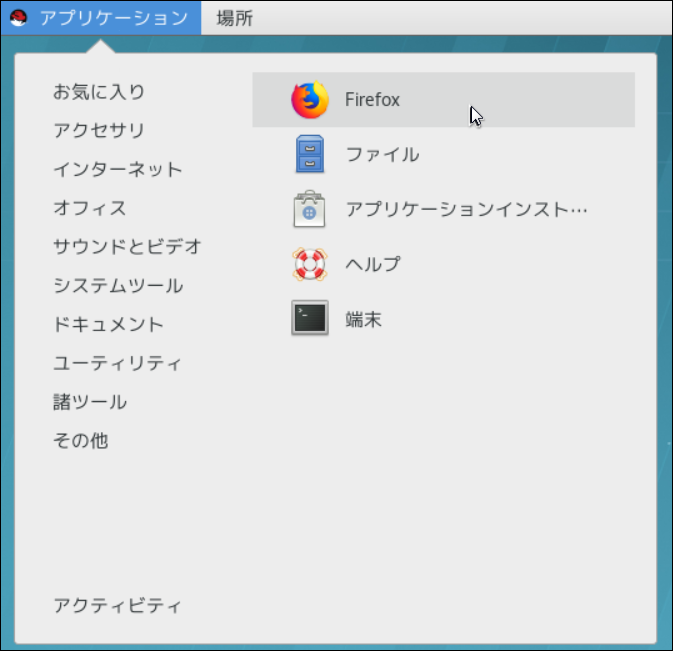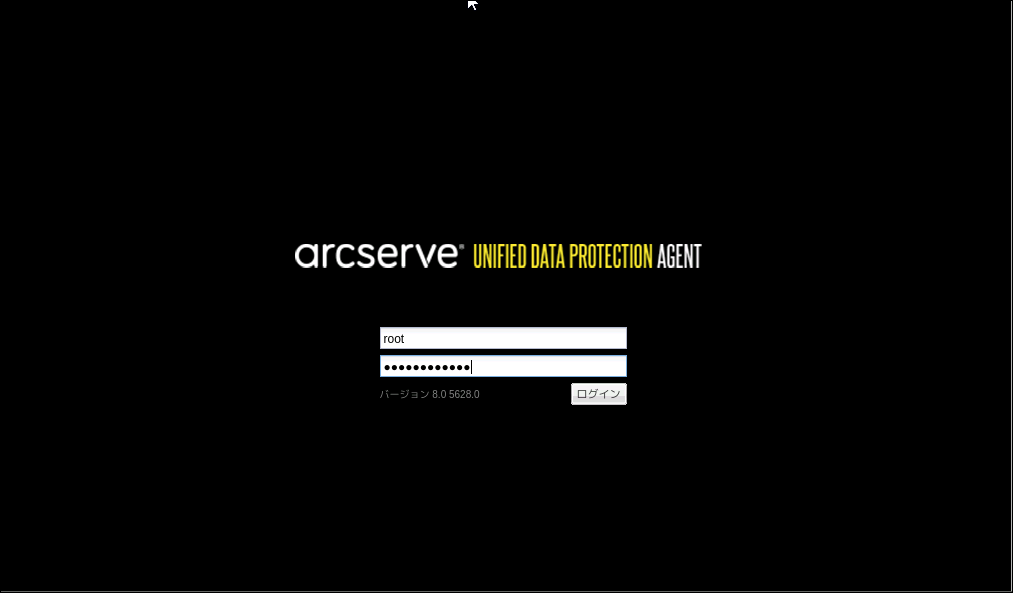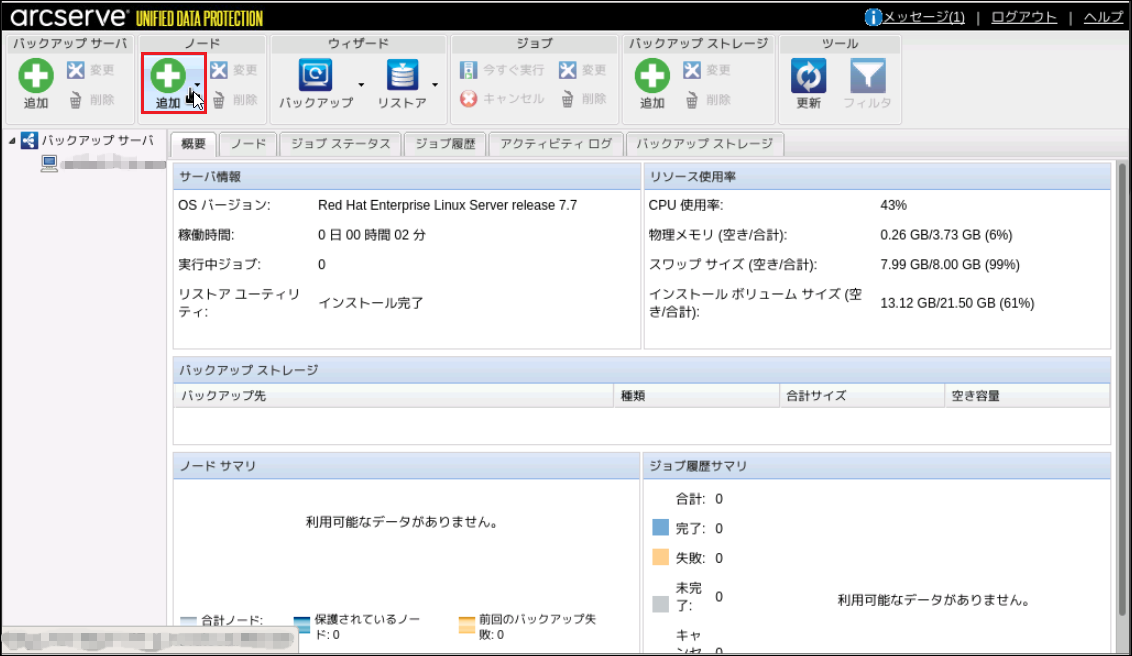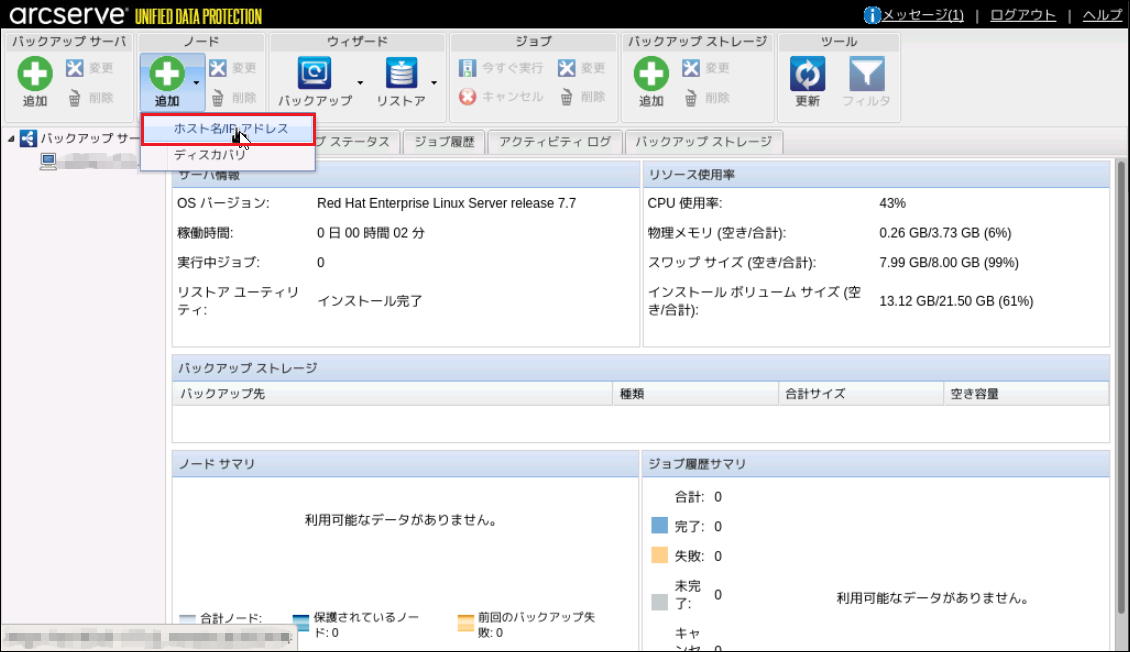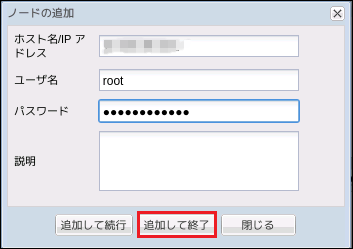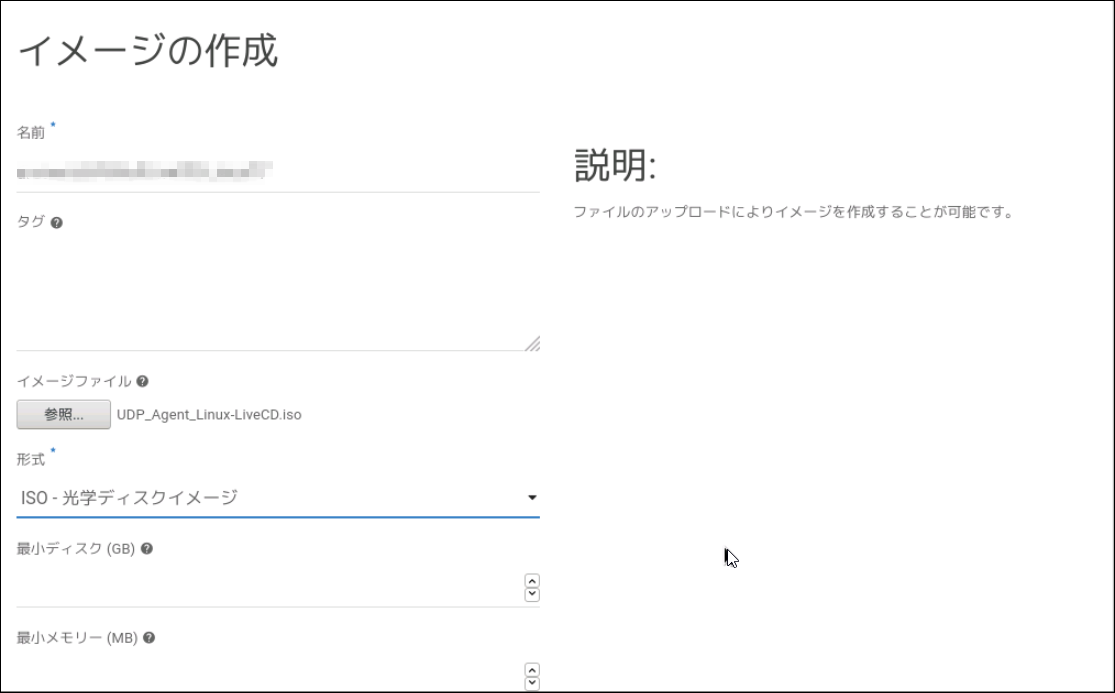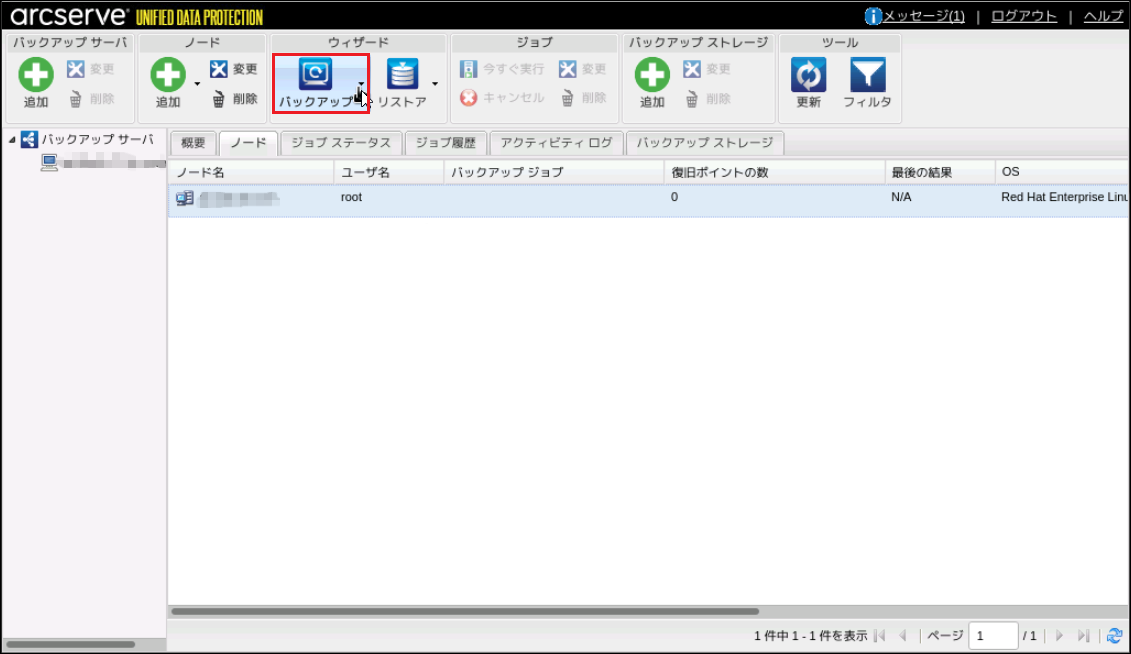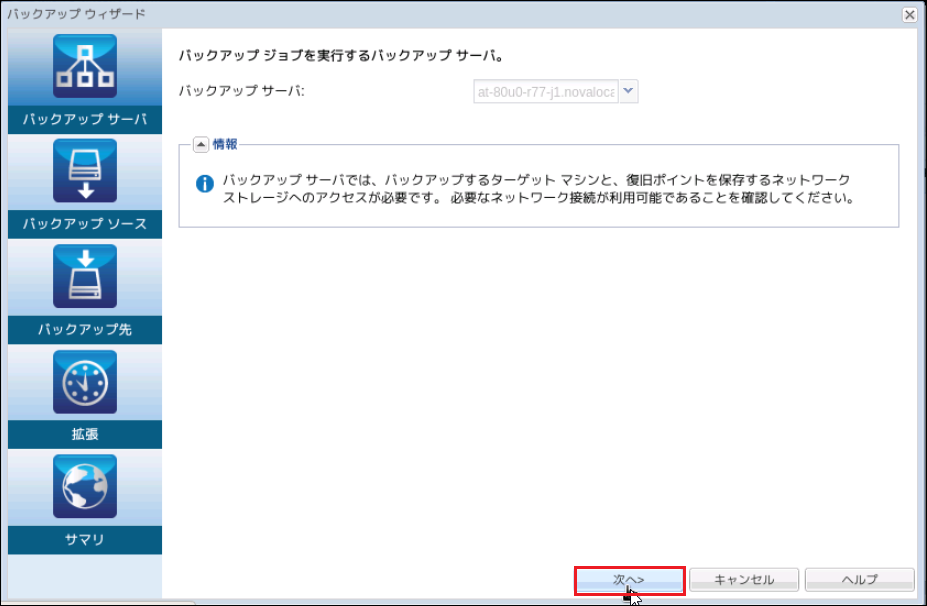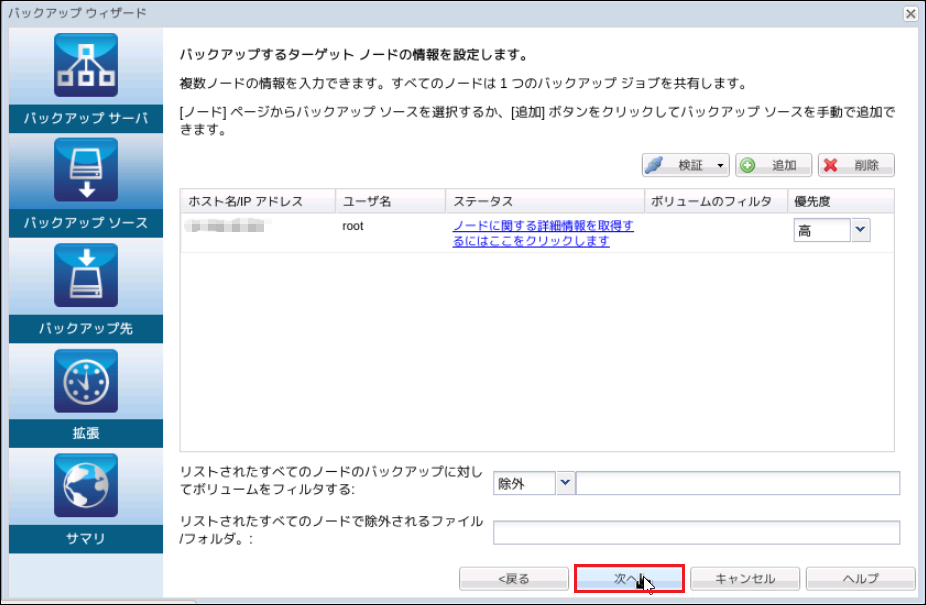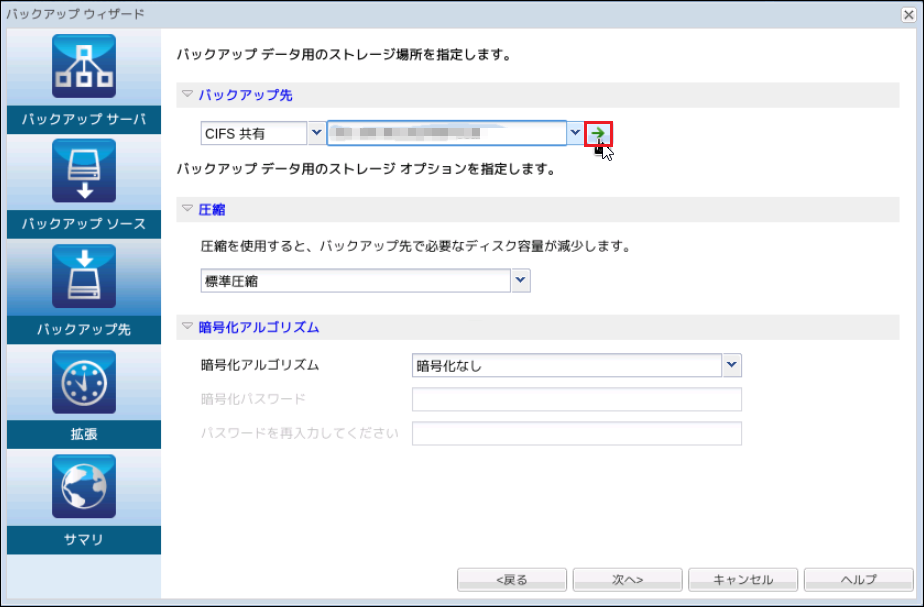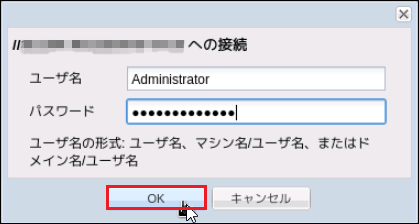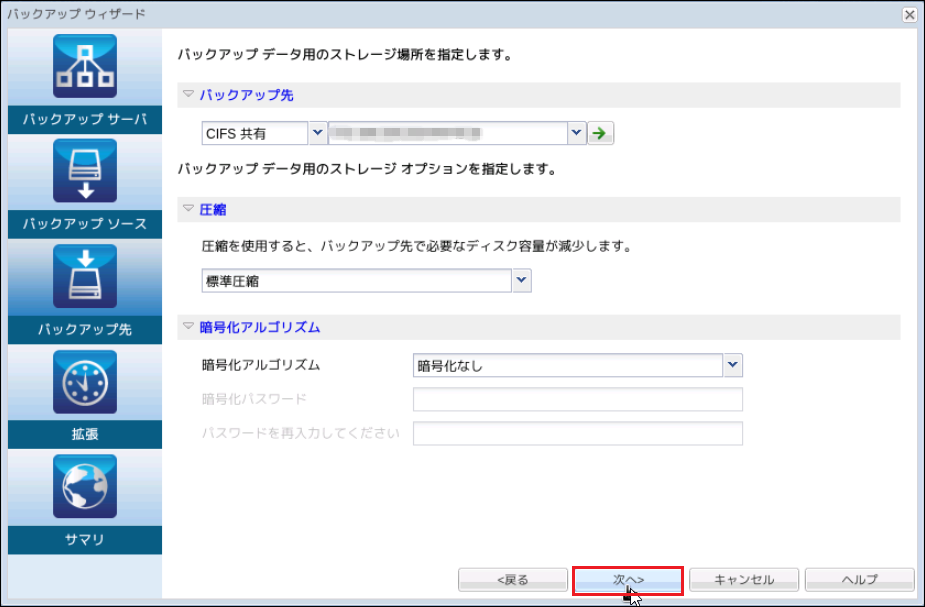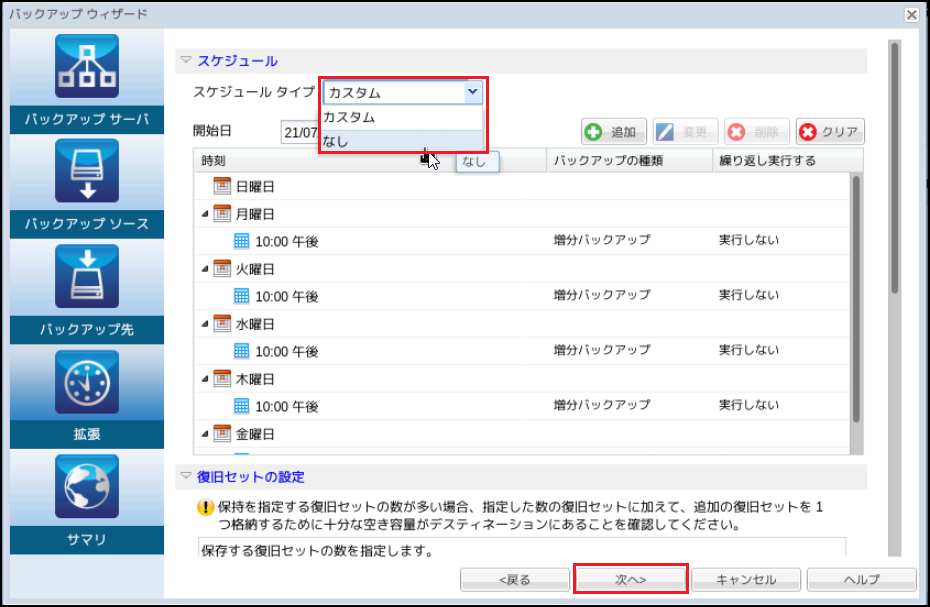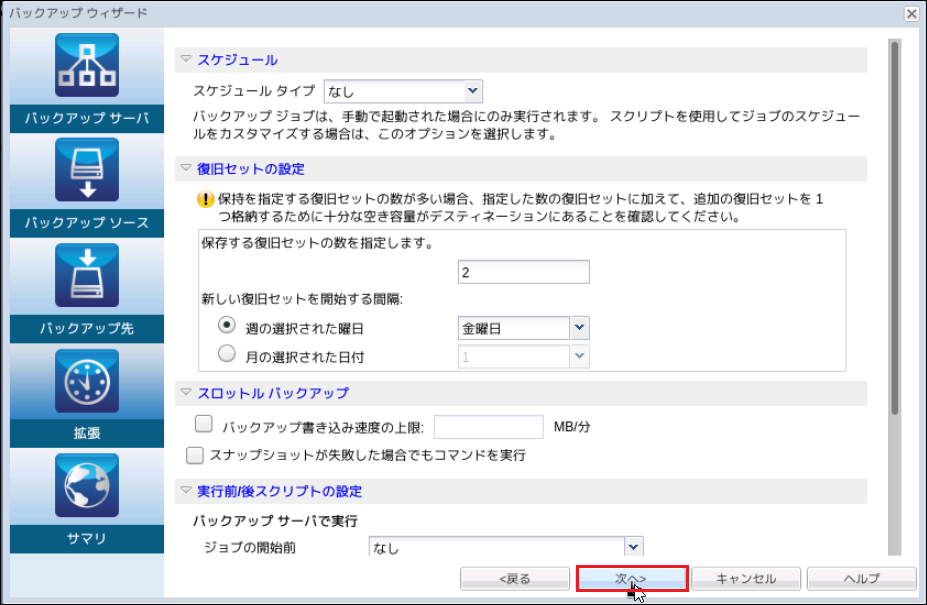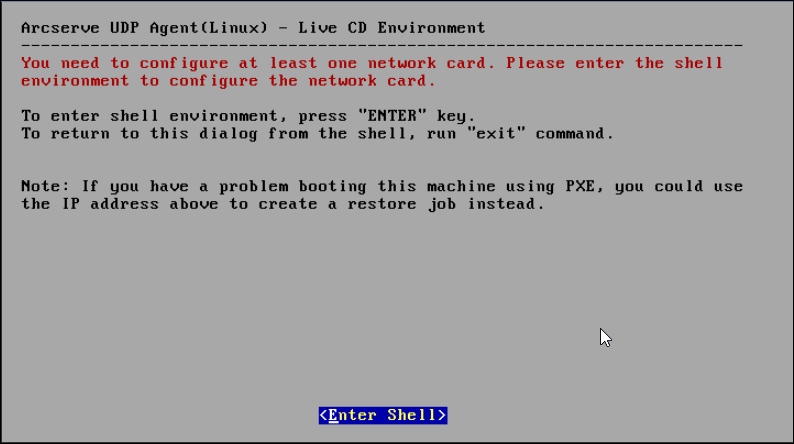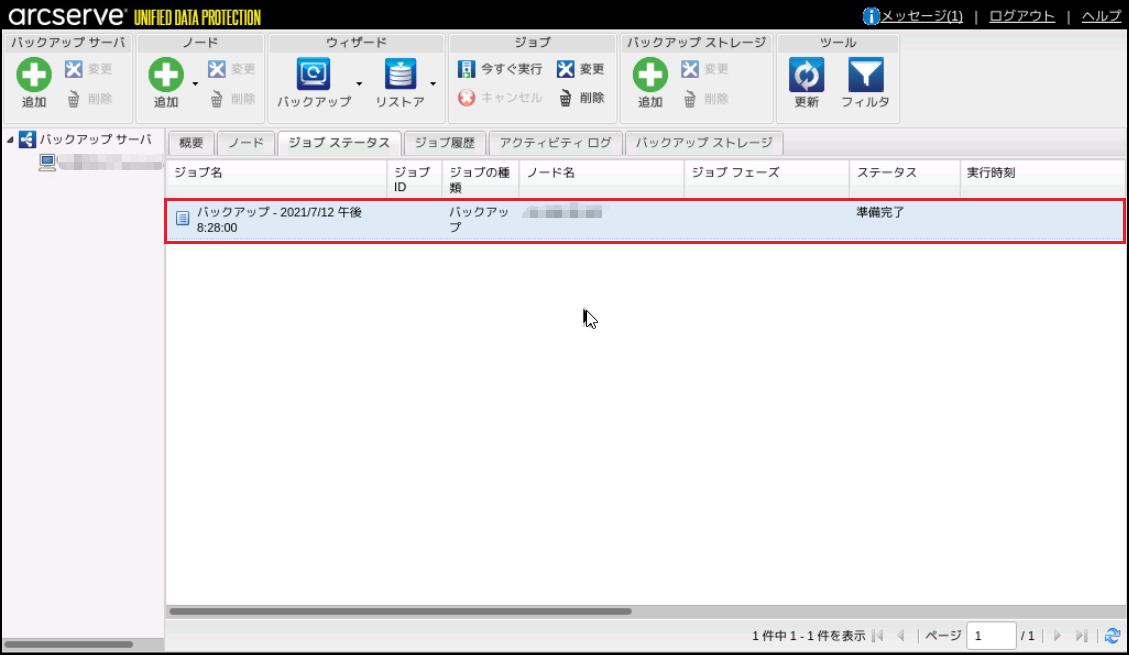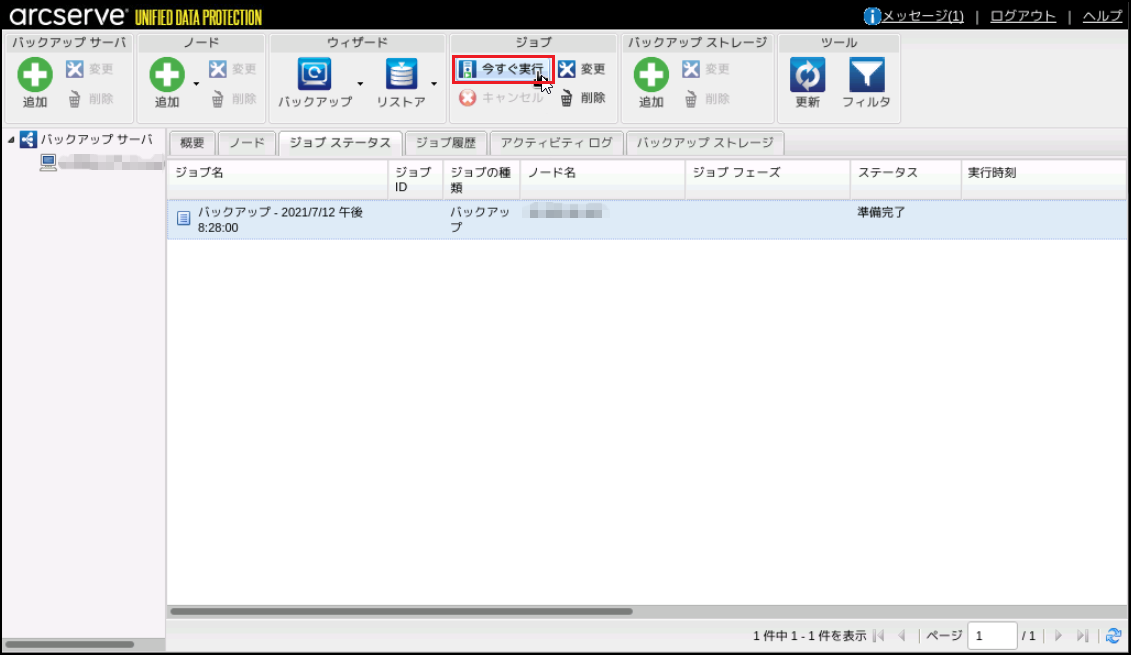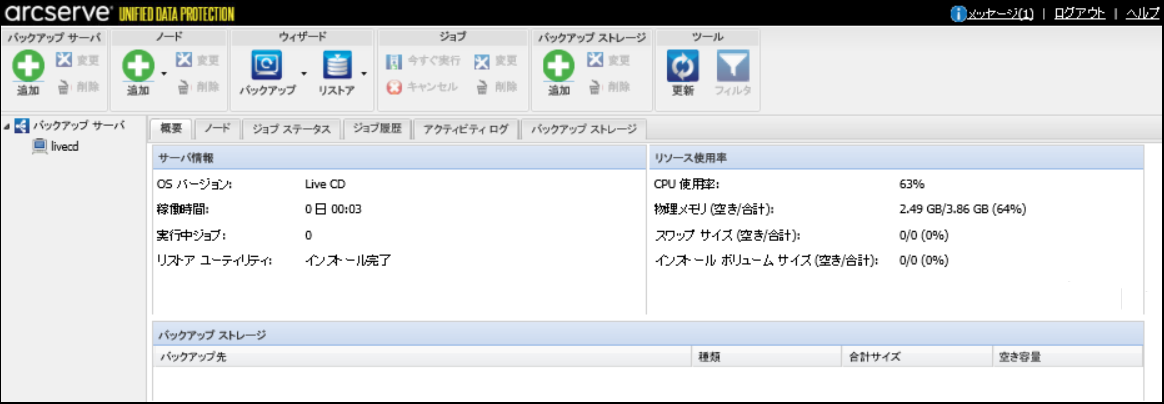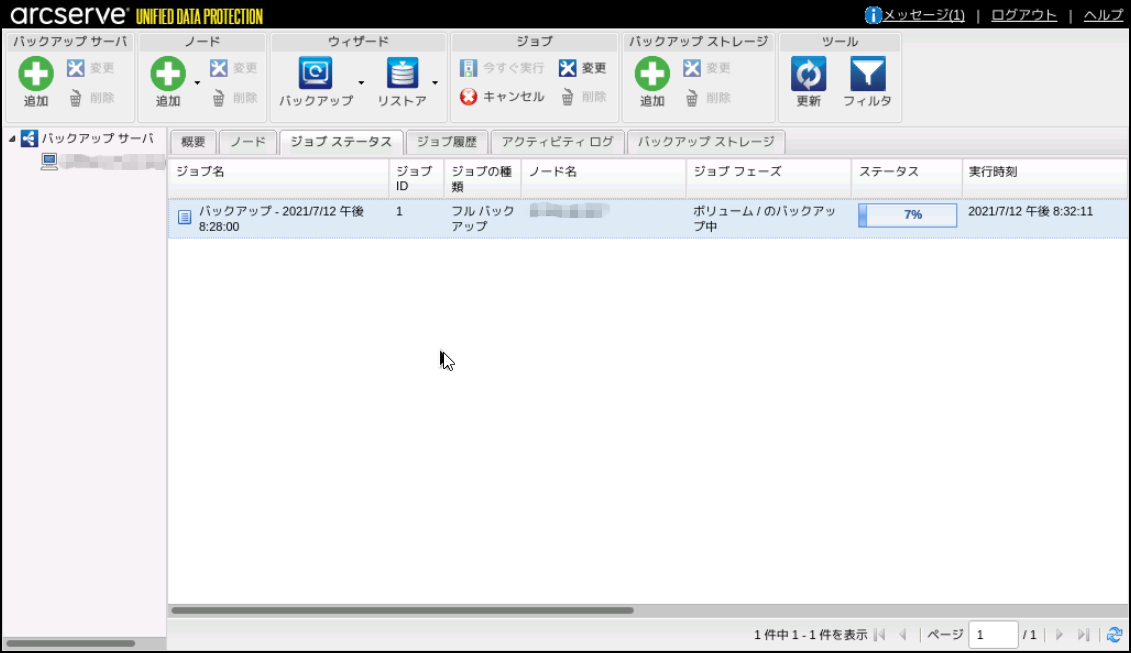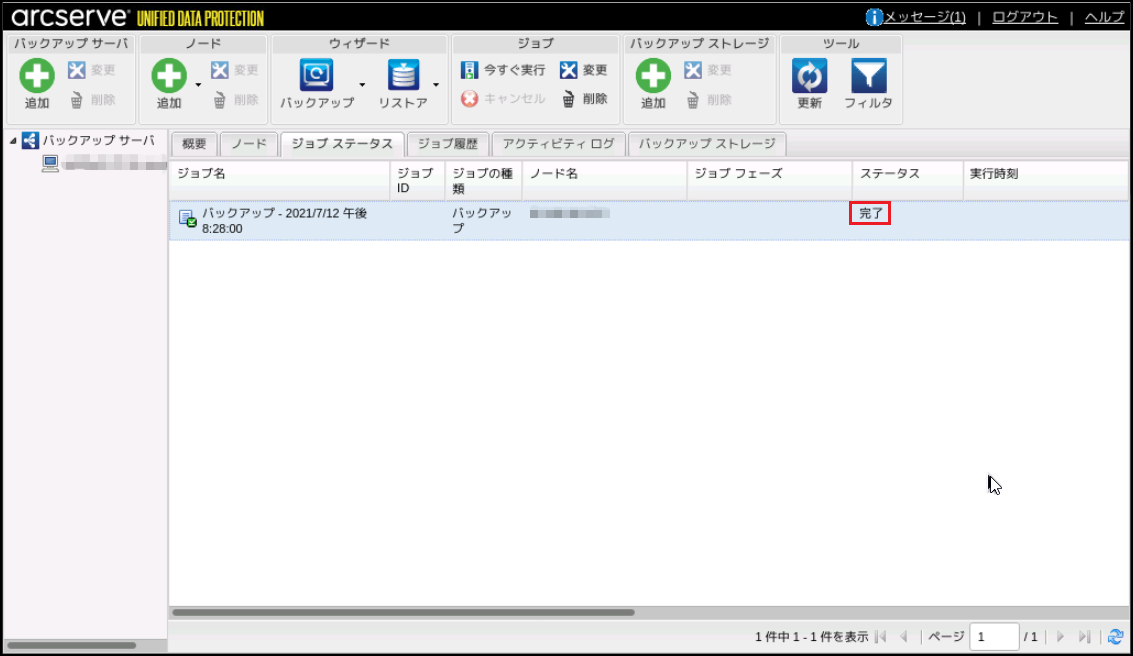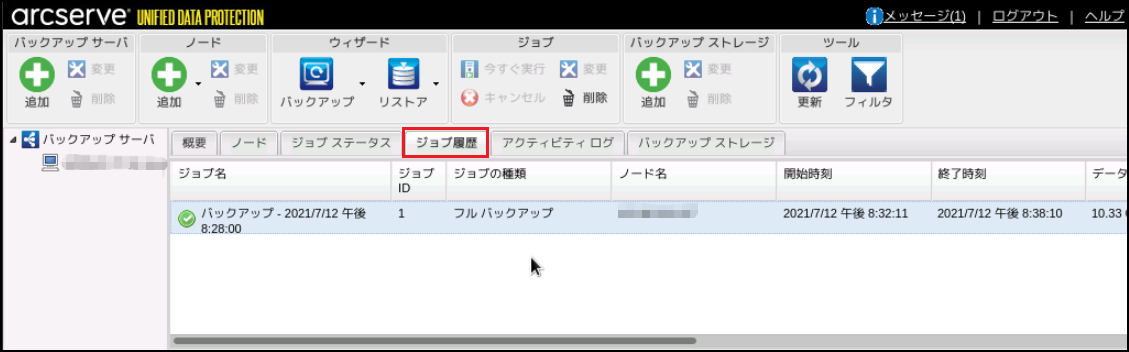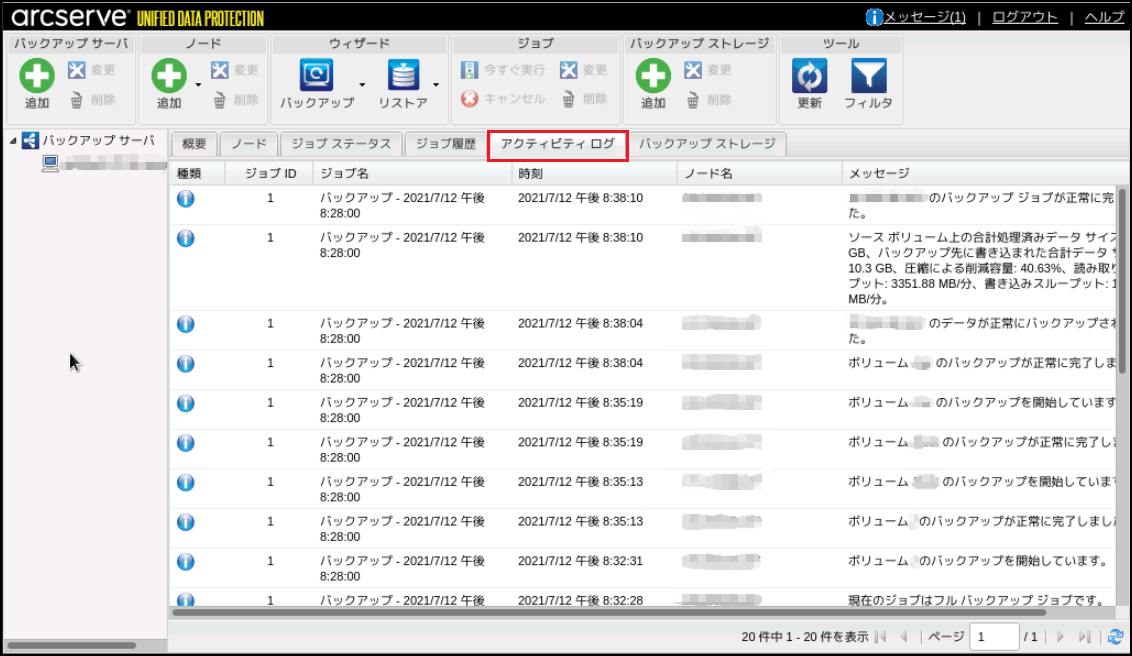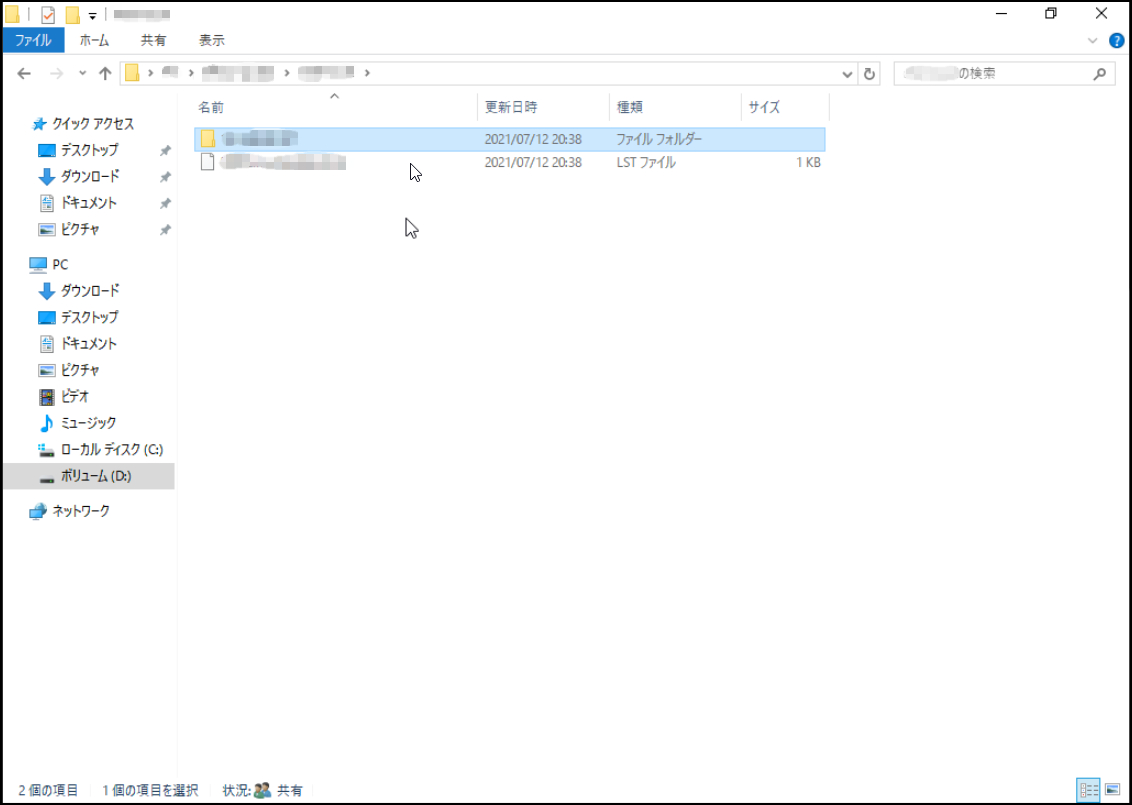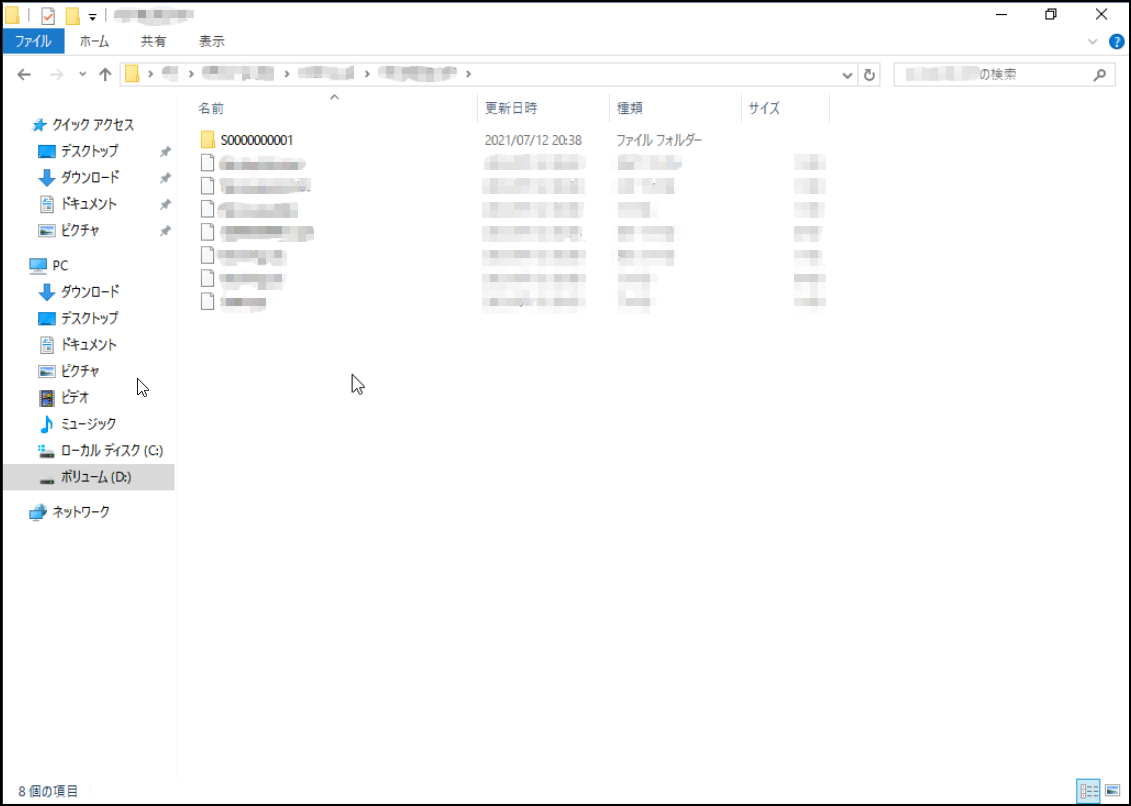1.6.2. Linuxサーバー(単体型)¶
本書では、1つの例としてRed Hat Enterprise LinuxにインストールされたArcserveを利用したバックアップ方法を記載します。
バックアップの環境は、「ご利用パターン」の「バックアップパターン2」を例に構成しています。
Smart Data Platform(以下 SDPF)以外の別環境からSDPFへマイグレーションしたい場合は、「Arcserveを用いて別環境からSDPF環境へサーバー移行(マイグレーション)する」を参照ください。
1.Arcserveがインストールされたバックアップ対象のLinuxサーバーまたは、このサーバーにネットワークでアクセスできるサーバーなどからブラウザーを開きます。
2.https://[Arcserveがインストールされたバックアップ対象LinuxサーバーのIPアドレス]:8014を入力し、実行します。
ログイン画面が表示されるので、rootアカウントのログイン名、パスワードを入力し、[ログイン]をクリックします。
3.バックアップ対象となるLinuxサーバーを追加するため、管理画面で[ノード]―[追加]をクリックします。
4.[ホスト名/IPアドレス]を選択します。
5.[ノードの追加]ダイアログにバックアップ対象のLinuxサーバー(Arcserveがインストールされたサーバー)の[ホスト名/IPアドレス]、[ユーザ名]、[パスワード]を入力します。
この事例ではこのサーバーのroot権限とそのパスワードを入力しています。
入力後、[追加して終了]をクリックします。
6.検証が終了すると元の画面に戻ります。[ノード名]タブに、バックアップ対象のLinuxサーバーのIPアドレスが追加されたことを確認します。
7.[ノード]タブにて、バックアップ対象Linuxサーバーのノード名をクリックし、[バックアップ]をクリックします。
8.[選択したノードのバックアップ]を選択します。
9.「バックアップウィザード」で[次へ]をクリックします。
10.バックアップ対象となるサーバーが選択されていることを確認して、[次へ]をクリックします。
11.バックアップ保存先ストレージを選択します。この例ではサーバーインスタンス(Windows)上の共有フォルダーに保存するため、[CIFS共有]を選択し、IPアドレス、フォルダー名をフルパスで入力します。
※「¥」は「/」で入力してください。
入力後、[→]をクリックします。
12.バックアップ保存先ストレージとなるサーバーインスタンスの接続許可を求められるので、[ユーザ名]、[パスワード]を入力し[OK]をクリックします。
13.接続に成功すると、元の画面に戻りますので、[次へ]をクリックします。
14.スケジュール設定を行います。必要に応じてスケジュール設定をし、[次へ]をクリックします。
この事例では手動でバックアップを取得するため、スケジュールタイプは[なし]としています。
15.必要に応じてバックアップの保存設定をし、[次へ]をクリックします。この例ではデフォルトのままとしています。
16.「サマリ」が表示されますので、[サブミット]をクリックします。
17.元の管理画面に戻り、[ジョブ ステータス]タブにバックアップジョブが設定されたことを確認します。
18.設定されたジョブを選択してから、[ジョブ]の[今すぐ実行]をクリックします。
19.バックアップの種類を選択します。この例ではフルバックアップを選択しています。
選択後、[OK]をクリックします。
20.バックアップが始まります。
[ステータス]にバックアップの進行状況が表示されます。
21.バックアップが完了すると、ステータスに[完了]と表示されます。
22.[ジョブ履歴]タブで、バックアップの詳細を確認できます。
23.[アクティビティ ログ]タブで、履歴を時系列で確認できます。
24.バックアップ保存先に、IPアドレス名のフォルダーが作成され、バックアップデータがあることを確認します。
25.フォルダー配下にデータがあることを確認します。
以上でバックアップは終了です。