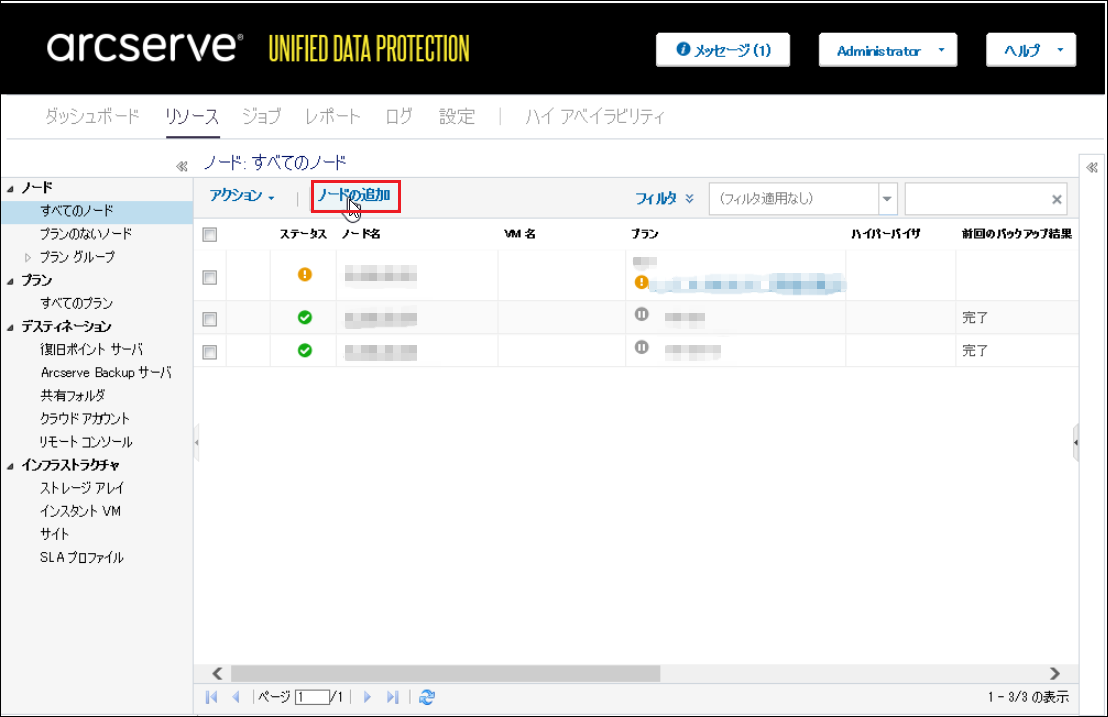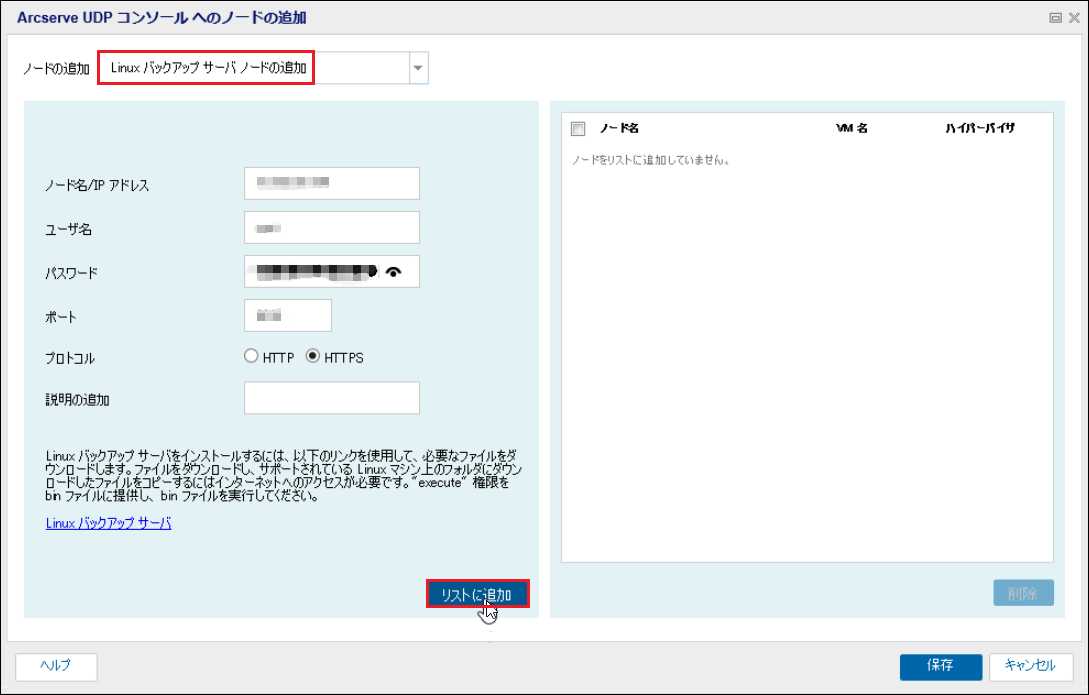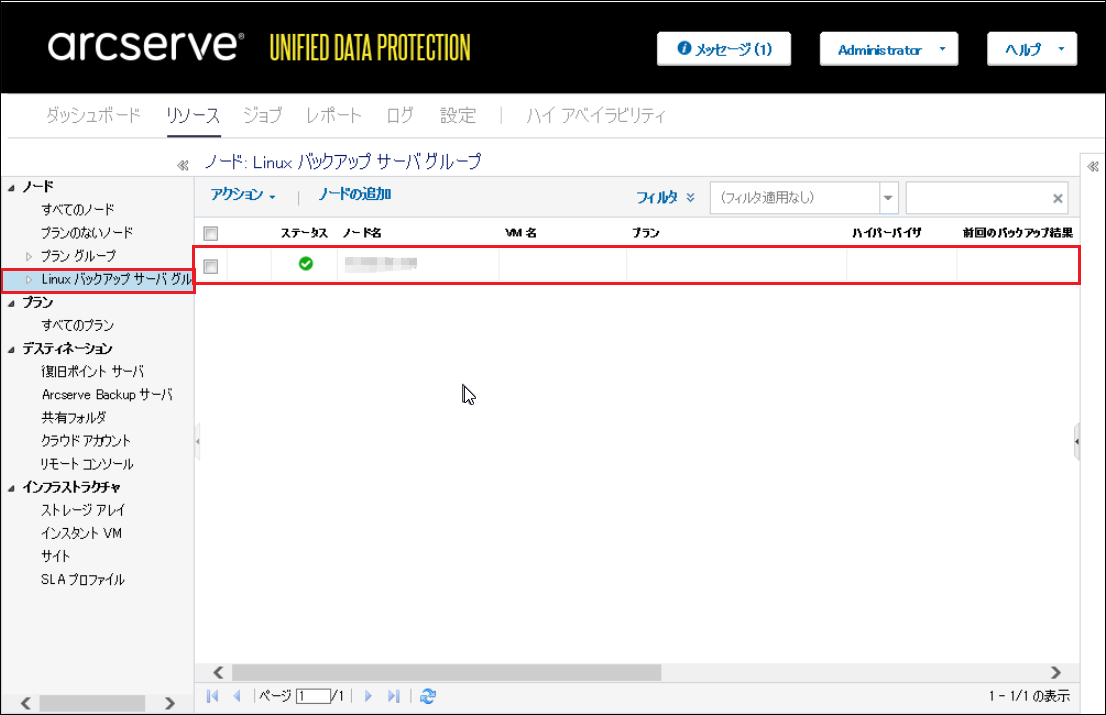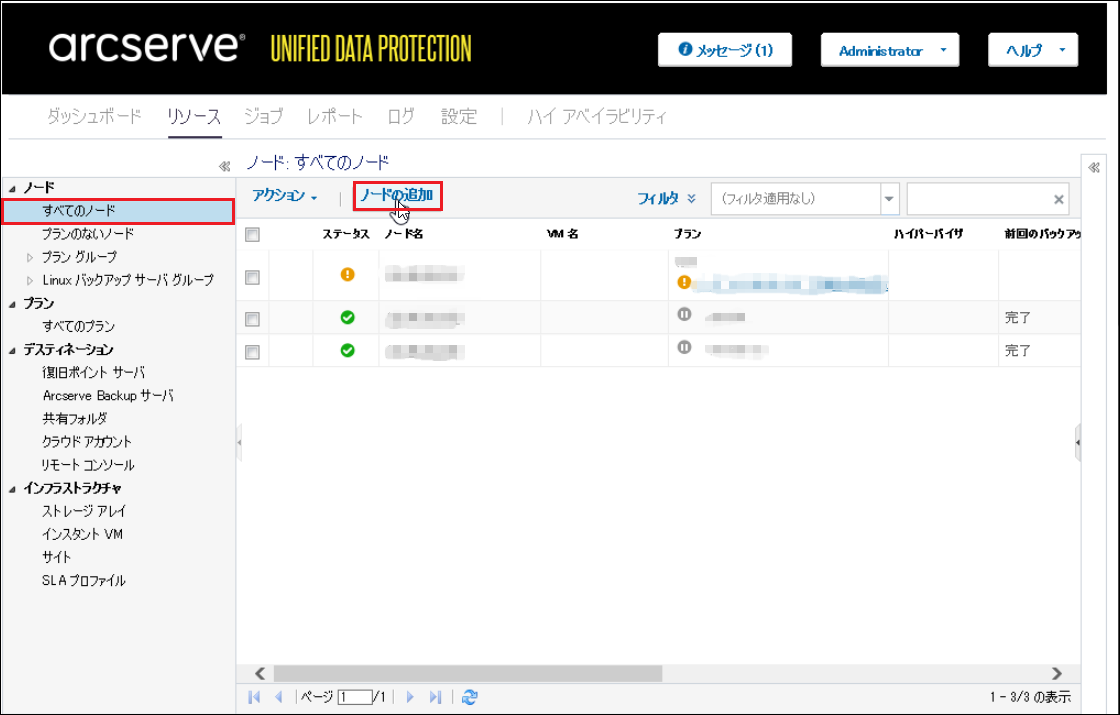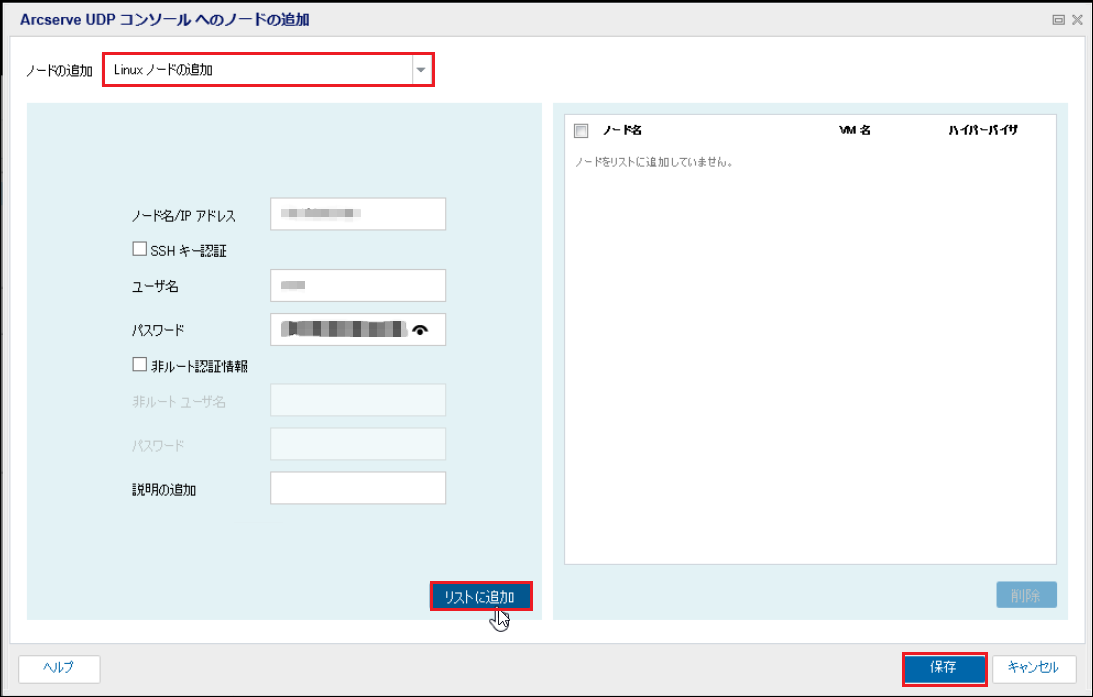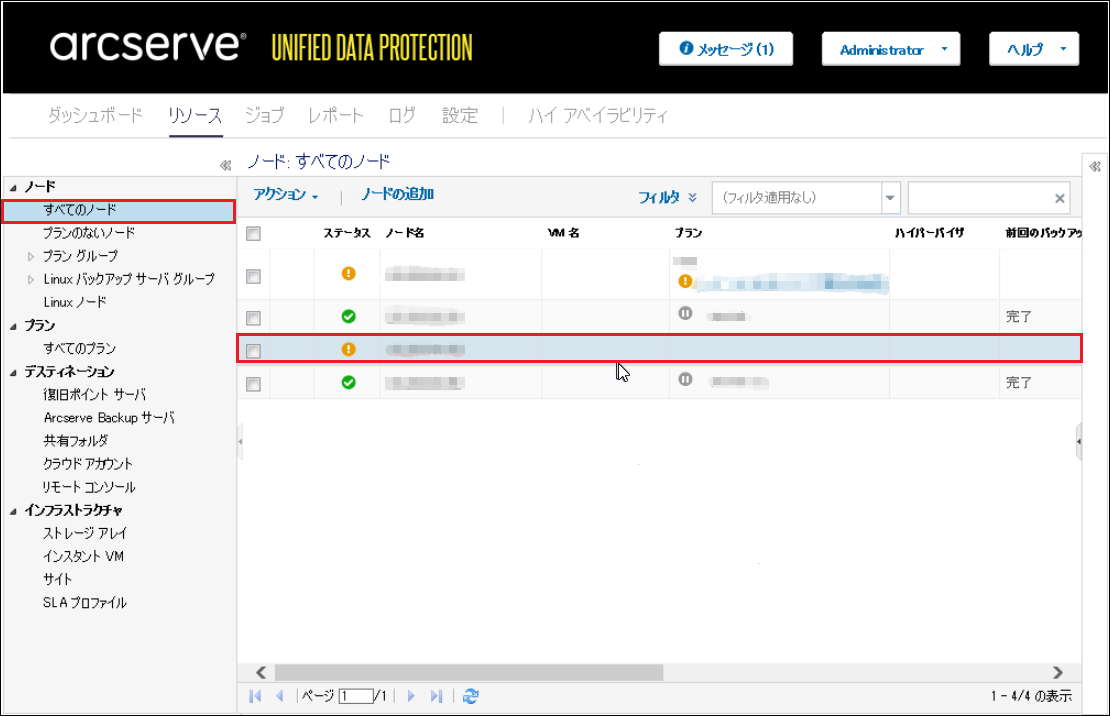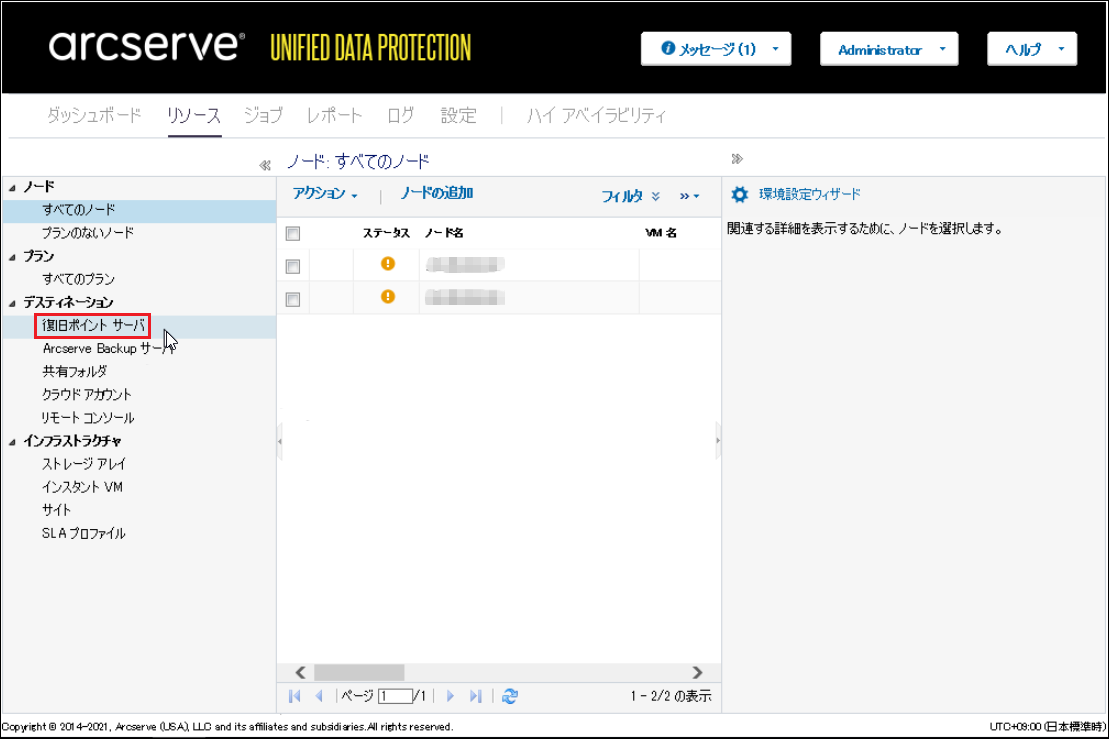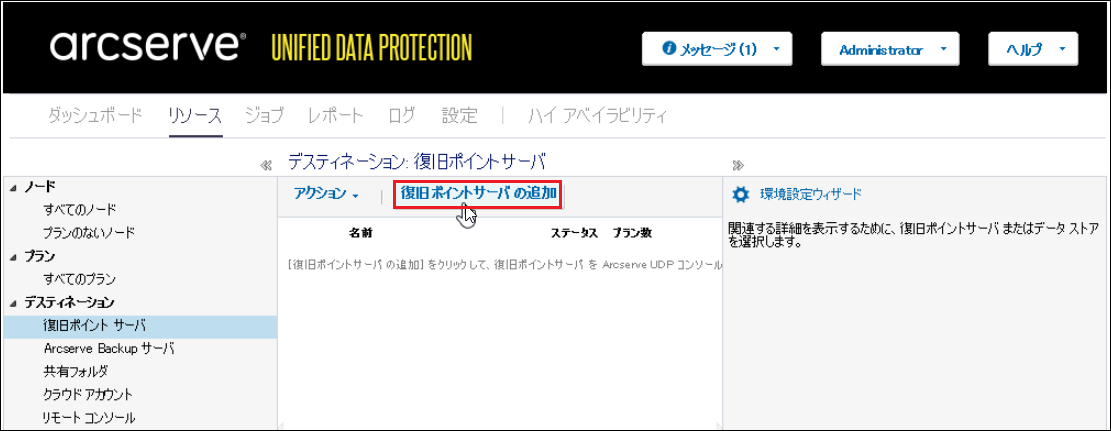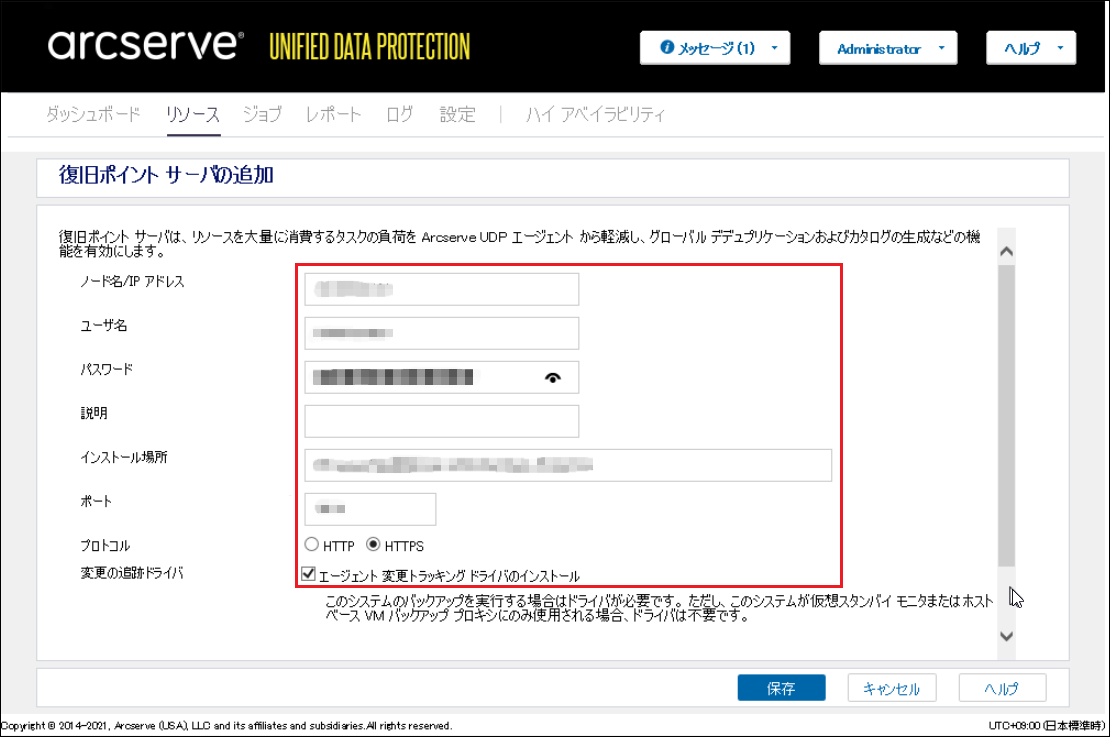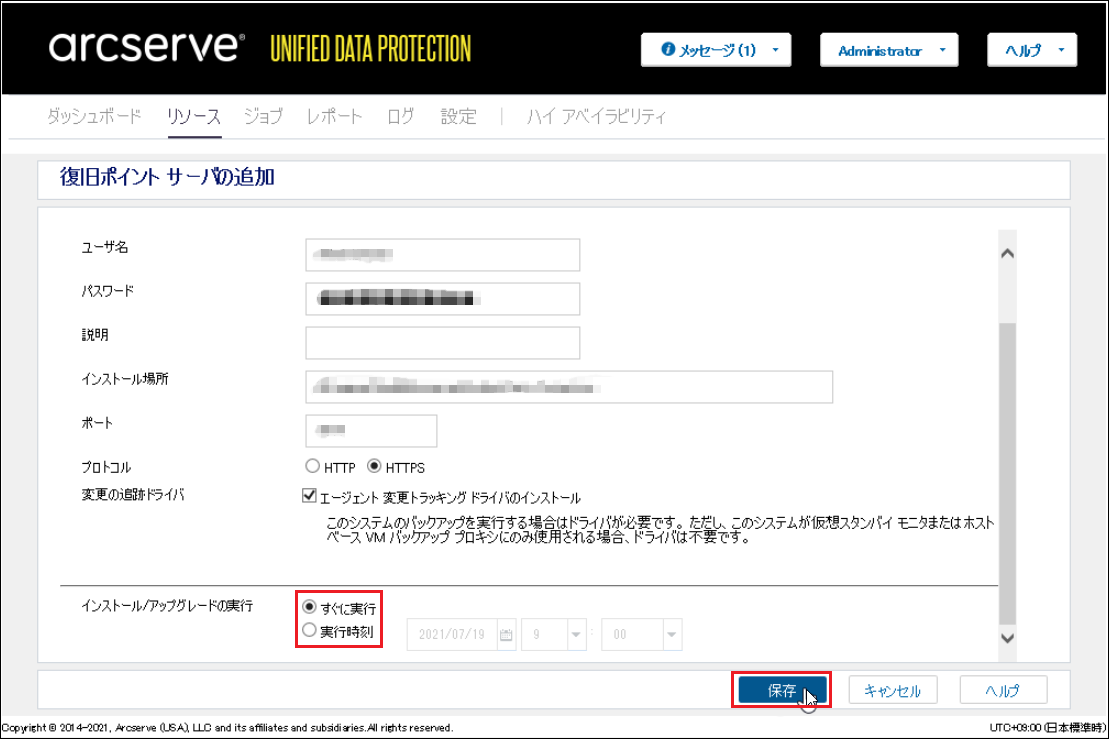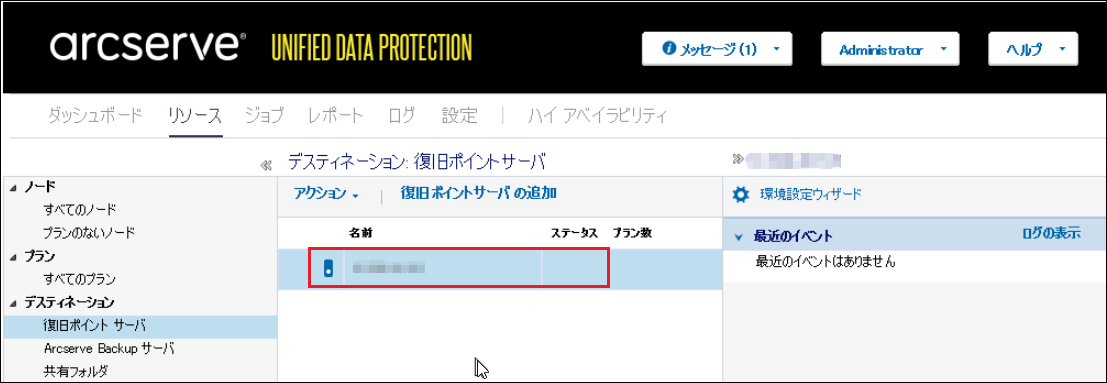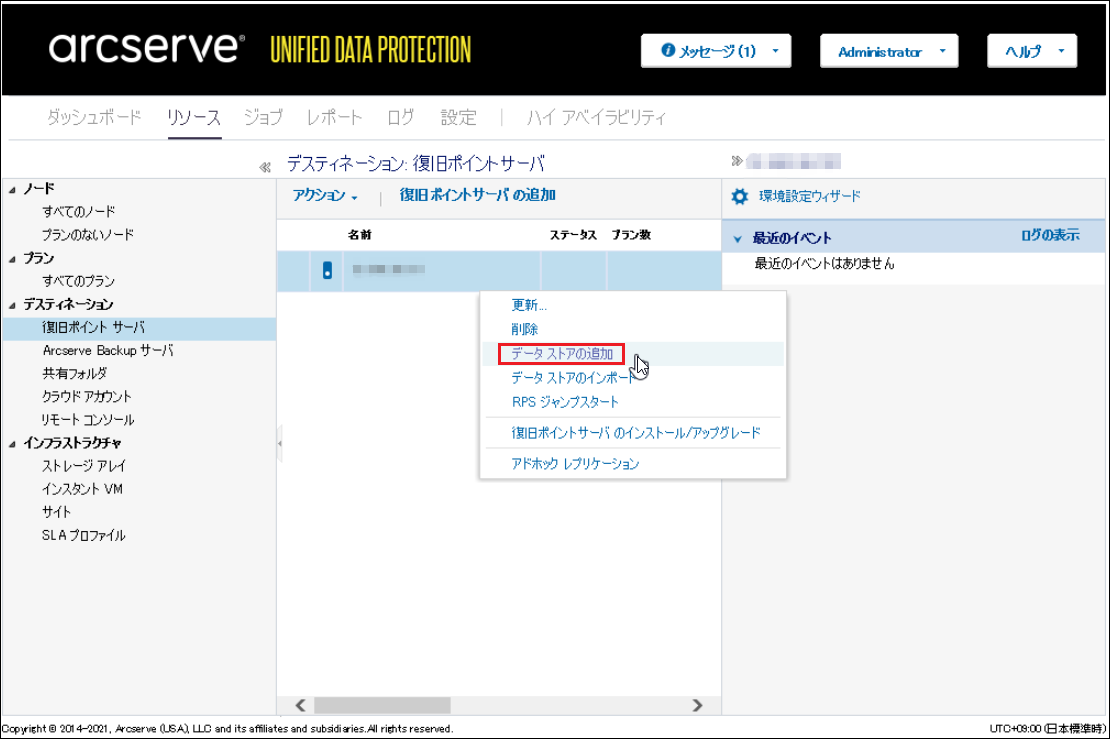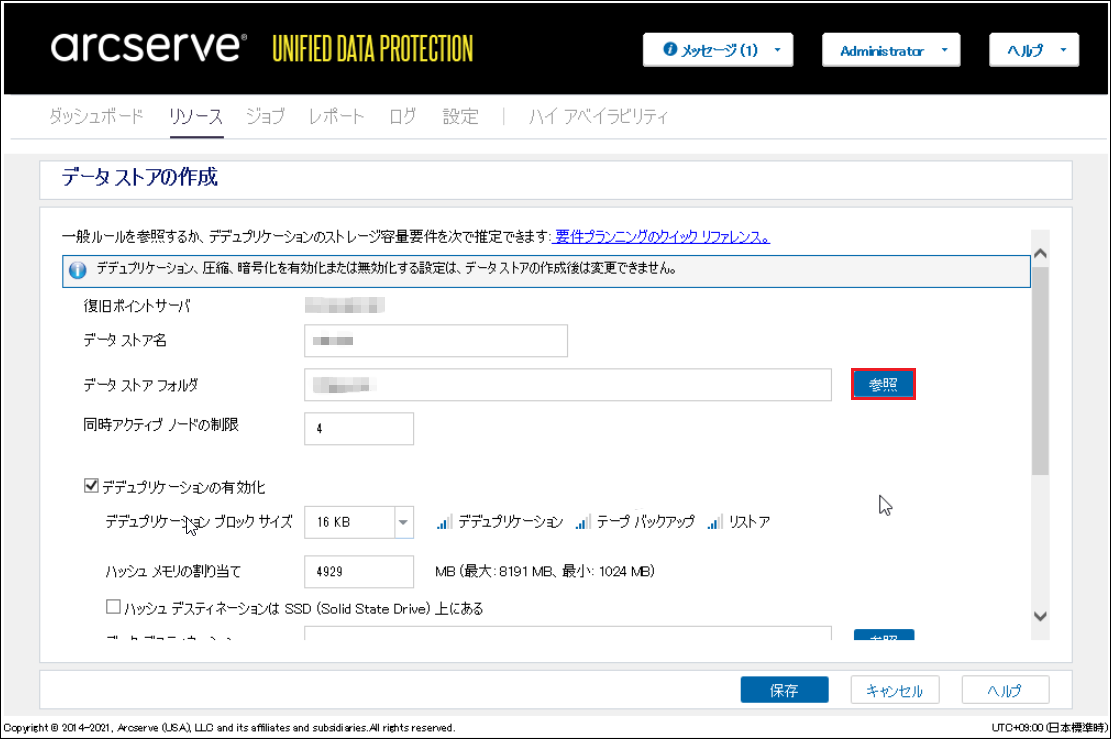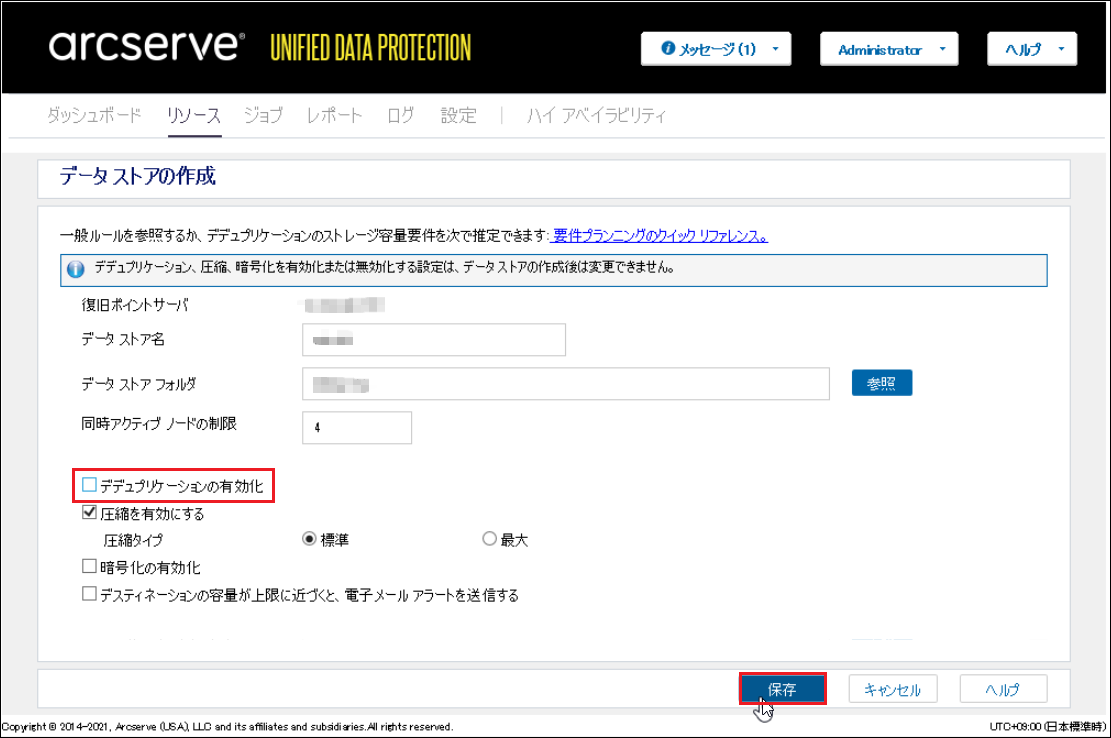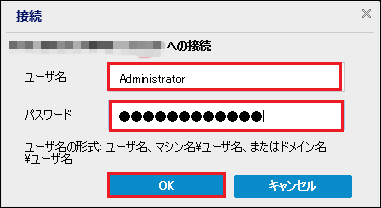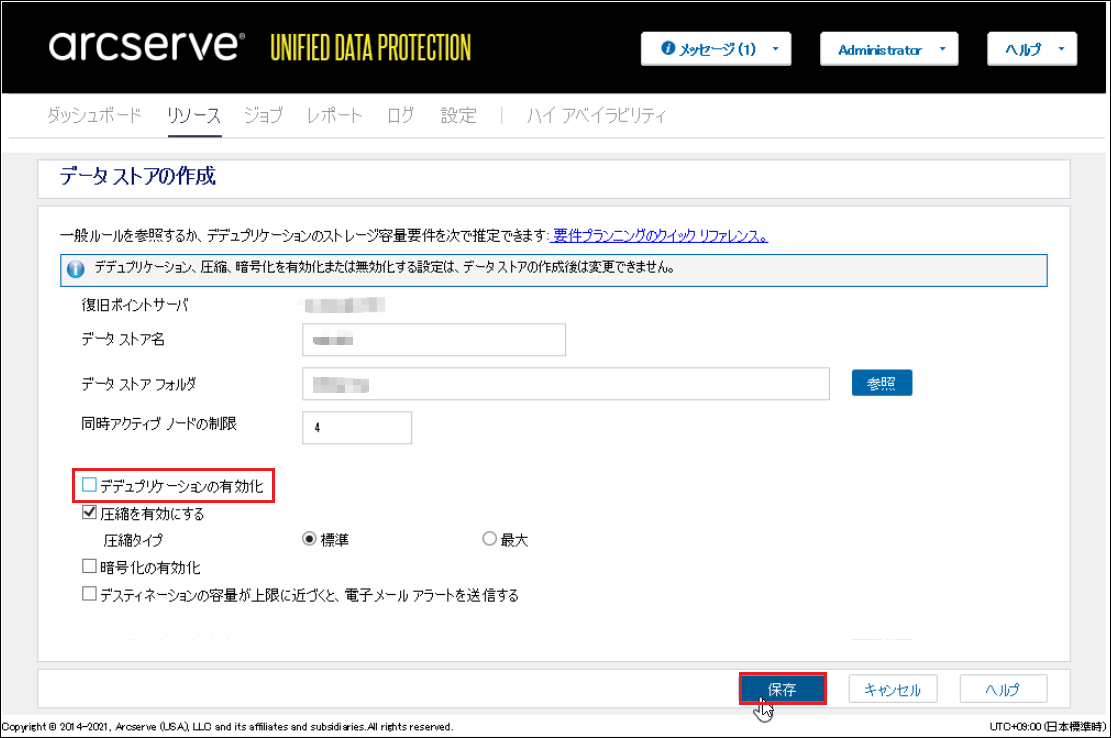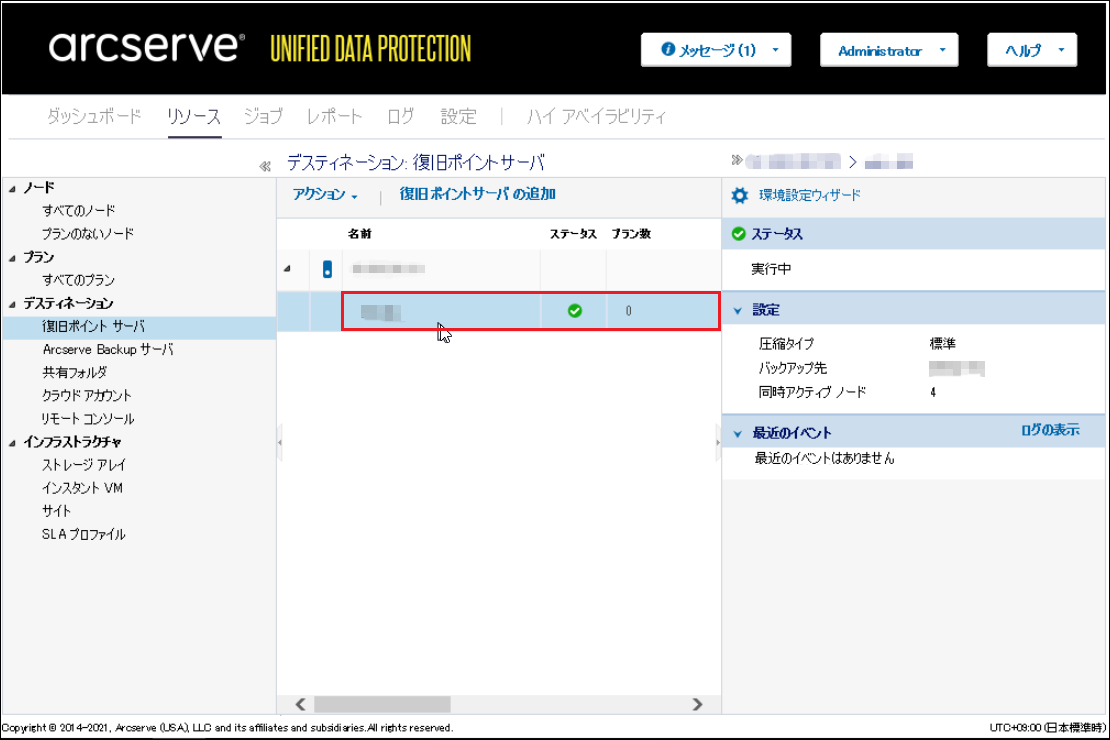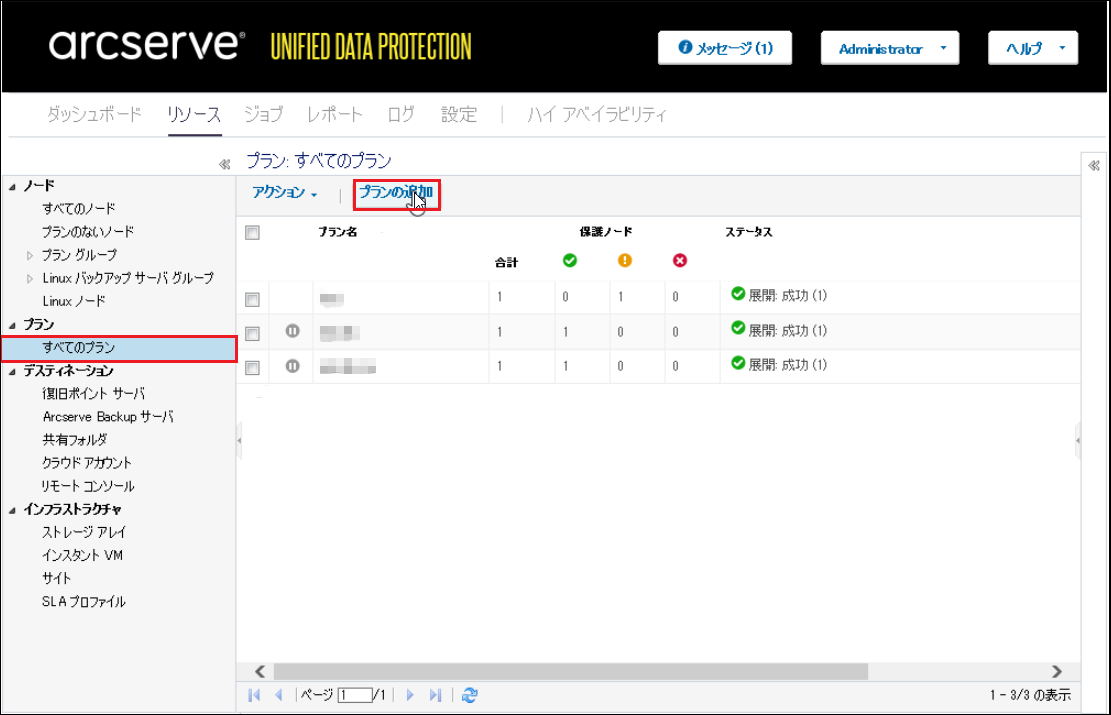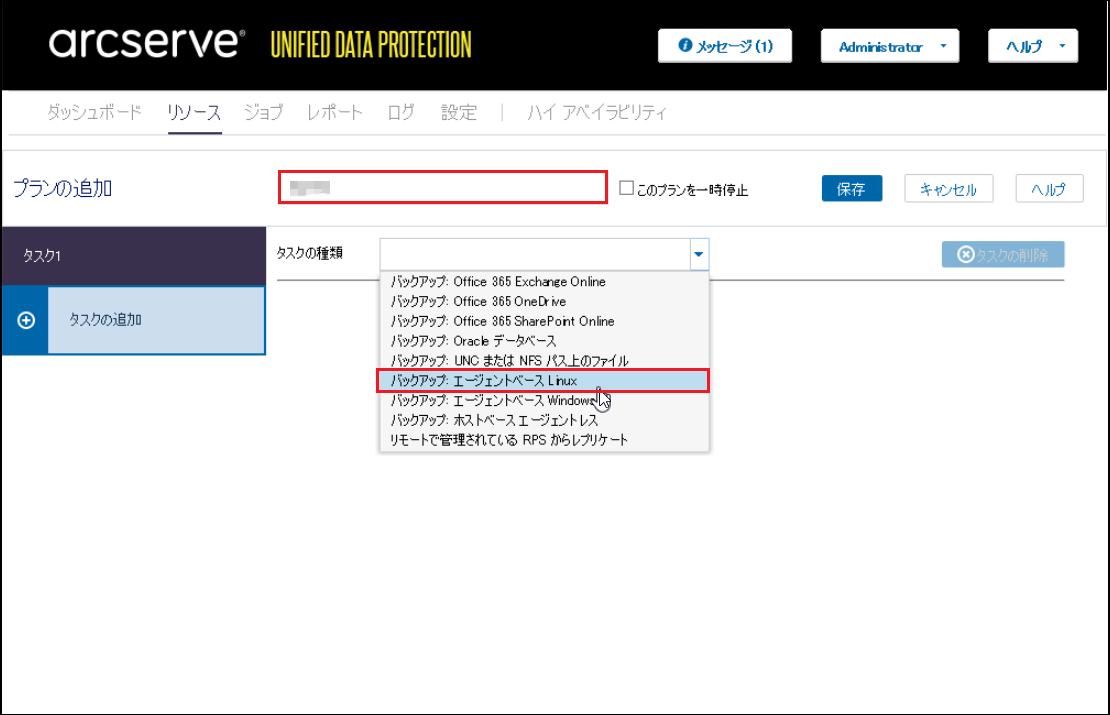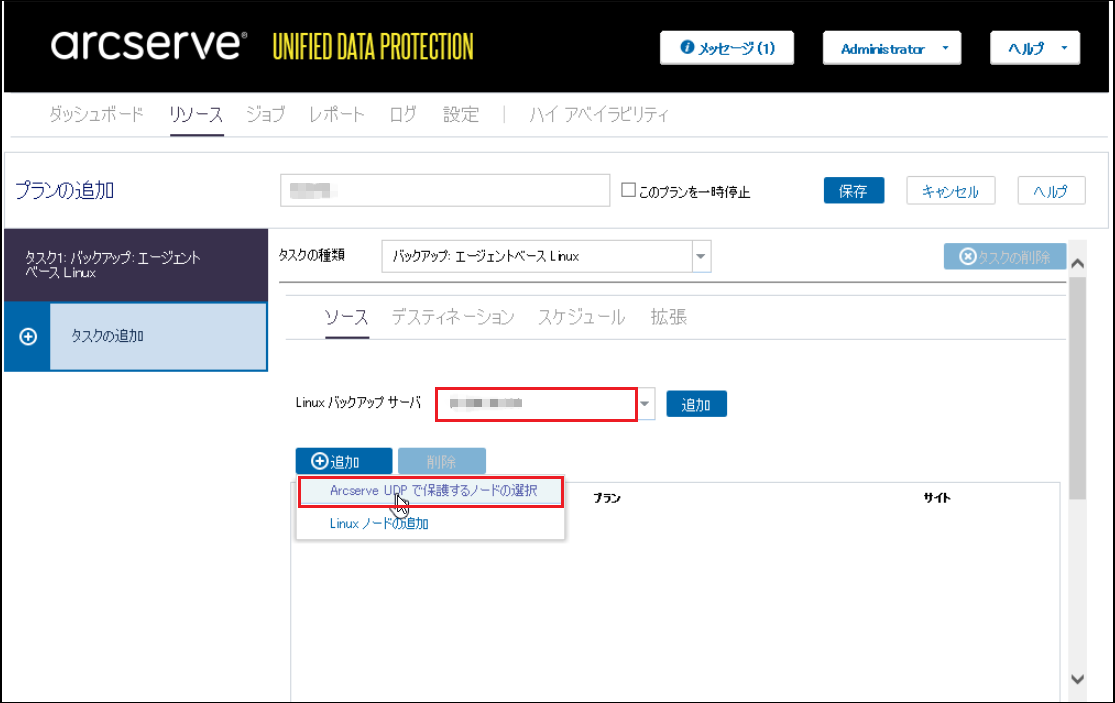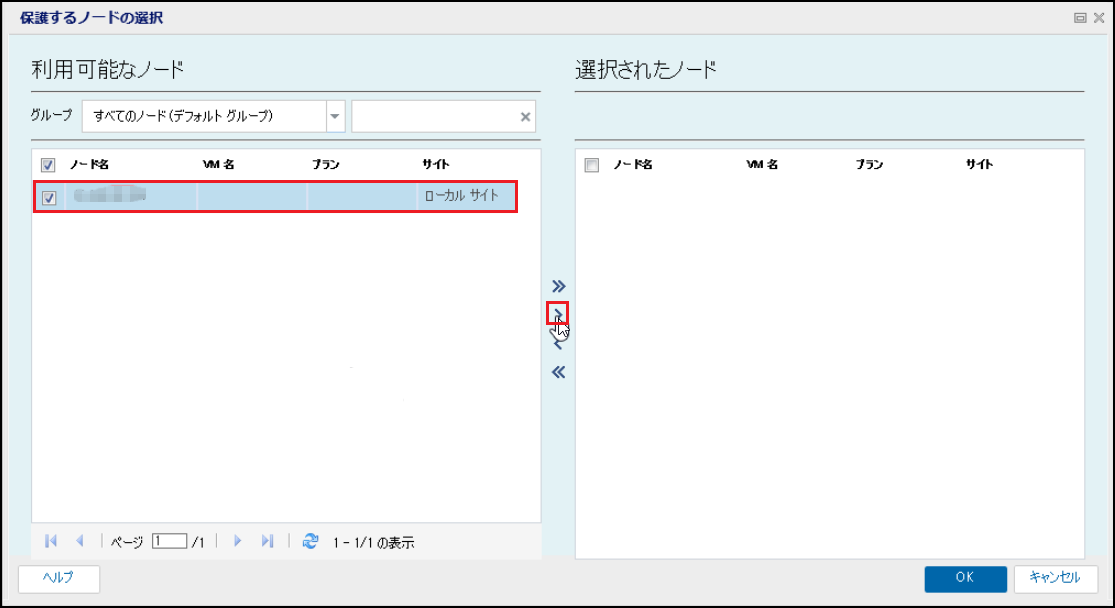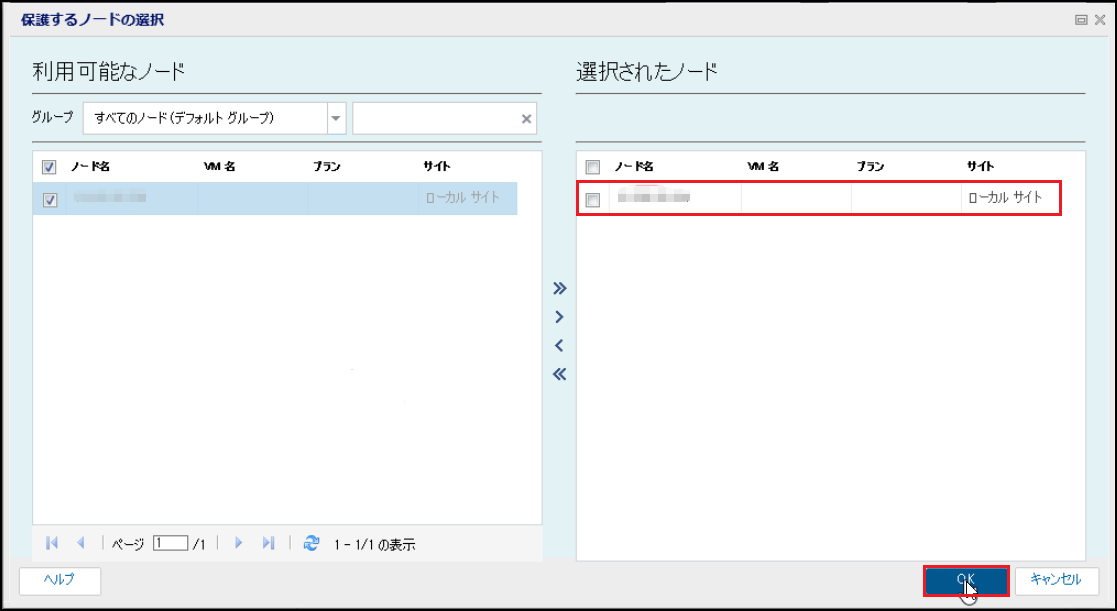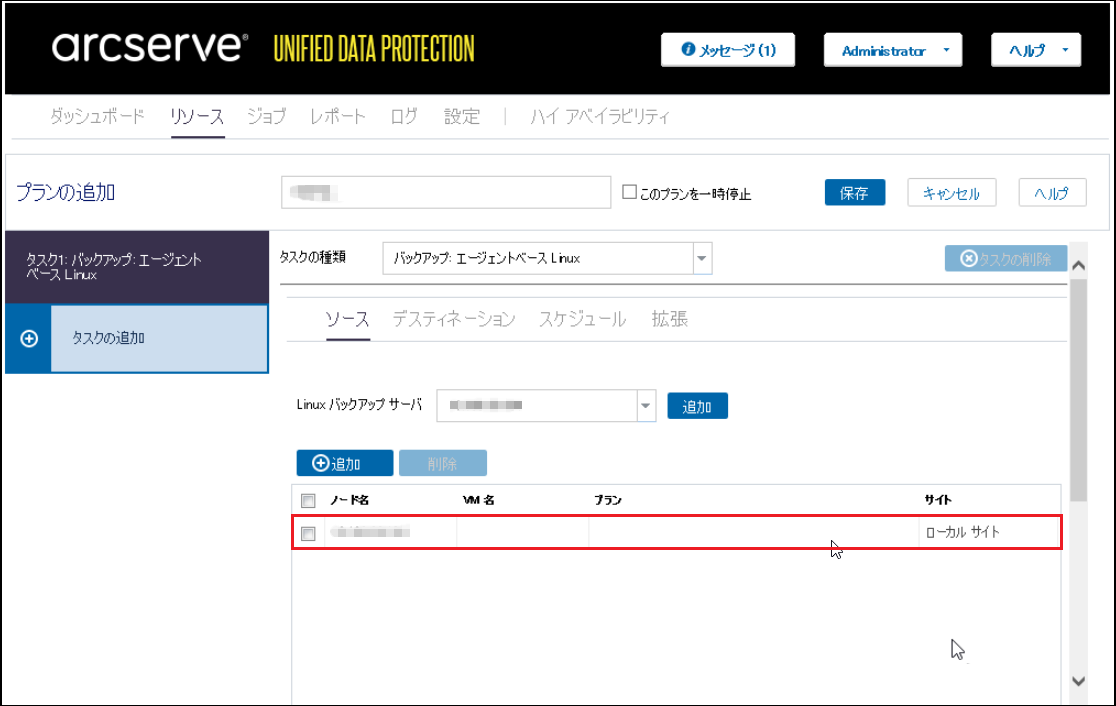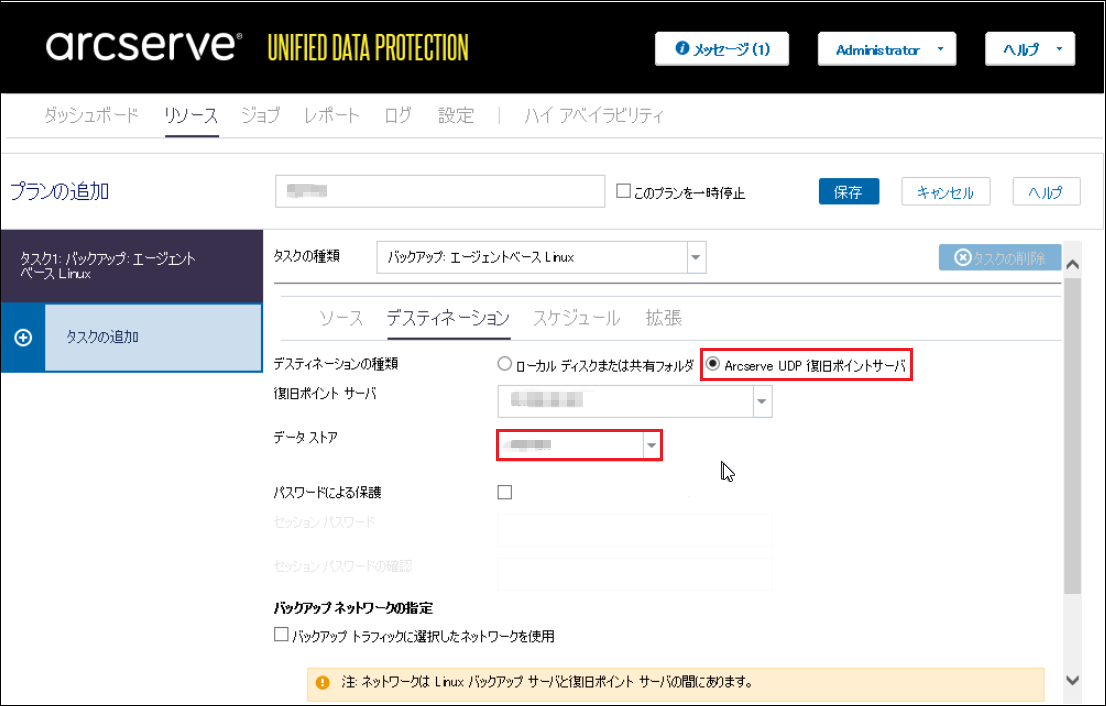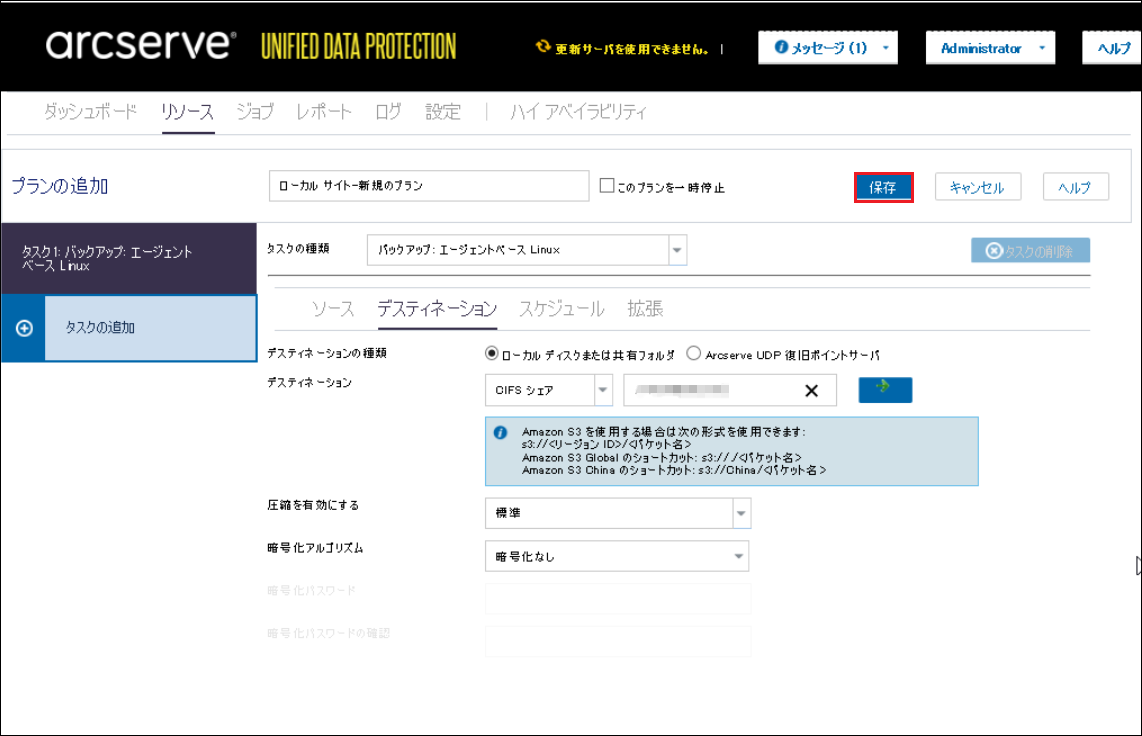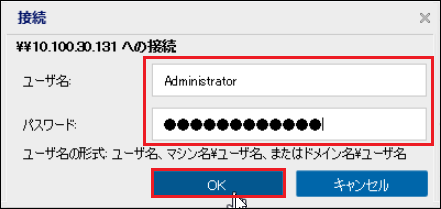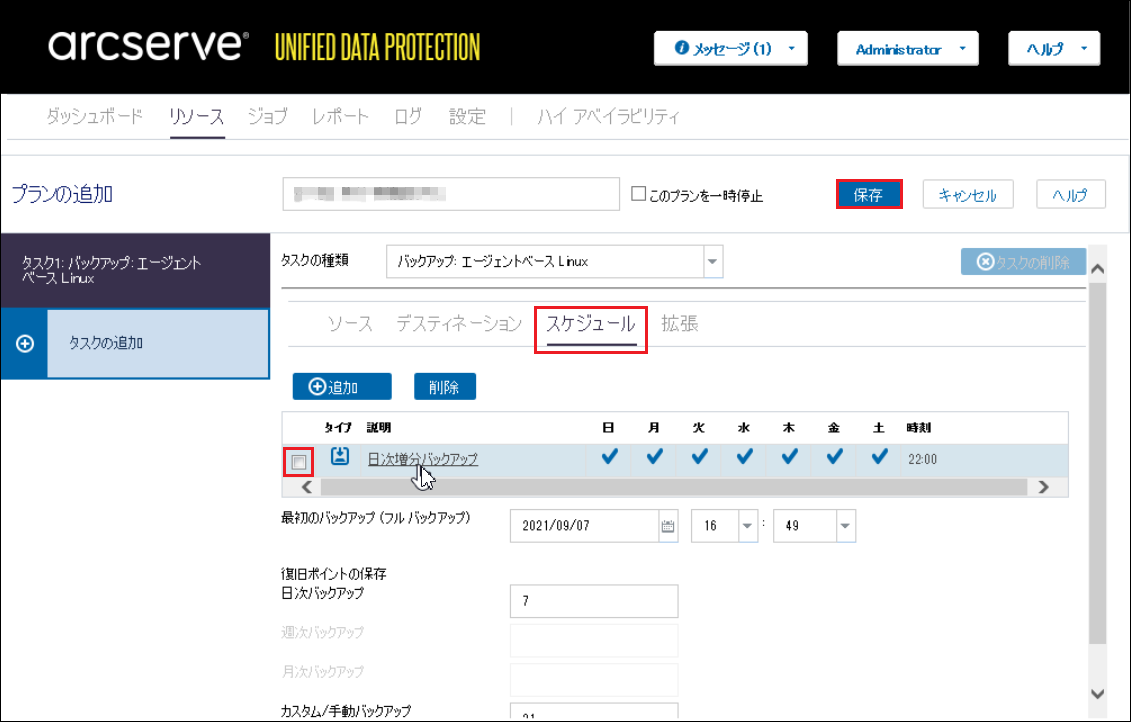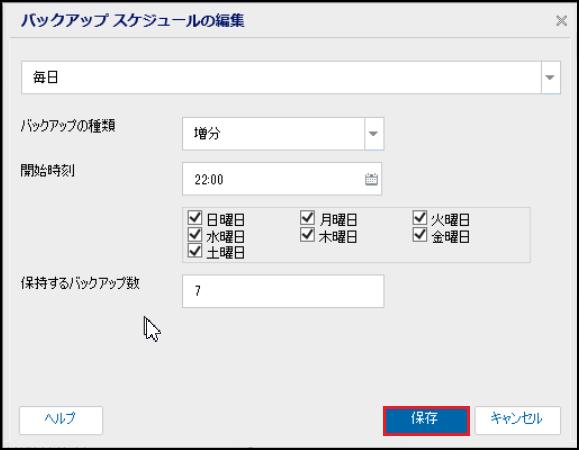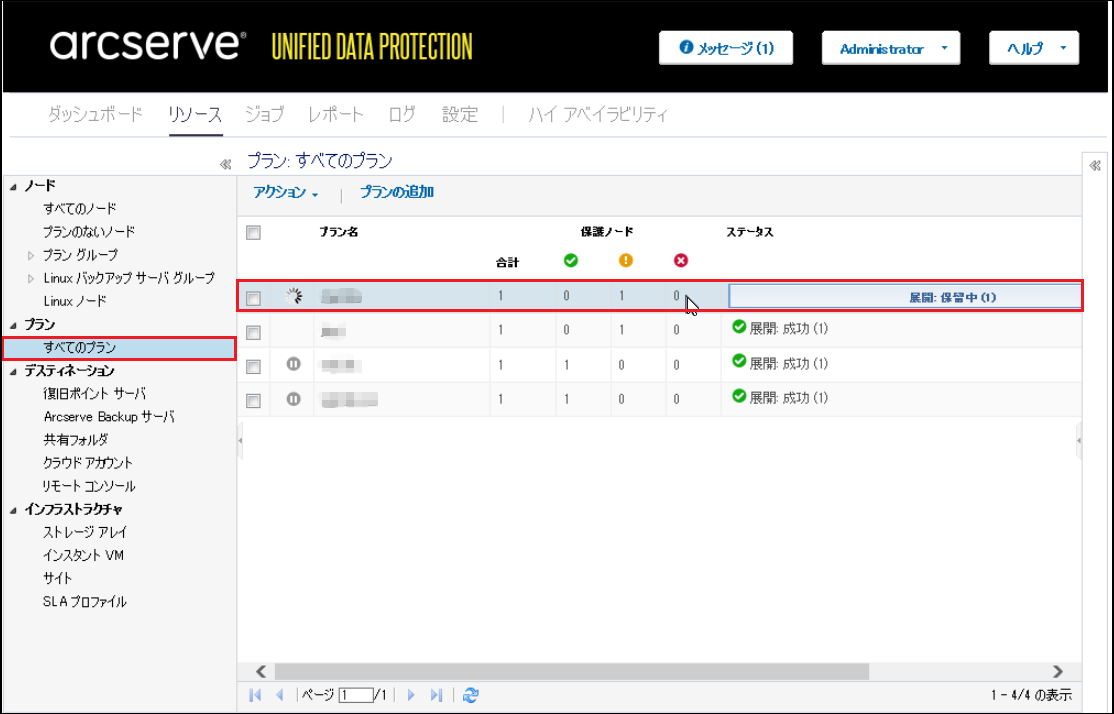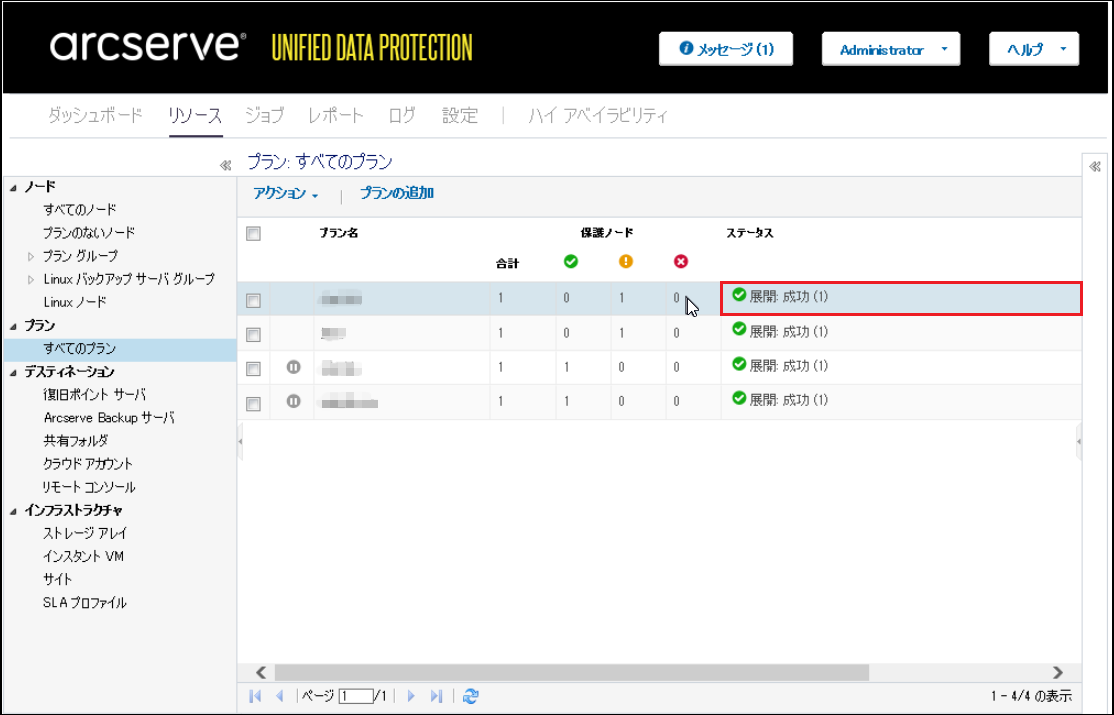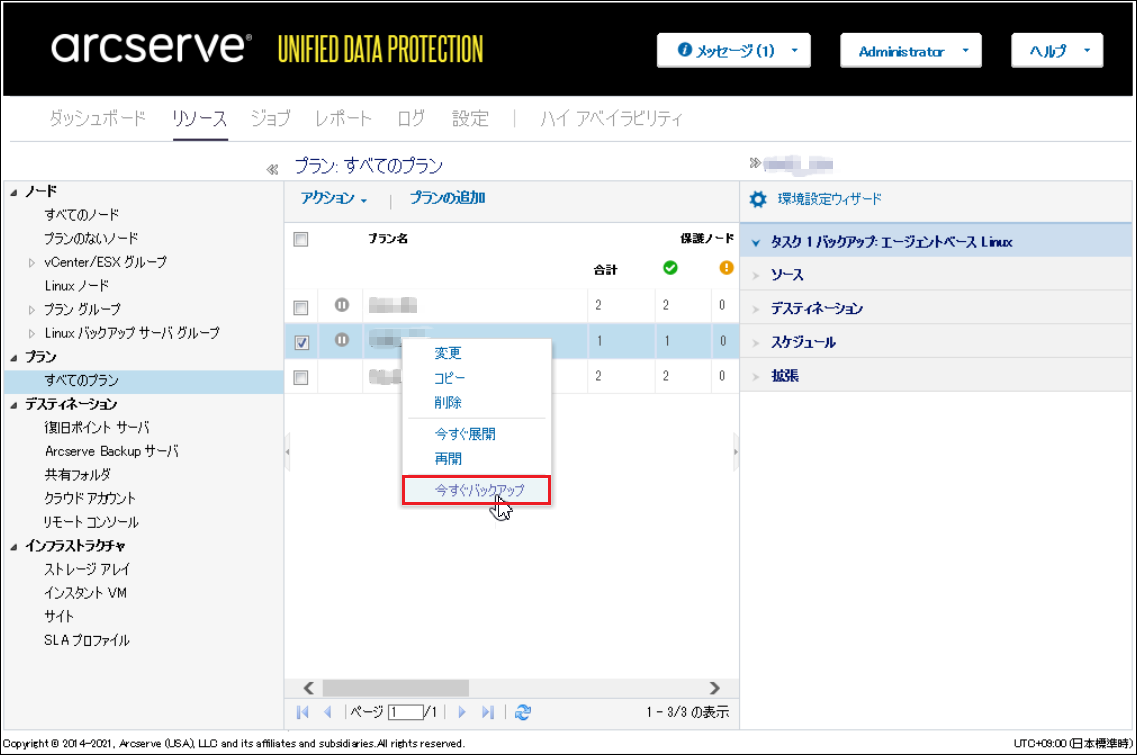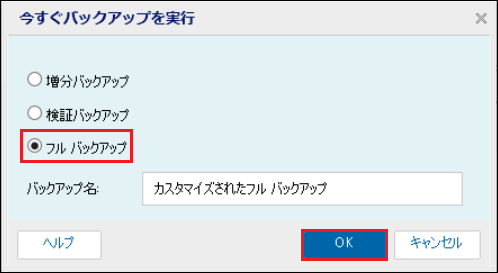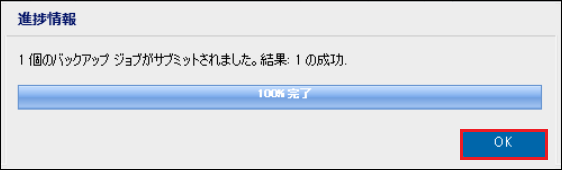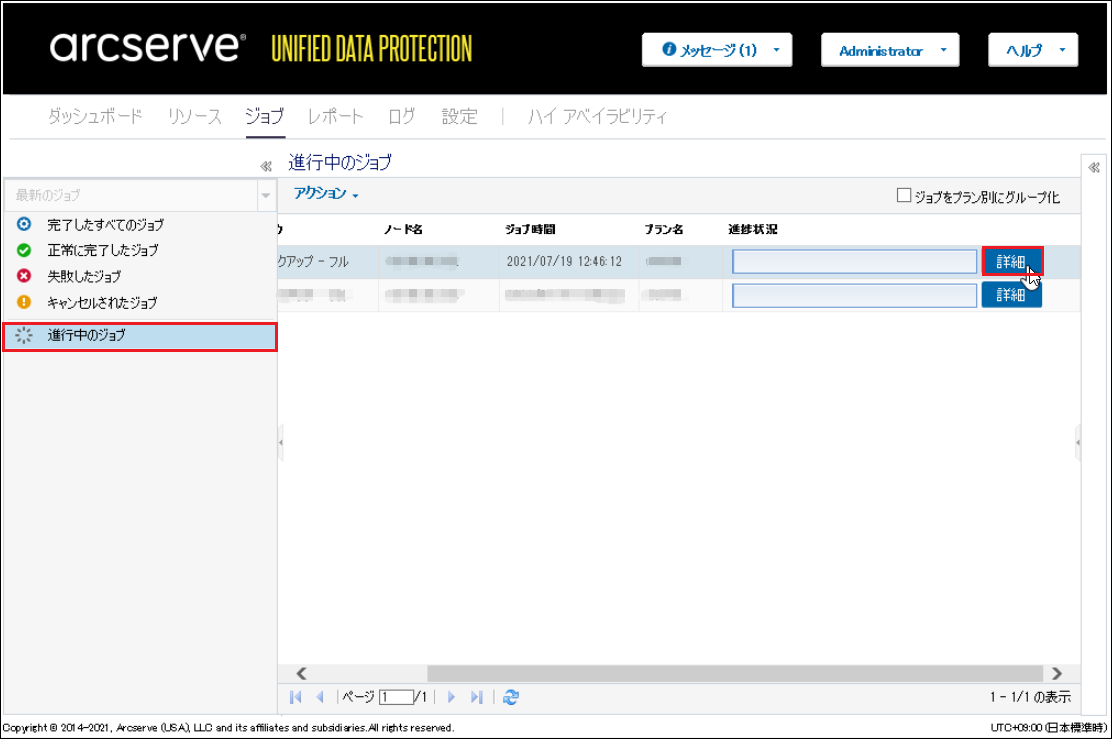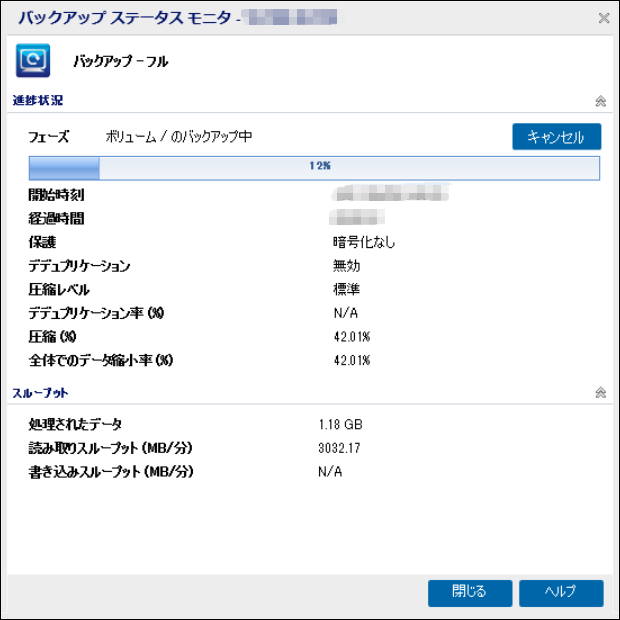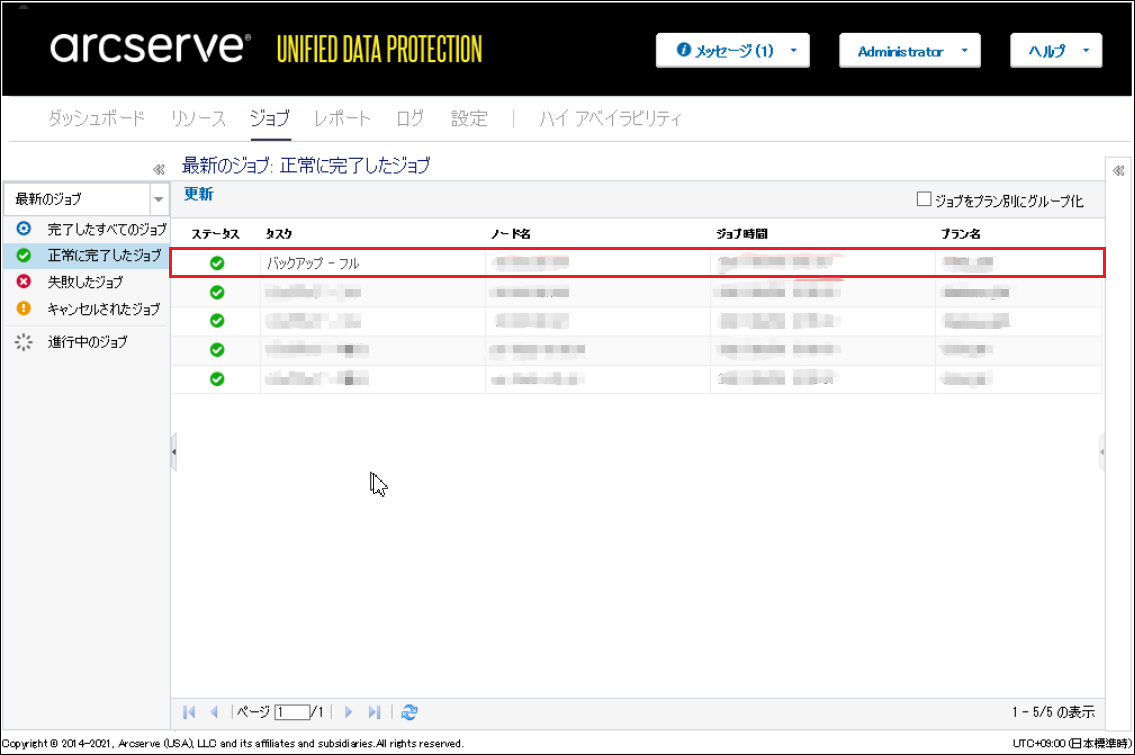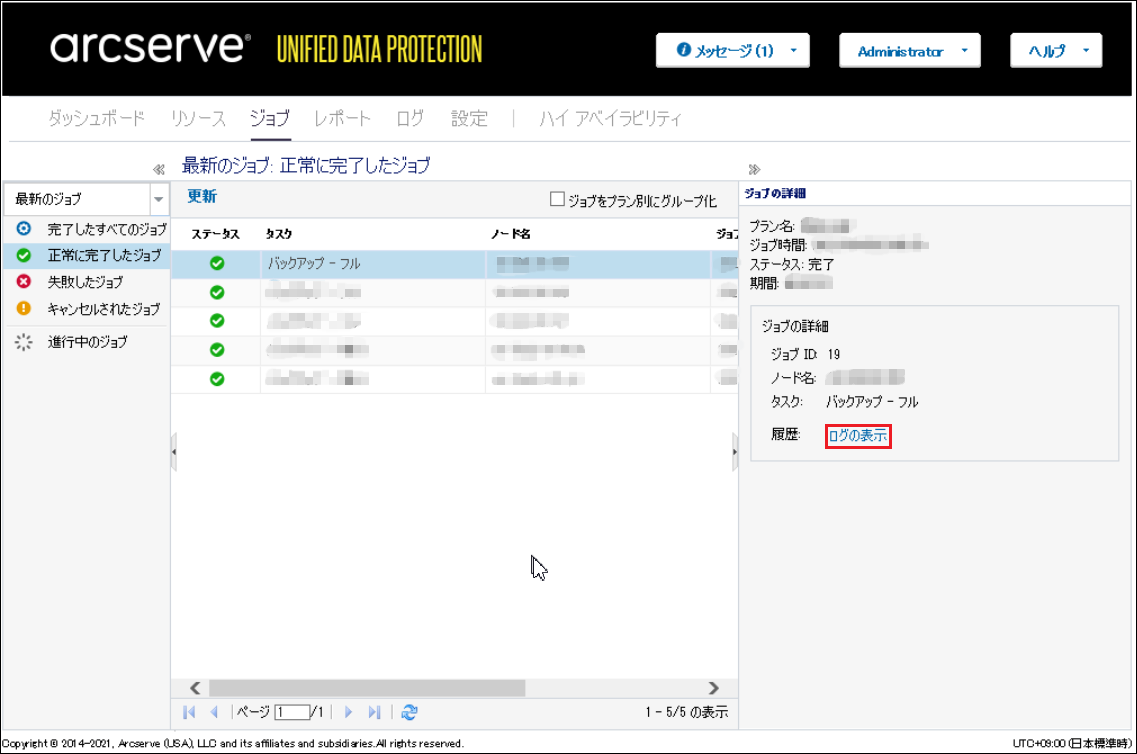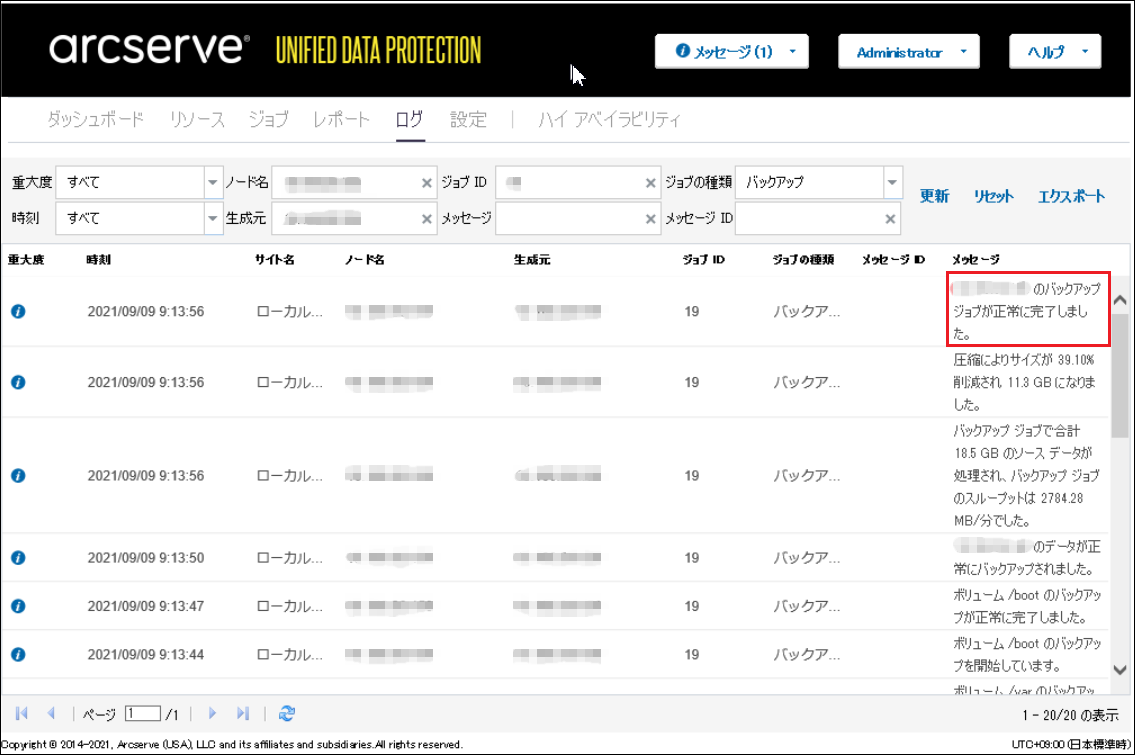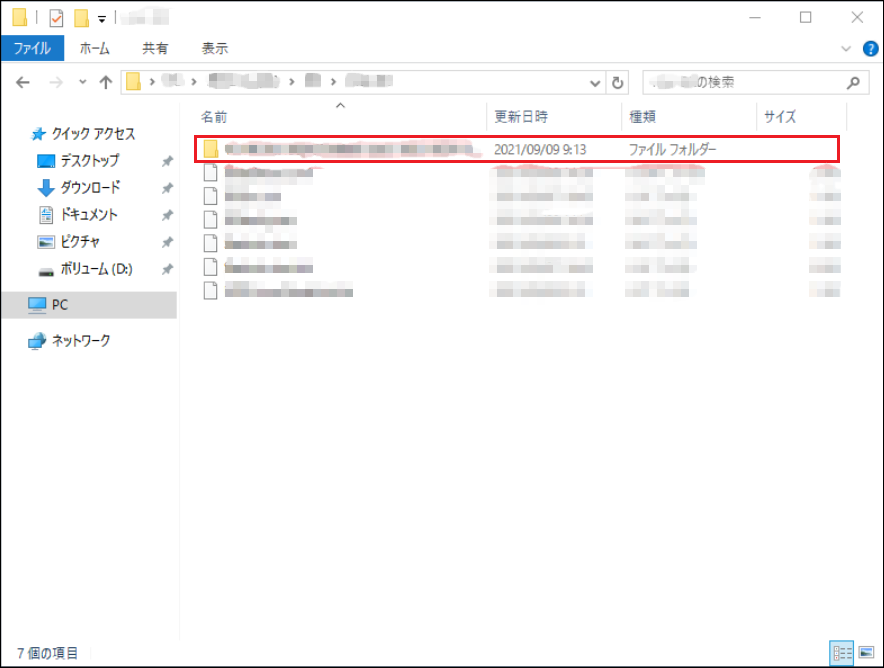1.6.4. Linuxサーバー(集中管理型)¶
本書では、1つの例としてRed Hat Enterprise Linuxを集中管理型で、バックアップする方法を記載します。
バックアップの環境は、[ご利用パターン]の[バックアップパターン2]を例に構成しています。
Linuxサーバーのバックアップを取得する場合、事前に以下をご準備ください。
バックアップ対象となるLinuxサーバーすべてに、Arcserveの動作に必要な前提パッケージをインストールしてください。
バックアップサーバーとなるLinuxサーバーに、Arcserveをインストールする手順は、構成ガイド[Linuxエージェント]をご参考ください。
バックアップサーバーとなるLinuxサーバーのhostsファイルまたは参照するDNSサーバーに、Arcserve UDPコンソールを導入したサーバーの名前解決の定義を設定してください。
Smart Data Platform(以下 SDPF)以外の別環境からSDPFへマイグレーションしたい場合は、[Arcserveを用いて別環境からSDPF環境へサーバー移行(マイグレーション)する]を参照ください。
1.6.4.1. ノードの追加¶
1.バックアップ対象のLinuxサーバーのノード追加するため、画面上部の[リソース]タブをクリックし、画面中央の[ノードの追加]をクリックします。
2.[Linuxバックアップサーバーノードの追加]を選択して[ノード名/IPアドレス][ユーザ名][パスワード][説明の追加(任意)]を入力し、[リストに追加]をクリックします。
右側のリストにノードが追加されていることを確認し、[保存]をクリックします。
3.[Linuxバックアップサーバーグループ]タブにノードが追加されていることを確認します。
4.[すべてのノード]タブを選択し、画面中央の[ノードの追加]をクリックします。
5.[Linuxノードの追加]を選択して[ノード名/IPアドレス][ユーザ名][パスワード][説明の追加(任意)]を入力し、[リストに追加]をクリックします。
右側のリストにノードが追加されていることを確認し、[保存]をクリックします。
6.[すべてのノード]タブにノードが追加されていることを確認します。
1.6.4.2. 復旧ポイントサーバーの追加¶
初めて復旧ポイントサーバーを登録する場合や、異なる復旧ポイントサーバーを追加してバックアップを保存する場合に以下の手順を実施します。
注釈
CIFS共有先にバックアップを取得する場合、本手順を実施する必要はありません。
1.バックアップ保存先サーバーとなる復旧ポイントサーバーを追加するため、[復旧ポイントサーバー]をクリックします。
2.[復旧ポイントサーバーの追加]をクリックします。
3.[ノード名/IPアドレス]、[ユーザ名]、[パスワード]、[説明](任意)、[インストール場所]、[ポート]を入力します。この例では、[プロトコル]、[変更の追跡ドライバ]をデフォルトの入力値のままとします。
4.[インストール/アップグレードの実行]において、[すぐに実行]または[実行時刻]を選択します。この例では、[すぐに実行]を選択します。
選択後、[保存]をクリックします。
5.復旧ポイントサーバーが追加されていることを確認します。
以上で復旧ポイントサーバーの追加は完了です。
1.6.4.3. データストアの作成¶
初めてデータストアを作成する場合や、異なるデータストアを作成し、バックアップを保存する場合に以下の手順を実施します。
注釈
CIFS共有先にバックアップを取得する場合、本手順を実施する必要はありません。
1.バックアップ保存先となるデータストアを作成します。使用する[復旧ポイントサーバー]を右クリックし、[データストアの追加]を選択します。
2.[データストア名]に任意の名前を入力します。
次に、バックアップ先となる[データストアフォルダ]を指定します。[参照]をクリックし、事前に作成しておいたバックアップ用の共有フォルダーを選択し、[OK]をクリックします。
この例では、[同時アクティブノードの制限]は[4]のままとします。
注釈
データストア作成前に、あらかじめ復旧ポイントサーバー側にバックアップ用の共有フォルダーを作成してください。
3.[デデュプリケーションの有効化]のチェックは外しておきます。
([圧縮を有効にする]、[暗号化の有効化]、[デスティネーションの容量が上限に近づくと、電子メールアラートを送信する]は必要に応じて設定してください。)
設定後、[保存]をクリックします。
4.データストアフォルダの[ユーザ名]と[パスワード]を入力し、[OK]をクリックします。データストアの作成画面に戻るため、再度[保存]をクリックします。
5.データストアが作成されたことを確認します。
以上でデータストアの作成は完了です。
1.6.4.4. バックアッププランの作成¶
1.[すべてのプラン]をクリック後、[プランの追加]をクリックします。
2.[プランの追加]画面にて「プラン名」(任意)を入力し、タスクの種類で[バックアップ:エージェントベースLinux]を選択します。
3.画面中央の[Linux バックアップ サーバ]で、Arcserve UDP エージェントがインストールされているLinuxサーバーを選択します。
その後、[+追加]をクリックし、[Arcserve UDPで保護するノードの選択]を選択します。
注釈
事前に追加しているLinux バックアップ サーバーがある場合は、自動で追加されます。新規にLinux バックアップ サーバーを追加する場合は、Arcserve UDPエージェントがインストールされているLinuxサーバーを用意し、[追加]ボタンより追加してください。※Arcserve UDPコンソール、バックアップサーバーとなるLinuxサーバーのhostsファイルまたは参照するDNSサーバーに名前解決を定義する必要があります。
4.「保護するノードの選択」画面にて、ノードを選択し[>]をクリックします。
5.[選択されたノード]欄に、選択したノードが追加されたことを確認し[OK]をクリックします。
6.「プランの追加」画面にてノードが追加されていることを確認します。
7.[デスティネーション]をクリックします。ここでは、バックアップ保存先を指定します。
注釈
バックアップ保存先が[復旧ポイントサーバー]の場合、手順7.を実施後、手順10.以降を実施してください。
バックアップ保存先が[CIFS共有]の場合、手順8.以降を実施してください。
[デスティネーションの種類]を[Arcserve UDP復旧ポイントサーバ]を選択し、[復旧ポイントサーバ]、[データストア]を設定します。
([パスワードによる保護]は必要じ応じて設定してください。)
8.CIFS共有先にバックアップを行う場合
この例では[デスティネーションの種類]を[ローカルディスクまたは共有フォルダ]とします。([暗号化アルゴリズム]と[圧縮を有効にする]は必要に応じて設定してください。)
[デスティネーション]にバックアップ用の共有フォルダーのパス名を入力し、[→]をクリックします。
注釈
あらかじめバックアップ用の共有フォルダーを作成しておく必要があります。
9.接続先の[ユーザ名]と[パスワード]を求められますので、各項目に入力後、[OK]をクリックします。
10.[スケジュール]をクリックします。
バックアップスケジュールの設定を行います。この例ではスケジュールの設定は行わないため、チェックを外します。
完了後、[保存]をクリックします。
※スケジュールの設定を行う場合、[追加]をクリックし、[バックアップスケジュールの追加]を選択します。
「バックアップスケジュールの編集」画面で、バックアップスケジュールの設定を行います。完了後、[保存]をクリックします。
11.「リソース」画面に戻り、[すべてのプラン]で、作成したプランがノードへ展開されます。
12.展開が終わると、以下のようにステータスが[展開:成功(対象ノード数)]となります。
以上でバックアッププランの作成は完了です。
1.6.4.5. バックアップ¶
1.作成したプランを右クリックし、[今すぐバックアップ]を選択します。
2.バックアップする対象を3パターンから選択し、[OK]をクリックします。この例では[フルバックアップ]を選択します。
※警告が表示された場合はサービスを再起動してください。
3.以下の進捗情報画面にて[OK]をクリックします。
4.バックアップが始まります。画面上部の[ジョブ]をクリックした後、[進行中のジョブ]で確認できます。[詳細]をクリックすると、「バックアップステータスモニタ」画面を表示できます。
5.バックアップの正常終了後、[正常に完了したジョブ]をクリックし、バックアップが完了していることを確認します。
6.完了したジョブを選択し、[詳細]をクリックします。
「ジョブの詳細」にて、[ログの表示]をクリックします。
7.「ログ」画面にて、バックアップをしたノードが正常に完了していることを確認します。
8.任意で指定した保存先フォルダーに、バックアップ関連ファイルが保存されていることを確認します。
以上でLinuxサーバーのバックアップは完了です。