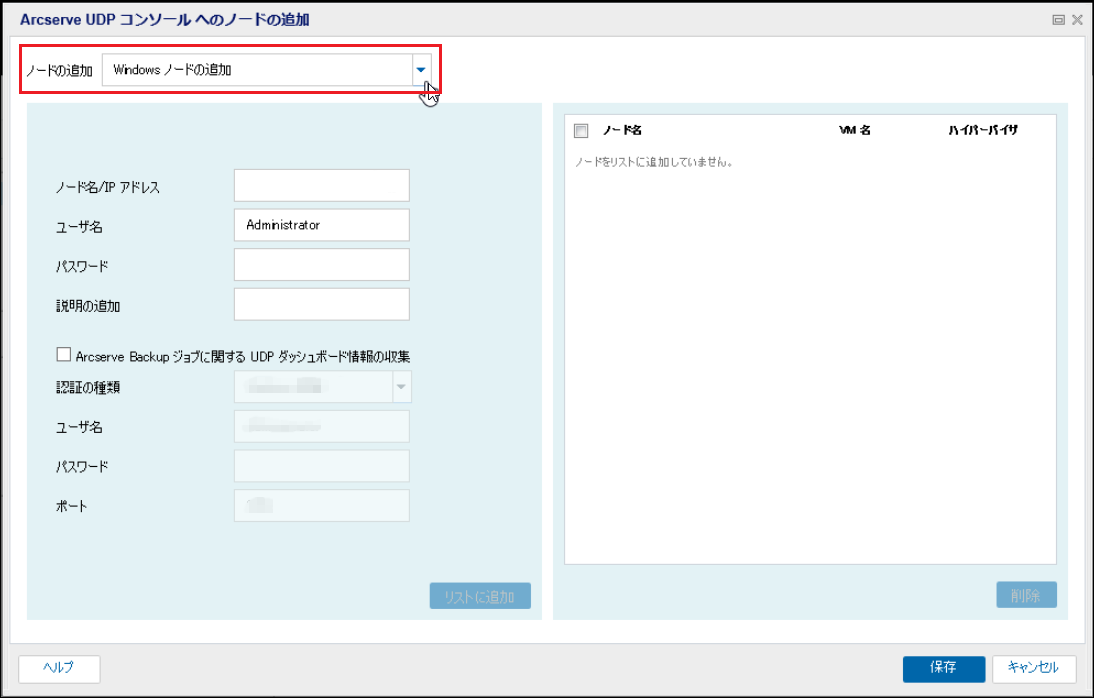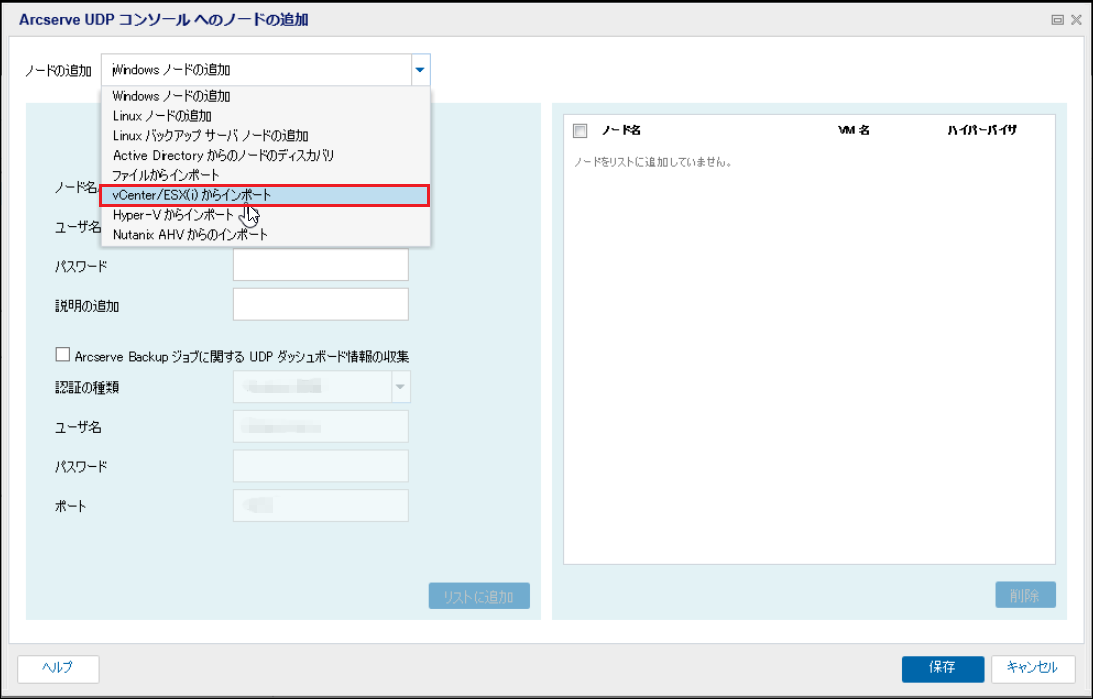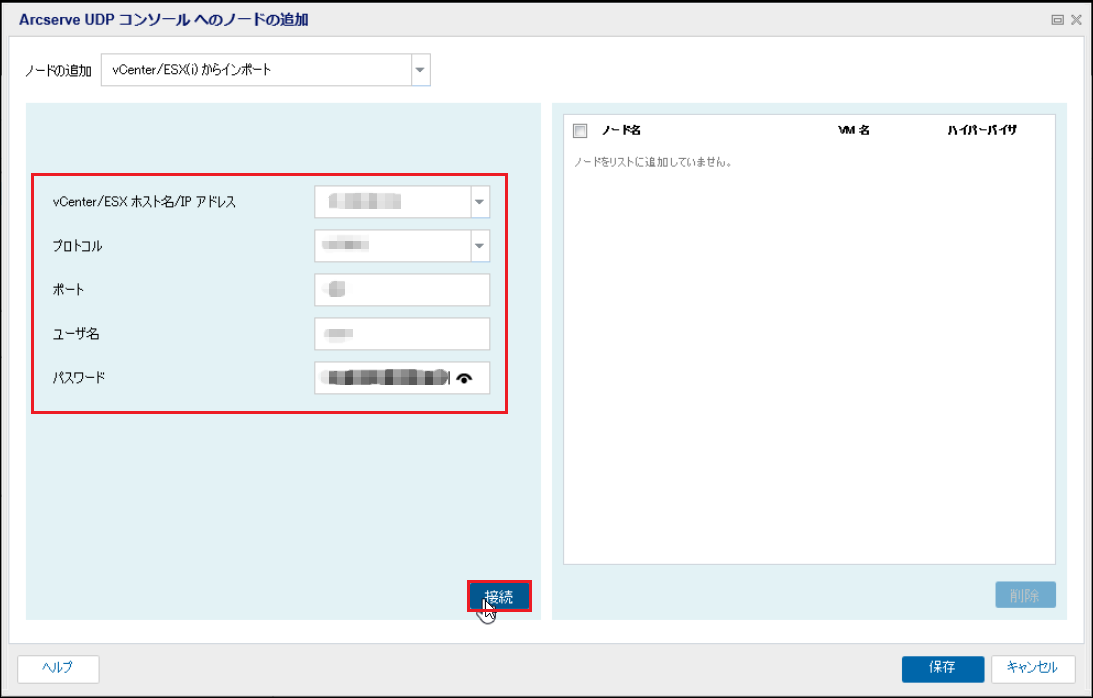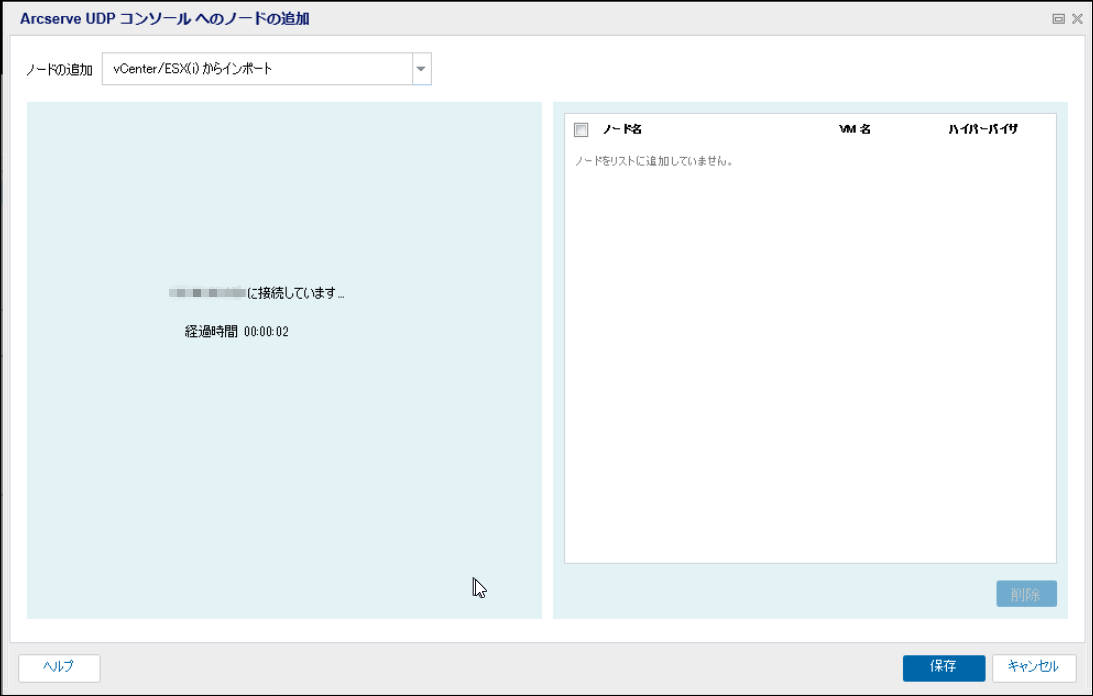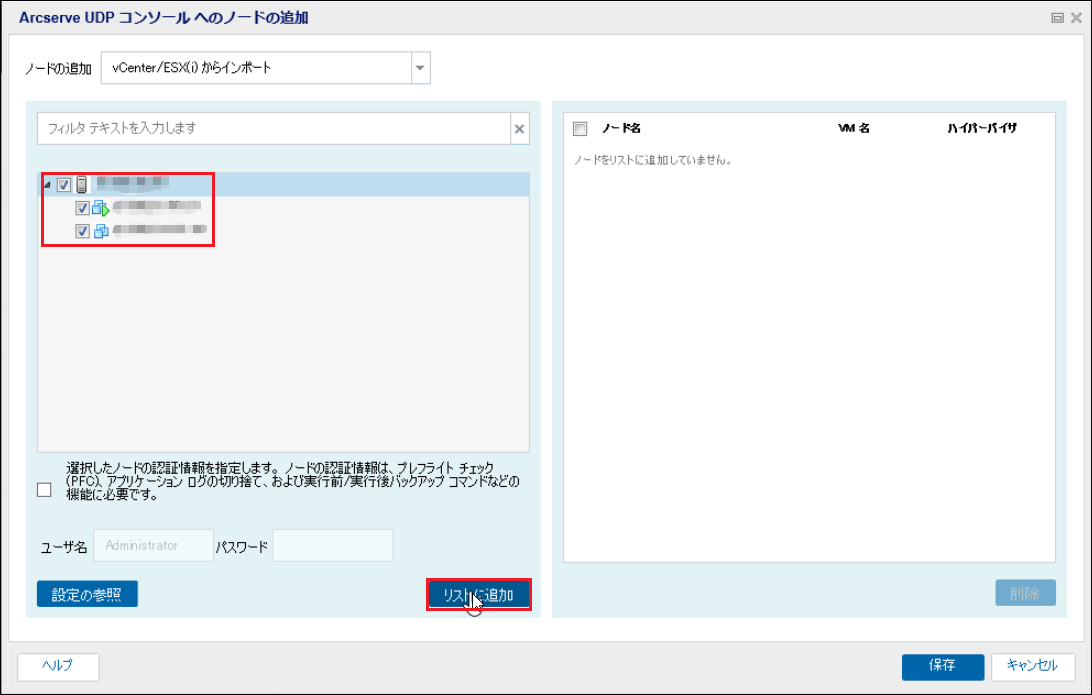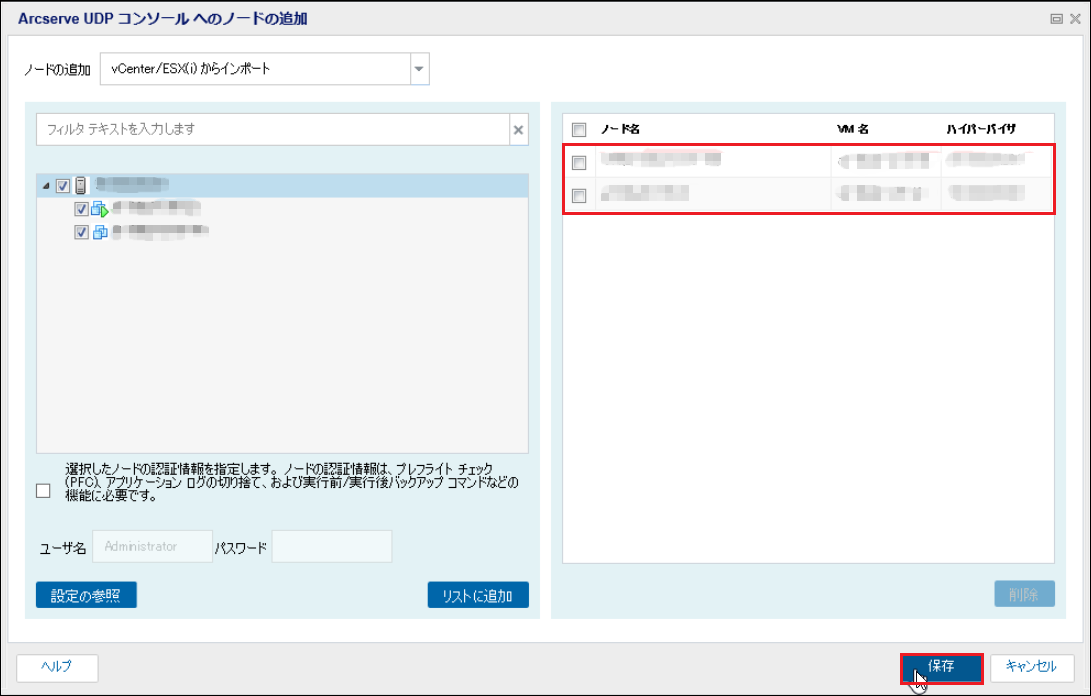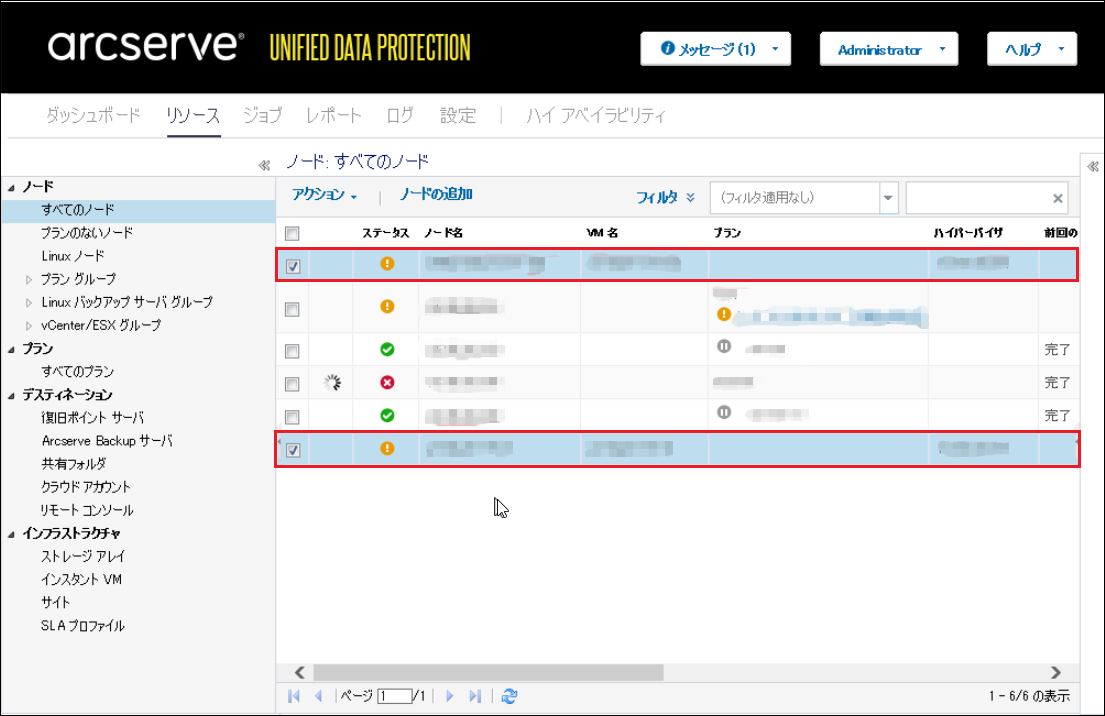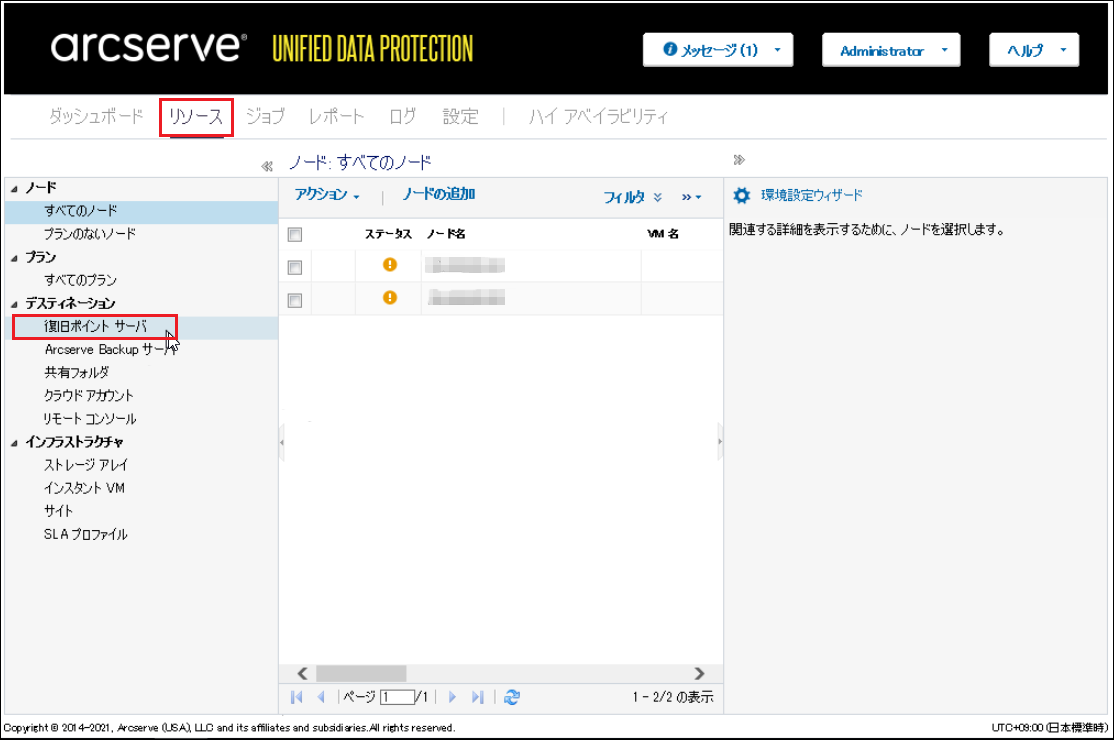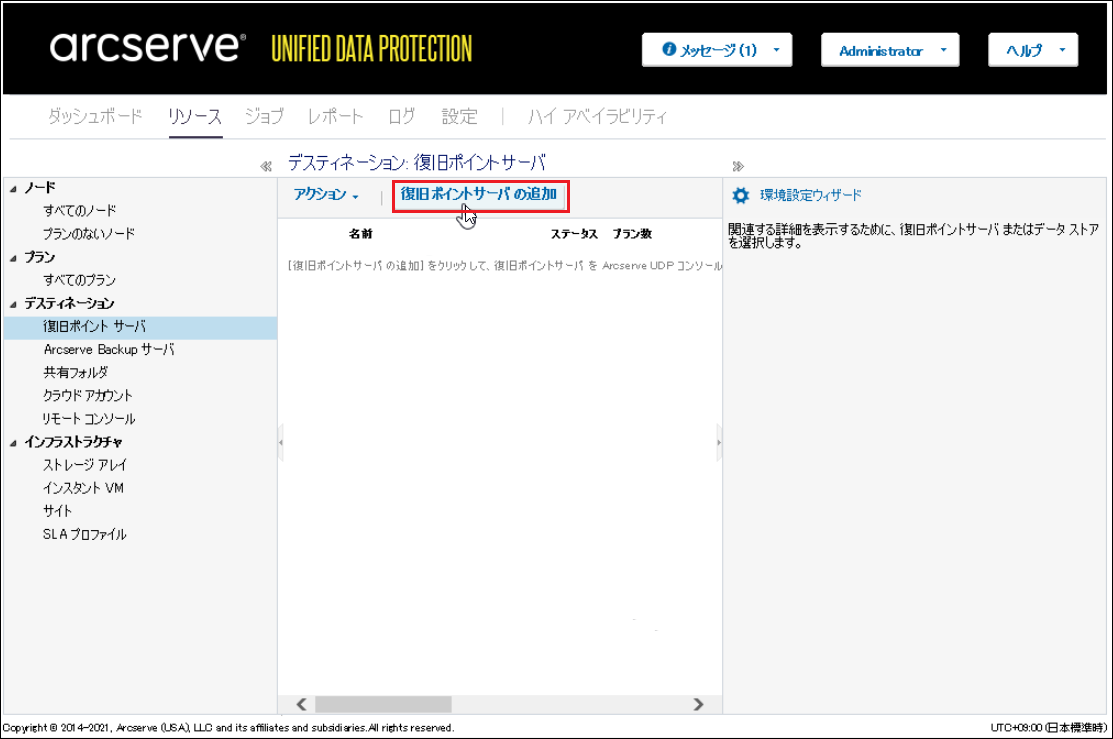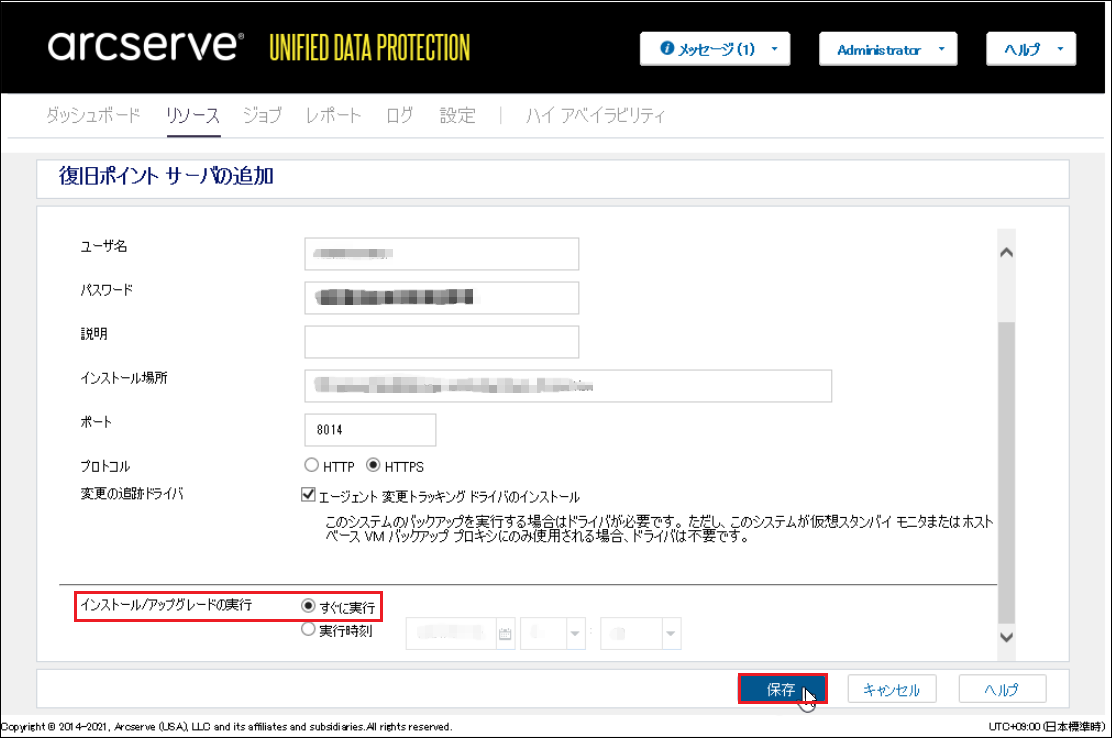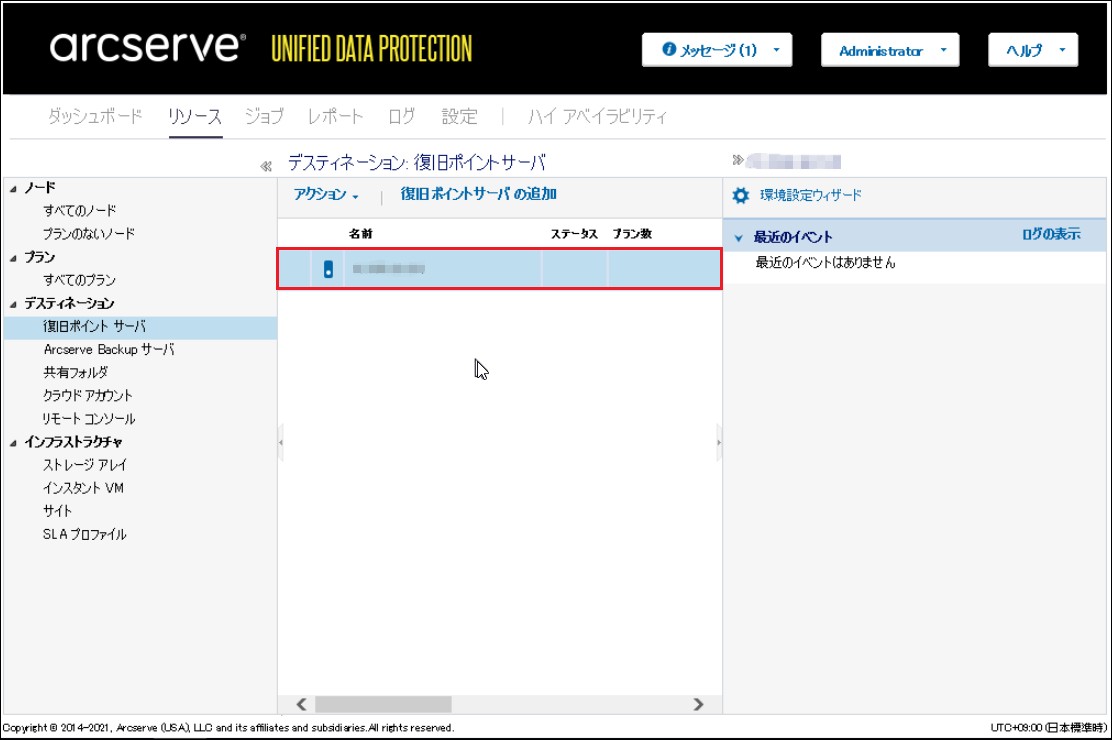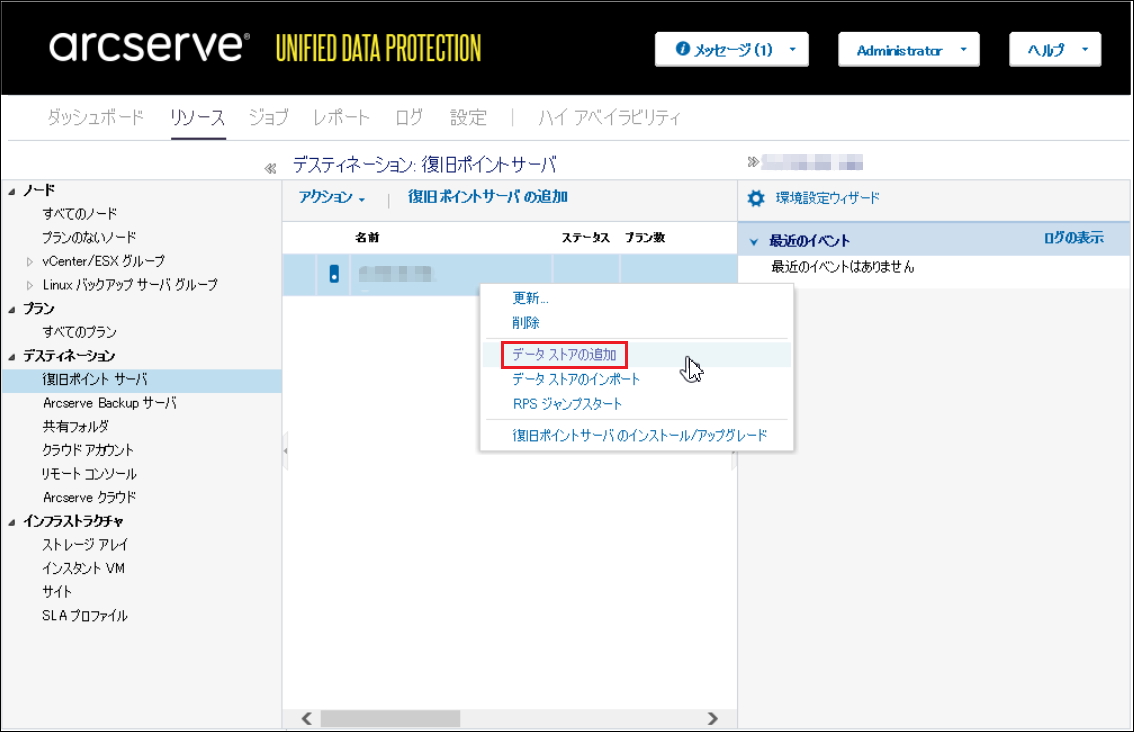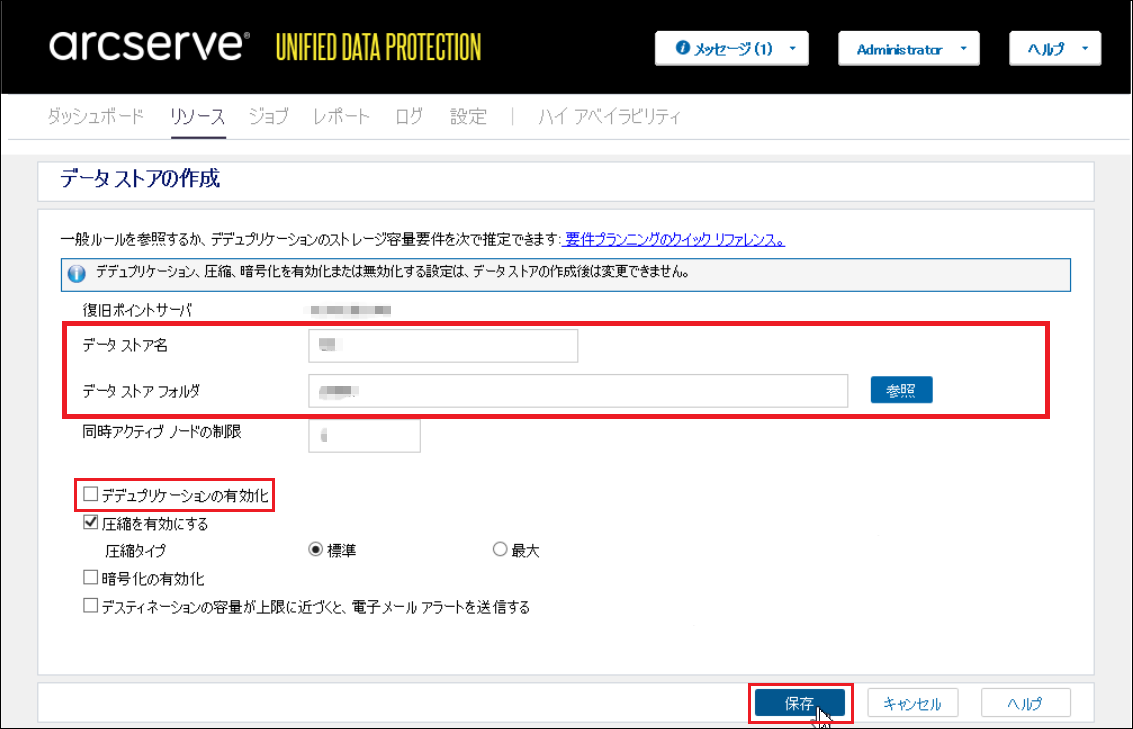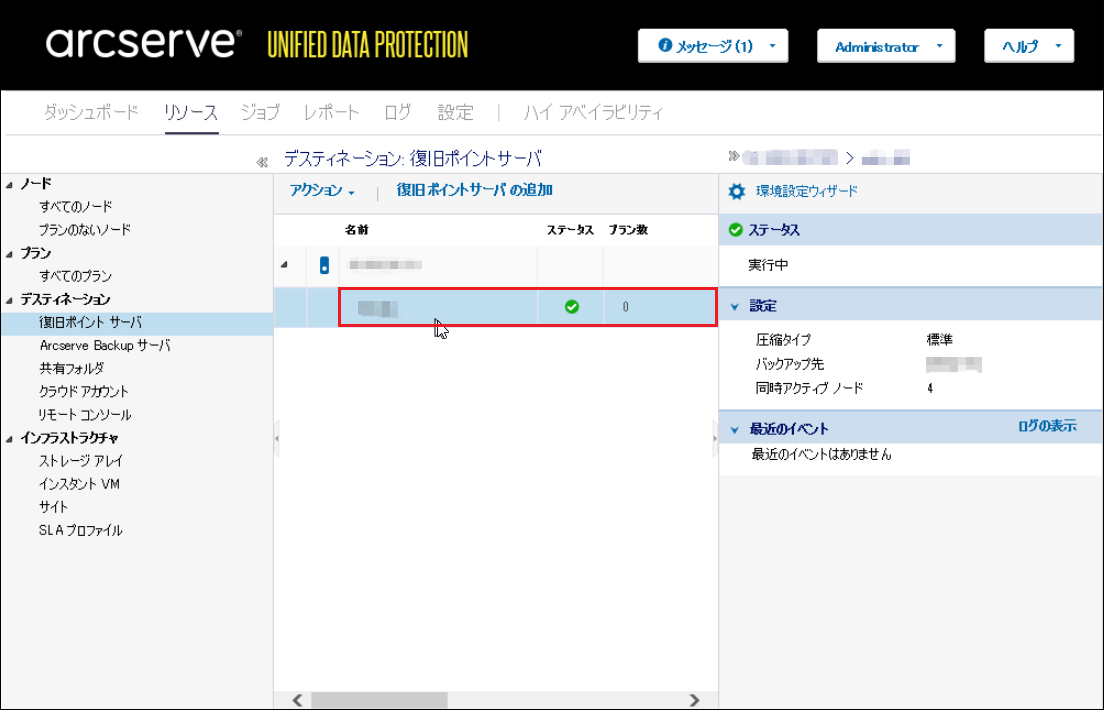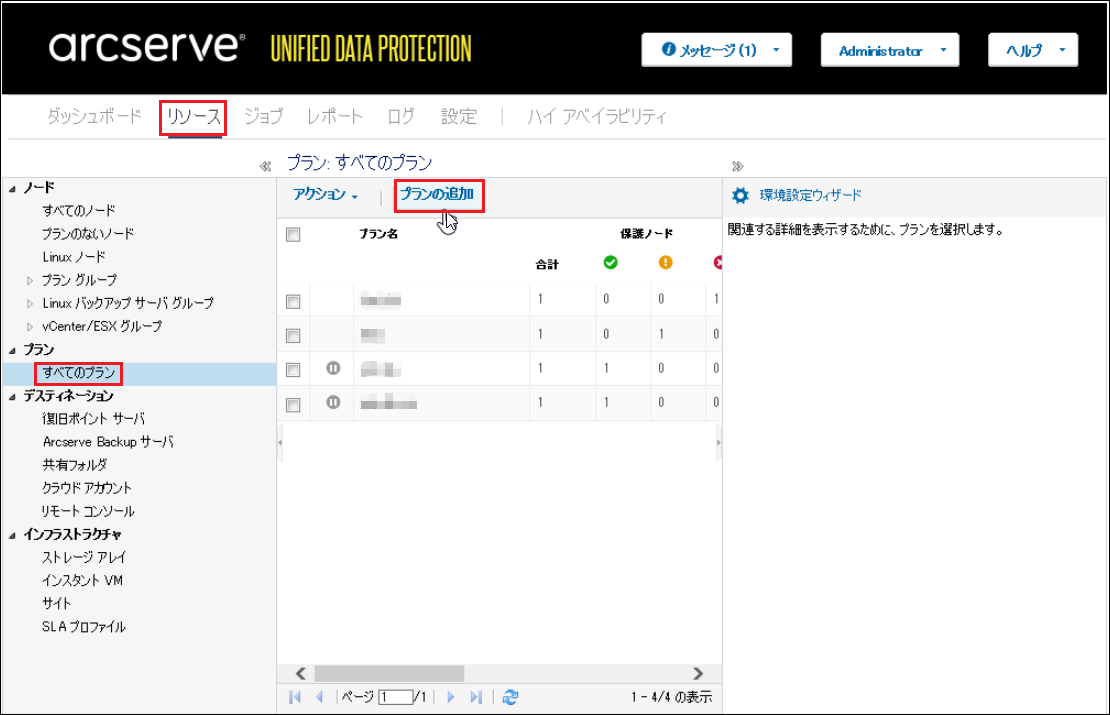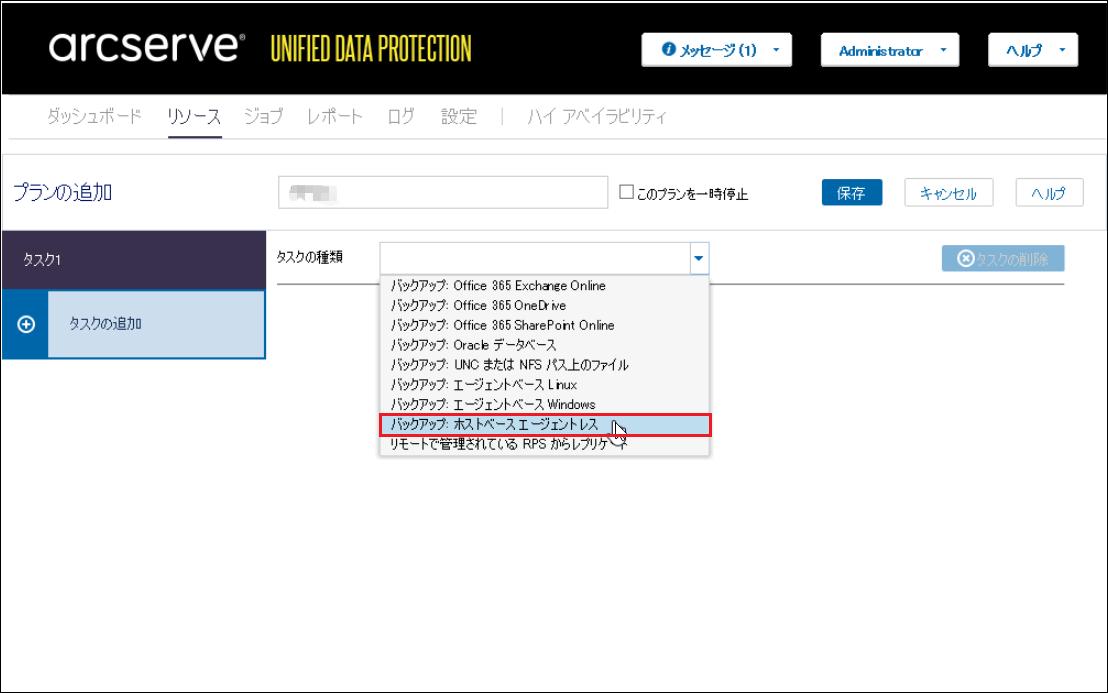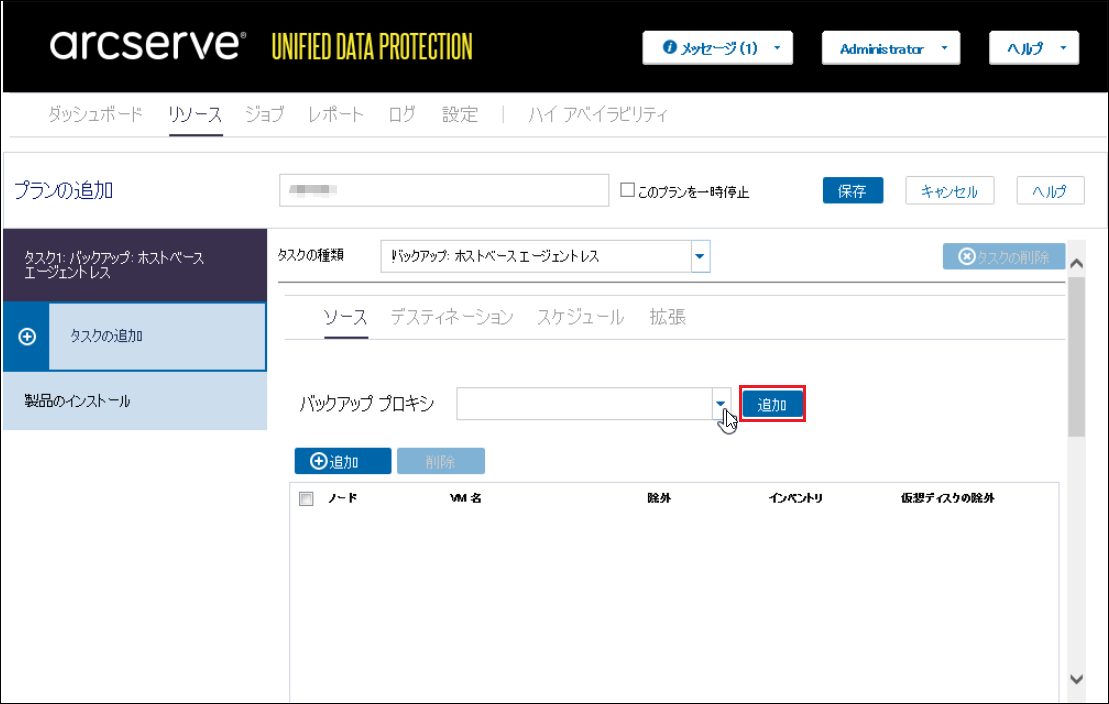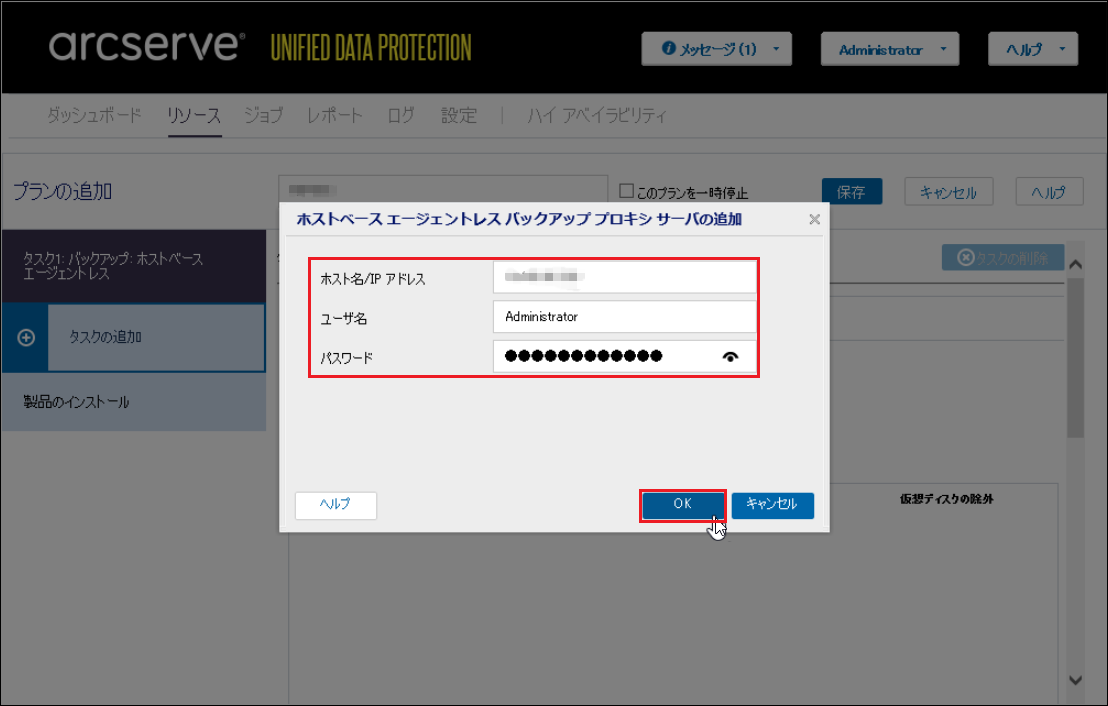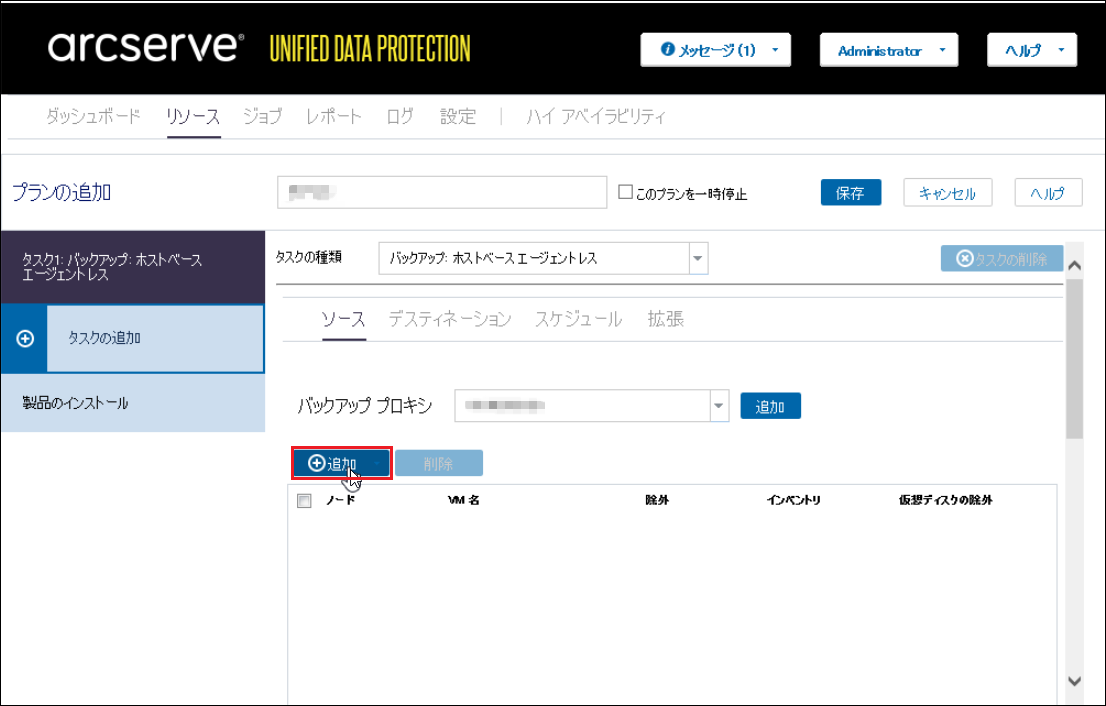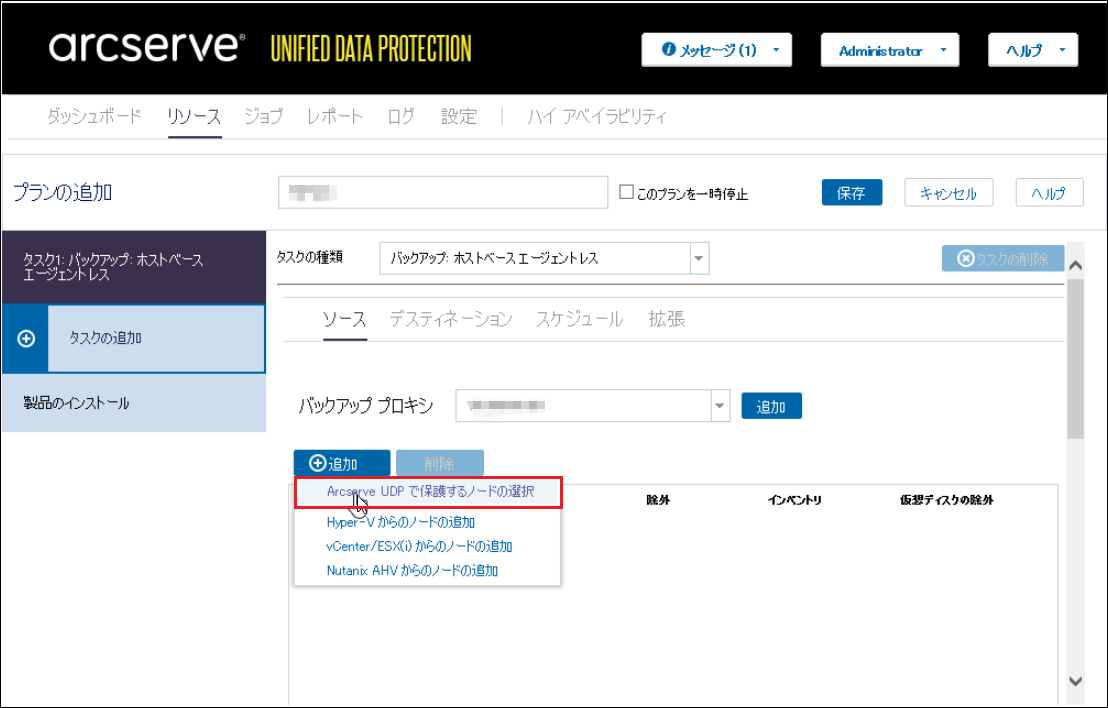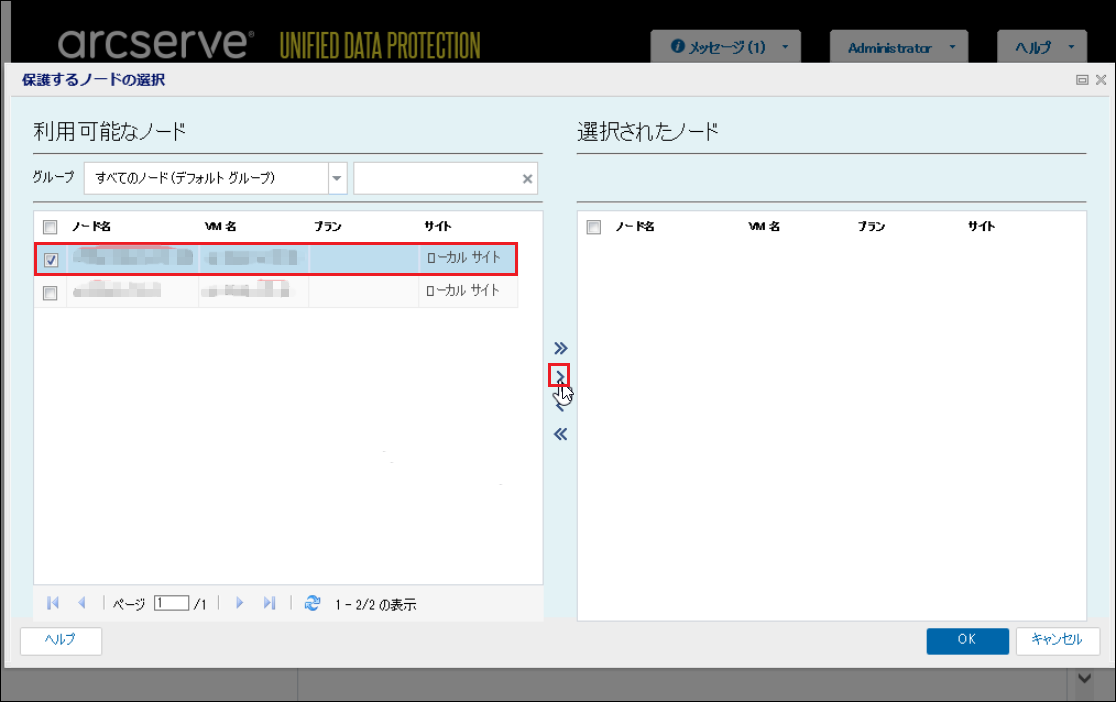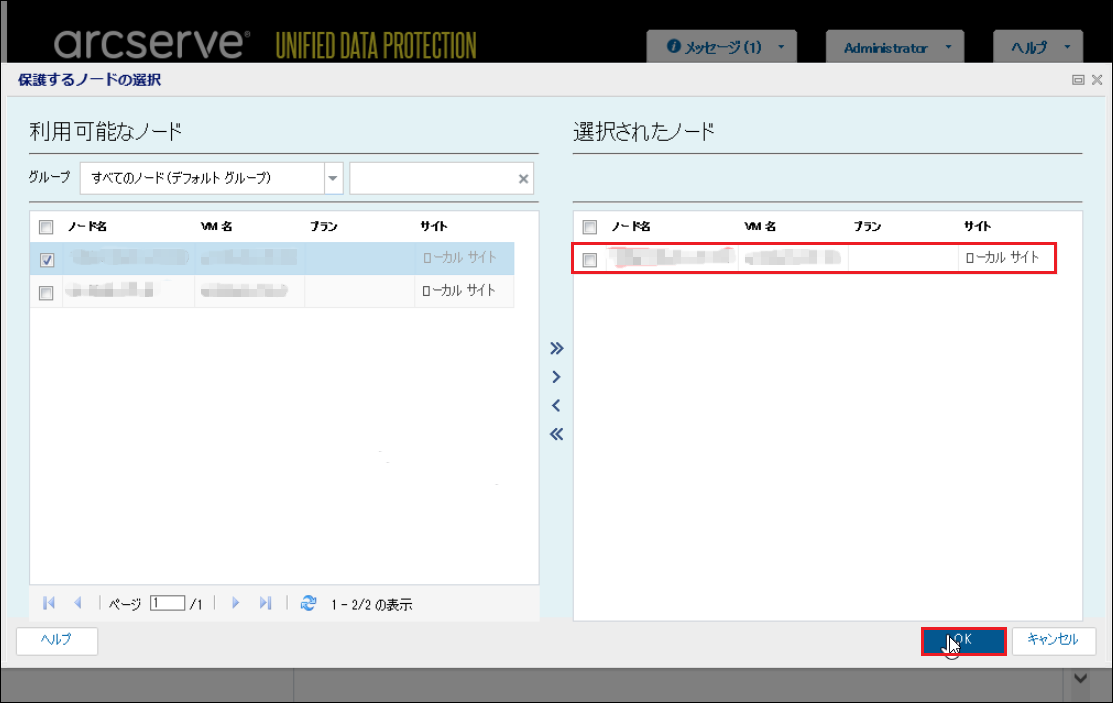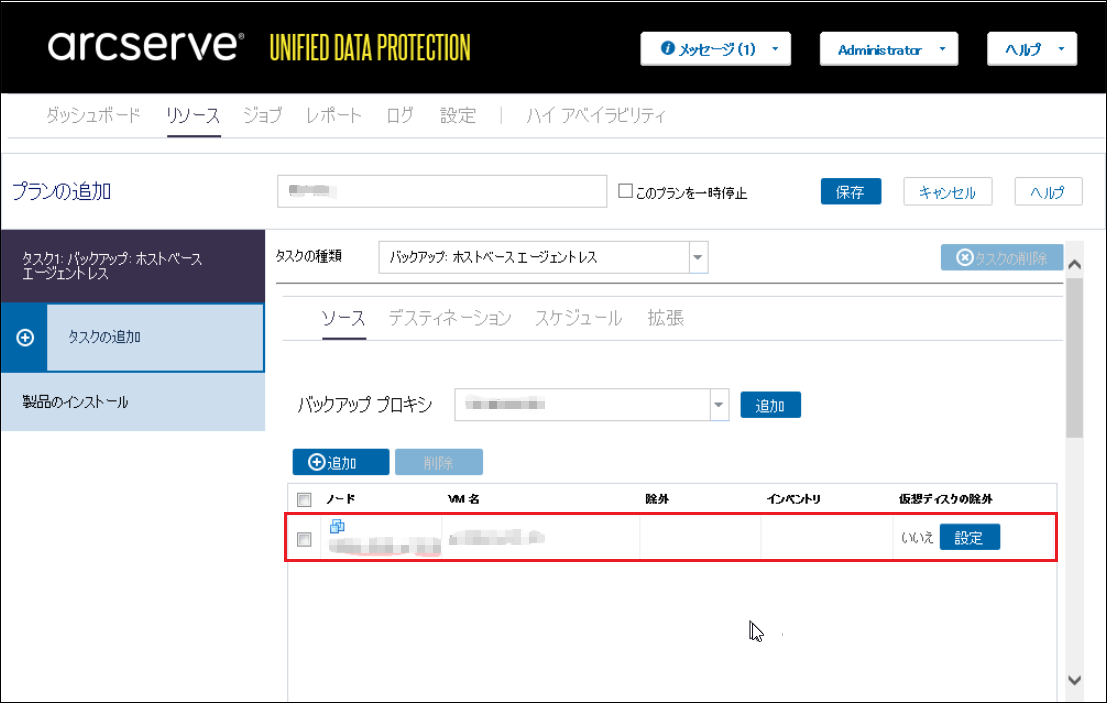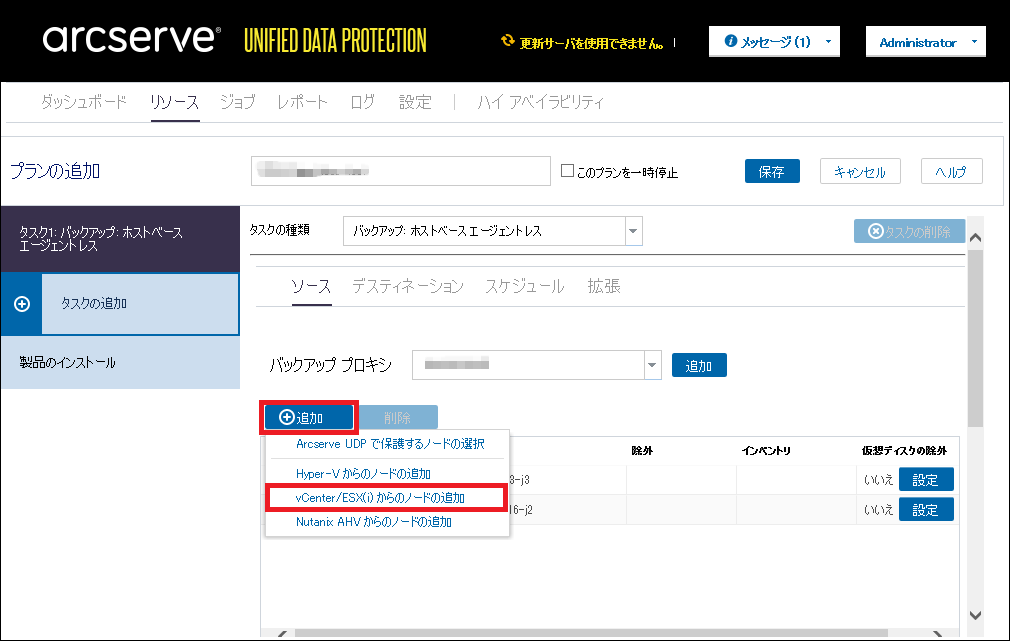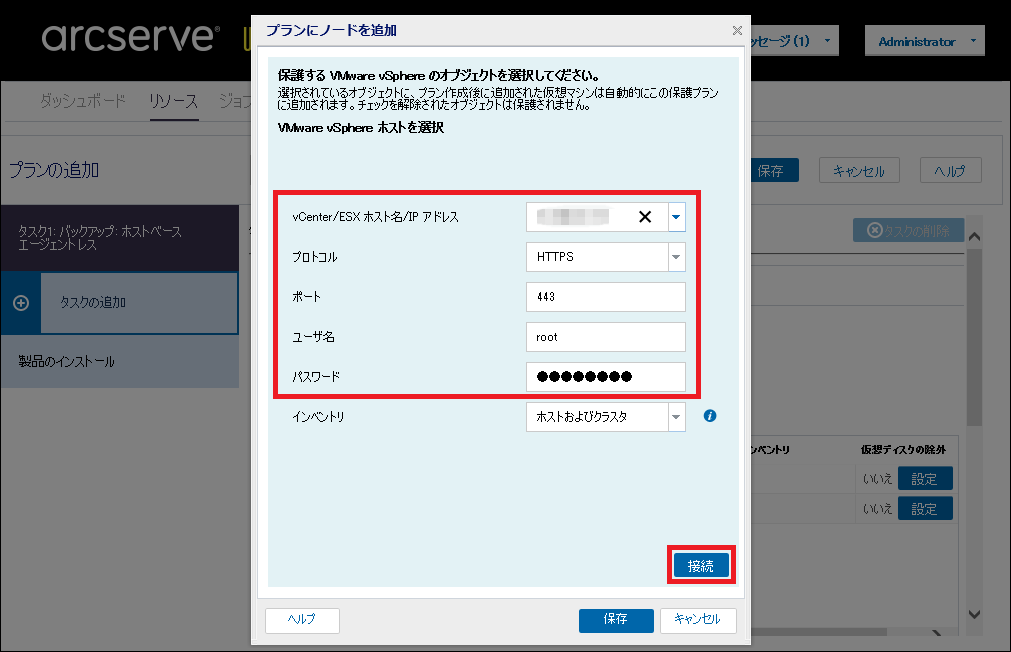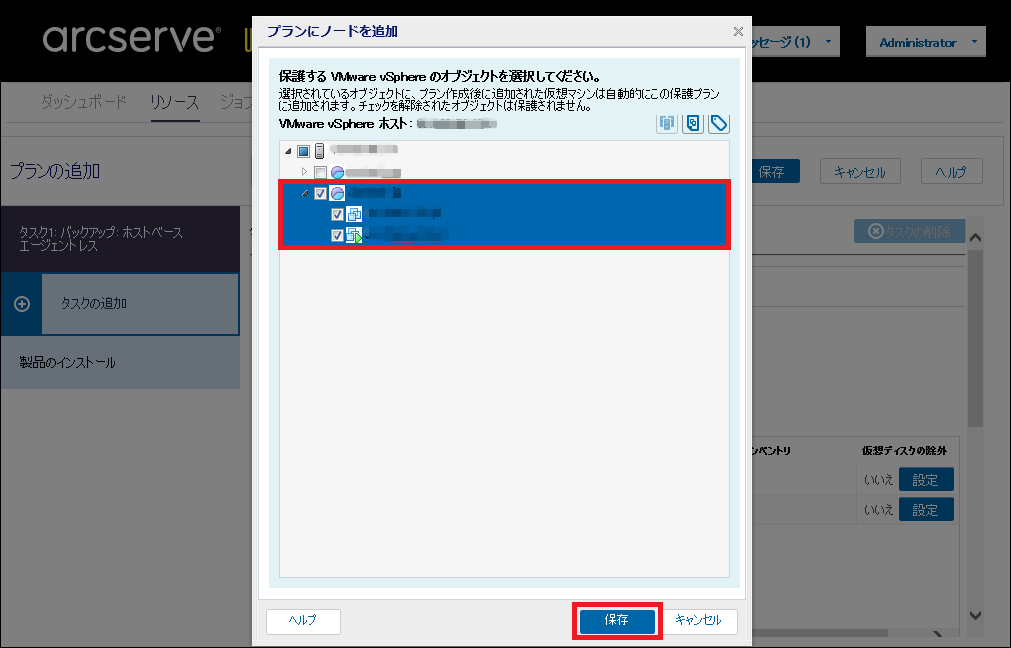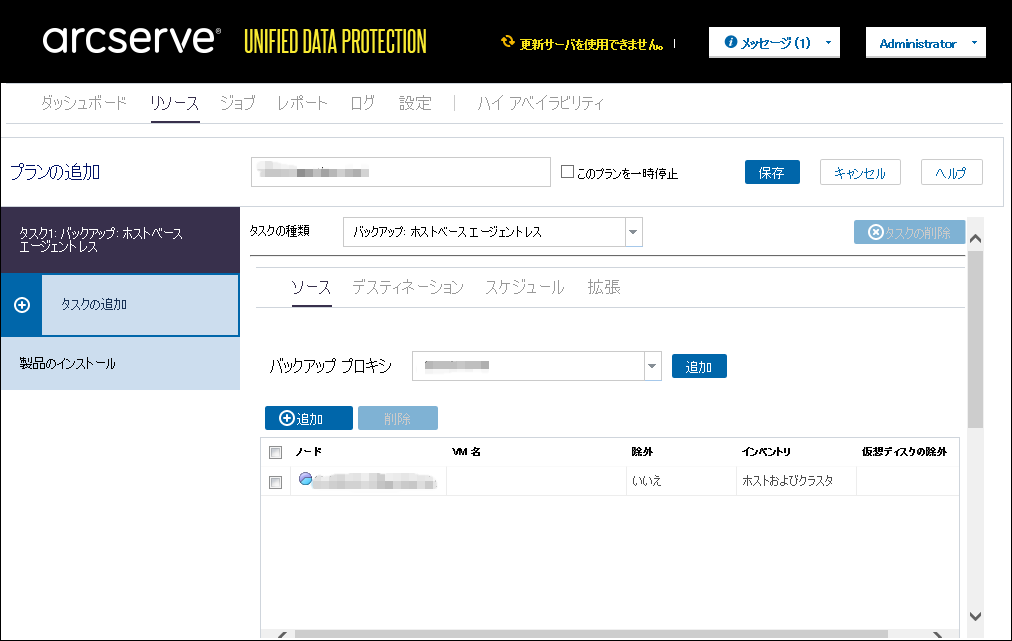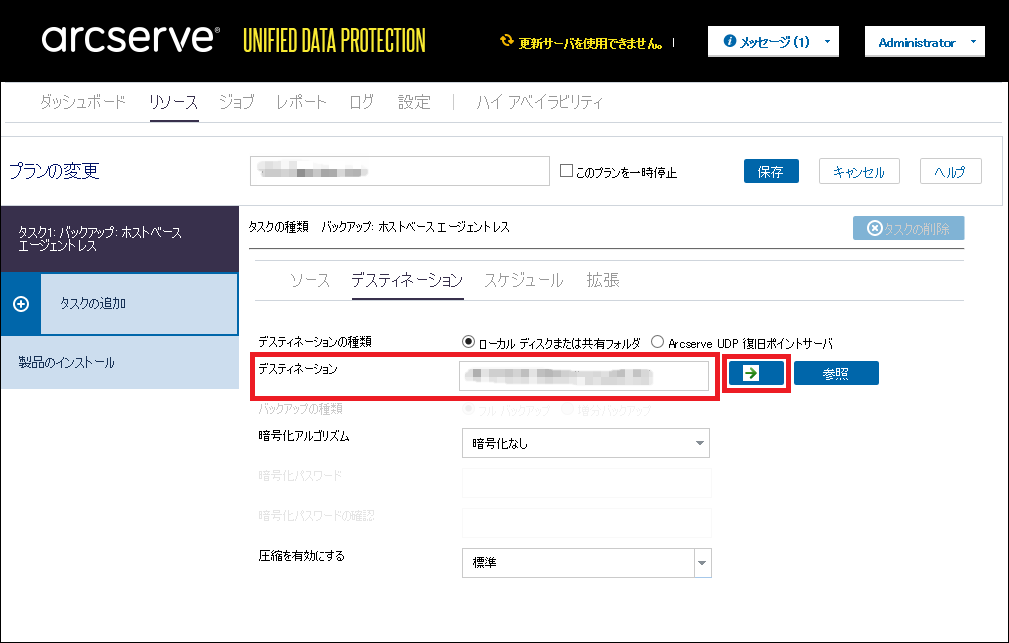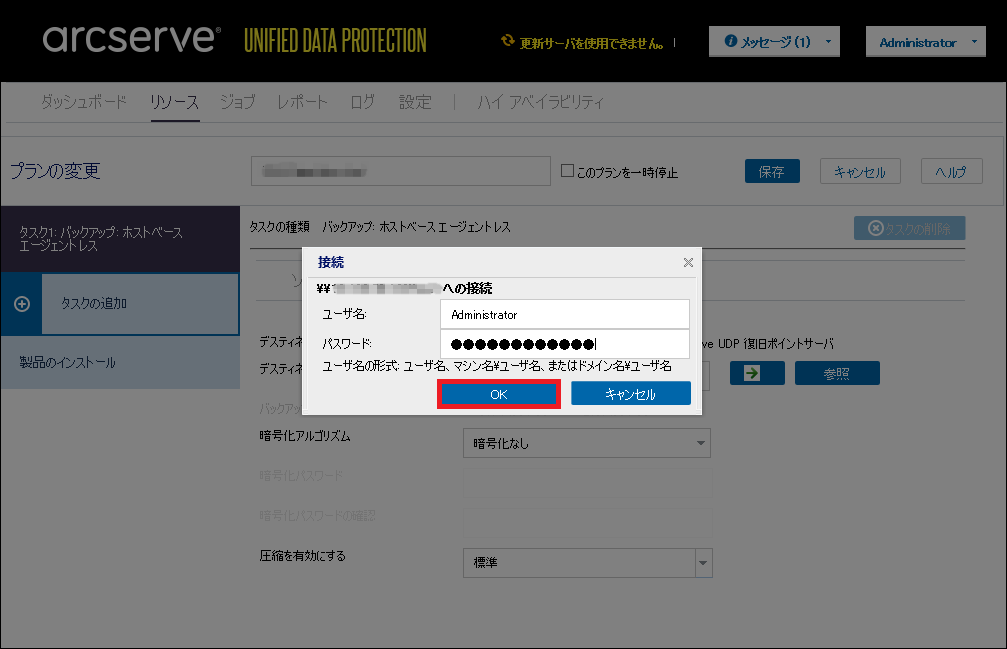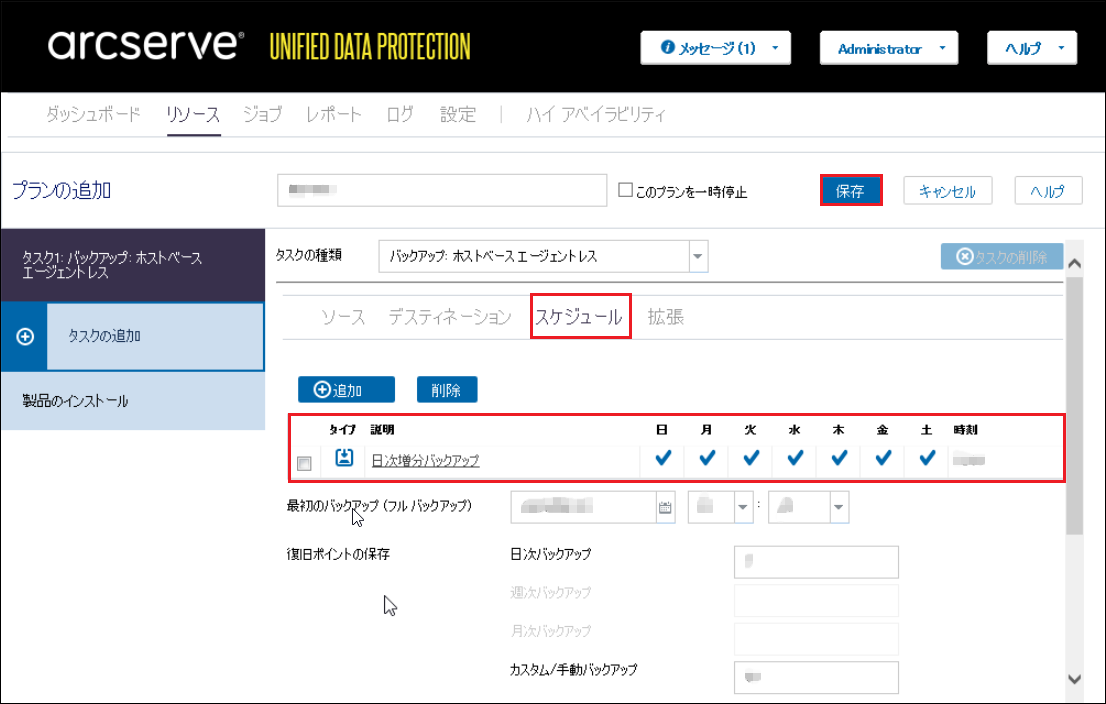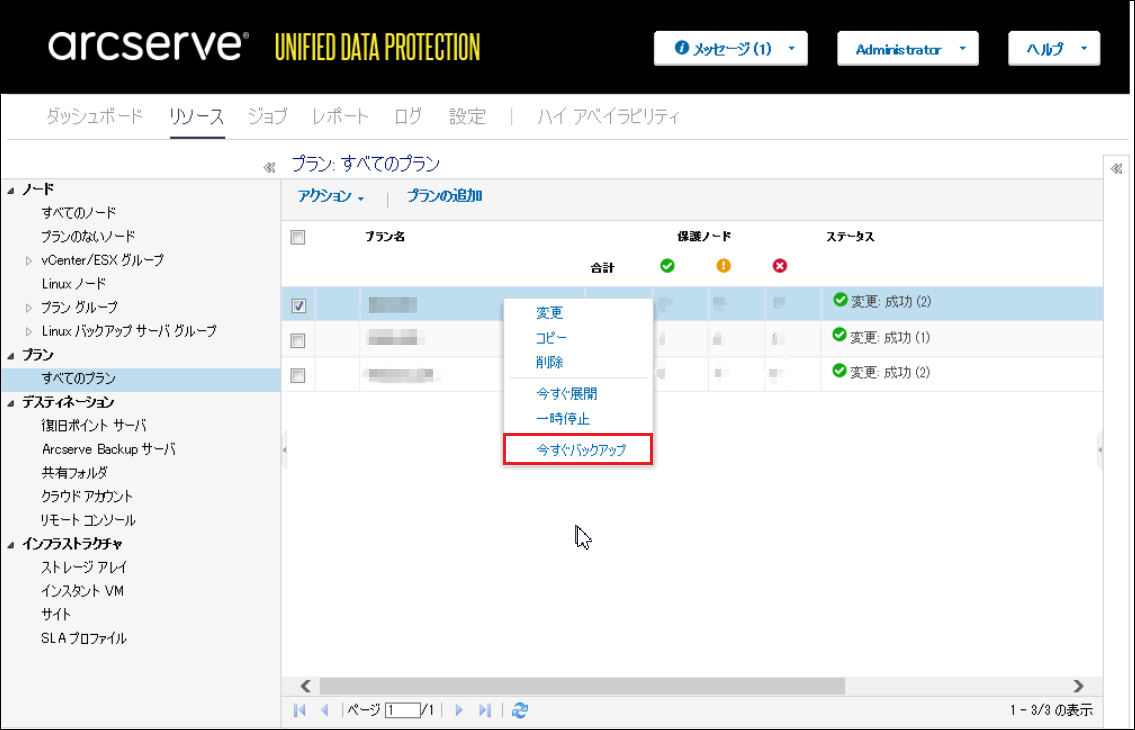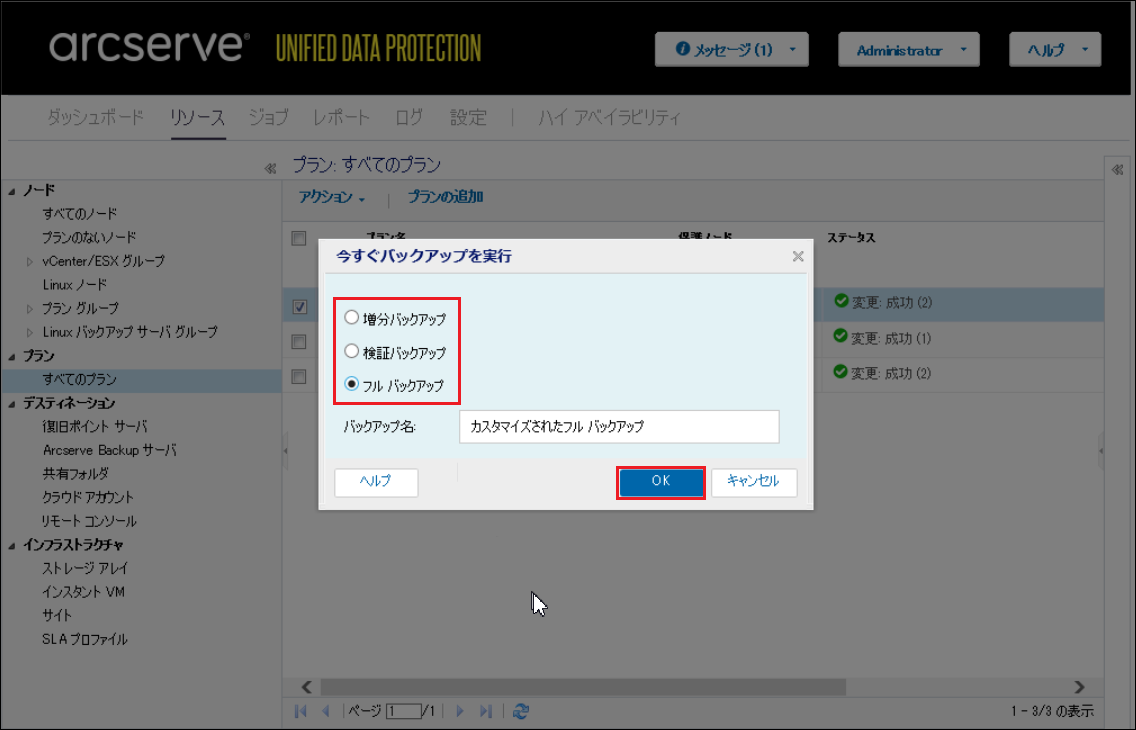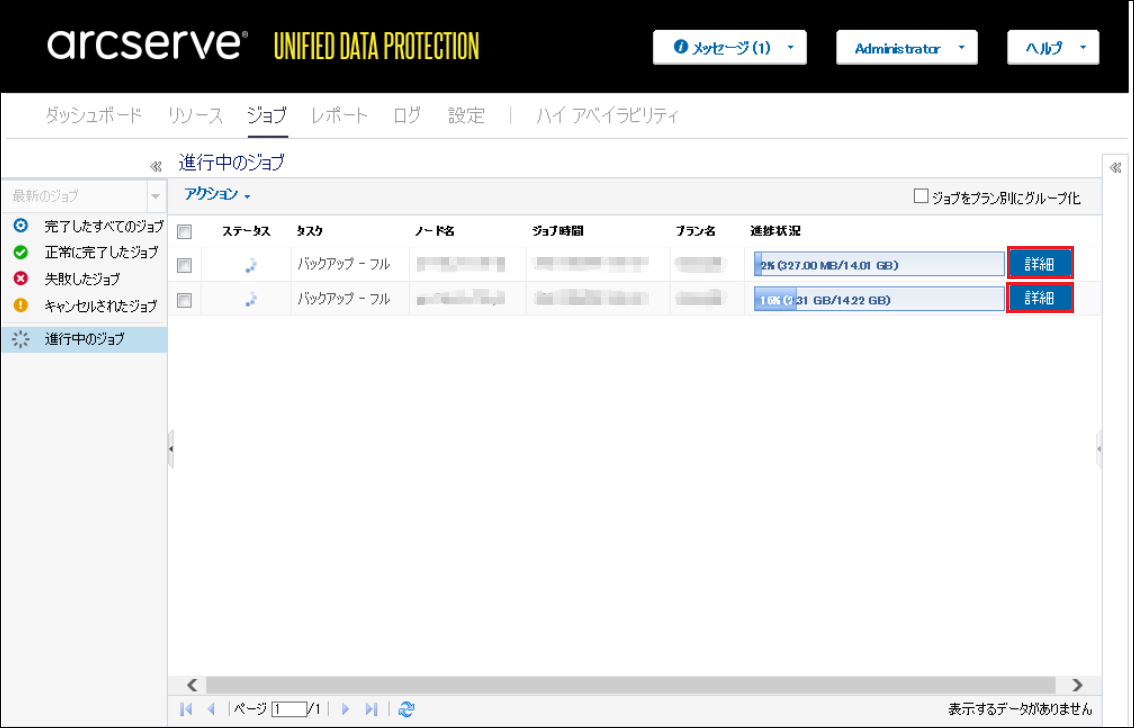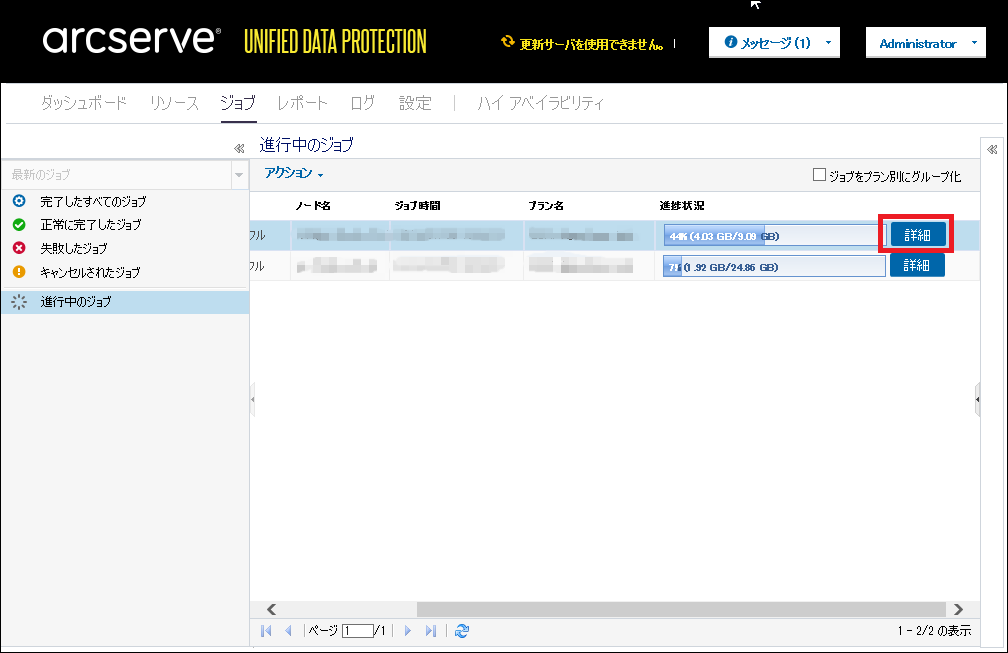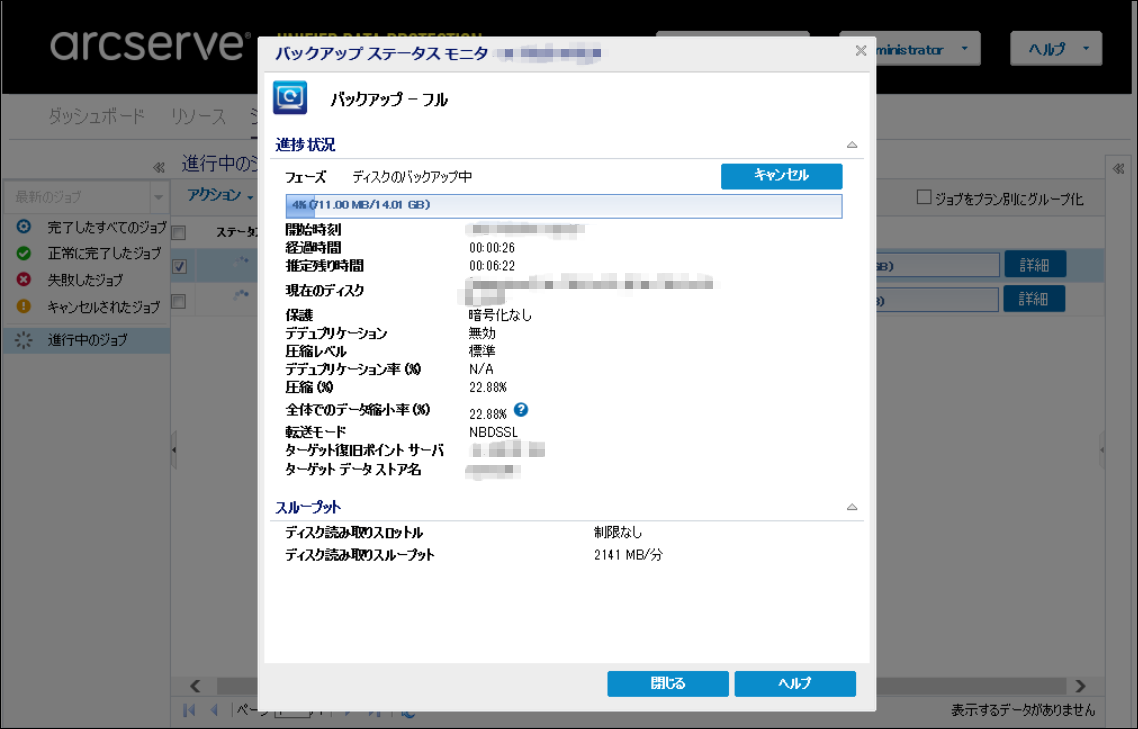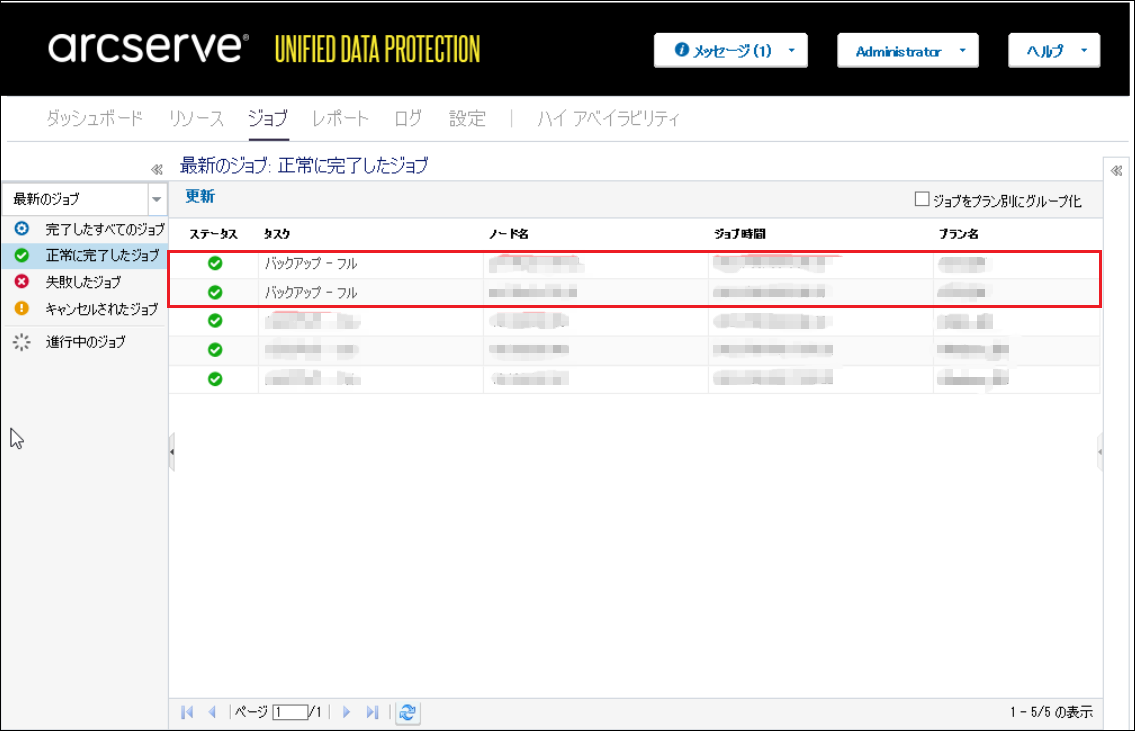1.6.5.1. ノードの追加
注釈
ハイパーバイザーサービス上の仮想マシンが、ESXi上で定義したリソースプールに属している場合は、リソースプール単位でバックアップを取得できます。
リソースプール単位でバックアップを取得すると、リソースプールに仮想マシンが作成された場合、仮想マシンもバックアップ対象サーバーとして含むことができます。
その場合、本手順を実施する必要はないため、以下の「バックアッププランの作成」手順より、ノードを追加してください。
1.バックアップ対象とするハイパーバイザーサービス上の仮想マシンをノードに追加するため、画面上部の[リソース]タブをクリックし、[ノードの追加]をクリックします。
2.Arcserve UDPコンソールへノードを追加します。
本書ではvCenter/ESX(i)からノードを追加するため、[vCenter/ESX(i)からインポート]を選択し、ESX(i)の[ホスト名/IPアドレス]、[プロトコル]、[ポート]、[ユーザ名]、[パスワード]を入力し、[接続]をクリックします。
4.接続が完了すると、ホストが追加されます。
三角マークをクリックして展開すると、そのホスト配下のリソースプール、サーバーインスタンスが表示されます。
一覧から、対象とするサーバーインスタンスを選択し、[リストに追加]をクリックします。
5.右ペインにノードが追加されます。
すべてのノード追加が完了したら、[保存]をクリックします。
6.リソース画面に戻り、[すべてのノード]にノードが追加されていることを確認します。
1.6.5.2. 復旧ポイントサーバーの作成
初めて復旧ポイントサーバーを登録する場合や、異なる復旧ポイントサーバーを追加してバックアップを保存したい場合に以下の手順を実施します。
注釈
CIFS共有先にバックアップを取得する場合、本手順を実施する必要はありません。
1.バックアップ保存先サーバーとなる復旧ポイントサーバーを追加するため、画面上部の[リソース]タブをクリックし、[復旧ポイントサーバー]をクリックします。
2.[復旧ポイントサーバーの追加]をクリックします。
3.[ノード名/IPアドレス]、[ユーザ名]、[パスワード]、[説明](任意)、[インストール場所]、[ポート]を入力します。
この例では、[プロトコル]、[変更の追跡ドライバ]をデフォルトの入力値のままとします。
4.[インストール/アップグレードの実行]において、[すぐに実行]または[実行時刻]を選択し、[保存]をクリックします。
この例では、[すぐに実行]を選択します。
5.復旧ポイントサーバーが追加されていることを確認します。
1.6.5.3. データストアの作成
初めてデータストアを作成する場合や、異なるデータストアを作成し、バックアップを保存する場合に以下の手順を実施します。
注釈
CIFS共有先にバックアップを取得する場合、本手順を実施する必要はありません。
1.バックアップ保存先となるデータストアを作成します。使用する復旧ポイントサーバーを右クリックし、[データストアの追加]を選択します。
2.復旧ポイントサーバーの[データストア名]と[データストアフォルダ]を入力して[デデュプリケーションの有効化]のチェックを外し、[保存]をクリックします。
この例では、[同時アクティブノードの制限]は[4]のままとします。
注釈
データストア作成前に、あらかじめ復旧ポイントサーバー側にバックアップ用の共有フォルダーを作成してください。
1.6.5.4. バックアッププランの作成
1.バックアッププランを作成します。[リソース]タブを選択し、[すべてのプラン]をクリック後、[プランの追加]をクリックします。
2.任意のプラン名を入力します。[タスクの種類]は[バックアップ:エージェントベース エージェントレス]を選択します。
3.[タスクの種類]を選択すると、ソースタブに[バックアッププロキシ]の項目が表示されますので、[追加]をクリックします。
4.バックアッププロキシとなるWindows Serverの情報を入力し、[OK]をクリックします。
5.バックアップを取得する対象ノードを選択します。
[+追加]をクリックし、[Arcserve UDPで保護するノードの選択]を選択します。
6.保護対象となるノードを選択し、[>]をクリックします。
7.[選択されたノード]に移行したことを確認したら、[OK]をクリックします。
リソースプール単位で設定する場合
9.ESXi上で定義したリソースプールにサーバーインスタンスが属している場合は、リソースプール単位で指定することが可能です。
[+追加]をクリックし、[vCenter/ESX(i)からのノードの追加]を選択します
10.[vCenter/ESX ホスト名/IPアドレス]、[プロトコル]、[ポート]、[ユーザ名]、[パスワード]を入力し、接続をクリックします。
11.保護するオブジェクトを選択し、[保存]をクリックします。
12.リソースプールが表示されていることを確認します。
※リソースプールを指定しておくと、以降このリソースプールにサーバーインスタンスが追加された場合、自動でバックアッププランの保護対象に設定されます。
13.[デスティネーション]タブでは、バックアップデータの保存先を設定できます。
[デスティネーション]をクリックします。ここでは、バックアップ保存先を指定します。
[デスティネーションの種類]を[Arcserve UDP 復旧ポイントサーバ]とします。
[復旧ポイントサーバ]と[データストア]を入力します。 ([パスワードによる保護]は必要に応じて設定してください。)
※接続先のユーザ名とパスワードを求められますので、各項目を入力後、[OK]をクリックします。
CIFS共有先にバックアップを行う場合
14.[デスティネーションの種類]に[ローカルディスクまたは共有フォルダ]を選択します。
([暗号化アルゴリズム]と[圧縮を有効にする]は必要に応じて設定してください。)
注釈
あらかじめバックアップ用の共有フォルダーを作成してください。
15.[デスティネーション]にローカルディスクまたは共有フォルダーのパス名を入力し、[→]をクリックします。
16.接続先のユーザ名とパスワードを求められますので、各項目を入力後、[OK]をクリックします。
17.[スケジュール]をクリックします。
バックアップスケジュールの設定を行います。この例では日次増分バックアップの設定を行っています。
完了後、[保存]をクリックします。
18.リソース画面に戻り、[すべてのプラン]で、作成したプランのノードへの展開が
終わると、以下のようにステータスが[展開:成功(対象ノード数)]となります。
以上でハイパーバイザーサービス上にあるサーバーインスタンスのバックアッププランの作成は完了です。
(すぐにバックアップを行う場合、以下の[手動バックアップ]を参照してください)
1.6.5.5. バックアップ
注釈
プロキシーサーバーを、「Arcserve UDP 復旧ポイント サーバー」と別のサーバーに用意する場合、初回のプラン展開後に一度だけプロキシーサーバー内の「Arcserve UDP エージェント」サービスを再起動してください。
(再起動しなければバックアップに失敗する場合があります。)
1.作成したプランを右クリックし、[今すぐバックアップ]を選択します。
2.バックアップの対象を下記3パターンから選択し、[OK]をクリックします。この例では[フルバックアップ]を選択します。
※警告が表示された場合はサービスを再起動してください。
3.バックアップが進みます。画面上部の[ジョブ]をクリックした後、[進行中のジョブ]で確認できます。[詳細]をクリックすると、[バックアップステータスモニタ]を表示できます。
4.バックアップの正常終了後、[正常に完了したジョブ]をクリックし、バックアップが完了していることを確認します。
5.任意で指定した保存先フォルダーに、バックアップ関連ファイルが保存されていることを確認します。
以上でハイパーバイザーサービス上の仮想マシンのバックアップは完了です。