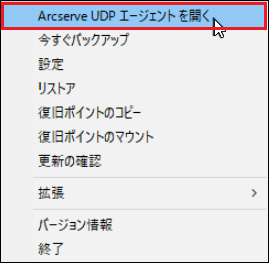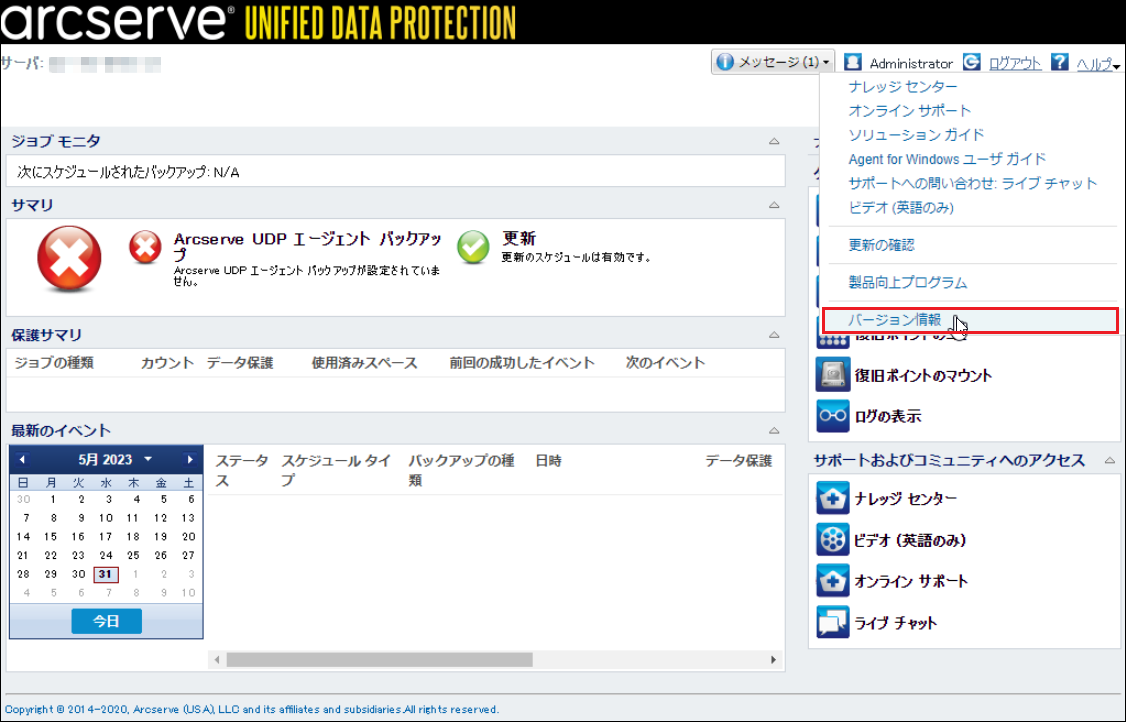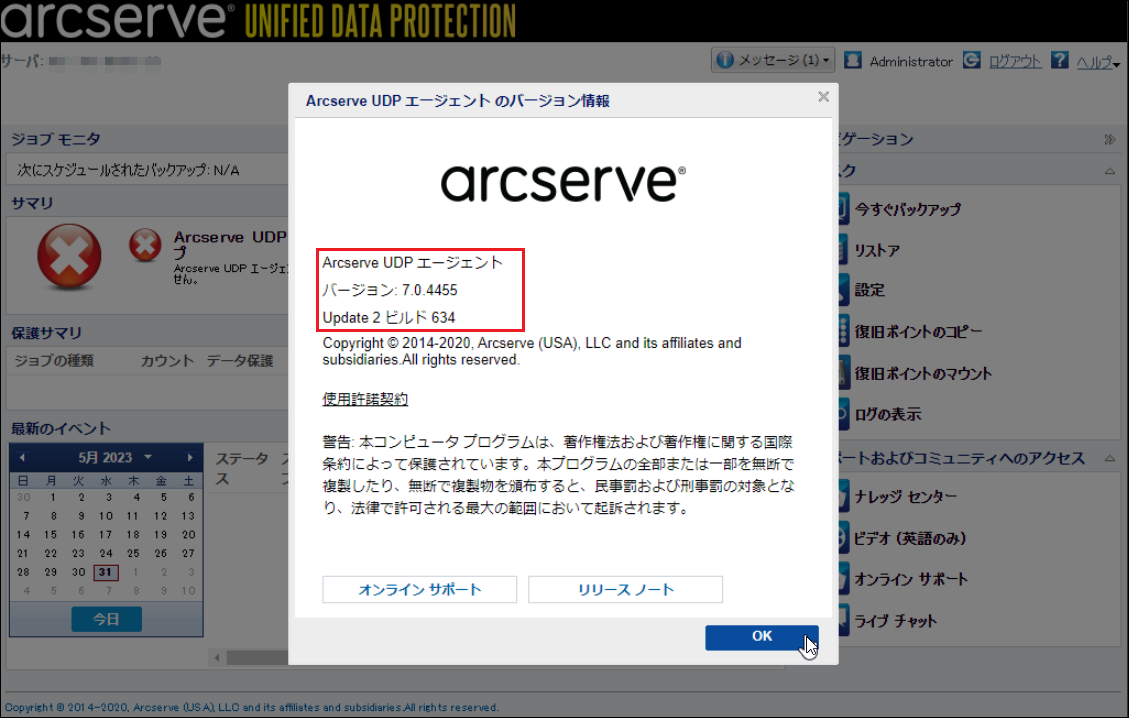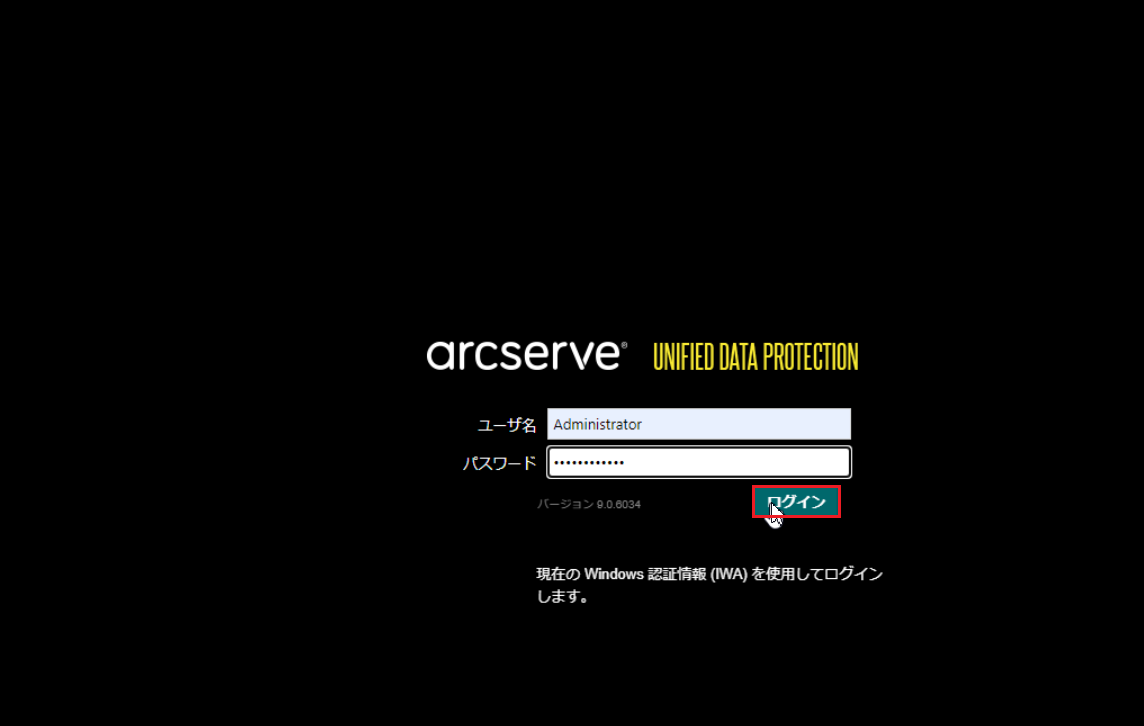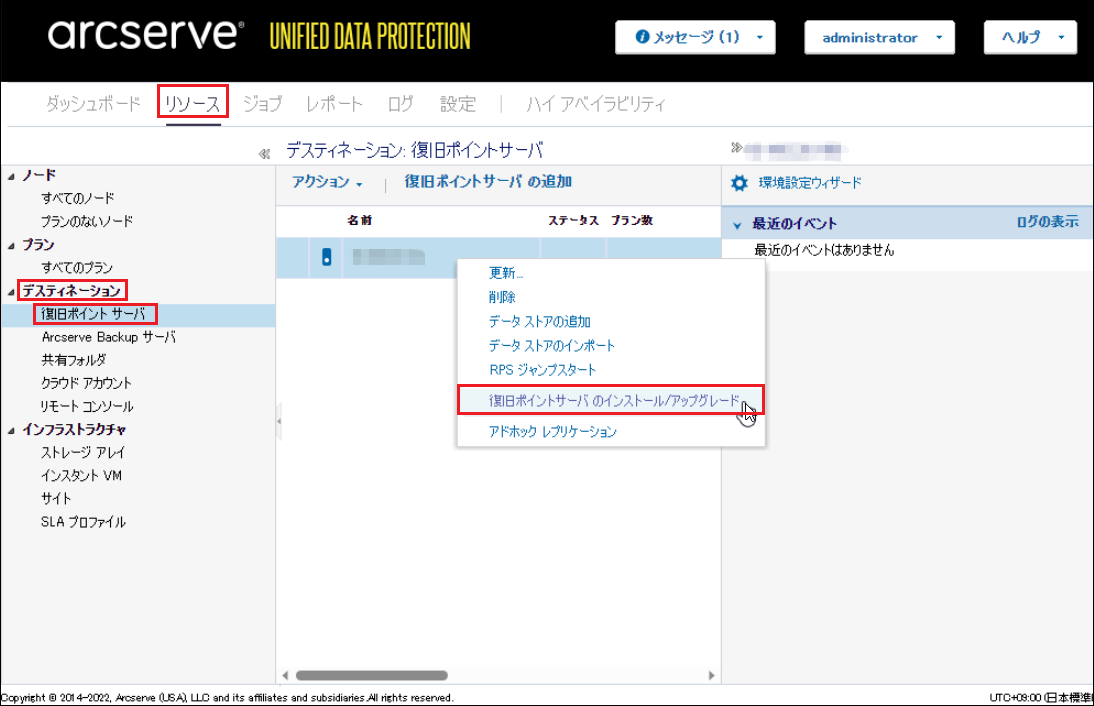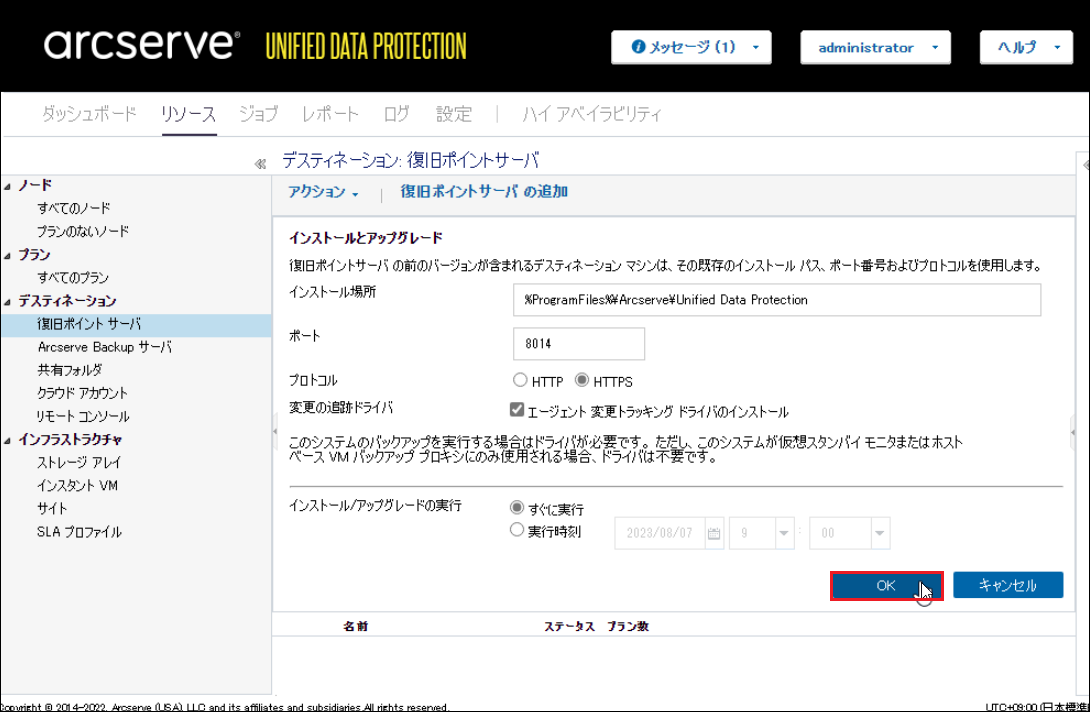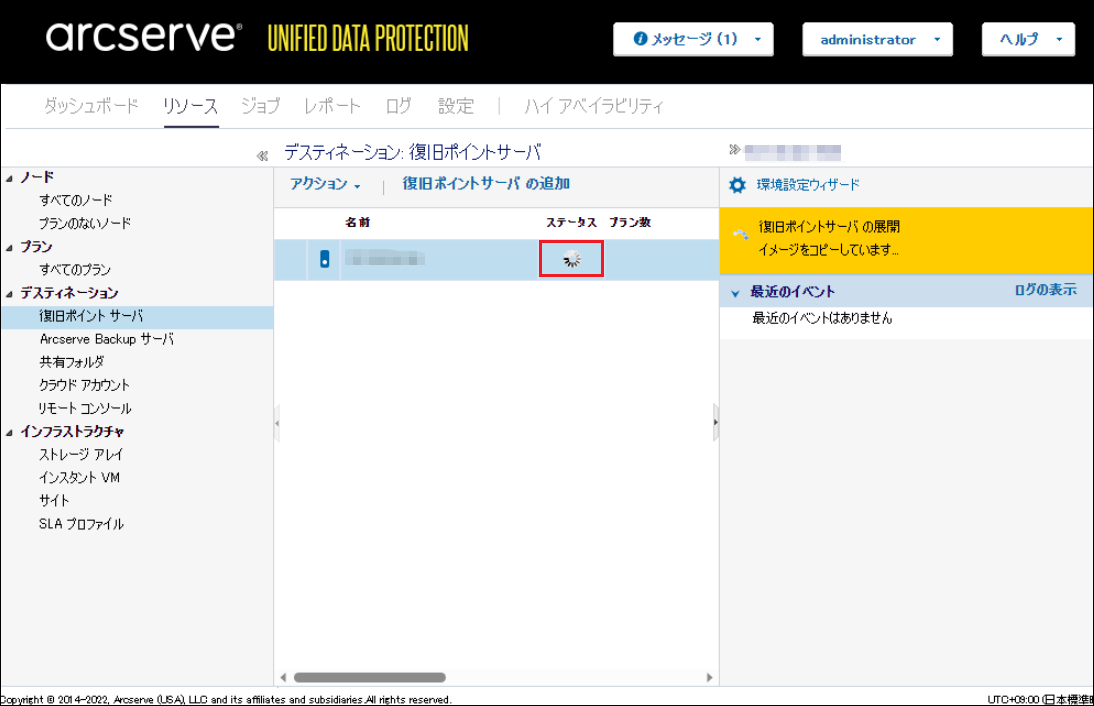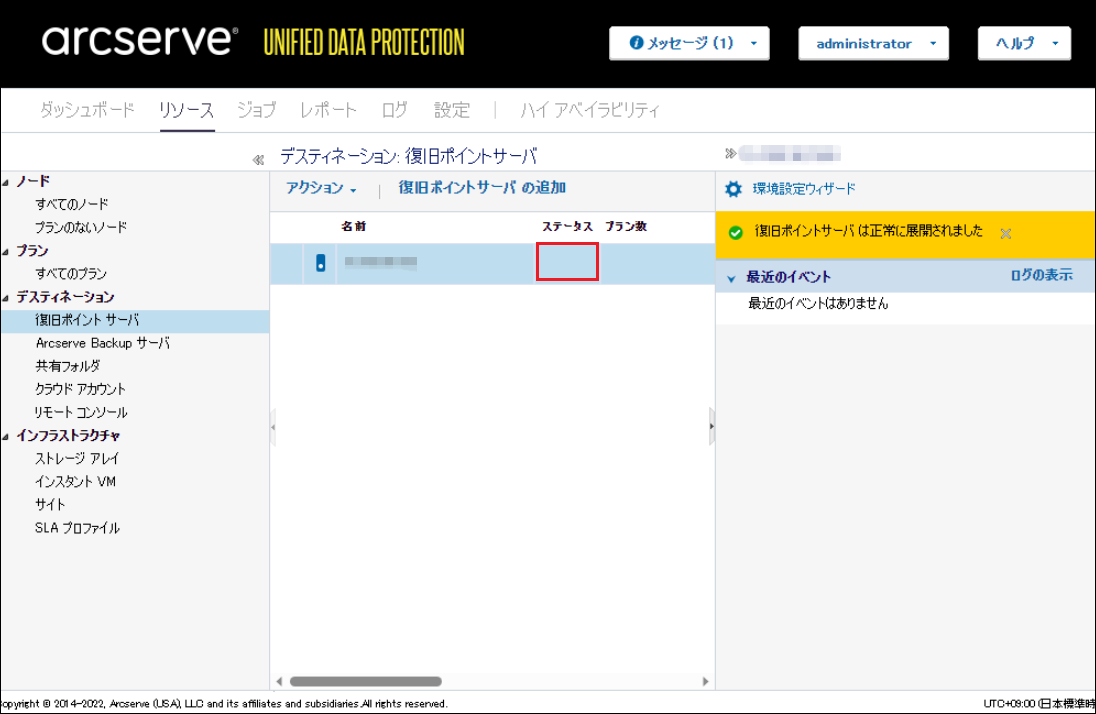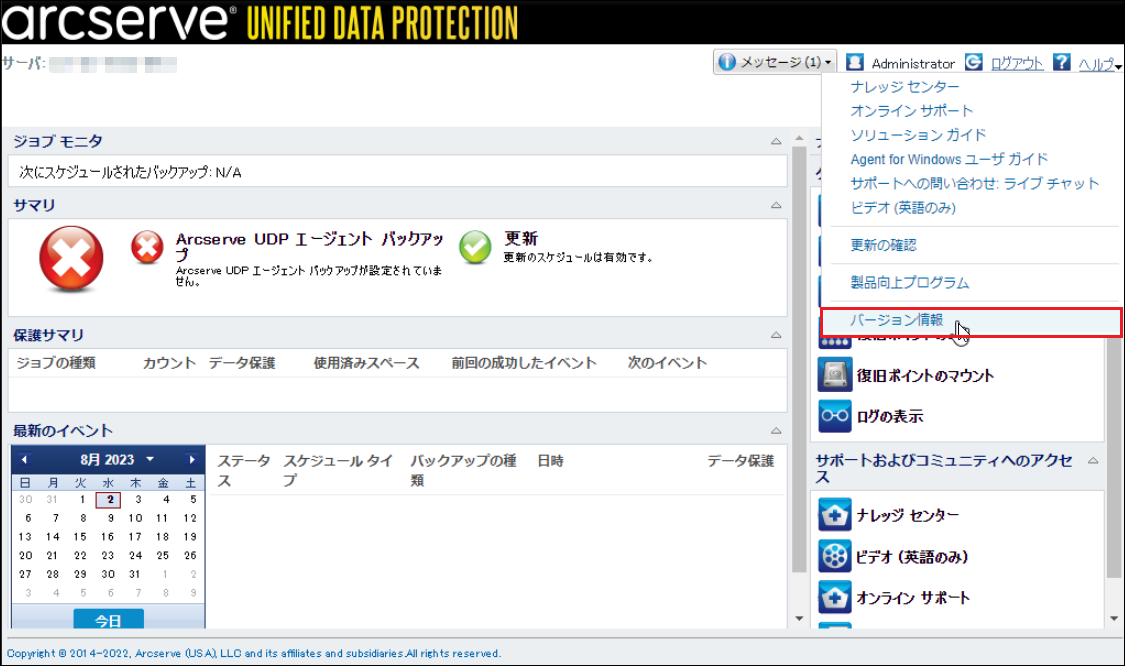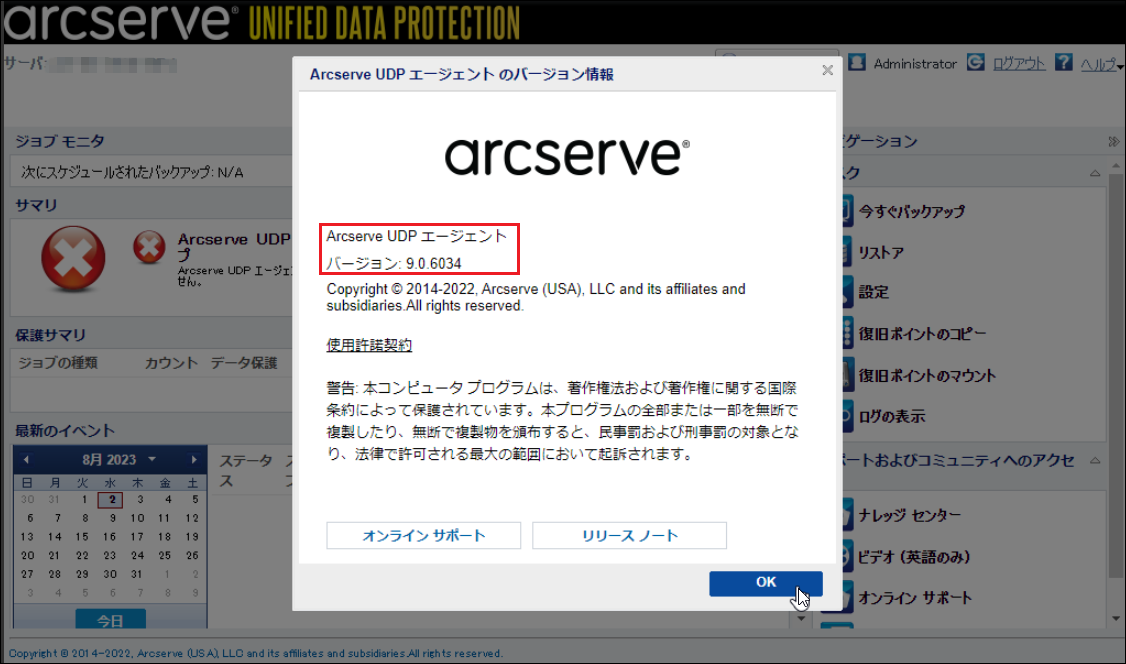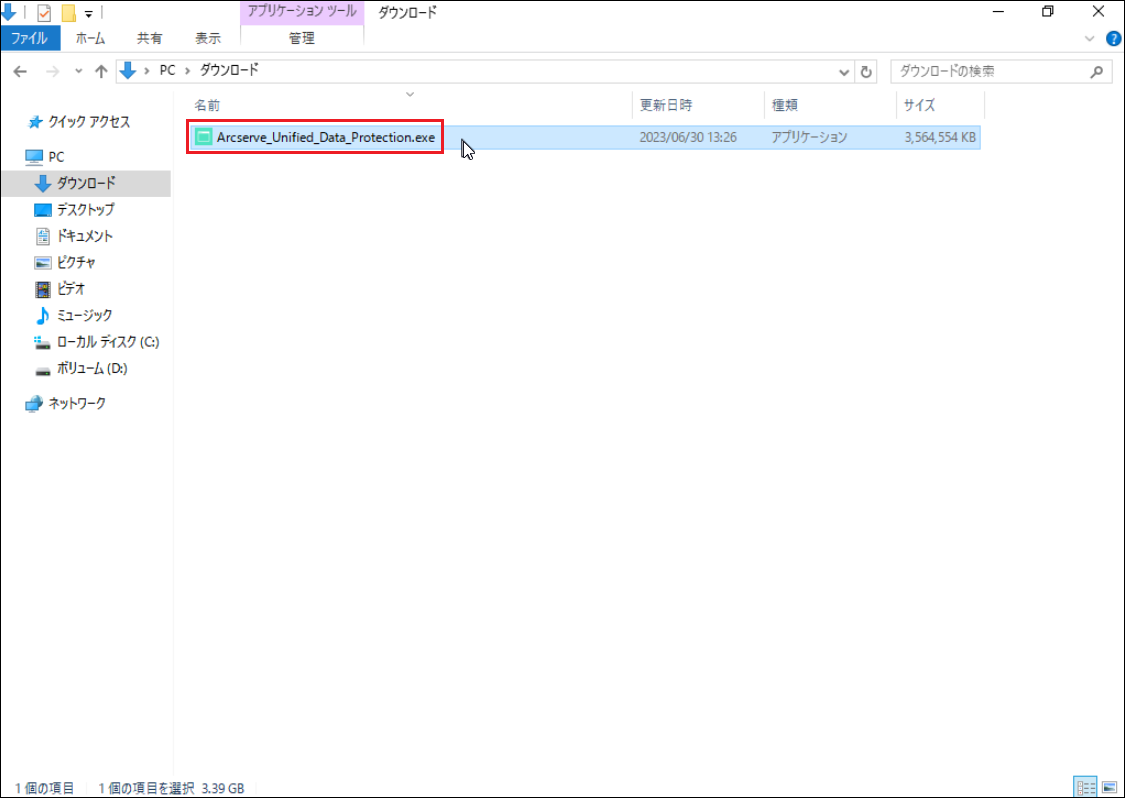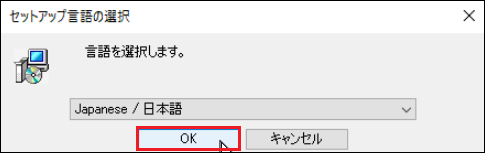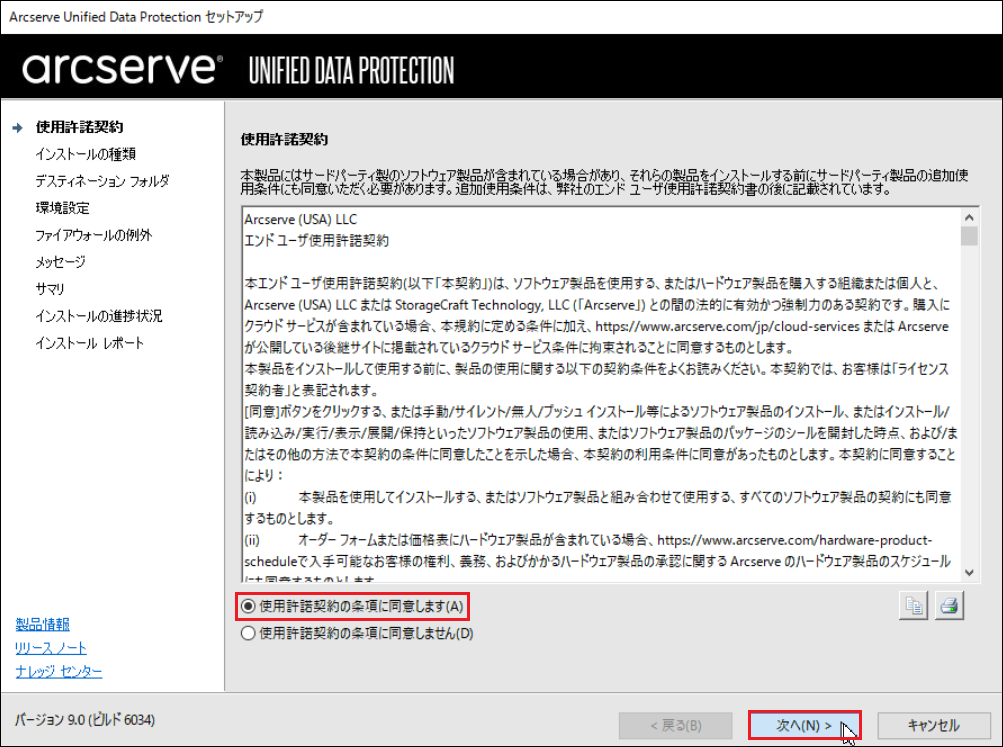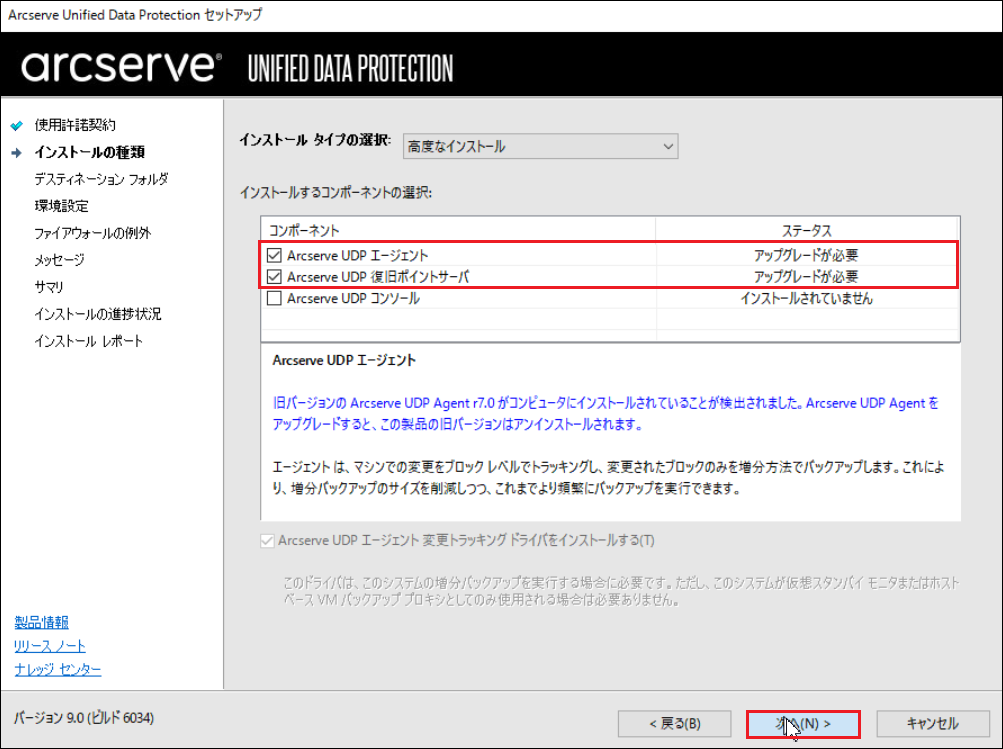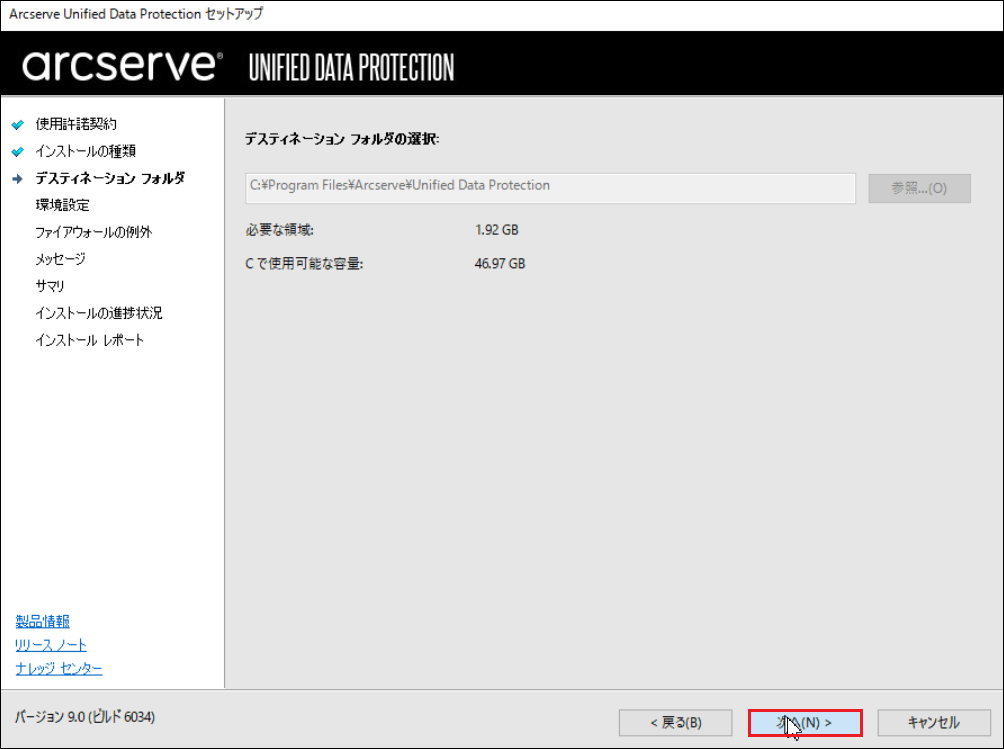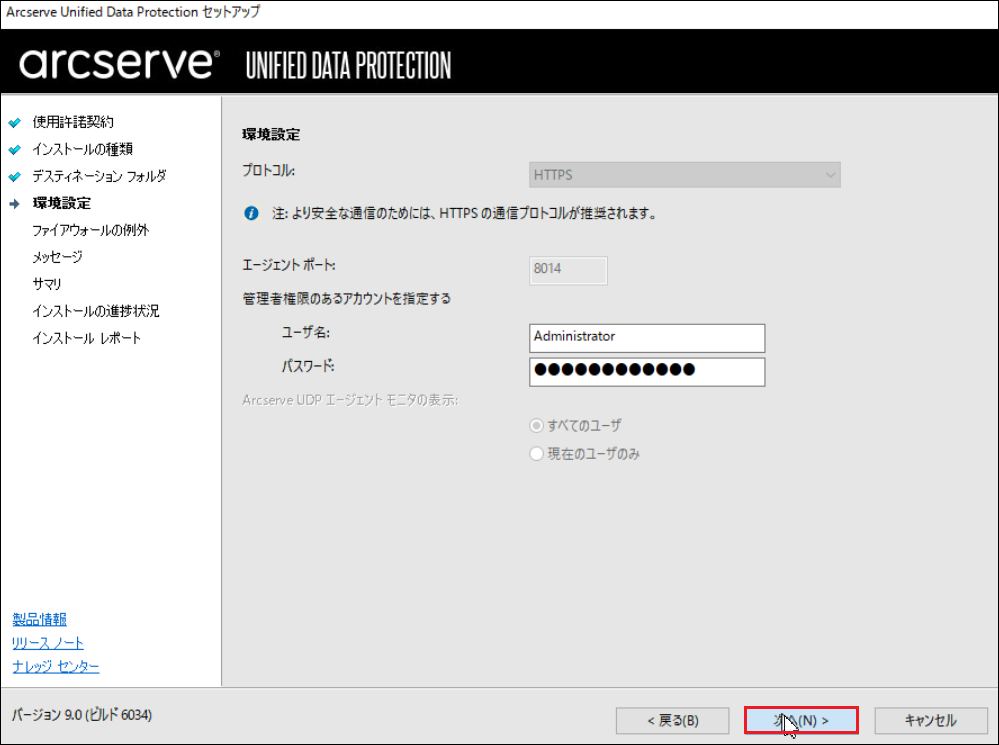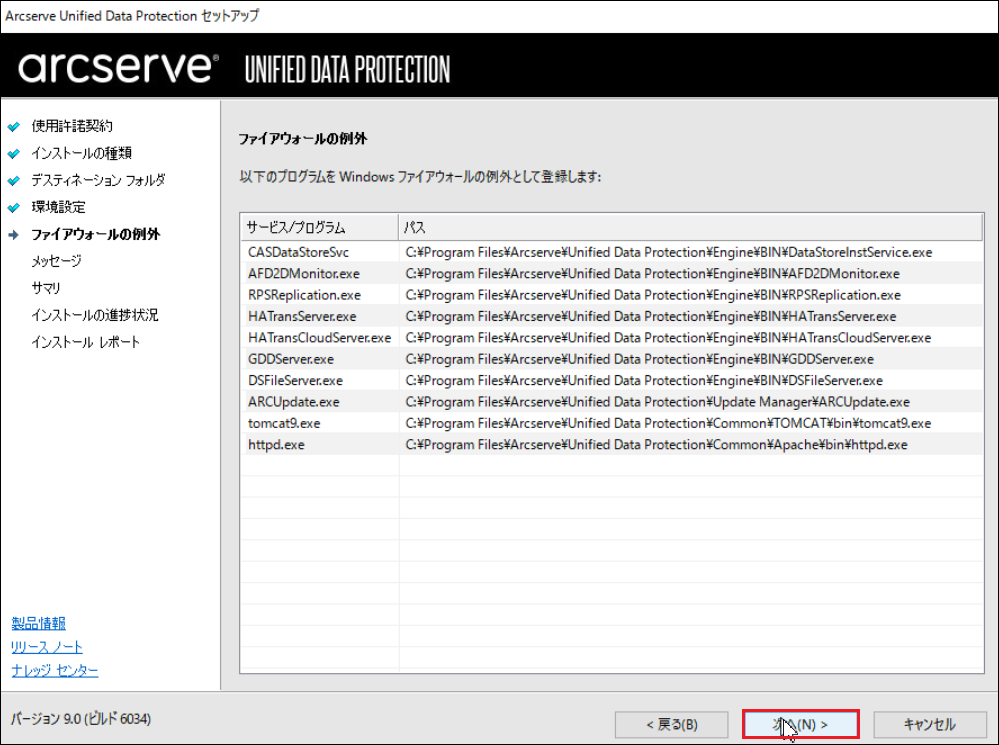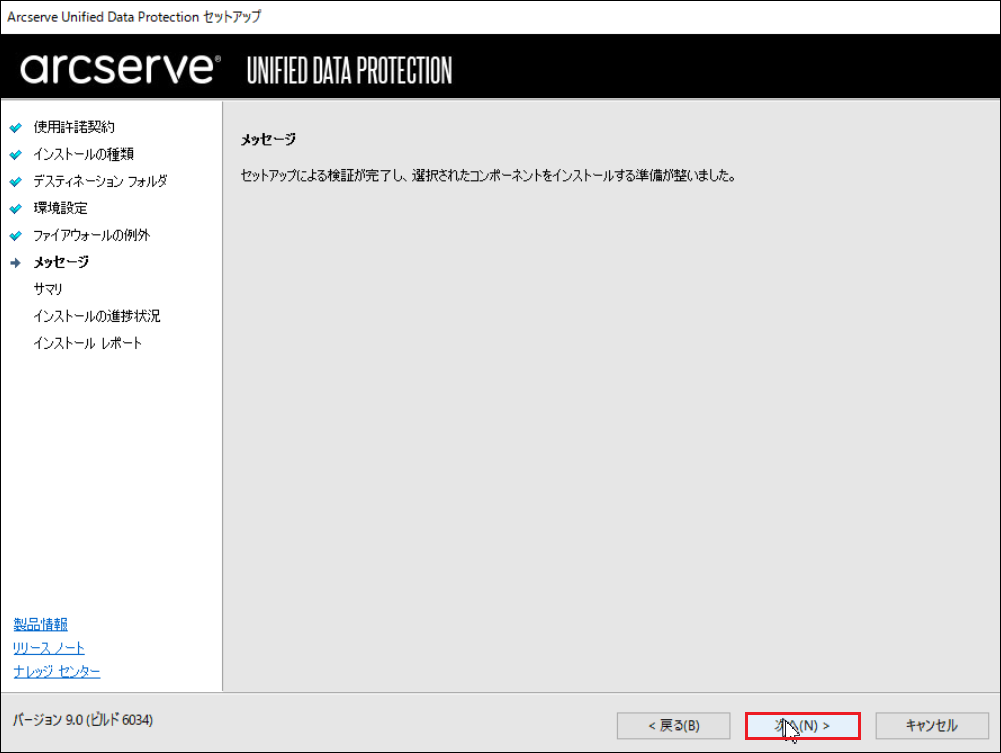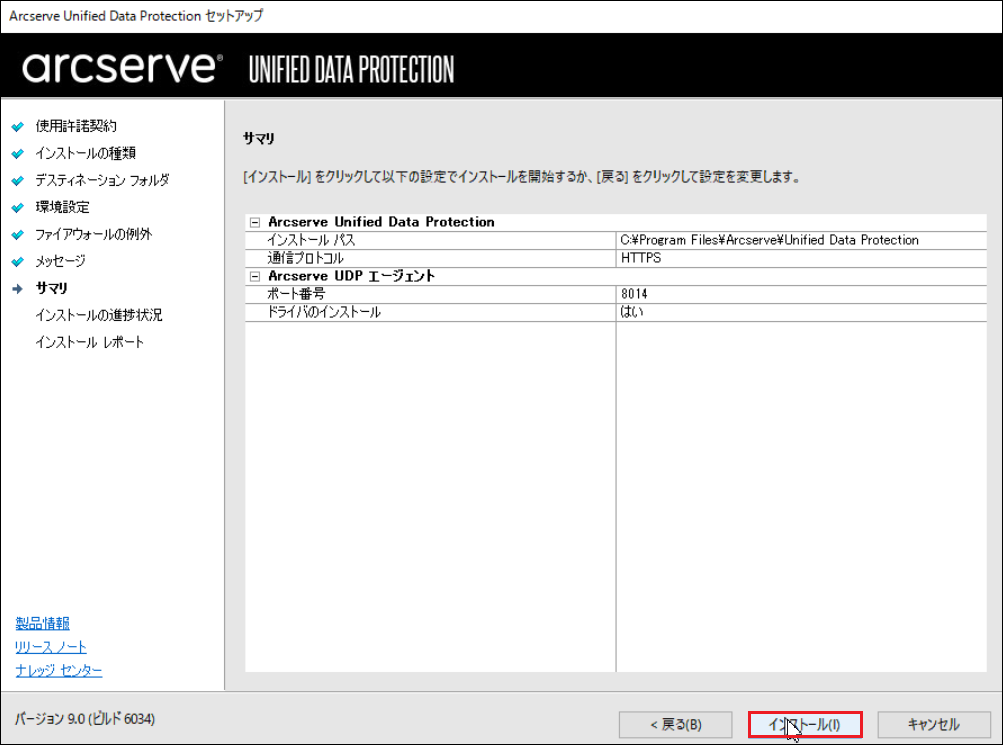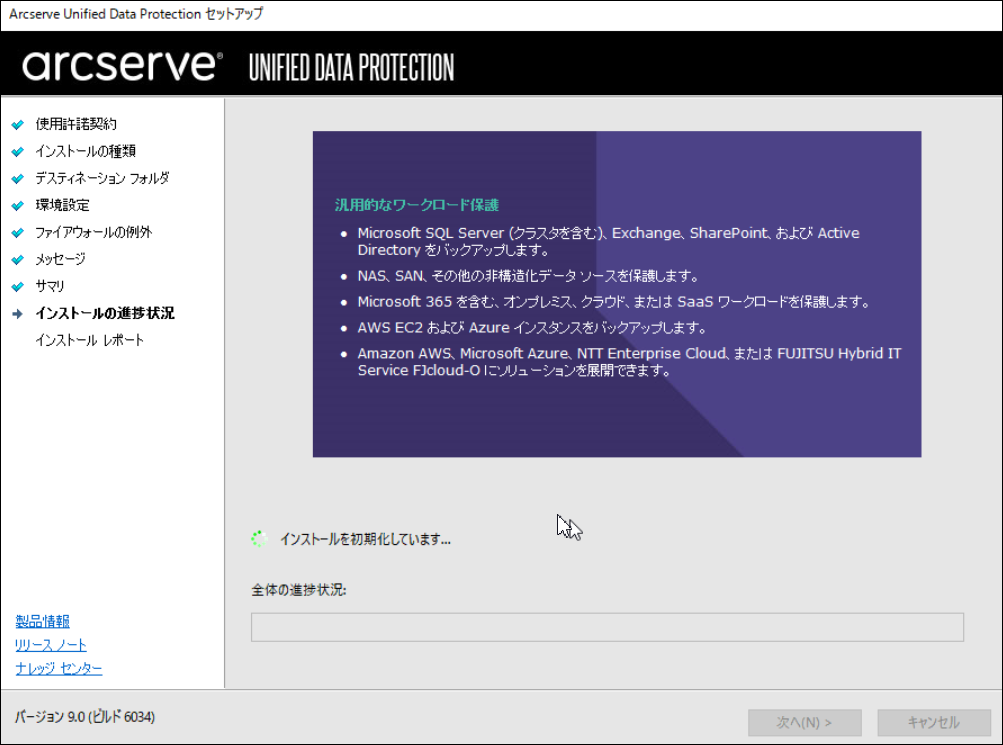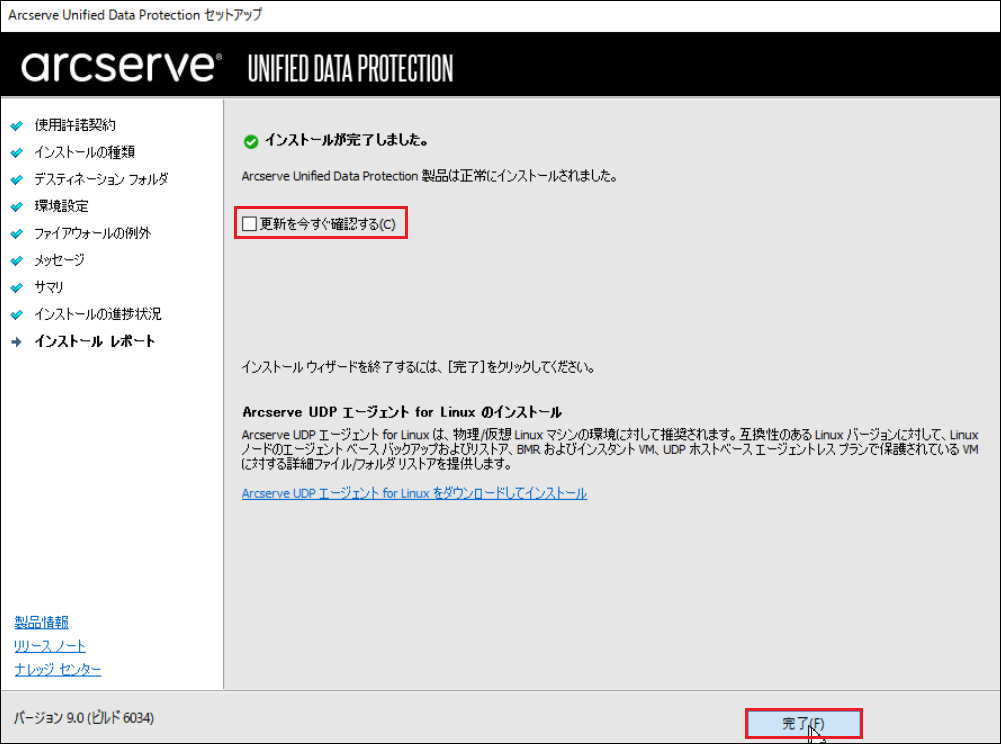6.3.4. アップグレード編(復旧ポイントサーバー)¶
本書では、例としてWindows Server 2016のサーバーにインストールされたArcserveを最新バージョンへアップグレードする手順を記載します。
注釈
本書で提示する構成は一例であり、お客さまの環境に応じたアップグレード手順が必要です。
集中管理構成の場合、復旧ポイントサーバーをアップグレードする手順は2通りあります。
パターン1:UDP コンソールから、対象の復旧ポイントサーバーに対して復旧ポイントサーバー、Windowsエージェントをアップグレードする。
パターン2:対象の復旧ポイントサーバーにインストーラーを用意し、復旧ポイントサーバー、Windowsエージェントをアップグレードする。
以下に、それぞれの手順を記載します。
6.3.4.1. Arcserveのインストール(パターン1:UDP コンソールからのアップグレード)¶
復旧ポイントサーバーのバージョンの確認¶
1.現在インストールされているバージョンを確認します。
Arcserveがインストールされたサーバーにて、Arcserveの設定画面を表示するため、デスクトップ下部にあるタスクバーから下記のArcserveのアイコンを選択します。
2.[Arcserve UDP エージェントを開く]を選択します。
3.Arcserve UDP にログインし、[ヘルプ]―[バージョン情報]をクリックします。
4.現在インストールされているバージョンが表示されます。
[OK]をクリックして閉じます。
Arcserve UDP エージェントのアップグレード¶
注釈
コンポーネントをアップグレードする順序があります。「サマリー編」を参照してください。
1.Arcserve UDP コンソールがインストールされているサーバーでArcserve UDP コンソールにログインします。
注釈
Arcserve UDP コンソールのバージョンがアップグレードされている必要があります。アップグレードに関しては「アップグレード編(UDP コンソール)」を参照してください。
注釈
集中管理構成の環境において、一つ以上のArcserve UDP 9.0 エージェントが存在しているときのみ、リモートアップグレードできます。
2.「Arcserve UDP コンソール」画面が開いたら、[リソース]―[デスティネーション]―[復旧ポイントサーバ]をクリックし、アップグレードする復旧ポイントサーバーを選択します。
右クリックから[復旧ポイントサーバのインストール/アップグレード]をクリックします。
3.アップグレードするWindowsノードの「ポート」、「プロトコル」を確認し、[すぐに実行]を選択し、[OK]をクリックします。
4.アップグレードする復旧ポイントサーバーのアップグレードが実行中であることを確認します。
5.アップグレード実行中のマークが消えたことを確認します。
アップグレード後のArcserve UDP エージェントのバージョンの確認¶
1.アップグレードが完了した復旧ポイントサーバーでバージョンを確認します。
アップグレードが完了したデスクトップ下部にあるタスクバーから下記のArcserveのアイコンを選択します。
2.[Arcserve UDP エージェントを開く]を選択します。
3.ログイン後、[ヘルプ]―[バージョン情報]をクリックします。
4.現在インストールされているバージョンが表示されます。
[OK]をクリックして閉じます。
6.3.4.2. Arcserveのインストール(パターン2:復旧ポイントサーバーでのアップグレード)¶
復旧ポイントサーバーのバージョンの確認¶
1.現在インストールされているバージョンを確認します。
Arcserveがインストールされたサーバーにて、Arcserveの設定画面を表示するため、デスクトップ下部にあるタスクバーから下記のArcserveのアイコンを選択します。
2.[Arcserve UDP エージェントを開く]を選択します。
3.[ヘルプ]―[バージョン情報]をクリックします。
4.現在インストールされているバージョンが表示されます。
[OK]をクリックして閉じます。
Arcserve UDP エージェントのアップグレード¶
注釈
コンポーネントをアップグレードする順序があります。「サマリー編」を参照してください。
1.Arcserveのエージェントをインストールするコンピュータに、AdministratorまたはAdministratorsグループのユーザーでログインします。Arcserve Webサイトからダウンロードしたフォルダーを開き、[Arcserve_Unified_Data_Protection.exe]をダブルクリックするとセットアップウィザードが起動します。
2.「セットアップ言語の選択」画面にて、利用する言語を選択してください。
(ここでは日本語を選択します。) [OK]をクリックします。
3.「使用許諾契約」画面で使用許諾契約の条項を確認し、
同意する場合は[使用許諾契約の条項に同意します]にチェックを入れ、[次へ]をクリックします。
4.「Arcserve UDP エージェント」、「Arcserve UDP 復旧ポイントサーバ」のステータスが、「アップグレードが必要」になっていることを確認します。
[Arcserve UDP エージェント]、[Arcserve UDP 復旧ポイントサーバ]が選択されていることを確認し、[次へ]をクリックします。
5.インストールする場所を指定または参照し、[次へ]をクリックします。
6.使用する「プロトコル」、「コンソールポート」、「ユーザ名」、「パスワード」がアップグレード前と同じであるかを確認し、[次へ]をクリックします。
7.利用するプログラムが Windows ファイアウォールの例外として登録されます。
[次へ]をクリックします。
8.セットアップの検証が完了し、インストールの準備が整うと、以下の画面が表示されます。
[次へ]をクリックします。
9.「サマリ」画面が表示されます。[インストール]をクリックします。
10.インストールが始まります。
11.インストールが完了したら、[更新を今すぐ確認する]のチェックを外し、[完了]をクリックします。
アップグレード後のArcserve UDP エージェントのバージョンの確認¶
1.アップグレードが完了した復旧ポイントサーバーでバージョンを確認します。
アップグレードが完了したデスクトップ下部にあるタスクバーから下記のArcserveのアイコンを選択します。
2.[Arcserve UDP エージェントを開く]を選択します。
3.ログイン後、[ヘルプ]―[バージョン情報]をクリックします。
4.現在インストールされているバージョンが表示されます。
[OK]をクリックして閉じます。
以上でアップグレードは完了です。