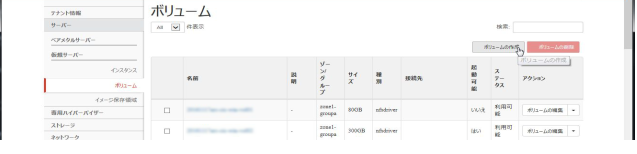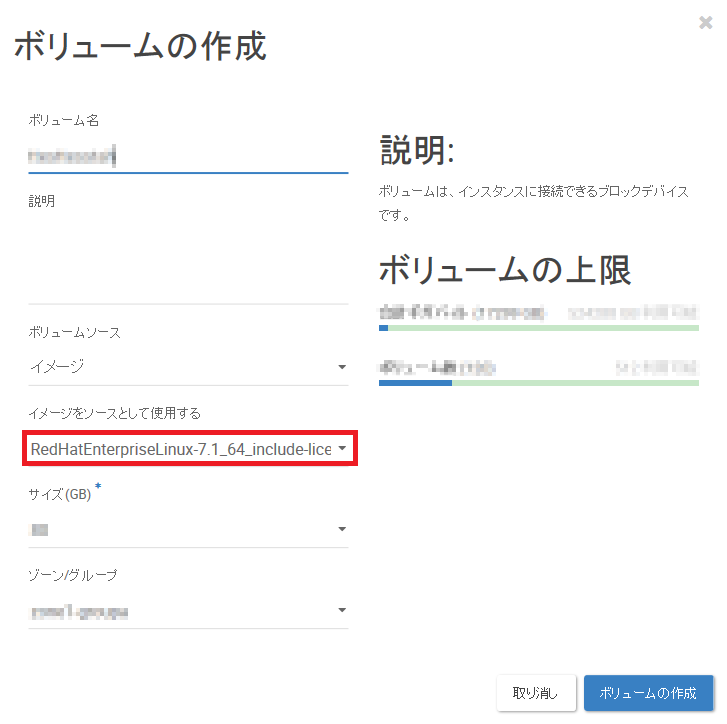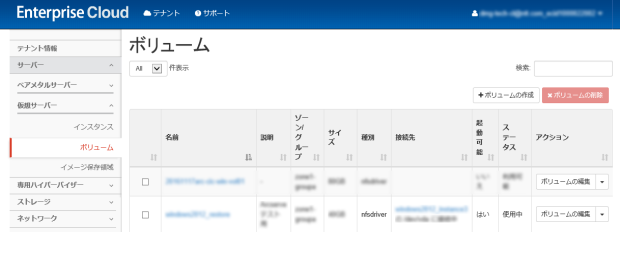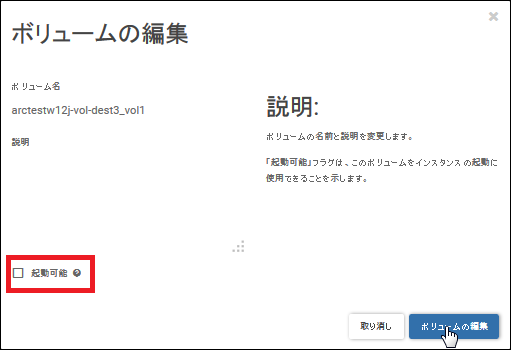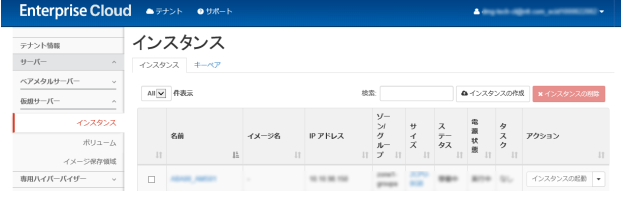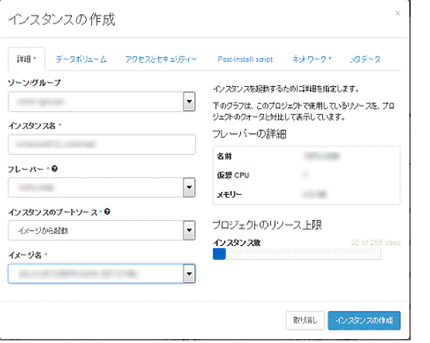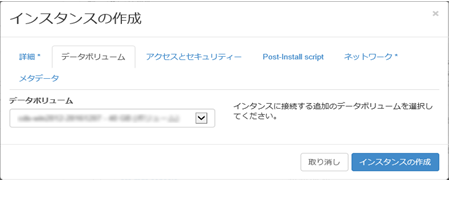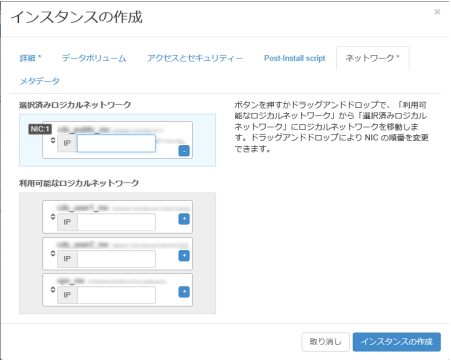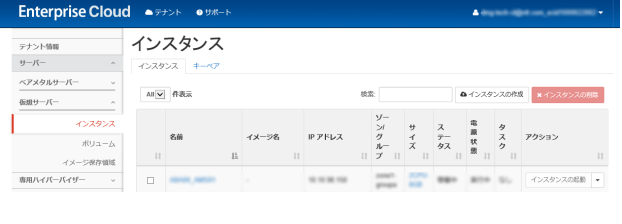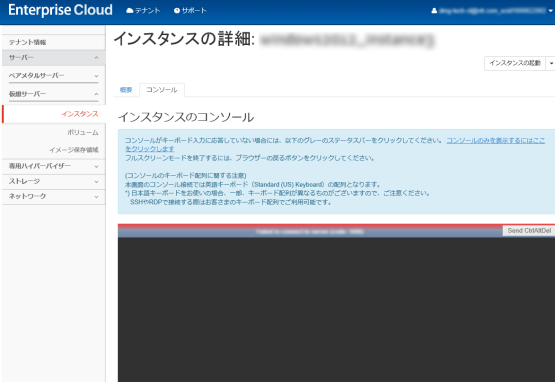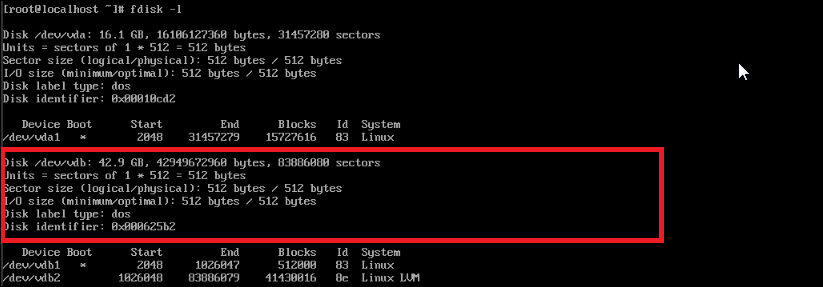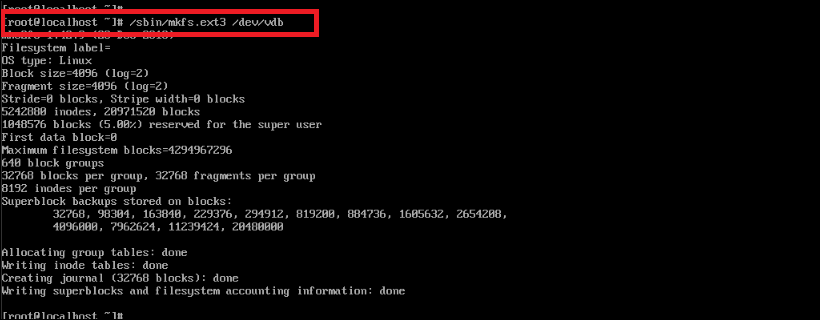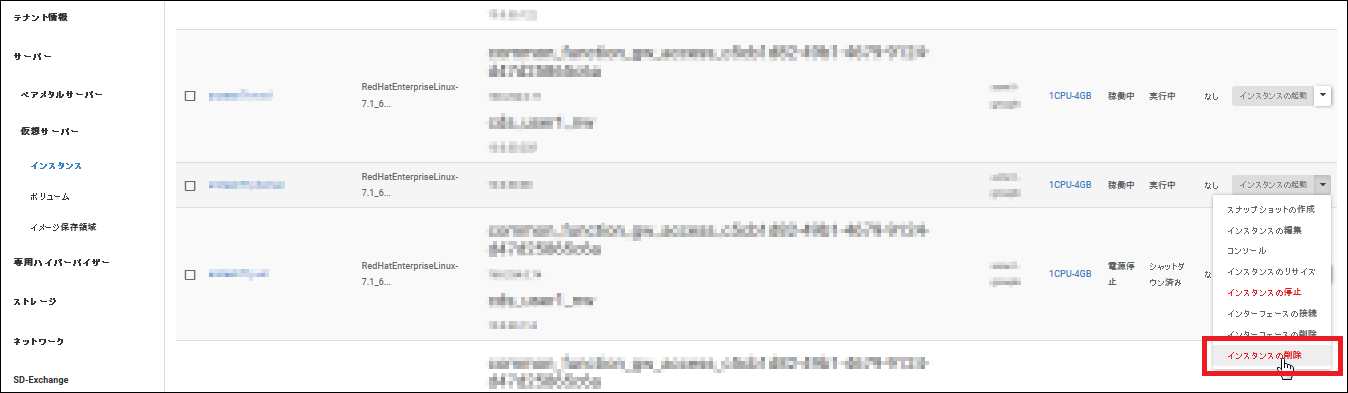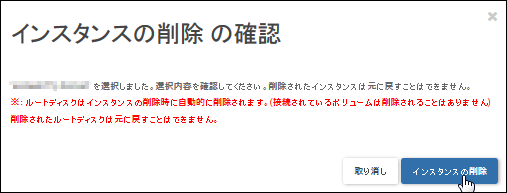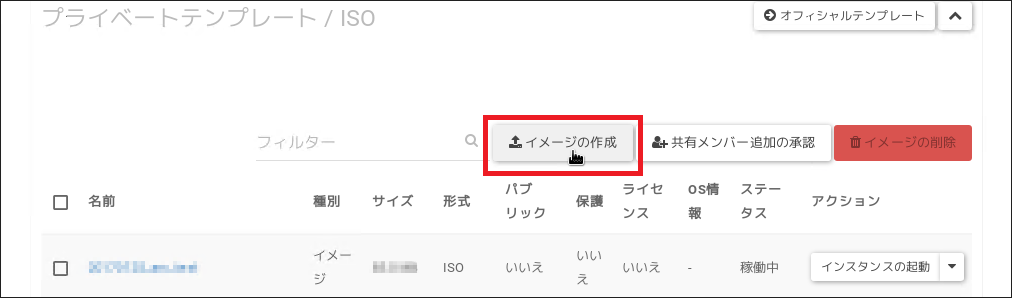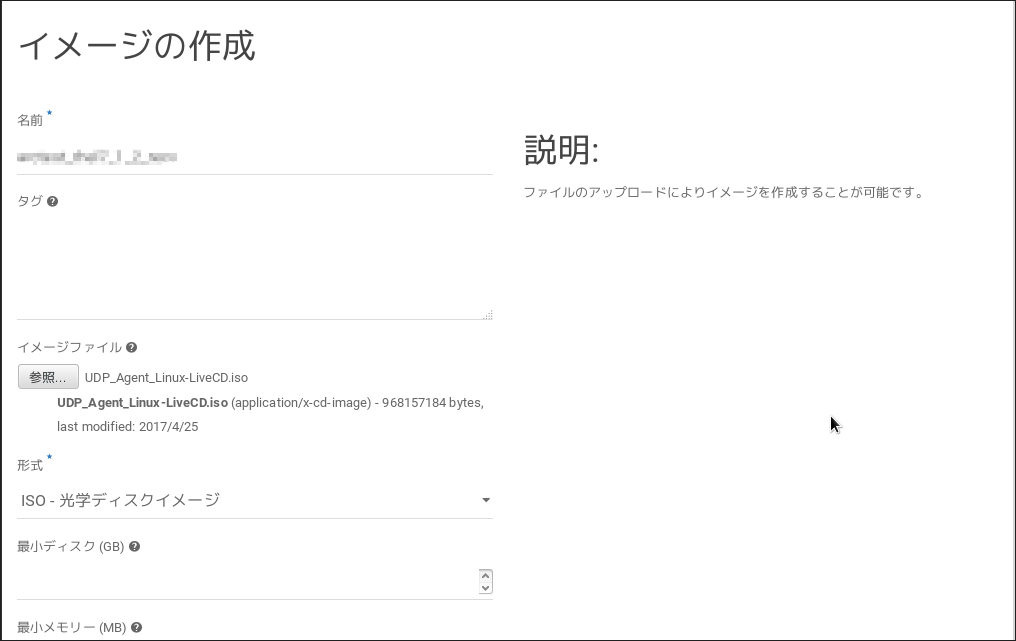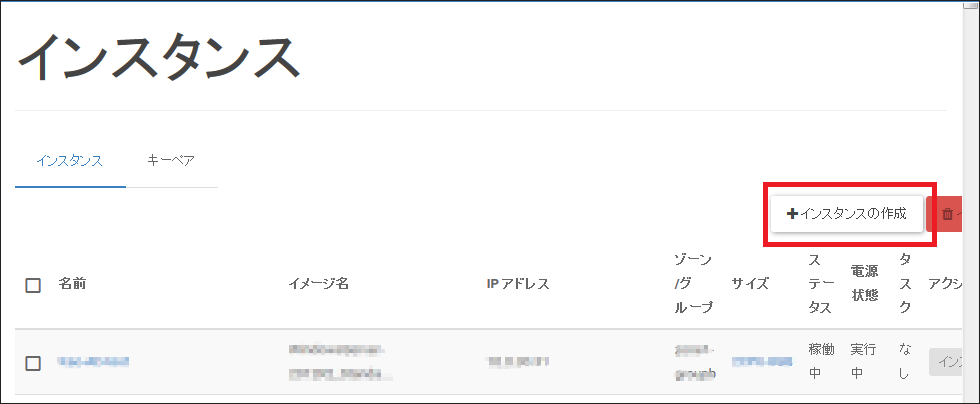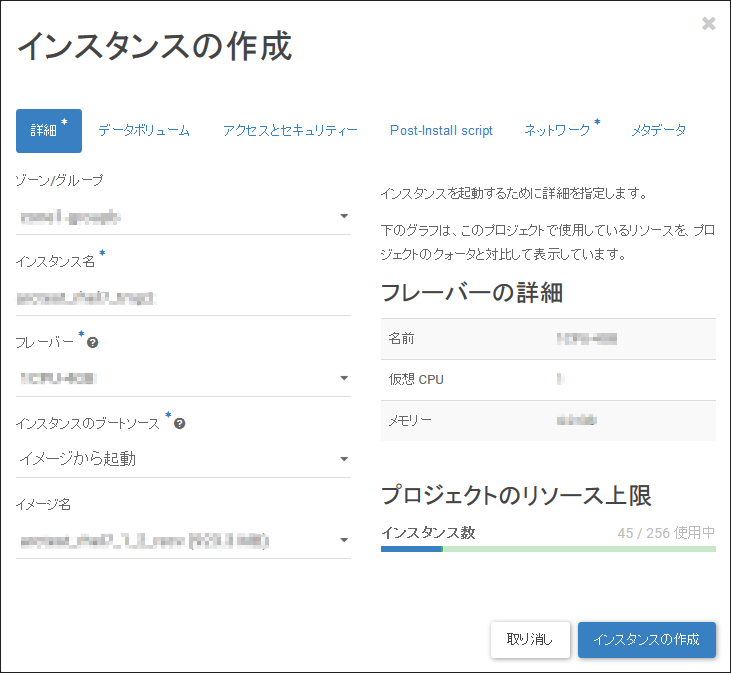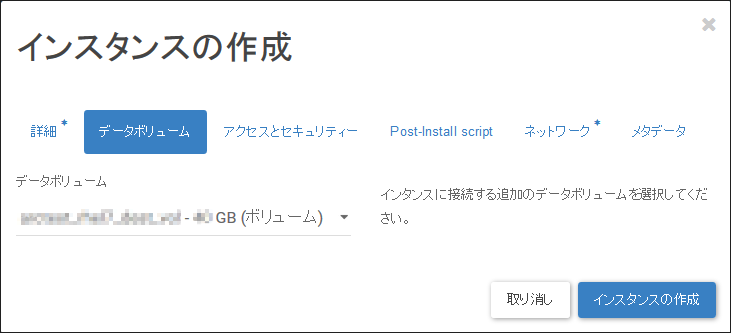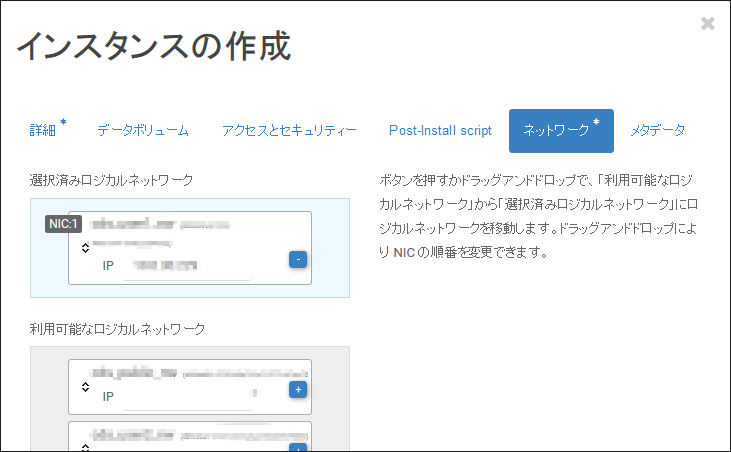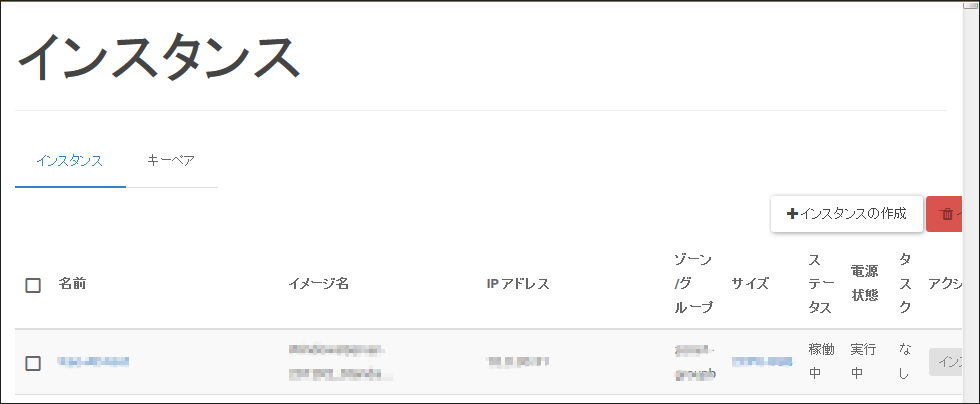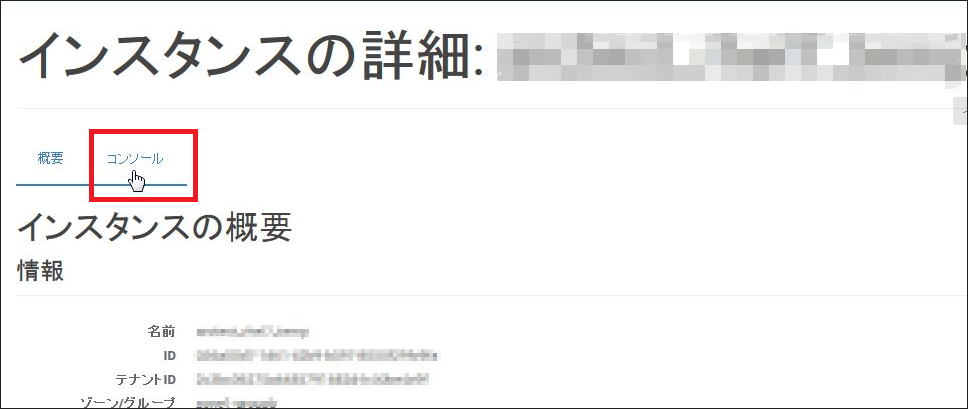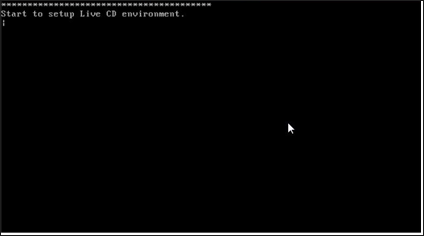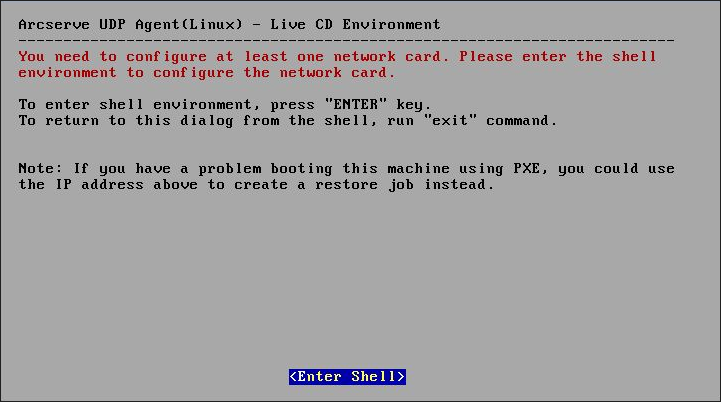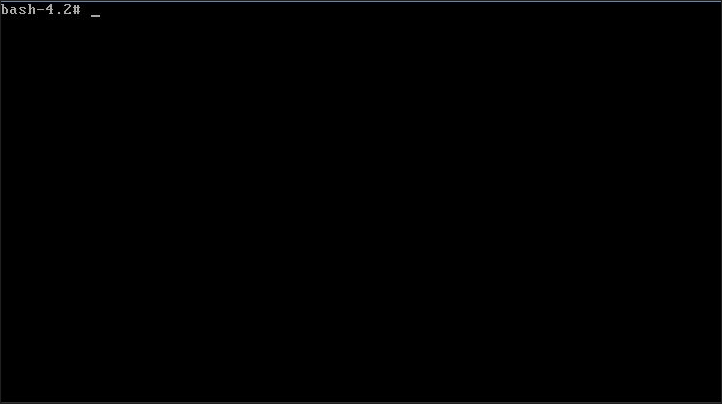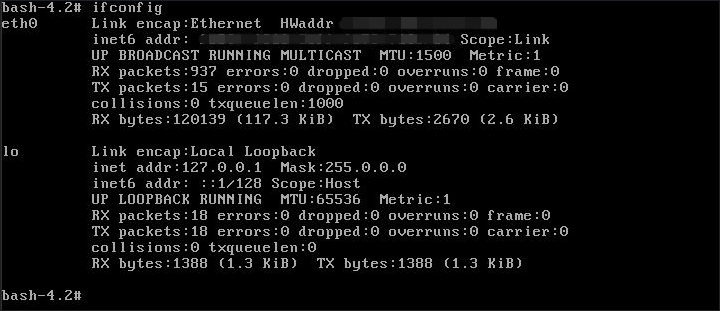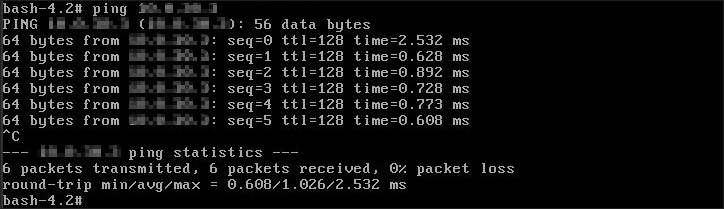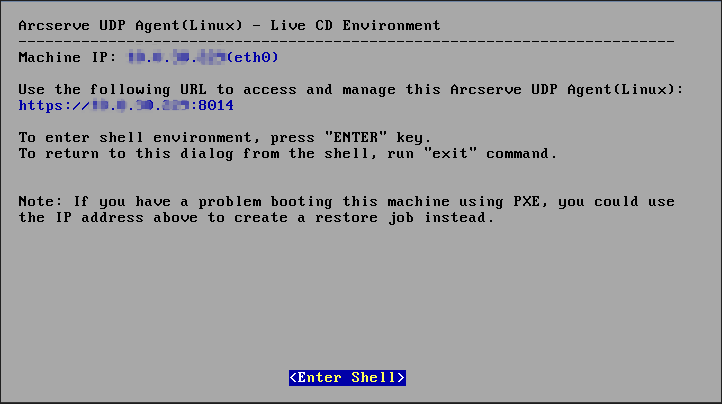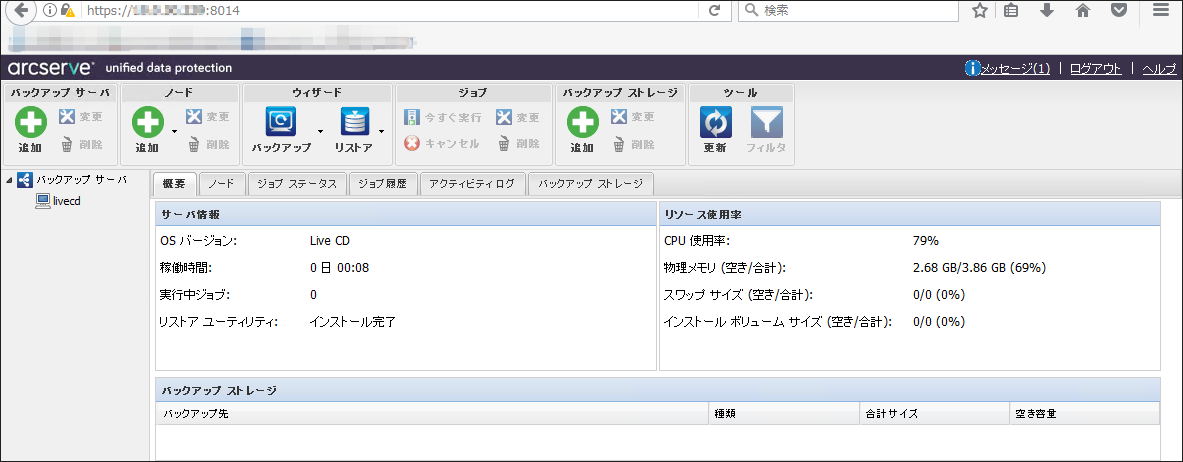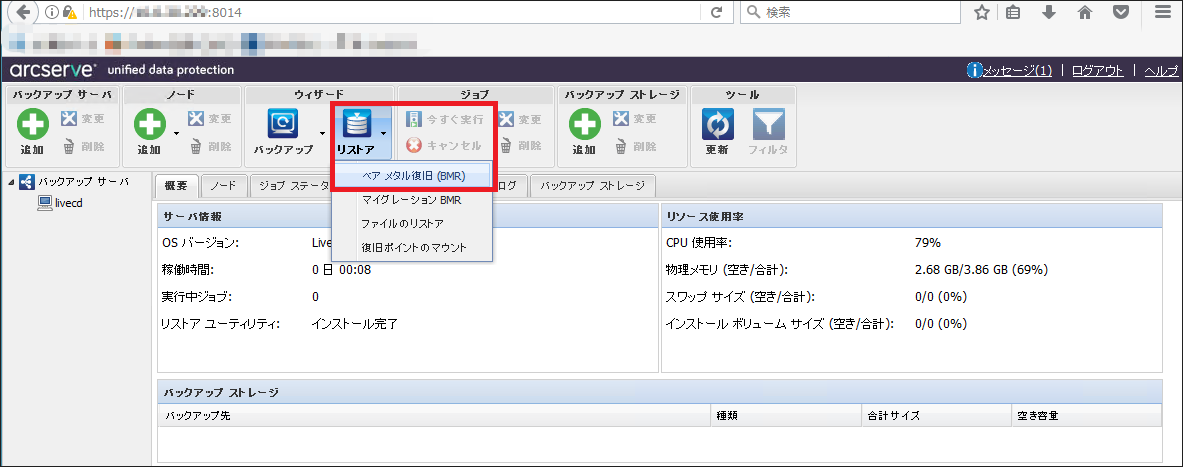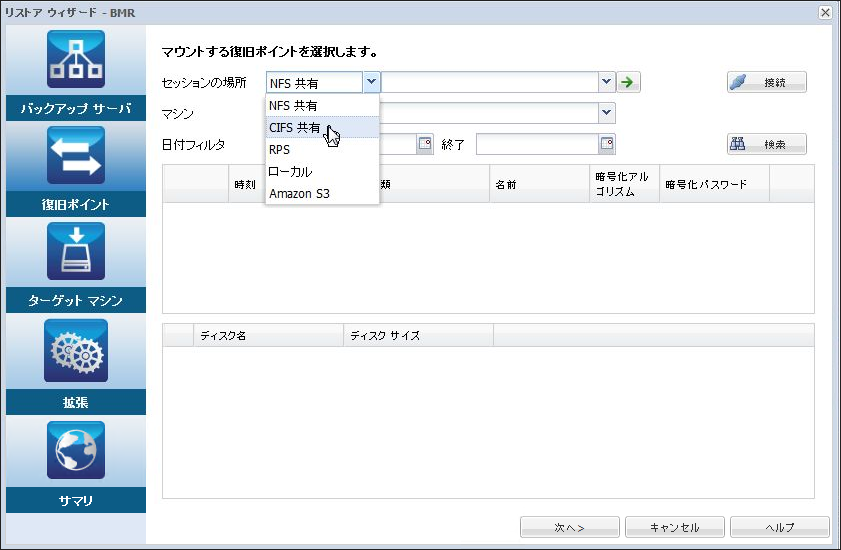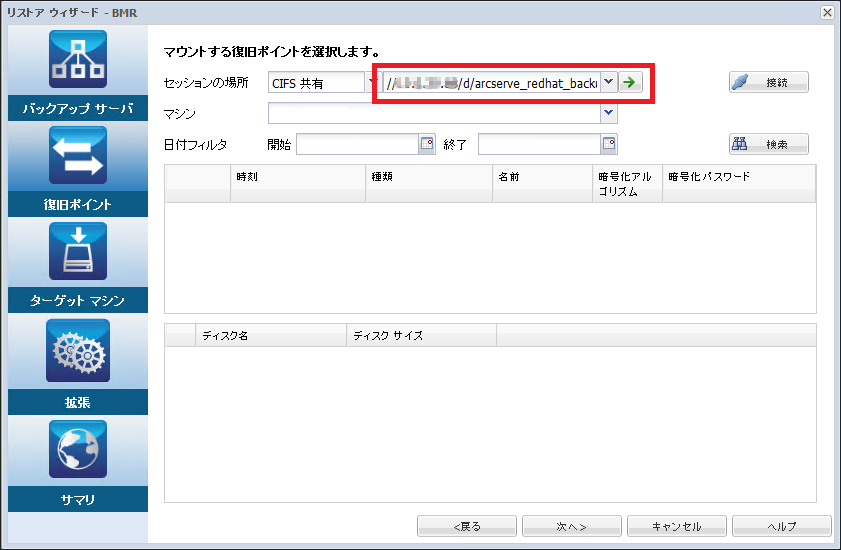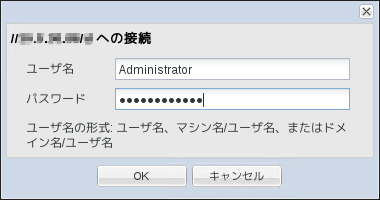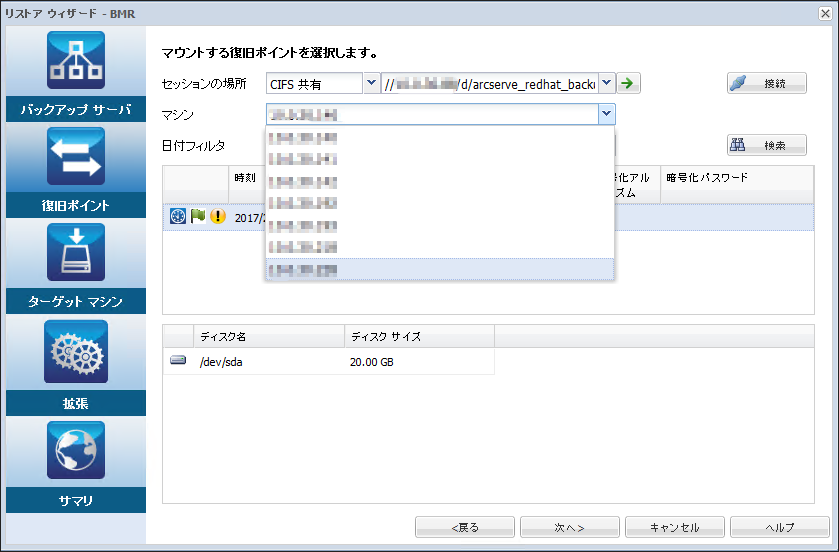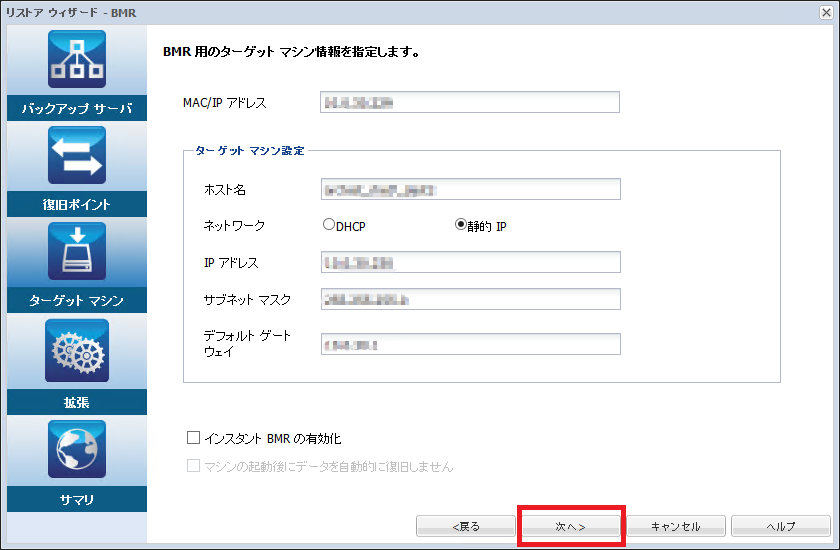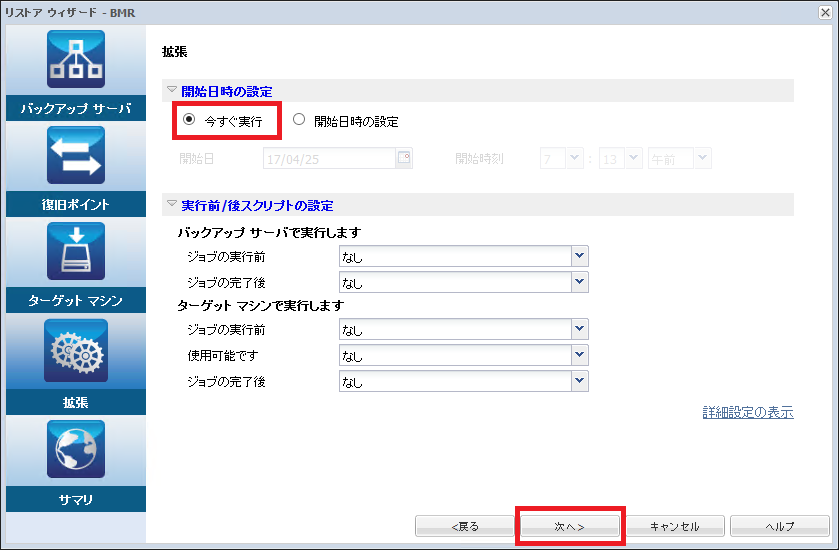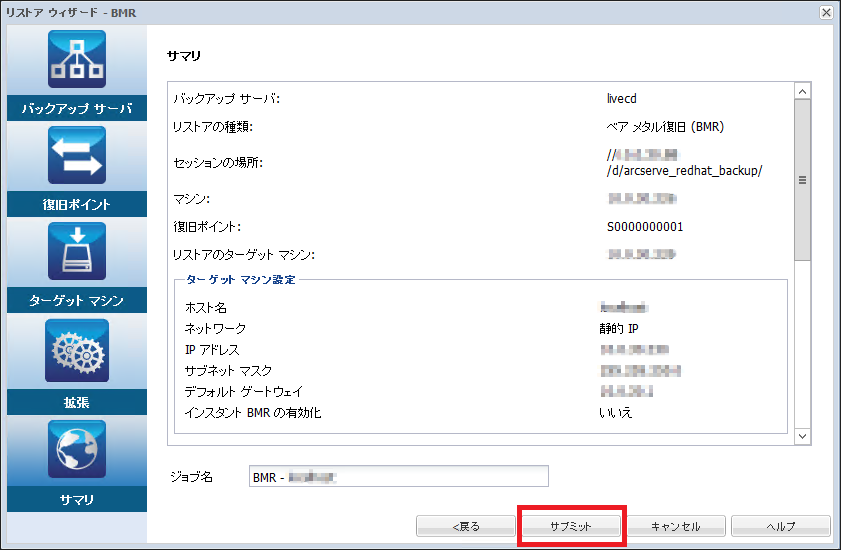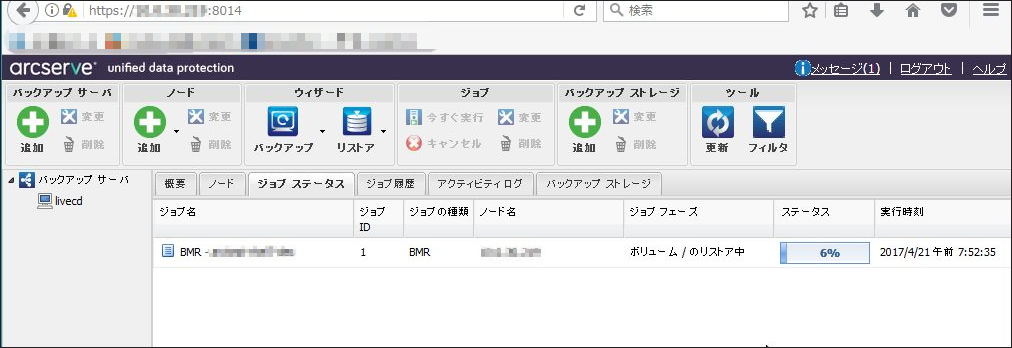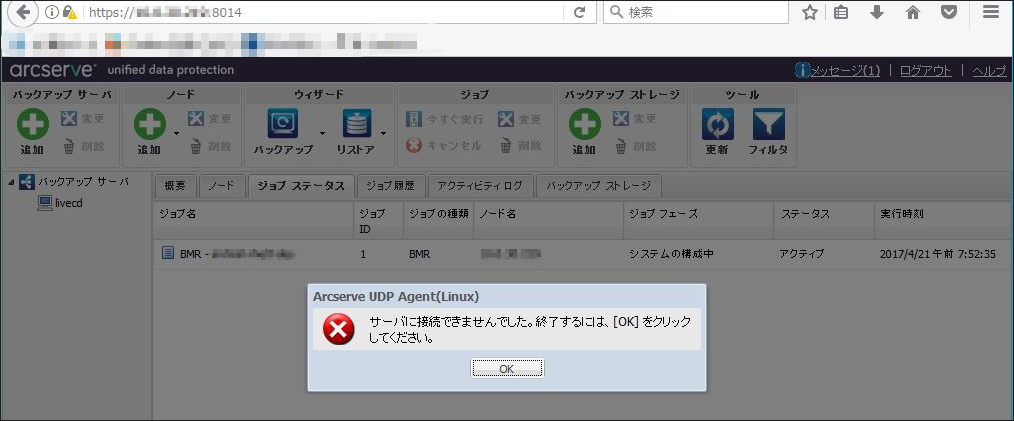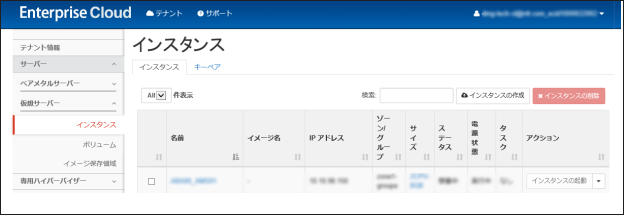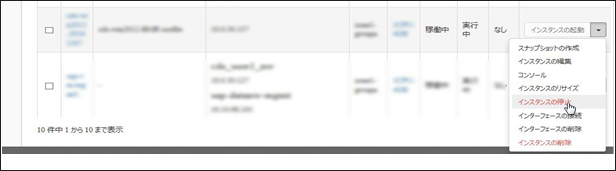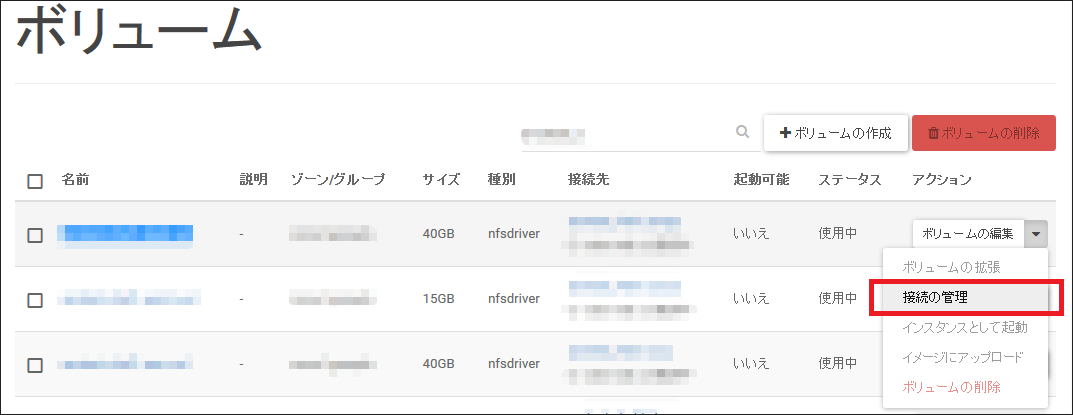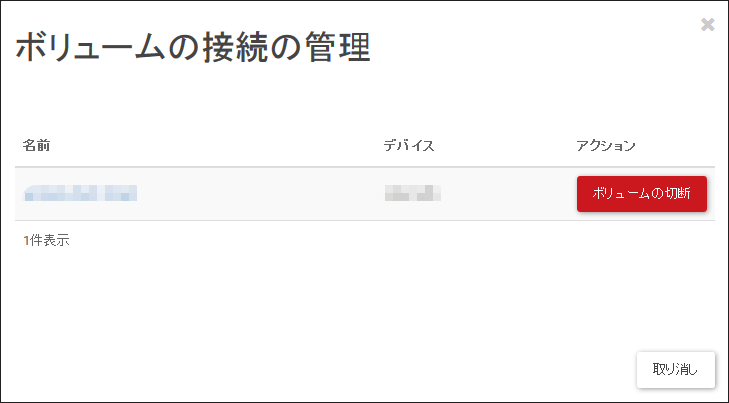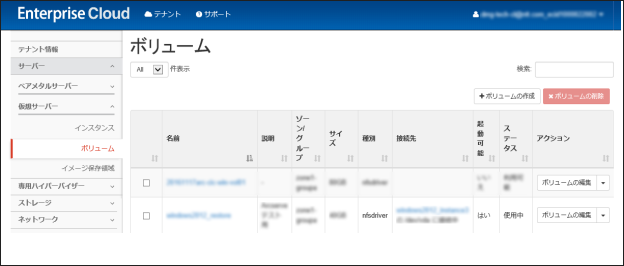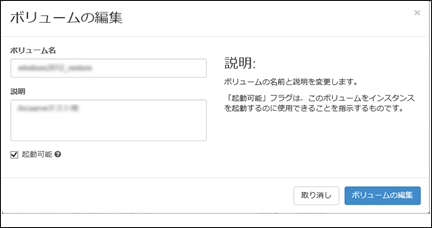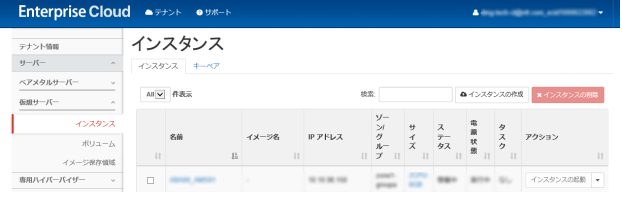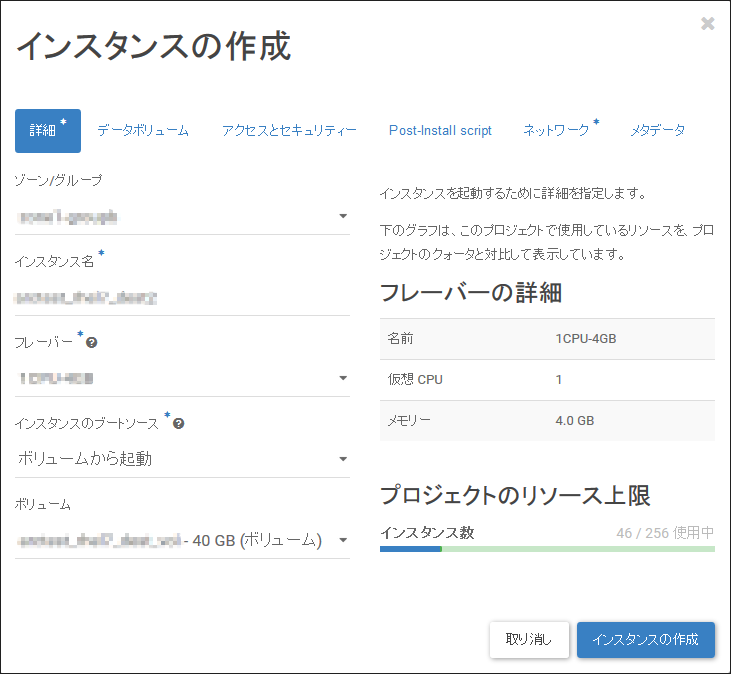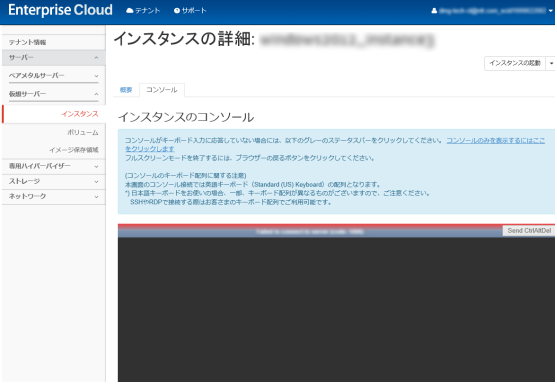8.1. リストア先ボリュームの作成
1.はじめに、Smart Data Platformのポータル画面で、リストア先となるRed Hat Enterprise Linux7イメージを適用したボリュームを作成します。
「サーバーインスタンス」-「ボリューム」-「ボリュームの作成」をクリックします。
3.以下を入力/選択しボリュームの作成をクリックします。
ボリューム名:任意で入力
説明:任意
イメージをソースとして使用する:リストア元サーバのOS種別と同等のオフィシャルテンプレート
サイズ(GB):バックアップ元と同等または大きいサイズを選択。
ゾーン/グループ:作成予定のインスタンスに合わせて選択。
4.Smart Data Platformポータル画面にて、「サーバーインスタンス」配下の「ボリューム」に上記で作成したボリューム名のボリュームが作成されたことを確認します。
5.次に、このボリュームを起動不可の状態とします。
作成したボリュームの「ボリュームの編集」をクリックします。
6.「起動可能」のチェックを外し、ボリュームの編集をクリックします。
8.2. リストア先ボリュームの初期化
1.次に、上記で作成したボリュームを初期化します。
初期化作業を行うための、CentOSインスタンスを作成します(このCentOSインスタンスは上記で作成したボリュームを初期化するためだけに使用するので、本作業後は削除頂いてかまいません)。
「サーバーインスタンス」-「インスタンス」-「インスタンスの作成」をクリックします。
2.インスタンスの作成画面が表示されるので、各タブにて設定項目を記入します。
ゾーン/グループ:作成したボリュームに合わせて選択。
インスタンス名:任意で入力
フレーバー: 任意で入力(フォーマットに用いるだけのインスタンスなので最小構成で構いません)
インスタンスのブートソース:イメージから起動を選択。
イメージ名:CentOSサーバのオフィシャルイメージを選択。(CentOS7.1)
4.「ネットワークタブ」にて設定を行います。
利用可能なロジカルネットワークからこのインスタンスに設定するIPアドレスを選択し、選択済みロジカルネットワークにIPアドレスを設定します。
5.上記を設定後、「インスタンスの作成」をクリックします。
Smart Data Platformのポータル画面の「サーバーインスタンス」-「インスタンス」画面にて、上記で作成したインスタンスが作成されていることを確認します。
6.作成が確認できればインスタンスを起動し、インスタンス名の項目をクリックしてインスタンスの画面を表示します。
7.インスタンスのコンソール画面にてインスタンス画面に入ります。
8.コンソール画面で、「fdisk -l」を実行し、接続されているボリュームの確認を行います。
9./dev/vdbに、ボリュームが接続されていることが確認できます。
10.ext3形式で初期化を行います。「/sbin/mkfs.ext3 /dev/vdb」を実行します。
11.上記、初期化終了すれば、本インスタンスはシャットダウンしてください。
「サーバーインスタンス」-「インスタンス」にてこのCentOSインスタンスがシャットダウン済みになっていることを確認して下さい。
初期化が終われば、このインスタンスは不要になりますので、削除します。
「サーバーインスタンス」-「インスタンス」から、初期化に使用したCentOSサーバの「インスタンスの削除」をクリックします。
12.確認画面では「インスタンスの削除」をクリックします。
ここでインスタンスの削除を行わない場合は、ボリュームメニューから、ボリュームを切断してください。
上記で作成したボリュームの管理画面の右端「▼」をクリックして、「接続の管理」を選択します。
「ボリュームの接続」画面が開きますので、アクションの「ボリュームの切断」をクリックしてボリュームを切断してください。
*インスタンスの停止していないとボリュームの切断はできません。
これでリストア先となるボリュームが作成されました。
8.5. リストア
1.作成したリストア用の一時インスタンスを起動し、インスタンス名の項目をクリックしてインスタンスの画面を表示します。
2.インスタンスのコンソール画面にてインスタンス画面に入ります。
3.インスタンスの画面を表示すると、以下のように自動でArcserveの復旧メディアで起動された画面が表示されます。
4.しばらくすると以下の画面に遷移します。画面上にカーソルを置きクリックして画面選択した後、Enterキーを押します。
6.ここで、インスタンスにIPアドレスを設定します。
ifconfigコマンドで、IPアドレスが設定されていない状態であることを確認します。
以下の例ではeth0のインターフェースが使用可能で、IPアドレスが設定されていないことが確認できます。
7.リストア用サーバ(復旧メディアで起動しているサーバ)に設定するIPアドレスを、ifconfigコマンドで設定します。
本事例ではeth0にIPアドレスを設定しています。
8.設定後、同じNW上にあるサーバ、バックアップデータの保存先等と接続性があるかを確認します。
9.疎通確認できれば、exitコマンドで終了します。
10.元の画面に戻ります。以下のようにIPアドレスが設定されていることと、リストア実施を設定する画面にアクセスするためのURLが表示されていることを確認します。
11.リストア用サーバ(復旧メディアで起動しているサーバ)にアクセスできる端末からブラウザを開き、上記で記録したURLにアクセスします。
12.「リストア」をクリックし、ベアメタル復旧を選択します。
14.バックアップ保存先ストレージを選択します。本事例ではサーバーインスタンス(Windows)上の共有フォルダを保存先としていたため、CIFS共有を選択します。
15.バックアップ保存先ストレージのIPアドレス、フォルダ名をフルパスで入力します。
※「¥」は「/」で入力してください。
入力後、「→」をクリックします。
16.バックアップ保存先ストレージとなるサーバーインスタンスの接続許可を求められるので、ユーザ名、パスワードを入力し「OK」をクリックします。
17.接続に成功すると、元の画面に戻りますので、「接続」をクリックします。
18.保存先フォルダに保存されているバックアップサーバのIPアドレスが表示されますので、対象サーバのIPアドレスを選択します。
ホスト名:リストアされるサーバに設定したいホスト名
ネットワーク:静的を選択
IPアドレス:最終的にリストアされるサーバに設定するIPアドレス
サブネットマスク:最終的にリストアされるサーバに設定するサブネットマスク
デフォルトゲートウェイ:最終的にリストアされるサーバに設定するデフォルトゲートウェイアドレス
22.開始日時の設定にて、「今すぐ実行」を選択し、「次へ」をクリックします。
23.サマリが表示されますので、「サブミット」をクリックします。
24.元の画面に戻り、「ジョブステータス」タブにリストアジョブが作成されたことを確認します。
25.リストアが終了すると、以下の画面になり、設定画面とのアクセスが終了します。「OK」をクリックして終了します。
上記手順で、作成した空ボリュームにバックアップしたファイルがリストアされました。
8.6. インスタンスの作成
1.一時インスタンスを用いてリストアを行ったボリュームを使って新規にインスタンス(リストアサーバー)を作成します。
Smart Data Platformのポータル画面の「サーバーインスタンス」-「インスタンス」にて、上記のインスタンスの下記画面のインスタンスの起動の欄の横の「▼」ボタンをクリックします。
以上のリストアのために一時的に作成したインスタンスは以降不要となります。任意に削除してください。
3.上記で作成したボリューム(上記のArcserveでリストアしたボリューム)の管理画面の右端「▼」をクリックして、「接続の管理」を選択します。
4.「ボリュームの接続」画面が開きますので、アクションの「ボリュームの切断」をクリックしてボリュームを切断してください。
※インスタンスを停止していないとボリュームの切断はできません。
5.上記で作成したボリューム(上記のArcserveでリストアしたボリューム)の編集を行います。「ボリュームの編集」をクリックします。
6.ボリュームの編集で「起動可能」にチェックを入れ、「ボリュームの編集」をクリックします。
7.次に新規にインスタンス(リストアサーバー)を作成します。
インスタンスの作成画面が表示されるので、各タブにて設定項目を記入します。
以下を入力/選択しボリュームの作成をクリックします。
ゾーン/グループ:作成したボリュームに合わせて選択
インスタンス名:任意で入力
フレーバー:任意で入力(復旧したいリソースサイズ)
インスタンスのブートソース:ボリュームから起動を選択
イメージ名:上記でリストアしたボリュームを選択
9.ネットワークタブにて設定します。
利用可能なロジカルネットワークからこのインスタンスに設定するIPアドレスを選択し、選択済みロジカルネットワークにIPアドレスを設定します。
10.上記を設定後、「インスタンスの作成」をクリックします。
Smart Data Platformのポータル画面の「サーバーインスタンス」-「インスタンス」画面にて、上記で作成したインスタンスが作成されていることを確認します。
11.インスタンスのコンソール画面にてインスタンス画面に入ります。
12.OSが正常に起動していることを確認します。
その後、必要な設定を実施します。
注釈
IPアドレス、ルーティング設定等は旧環境のものを引き継いでしまうことがあるため、新しい環境に合わせて設定の見直しをお願い致します。
以上でサーバーインスタンスへのリストアは完了です。