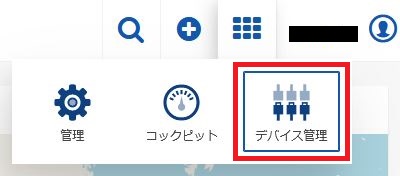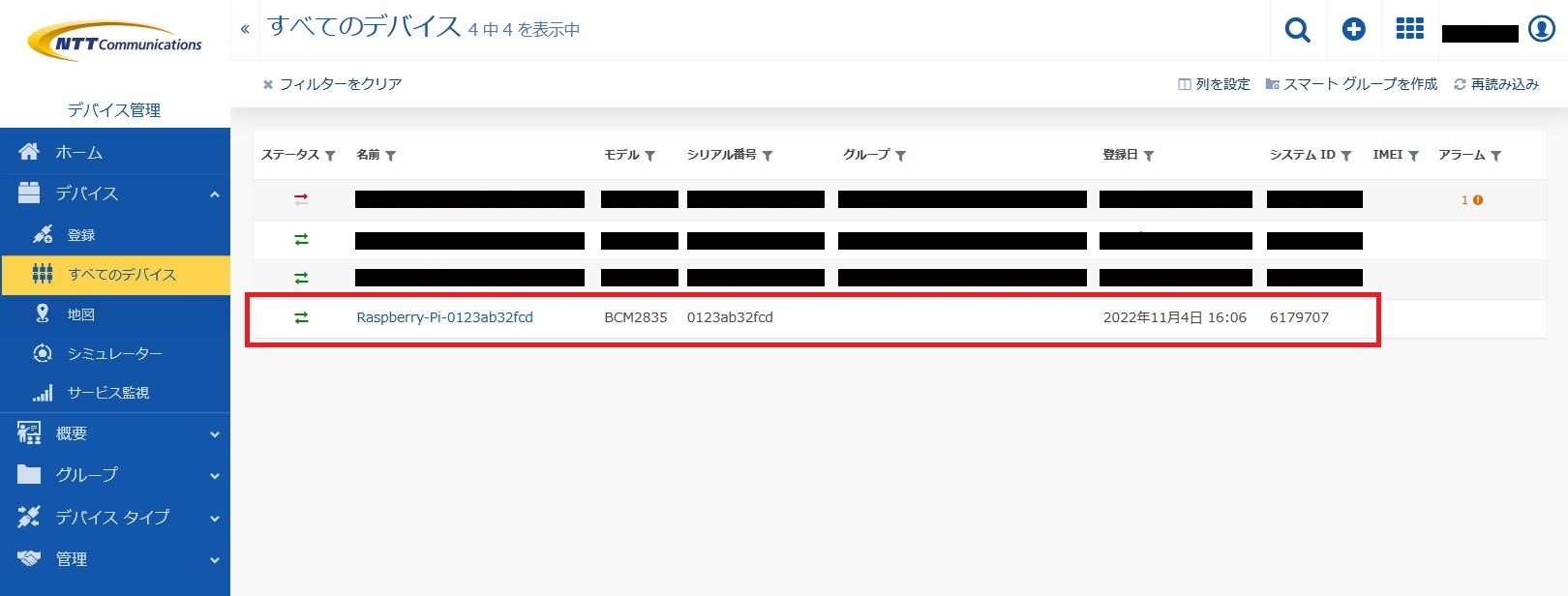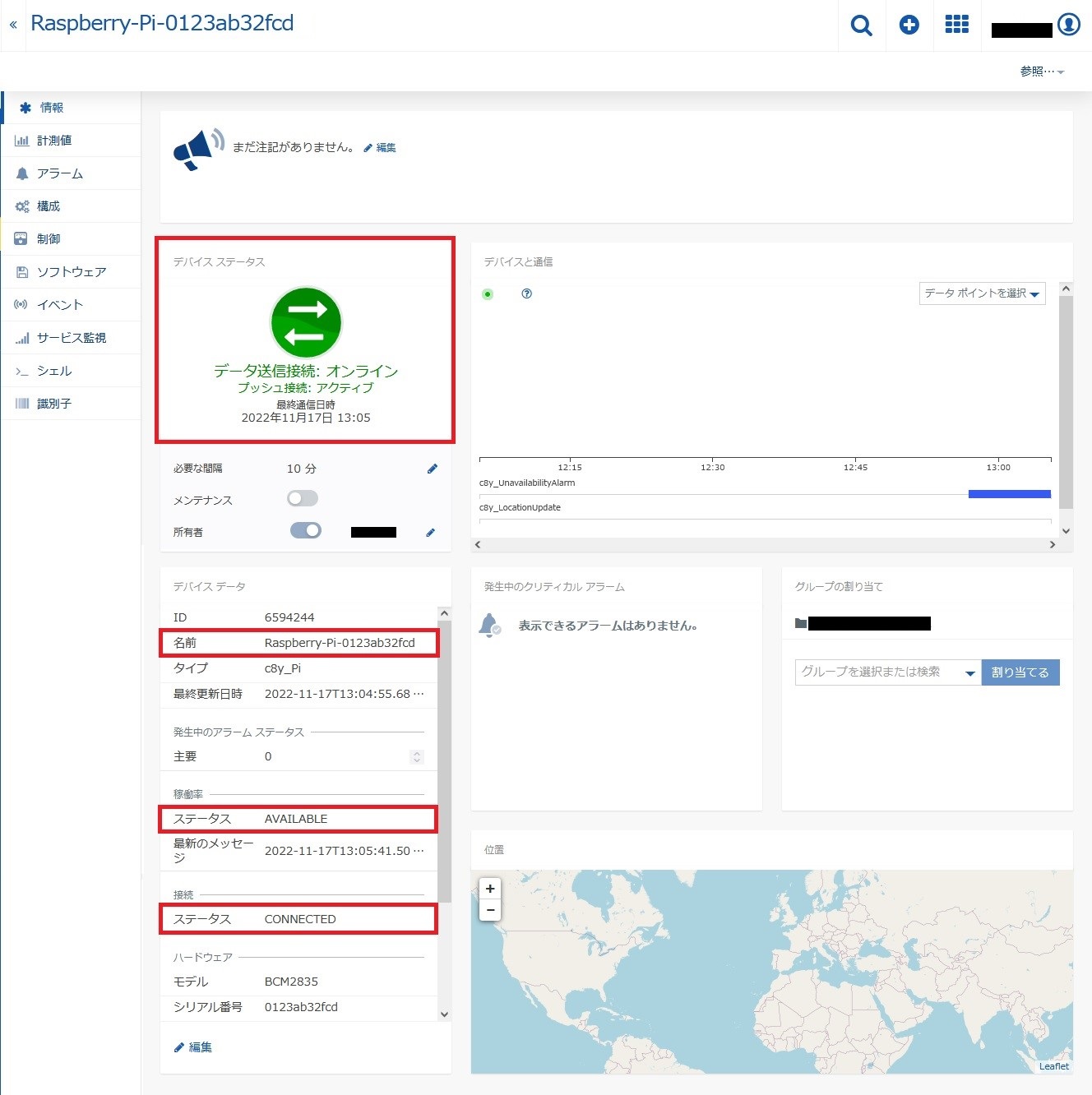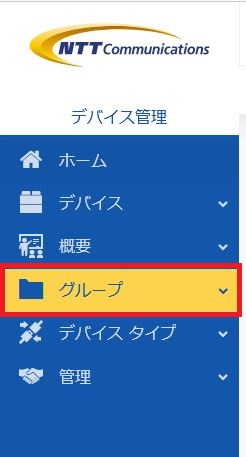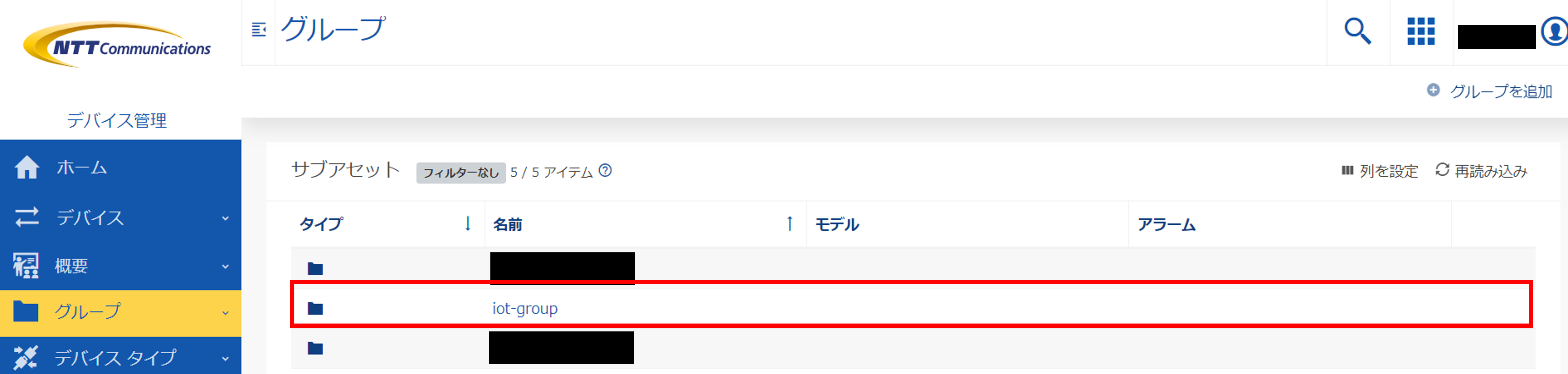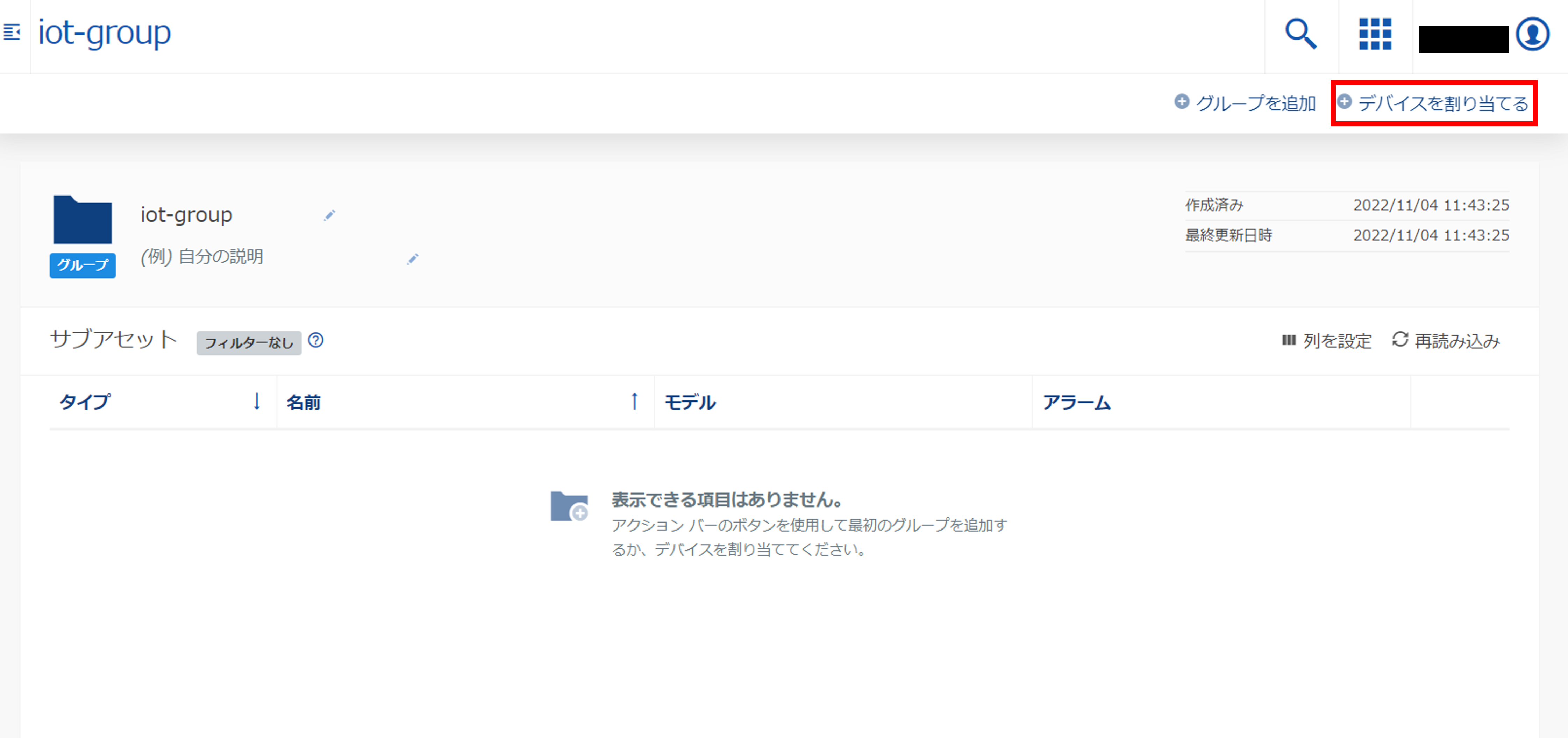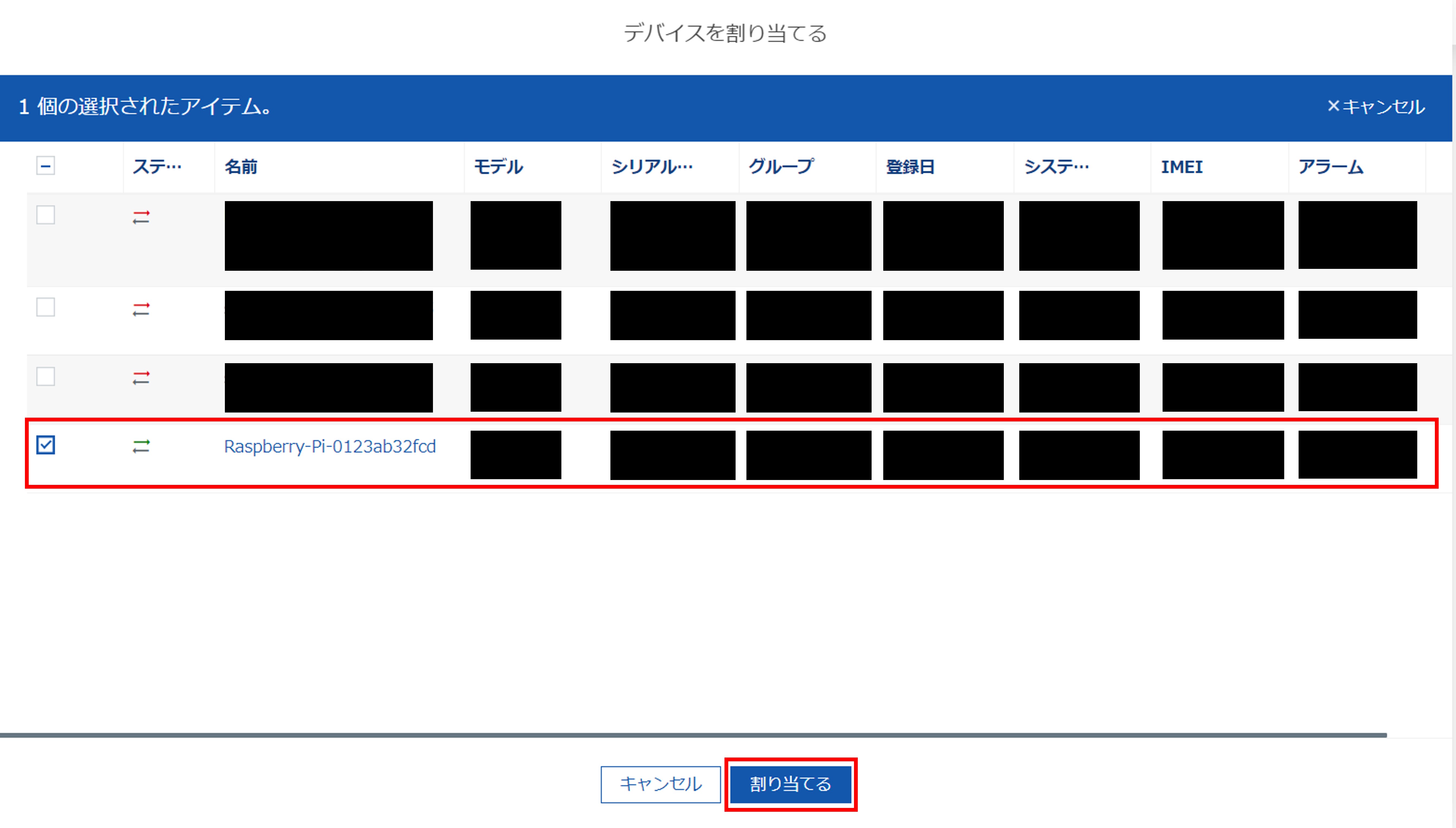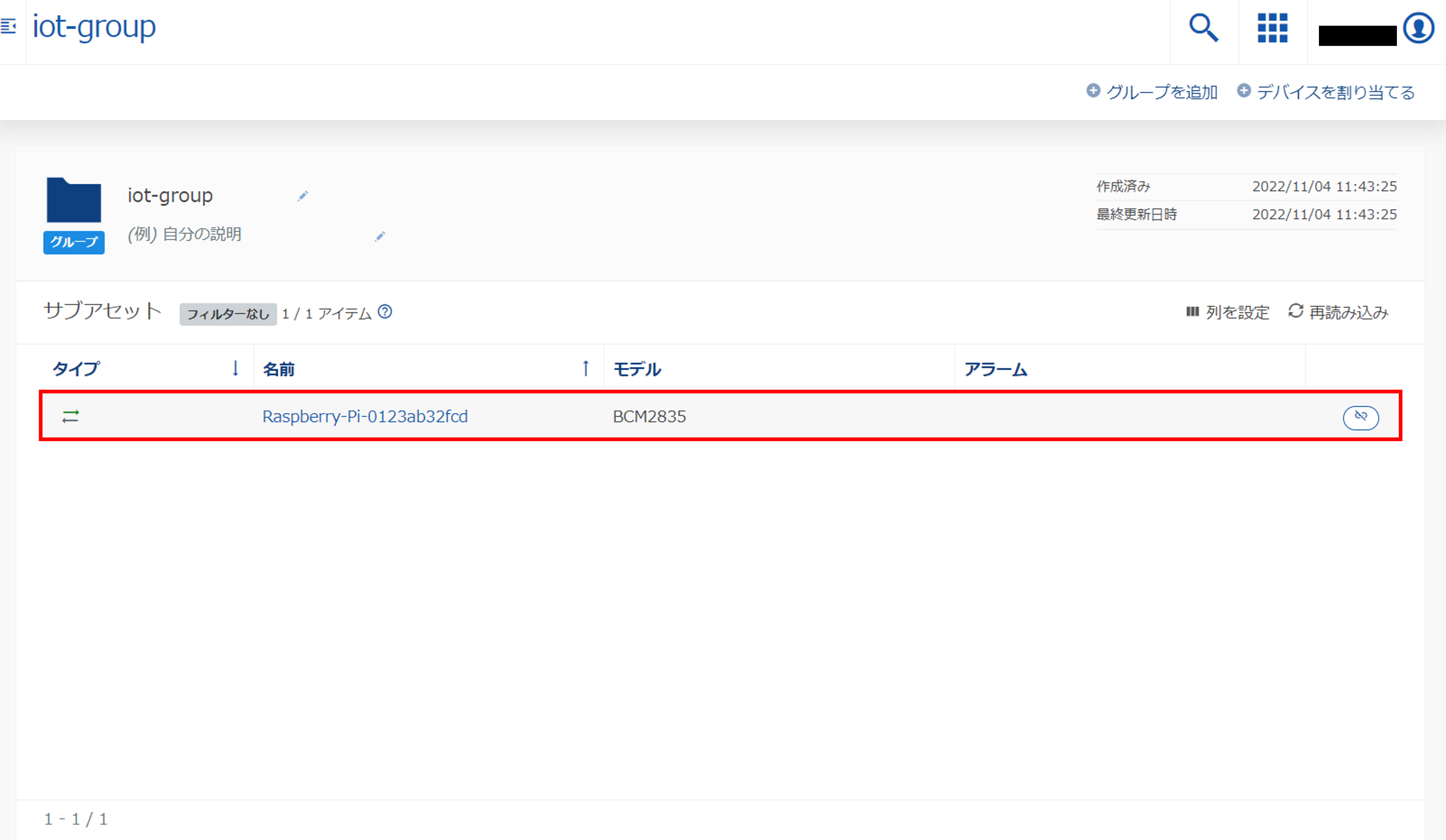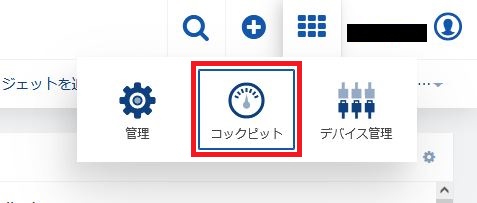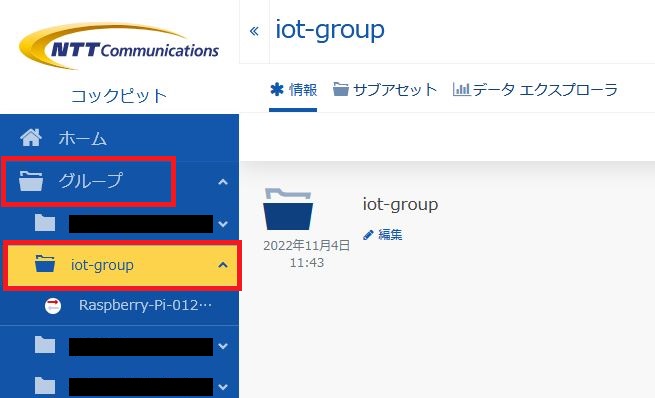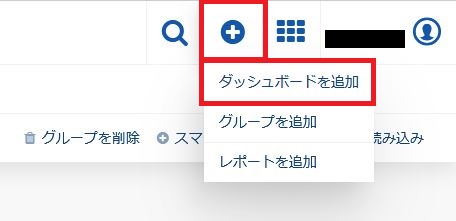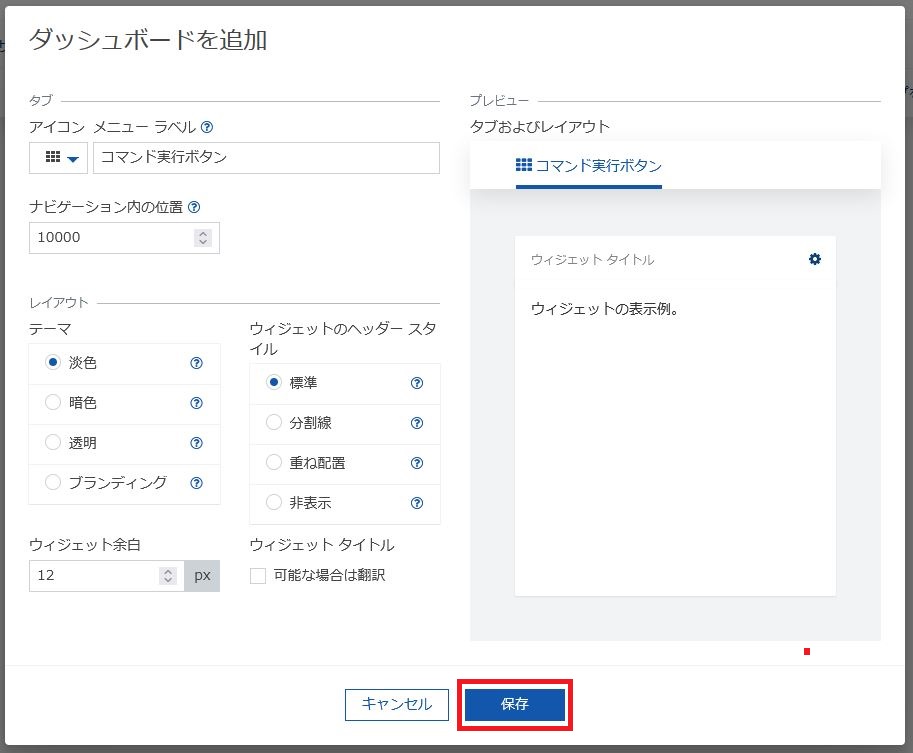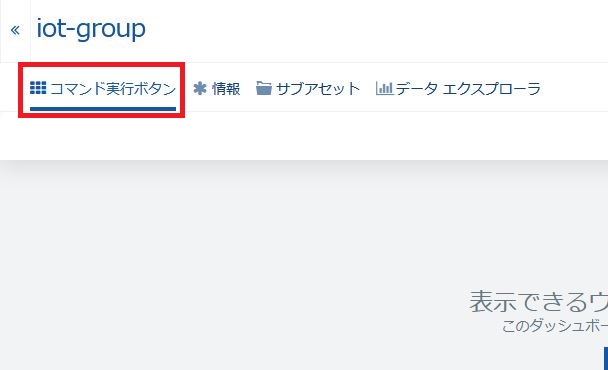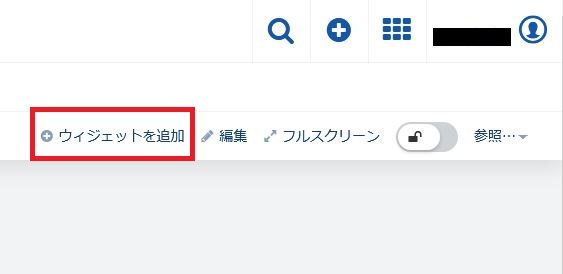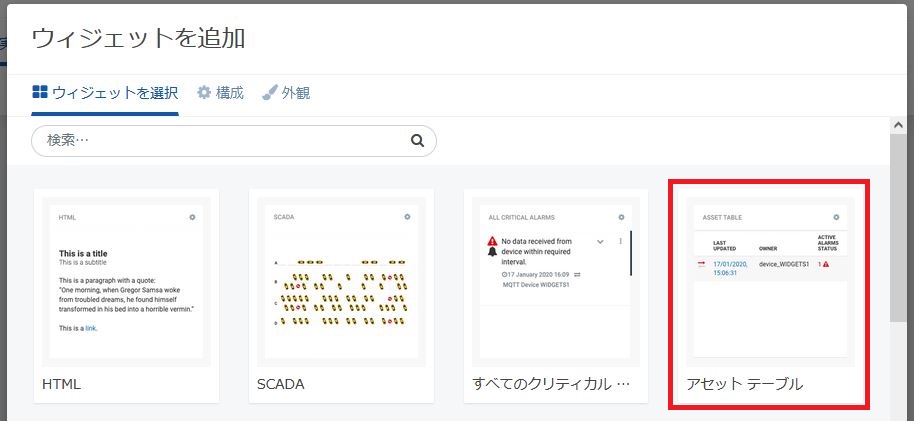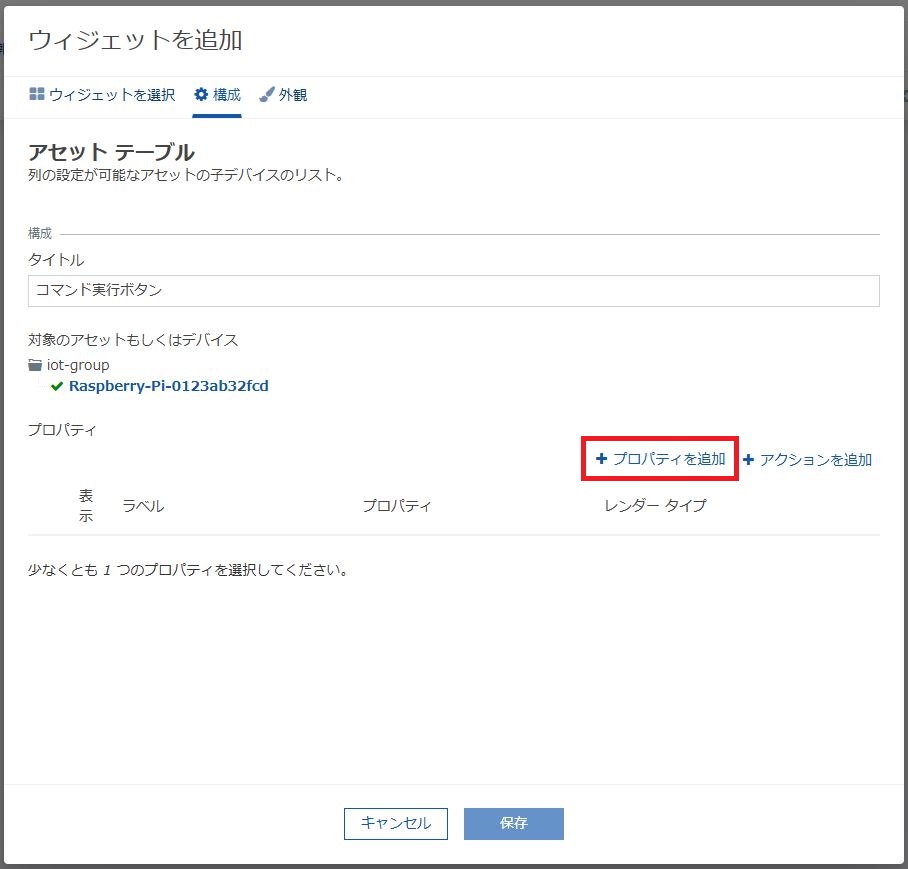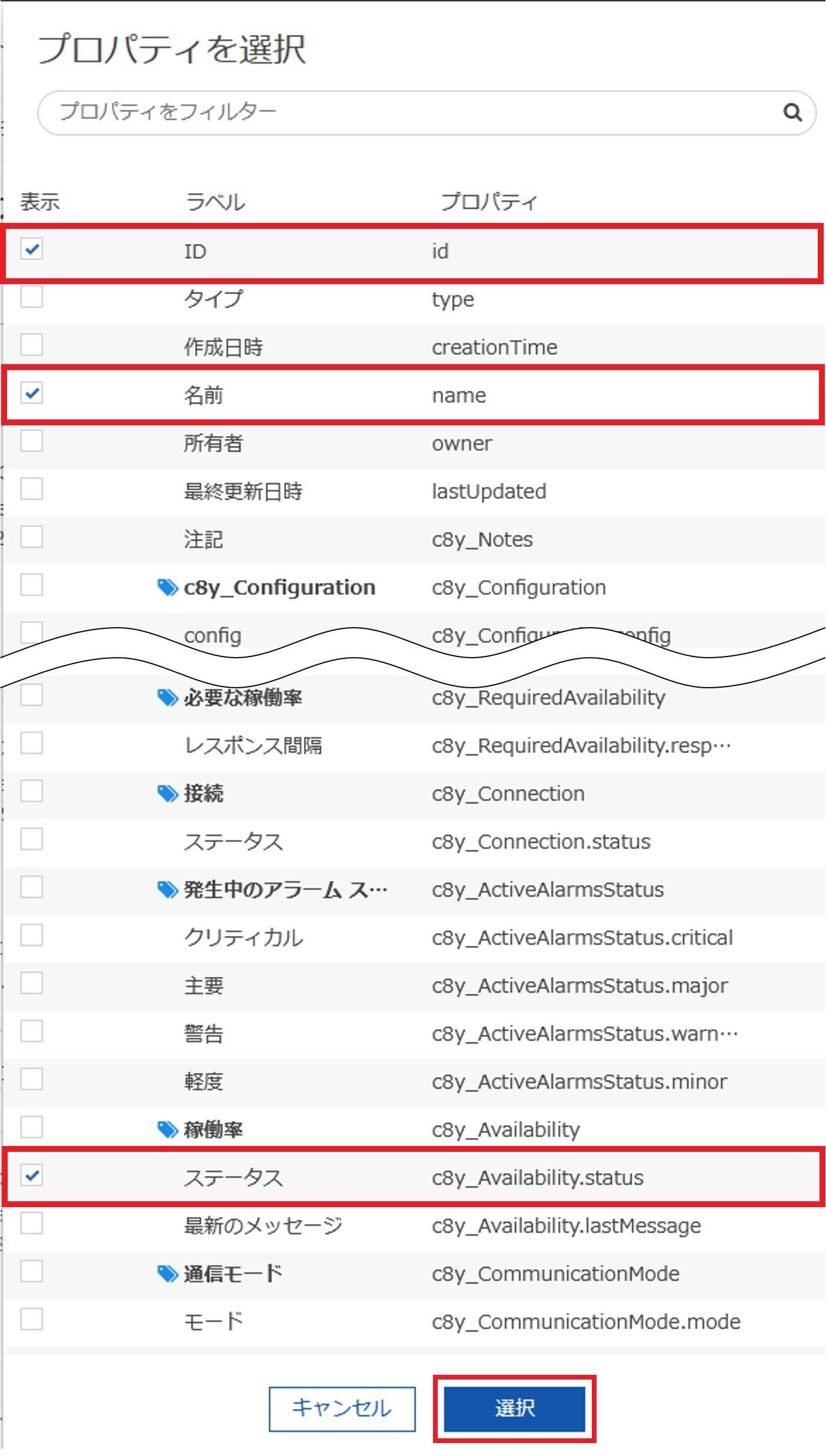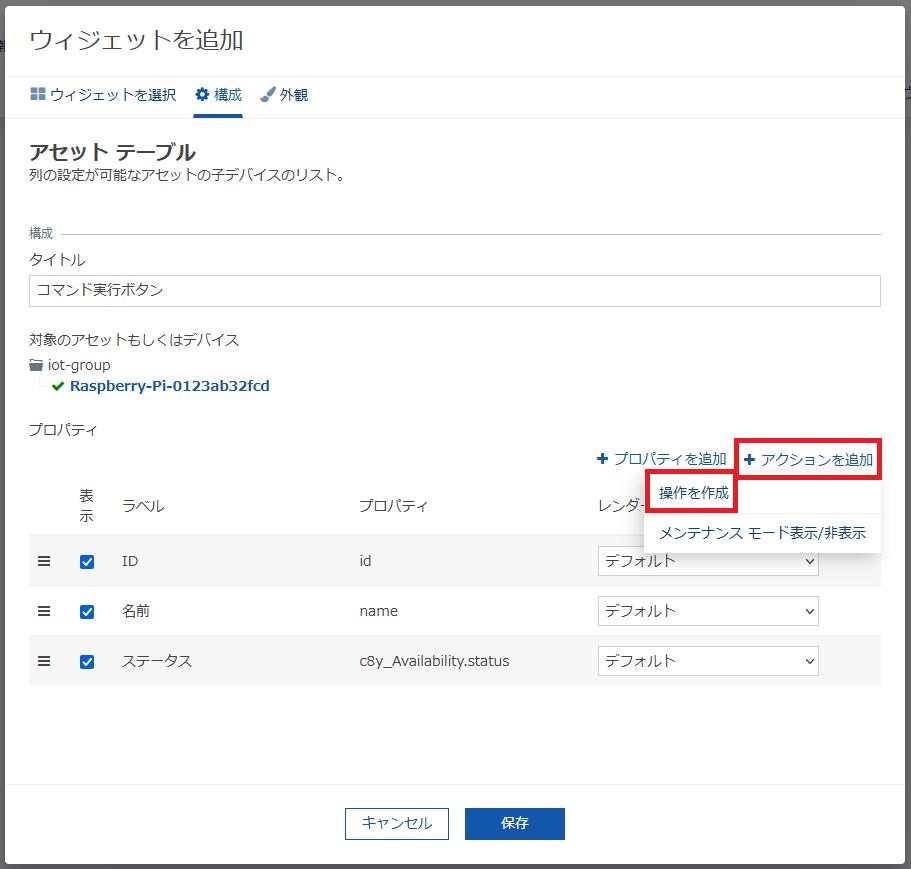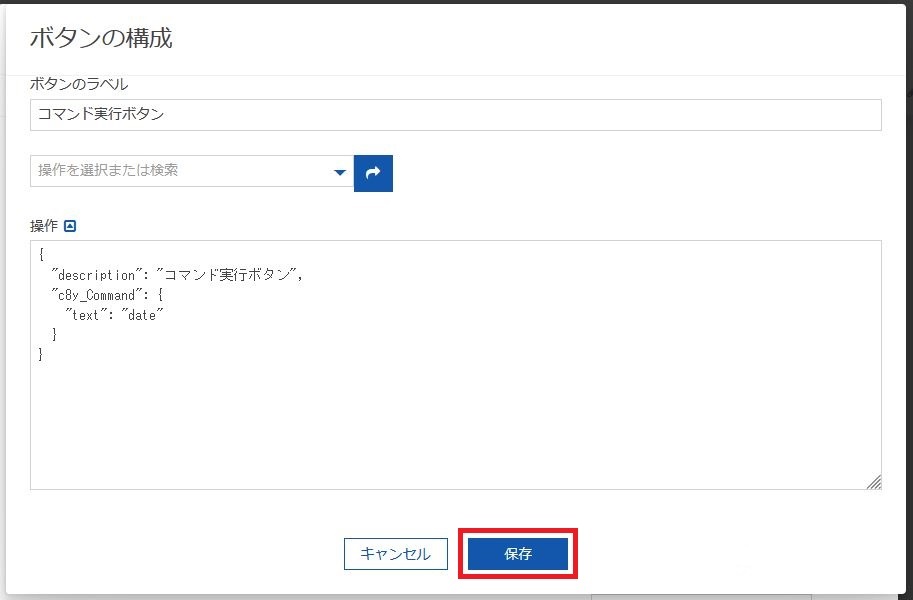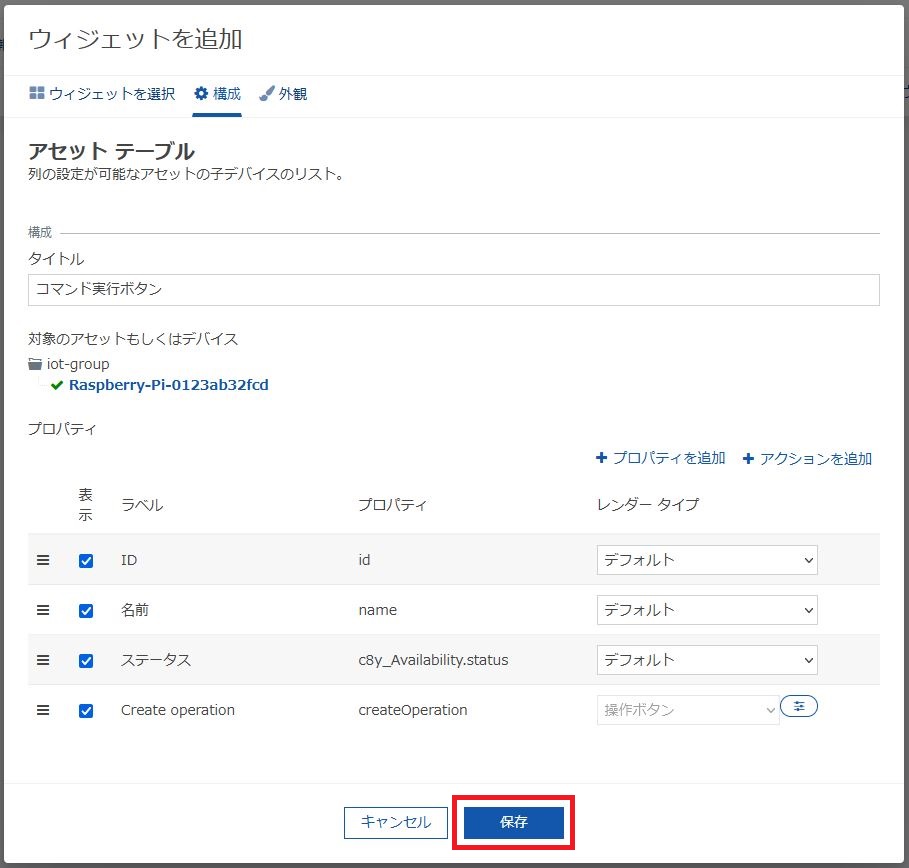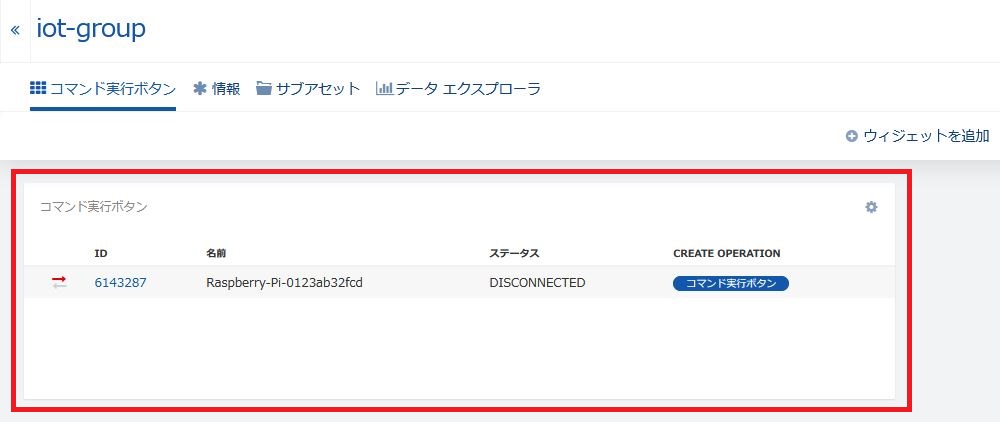1.1.4.2. Things Cloudを設定する¶
本項では、以下の実装において必要なThings Cloudの設定・カスタマイズ手順について説明します。
実装1: IoT機器の遠隔コマンド実行
なお、本書中の設定値の「< >」の表記については、ご利用の環境により各自入力いただく箇所となります("<"から">"までを設定値に置き換えてください)。
c8yエージェントの動作確認をする¶
c8yエージェントを起動し、正しく動作することを確認します。
注釈
- 本項では例として、サービス名を「sdpf-iot.service」としていますが、お使いの環境に合わせて読み替えてください。
管理者権限を持つアカウントでIoT機器のOSにログインします。
以下のコマンドを実行し、c8yエージェントを起動します。
# systemctl start sdpf-iot.service以下のコマンドを実行し、サービスが正しく起動していることを確認します。
# systemctl status sdpf-iot.service出力に「Active: active (running)」の表示があれば正常に動作しています。
正常に動作していない場合は、「1.1.3.4. c8yエージェントを設定する」で編集した構成ファイルの内容やIoT Connect Gatewayの設定を確認してください。
Things Cloudのデバイス登録を確認する¶
Things CloudにIoT機器が自動登録されることを確認する手順です。
作業端末にて以下のURLにアクセスし、Things Cloudにログインします。
URL: https://<Things Cloudのテナント名>.je1.thingscloud.ntt.com/
画面右上の[アプリケーション選択]ボタン(■が9つ並んだボタン)をクリックし、[デバイス管理]を選択します。
画面左のメニューより、[デバイス]>[すべてのデバイス]をクリックします。
「すべてのデバイス」画面に、今回利用するIoT機器が表示されていることを確認します。
今回利用するIoT機器の名前をクリックし、詳細画面へ移動します。
詳細画面にて、以下の内容を確認します。
Things Cloudのデバイスグループを設定する¶
自動登録されたデバイスをThings Cloudのグループに割り当てる手順です。
作業端末にて以下のURLにアクセスし、Things Cloudにログインします。
URL: https://<Things Cloudのテナント名>.je1.thingscloud.ntt.com/
画面右上の[アプリケーション選択]ボタン(■が9つ並んだボタン)をクリックし、[デバイス管理]を選択します。
画面左のメニューより、[グループ]を選択します。
表示された「グループ」一覧にて、事前に作成したグループを選択します。
画面右上の[デバイスを割り当てる]をクリックします。
「デバイスを割り当てる」画面において、今回利用するIoT機器にチェックを入れて[割り当てる]をクリックします。
選択したデバイスが表示されることを確認します。
Things Cloudのダッシュボードを作成・カスタマイズする¶
Things Cloudの画面表示をカスタマイズし、IoT機器を操作するための準備を整えます。
ダッシュボードを作成する¶
以下のURLにアクセスし、Things Cloudにログインします。
URL: https://<Things Cloudのテナント名>.je1.thingscloud.ntt.com/
画面右上の[アプリケーション選択]ボタン(■が9つ並んだボタン)をクリックし、[コックピット]を選択します。
画面左のメニューより[グループ]を選択し、IoT機器が割り当てられたグループをクリックします。
画面右上の[+]マークをクリックし、表示されたメニューより[ダッシュボードを追加]をクリックします。
「ダッシュボードを追加」画面にて、以下のとおり入力・選択し、[保存]をクリックします。
作成したダッシュボードが表示されることを確認します。
アセットテーブル機能を用いて「コマンド実行ボタン」を作成する¶
上の手順で作成したダッシュボードを開きます。
画面右上の[ウィジェットの追加]をクリックします。
表示されたウィジェット一覧より、[アセットテーブル]を選択します。
「構成」タブにて、以下のとおり入力・選択します。
- 構成
タイトル: コマンド実行ボタン
対象のアセットもしくはデバイス: (作成したグループおよびデバイスが選択されていることを確認)
注釈
「対象のアセットもしくはデバイス」では、対象のデバイス名をクリックし、デバイス名の左にチェックマークが表示されることを確認してください。
「プロパティ」欄にて[プロパティを追加]をクリックします。
「プロパティを選択」画面より、以下の3項目にチェックを入れ、[選択]をクリックします。
「プロパティ」欄にて[アクションを追加]>[操作を作成]をクリックします。
「ボタンの構成」画面にて、以下のとおり入力・選択し、[保存]をクリックします。
「外観」タブでは、任意でレイアウト設定をします。
表示されている内容を確認し、[保存]をクリックします。
作成したウィジェットがダッシュボード上に表示されることを確認します。
注釈
Things Cloudからコマンドを送信する場合、Things Cloudにおいてあらかじめ用意されているMQTT静的テンプレートを利用するため、SmartRESTテンプレートは作成不要です。
MQTT静的テンプレートについては「MQTT静的テンプレート」を参照ください。
後述の【実装2】および【実装3】の一部においては、SmartRESTテンプレートの作成が必要となります。