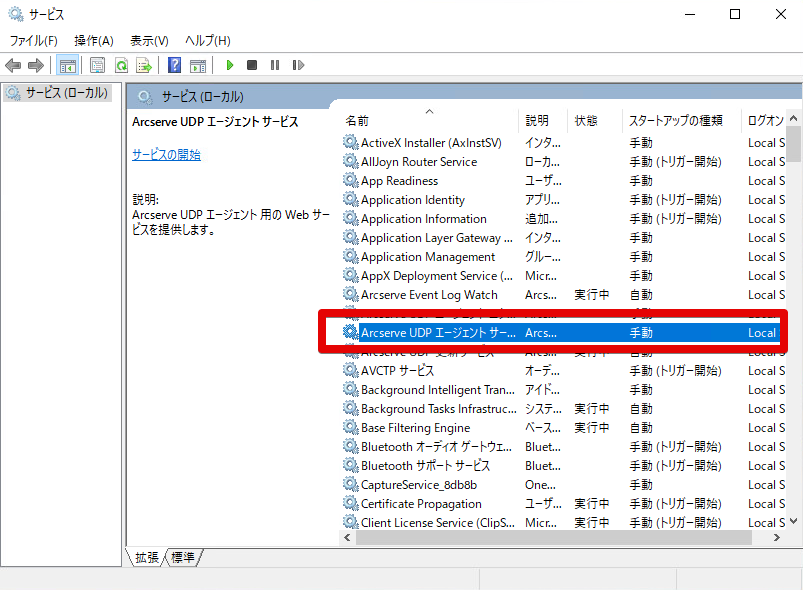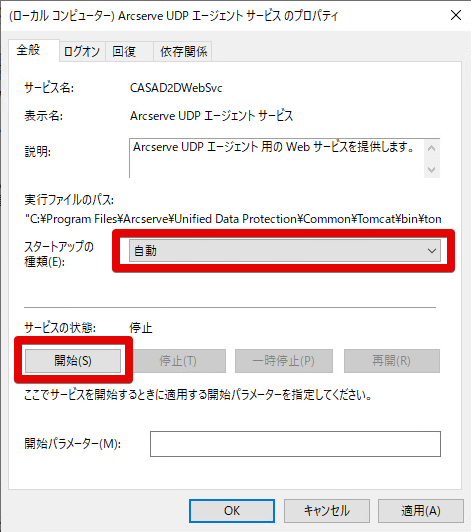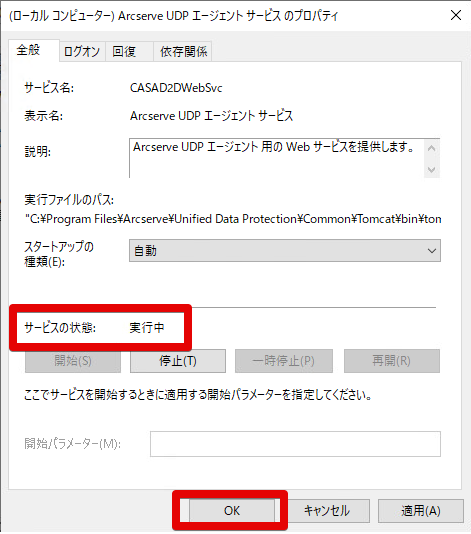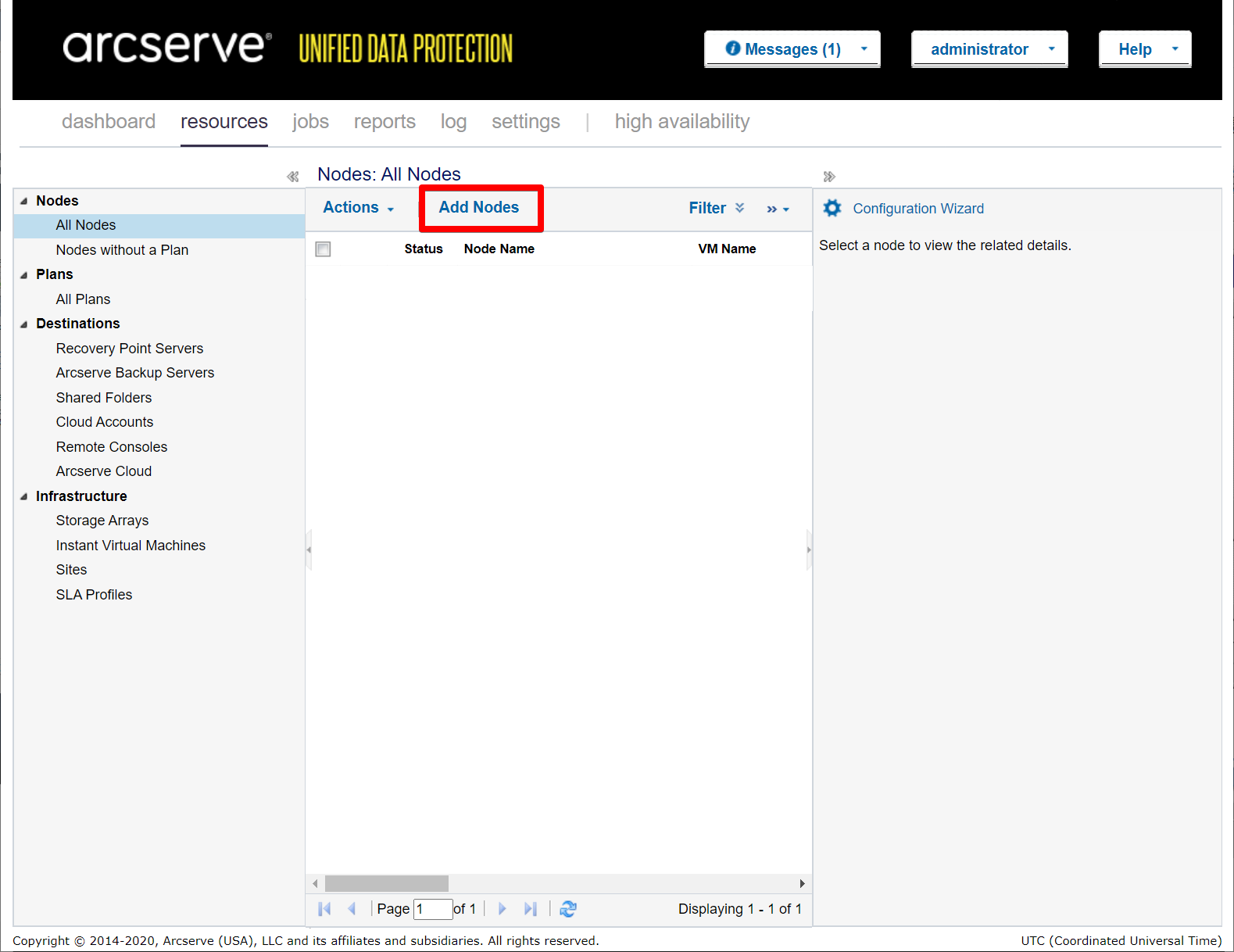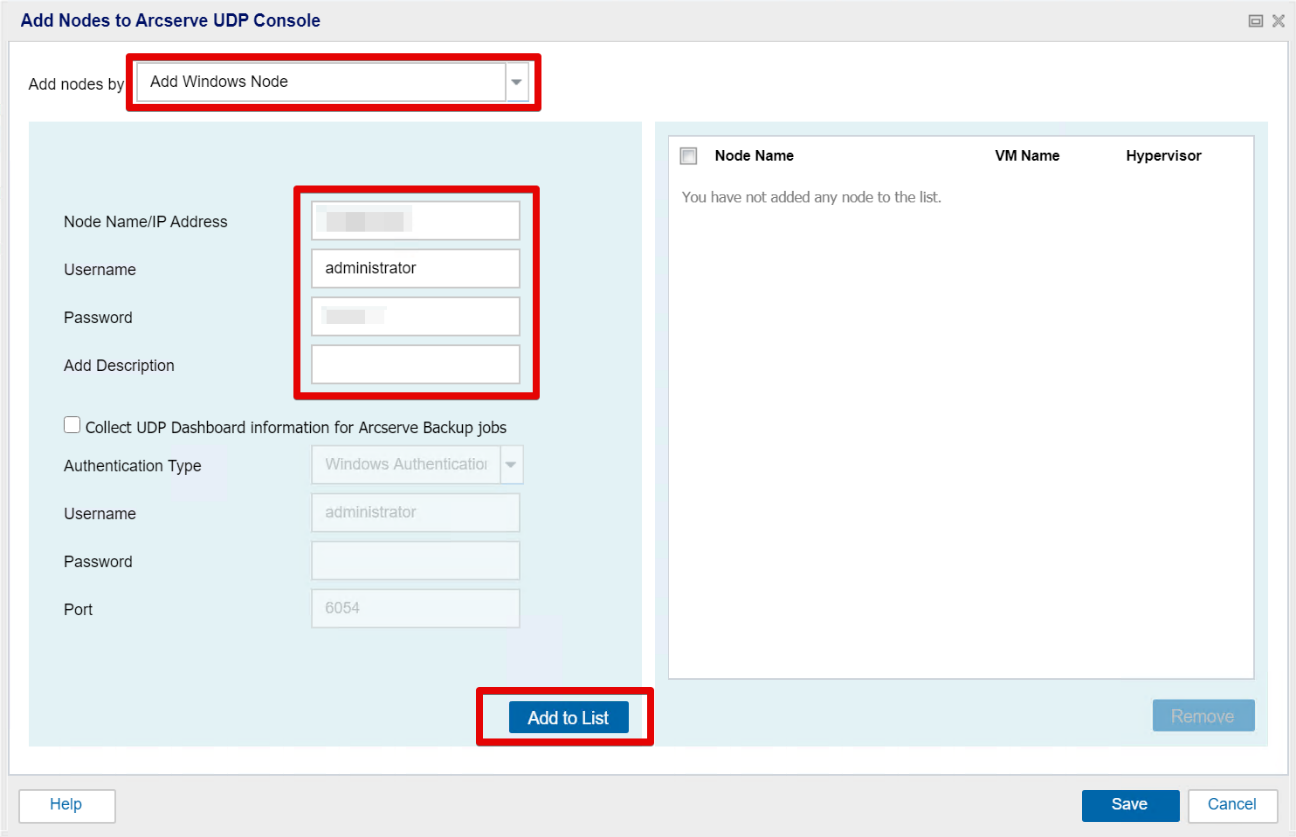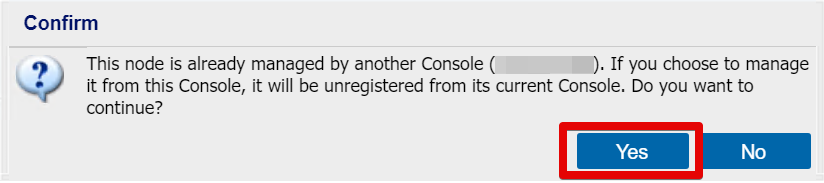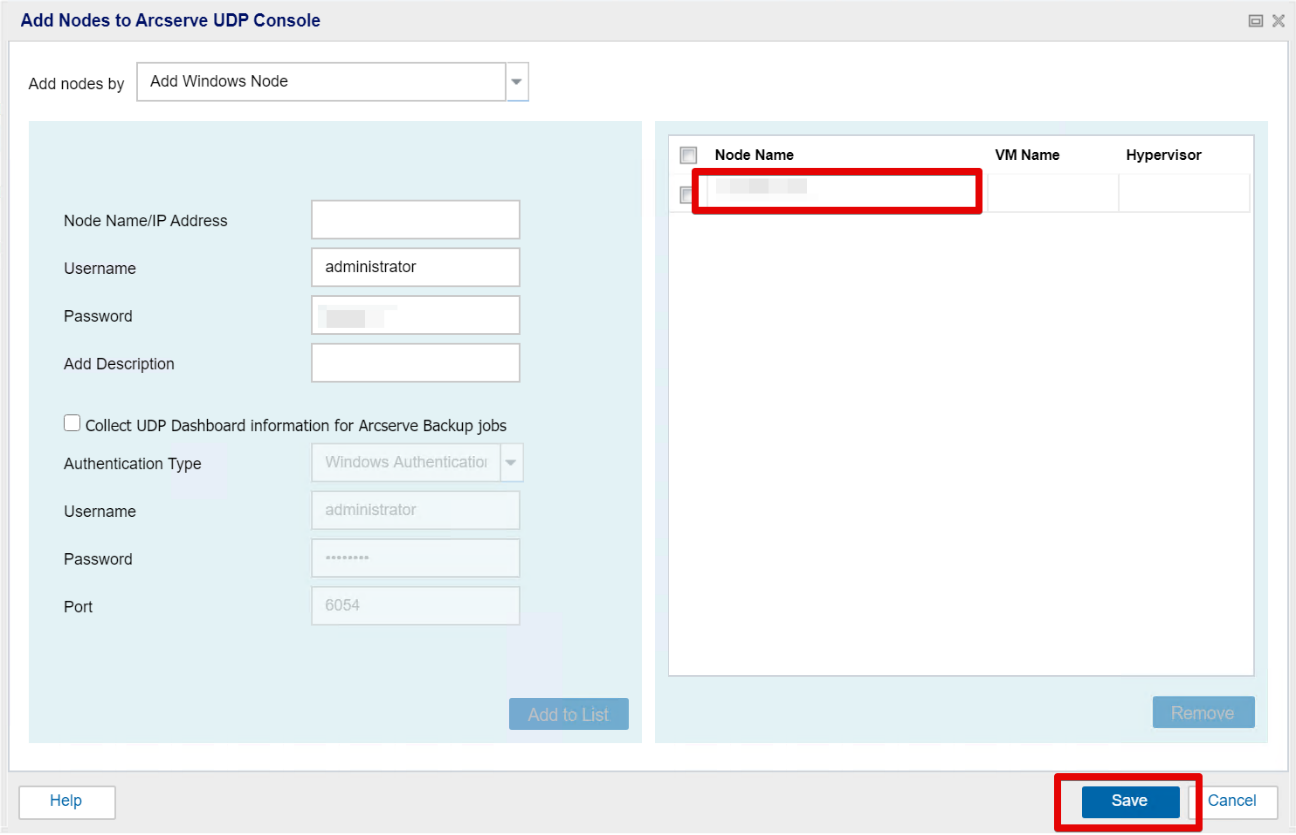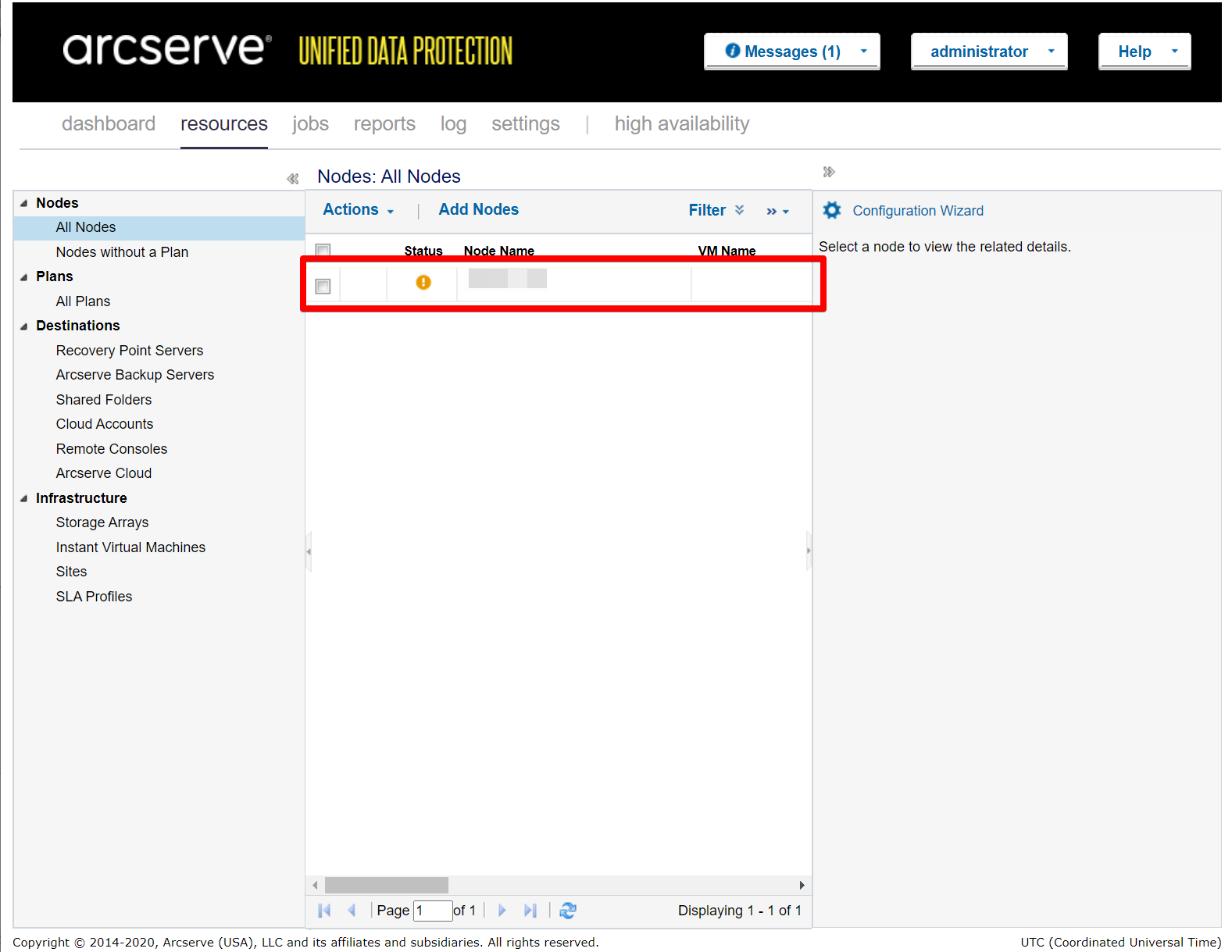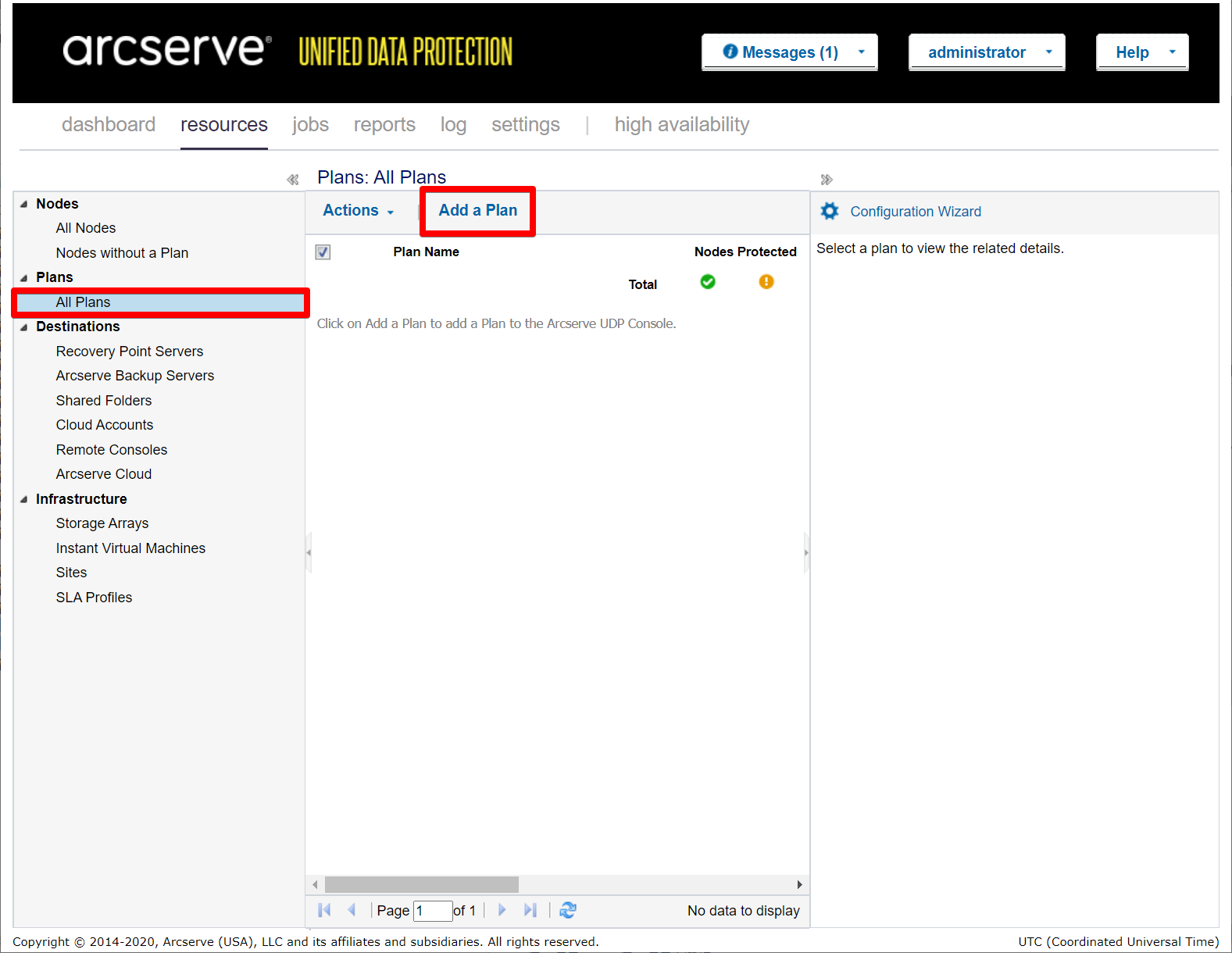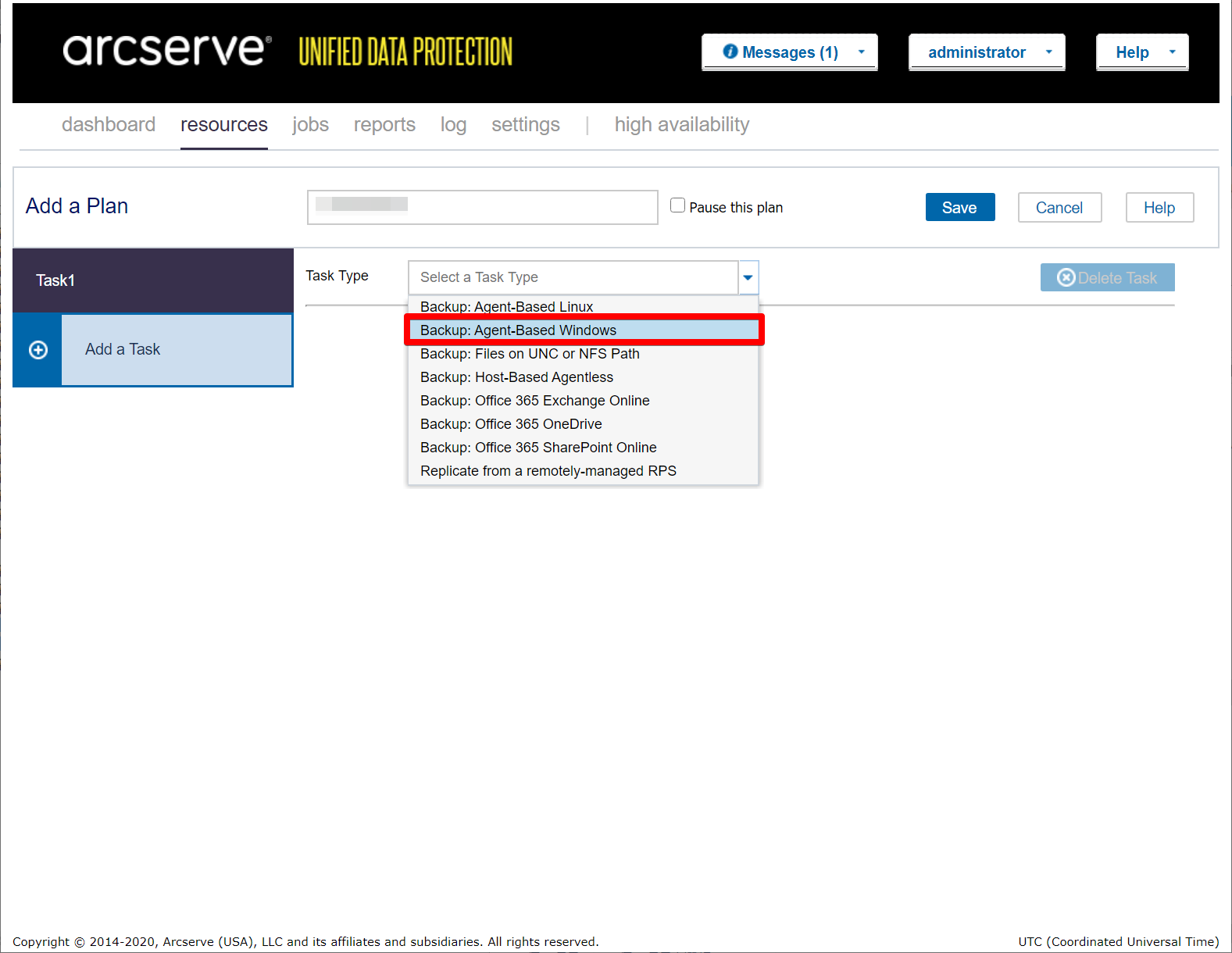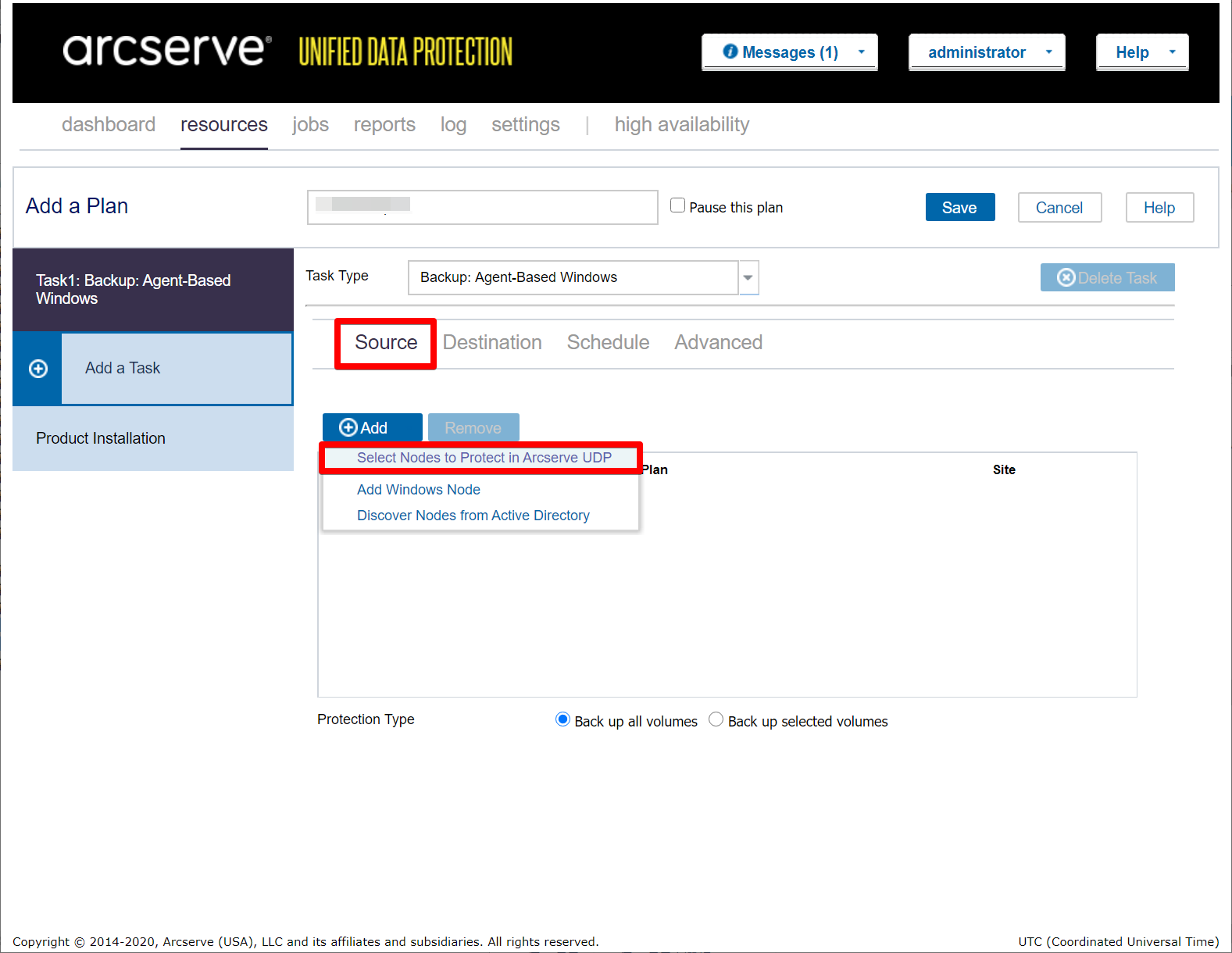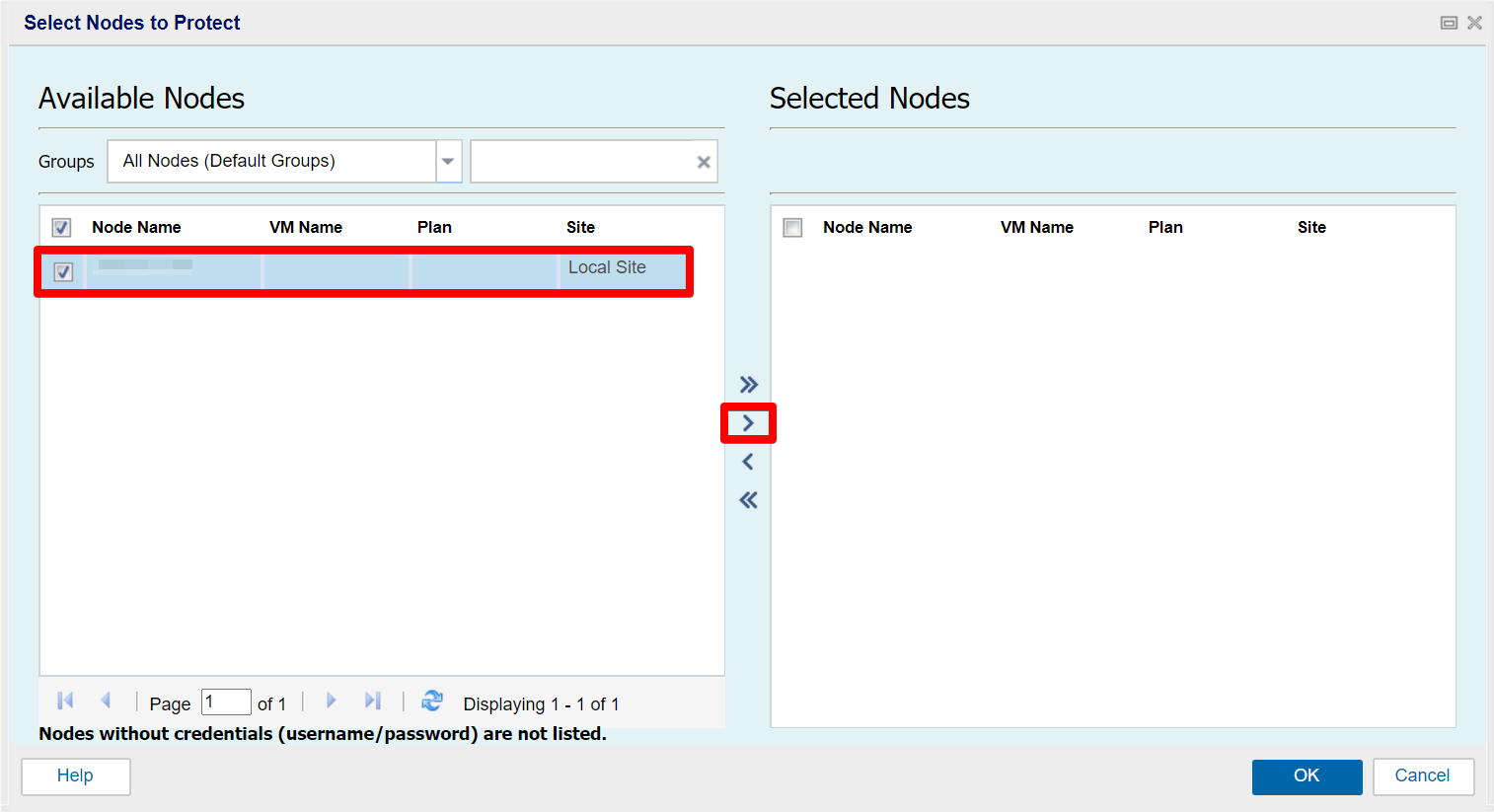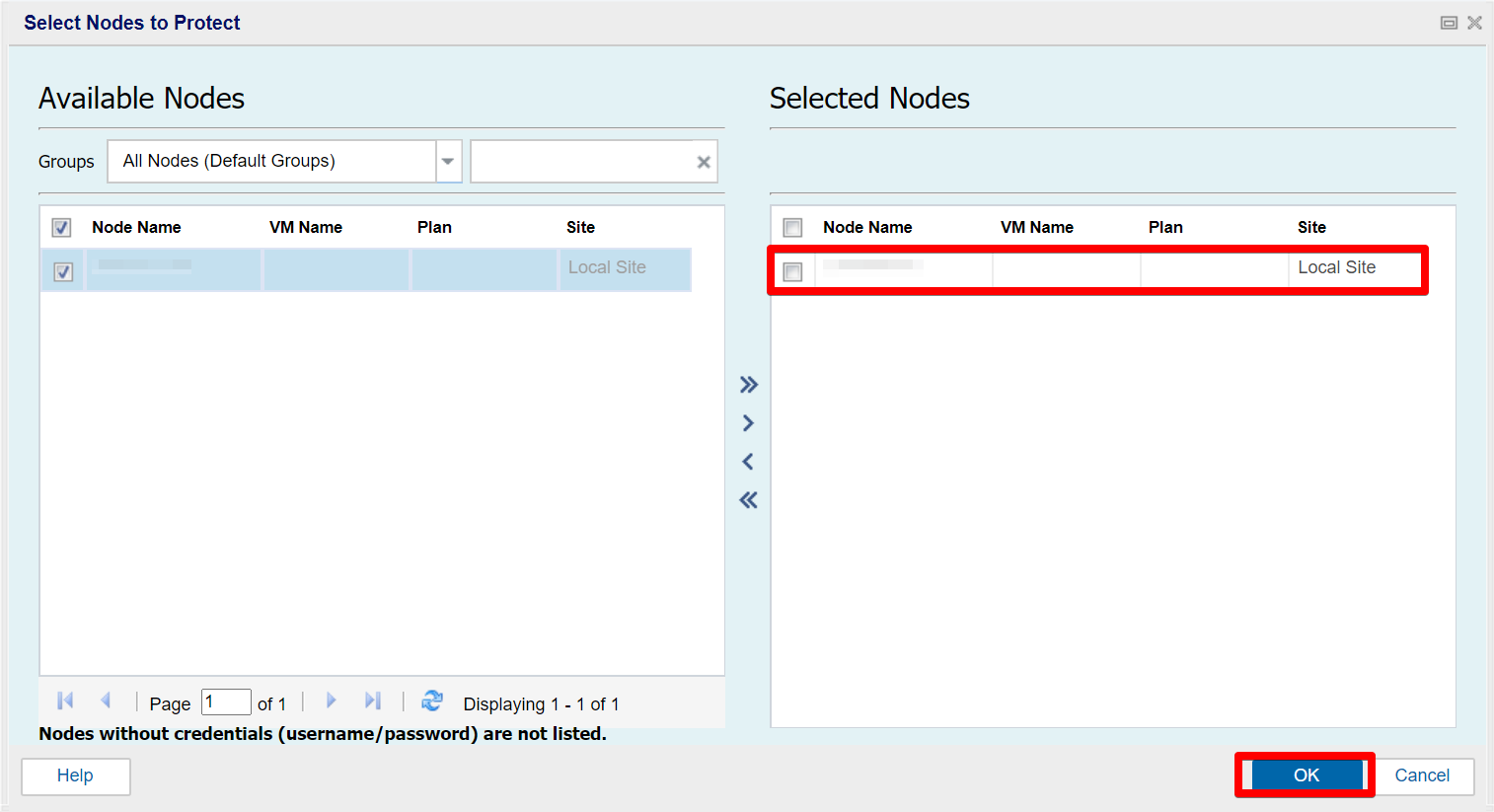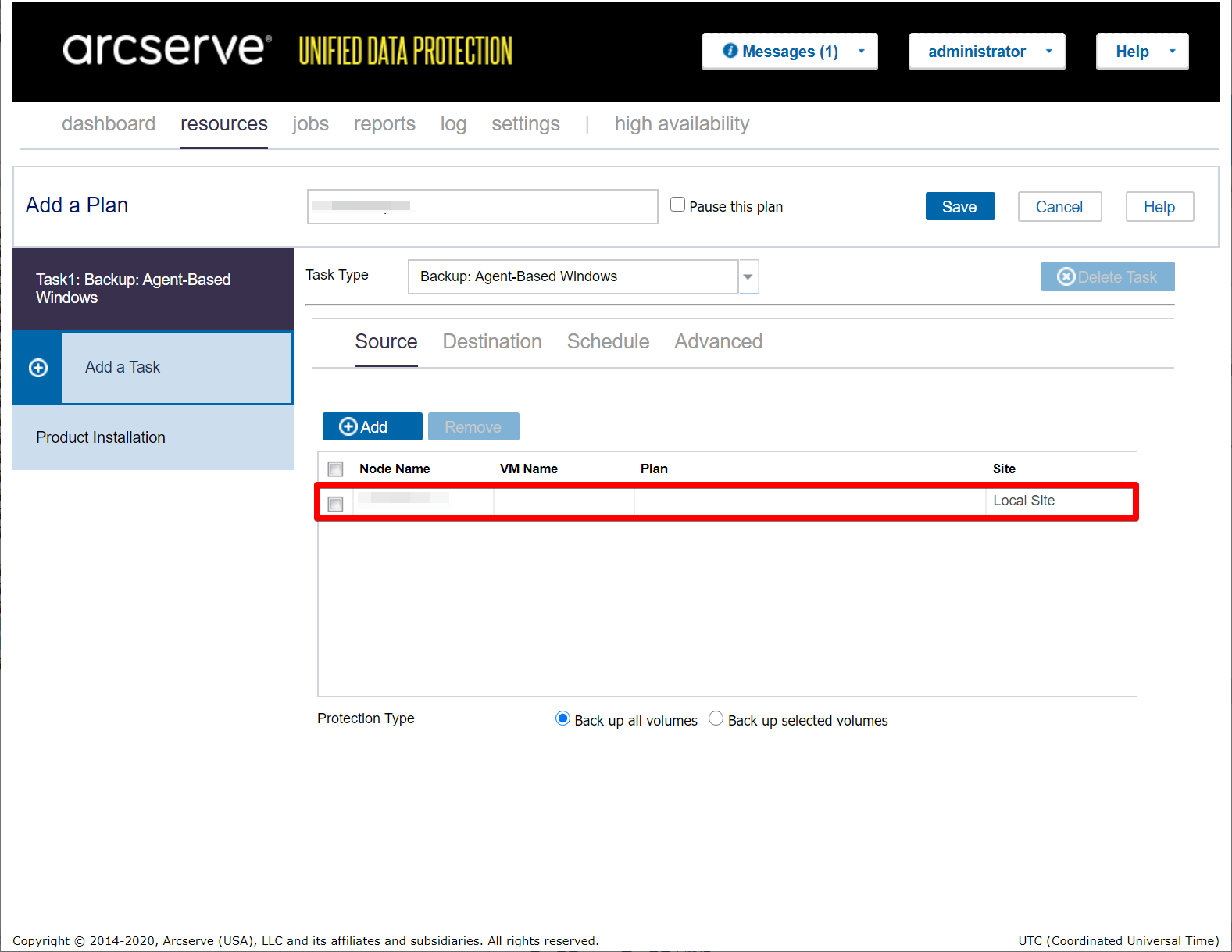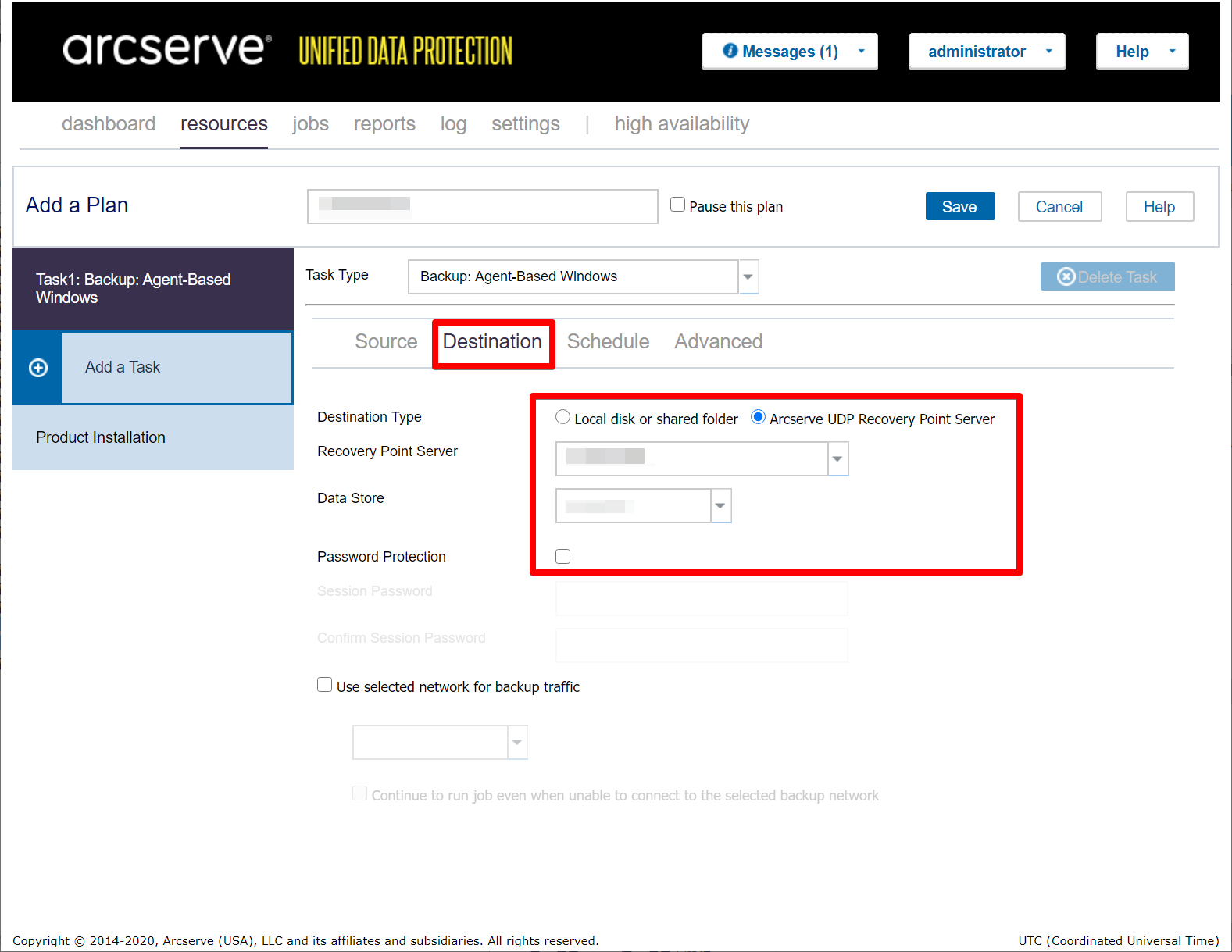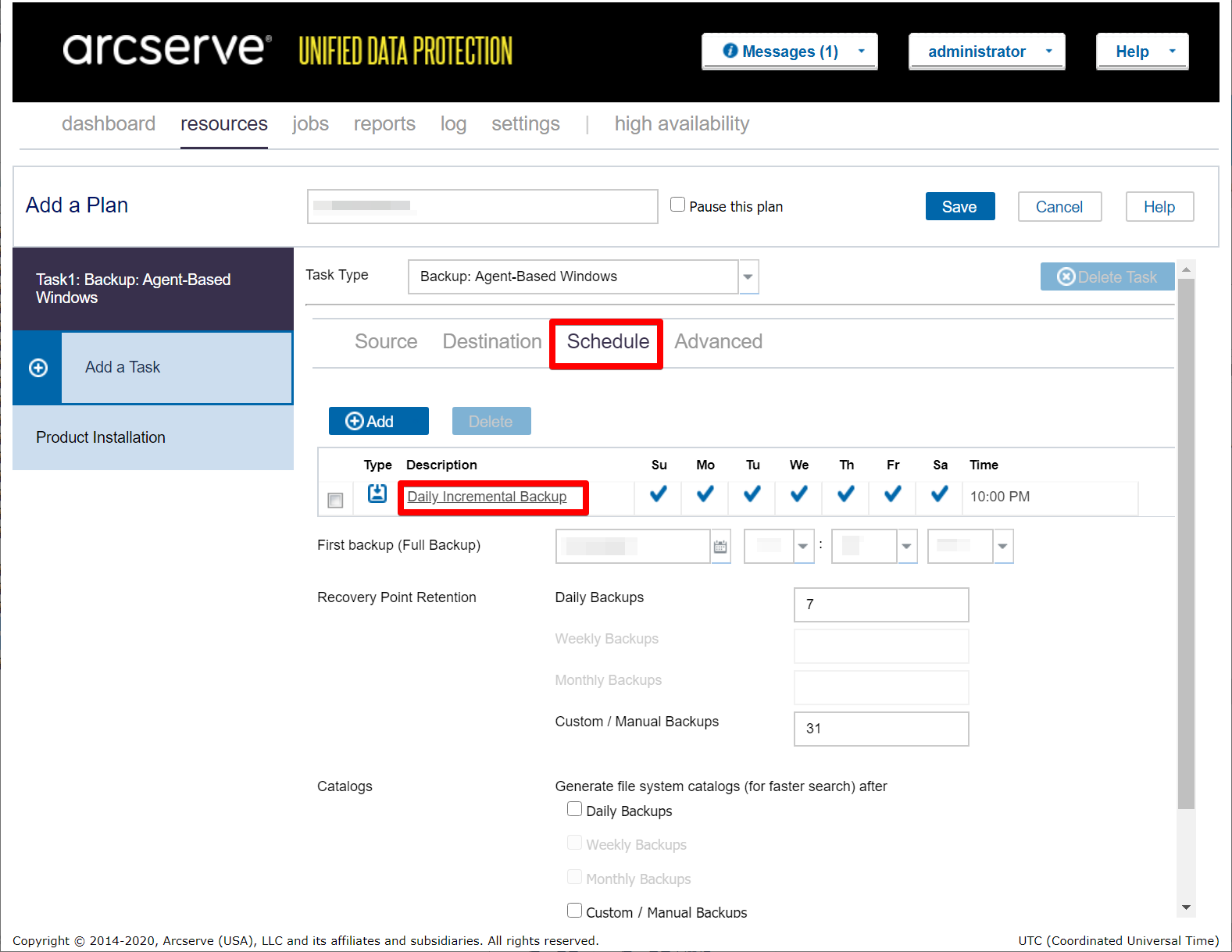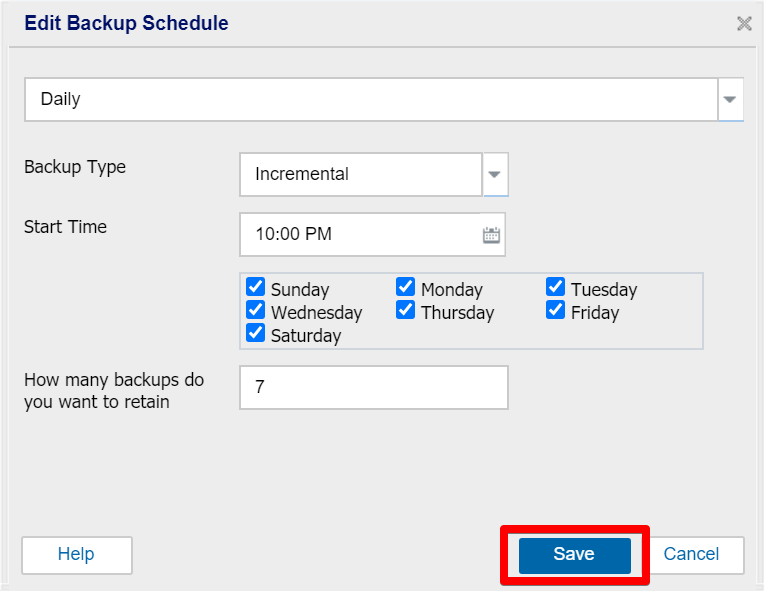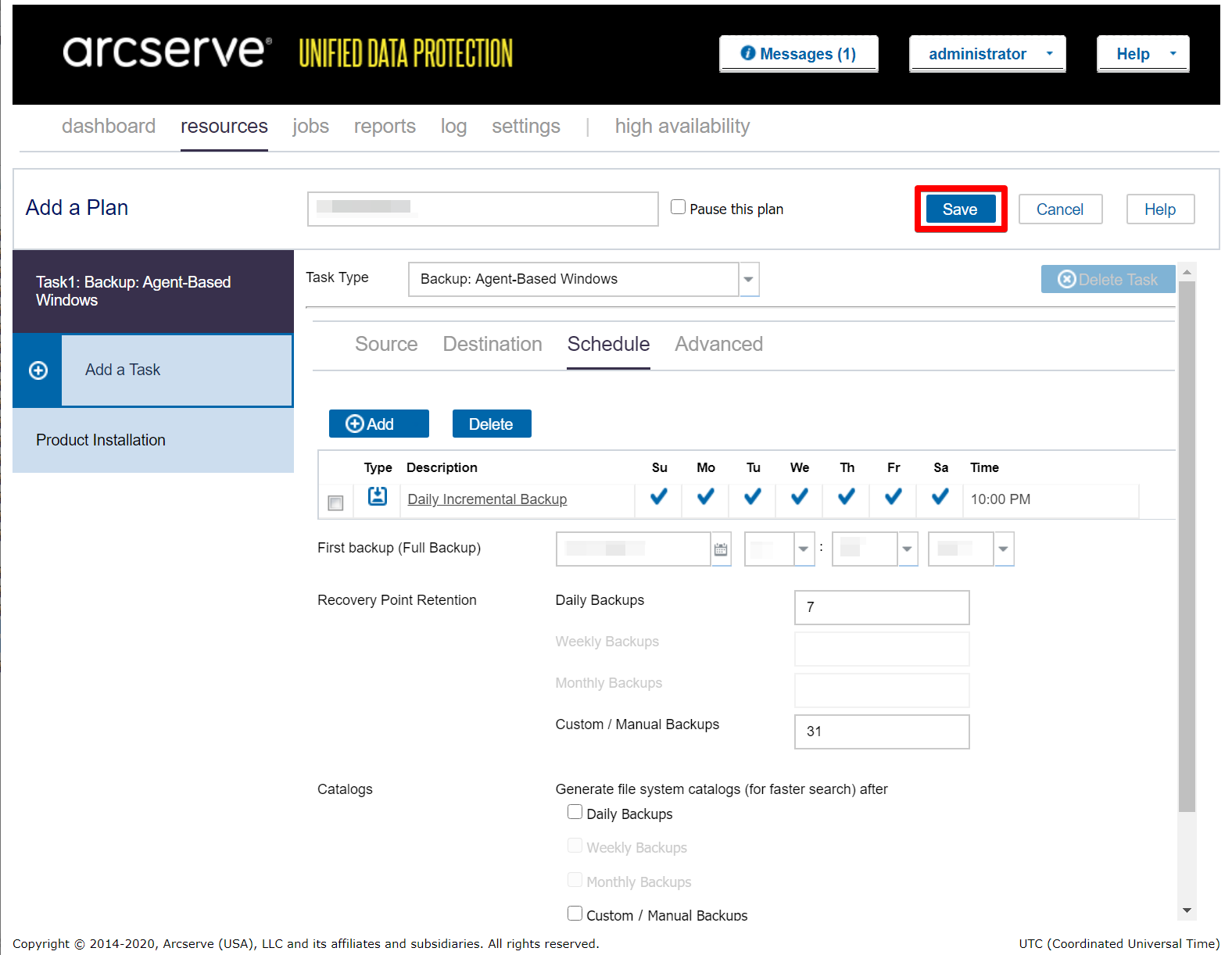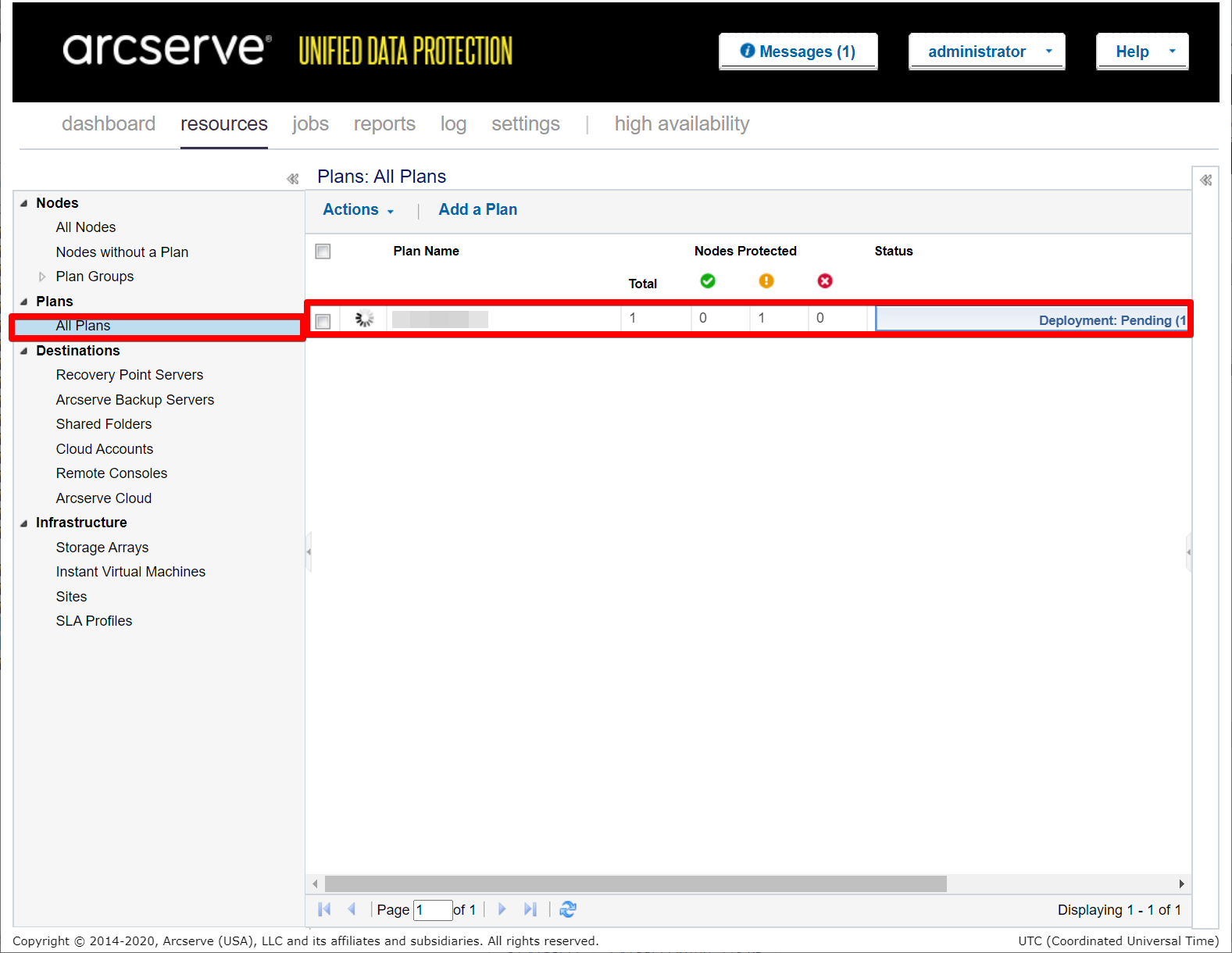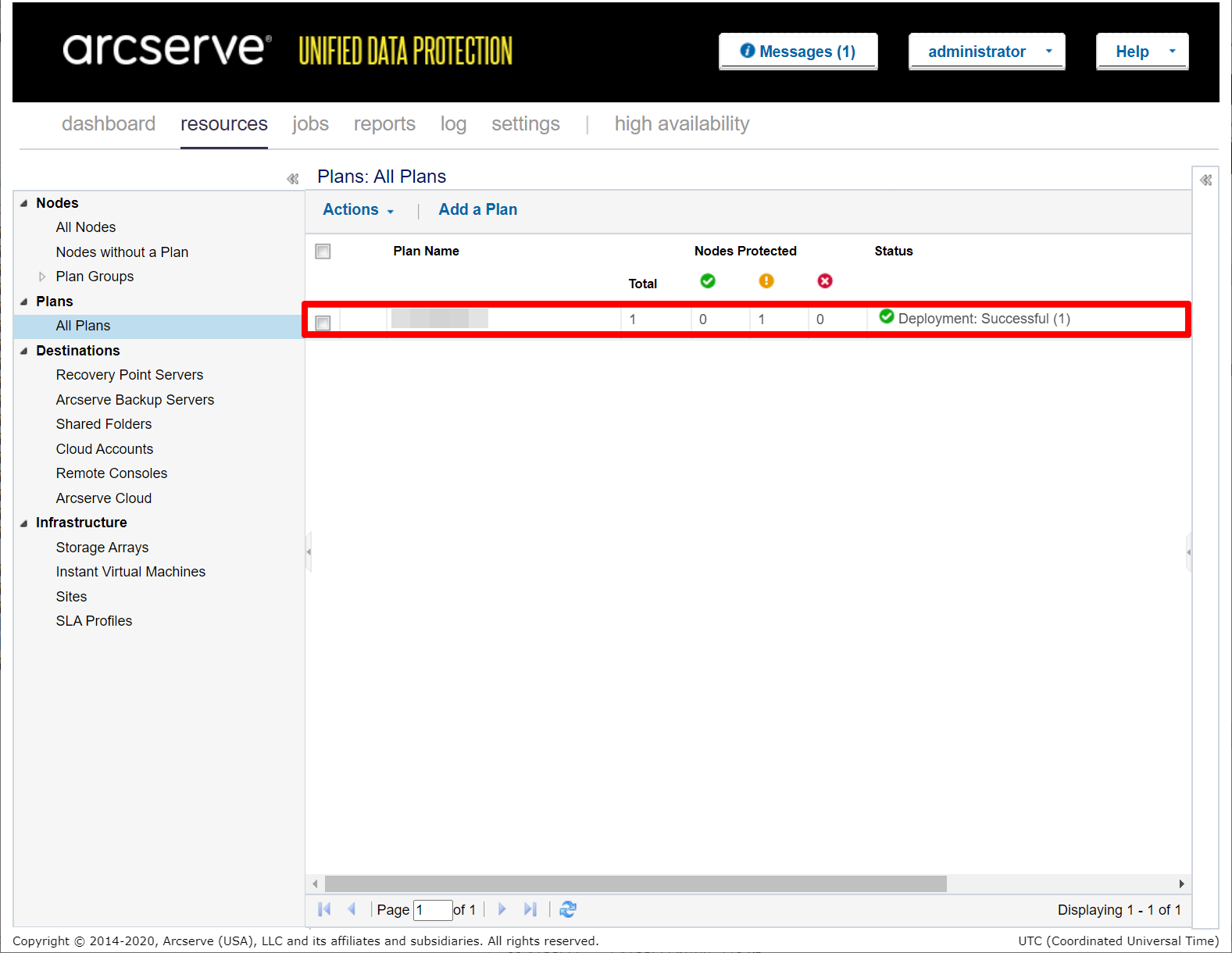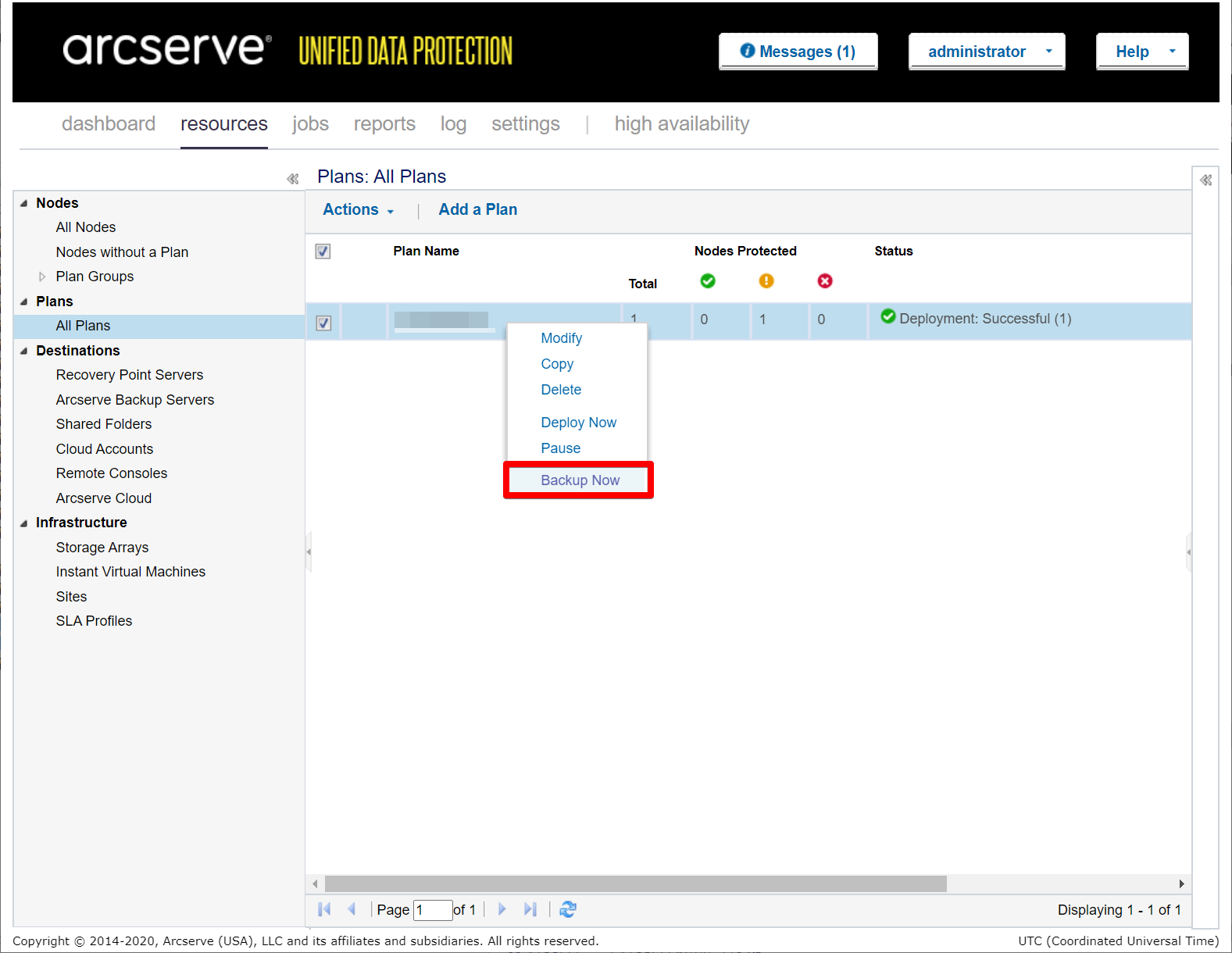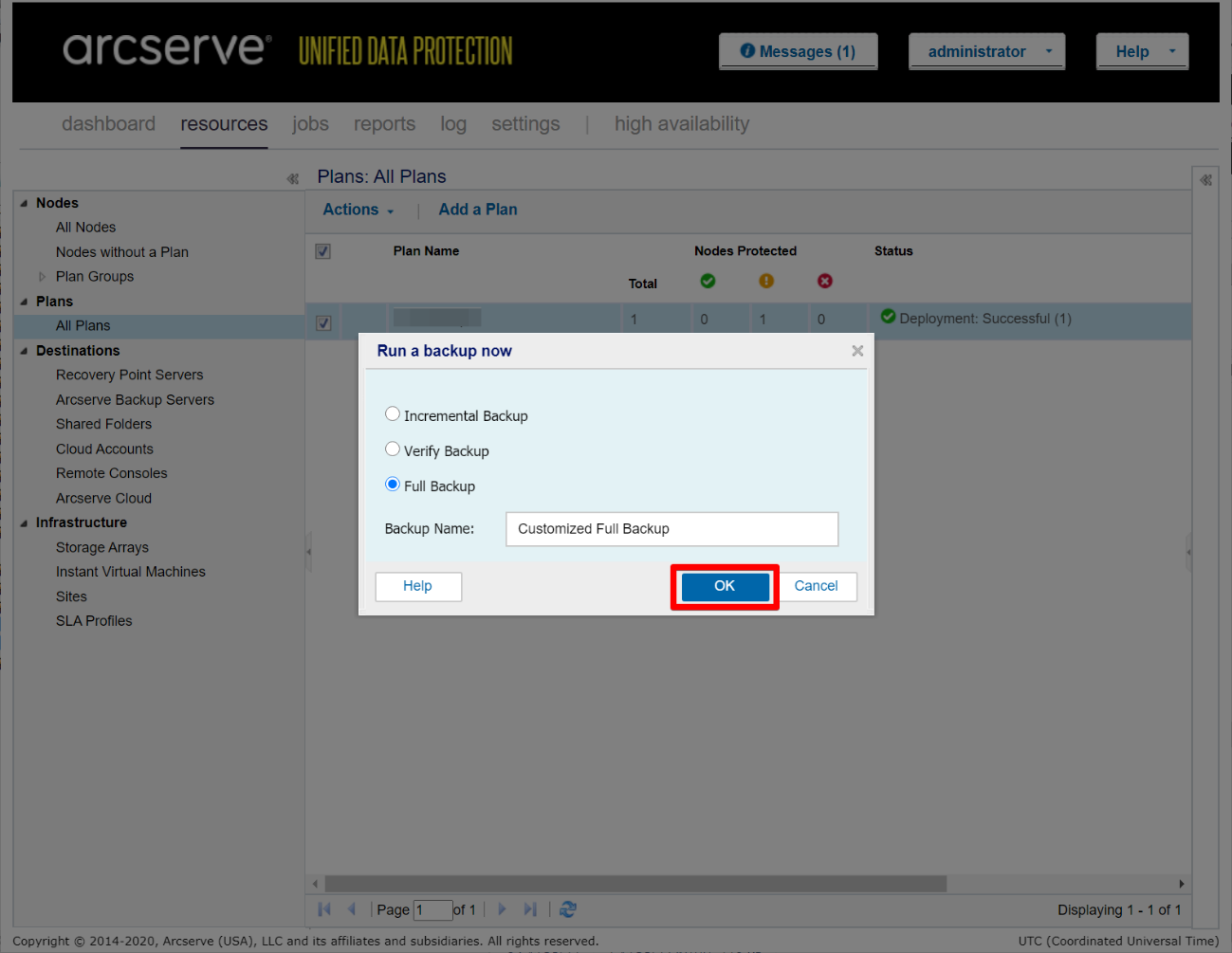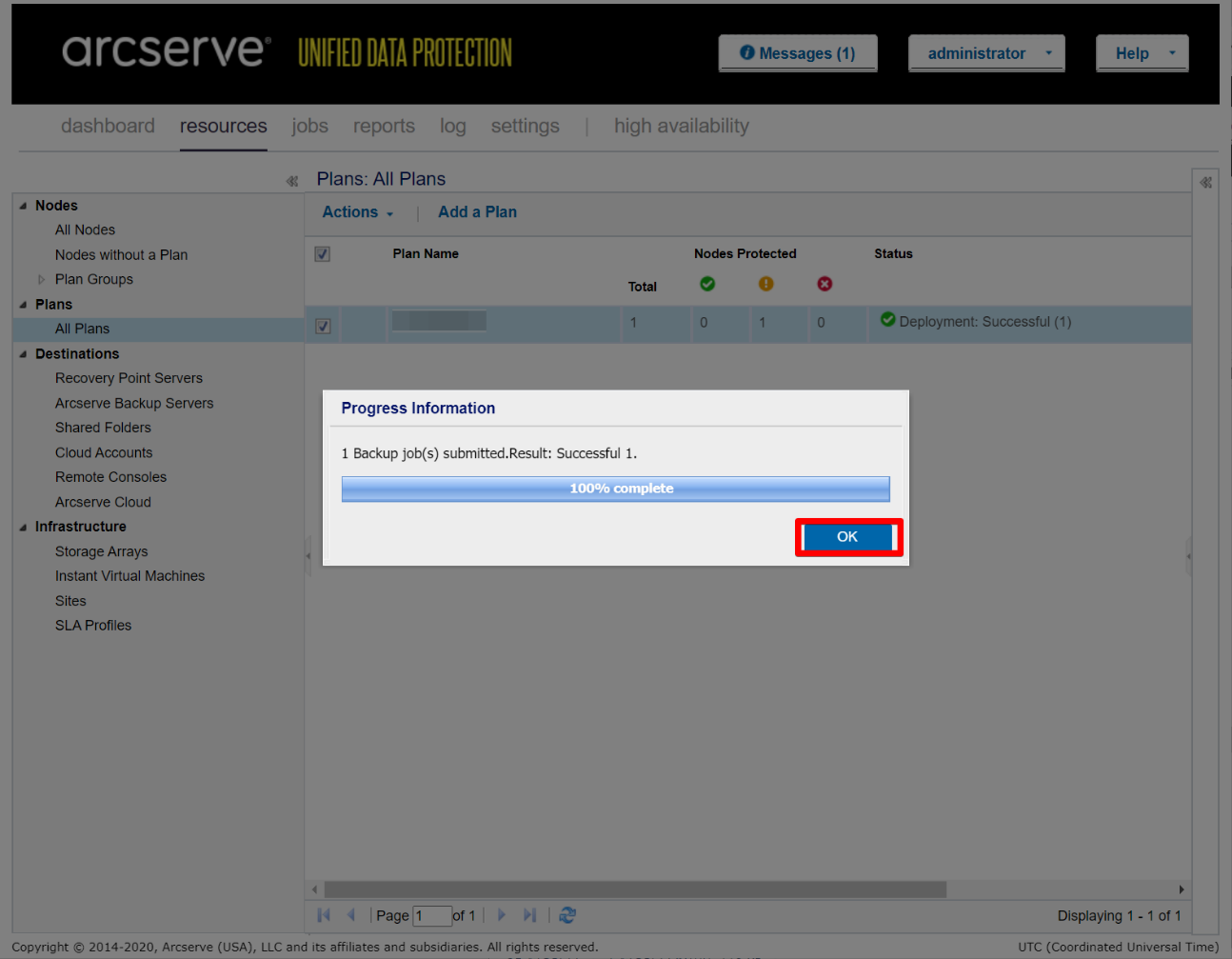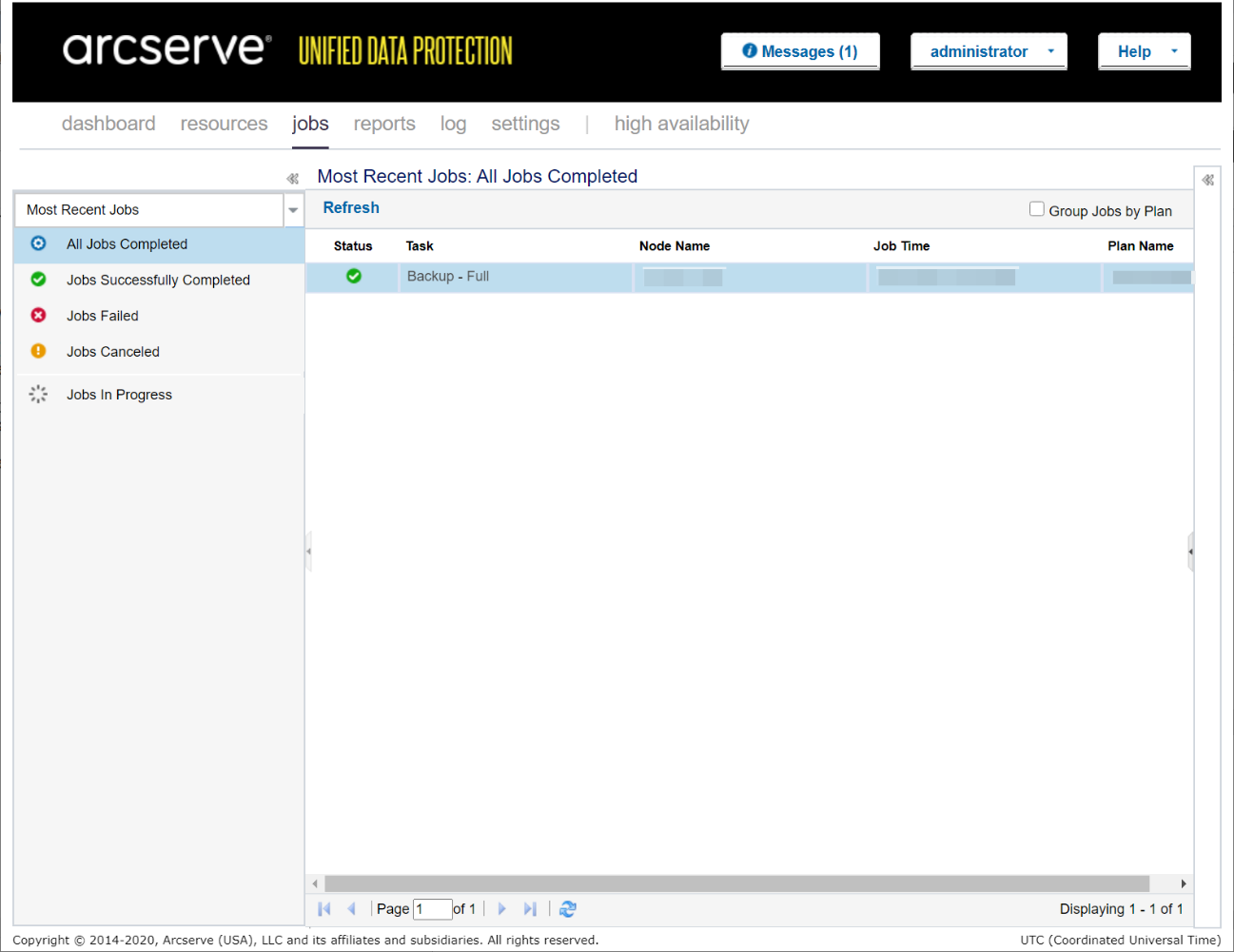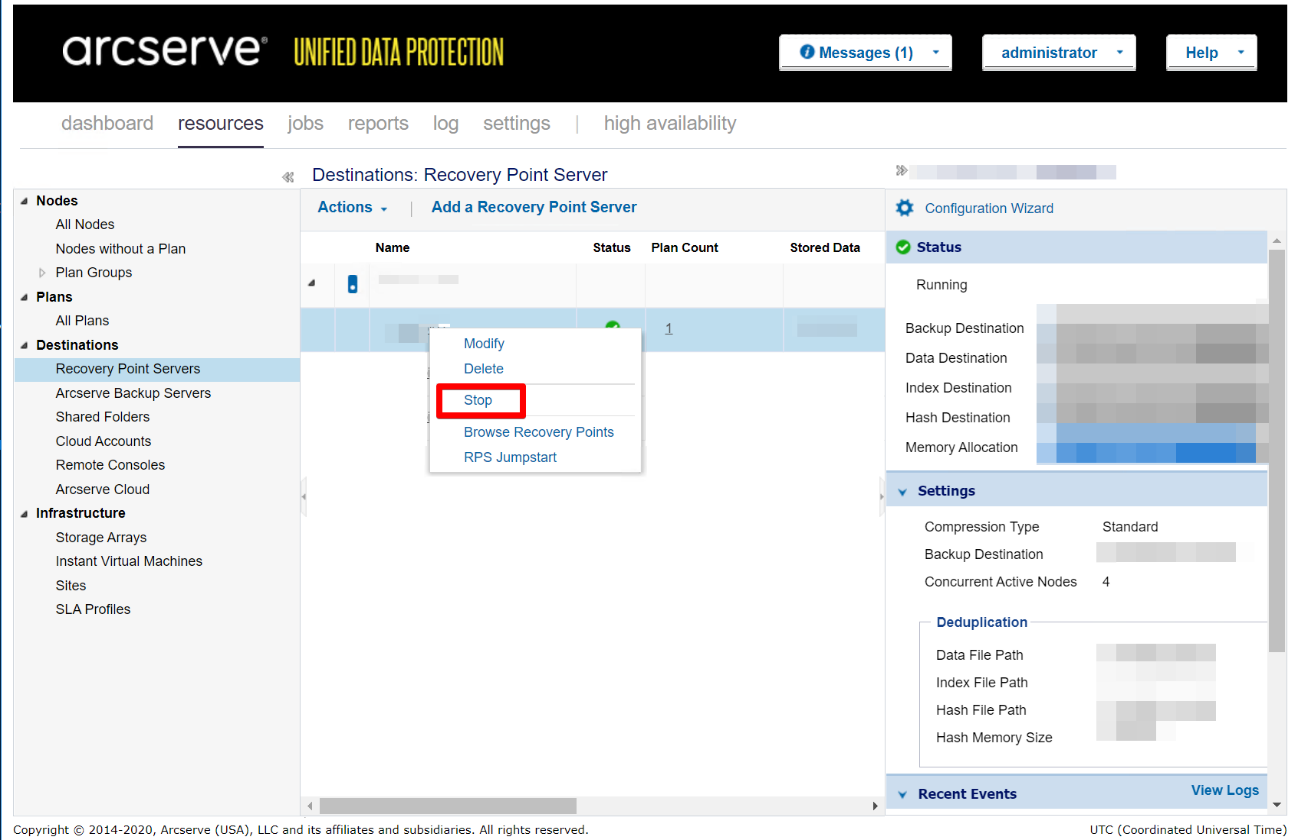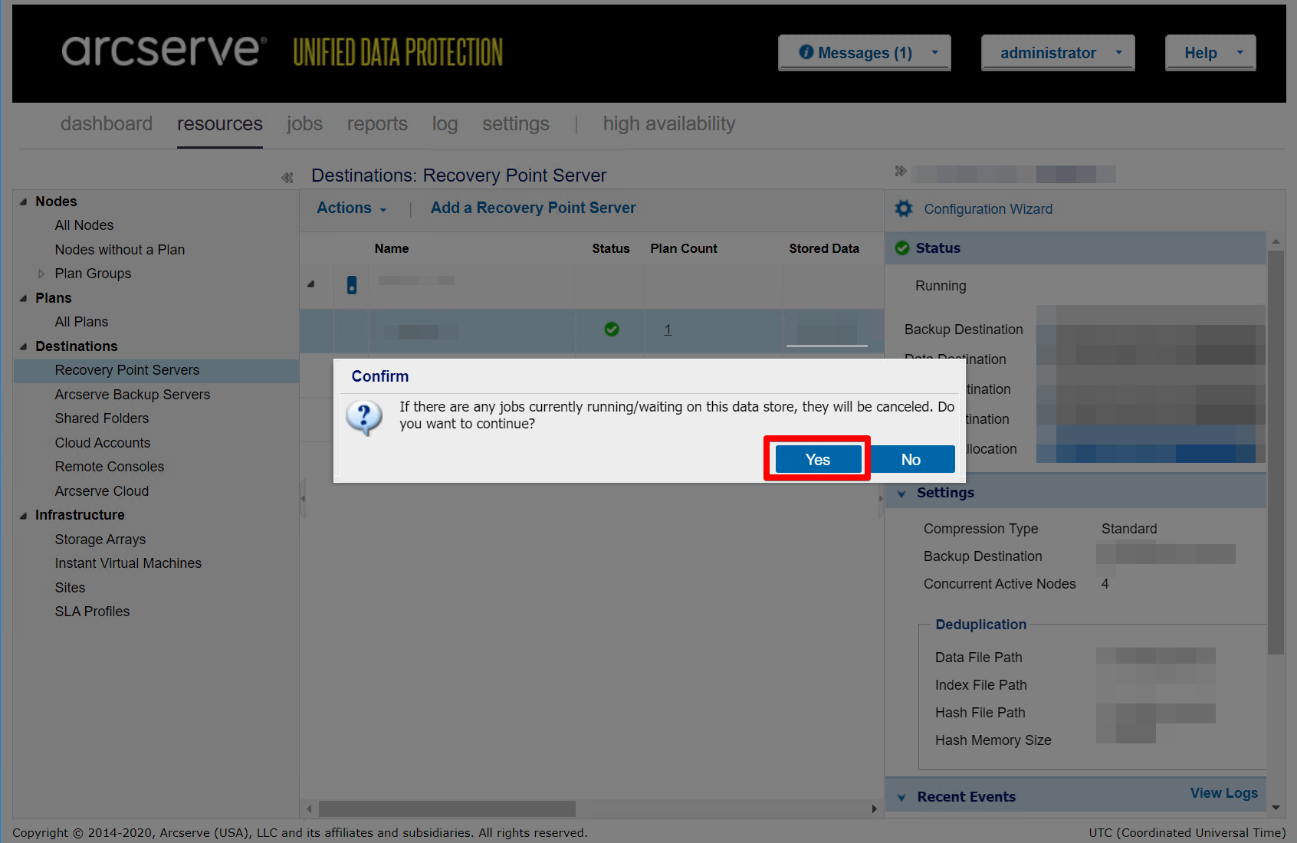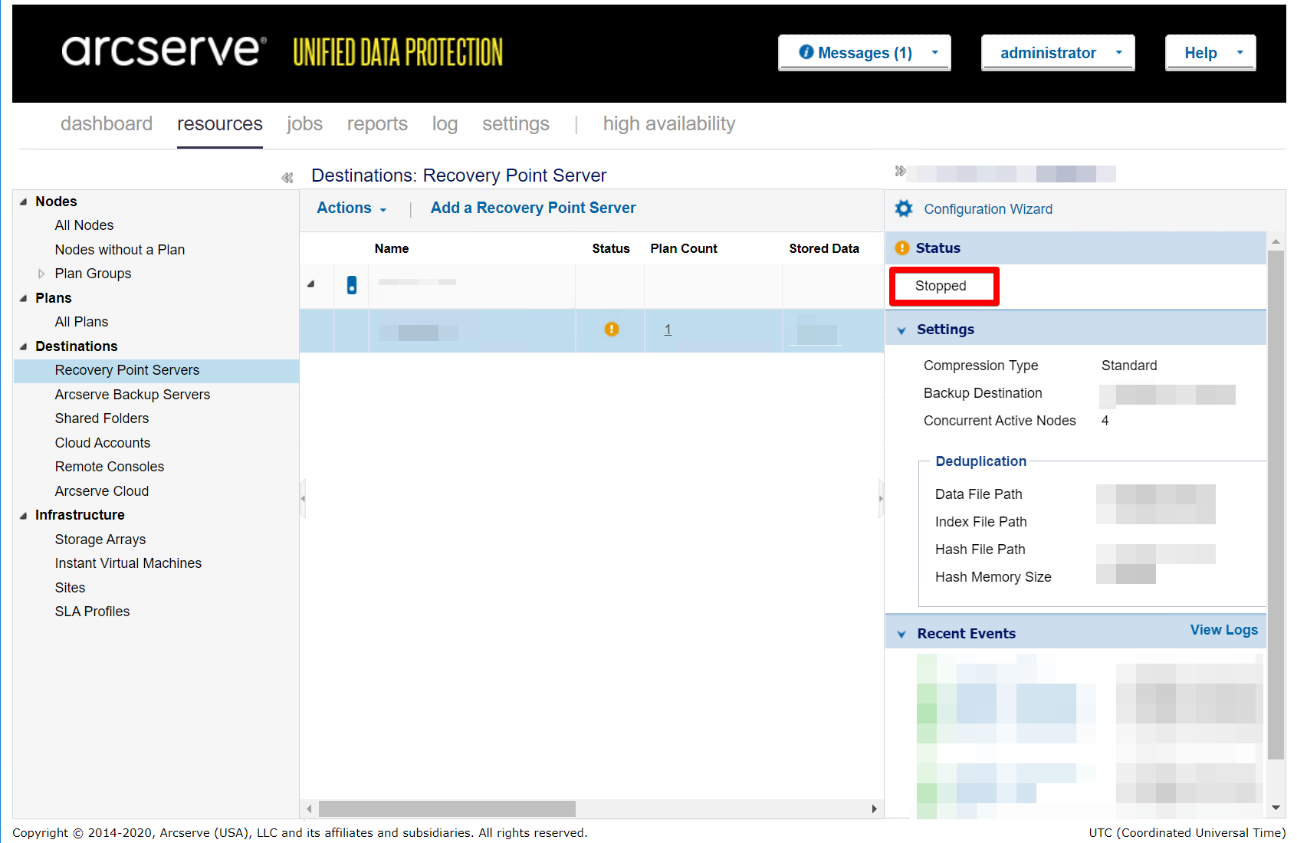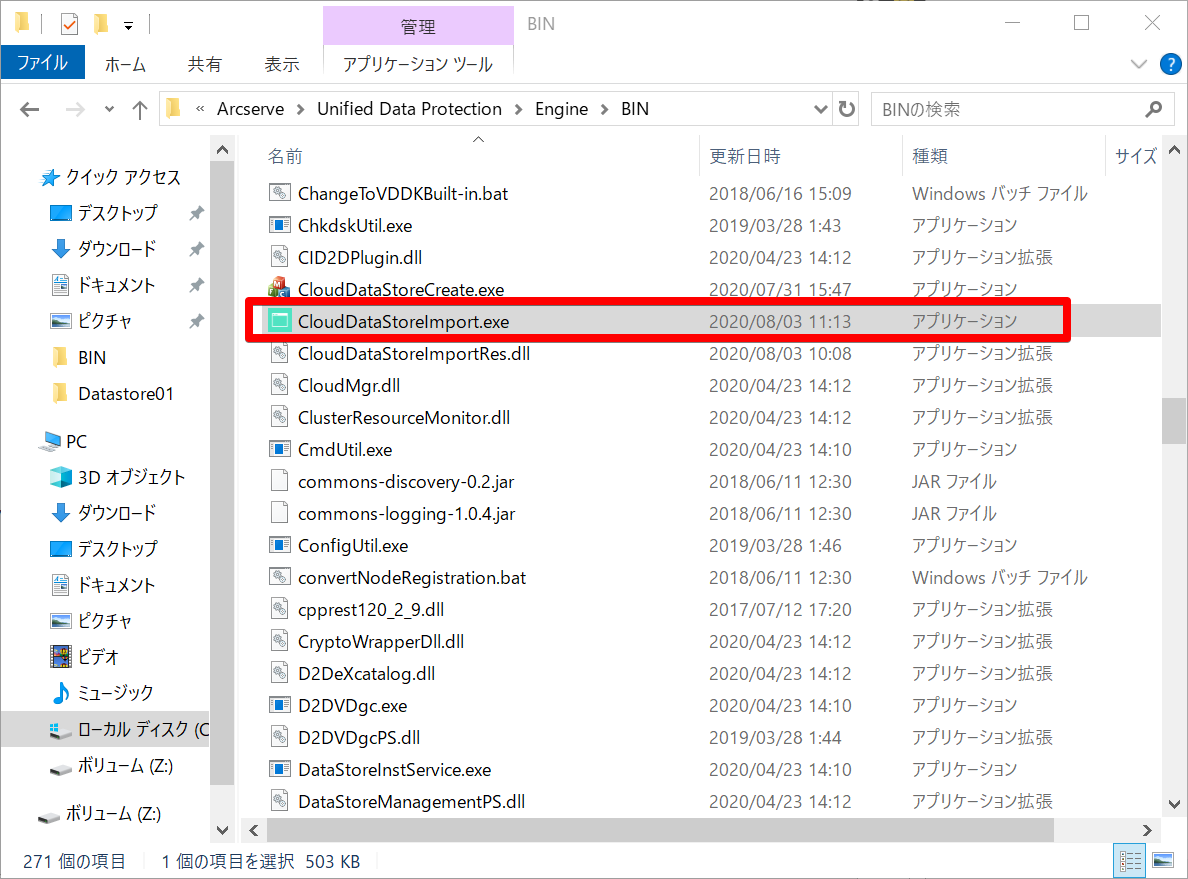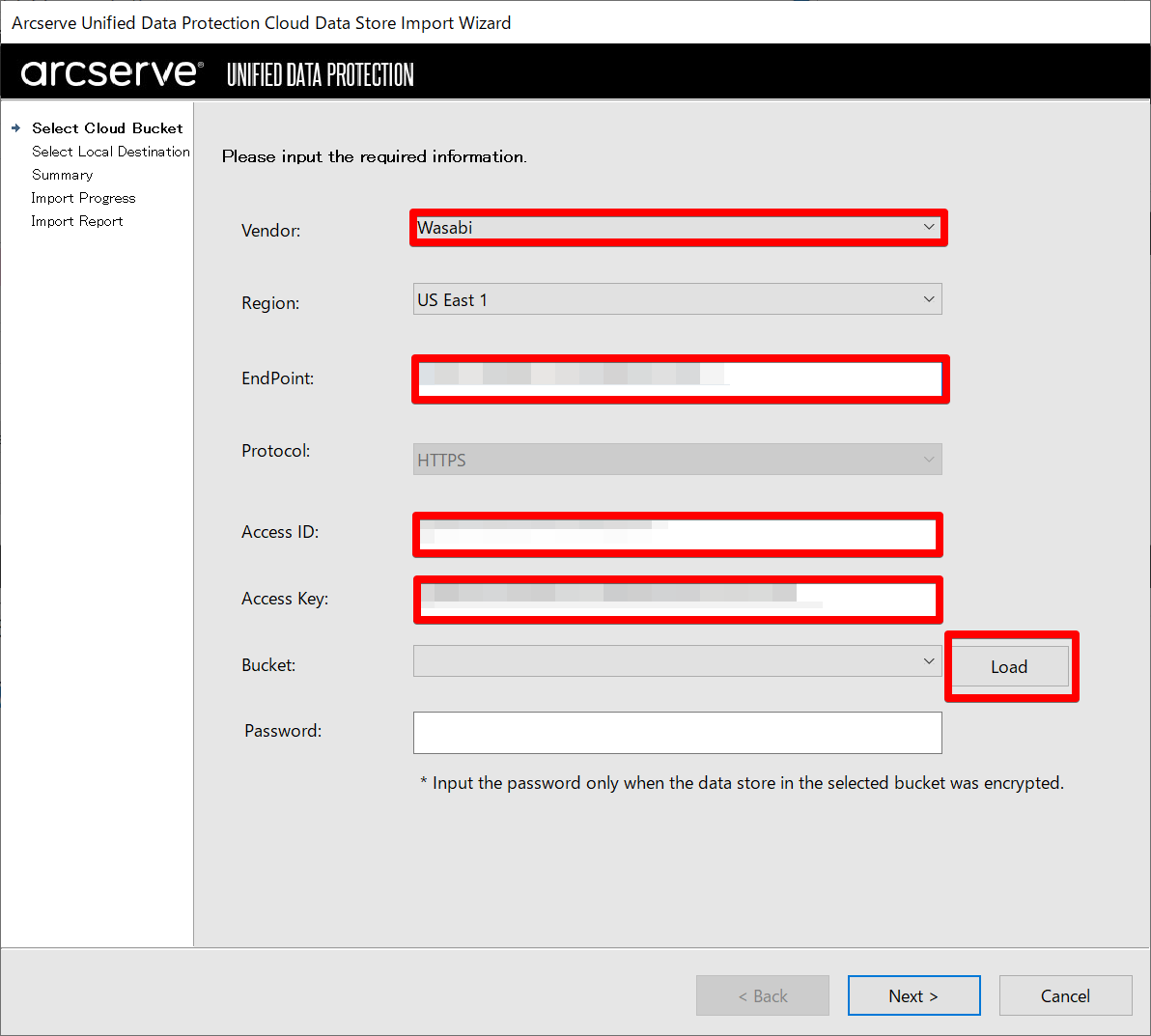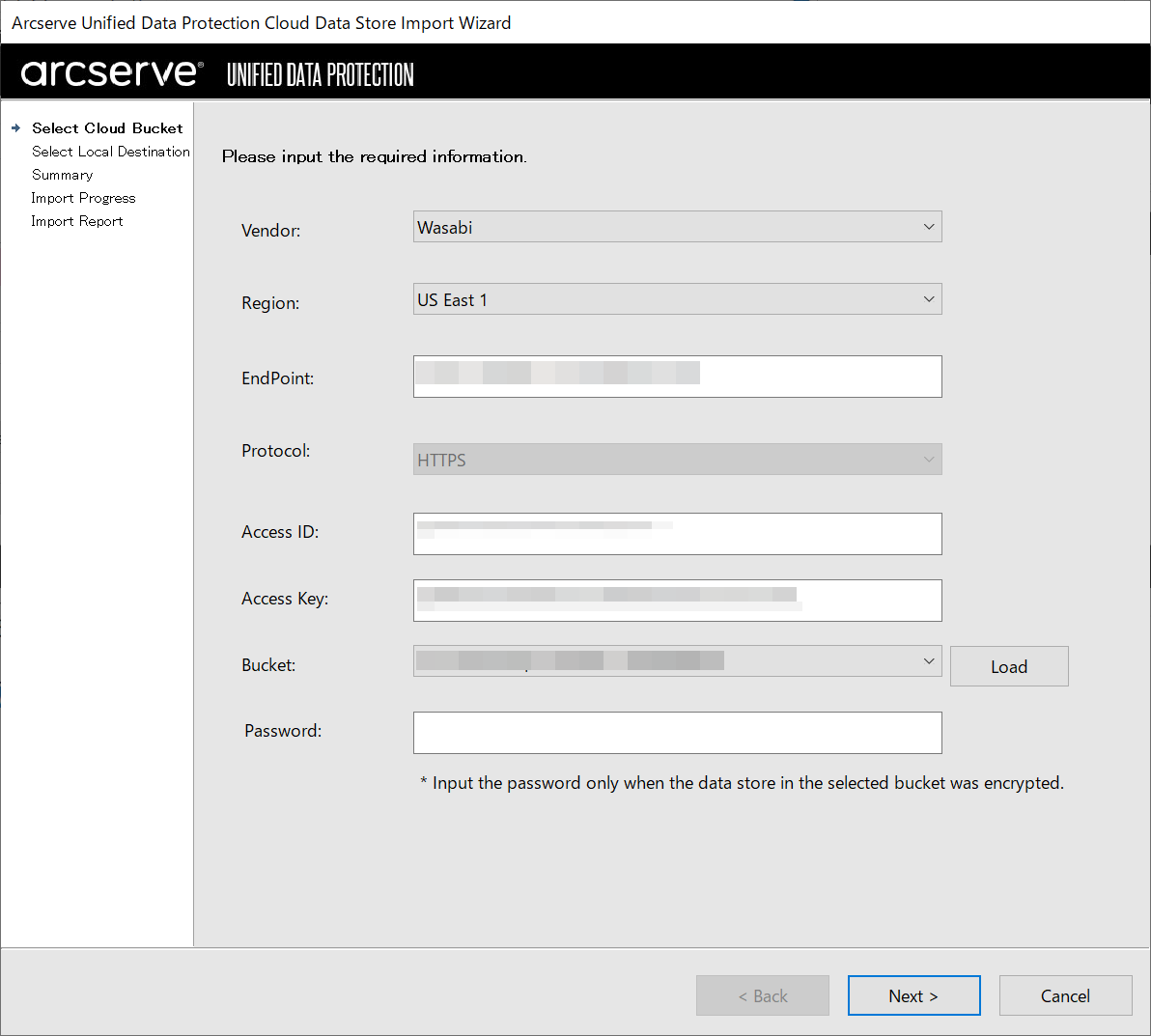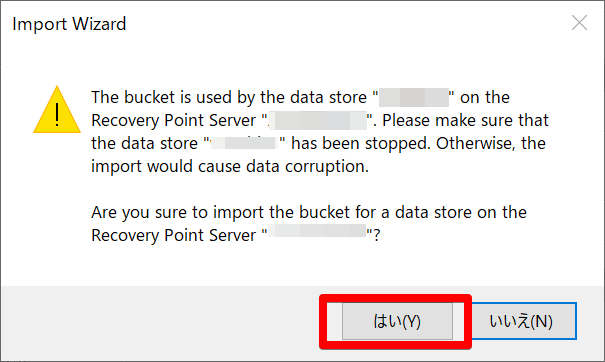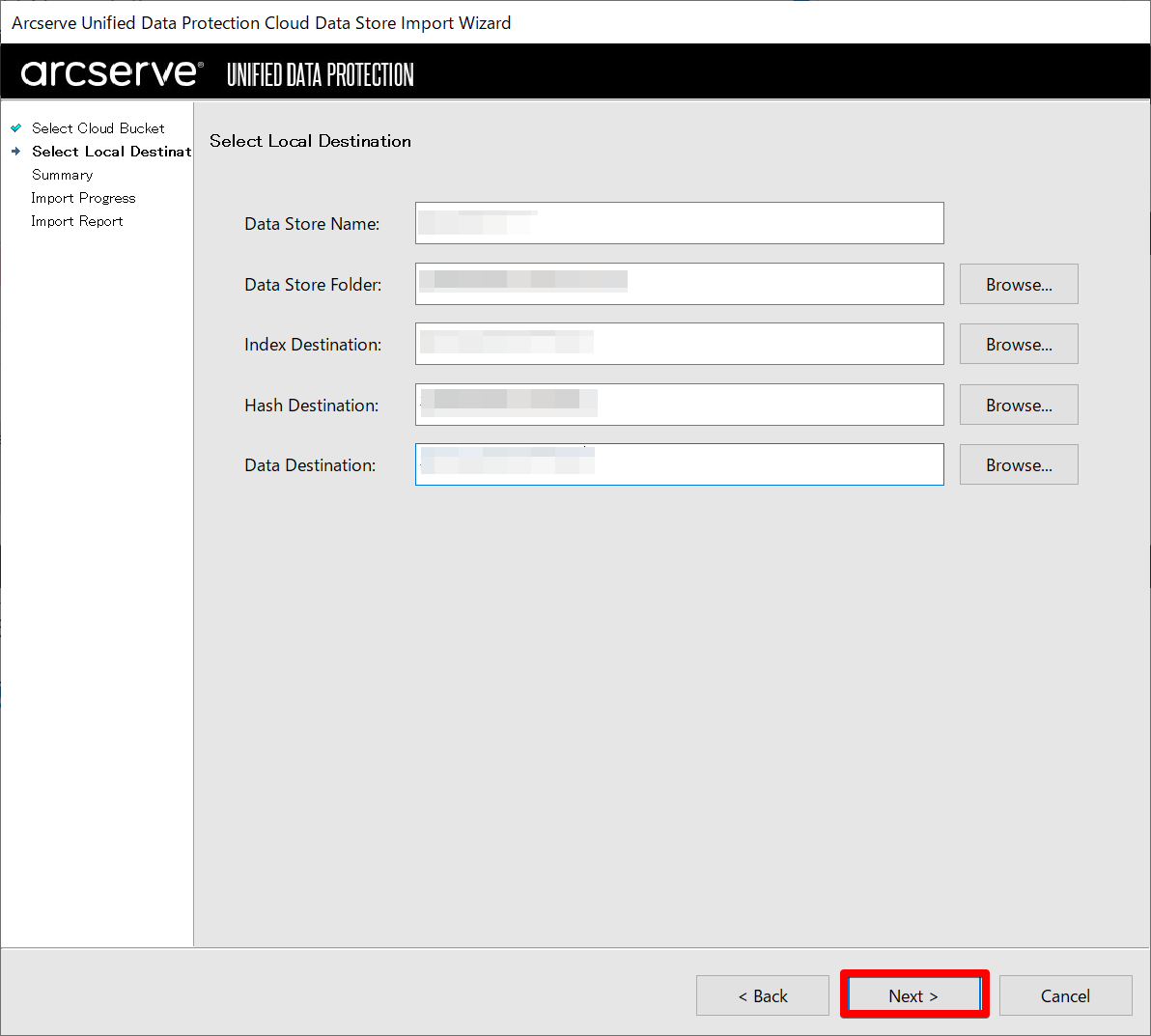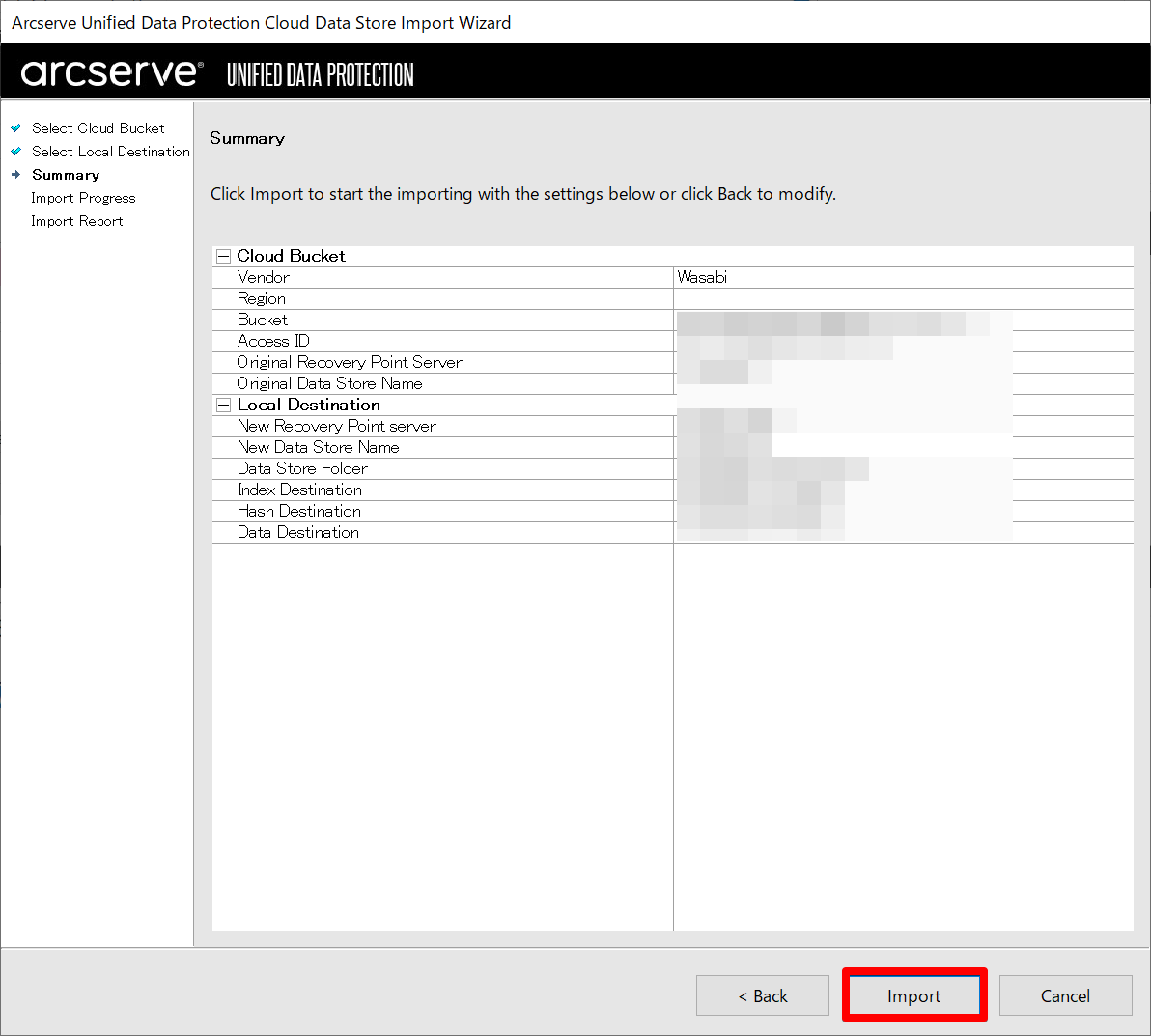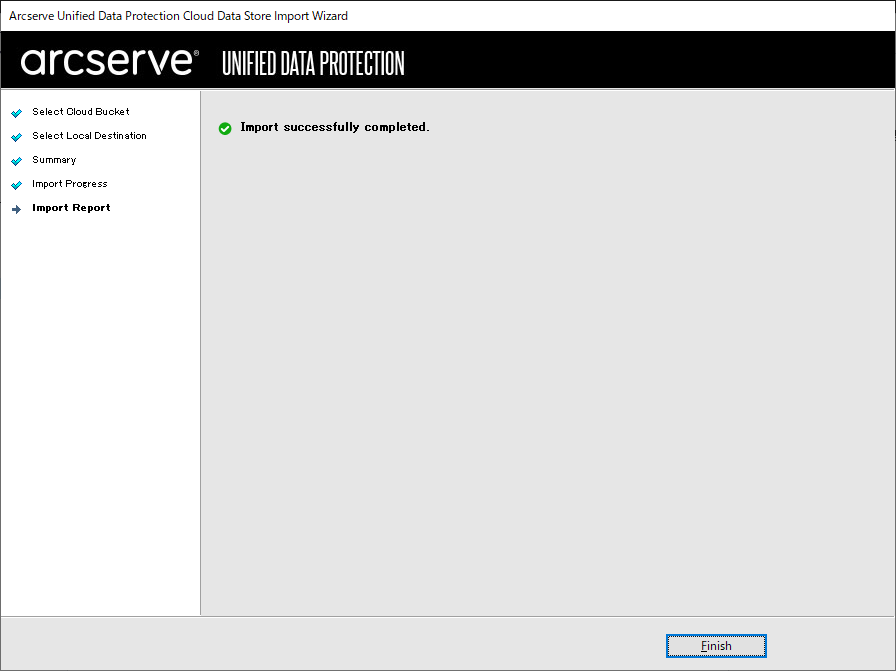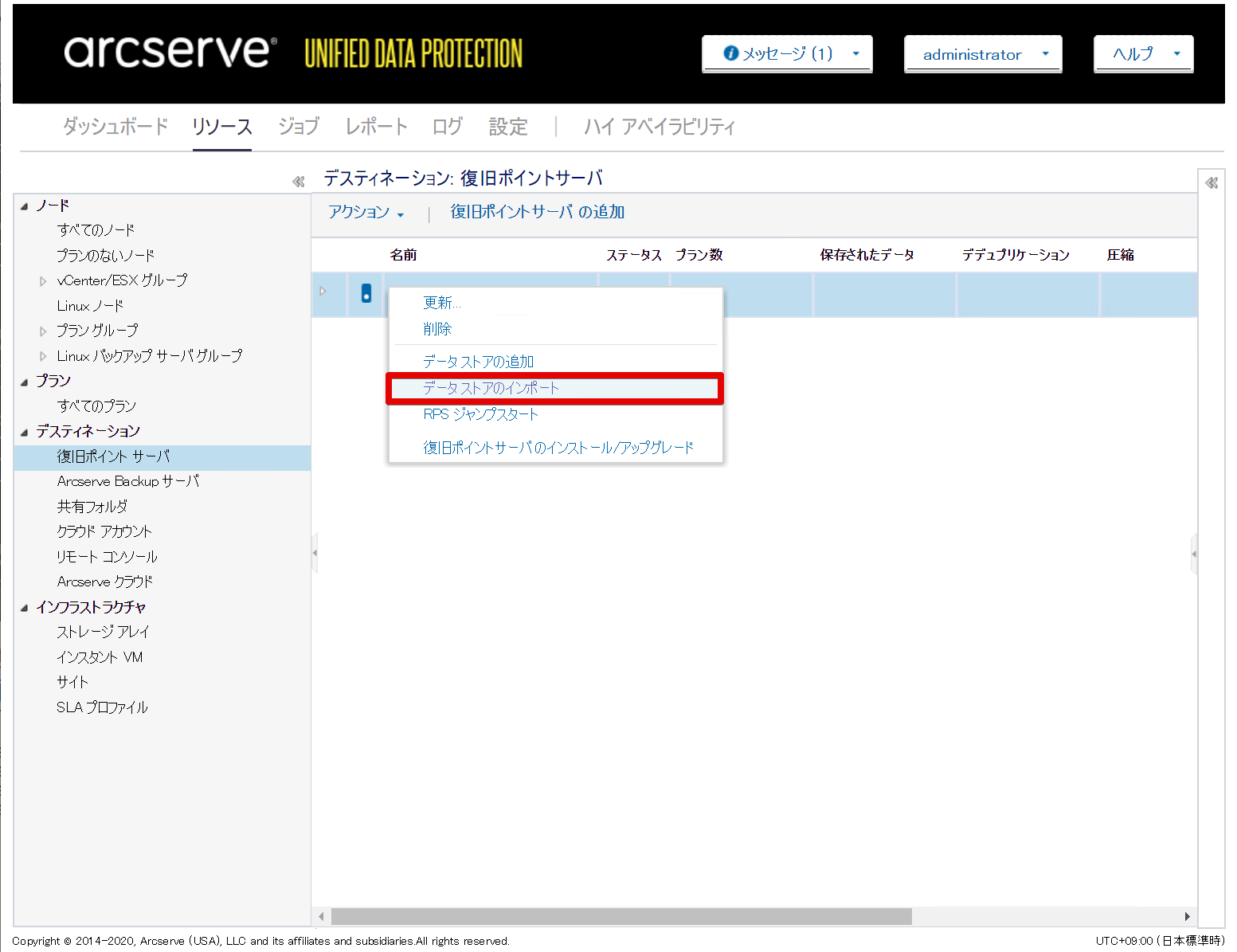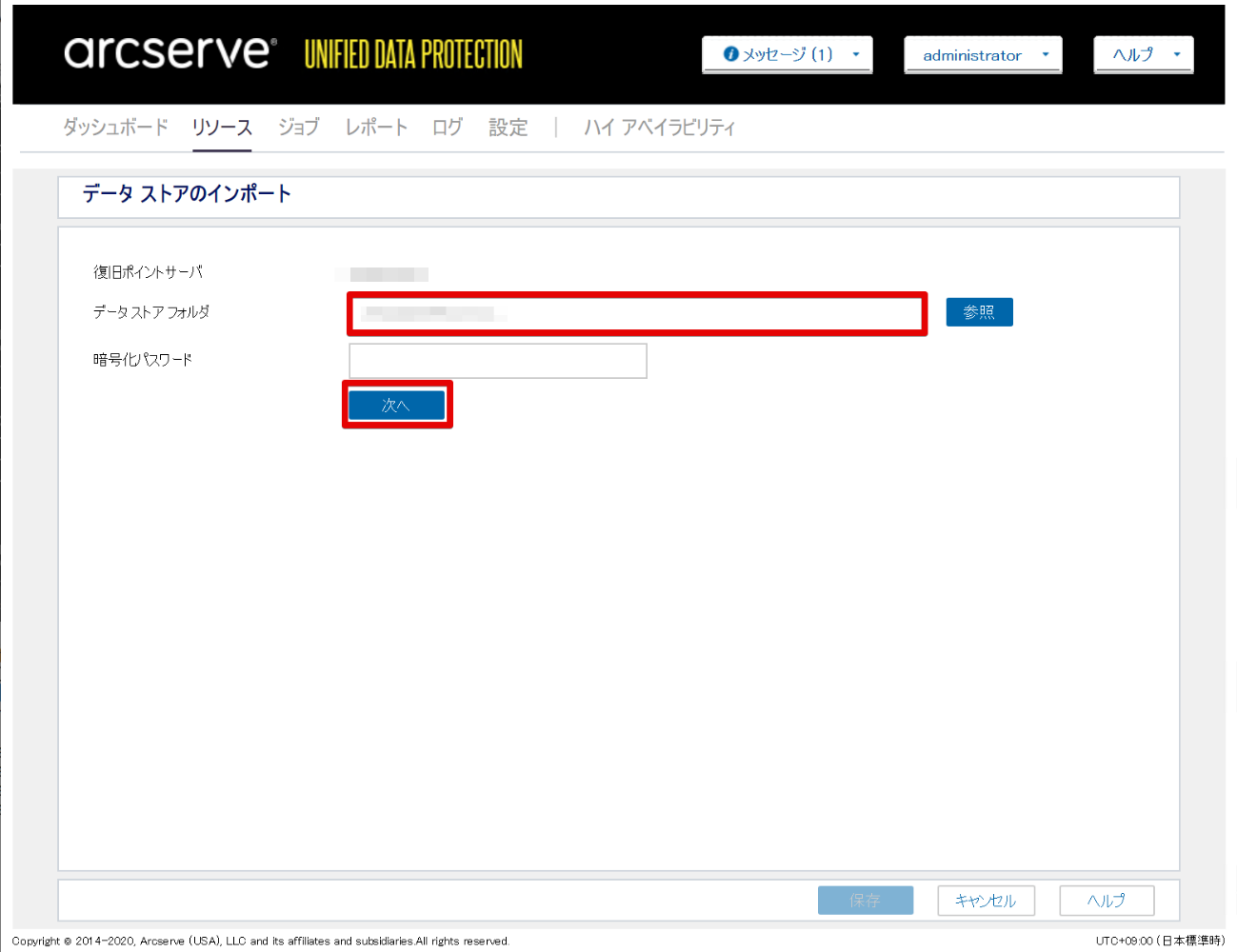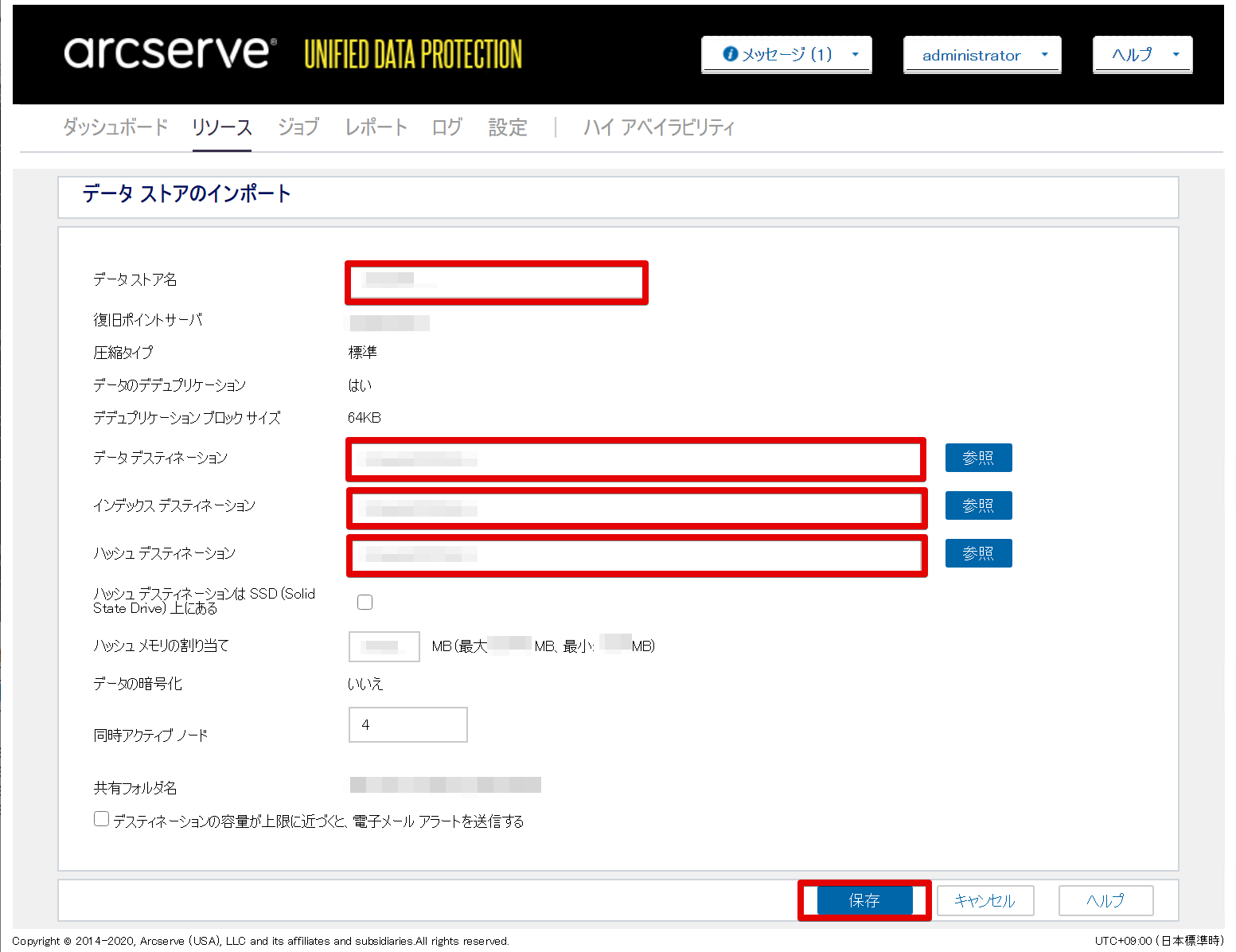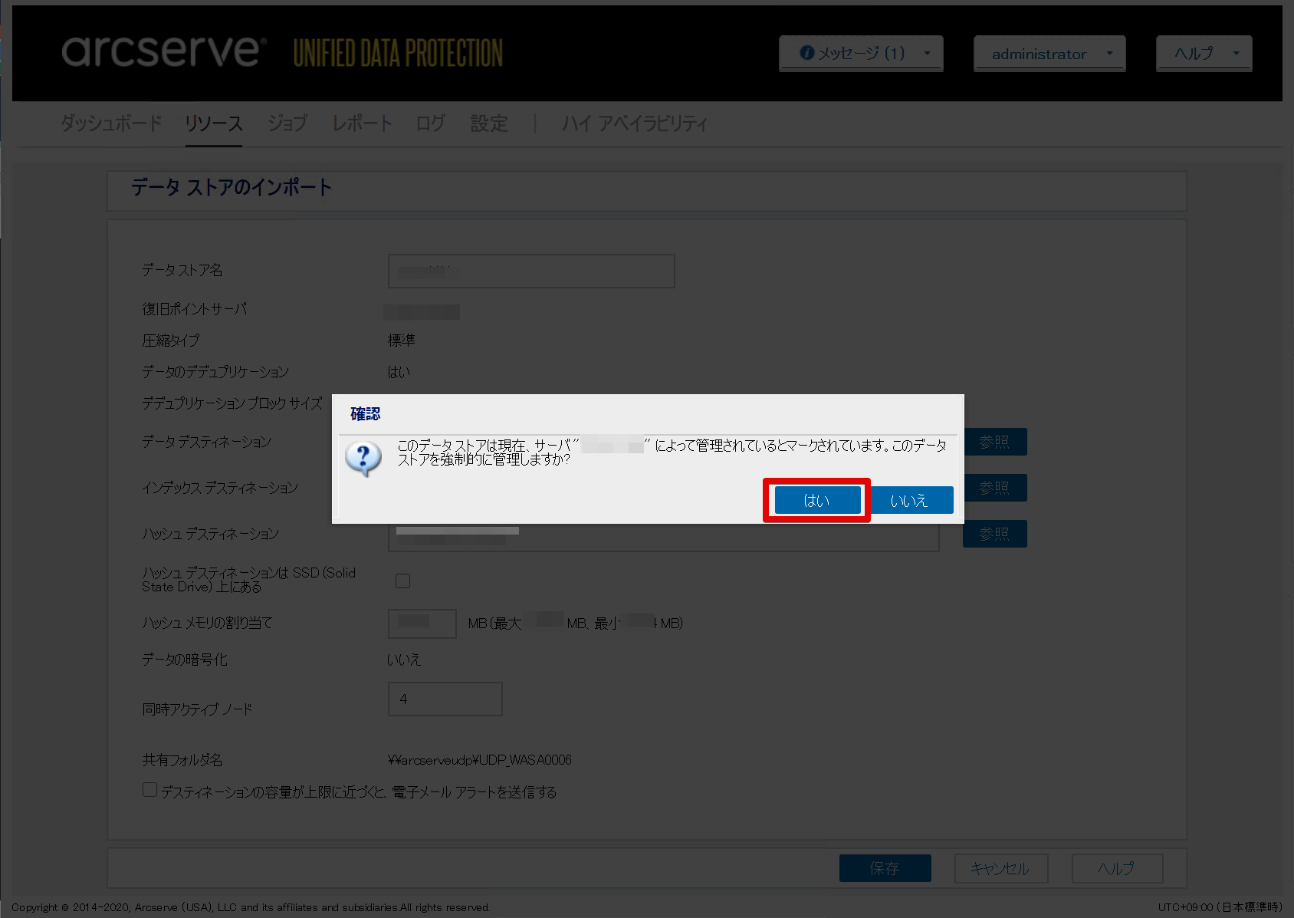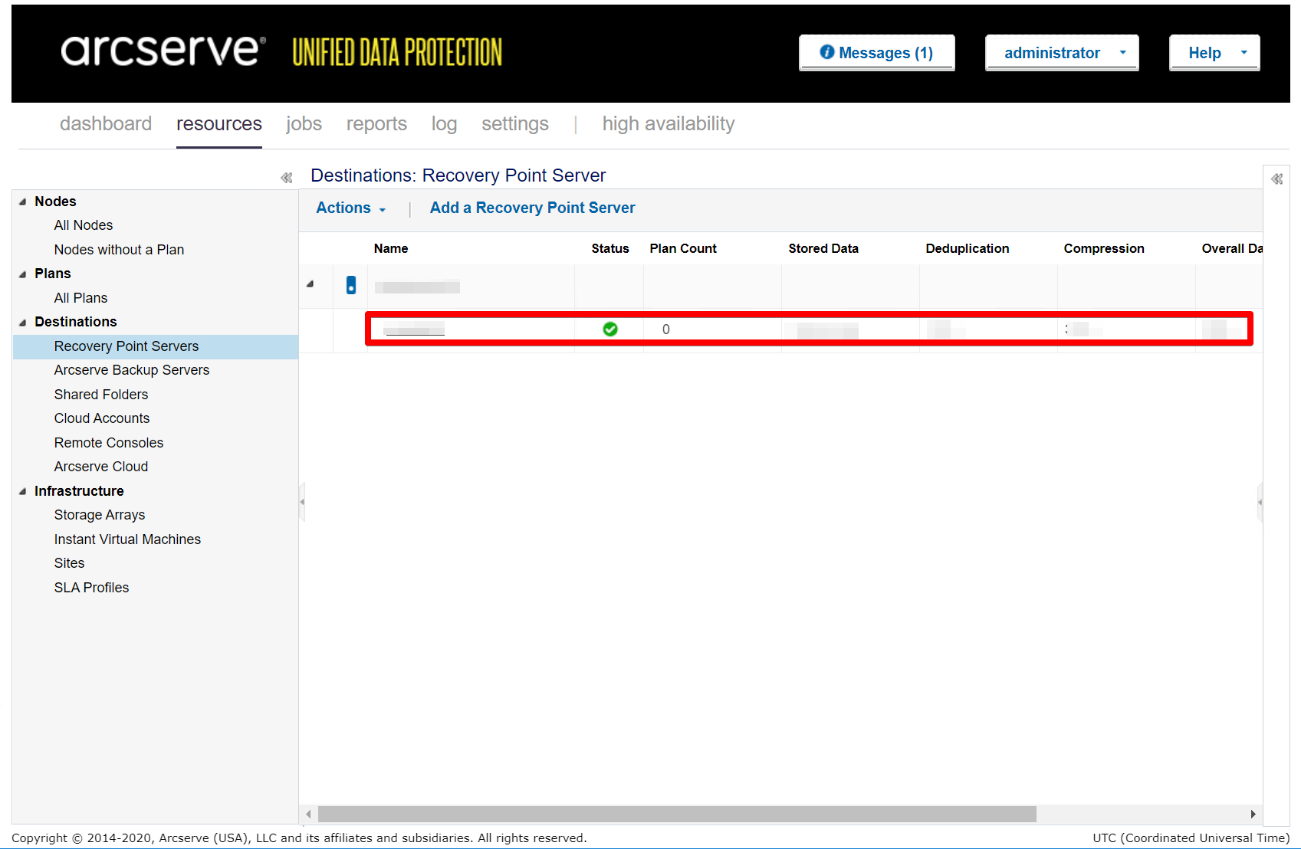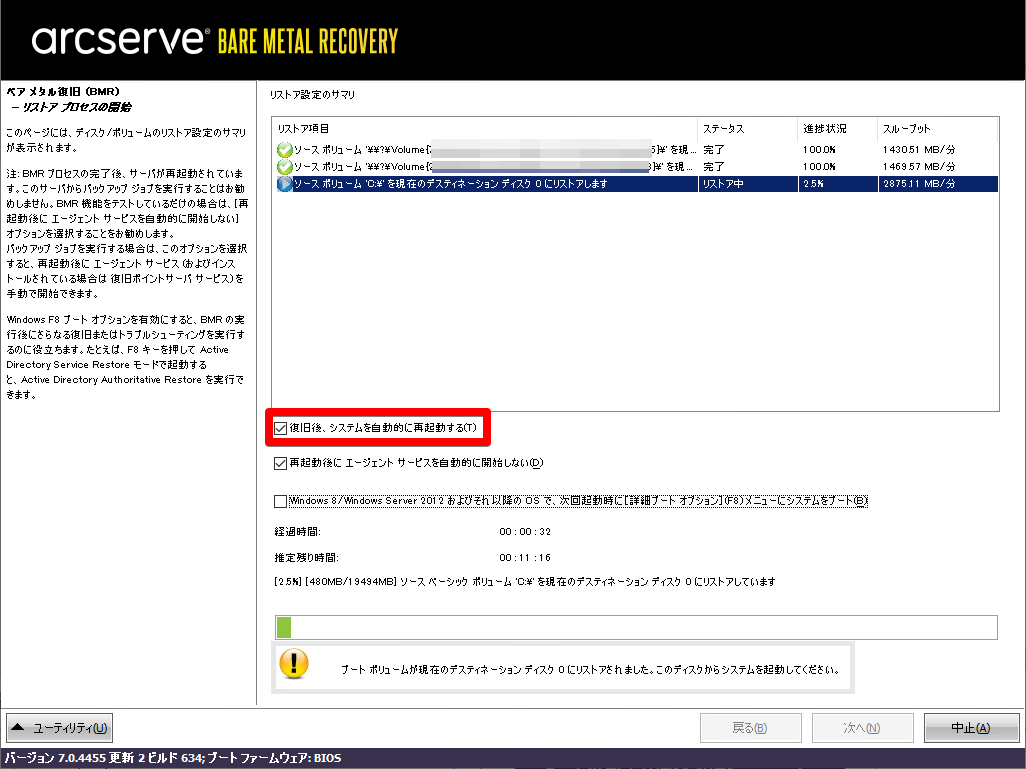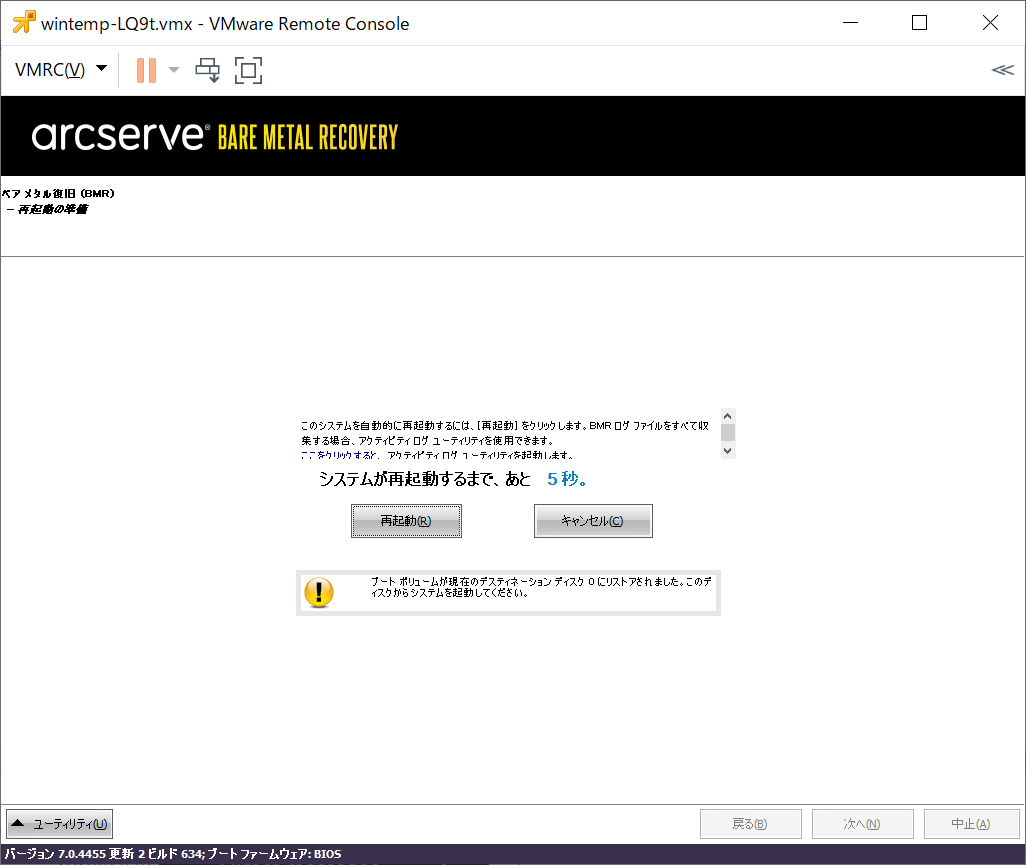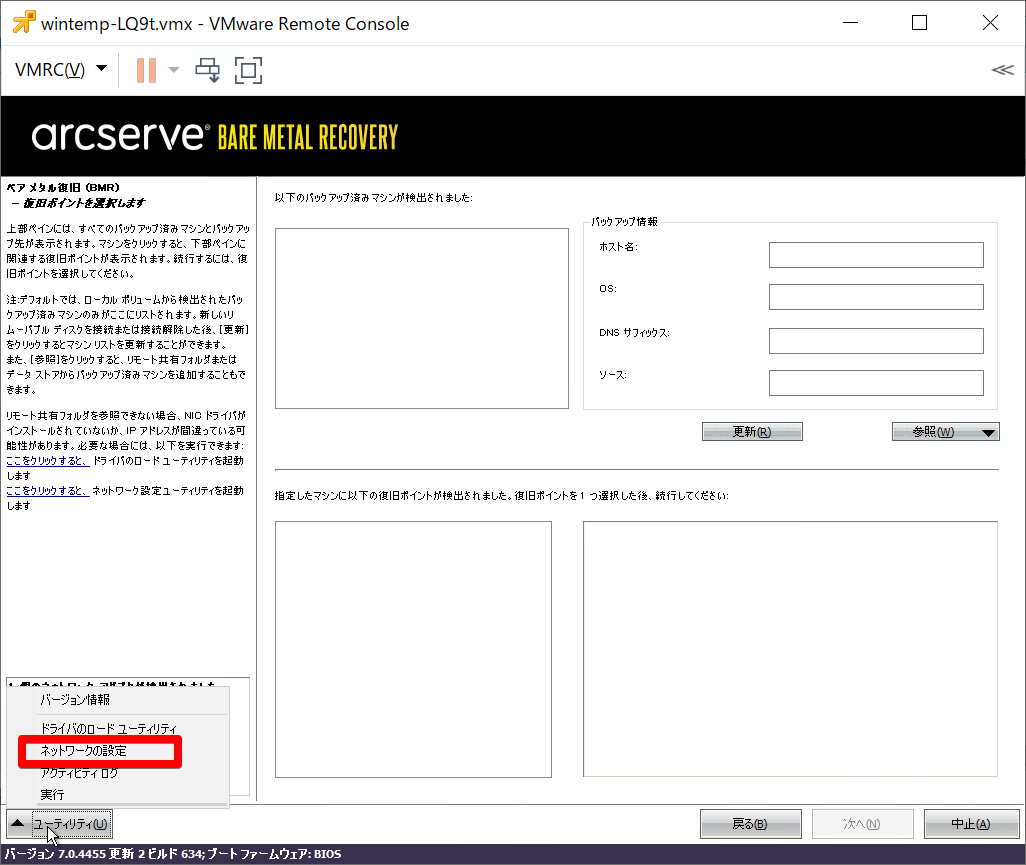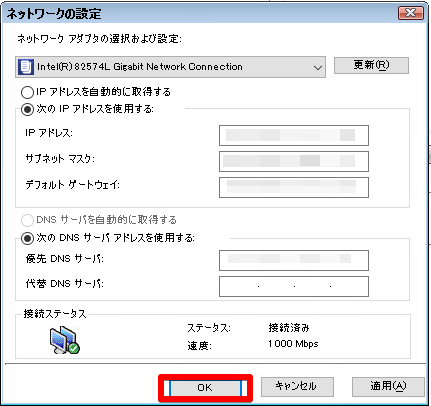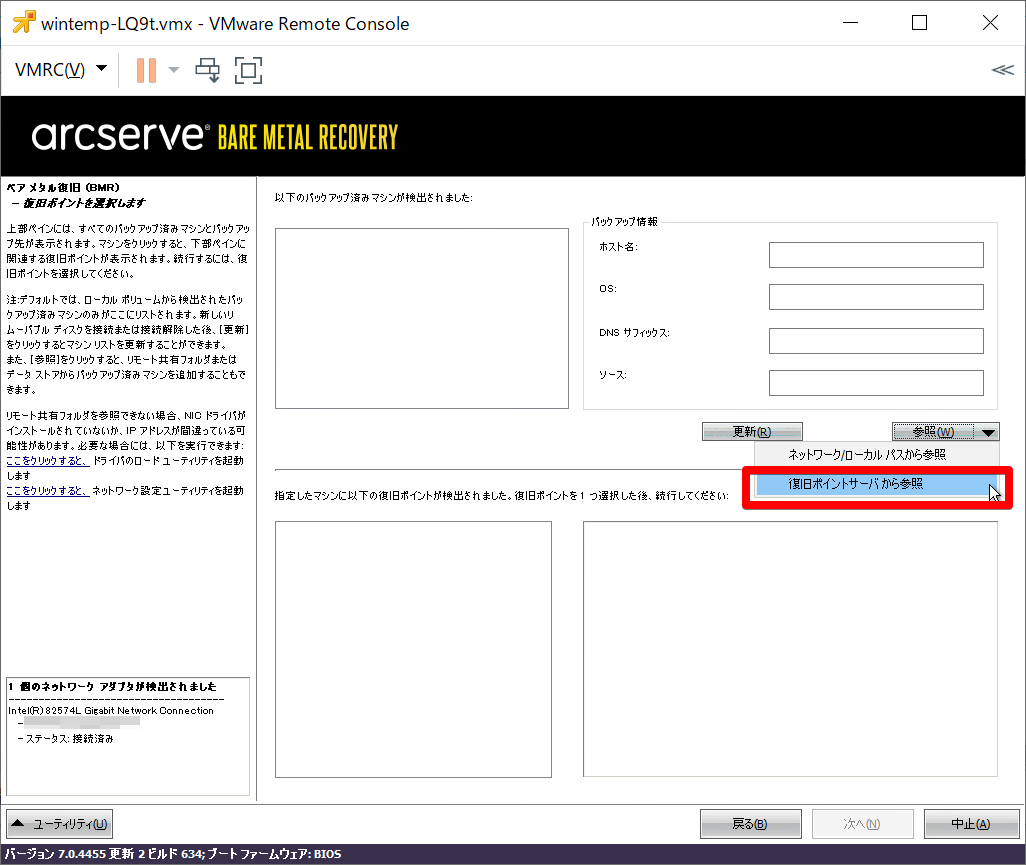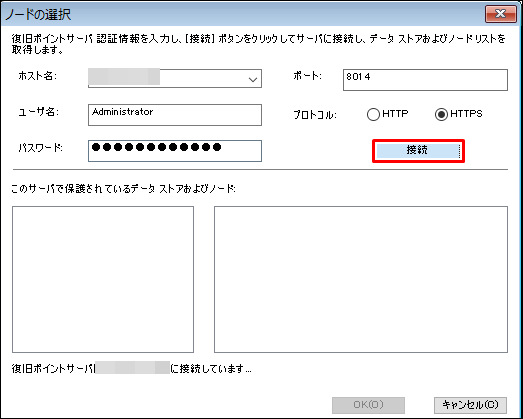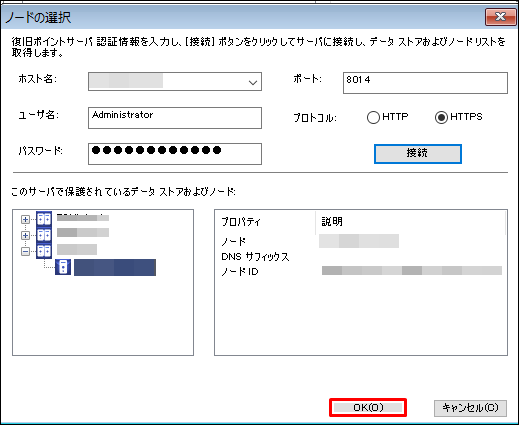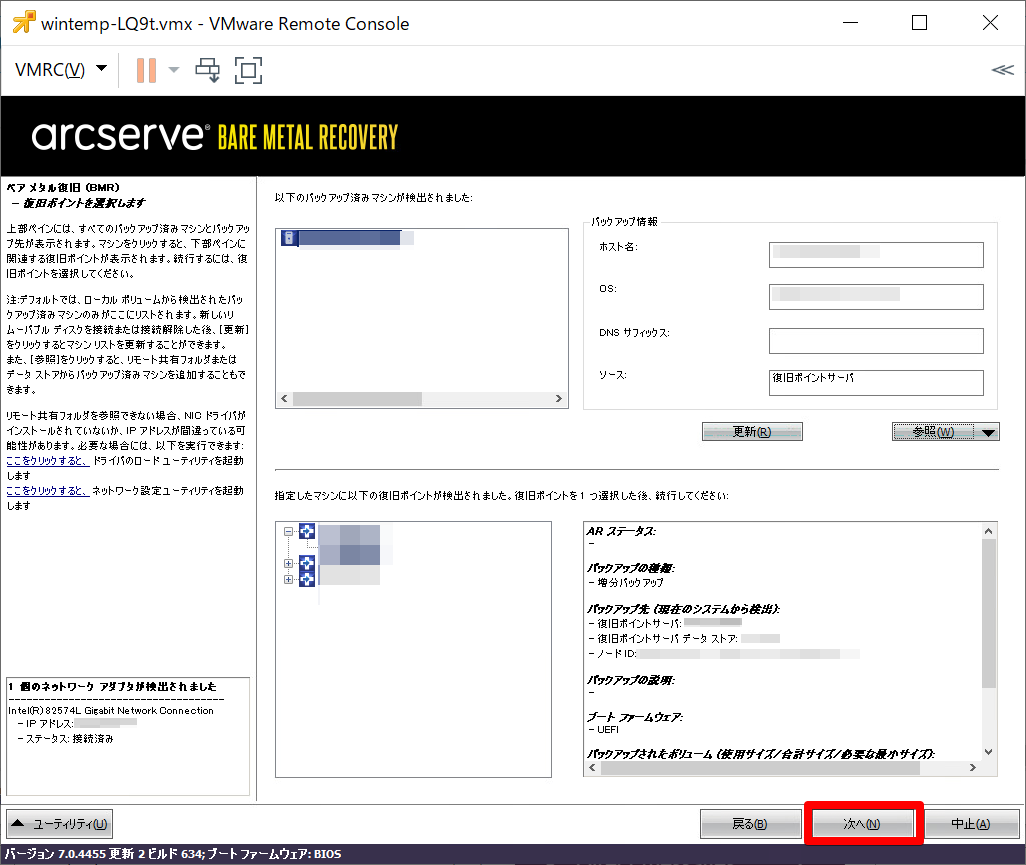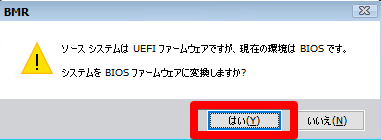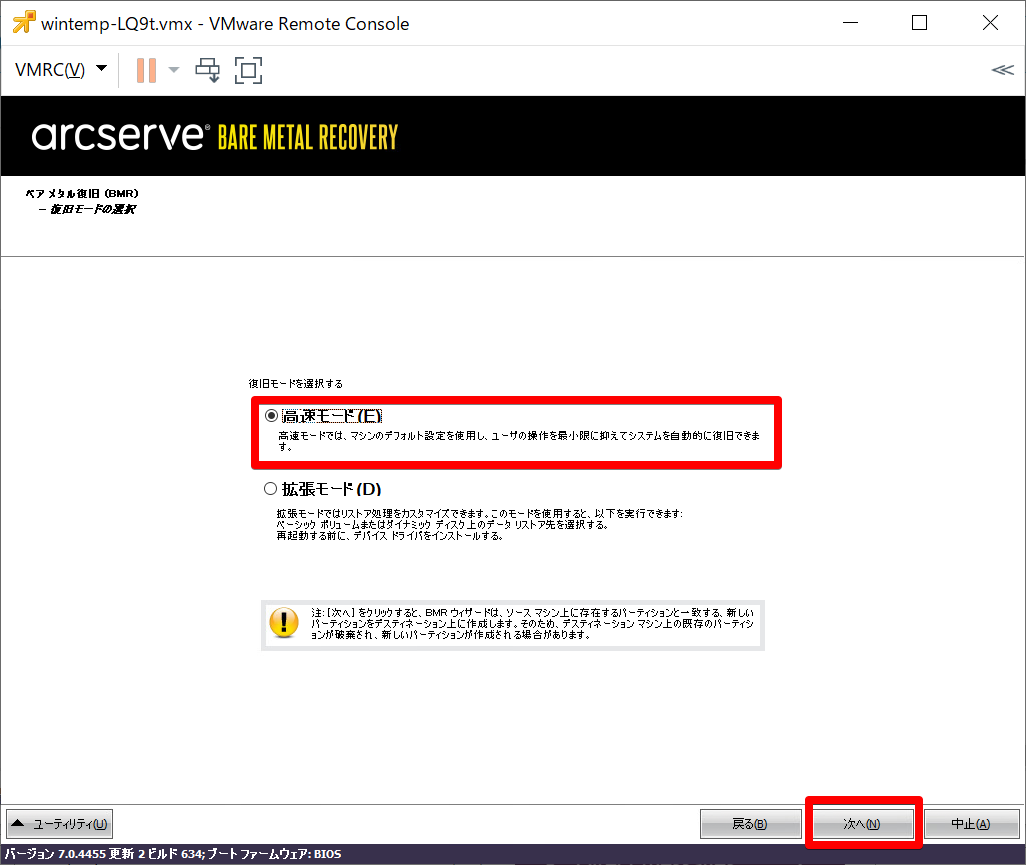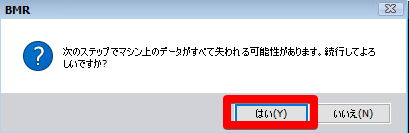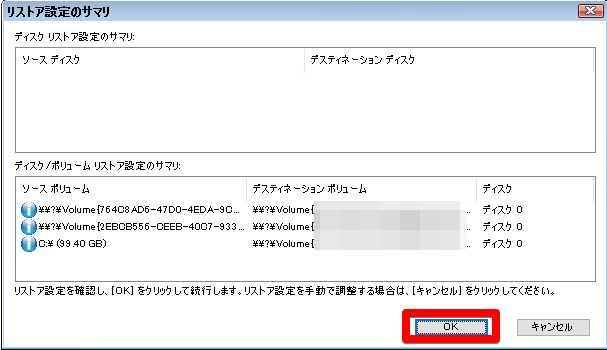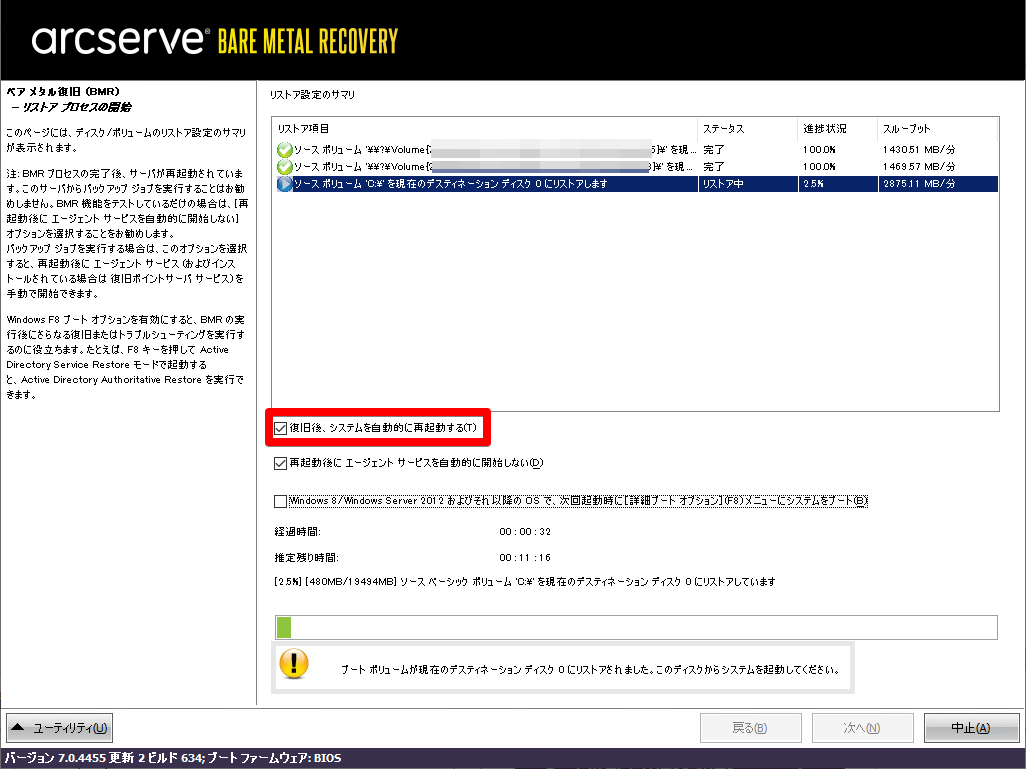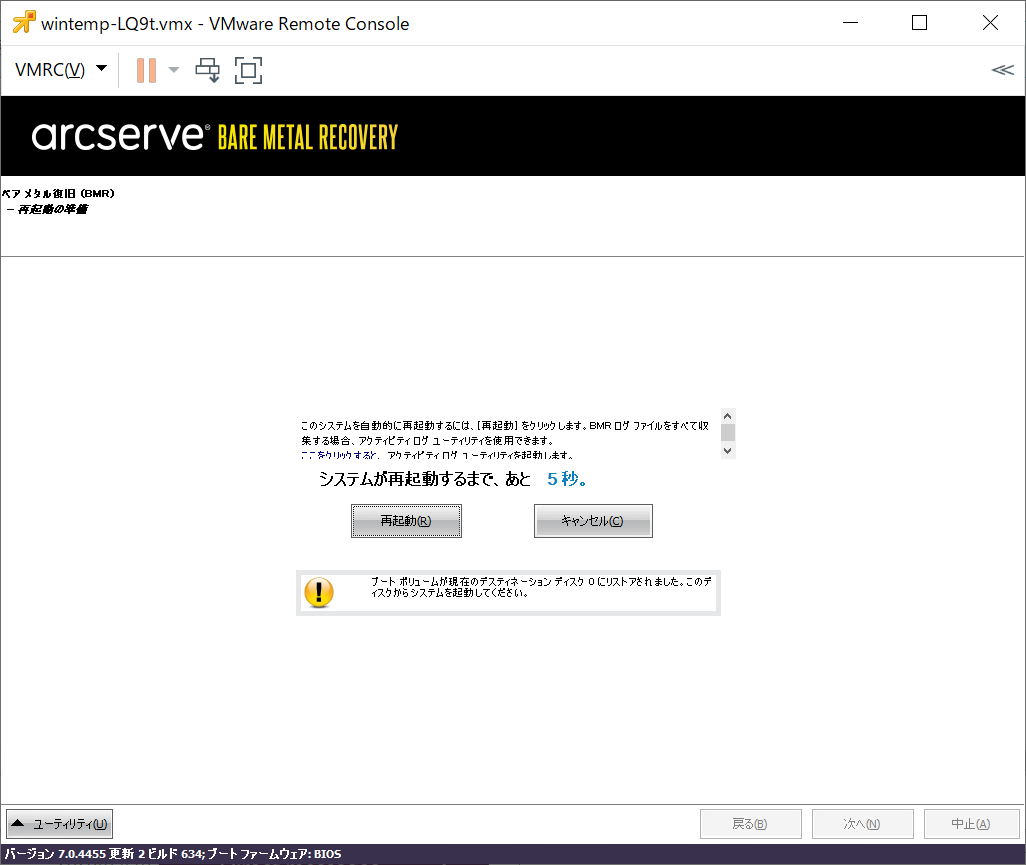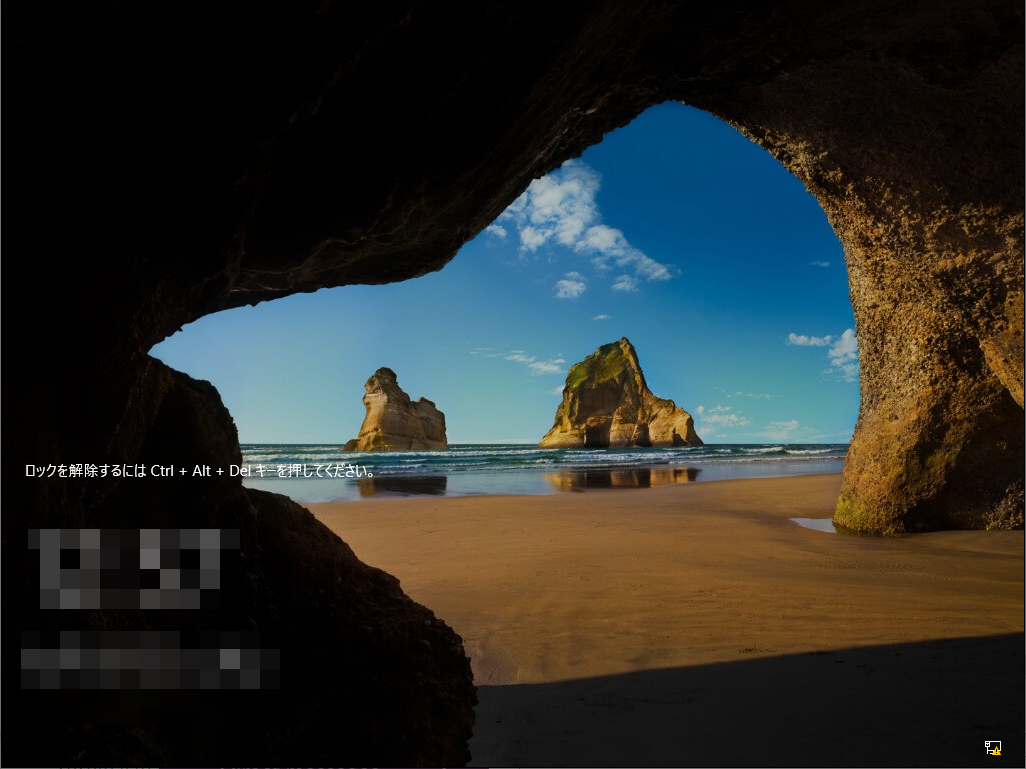1.9.1. Windowsサーバーへのフェイルバック方法を確認する¶
本ガイドでは、1つの例としてIPV上にリストアしたWindows Server 2016 をオンプレVMware環境に切り戻す方法を記載します。
注釈
- エージェントレスバックアップからIPVにリストアされたWindowsサーバーを切り戻す場合、あらかじめ切り戻し対象のWindowsサーバーにエージェントのインストールが必要です。Windowsエージェントのインストールは「1.4.3. Windowsエージェントをインストールする」をご参照ください。
1.9.1.1. Arcserveエージェントサービスを開始する¶
注釈
- リストア時にArcserveエージェントサービスの自動起動を停止した場合はエージェントサービスを開始する必要があります。
- フェイルバック対象のWindowsサーバーで作業します。
[スタート]メニューから[Windows管理ツール]>[サービス]を起動し、[Arcserve UDPエージェントサービス]をダブルクリックします。
スタートアップの種類に[自動]を選択し、[開始]をクリックします。
サービスの状態が「実行中」となったことを確認し、[OK]をクリックします。
1.9.1.2. ノードを追加する¶
注釈
- Arcserve UDP コンソールで作業します。
画面上部の[リソース]クリック後、[ノードの追加]をクリックします。
[Windowsノードの追加]を選択し、「ノード名/IPアドレス」、「ユーザー名」、「パスワード」、「説明の追加」(任意)を入力し、[リストに追加]をクリックします。
オンプレ側Arcserve UDP コンソールの管理情報が残っている場合、以下メッセージが出力されるので[はい]をクリックします。
ノードが正しく検出されると、右ペインにノードが追加されます。[保存]をクリックします。
ノードが保存されていることを確認します。
1.9.1.3. バックアッププランを作成する¶
バックアッププランを作成します。[すべてのプラン]クリック後、[プランの追加]をクリックします。
任意のプラン名を入力します。「タスクの種類」は[バックアップ:エージェントベース Windows]を選択します。
ソースタブにおいて[+追加]をクリックし、[Arcserve UDPで保護するノードの選択]を選択します。
切り戻し対象となるノードを選択し、[>]をクリックします。
右側「選択されたノード」に移行したことを確認したら、[OK]をクリックします。
ノードが追加されたことを確認します。
- [デスティネーション]をクリックします。ここでは、バックアップ保存先にWasabiデータストアを指定します。「デスティネーションの種類」を[Arcserve UDP復旧ポイントサーバー]を選択し、「復旧ポイントサーバー」、「データストア」を設定します。(「パスワードによる保護」は適宜設定してください。)
[スケジュール]をクリック後、登録されているスケジュールをクリックします。
バックアップスケジュールの編集画面で、バックアップスケジュールの設定を行い、[保存]をクリックします。
プランの追加画面に戻り、[保存]をクリックします。
「すべてのプラン」で作成したプランのノードへの展開が行われることを確認します。
展開が終わると、以下のようにステータスが「展開:成功」となります。
以上でバックアッププランの作成は完了です。
1.9.1.4. バックアップを実施する¶
作成したプランを右クリックし、[今すぐバックアップ]を選択します。
バックアップしたい対象を下記3パターンから選択し、[OK]をクリックします。本事例では[フルバックアップ]を選択します。
[OK]をクリックします。
バックアップの正常終了後、[正常に完了したジョブ]をクリックし、バックアップが完了していることを確認します。
注釈
- インデックスなどのメタデータは 復旧ポイントサーバーのローカルデスティネーションに保管され、6時間おきに Wasabi と同期されます。リストア時にWasabi からインポートした復旧ポイントは最長で6時間前のものになる可能性があります。
以上でWindowsサーバーのバックアップは完了です。
1.9.1.5. IPV(バックアップ)側データストアを停止する¶
IPV(バックアップ)側データストアを停止します。IPV側のWasabiデータストアで右クリックし、[停止]を選択します。
[はい]をクリックします。
データストアが停止したことを確認します。
1.9.1.6. オンプレVMware環境へリストアする¶
- 使用するリストア(オンプレ)側の復旧ポイントサーバーにAdministratorまたはAdministratorsグループのユーザーでログオンし、ArcserveUDPインストールフォルダーの.¥Engine¥Binフォルダーを開き、「CloudDataStoreImport.exe」をダブルクリックして起動します。標準でインストールした場合は以下フォルダーとなります。C:¥Program Files¥Arcserve¥Unified Data Protection¥Engin¥BIN
「Vendor」に[Wasabi]、「Region」は[US East 1]のままとし、「EndPoint」にWasabi対象リージョンのエンドポイント、「Access ID」「Access Key」を入力して[Load]をクリックします。
「Bucket」にリストア対象のバケットを選択して[Next>]をクリックします。
IPV(バックアップ)側で使用していたデータストアが停止済みかどうかの確認メッセージが出力されます。停止済みであることを確認して[はい]をクリックします。
「Data Store Name」に任意のデータストア名、「Data Store Folder」、「Index Destination」、「Hash Destination」、「Data Destination」を入力し、[Next>]をクリックします。
サマリを確認し、[Import]をクリックします。
インポートが完了すると「Import successfully completed.」と出力されますので、[Finish]をクリックして終了します。
データストアインポート先の復旧ポイントサーバーを右クリックして[データストアのインポート]を選択します。
インポート先のデータストアを指定して[次へ]をクリックします。
「データストア名」、「データ デスティネーション」、「インデックス デスティネーション」、「ハッシュ デスティネーション」を確認して[保存]をクリックします。
メッセージを確認して[はい]をクリックします。
データストアが正常にインポートされたことを確認します。
データストアのインポートが完了しました。
1.9.1.7. フェイルバックを実施する¶
注釈
- フェイルバックには復旧メディアが必要となります。Windowsサーバーの復旧メディア作成につきましては下記「3.7.1. Windows Server」をご参照ください。
オンプレVMware環境で切り戻し先となるWindowsの仮想マシンを作成し、対象Windowsバージョン用復旧メディアで起動します。コンソール画面にArcserveの「BARE METAL RECOVERY」画面が表示されたら「キーボード レイアウト」 を選択します。ここでは[日本語]を選択しています。[Next]をクリックします。
注釈
- 仮想マシンのファームウェアはBIOSで作成します。
「リストアソースの種類を選択する」画面にて、[Arcserve Unified Data Protection のバックアップからリストアする]が選択されていることを確認し、[次へ]をクリックします。
次の画面にて、「ネットワークの設定」を行います。画面左下の[ユーティリティ]をクリックし、[ネットワークの設定]をクリックします。
リストア先のIPアドレスを入力します。入力後[OK]をクリックします。
下記画面の[参照]ボタンから[復旧ポイントサーバから参照]をクリックします。
復旧ポイントサーバーの「ホスト名」、「ユーザ名」、「パスワード」を入力し、「プロトコル」をHTTPSにします。その後[接続]をクリックします。
[データストア]を選択すると「ノード」が表示されるため、リストアする「ノード」を選択し、[OK]をクリックします。
下記のような画面でバックアップファイル情報が表示されます。[次へ]をクリックします。
下記メッセージが表示されたら[はい]をクリックします。
下記画面に戻るので[高速モード]を選択し、[次へ]をクリックします。
下記メッセージが表示されたら[はい]をクリックします。
ディスクレイアウトを確認して[OK]をクリックします。
リストアが開始されます。[復旧後、システムを自動的に再起動する]はチェックしたままの状態とします。
リストアが完了すると下記画面に遷移し、自動で再起動されます。
- 切り戻し対象のWindows仮想マシンがパワーオン状態となっていることを確認後、インスタンスの画面を表示し、OSが正常に起動していることを確認します。その後、必要な設定を実施します。
以上で切り戻しは完了です。