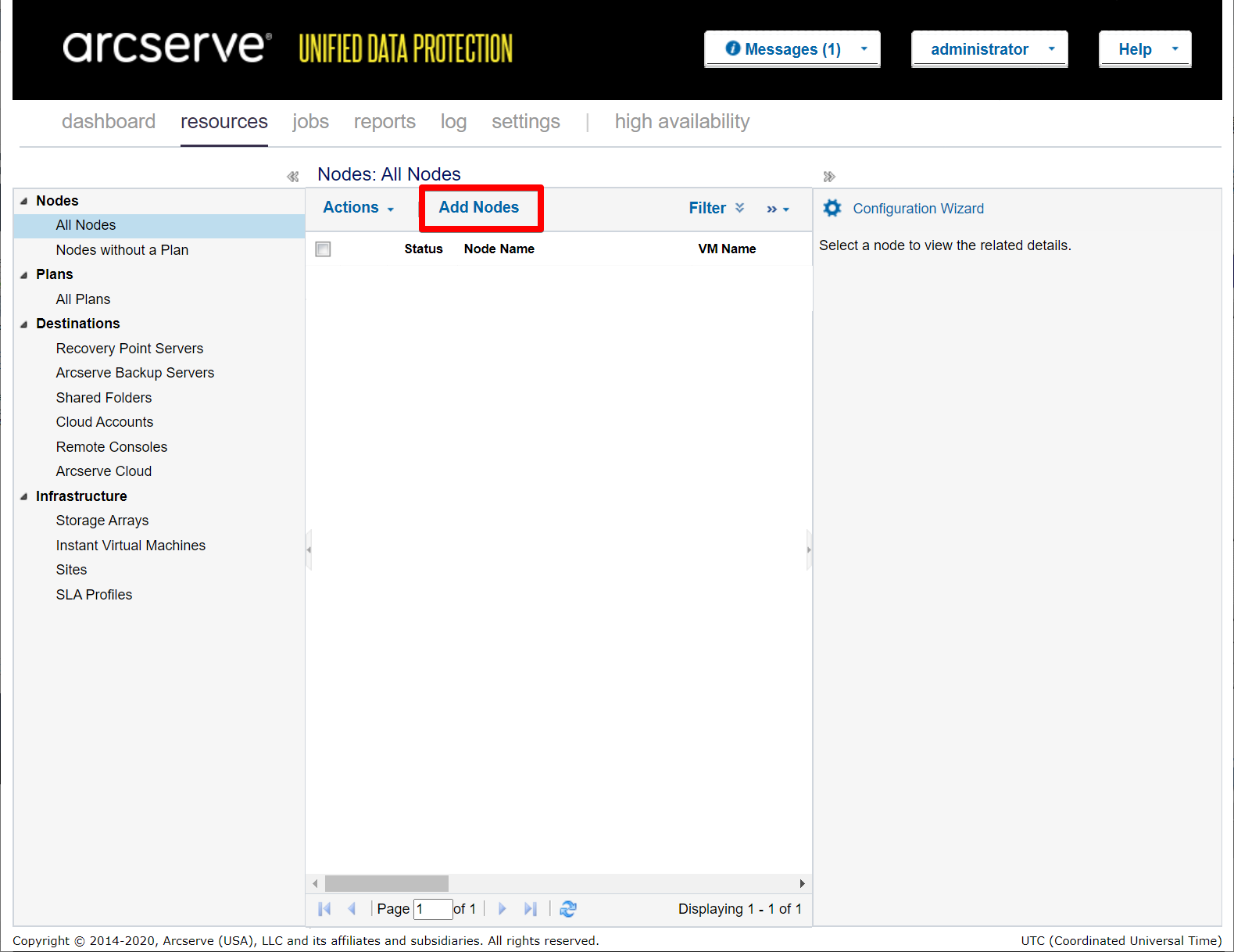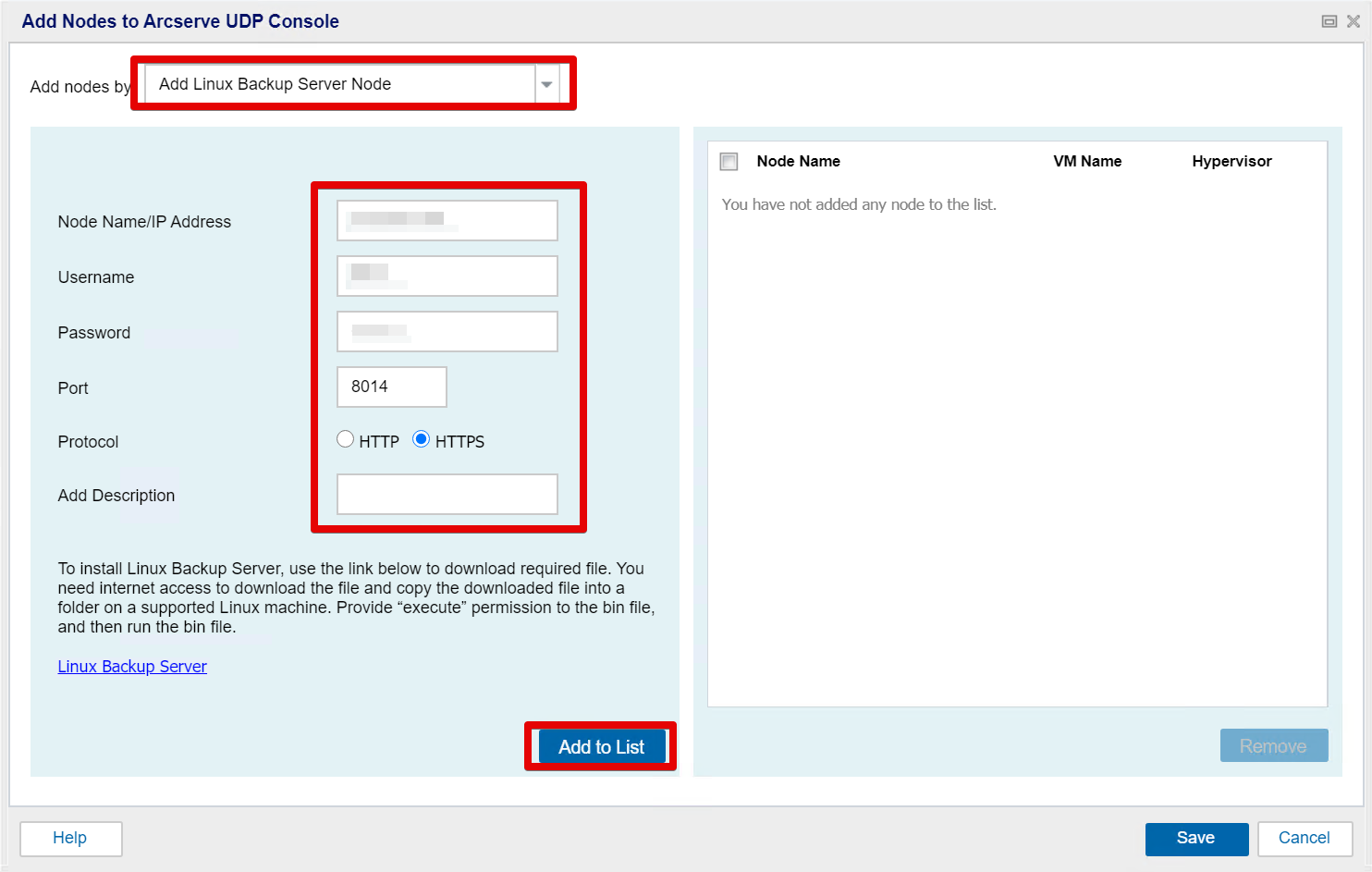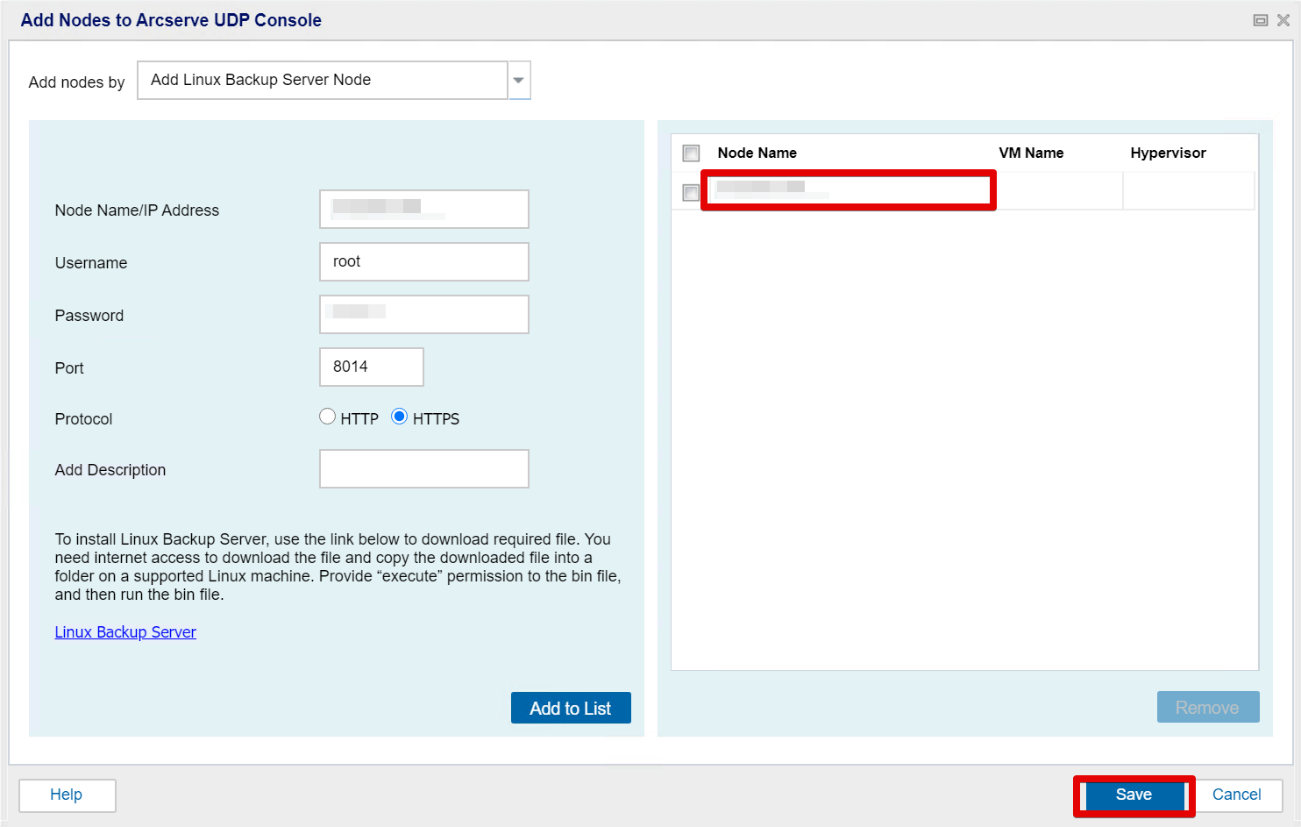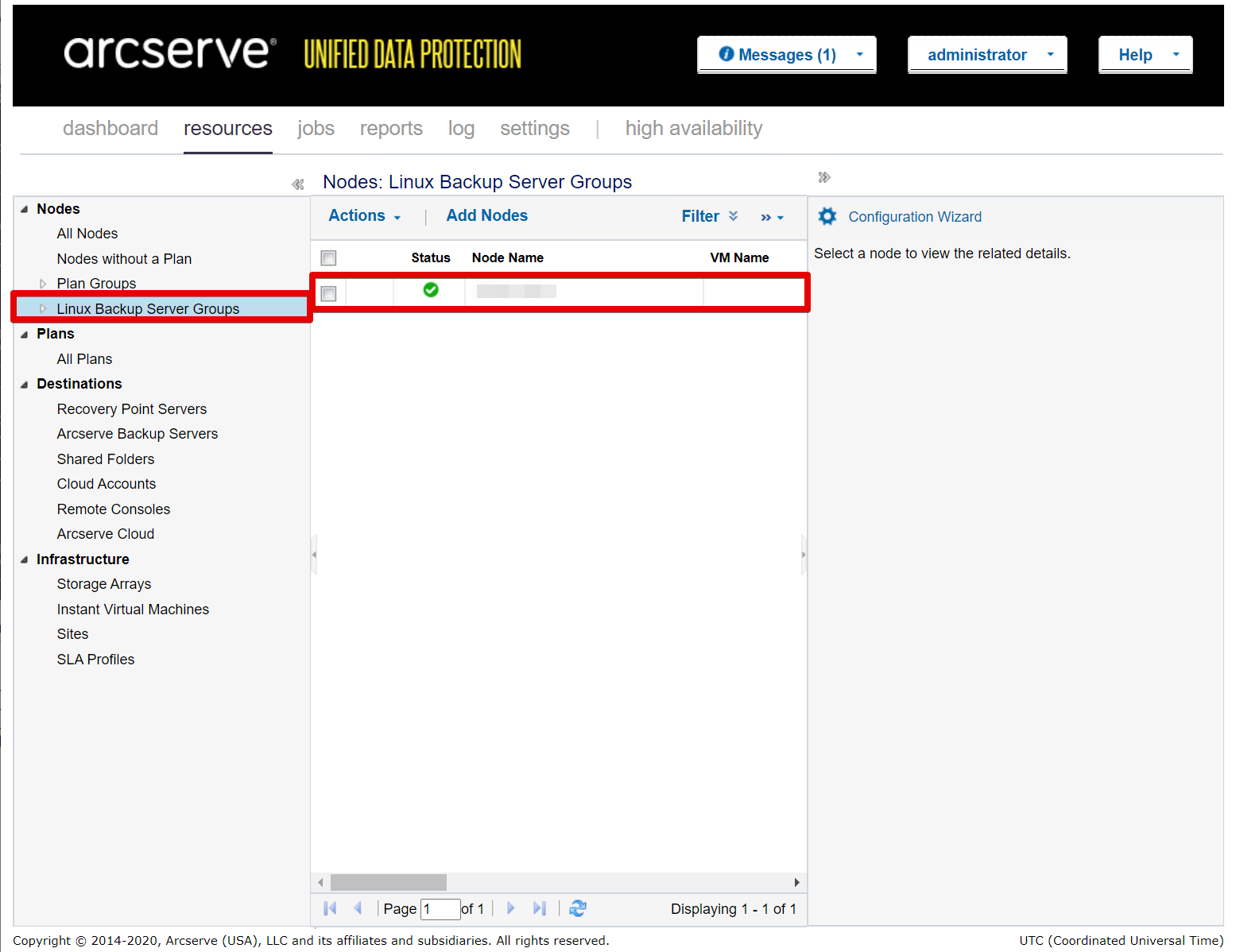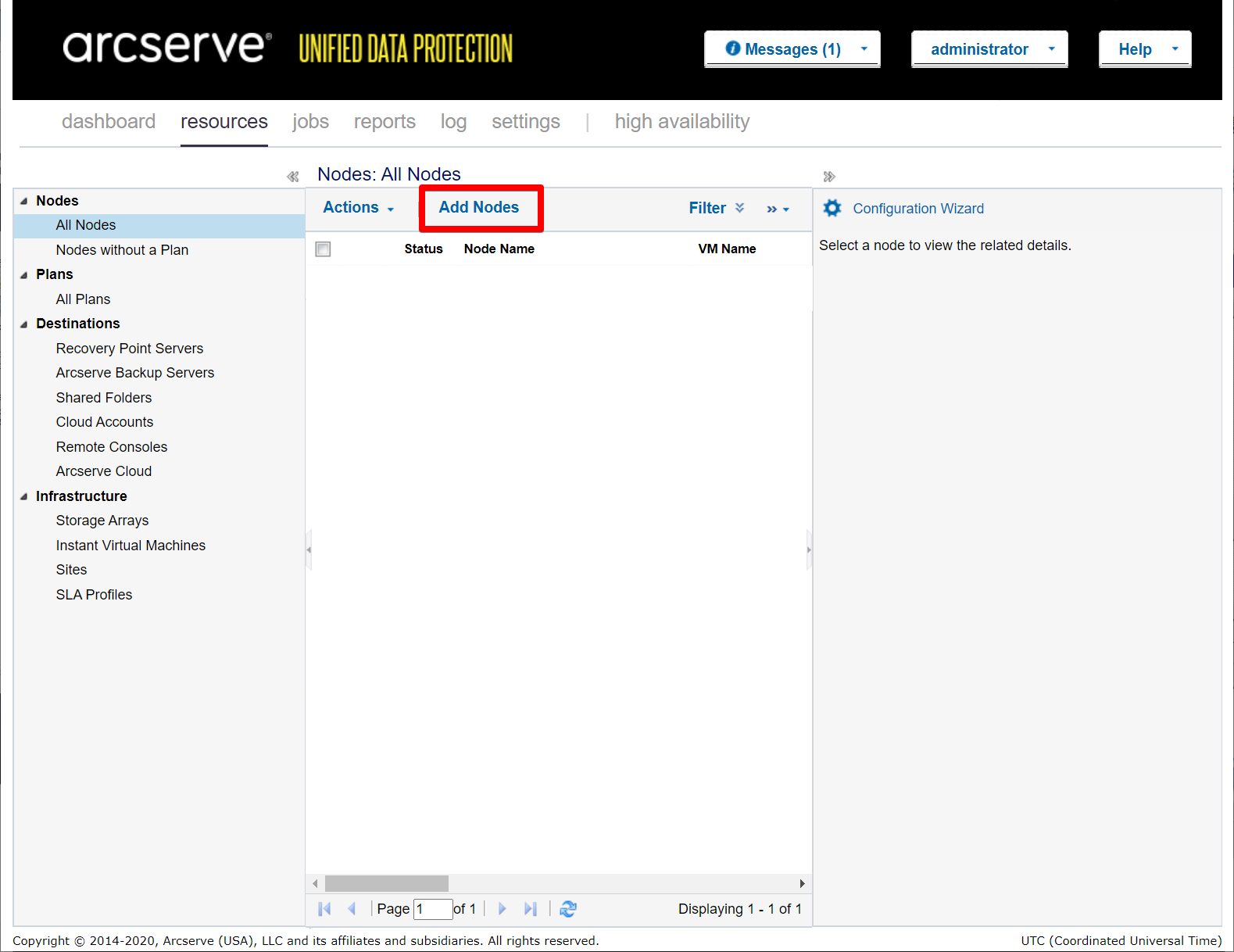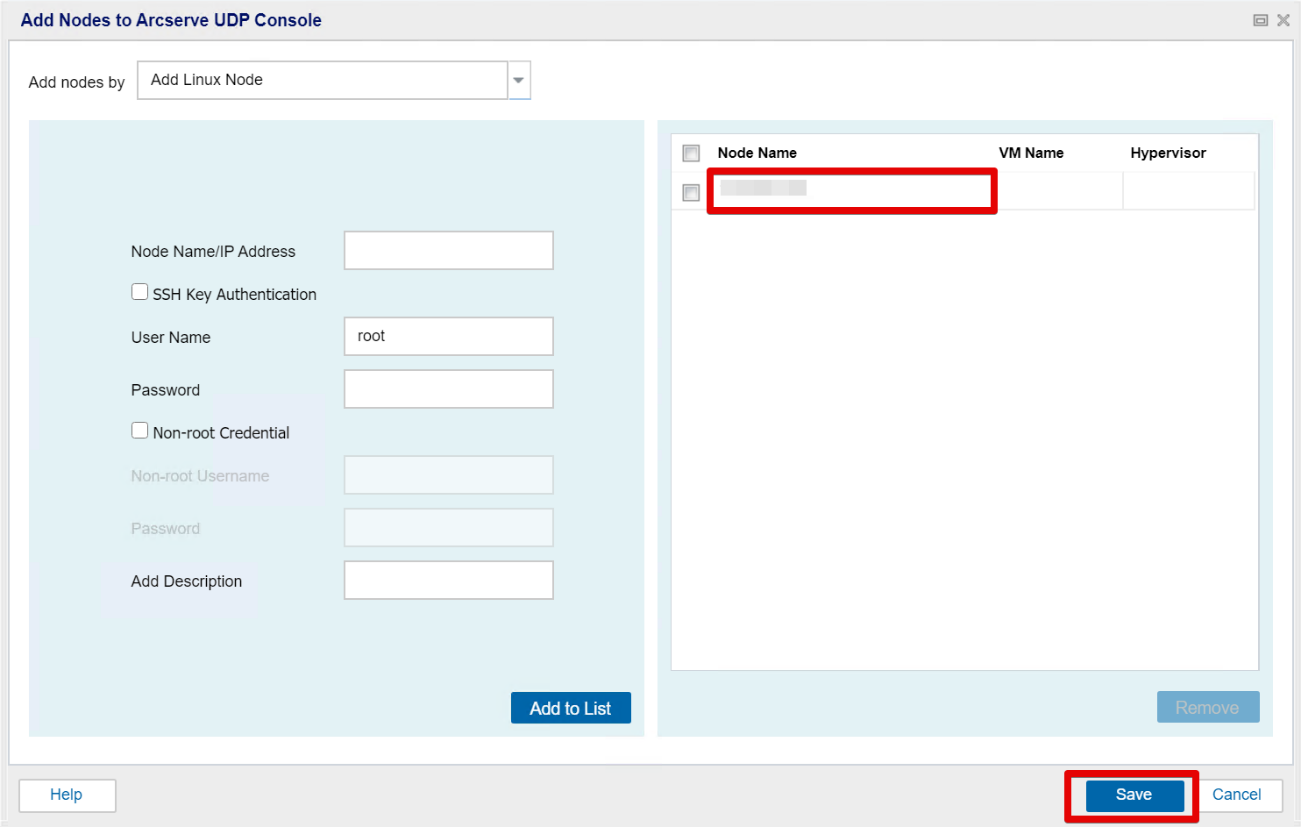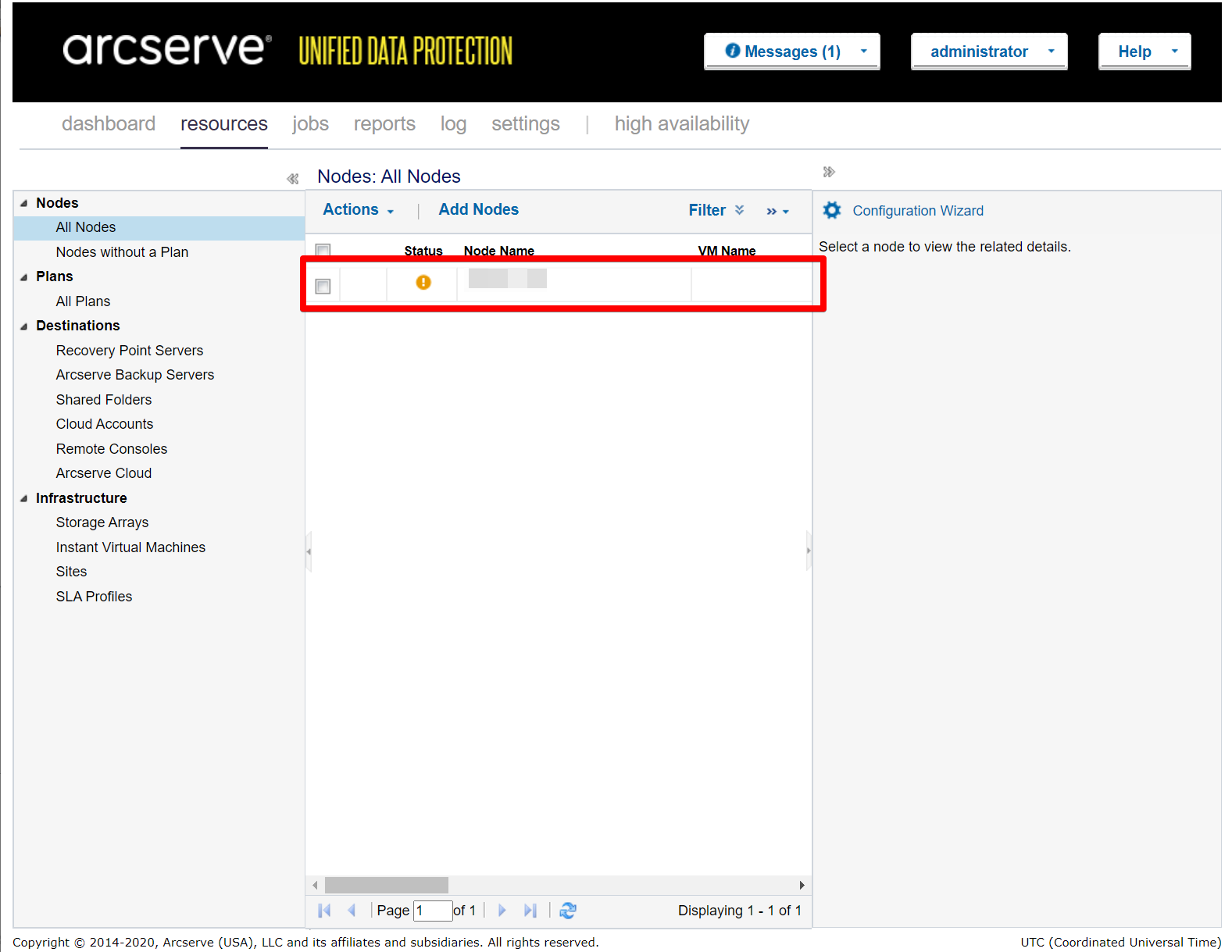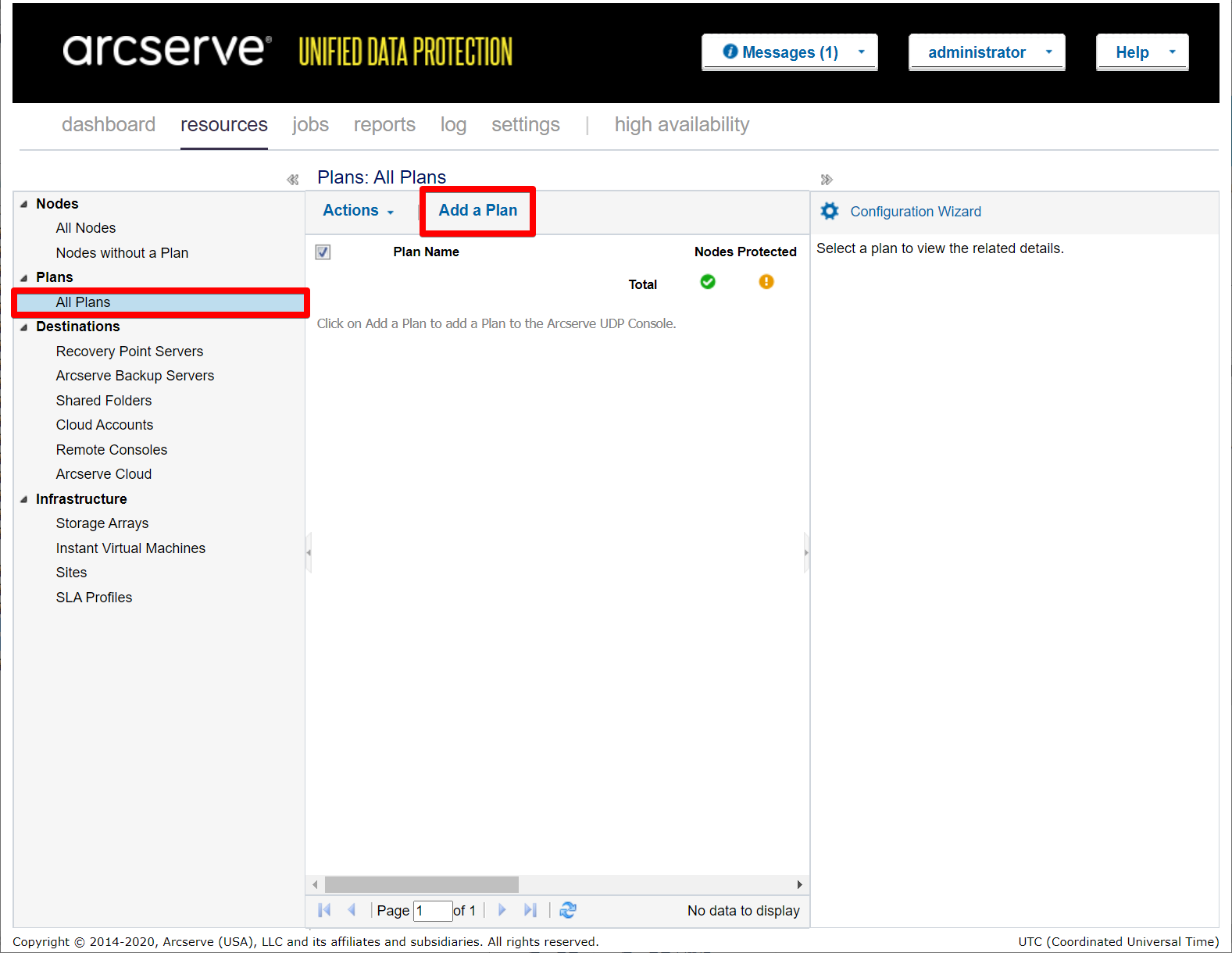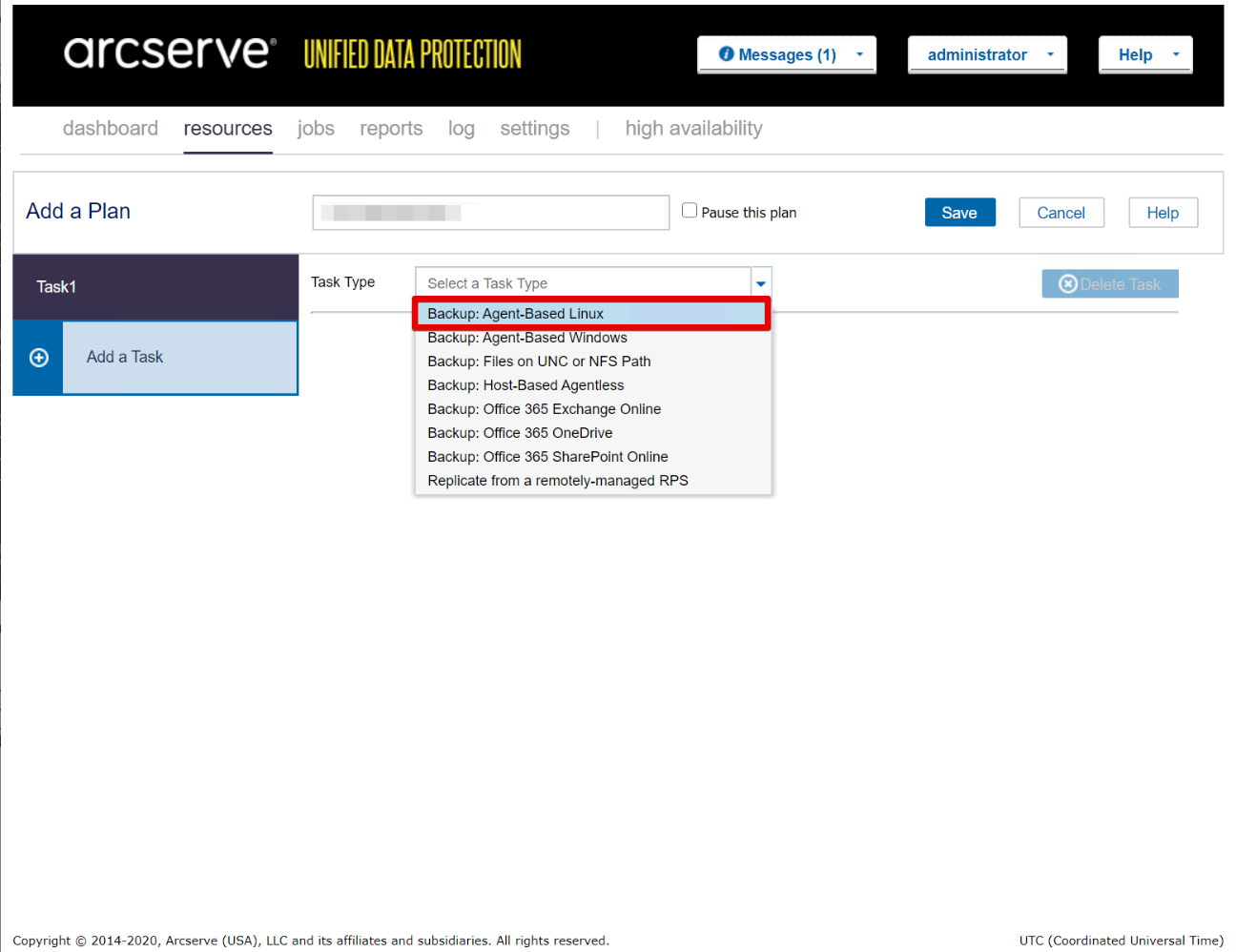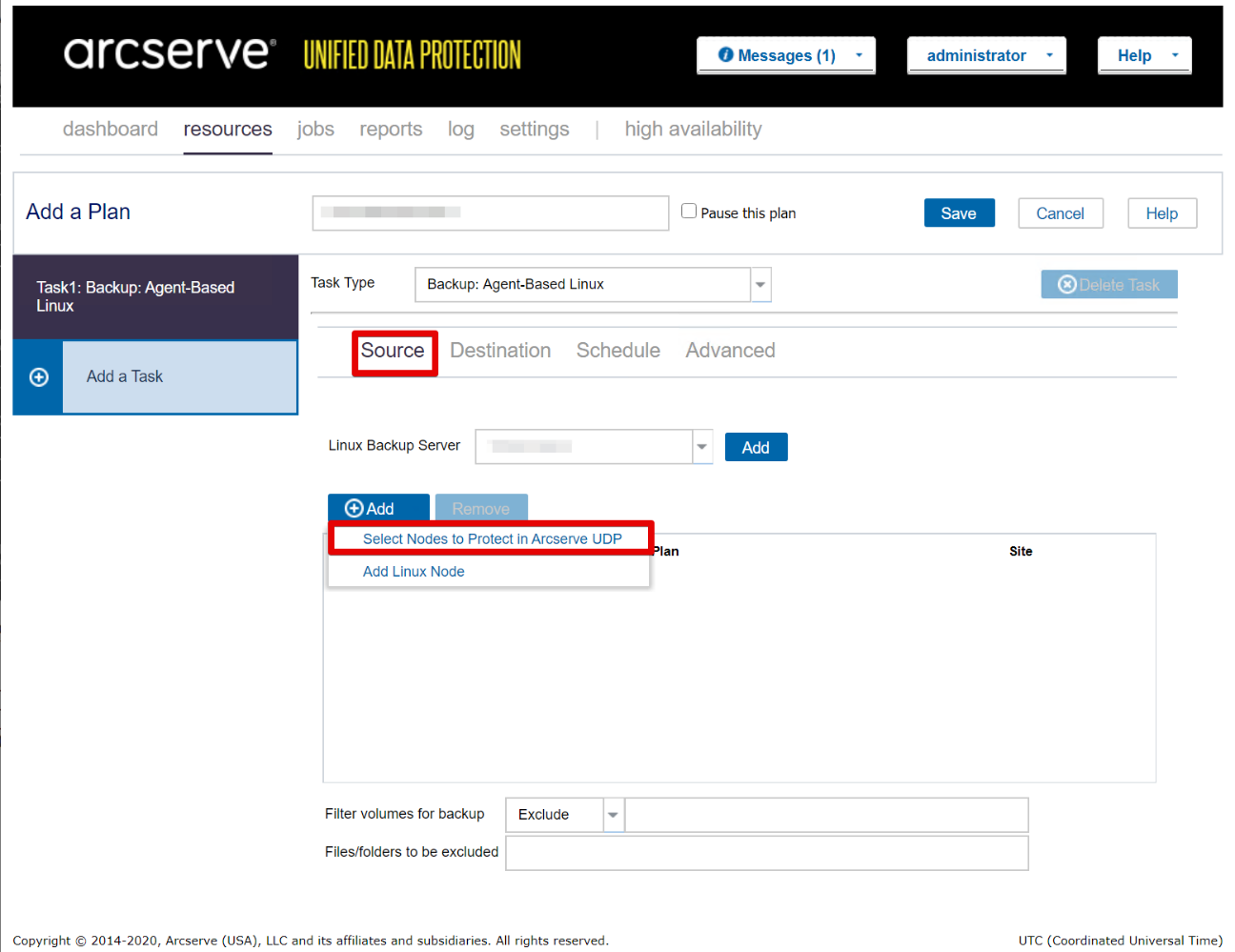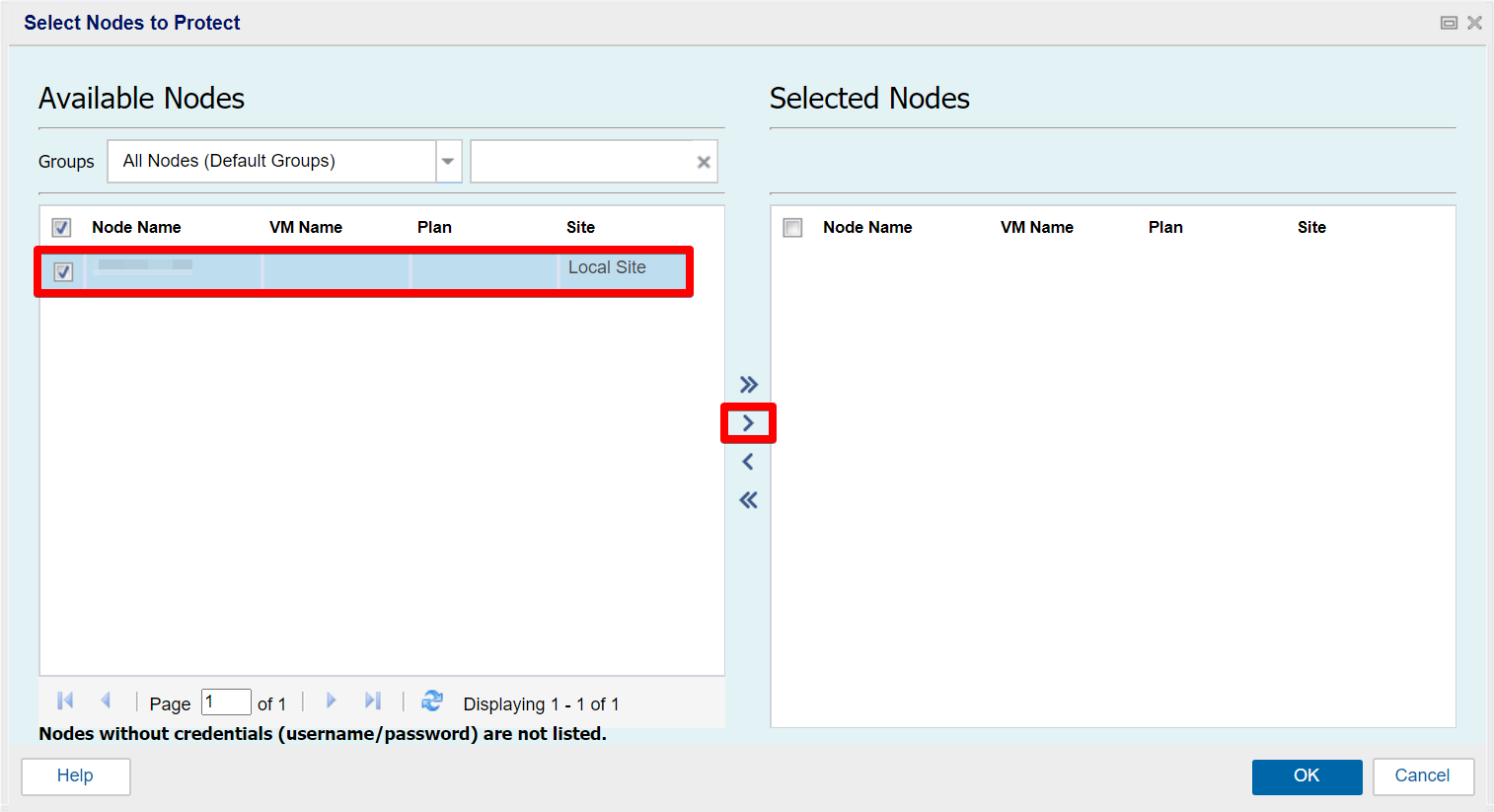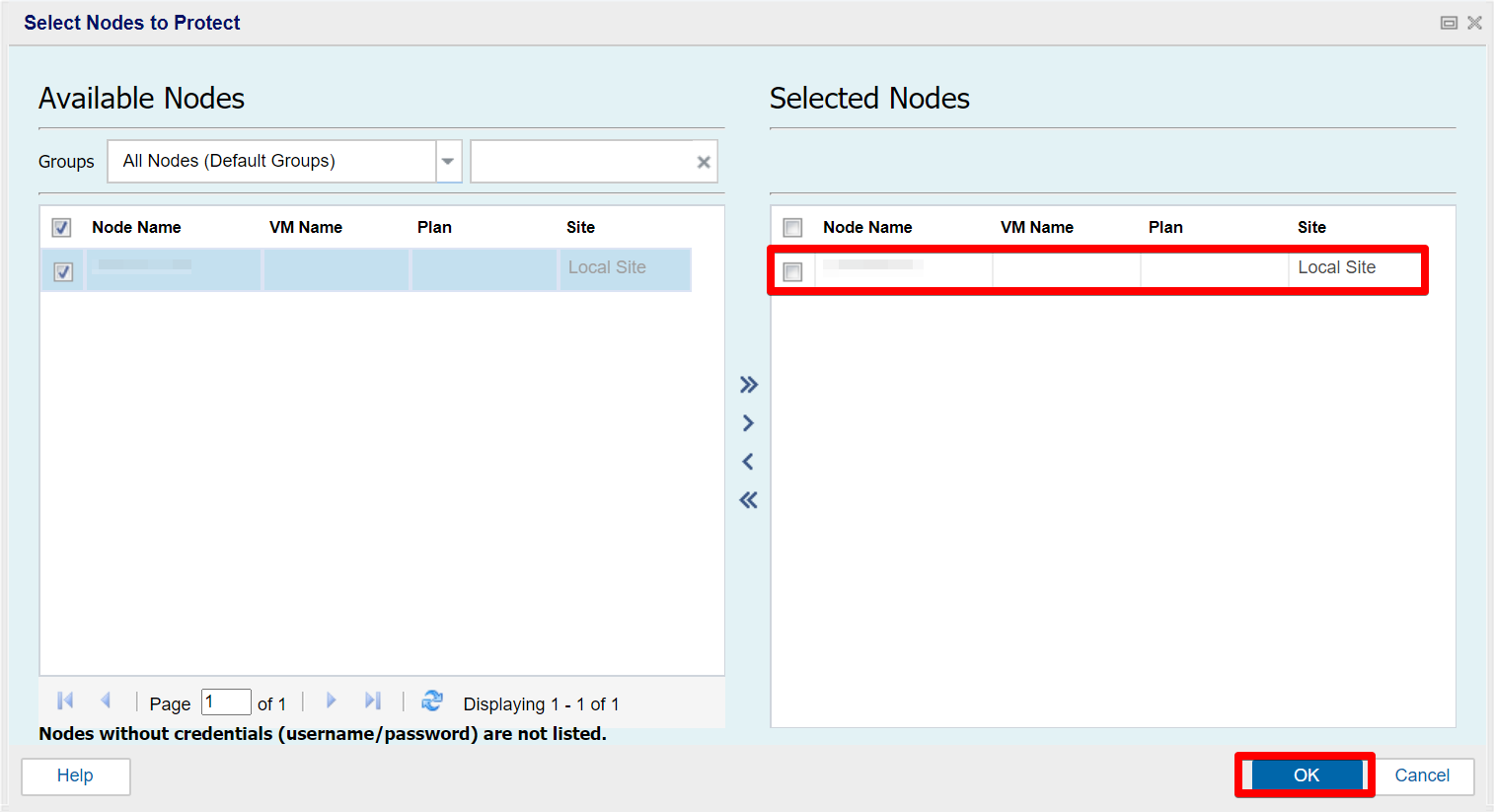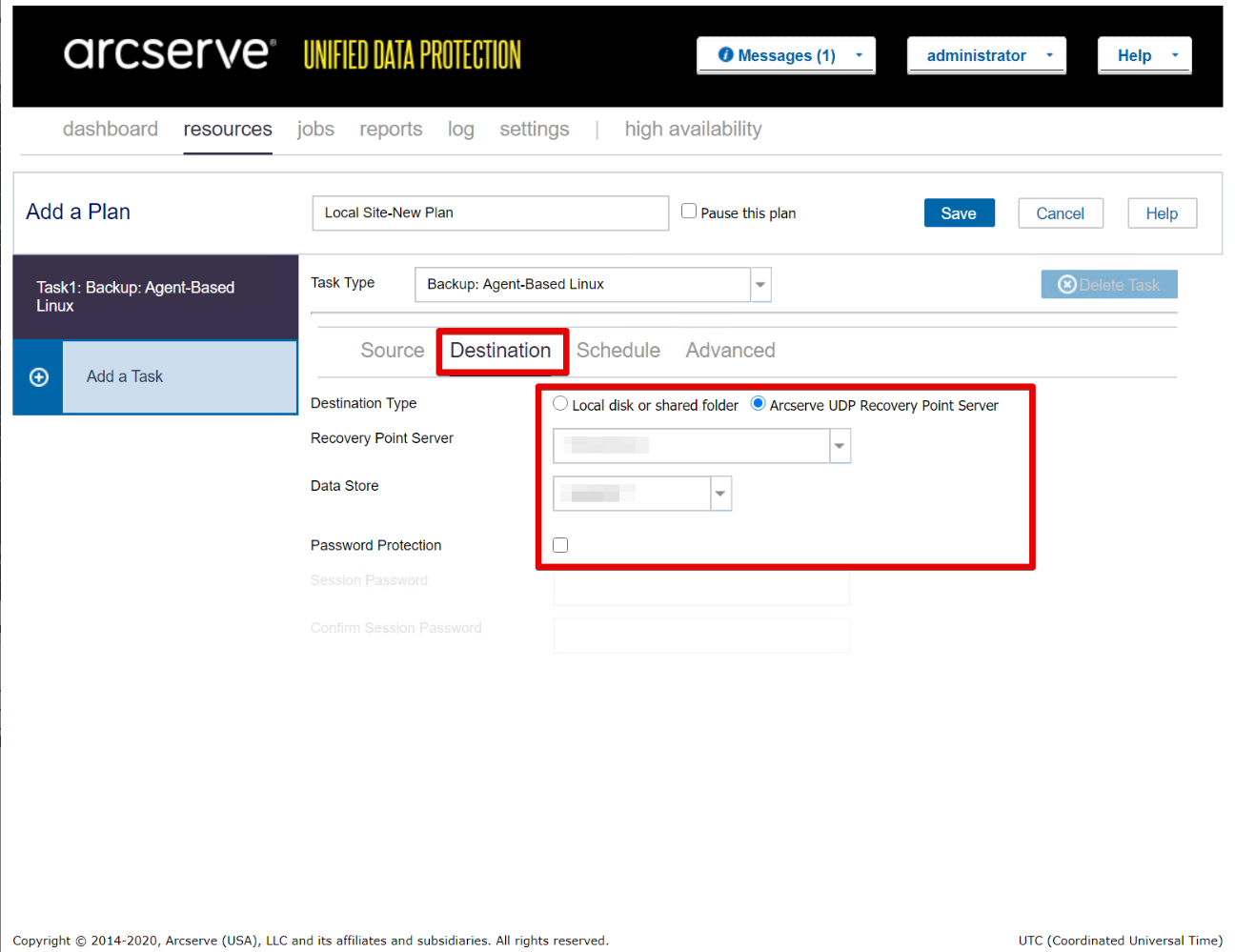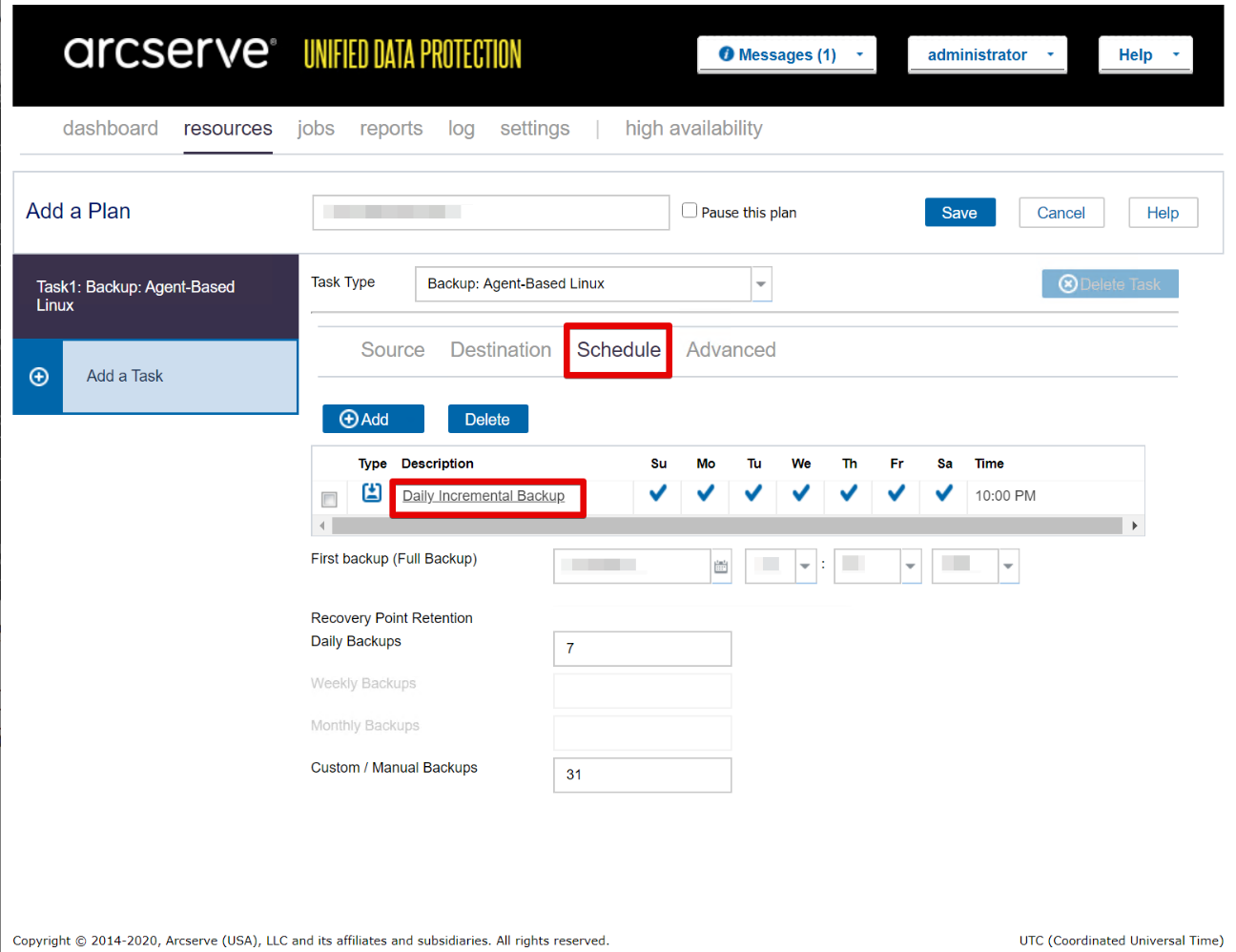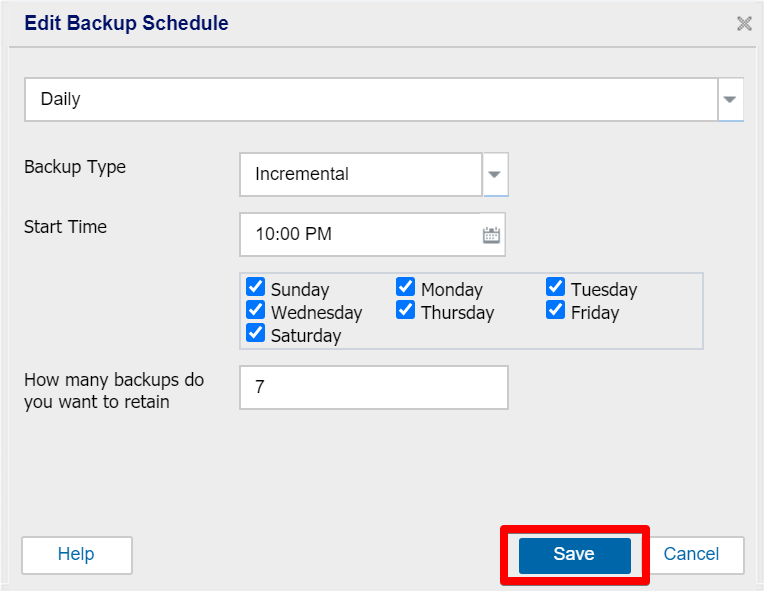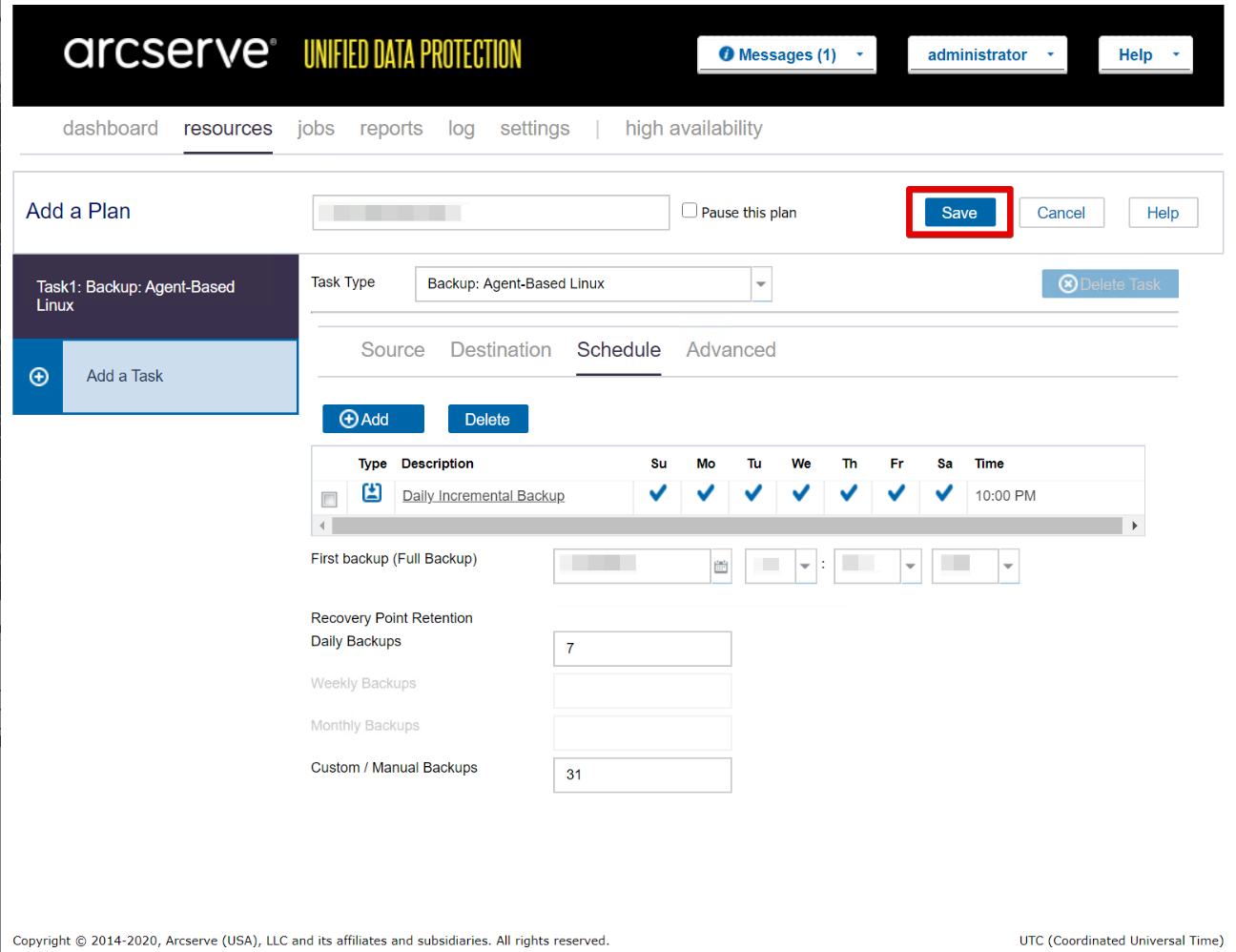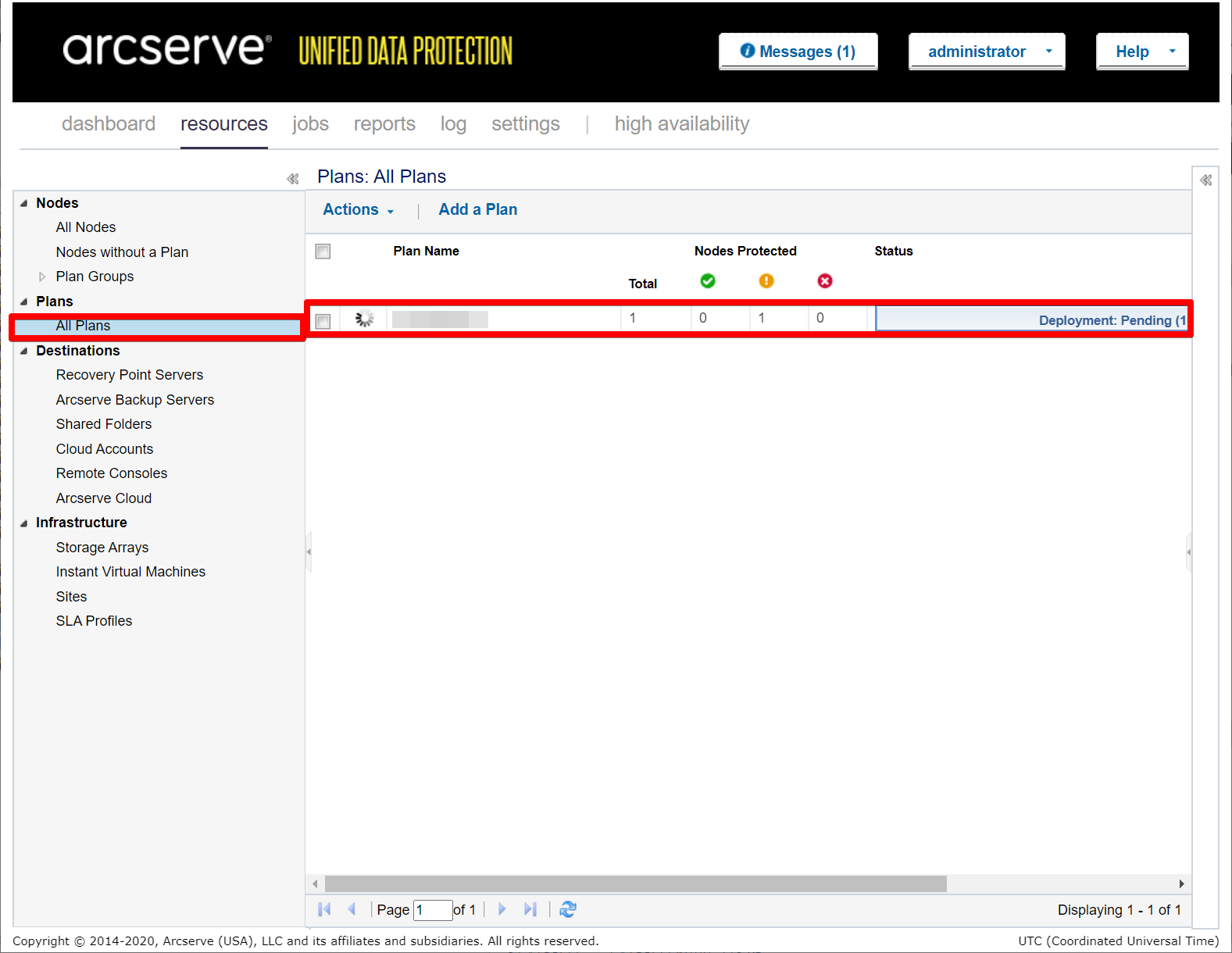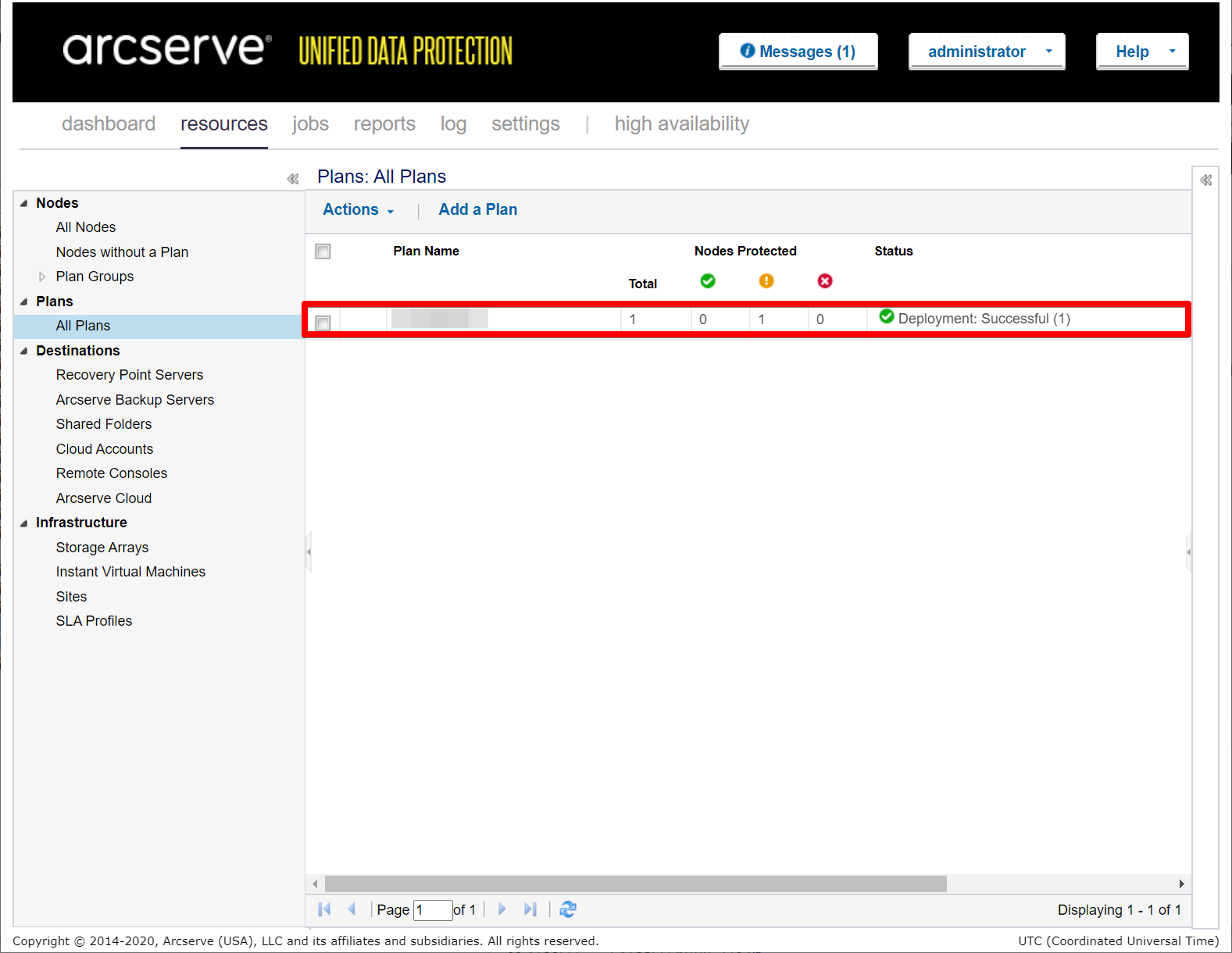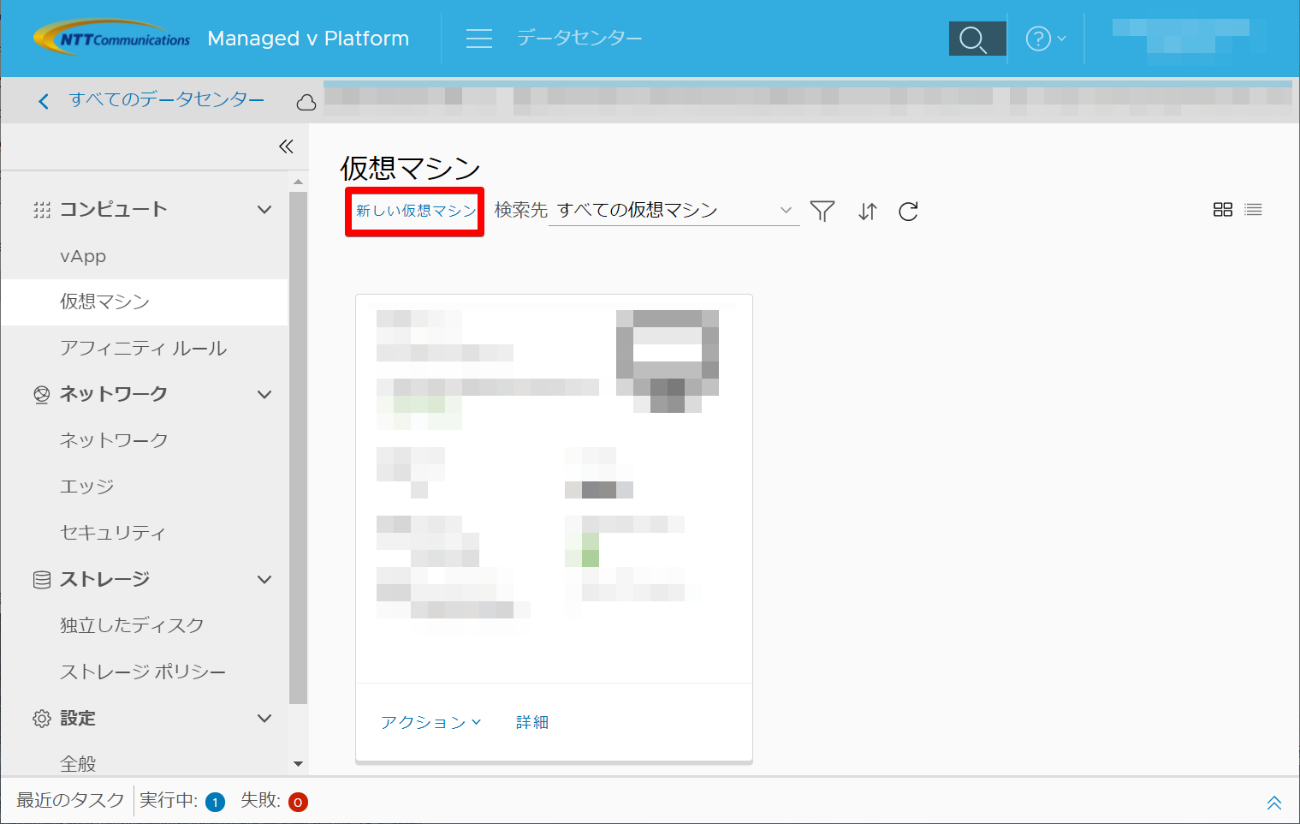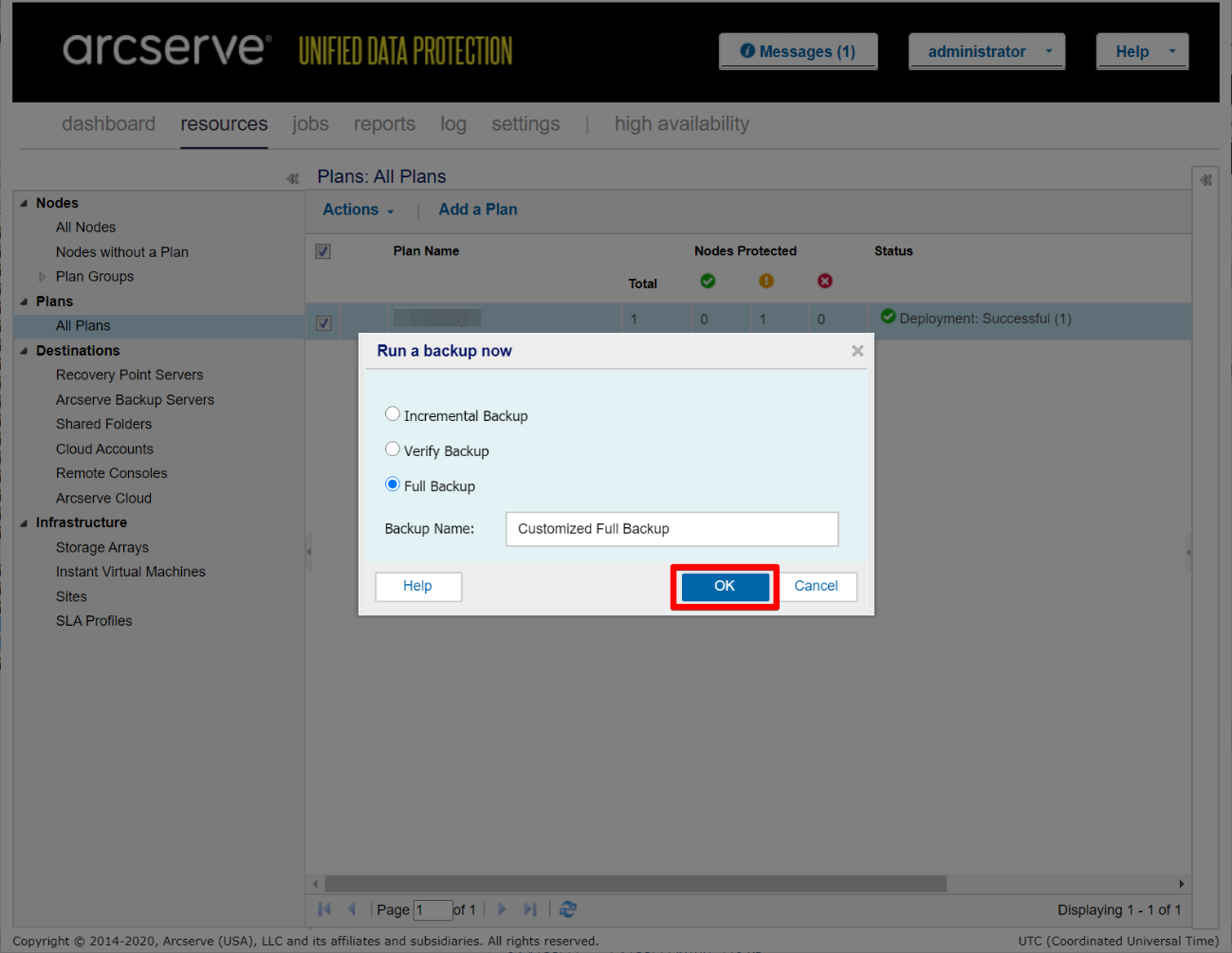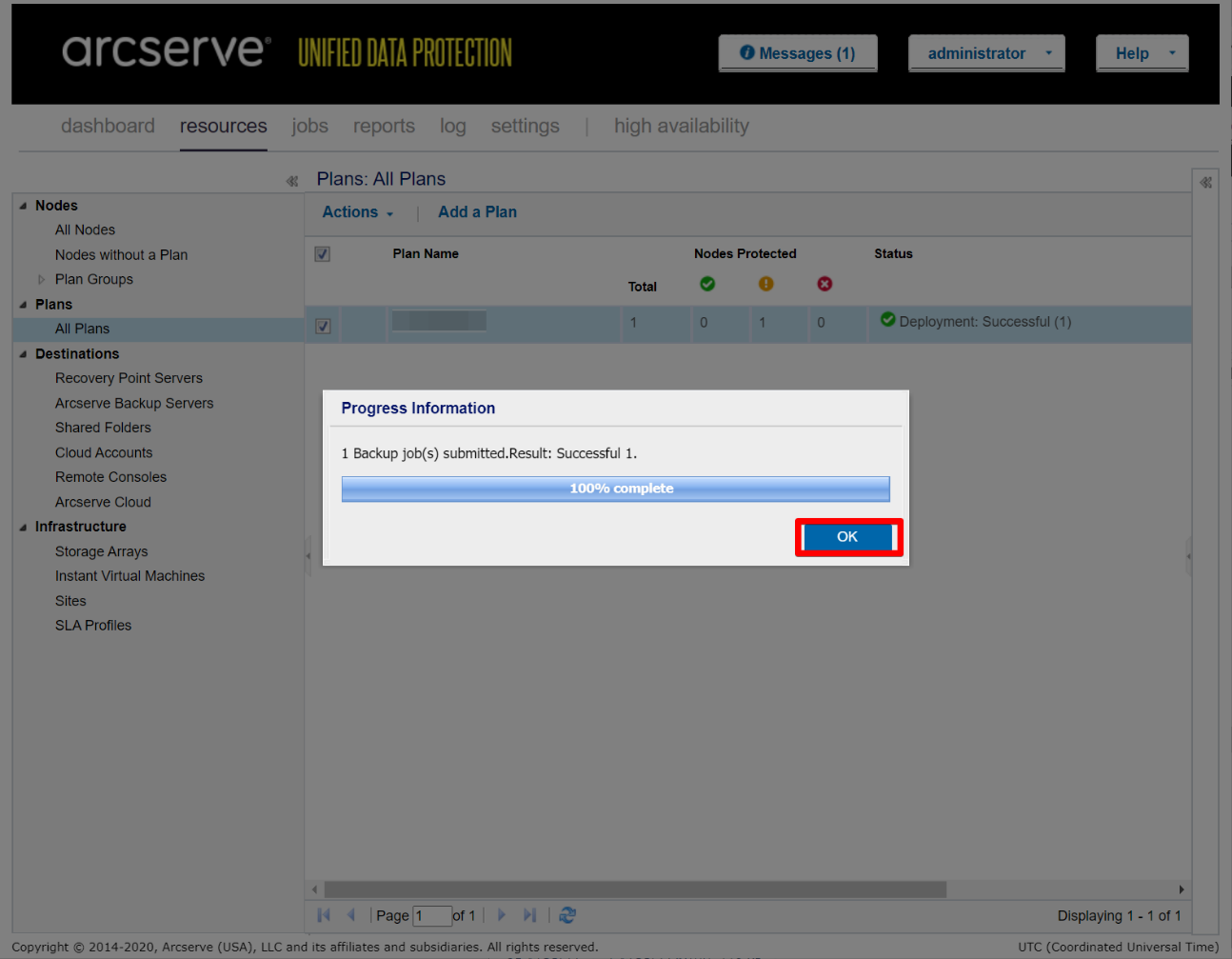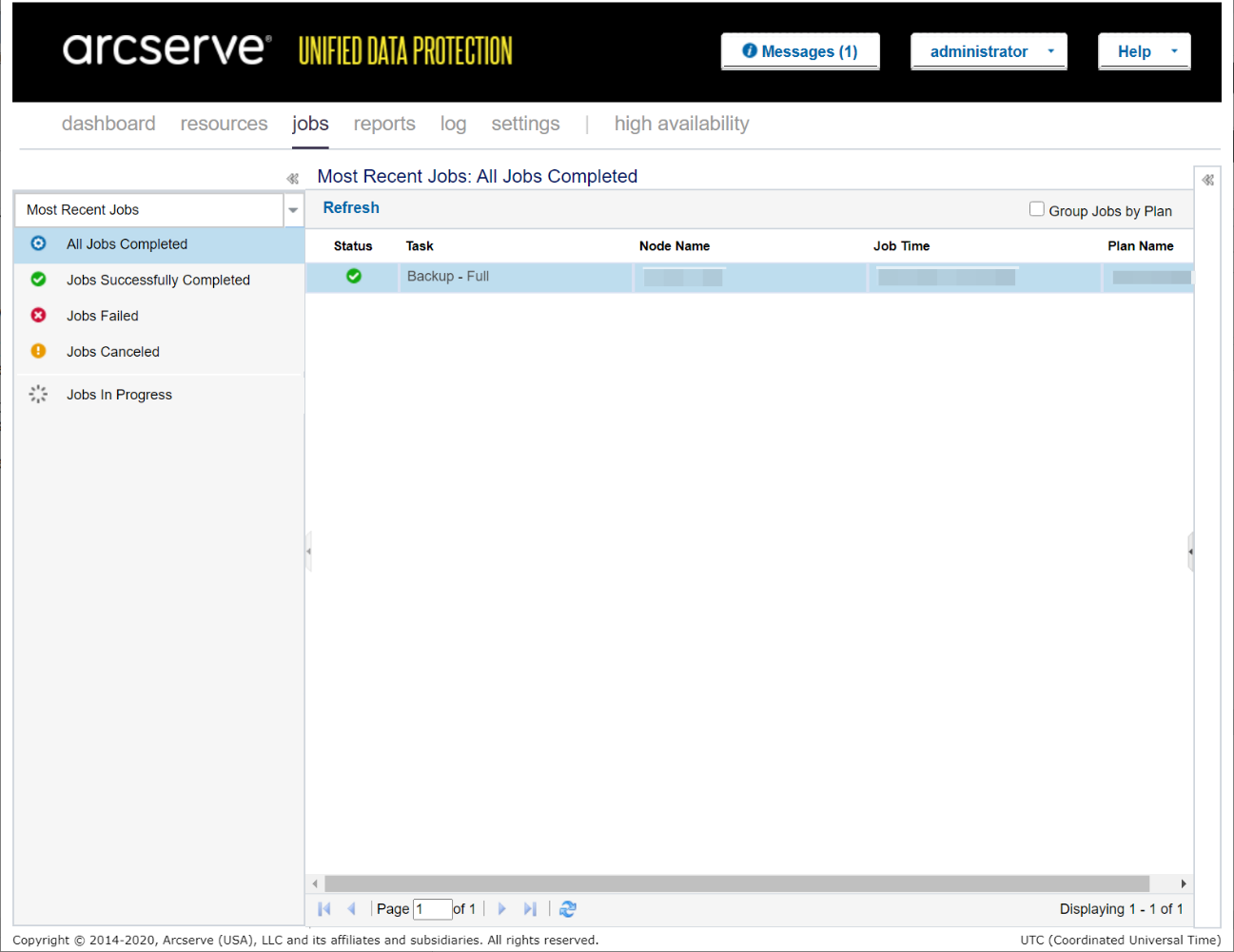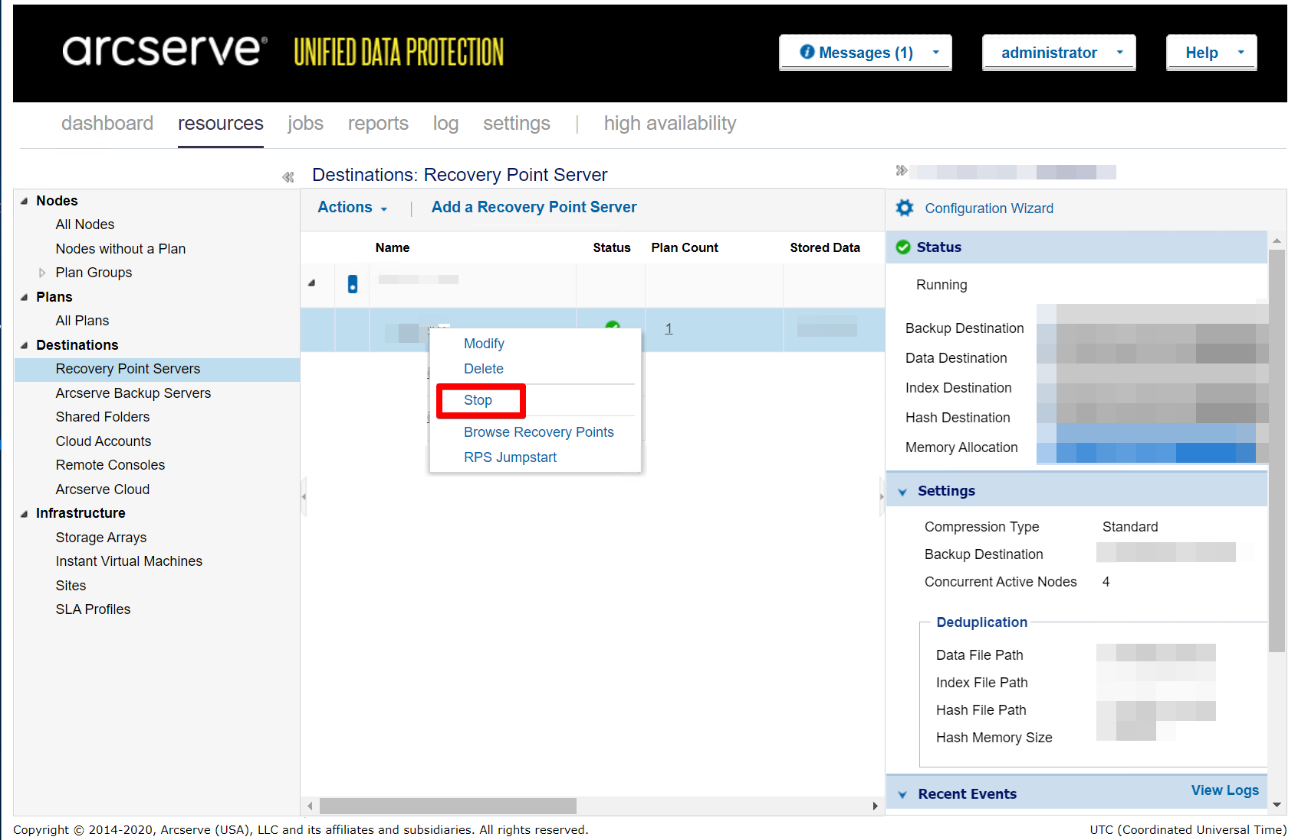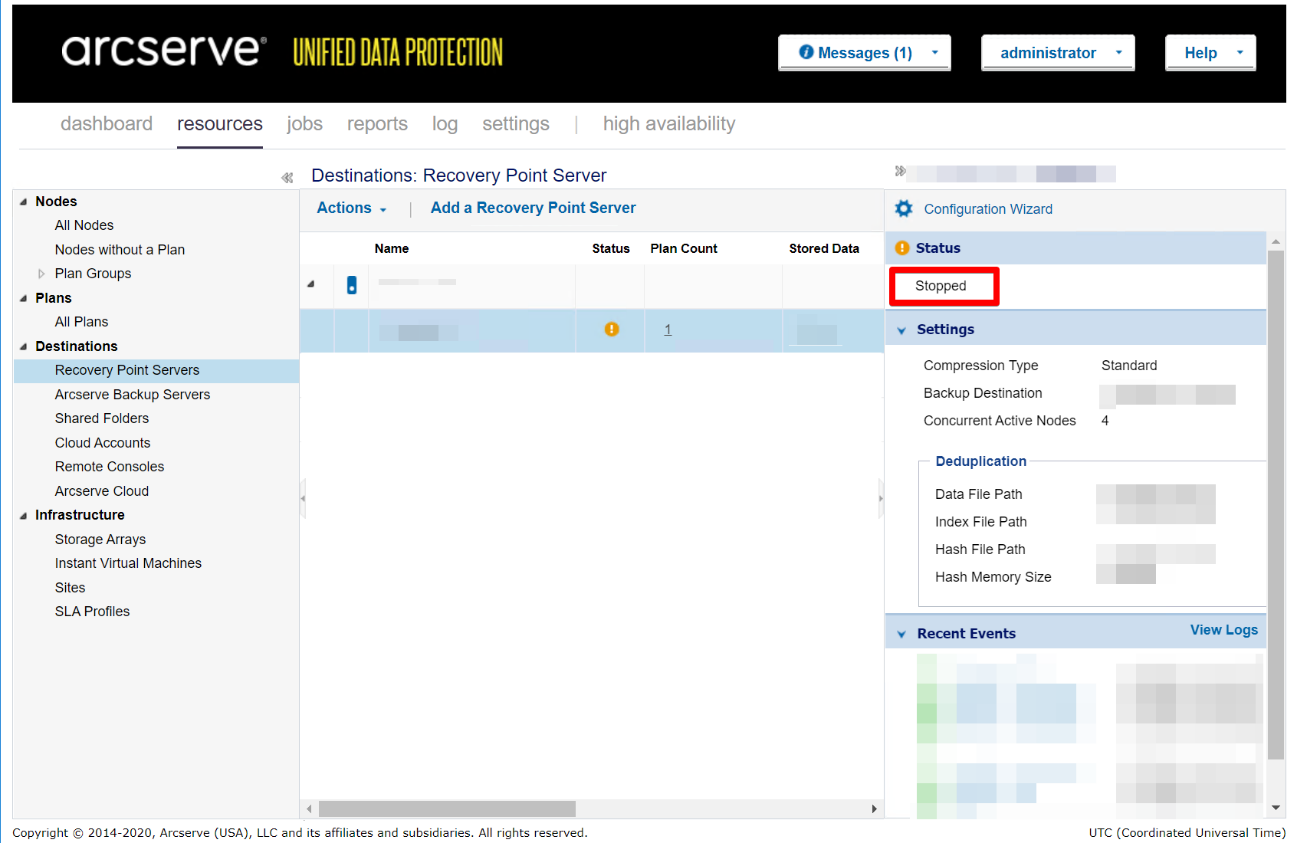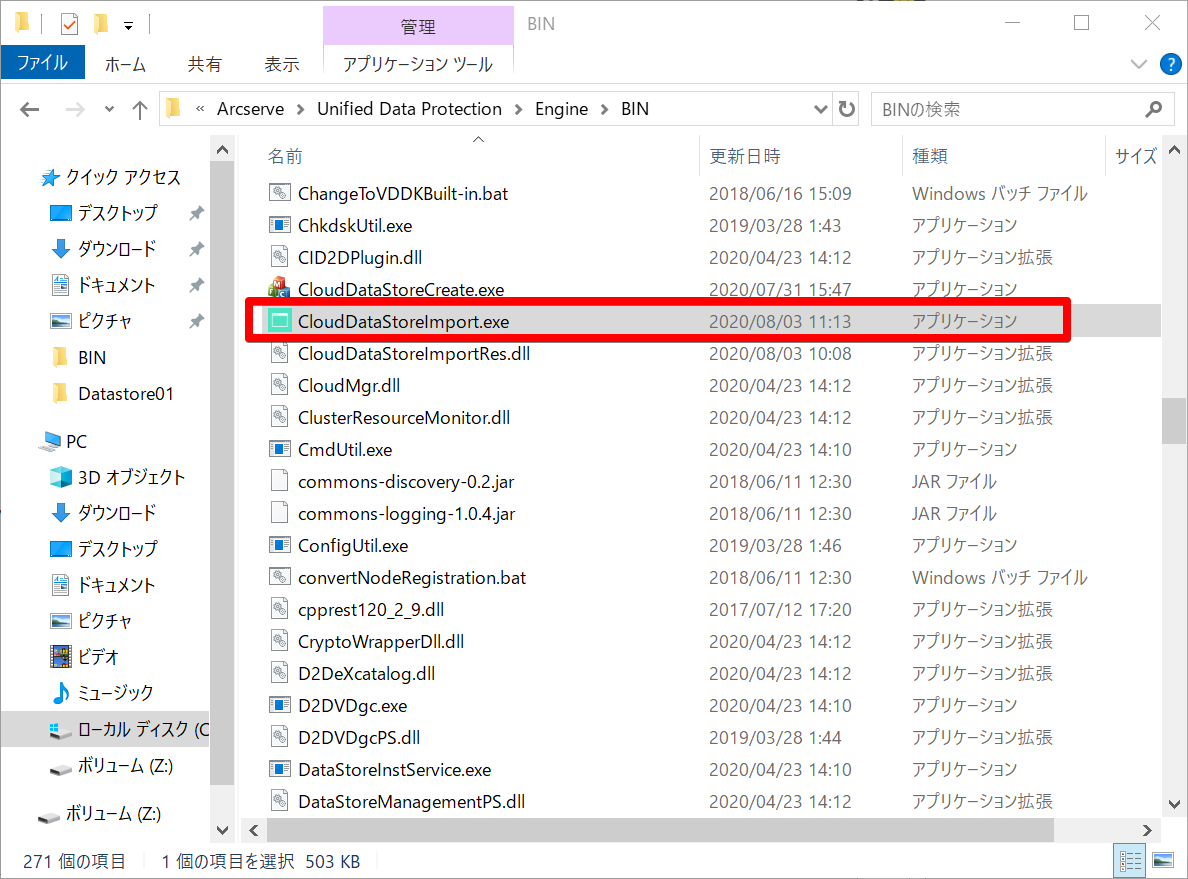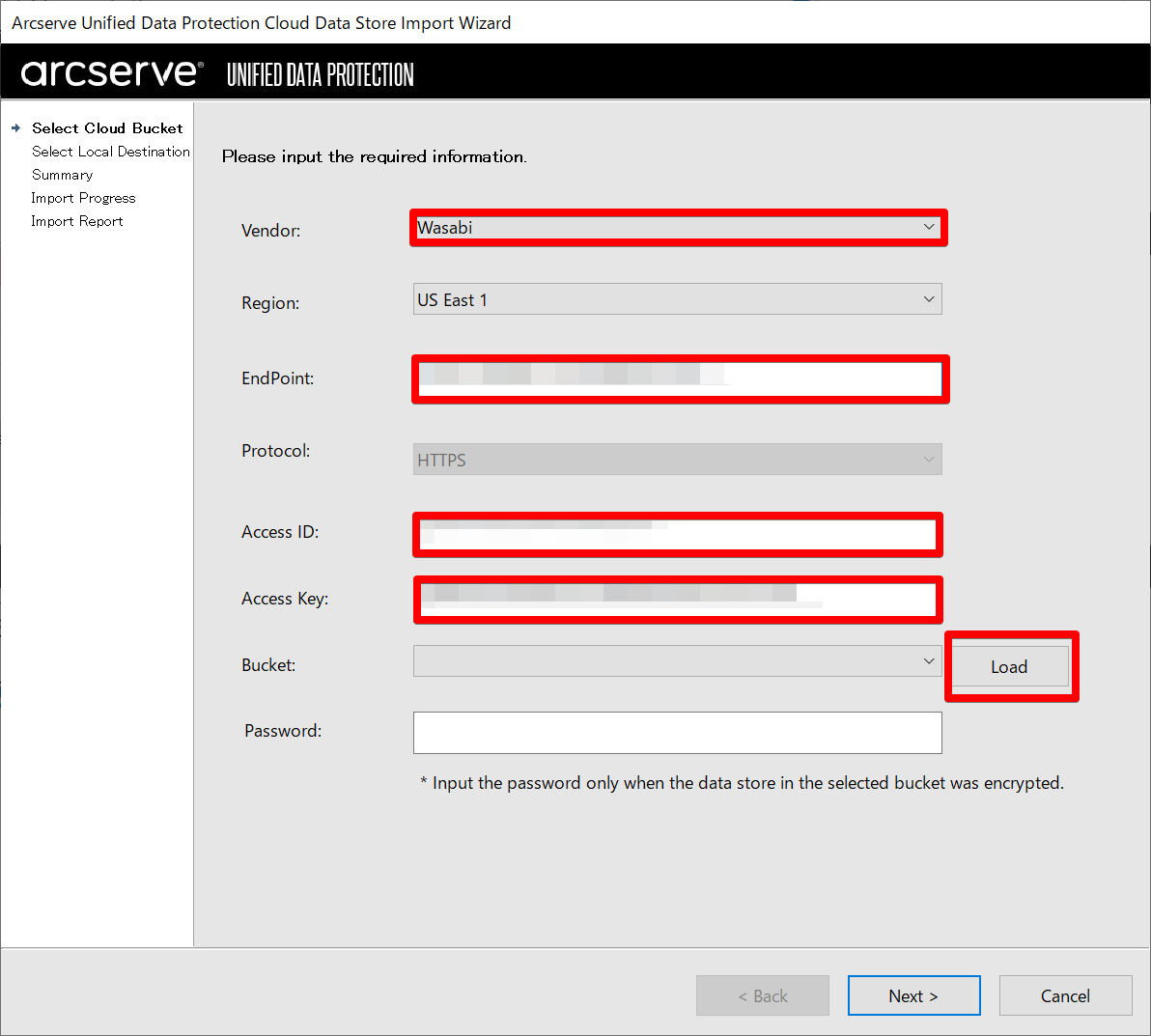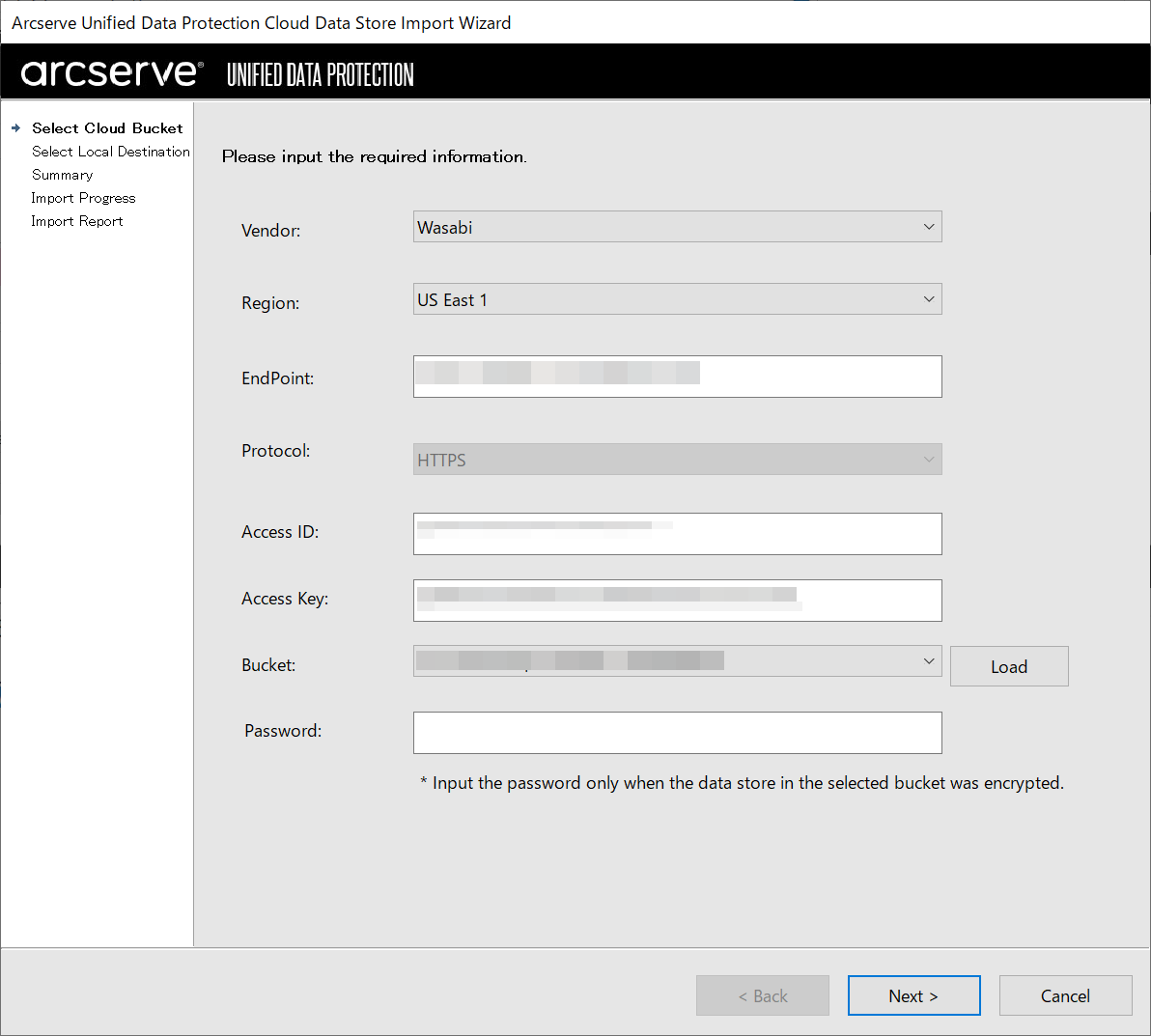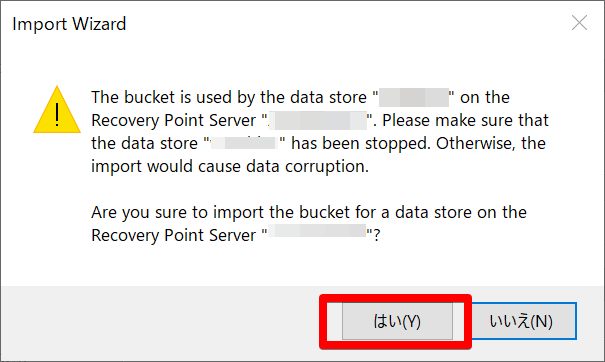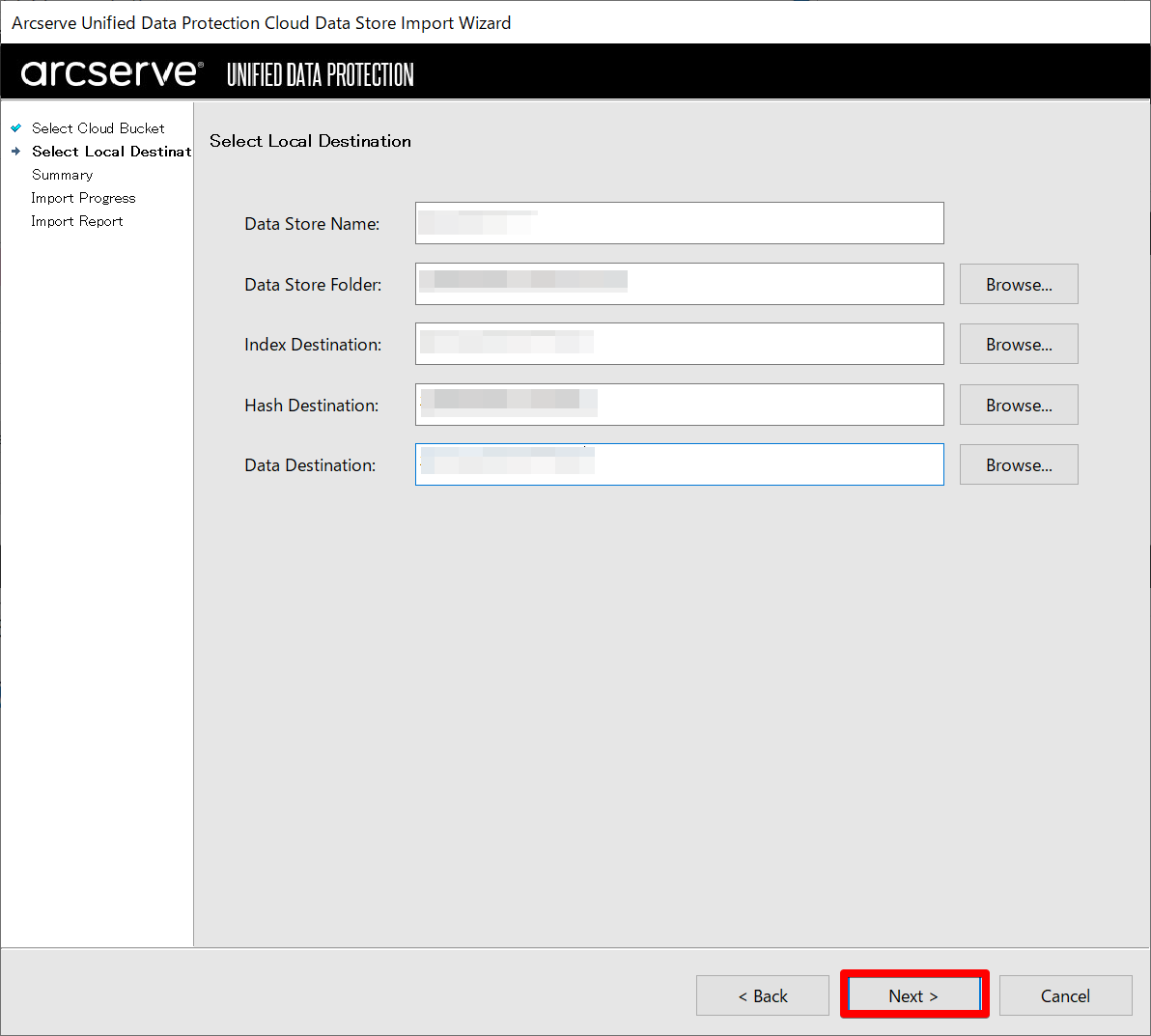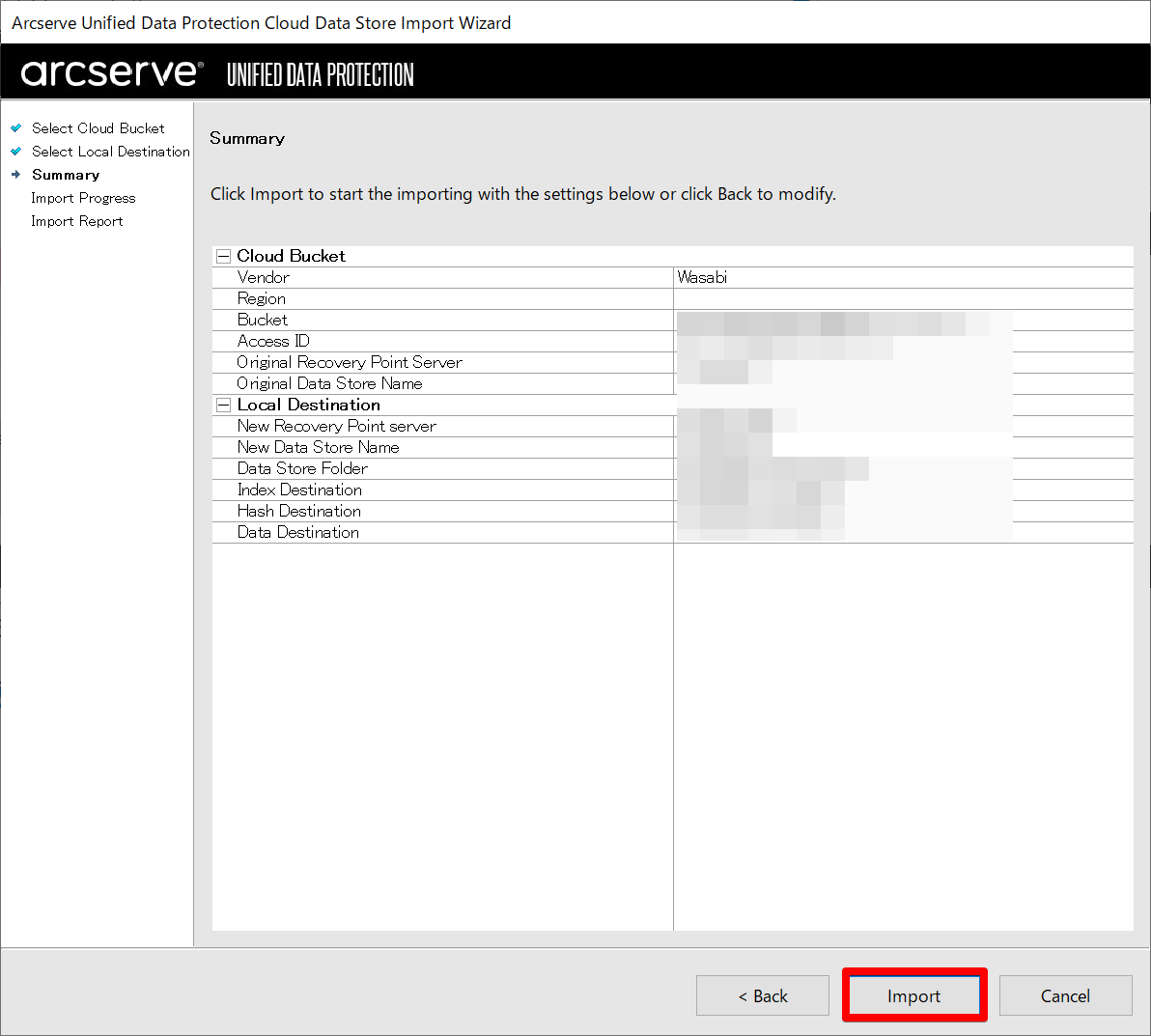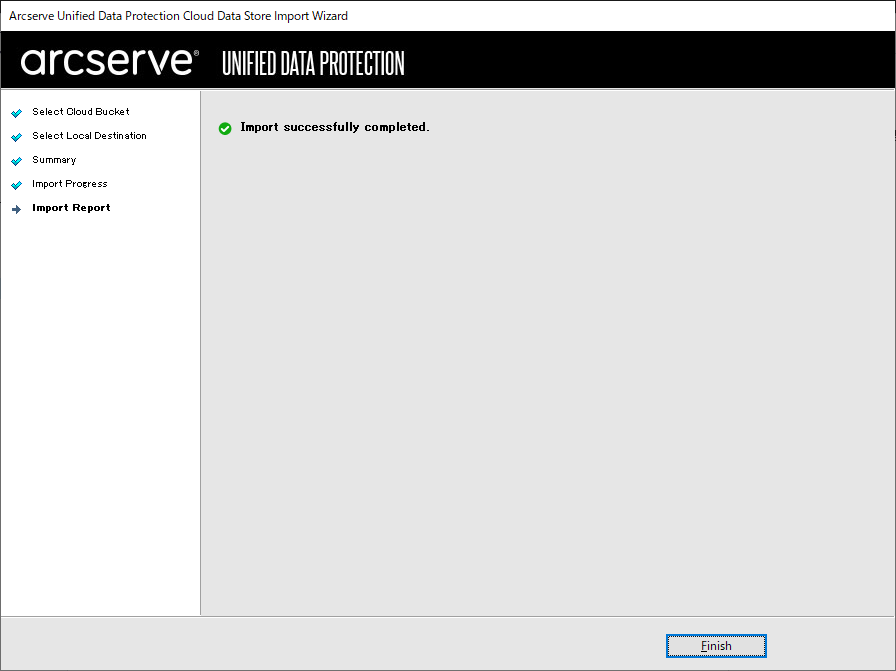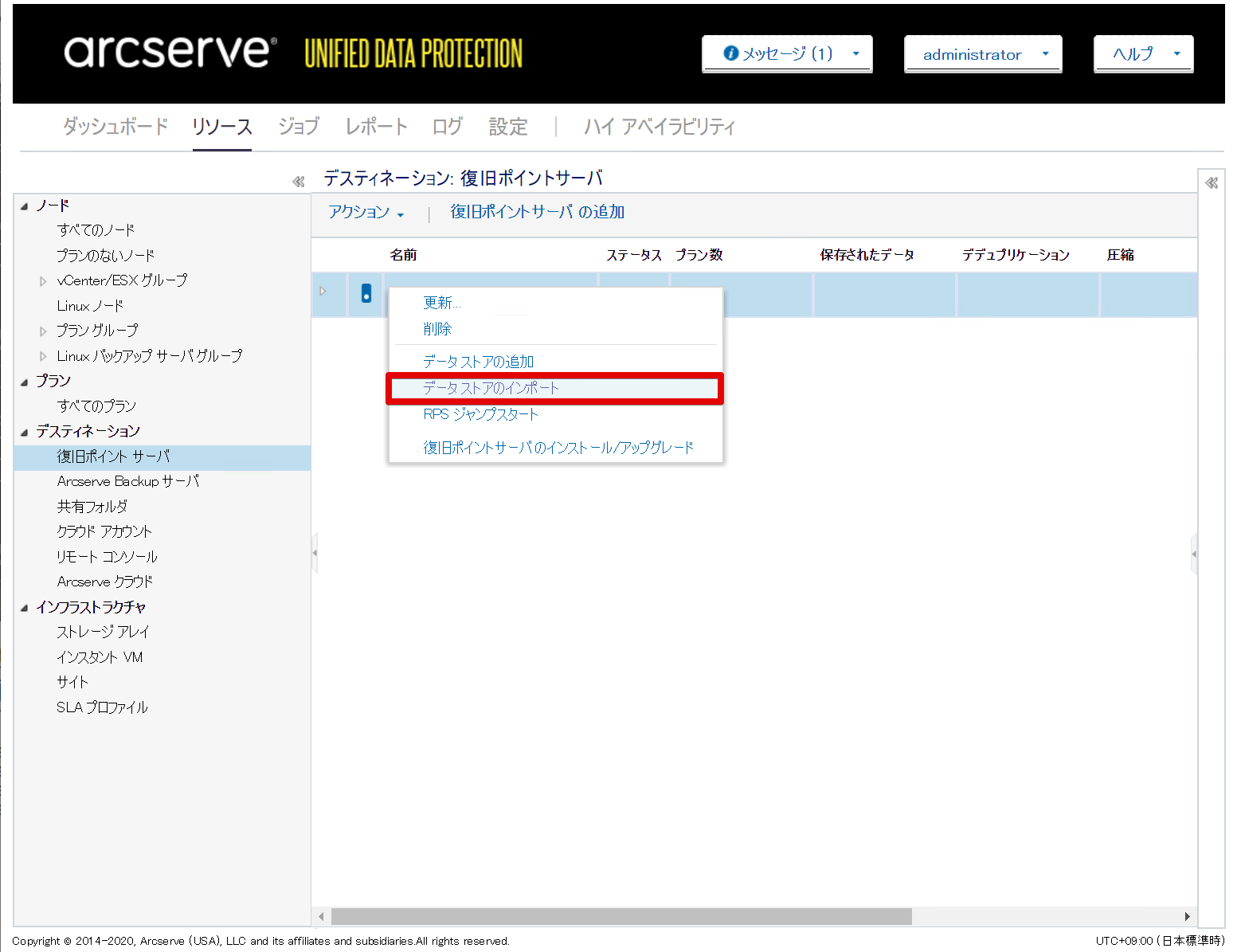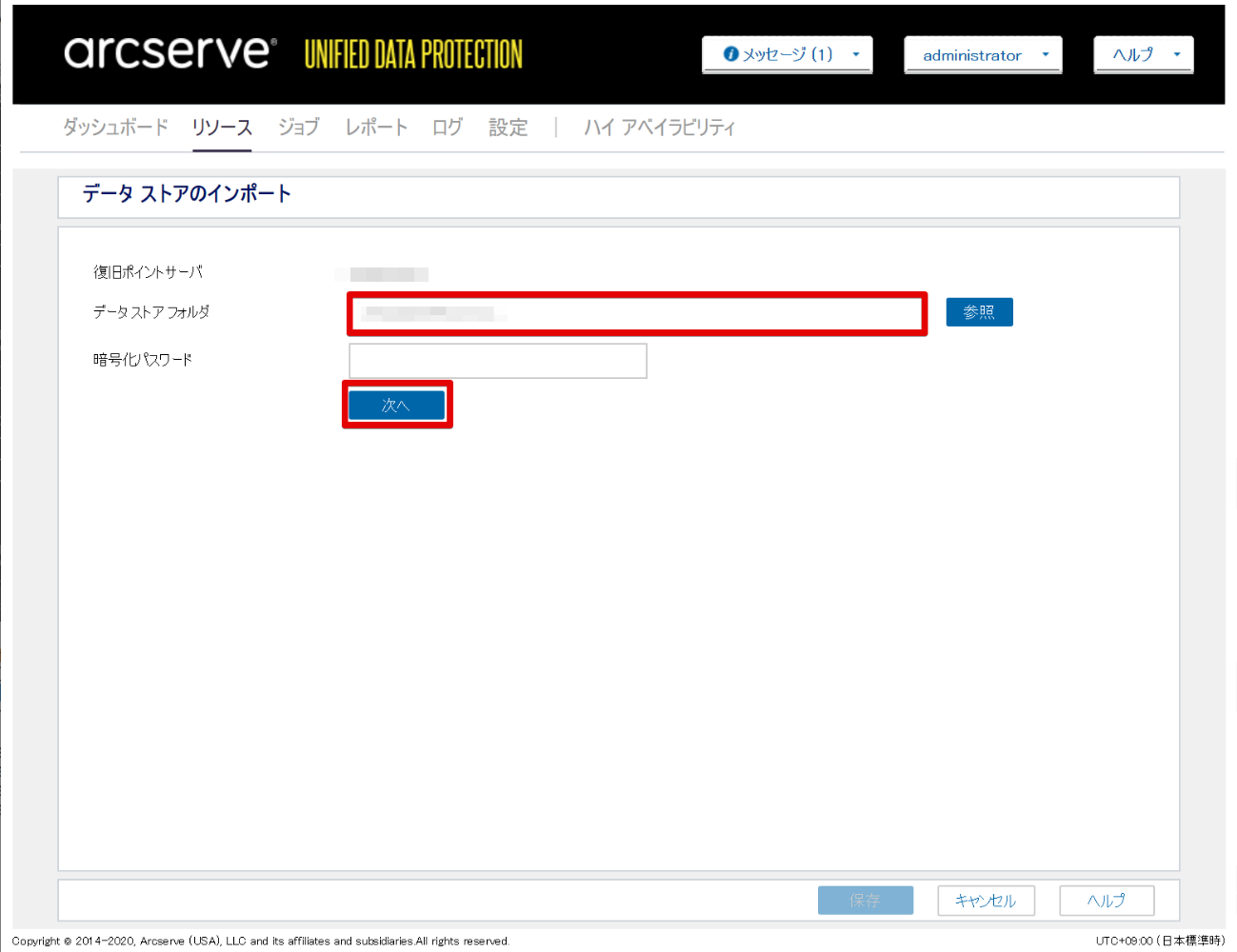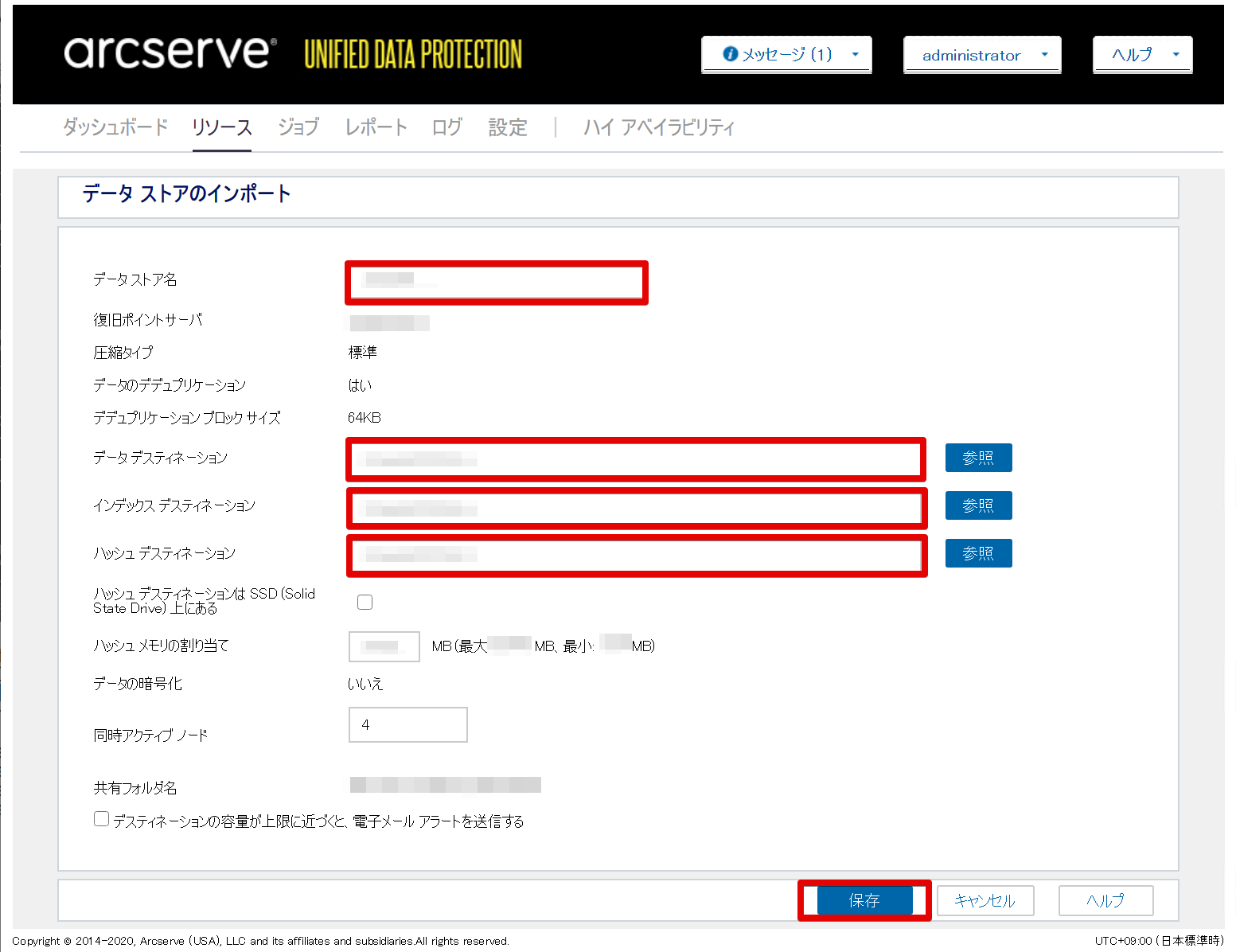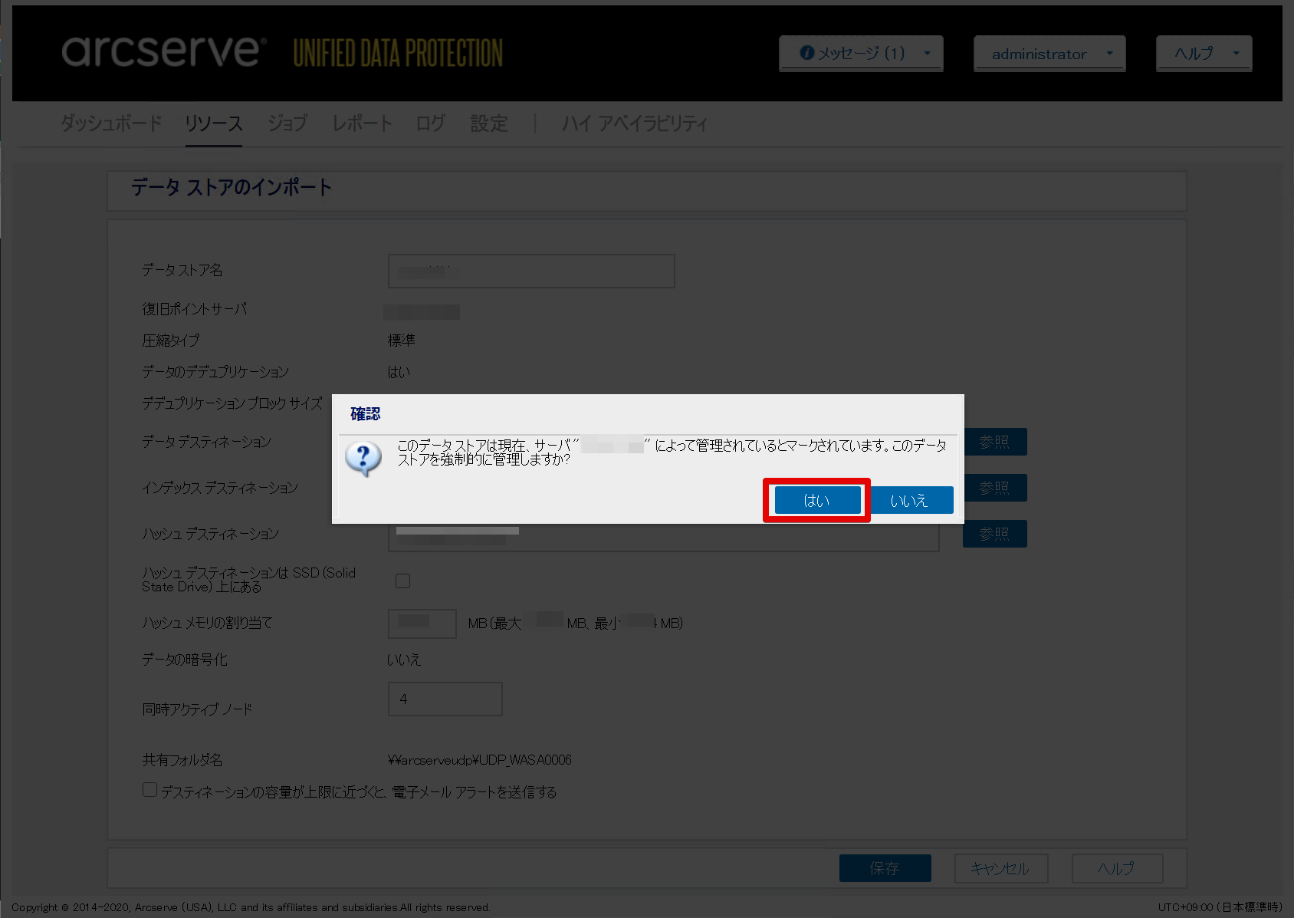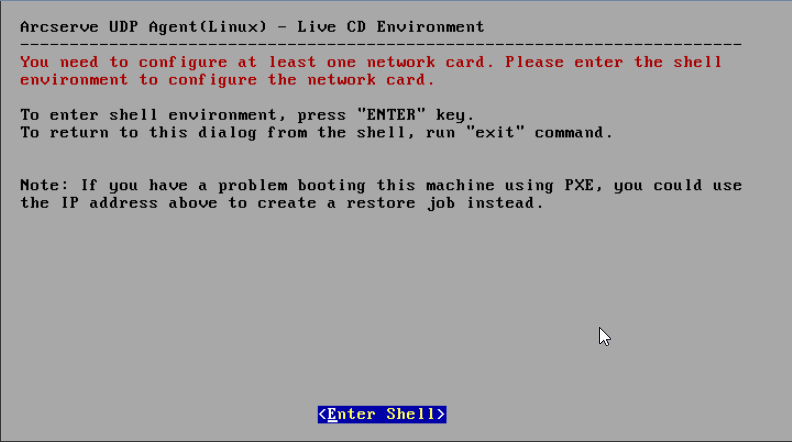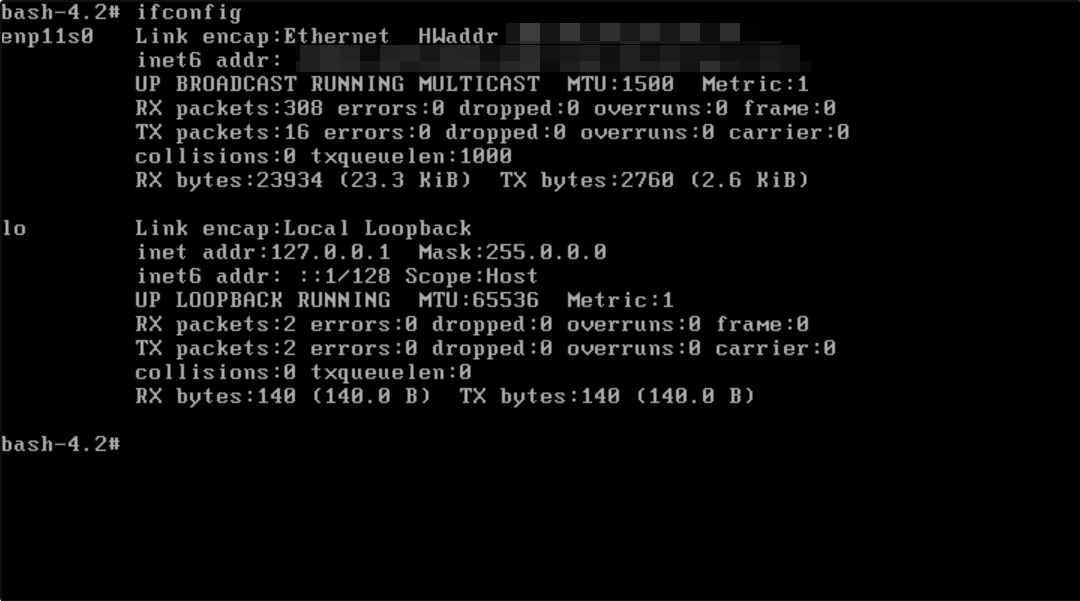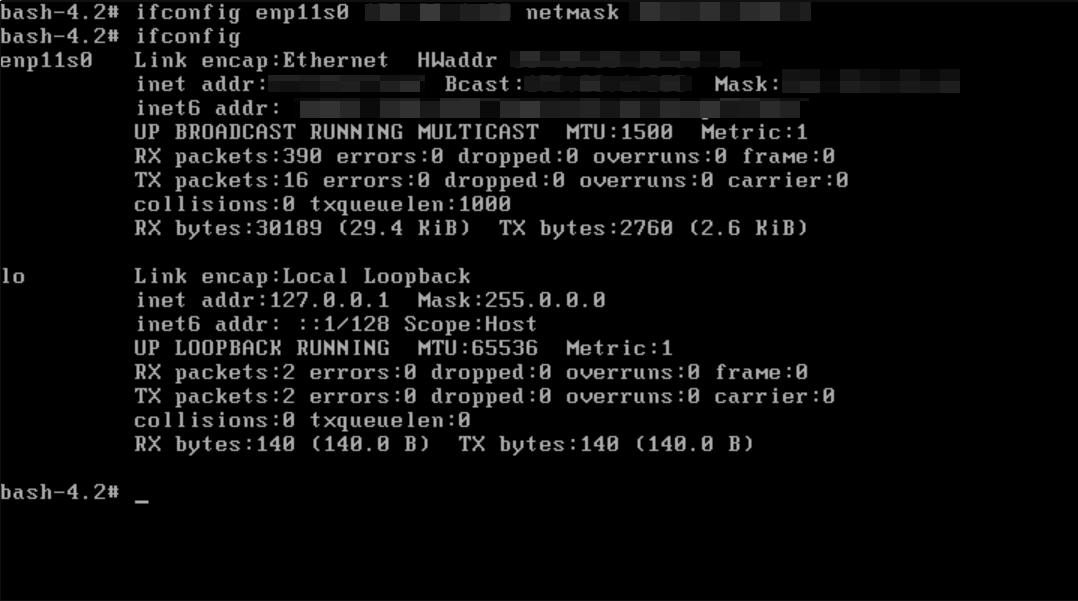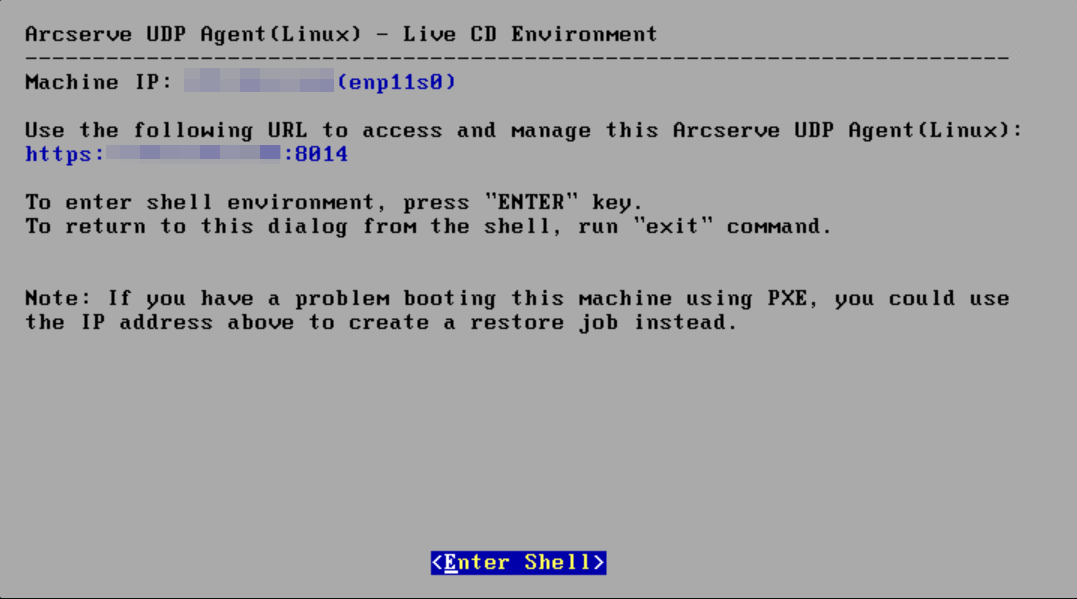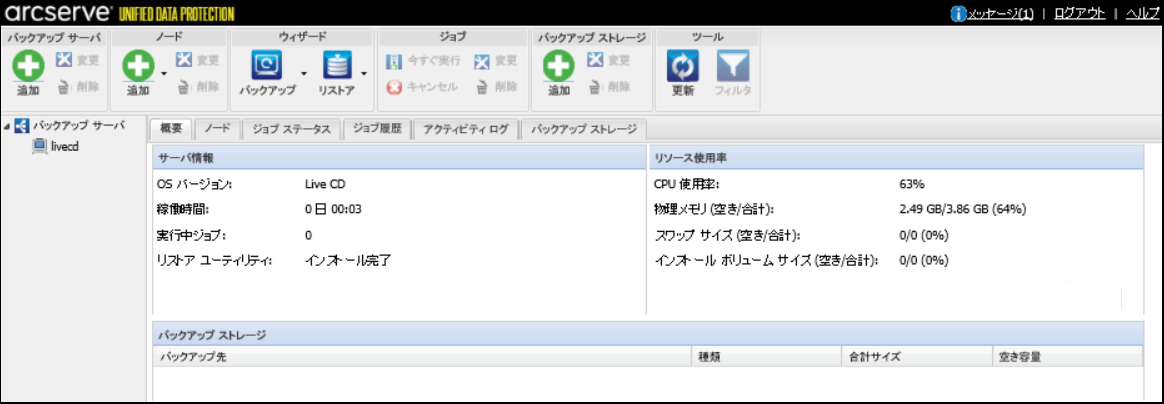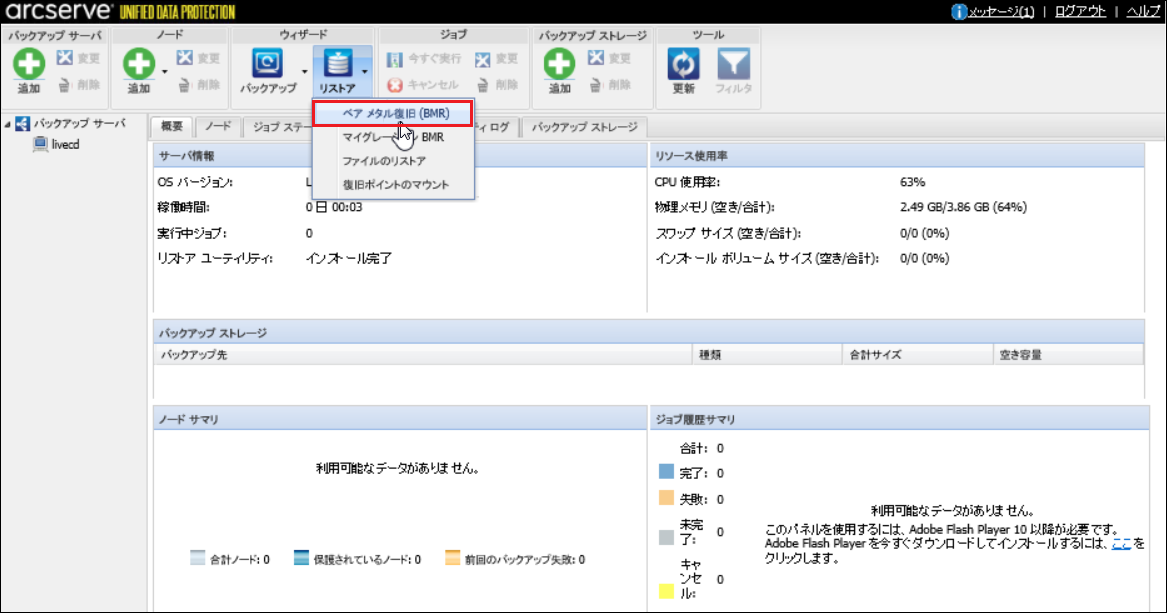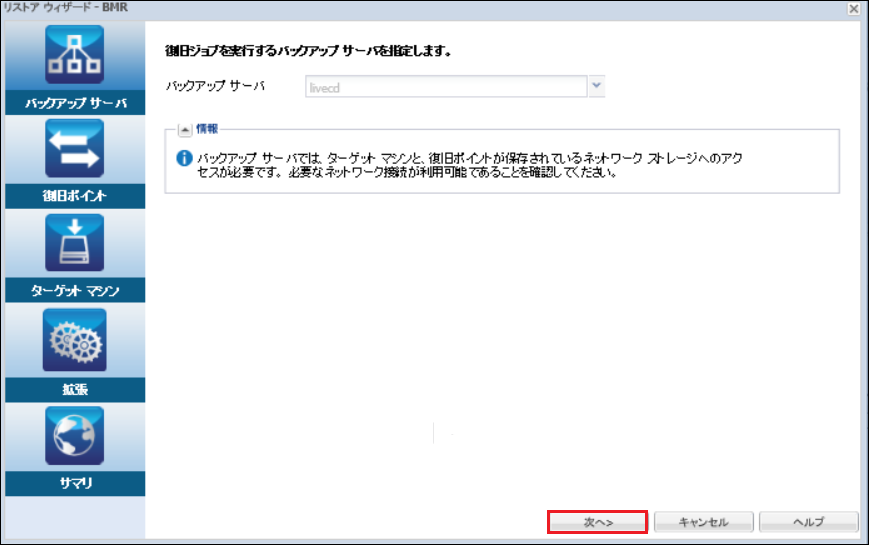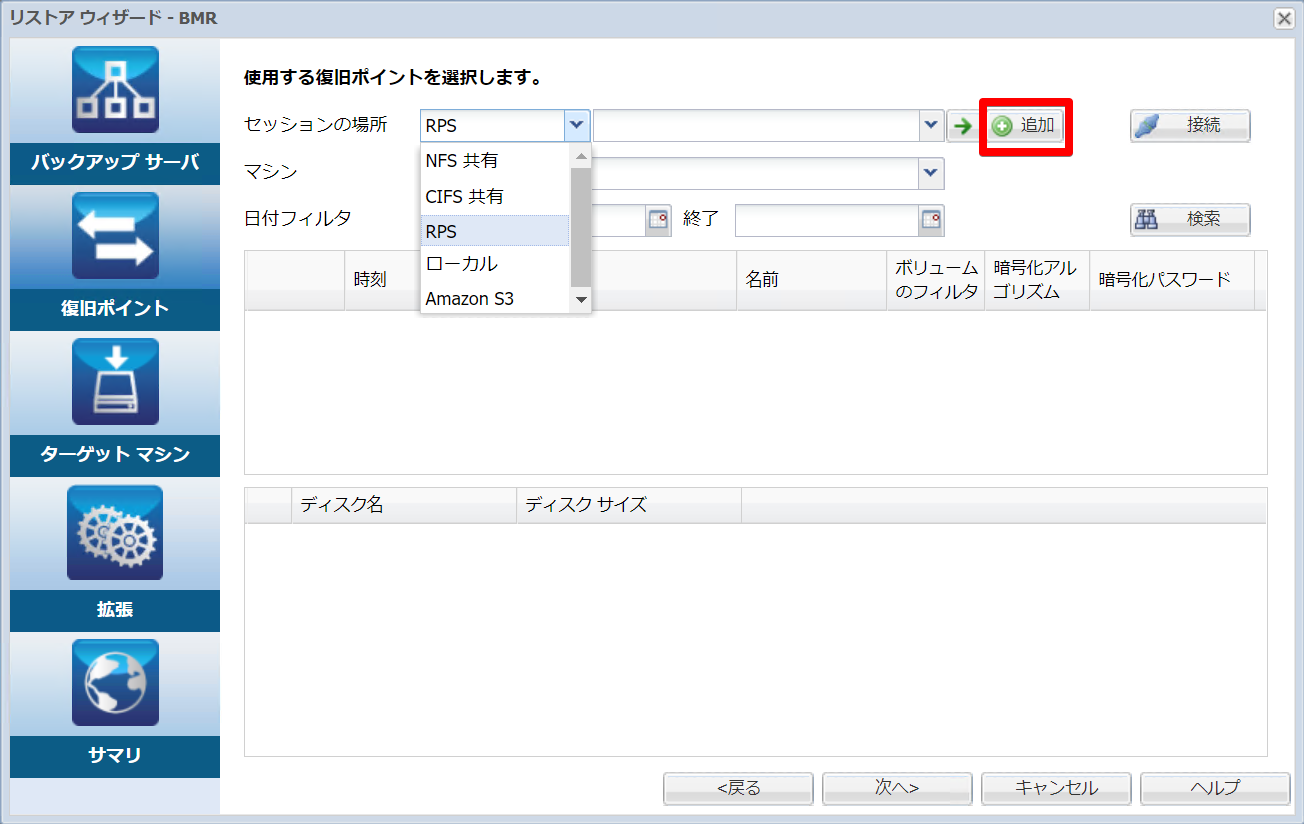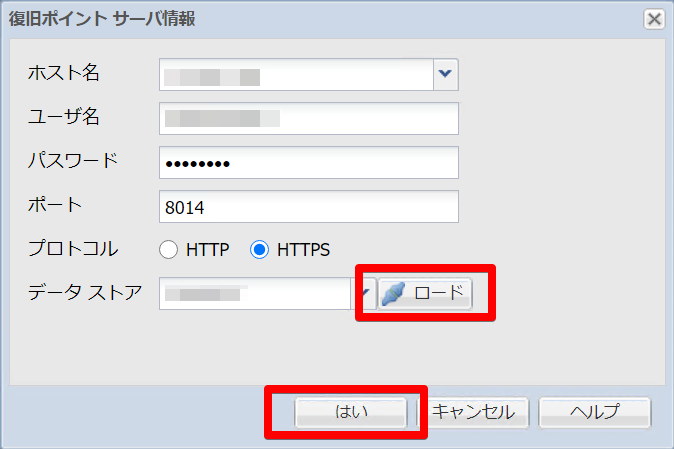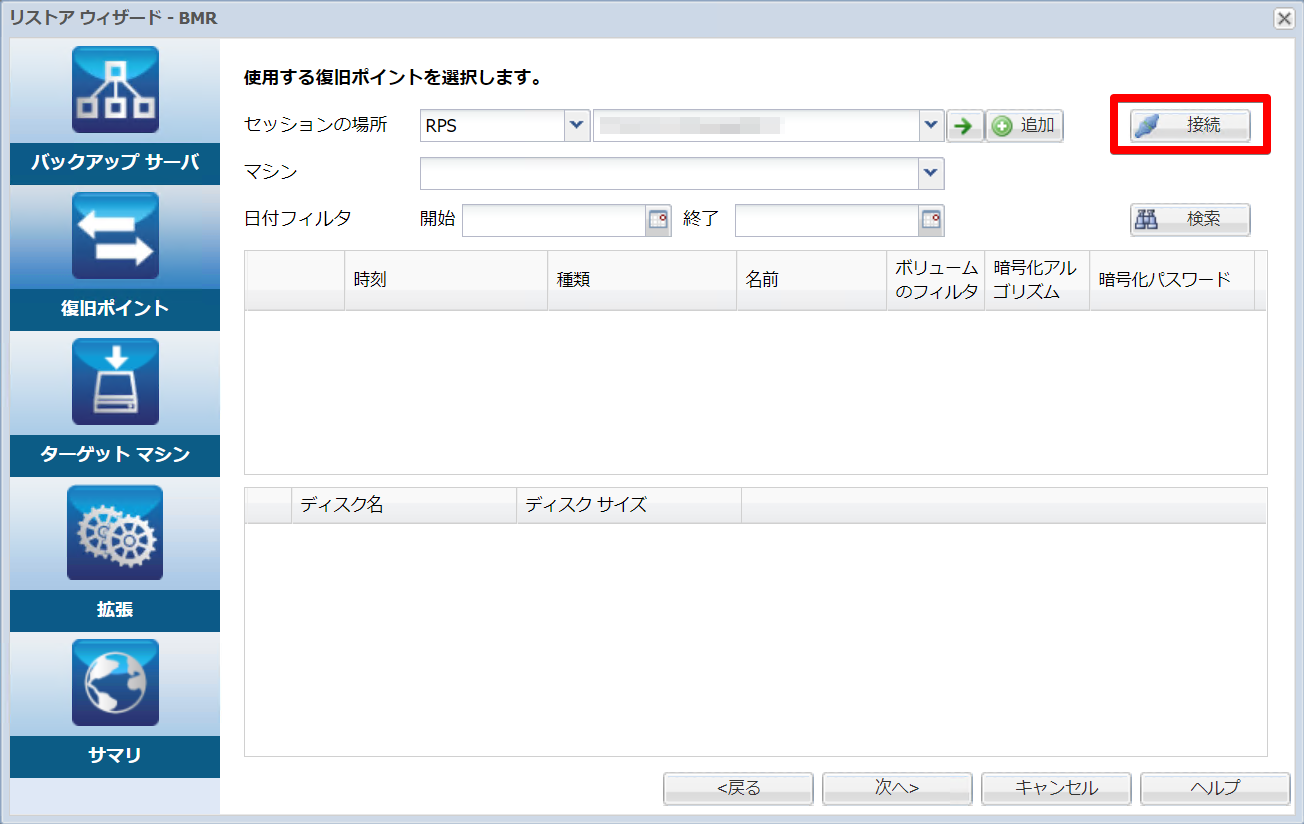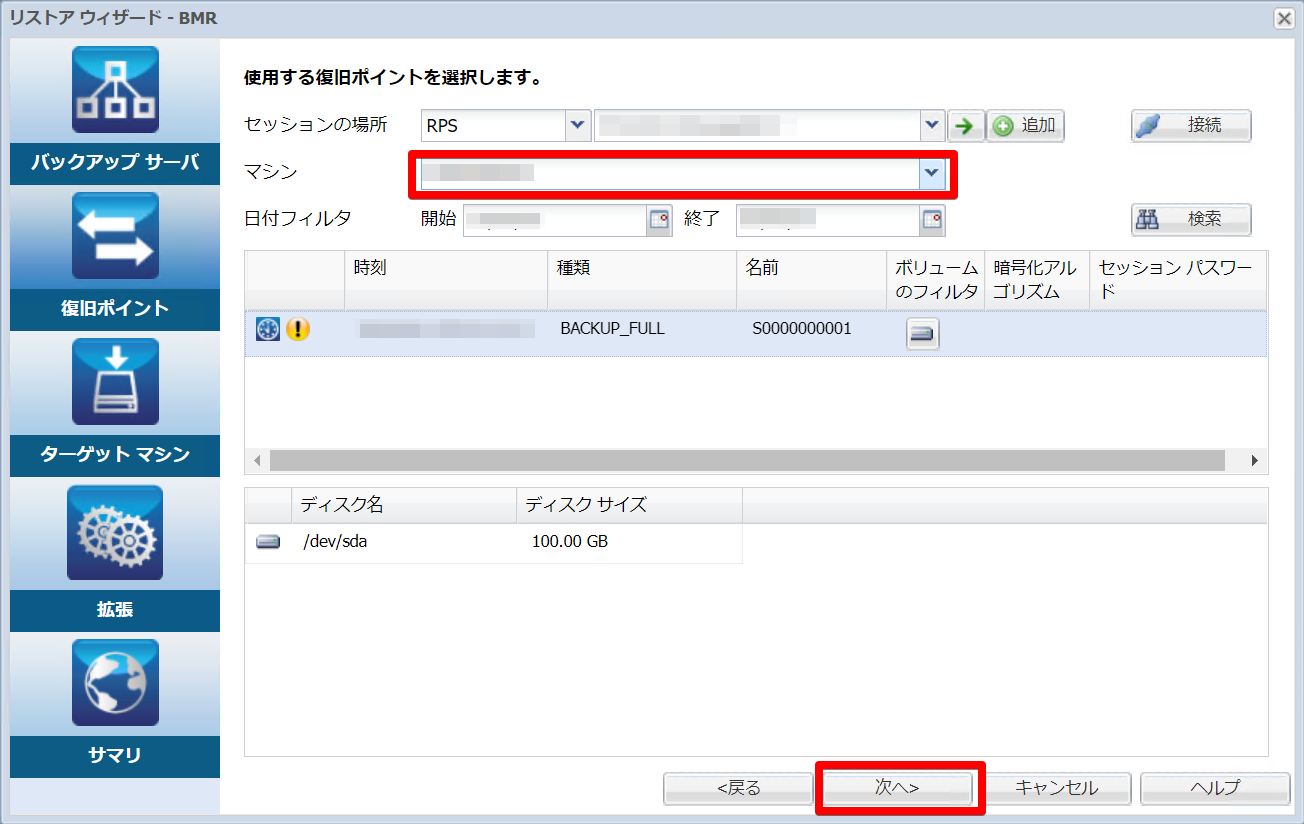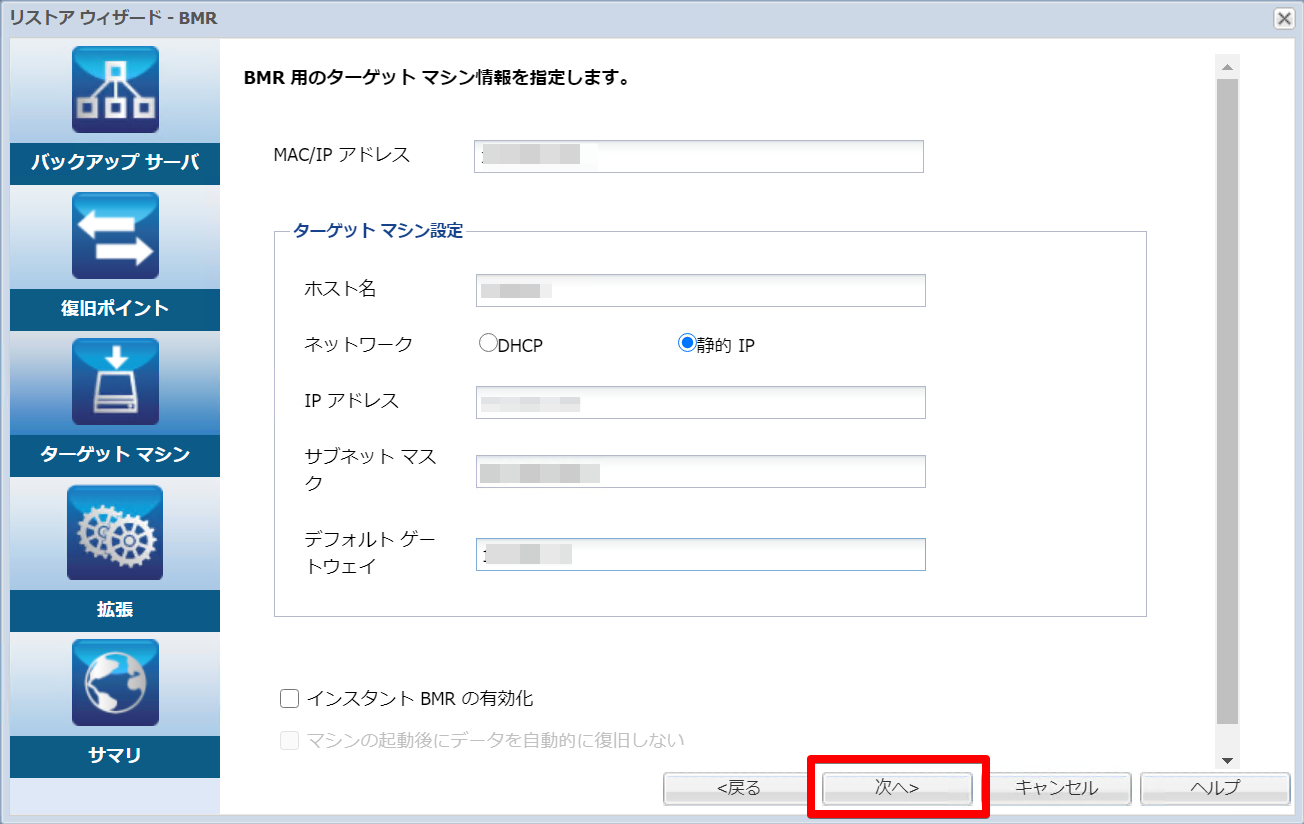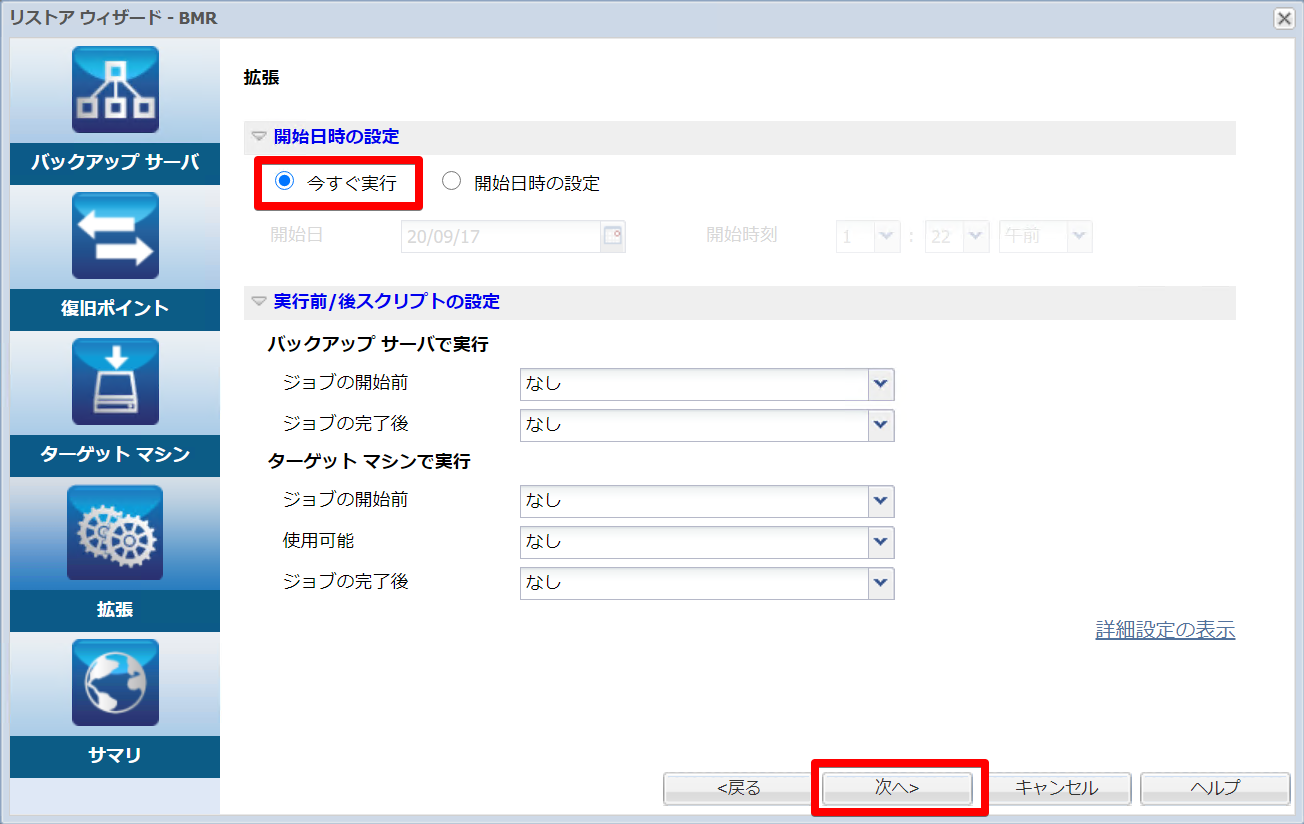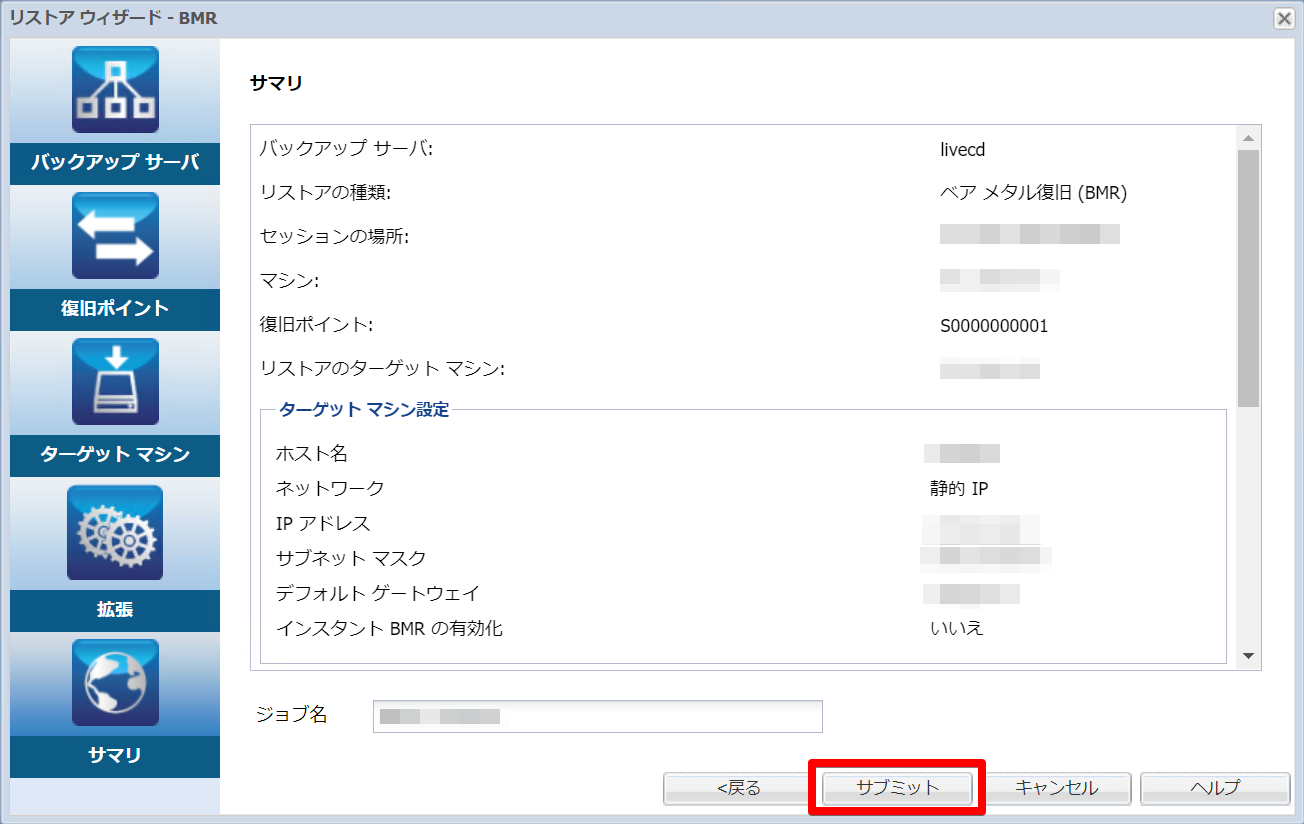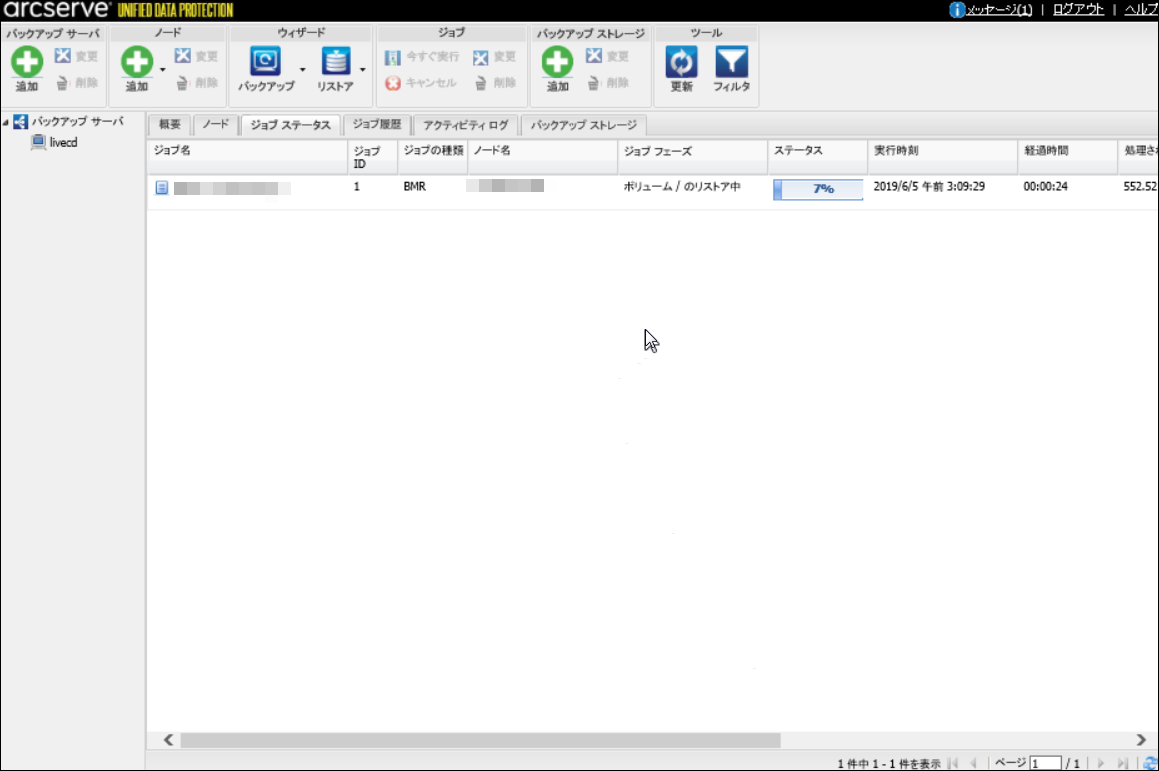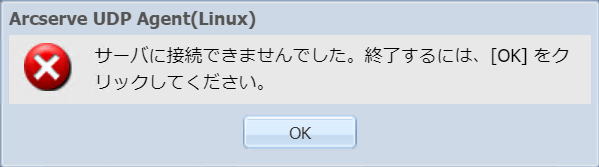1.9.2. Linuxサーバーへのフェイルバック方法を確認する¶
本ガイドでは、1つの例としてIPV上にリストアしたRed Hat Enterprise LinuxをオンプレVMware環境に切り戻す方法を記載します。
注釈
- Linuxバックアップサーバーが必要となります。バックアップサーバーとなるLinuxサーバーにLinuxエージェントをインストールする手順は、構成ガイド「1.4.4. Linuxエージェントをインストールする」をご参照ください。
1.9.2.1. ノードを追加する¶
注釈
- Arcserve UDP コンソールで作業します。
画面上部の[リソース]クリック後、[Linuxバックアップサーバーグループ]を選択し、[ノードの追加]をクリックします。
[Linuxバックアップサーバーノードの追加]を選択し、「ノード名/IPアドレス」、「ユーザー名」、「パスワード」、「説明の追加」(任意)を入力し、[リストに追加]をクリックします。
ノードが正しく検出されると、右ペインにノードが追加されます。[保存]をクリックします。
「Linuxバックアップサーバーグループ」にノードが追加されていることを確認します。
[すべてのノード]を選択し、画面中央の[ノードの追加]をクリックします。
- [Linuxノードの追加]を選択し、「ノード名/IPアドレス」「ユーザー名」「パスワード」「説明の追加」(任意)を入力し、[リストに追加]をクリックします。
右側のリストにノードが追加されていることを確認し、[保存]をクリックします。
ノードが保存されていることを確認します。
1.9.2.2. バックアッププランを作成する¶
バックアッププランを作成します。[すべてのプラン]クリック後、[プランの追加]をクリックします。
任意のプラン名を入力します。「タスクの種類」は[バックアップ:エージェントベース Linux]を選択します。
ソースタブにおいて[+追加]をクリックし、[Arcserve UDPで保護するノードの選択]を選択します。
切り戻し対象となるノードを選択し、[>]をクリックします。
右側「選択されたノード」に移行したことを確認したら、[OK]をクリックします。
ノードが追加されたことを確認します。
- [デスティネーション]をクリックします。ここでは、バックアップ保存先にWasabiデータストアを指定します。「デスティネーションの種類」にて[Arcserve UDP復旧ポイントサーバー]を選択し、「復旧ポイントサーバー」、「データストア」を設定します。(「パスワードによる保護」は適宜設定してください。)
[スケジュール]をクリック後、登録されているスケジュールをクリックします。
バックアップスケジュールの編集画面で、バックアップスケジュールの設定を行い、[保存]をクリックします。
プランの追加画面に戻り、[保存]をクリックします。
「すべてのプラン」で作成したプランのノードへの展開が行われることを確認します。
展開が終わると、以下のようにステータスが「展開:成功」となります。
以上でバックアッププランの作成は完了です。
1.9.2.3. バックアップを実施する¶
作成したプランを右クリックし、[今すぐバックアップ]を選択します。
バックアップしたい対象を下記3パターンから選択し、[OK]をクリックします。本事例では[フルバックアップ]を選択します。
[OK]をクリックします。
バックアップの正常終了後、[正常に完了したジョブ]をクリックし、バックアップが完了していることを確認します。
注釈
- インデックスなどのメタデータは 復旧ポイントサーバーのローカルデスティネーションに保管され、6時間おきに Wasabi と同期されます。リストア時にWasabi からインポートした復旧ポイントは最長で6時間前のものになる可能性があります。
以上でLinuxサーバーのバックアップは完了です。
1.9.2.4. IPV(バックアップ)側データストアを停止する¶
IPV(バックアップ)側データストアを停止します。IPV側のWasabiデータストアで右クリックし、[停止]を選択します。
[はい]をクリックします。
データストアが停止したことを確認します。
1.9.2.5. オンプレVMware環境へリストアを実施する¶
- 使用するリストア(オンプレ)側の復旧ポイントサーバーにAdministratorまたはAdministratorsグループのユーザーでログオンし、ArcserveUDPインストールフォルダーの.¥Engine¥Binフォルダーを開き、“CloudDataStoreImport.exe” ダブルクリックして起動します。標準でインストールした場合は以下フォルダーとなります。C:¥Program Files¥Arcserve¥Unified Data Protection¥Engine¥BIN
「Vendor」に[Wasabi]、「Region」は[US East 1]のままとし、「EndPoint」にWasabi対象リージョンのエンドポイント、「Access ID」「Access Key」を入力して[Load]をクリックします。
「Bucket」にリストア対象のバケットを選択して[Next>]をクリックします。
IPV(バックアップ)側で使用していたデータストアが停止済みかどうかの確認メッセージが出力されます。停止済みであることを確認して[はい]をクリックします。
「Data Store Name」に任意のデータストア名、「Data Store Folder」、「Index Destination」、「Hash Destination」、「Data Destination」を入力し、[Next>]をクリックします。
サマリを確認し、[Import]をクリックします。
インポートが完了すると「Import successfully completed.」と出力されますので、[Finish]をクリックして終了します。
データストアインポート先の復旧ポイントサーバーを右クリックして[データストアのインポート]を選択します。
インポート先のデータストアを指定して[次へ]をクリックします。
「データストア名」、「データ デスティネーション」、「インデックス デスティネーション」、「ハッシュ デスティネーション」を確認して[保存]をクリックします。
メッセージを確認して[はい]をクリックします。
データストアが正常にインポートされたことを確認します。
データストアのインポートが完了しました。
1.9.2.6. フェイルバックを実施する¶
オンプレVMware環境で切り戻し先となるLinuxの仮想マシンを作成し、Linux用復旧メディアで起動します。コンソール画面を表示すると、以下のように自動でArcserveの復旧メディアで起動された画面が表示されます。
- しばらくすると以下の画面に遷移します。画面上にカーソルを置きクリックして画面選択した後、Enterキーを押します。
注釈
- この画面にURLが表示された場合は、手順7.までお進みください。
- インスタンスにIPアドレスを設定します。ifconfigコマンドでIPアドレスが設定されていない状態であることを確認します。
# ifconfig- ここではenp11s0のインターフェイスが使用可能で、IPアドレスが設定されていないことが確認できます。ifconfigコマンドでIPアドレスを設定します。
# ifconfig インターフェイス IPアドレス netmask ネットマスク再度、ifconfigコマンドでIPアドレスが設定されていることを確認します。
# ifconfig 同じネットワーク上にあるサーバー、復旧ポイントサーバー等と接続性があるかを確認します。
# ping IPアドレス疎通確認できれば、exitコマンドで終了します。
# exit- 以下のようにIPアドレスが設定されていることと、リストア実施を設定する画面にアクセスするためのURLが表示されていることを確認します。このURLを記録保管します。
リストア用サーバー(復旧メディアで起動しているサーバー)にアクセスできる端末からブラウザーを開き、上記で記録したURLにアクセスします。
[リストア]をクリックし、[ベアメタル復旧]を選択します。
[次へ>]をクリックします。
バックアップ保存先ストレージに[RPS]を選択します。
復旧ポイントサーバーの「ホスト名」、「ユーザ名」、「パスワード」、「ポート」、「プロトコル」を指定して[ロード]をクリック後、データストアを選択します。
[接続]をクリックします。
データストアに保存されているマシンのIPアドレスが表示されますので、リストア対象サーバーを選択して[次へ>]をクリックします。
以下の画面の各項目を設定します。入力後、[次へ>]をクリックします。
- MAC/IPアドレス:リストア用サーバー(復旧メディアで起動しているサーバー)のIPアドレス<ターゲットマシン設定>
- ホスト名:リストアされるサーバーに設定したいホスト名
- ネットワーク:静的を選択
- IPアドレス:最終的にリストアされるサーバーに設定するIPアドレス
- サブネットマスク:最終的にリストアされるサーバーに設定するサブネットマスク
- デフォルトゲートウェイ:最終的にリストアされるサーバーに設定するデフォルトゲートウェイアドレス
開始日時の設定にて、[今すぐ実行]を選択し、[次へ>]をクリックします。
サマリが表示されますので、[サブミット]をクリックします。
元の画面に戻り、「ジョブステータス」タブにリストアジョブが実行されたことを確認します。
リストアが完了すると下記メッセージが出力されますのでブラウザーを閉じます。
- 切り戻し対象のLinux仮想マシンがパワーオン状態となっていることを確認後、インスタンスの画面を表示し、OSが正常に起動していることを確認します。その後、必要な設定を実施します。
注釈
- IPアドレス、ルーティング設定等は旧環境のものを引き継いでしまうことがあるため、新しい環境に合わせて設定の見直しをお願い致します。
以上で切り戻しは完了です。