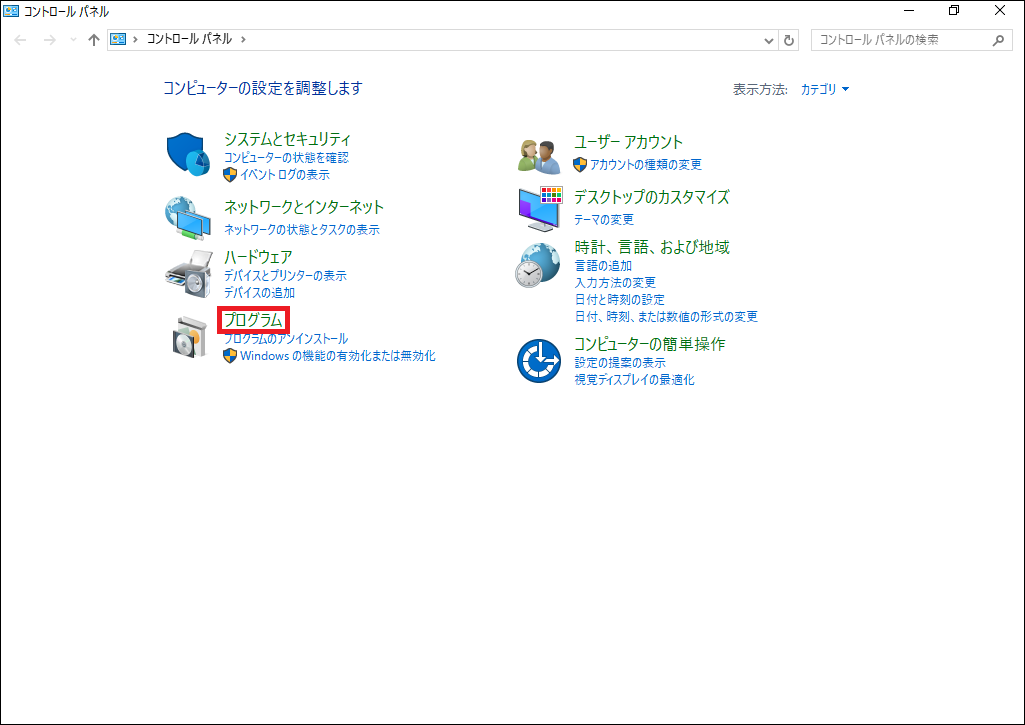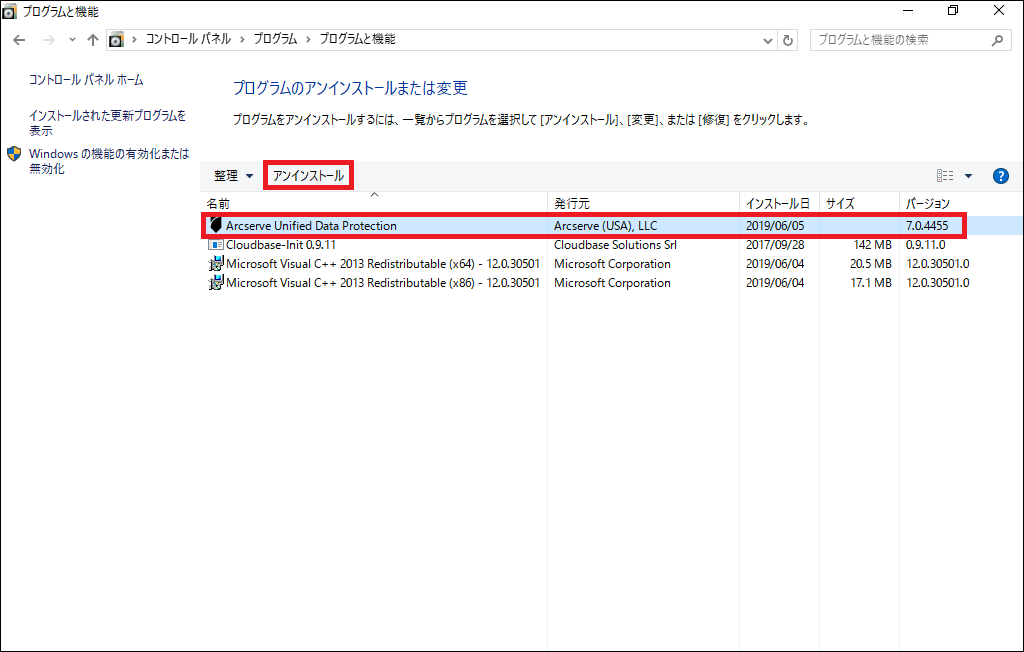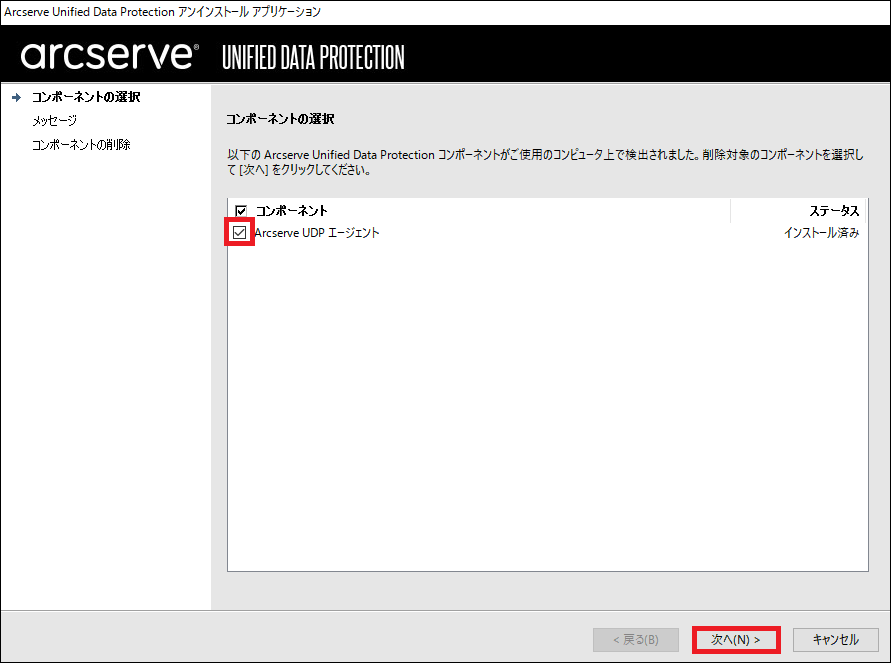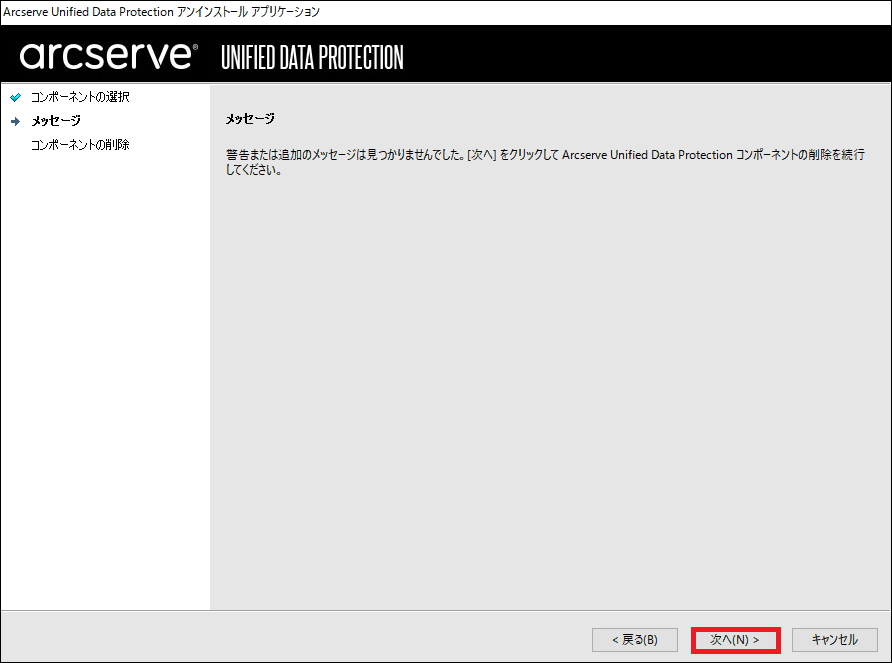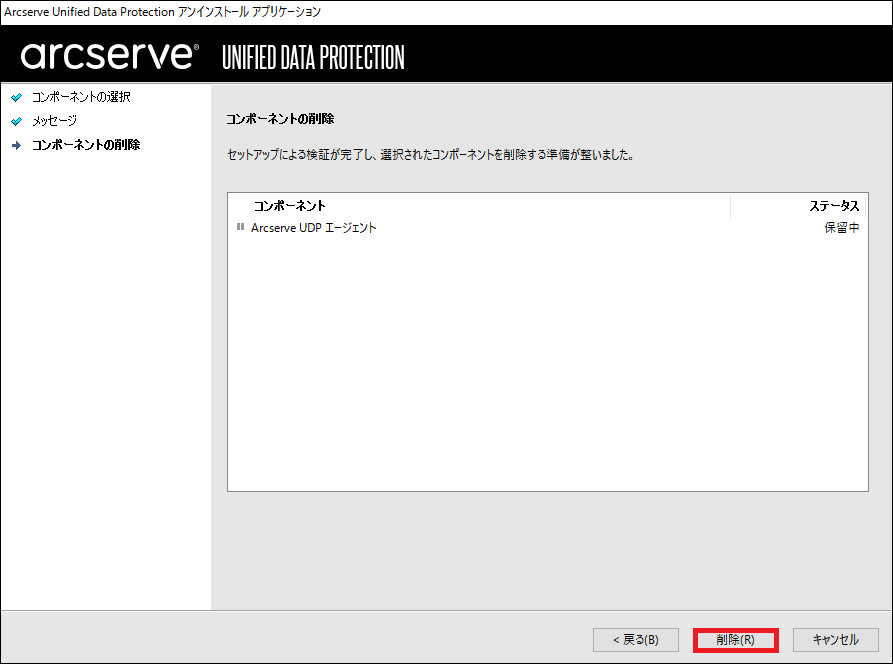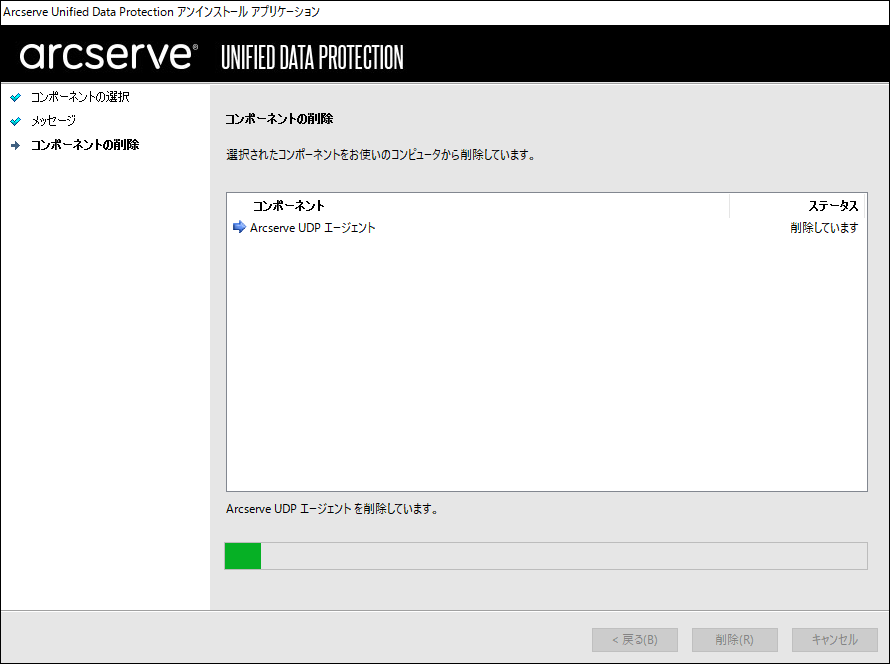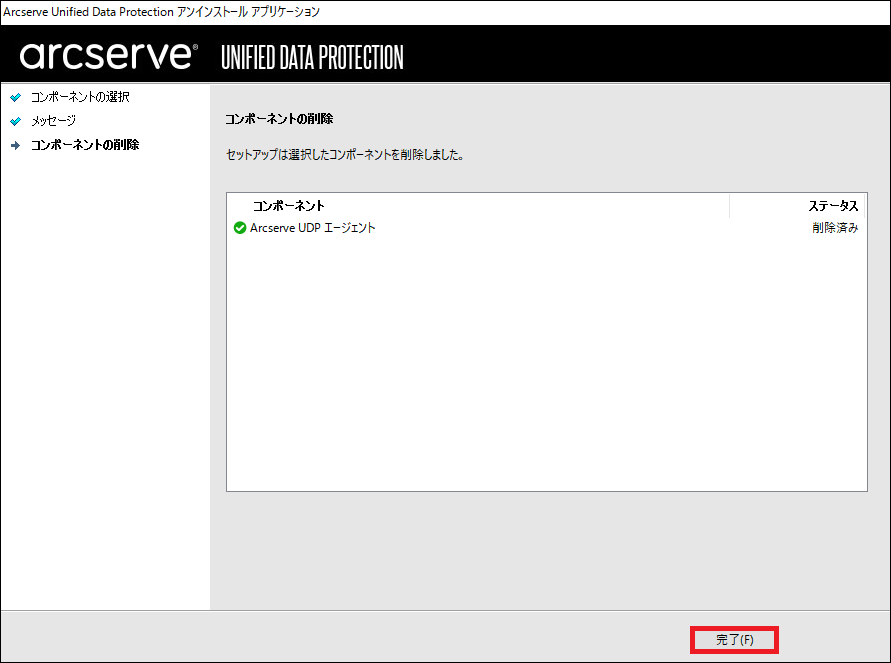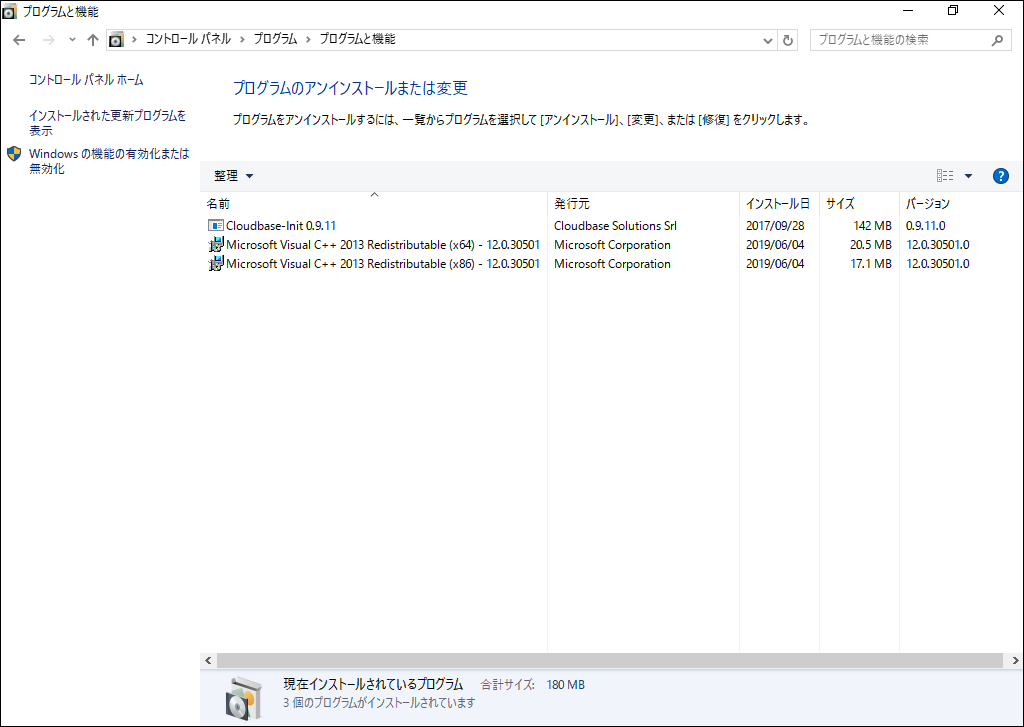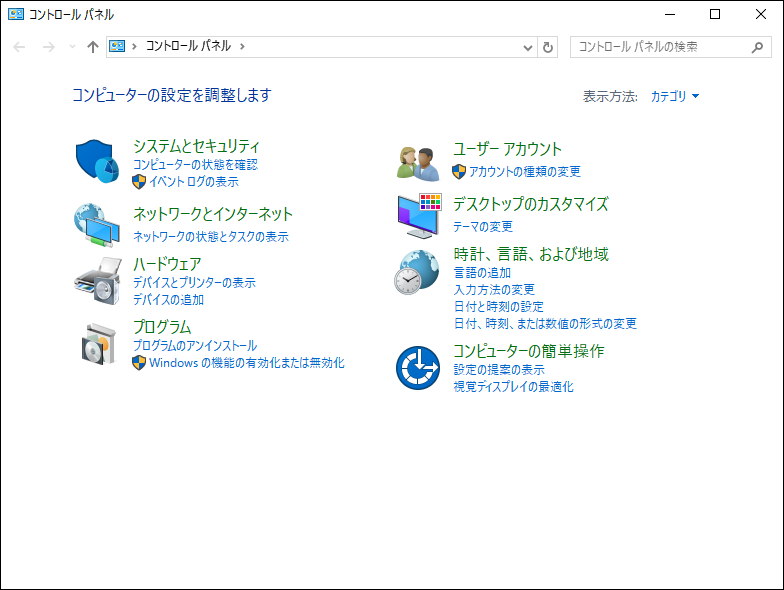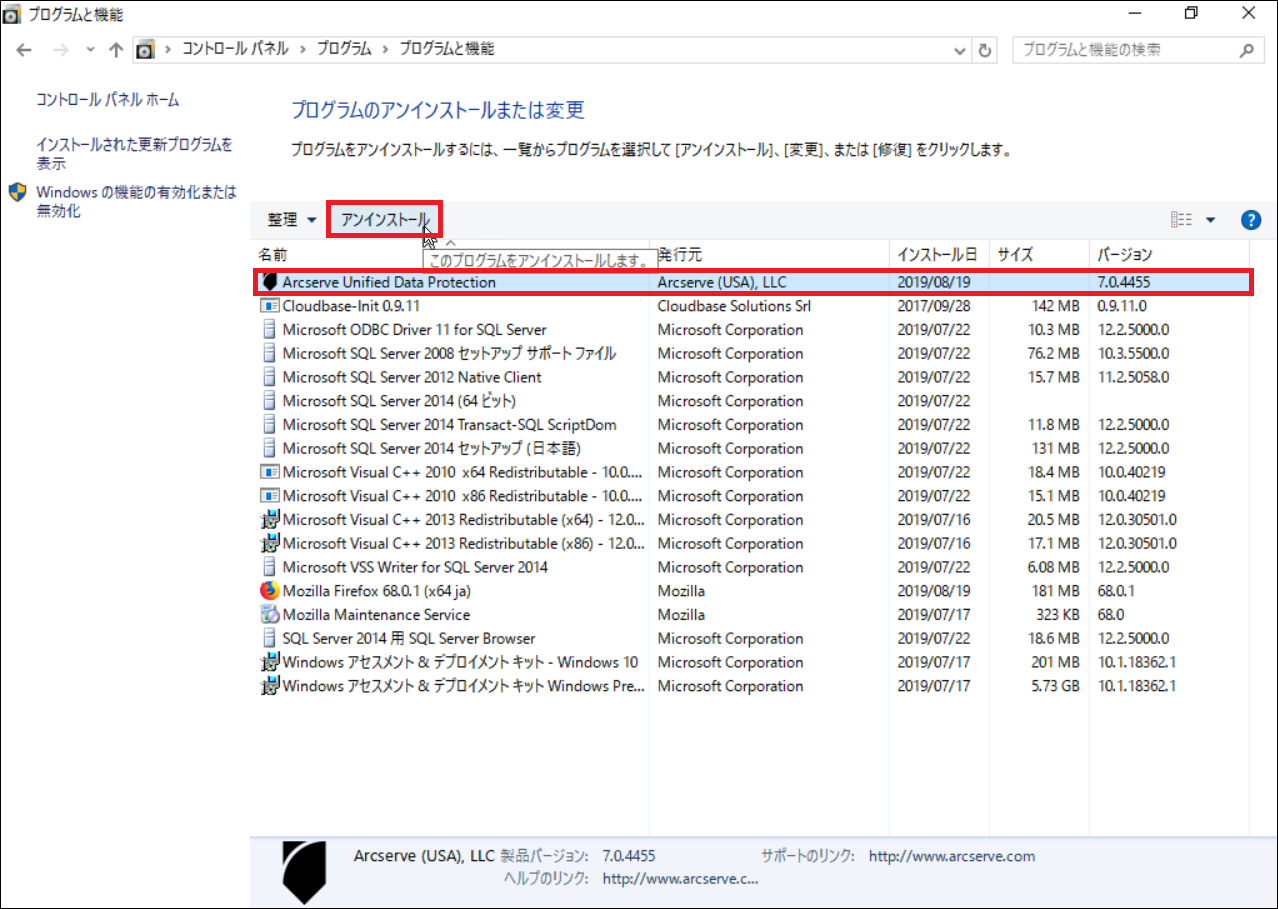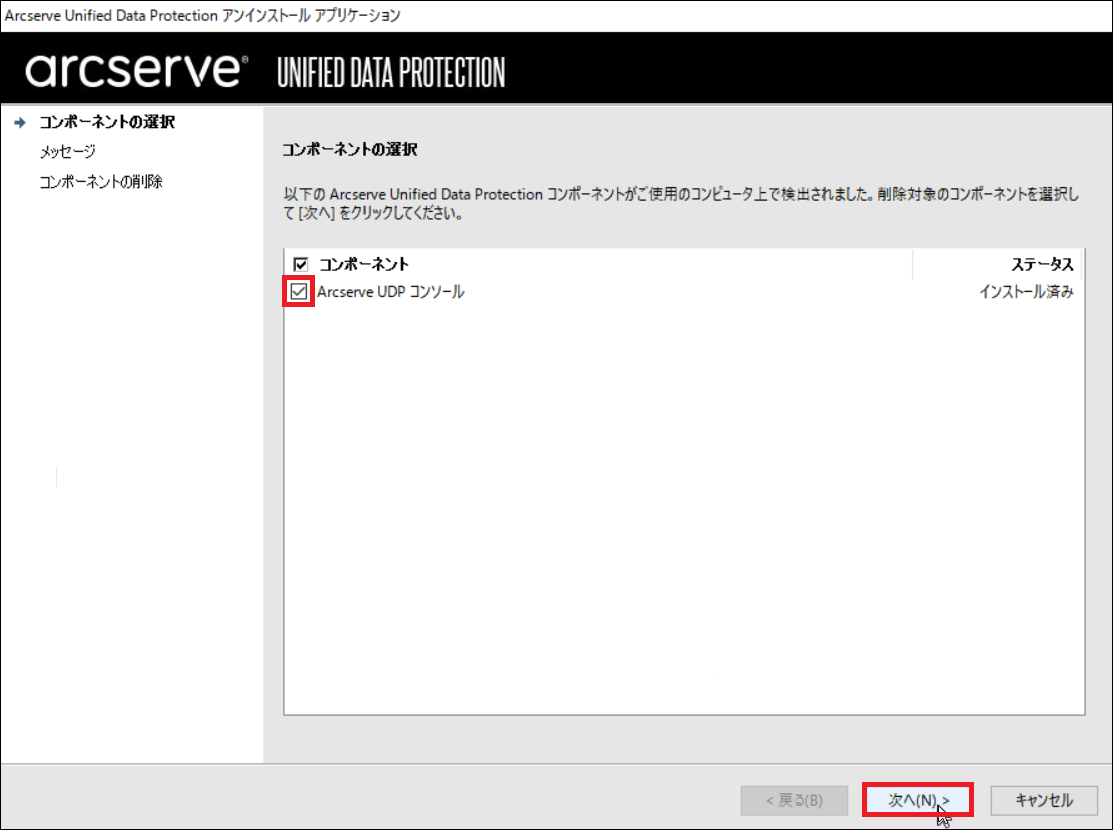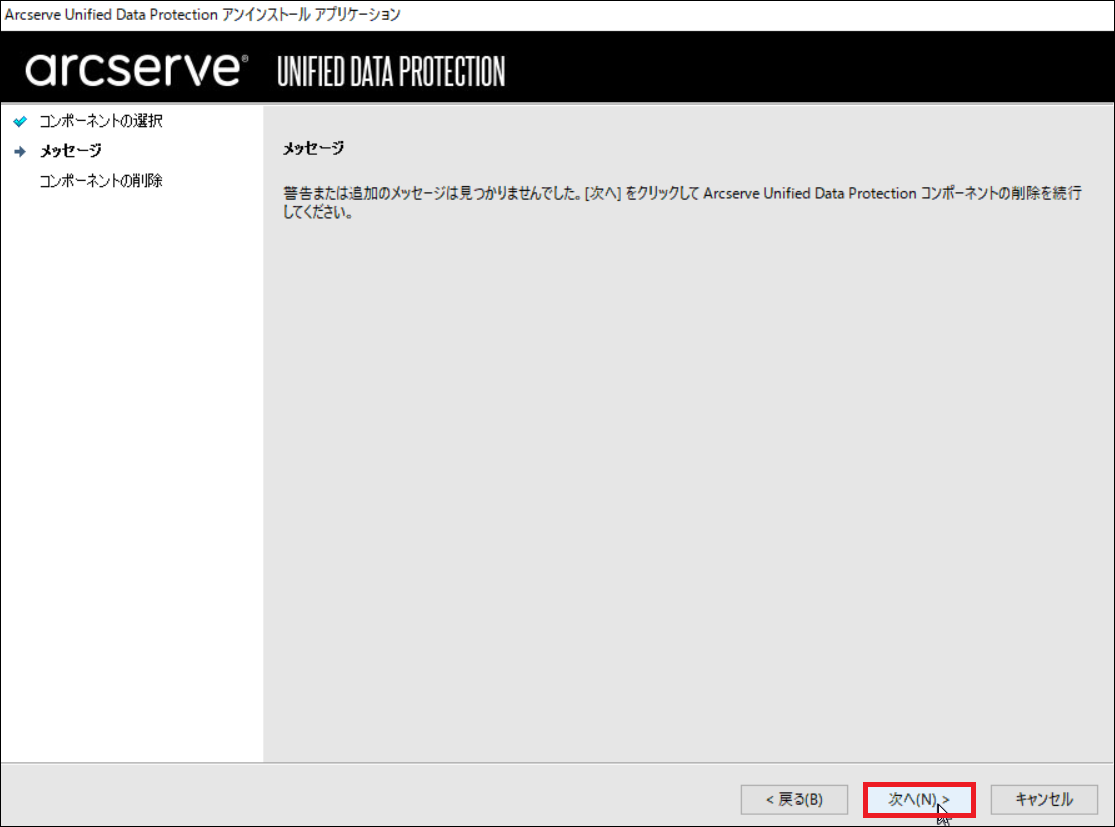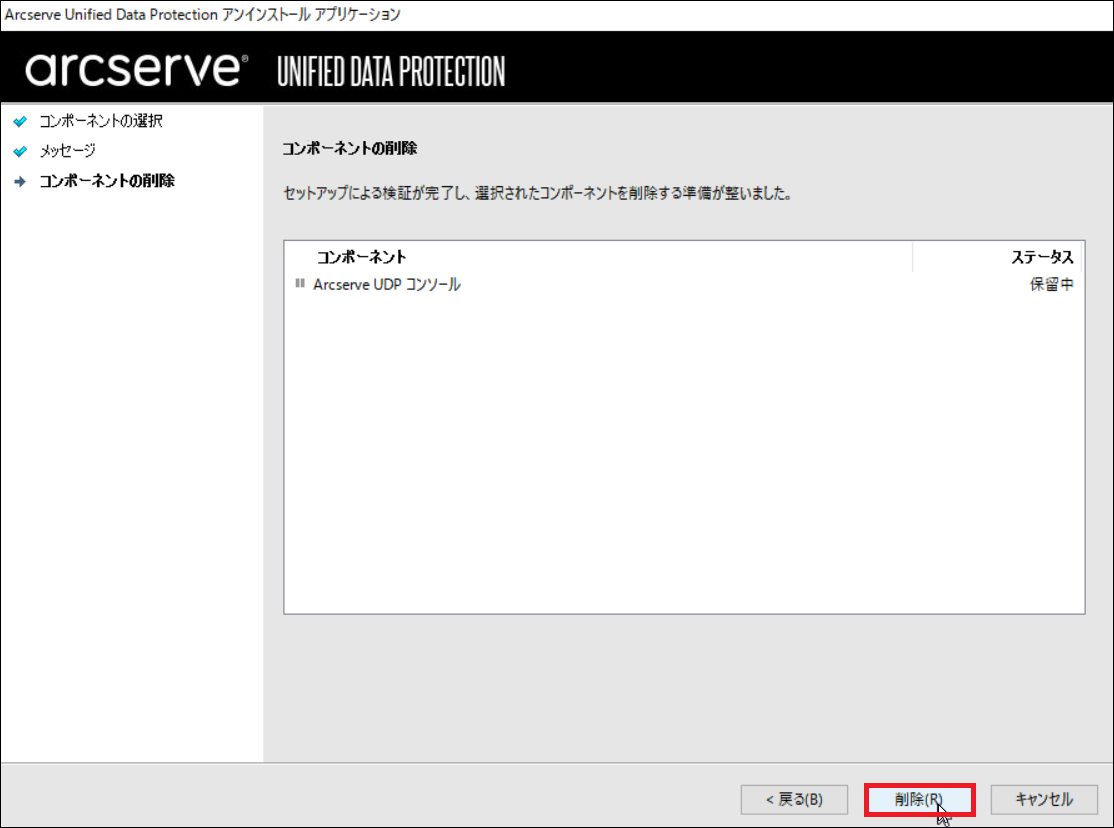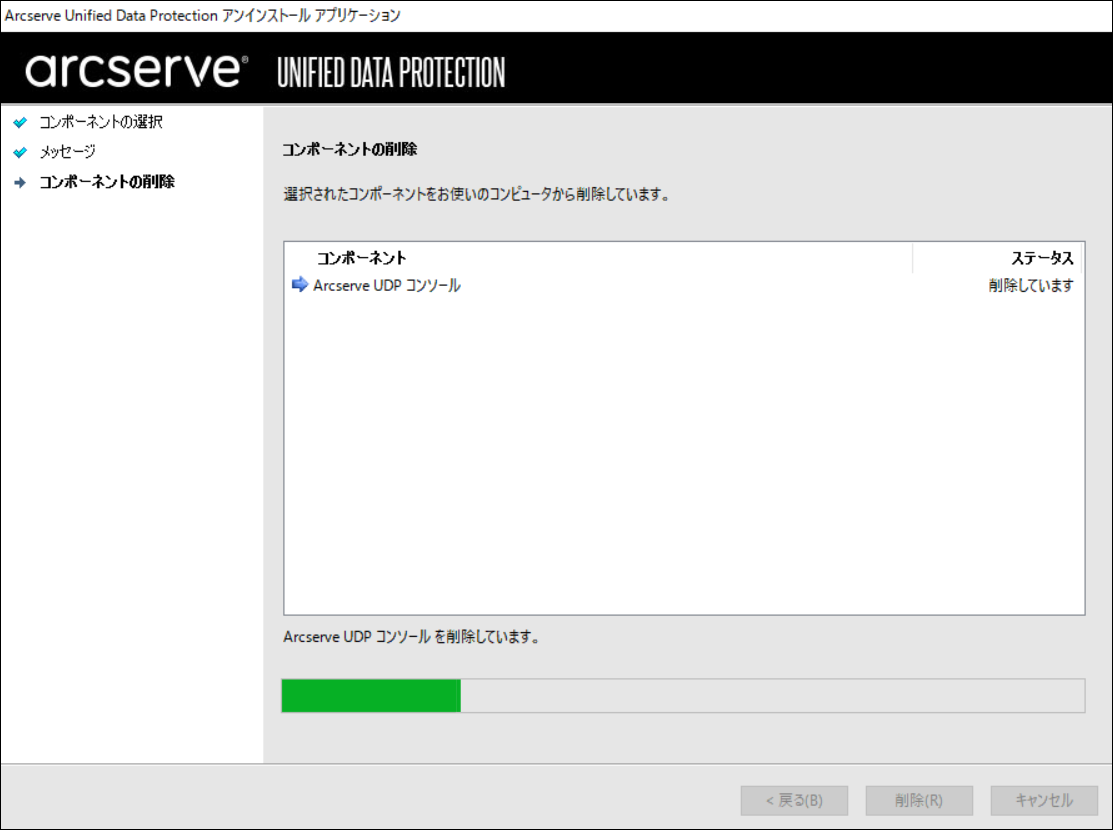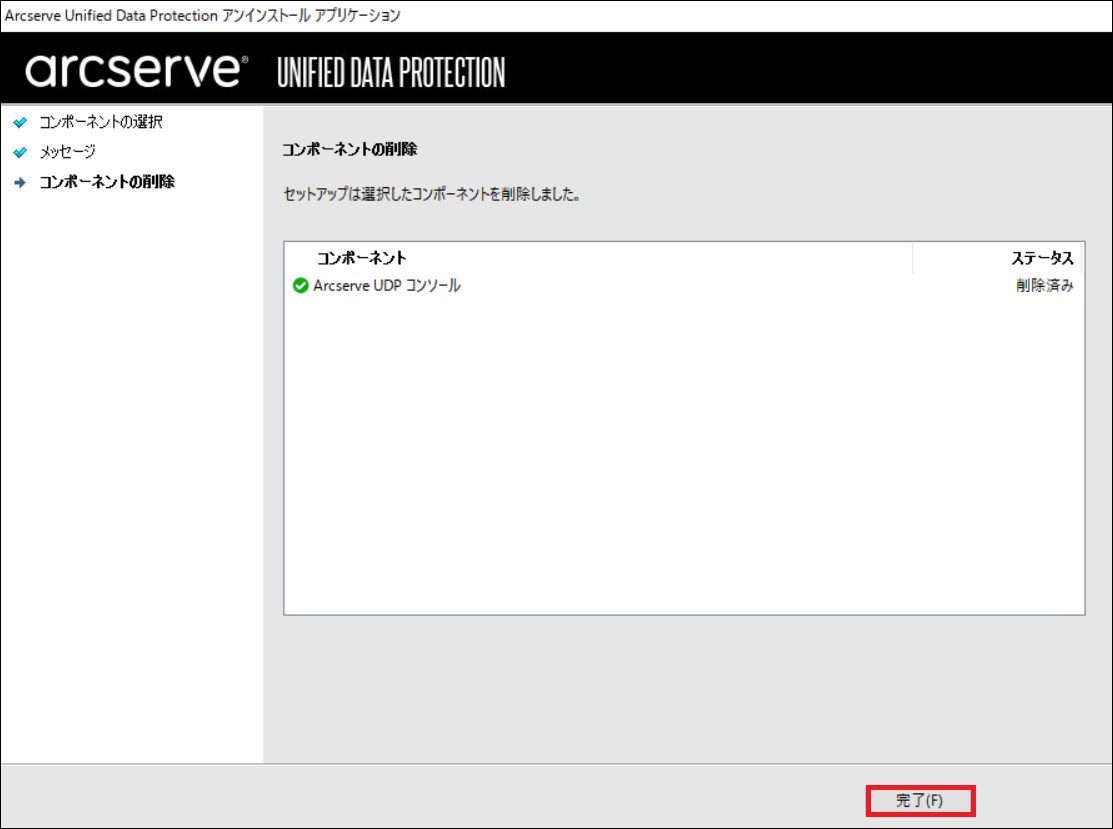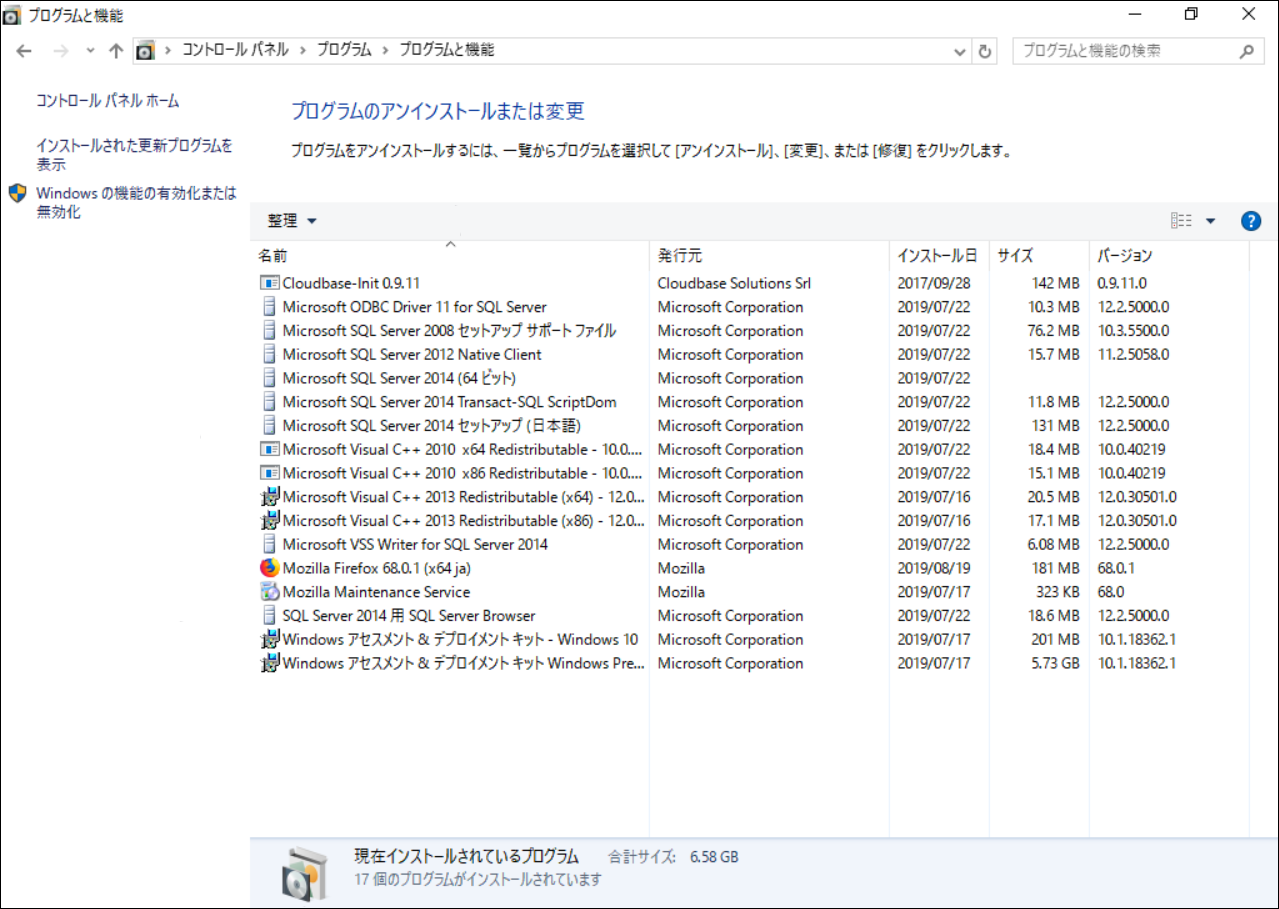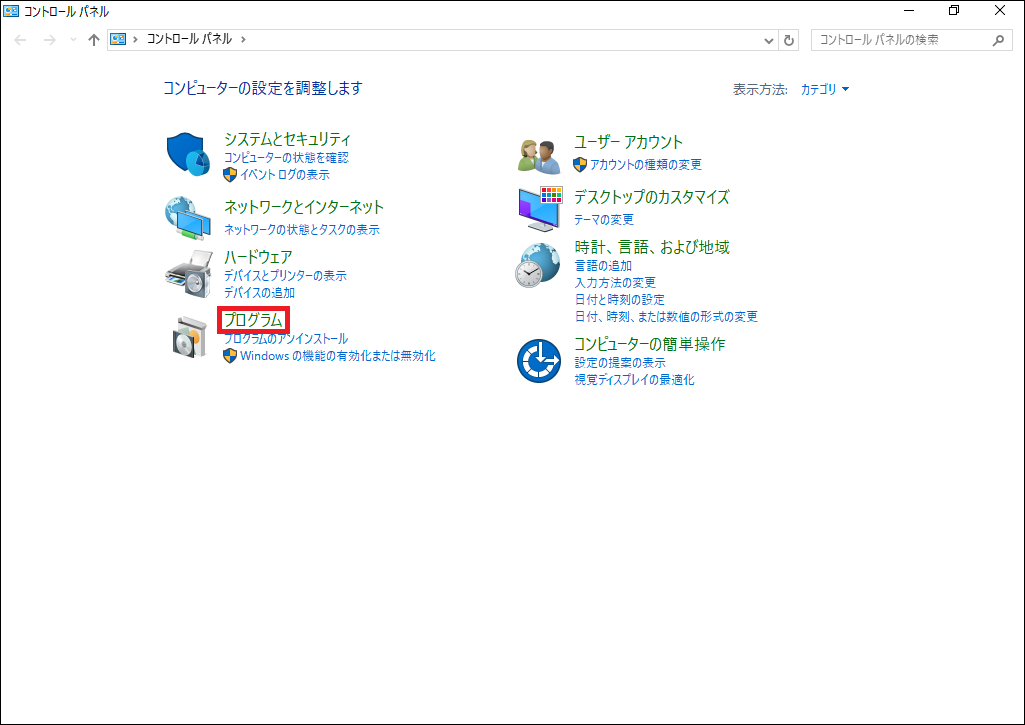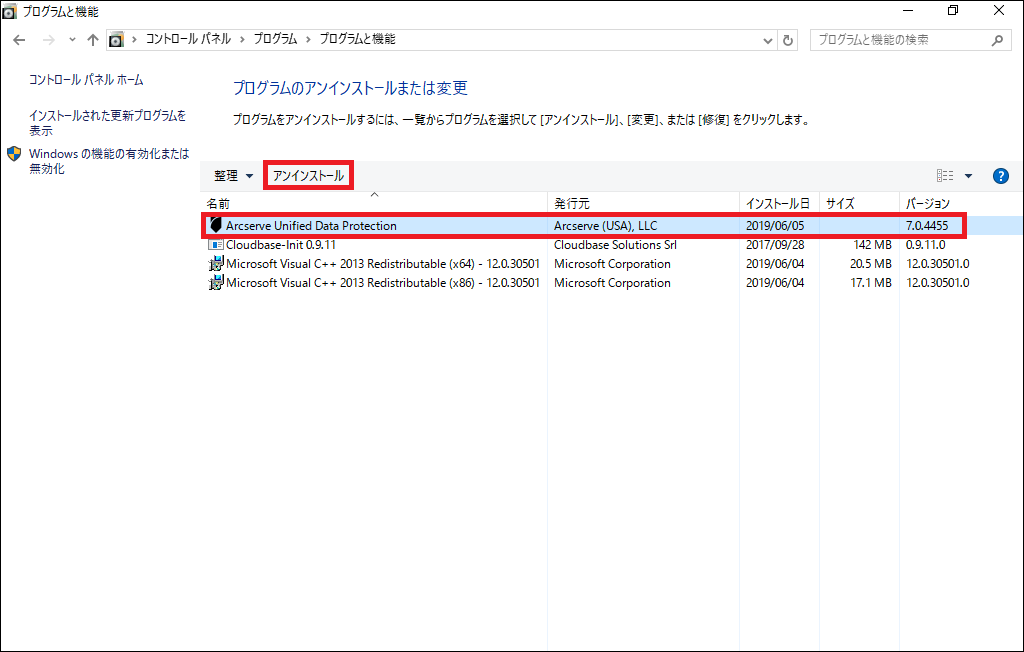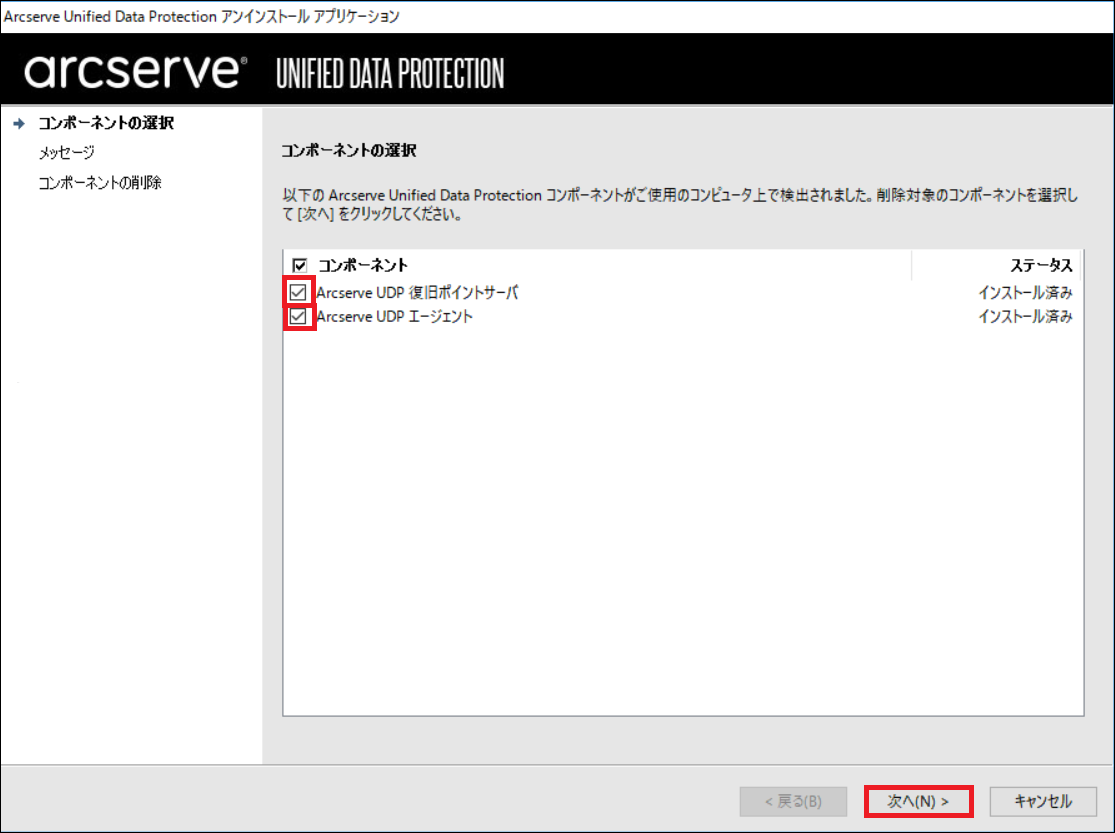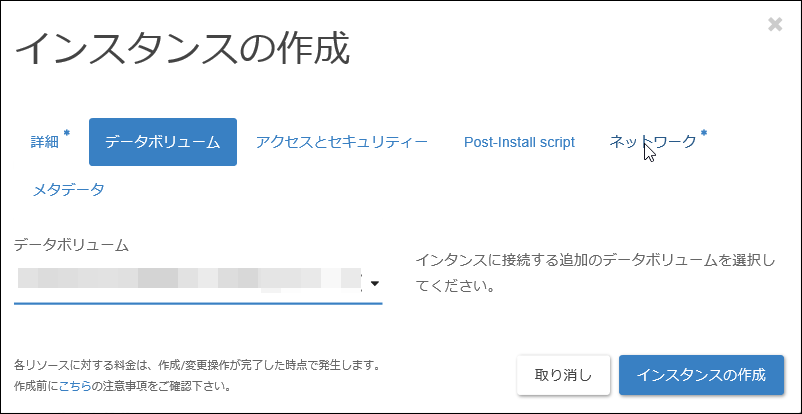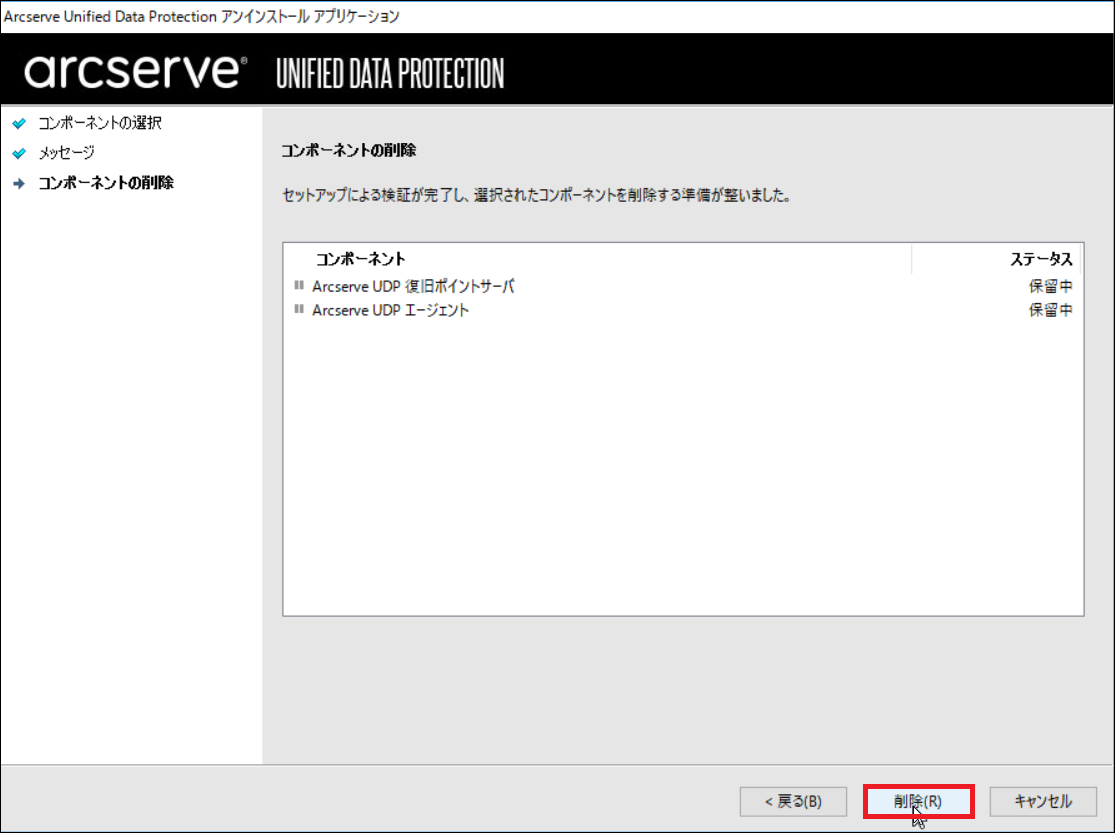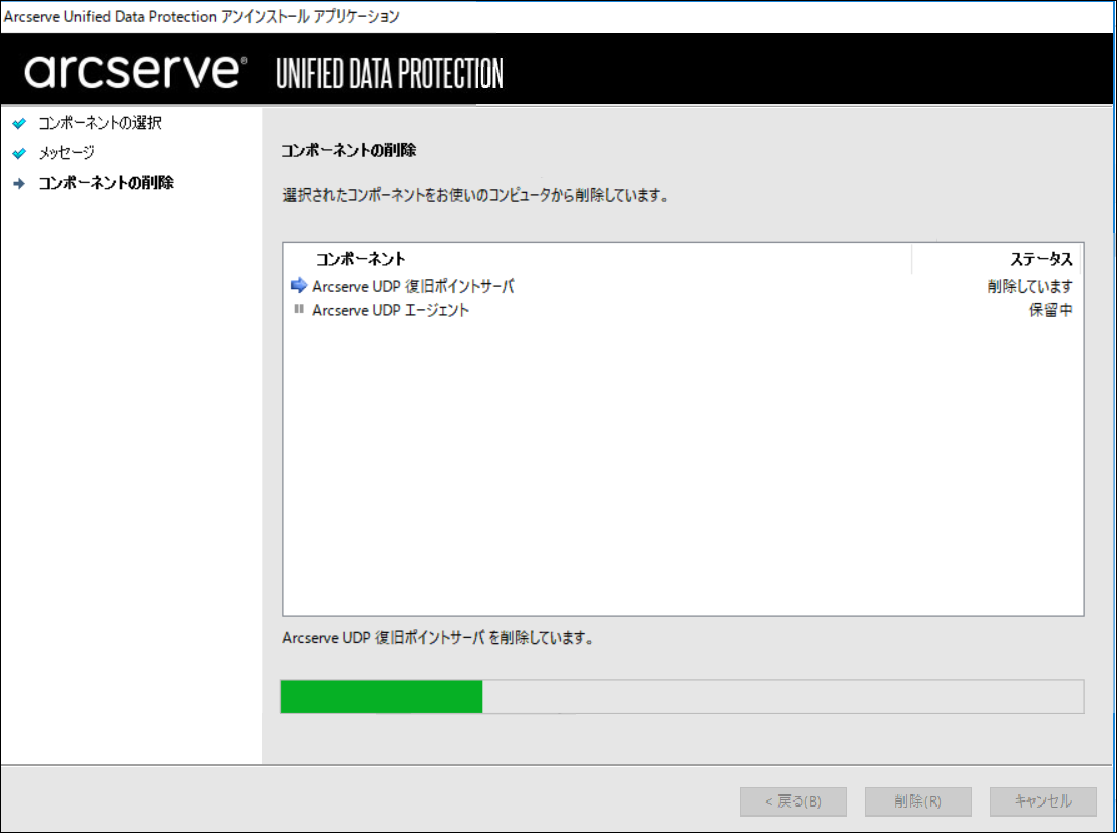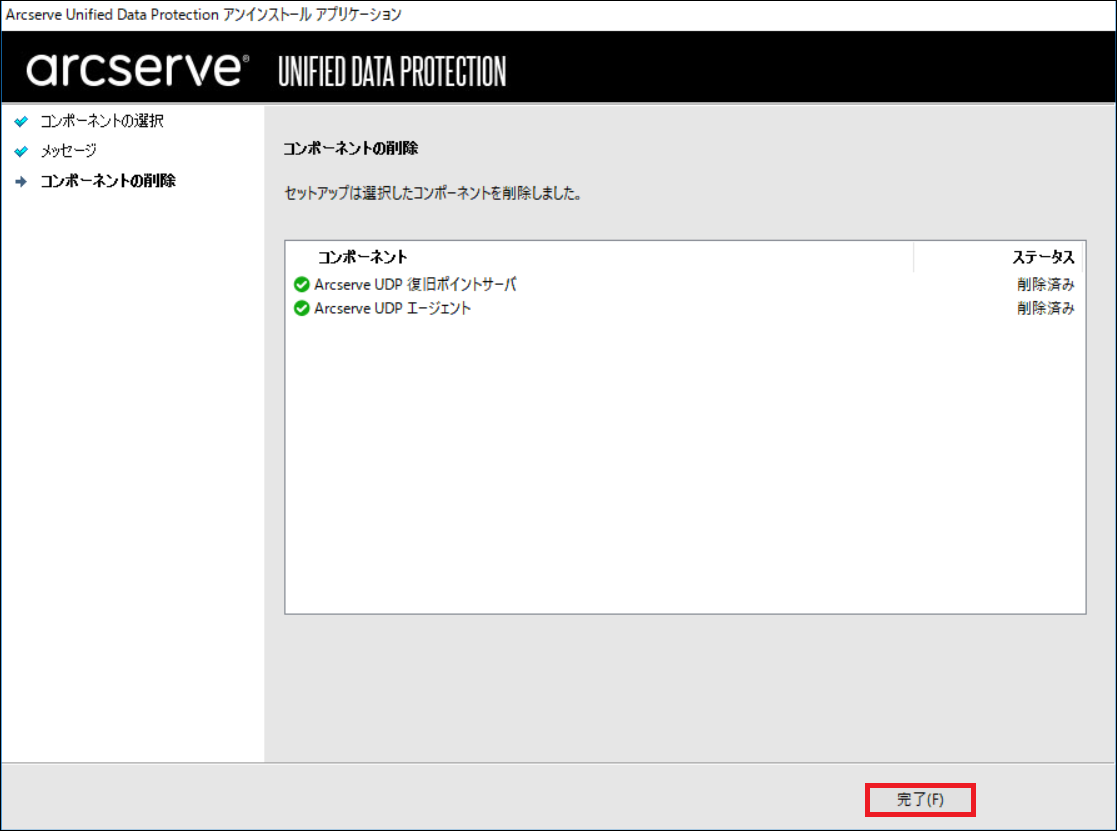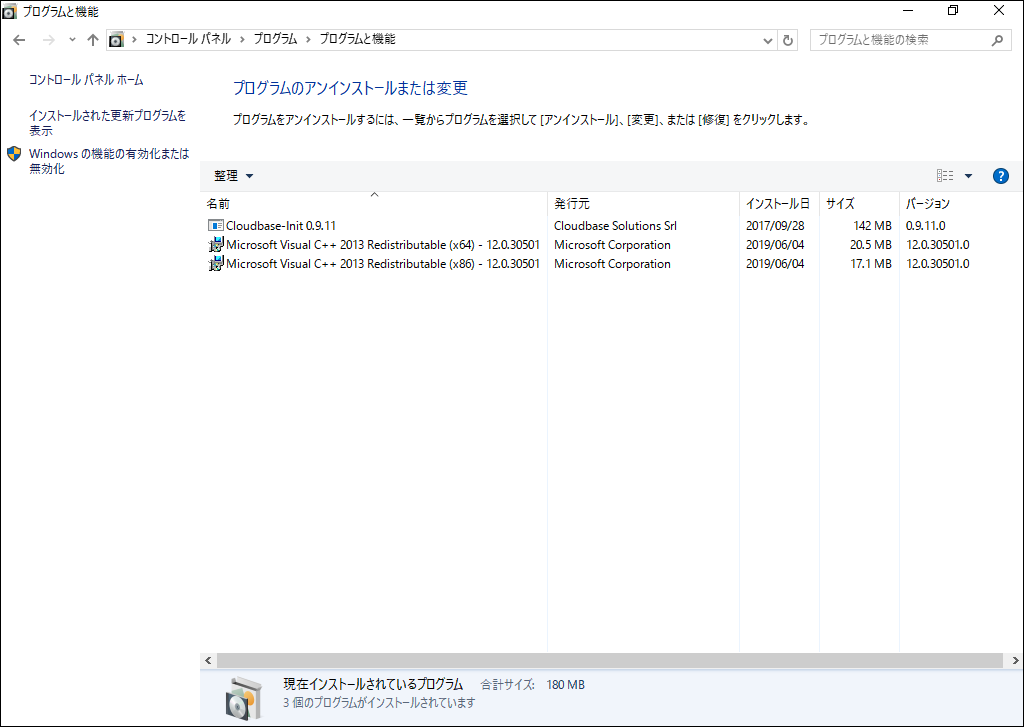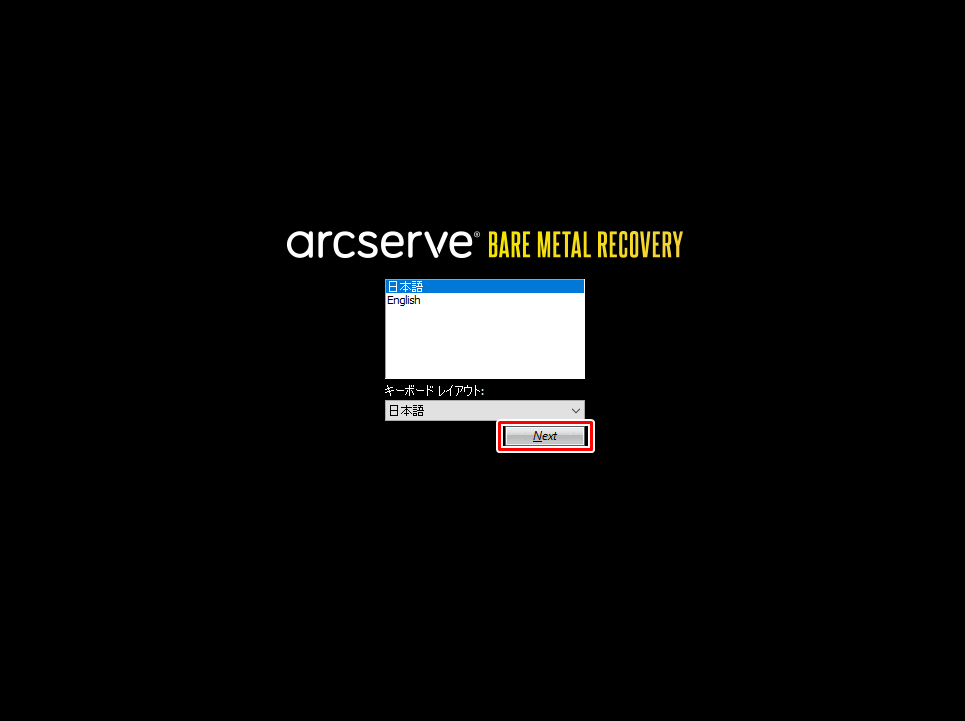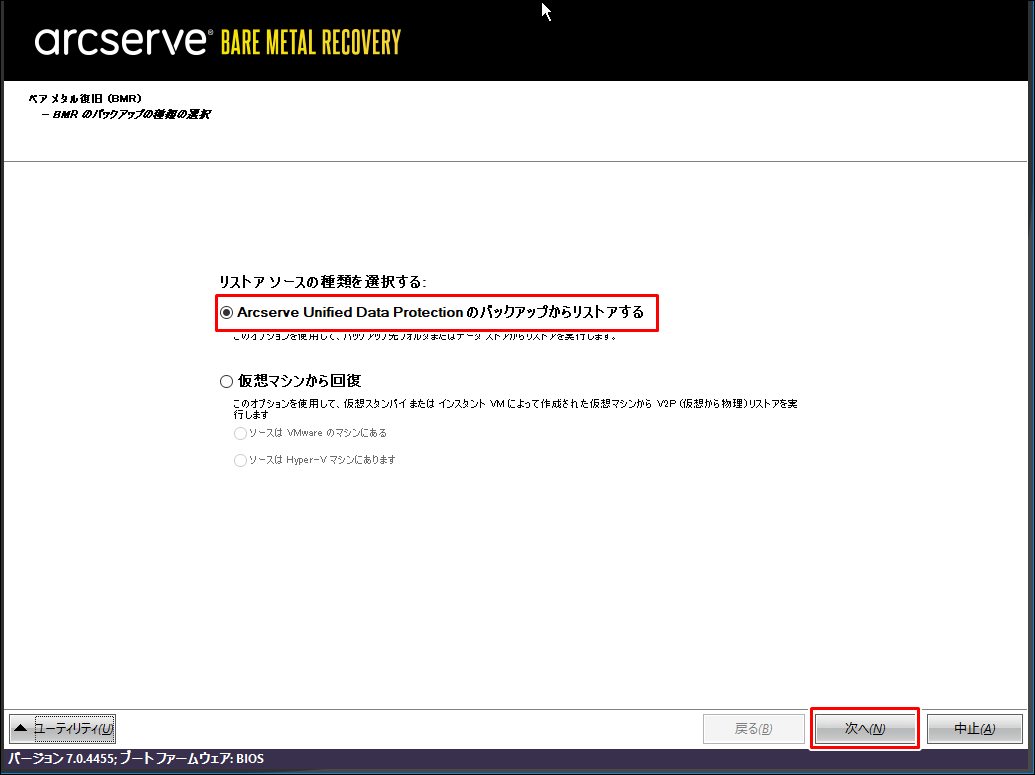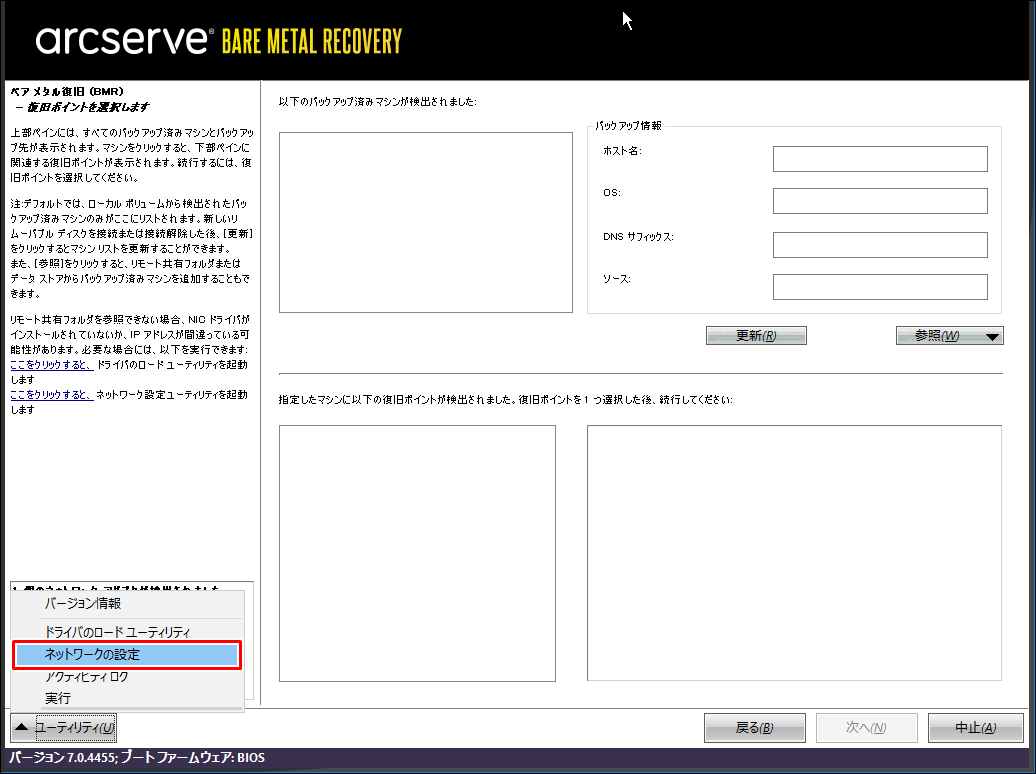3.7.1. Windows Server¶
本書では、例としてWindows Server 2016 にインストールしたArcserveにて、復旧メディアの作成ウィザード実行時に、Windows ADKをダウンロードしながら、復旧メディアを作成する一連の操作を記載します。
(環境やバージョンにより異なる場合がありますので、1つの例としてご参考ください。)
※ブートキットとは、復旧メディアを指します。
注釈
Arcserve UDP 8.0では、復旧メディアにパッチを適用しないとリストアに失敗するため、復旧メディア作成時は最新版のArcserve UDPをご利用ください。
注釈
復旧メディア作成時およびリストア後にドライバを認識する必要があるため、あらかじめ、ドライバ類をダウンロードし、バックアップ対象サーバー(この復旧メディアを作成するサーバー)の任意の場所に保存してください。
ダウンロードするファイルは後述する「ドライバーファイルについて」を参照ください。
1.復旧メディア作成のウィザードを起動します。
Windows スタートアップ メニューから、[Arcserve UDP ブートキットの作成]をクリックします。
2.「BMR ISO イメージの種類を指定」画面にて、該当するものを選択し、[次へ]をクリックします。
(本書では、Windows Server 2016を対象としているため[Windows 10]を選択しています。)
注釈
Windows 7 WAIK : Windows 2003、Vista、2008、2008 R2用
Windows 8/8.1 ADK: Windows 8、8.1、Server 2012、Server 2012 R2用
Windows 10 ADK : Windows 10、Server 2016、Server 2019用
Windows ADK(Windows アセスメント & デプロイメント キット)または Windows AIK(Windows 自動インストール キット)がインストールされていない場合は、「Windows ADK または AIK 情報」画面が表示されます。
3.画面下部の 「ここをクリックすると、Windows 10用 Windows ADKのダウンロードセンターにアクセスできます。」 の[ここをクリックすると、]をクリックします。
(本書では、Windows ADKをインストールし、ブートキットを作成する手順を説明します。)
Windows ADKのダウンロード
4.Microsoft社のWebページ「Windows ADK のダウンロードとインストール」 (https://docs.microsoft.com/ja-jp/windows-hardware/get-started/adk-install) が開きます。
ADKをダウンロードします。[Windows ADK for Windows 10 バージョン 1809 のダウンロード]、[ADK 用の Windows PE アドオンのダウンロード]をそれぞれクリックし、2つのファイルをダウンロードします。
5.ダウンロードした「adksetup.exe」を起動します。
6.Windows ADKのインストール先フォルダーを指定します。任意のインストール先を[参照]から選択してください。[次へ]をクリックします。
7.「Windows キット プライバシー」画面では必要に応じて、[はい]または[いいえ]を選択し、[次へ]をクリックします。
8.「使用許諾契約」画面にて、ライセンス条項を確認し、同意する場合は[同意する]をクリックします。
9.「インストールを行う機能を選択してください」画面にて、[Deployment Tools]を選択し、[インストール]をクリックします。
10.インストール完了後、「Windows アセスメント & デプロイメント キット - Windows 10 へようこそ」画面にて、[閉じる]をクリックします。
11.次に、ダウンロードした「adkwinpesetup.exe」を起動します。
12.「Specify Location」画面にて、[Install the Windows アセスメント & デプロイメントキット Windows Preinstallation Environment アドオン - Windows 10 to this computer]を選択し、[Next]をクリックします。
13.「Windows Kits Privacy」画面では、必要に応じて[Yes]または[No]を選択し、[Next]をクリックします。
14.「License Agreement」画面にて、ライセンス条項を確認し、同意する場合は[Accept]をクリックします。
15.「Select the features you want to install」画面にて、[Windows Preinstallation Environment (Windows PE)]を選択し、[Install]をクリックします。
16.「Welcome to the Windows アセスメント & デプロイメント キット Windows Preinstallation Environment アドオン - Windows 10!」画面が表示されたら、[Close]をクリックします。
17.下記画面に戻り、[次へ]をクリックします。
18.「ブートキット方式の選択」画面にて、[ブート可能 BMR ISOイメージの作成]を選択し、[次へ]をクリックします。
19.「プラットフォームとデスティネーションの選択」画面の「プラットフォームの指定」にて、復旧用メディアに含めるBMRイメージのプラットフォームを選択します。
[x86 プラットフォーム用のBMRイメージ]および[x64 プラットフォーム用のBMRイメージ]の両方をチェックすることを推奨します。
本書では、両方のプラットフォームで使用できるよう[x86 プラットフォーム用のBMRイメージ]および[x64 プラットフォーム用のBMRイメージ]を選択しています。
20.「プラットフォームとデスティネーションの選択」画面の「デスティネーションの指定」にて、「BMR ISOイメージを保存するための保存先フォルダーを参照します」および「BMR ISO イメージの名前の入力」をそれぞれ指定し、[次へ]をクリックします。
21.「言語の選択」画面にて、使用する言語を選択してください。(ここでは[日本語]を選択します。)[次へ]をクリックします。
22.「ドライバの指定」画面にて、[作成]をクリックします。
※ドライバを組み込んだ BMR ISO イメージを作成する場合は、[ローカルドライバを含む]または[ドライバの追加]をクリックし、ドライバーを導入します。
●ドライバーファイルについて
Smart Data Platform(以下SDPF)サーバーインスタンスにWindowsのバックアップをリストアする場合、復旧メディア(ISO)にVirtIOのNICドライバーを追加しておく必要があります。(リストア時にISOブートした際にvNICを認識させるため)
追加するデバイスは、以下のとおりです。
・ネットワーク ←ドライバーISOファイル内の「NetKVM」フォルダー(ファイル一式)
(上記設定では、このフォルダー内にある「netkvm.inf」を選択します)
・SCSIコントローラ ←ドライバーISOファイル内の「vioscsi」フォルダー(ファイル一式)
(上記設定では、このフォルダー内にある「vioscsi.inf」を選択します)
・ディスク ←ドライバーISOファイル内の「viostor」フォルダー(ファイル一式)
(上記設定では、このフォルダー内にある「viostor.inf」を選択します)
ダウンロードファイル:
Stable virtio-win iso:
上記をダウンロード後、ファイルの中から以下の3つのフォルダーを取得してください。
NetKVM
vioscsi
viostor
23.復旧メディアの作成が始まります。
24.「ブート可能 BMR イメージの作成」画面にて、BMR ISOイメージの作成が完了すると以下の画面が表示されます。
[完了]をクリックします。
25.以下が生成された復旧メディアです。(拡張子:ISO)
26.作成したISOファイルからマシンを起動し、ベアメタル復旧ができます。
ローカル以外の任意の場所に保管しておいてください。
以上で復旧メディアの作成は完了です。