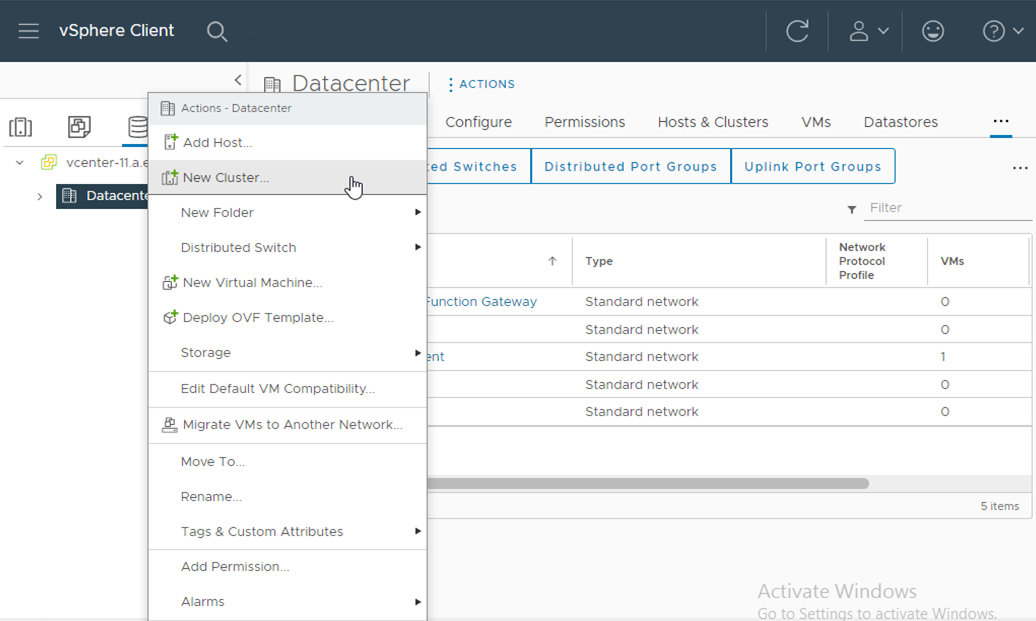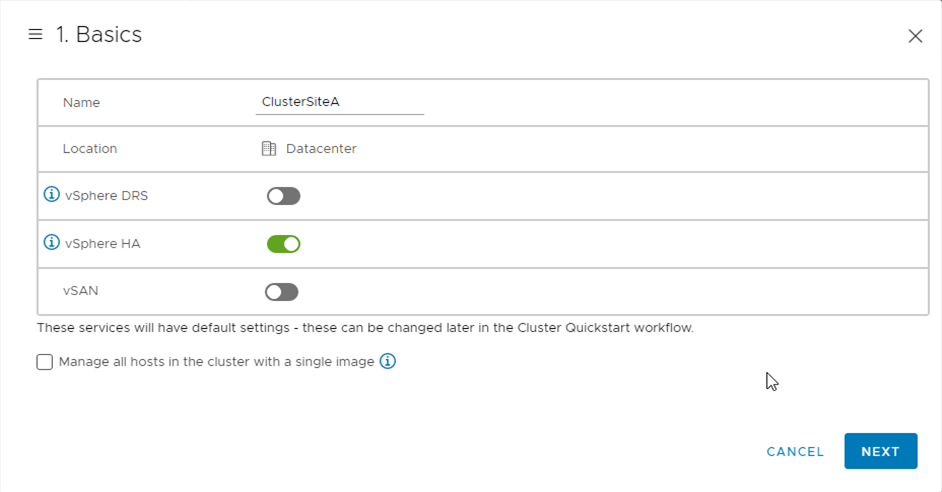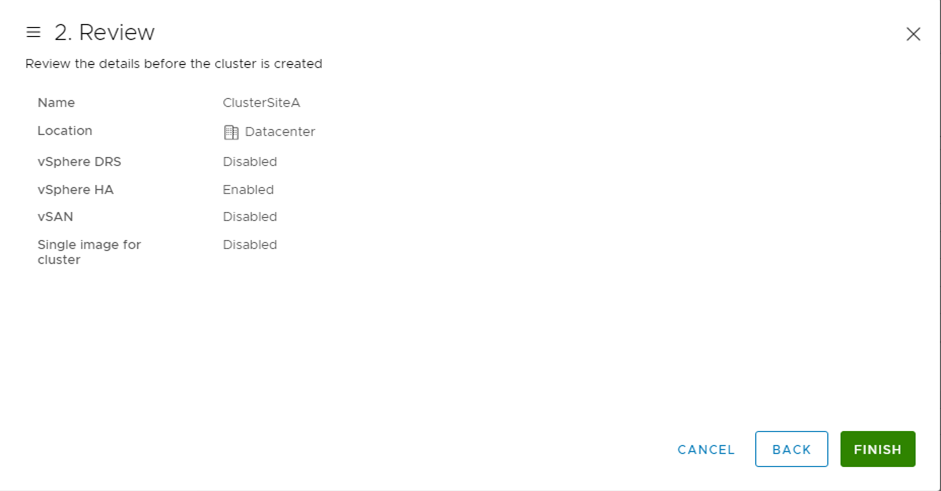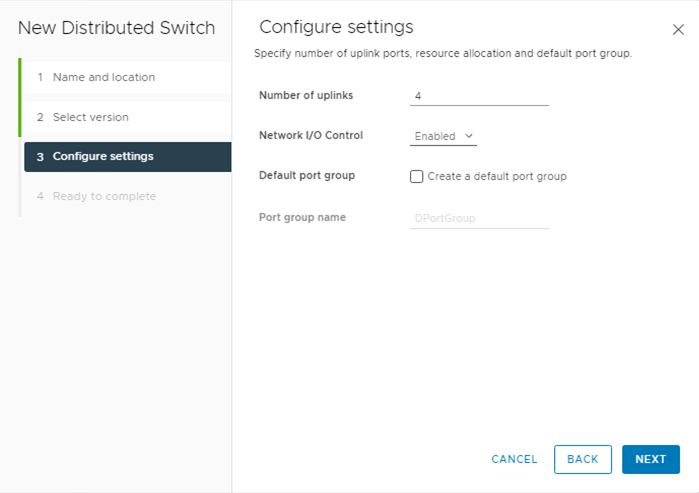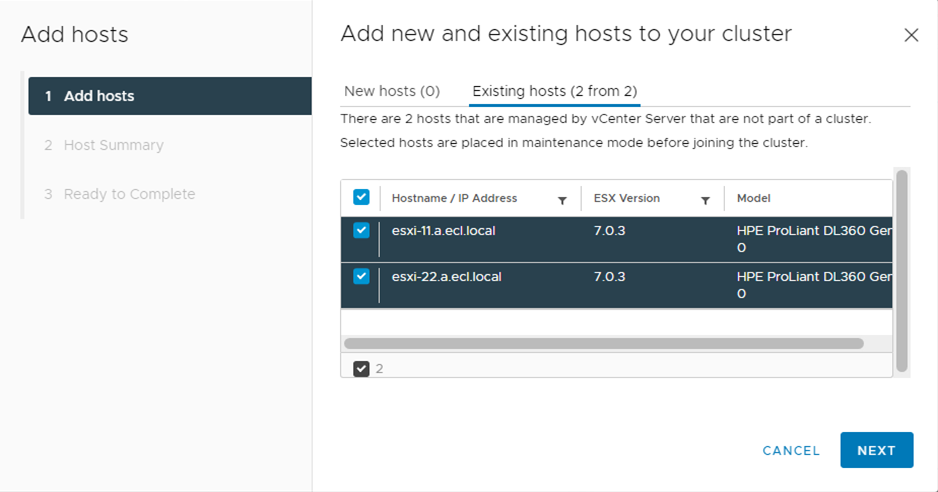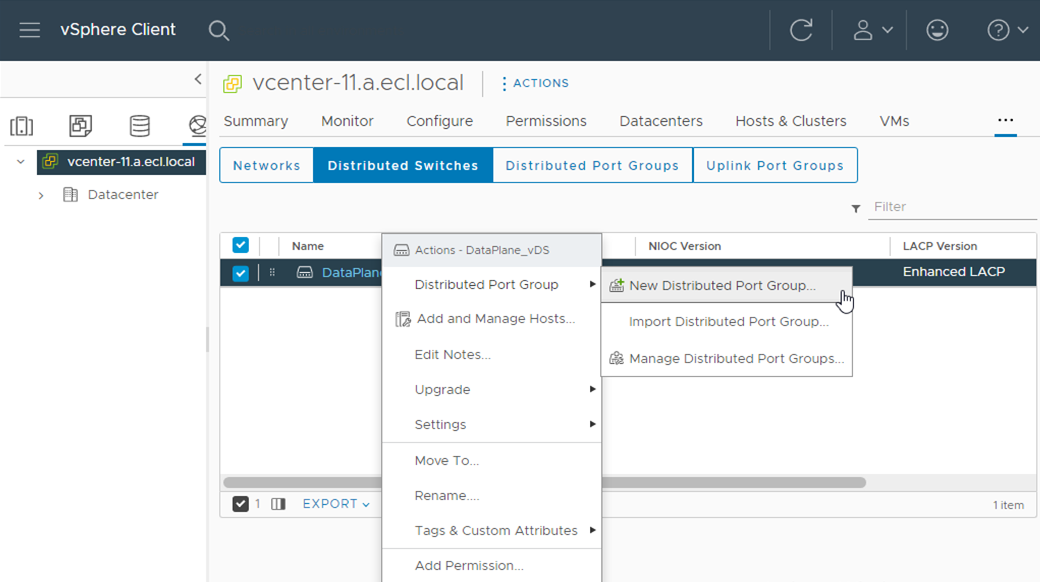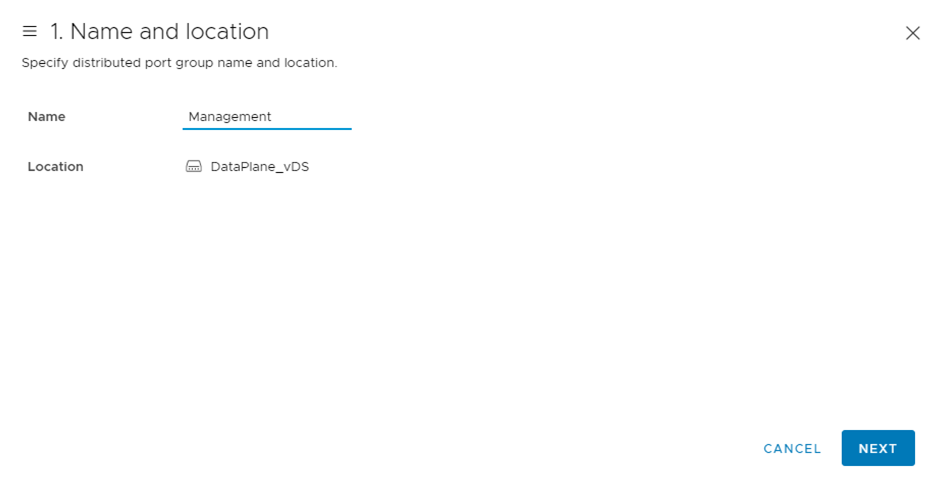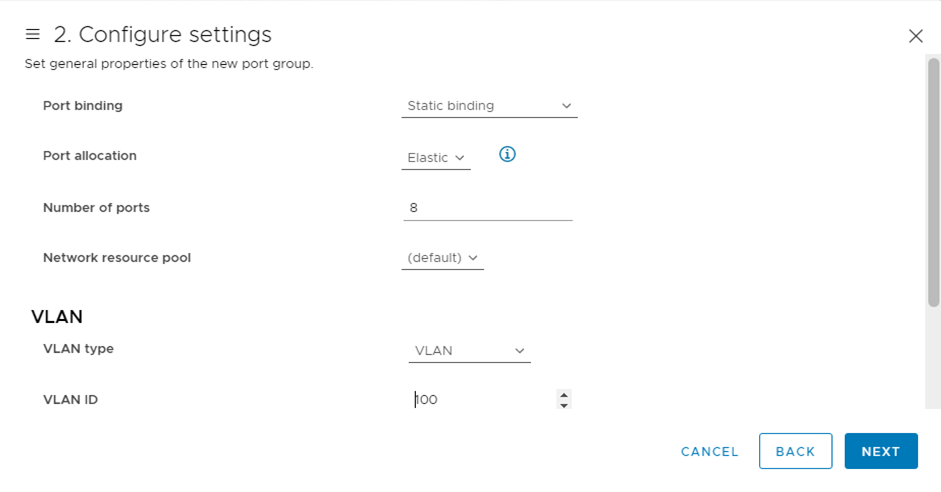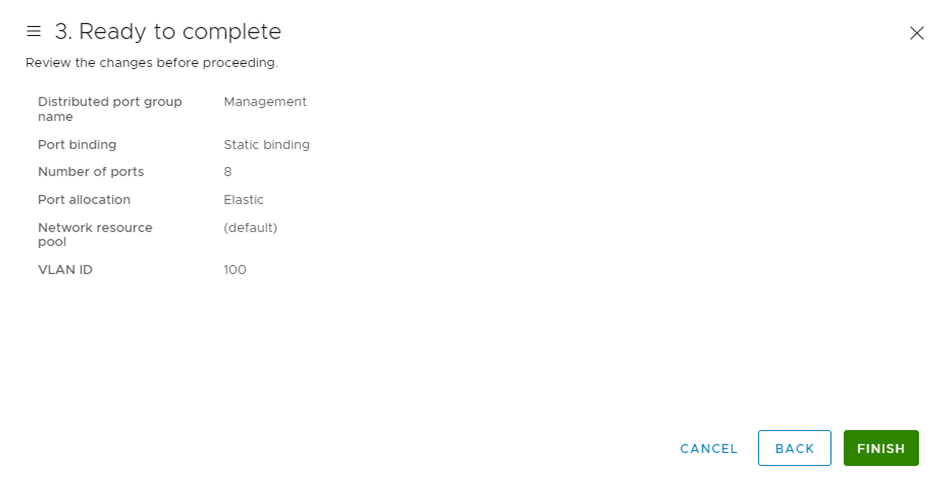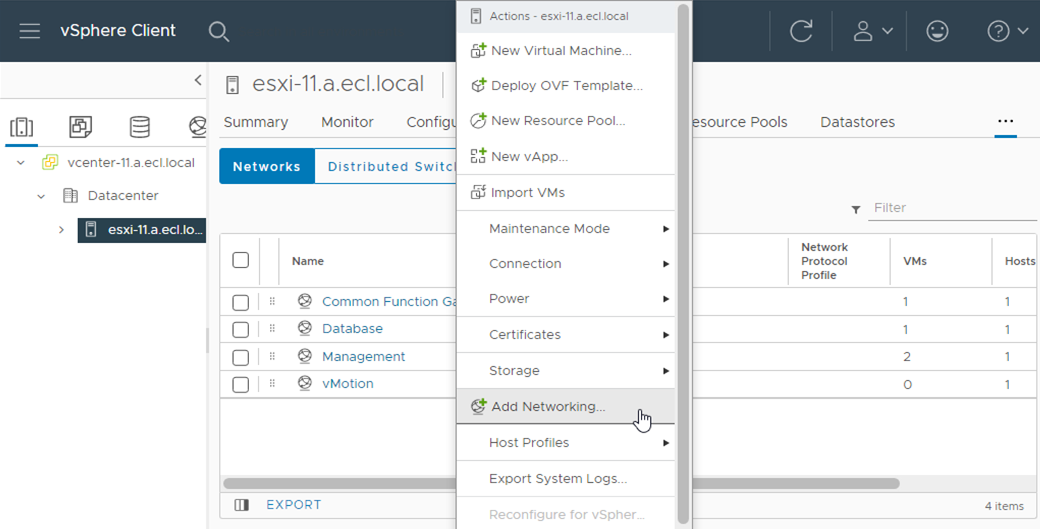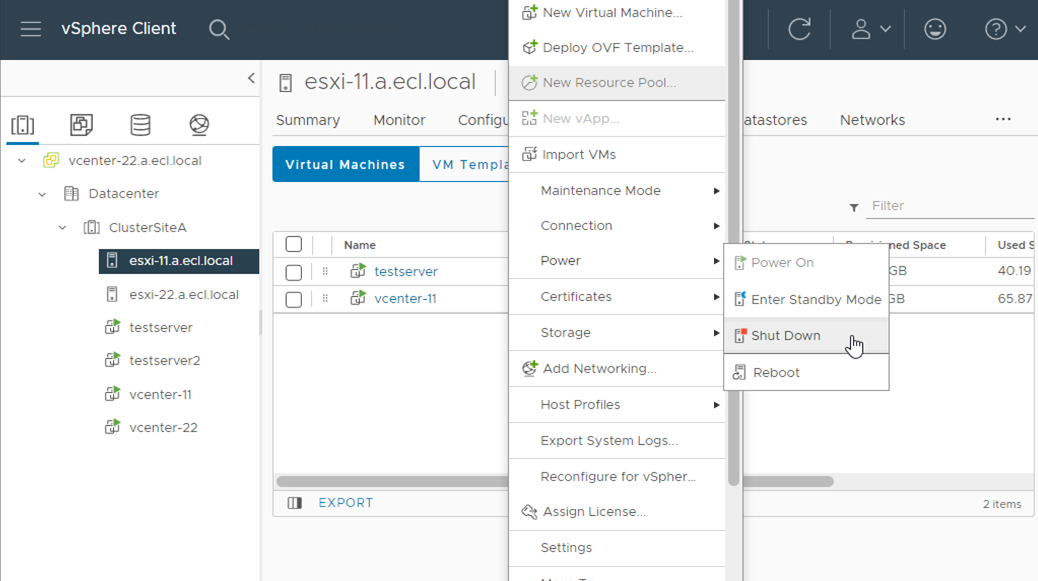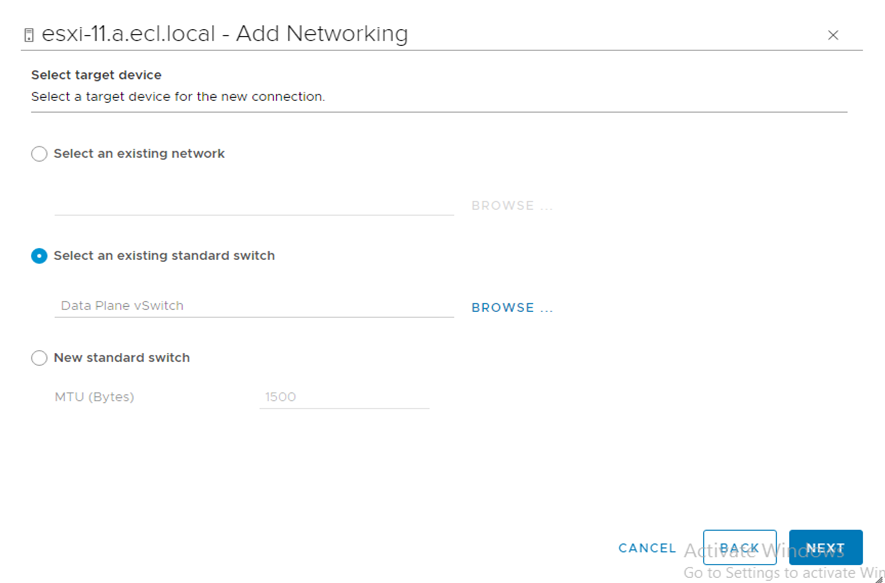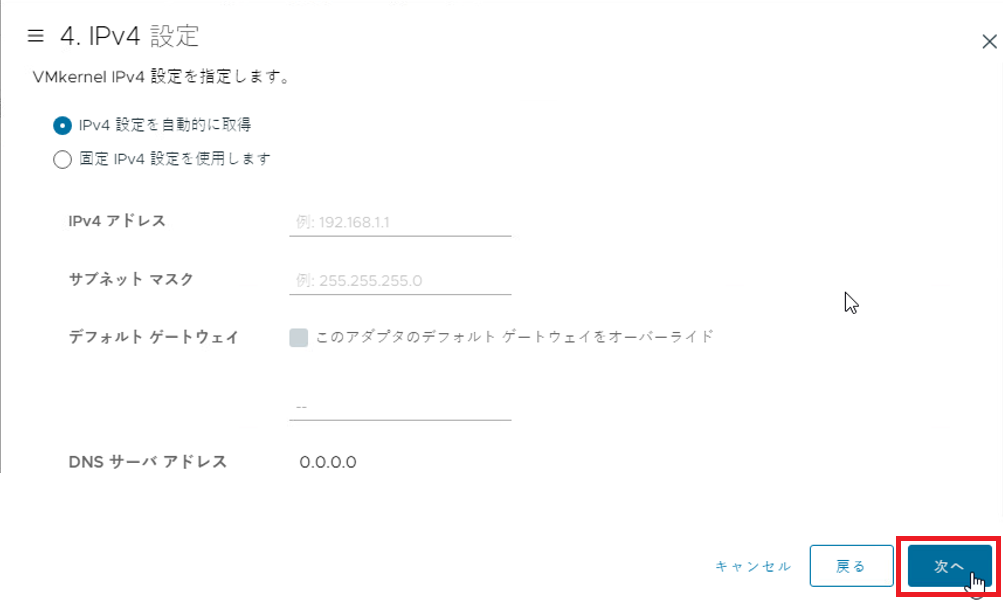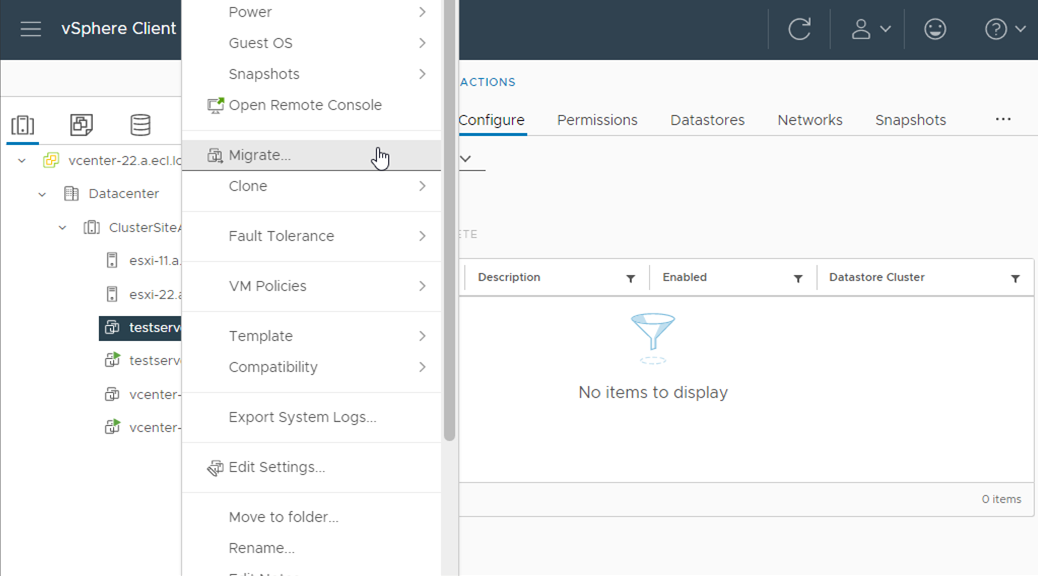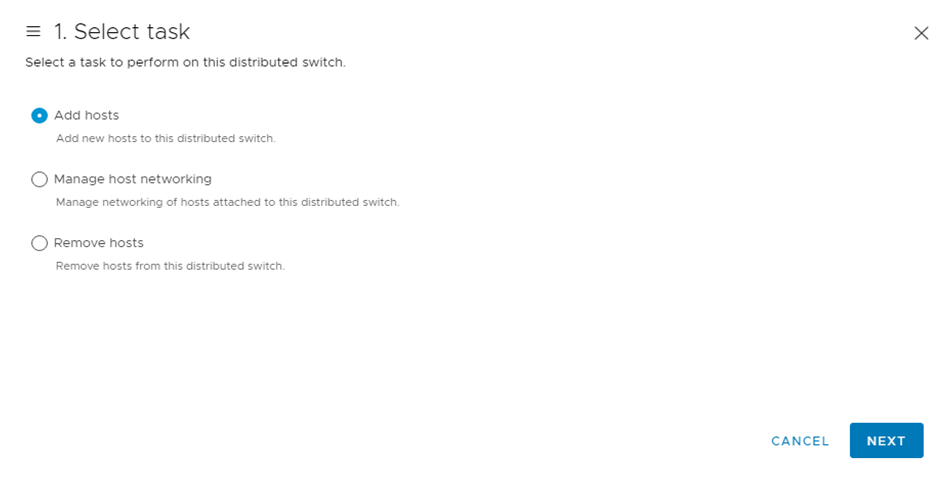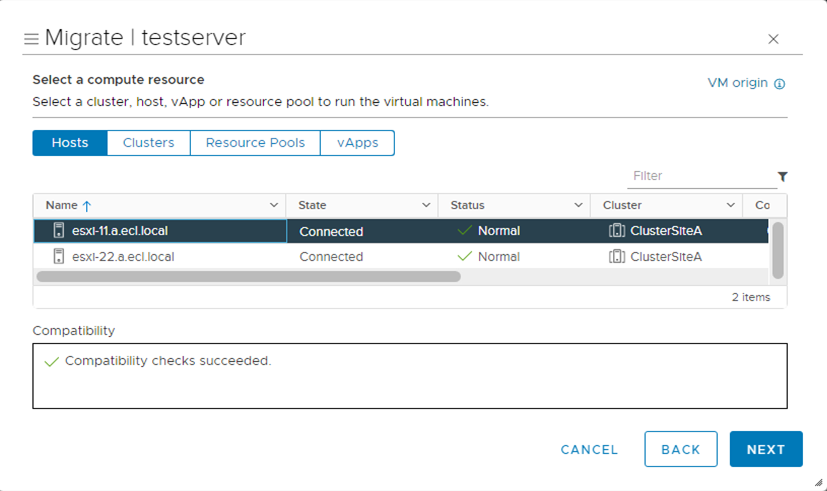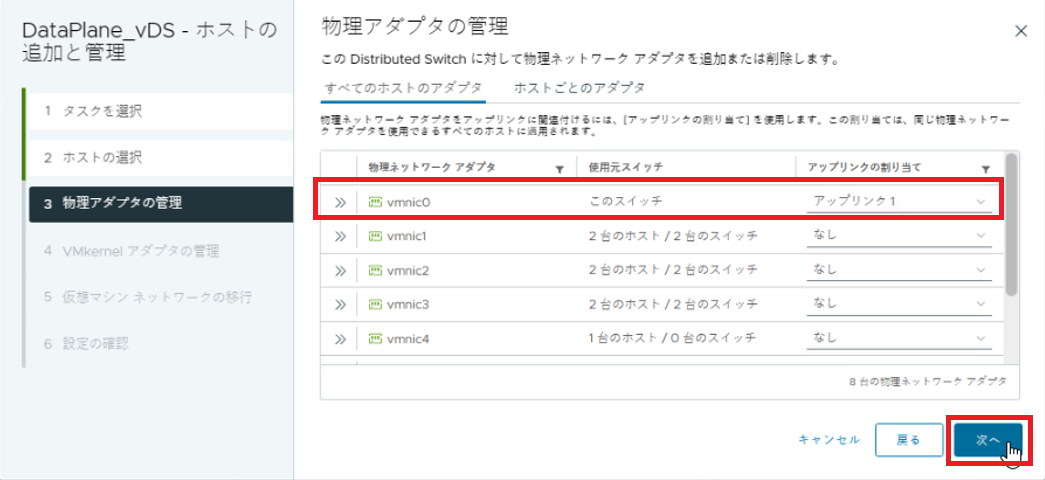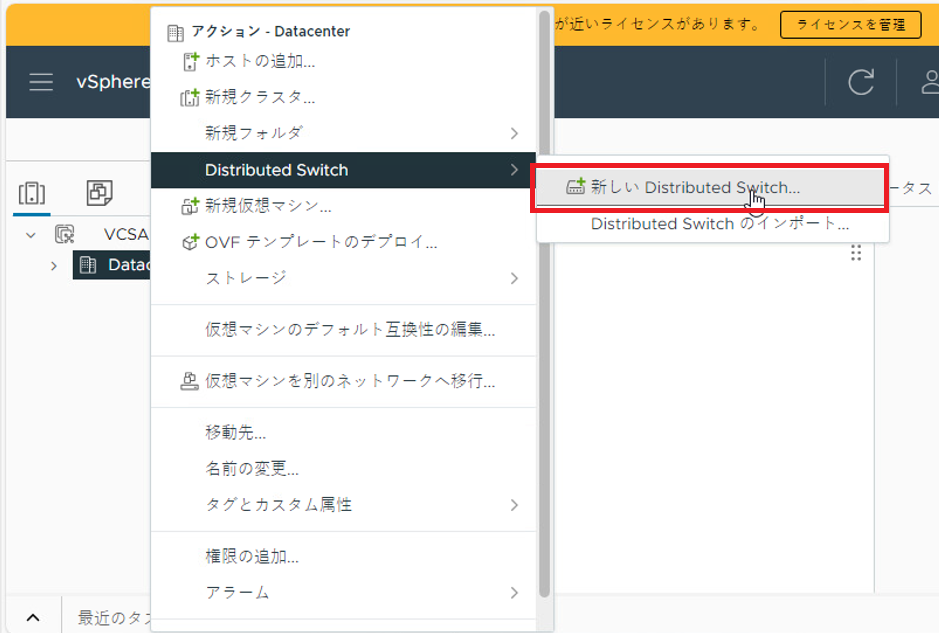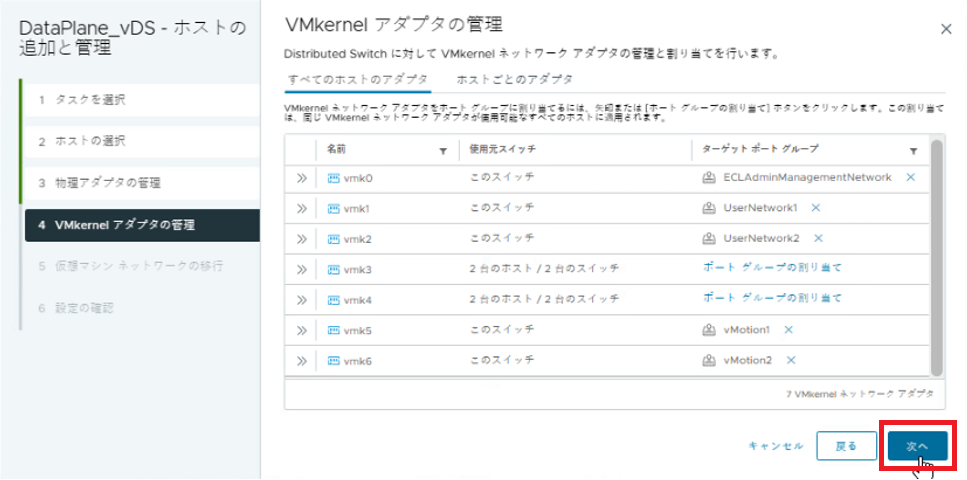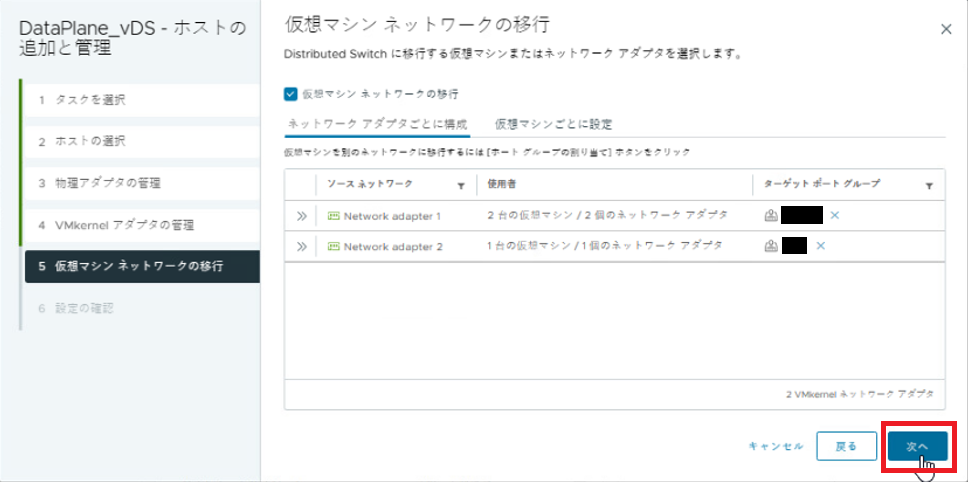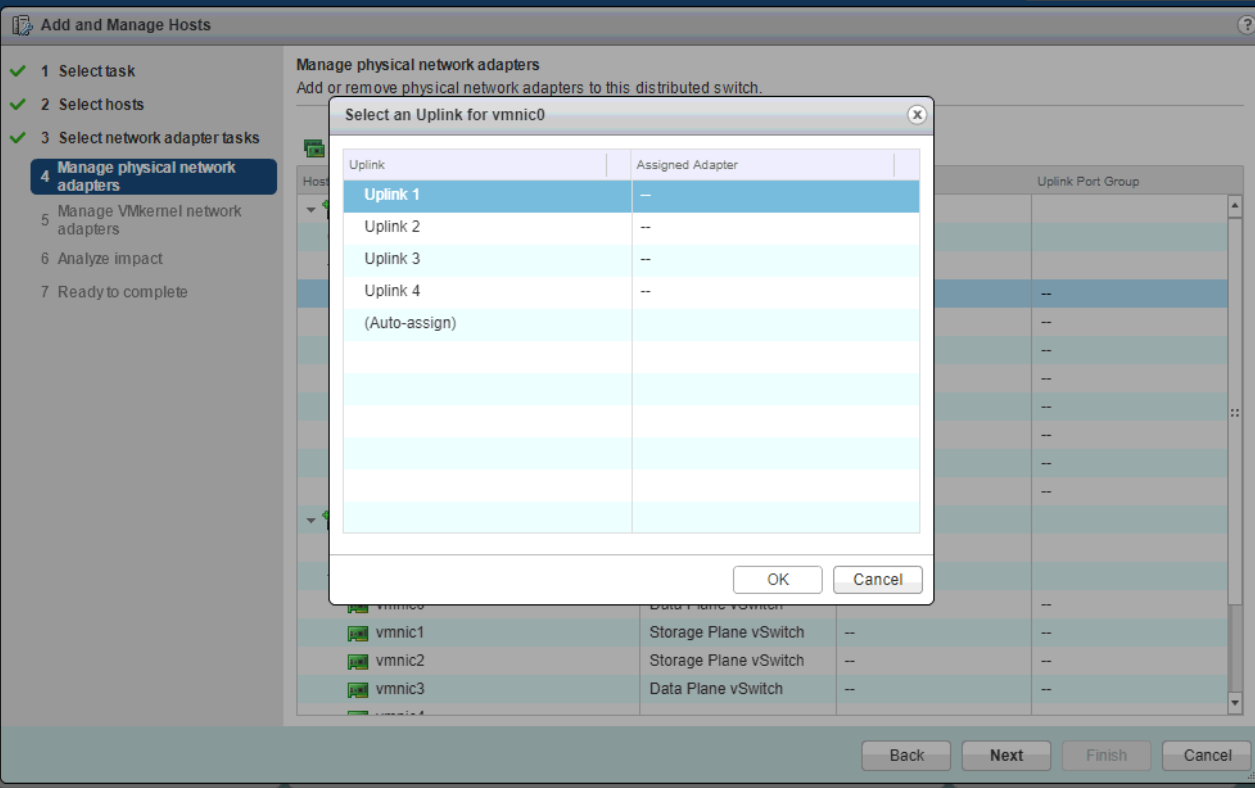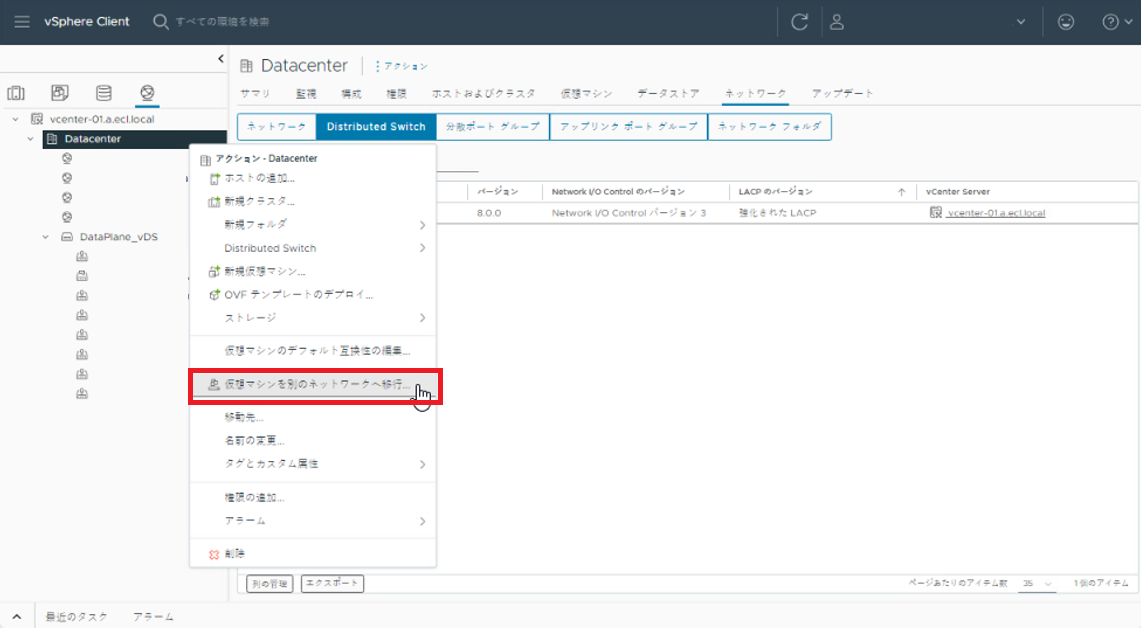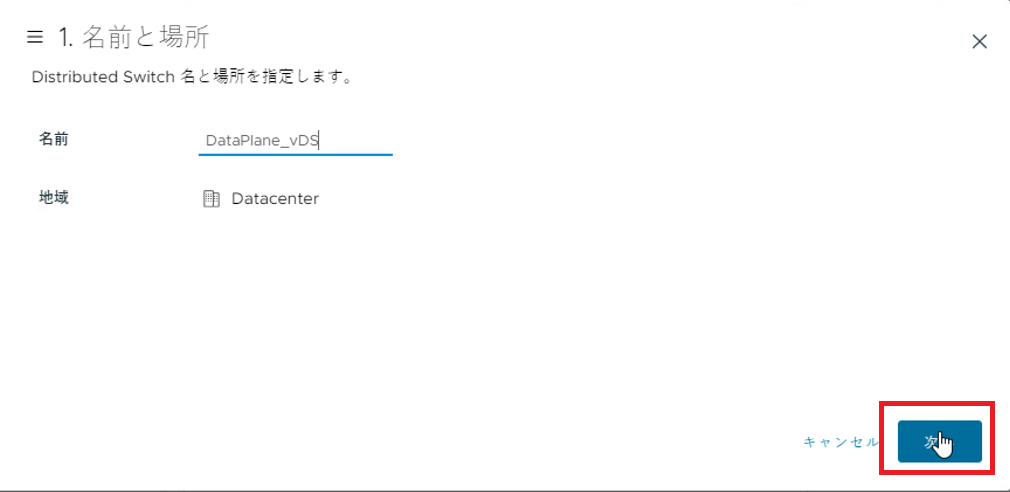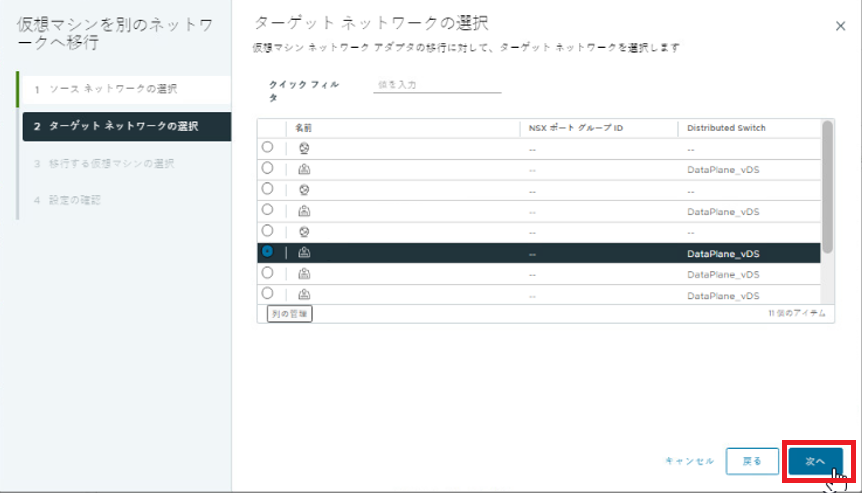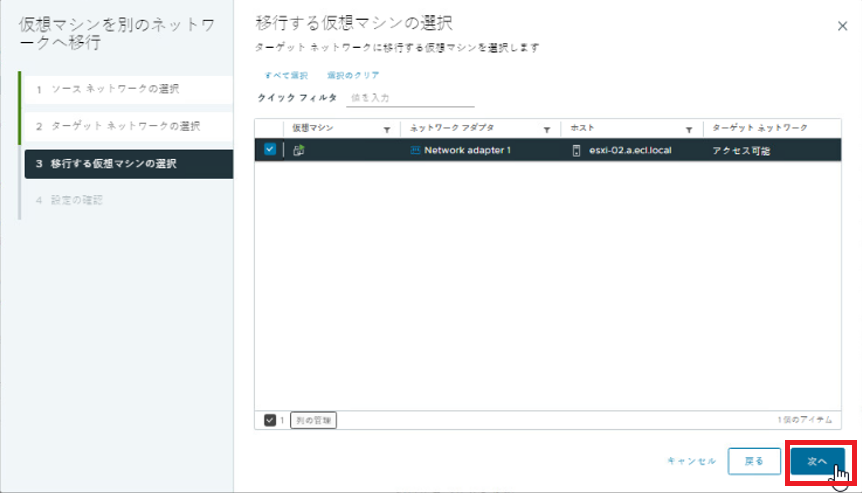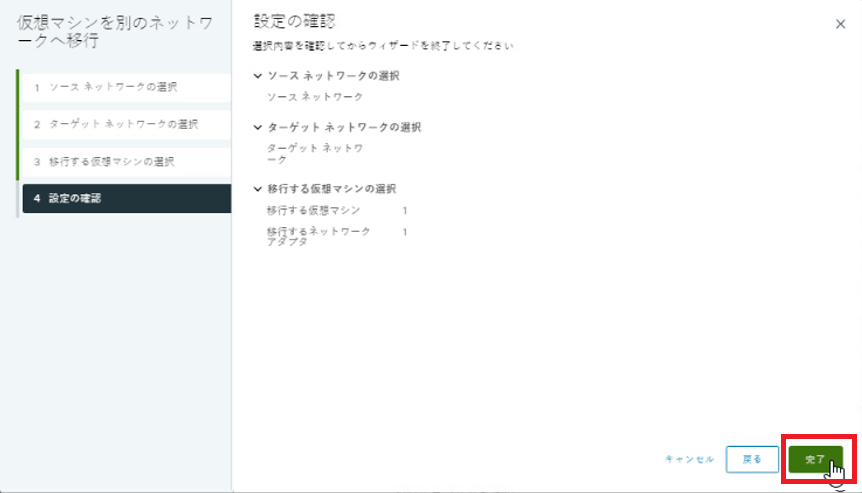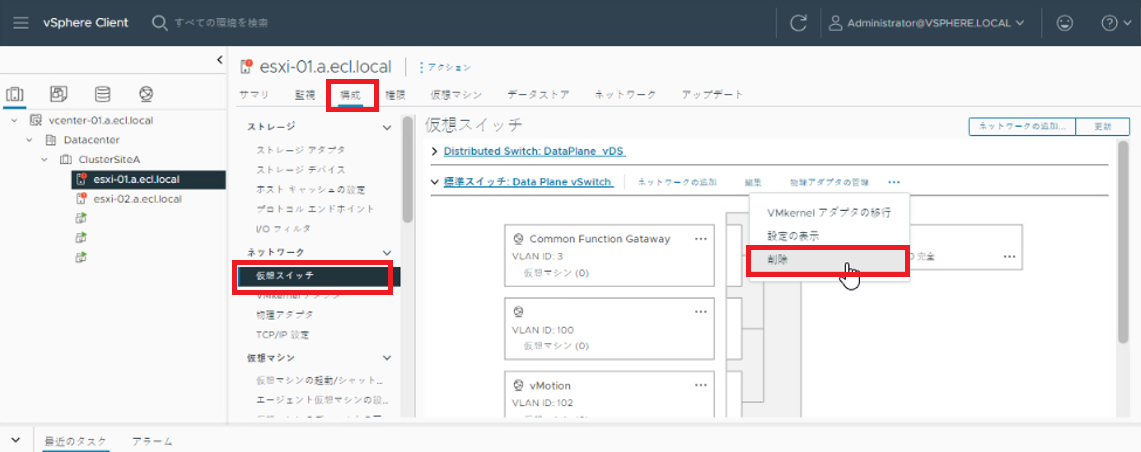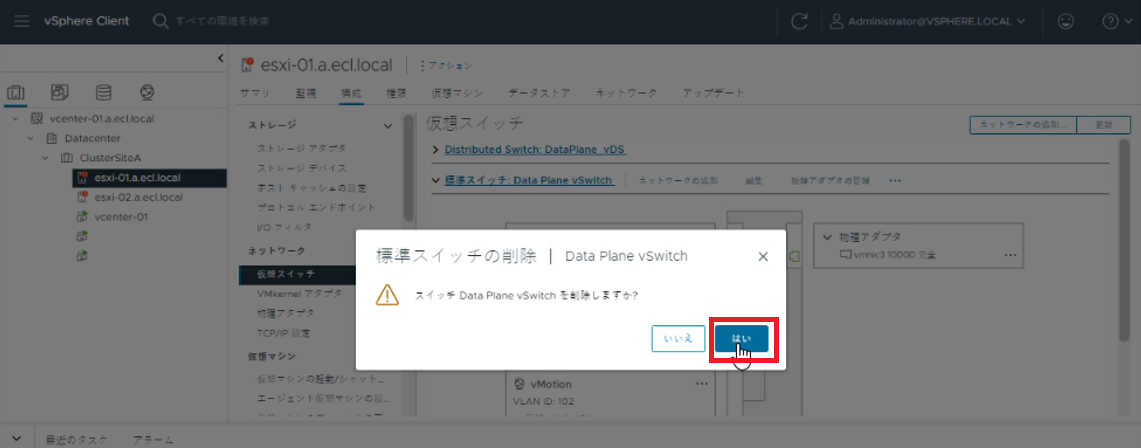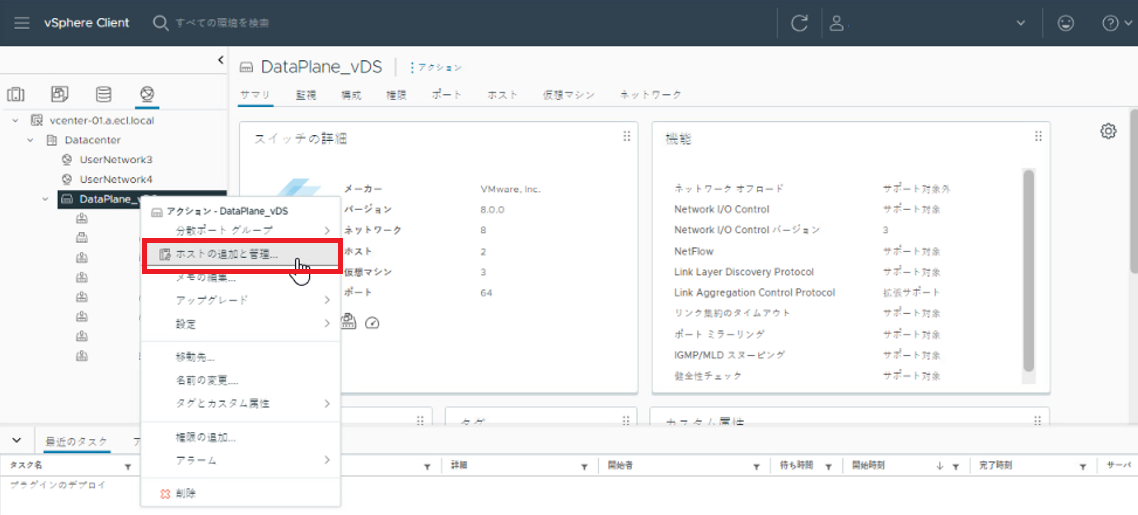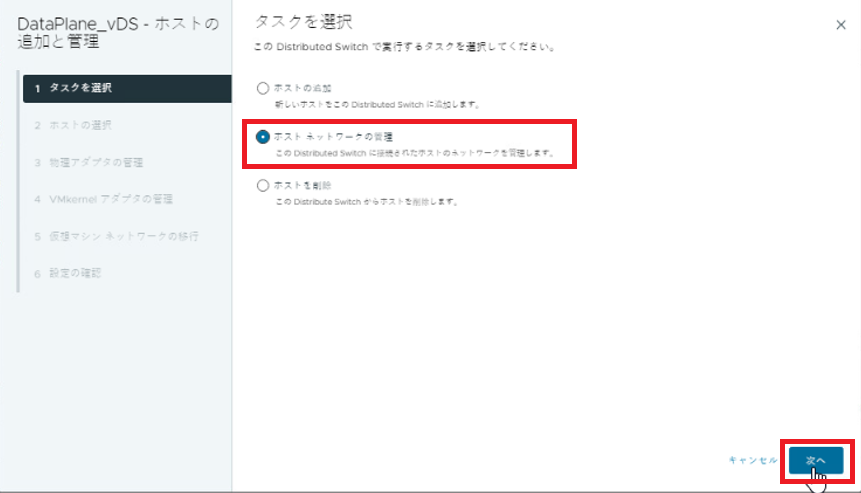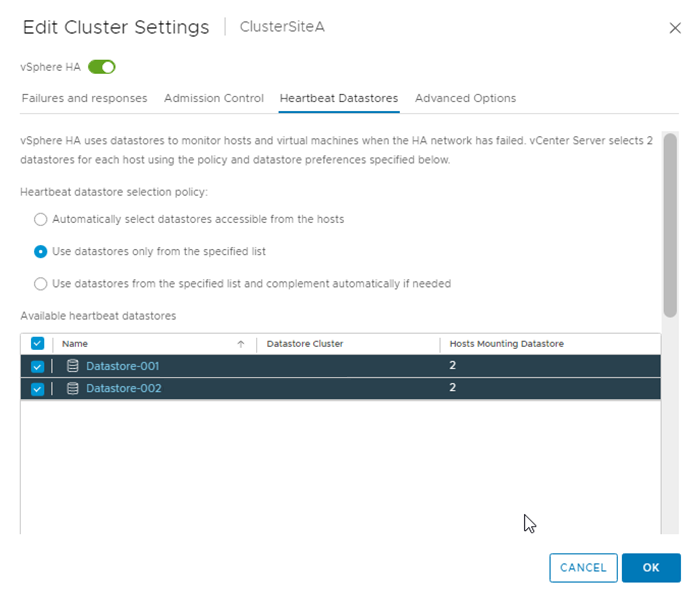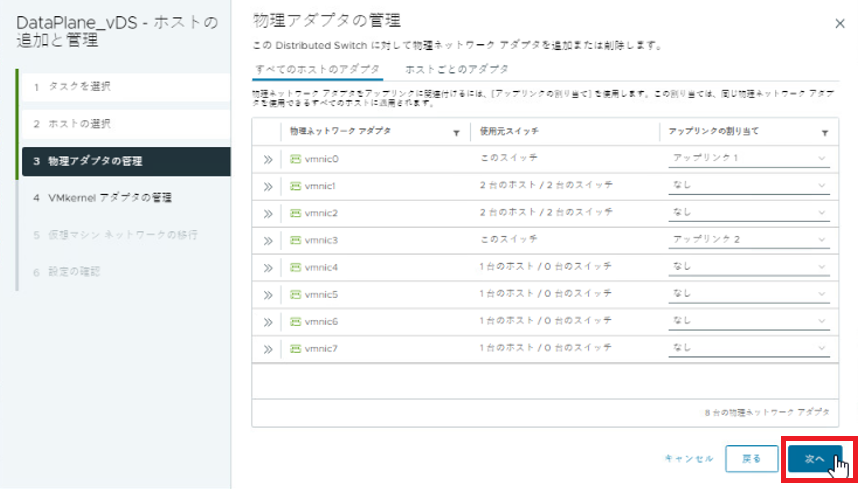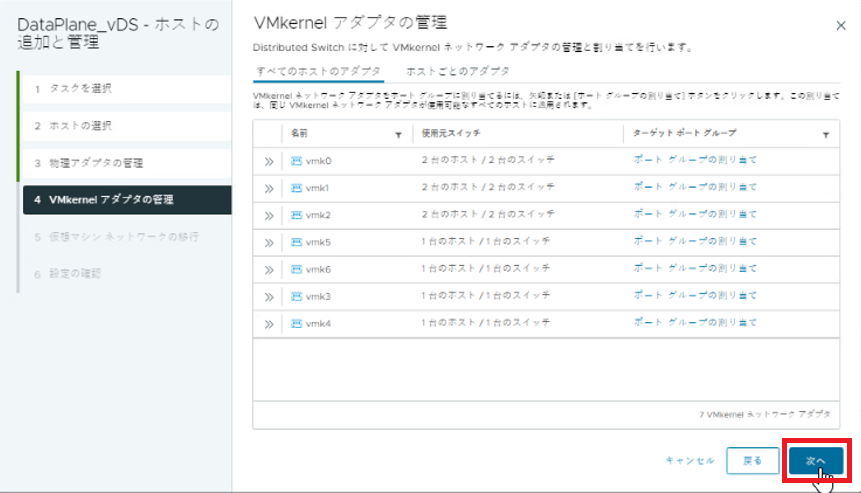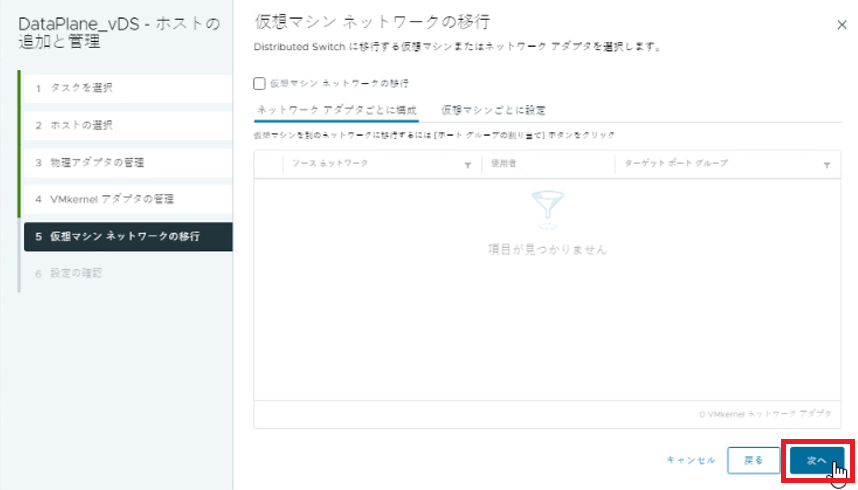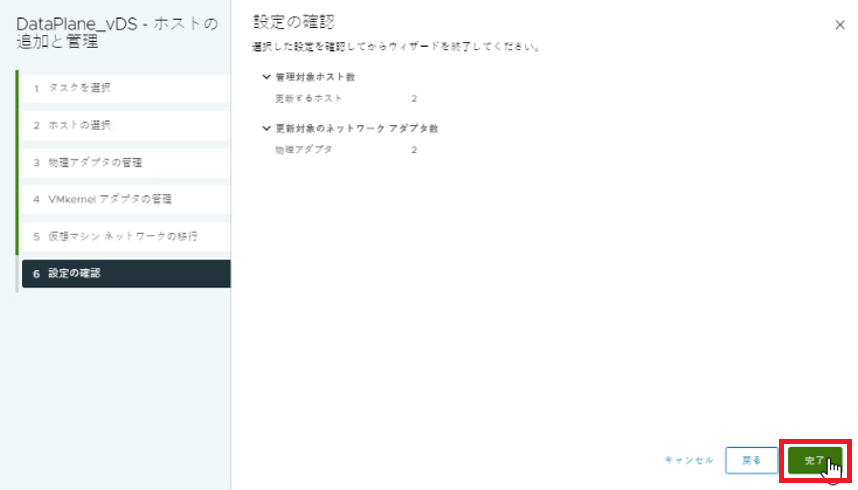1.2.3. vCenter Server 構成ガイド¶
1.2.3.1. はじめに¶
本書の目的、位置づけ¶
項目 |
作成状況 |
SDPFのお申し込み |
お申し込みが完了 |
ロジカルネットワークメニュー |
vSphereマネージメント用(データプレーン)/vSphere仮想マシン通信用(データプレーン)/vSphere vMotion用(データプレーン)/ストレージ接続用(ストレージプレーン)の合計4IDの作成完了 |
ブロックストレージメニュー(IO性能確保) |
LUNの作成が完了 |
ネットワークセキュリティメニュー(vUTM) |
vUTMの作成完了 |
インターネット接続メニュー |
インターネットゲートウェイの作成完了 |
VMware vSphere ESXi |
設定が完了 |
VMware vCenter Server |
環境構築が完了 |
本書のご利用にあたって¶
本書を参照いただくにあたって、以下の点にご留意ください。
本書で紹介する構成を実際に当社で構築した際の手順の一例を紹介します。お客さまの環境・構成において動作することをお約束するものではありません。
本書で扱う構成を構築する場合に求められるSDPF固有の操作を中心に紹介します。vSphere ESXiの一般的な操作方法については、記載しておりませんのでご注意ください。
ロジカルネットワークの作成やファイアウォールの作成、仮想マシンの作成など一般的な操作について記載しておりません。一般的な操作は、SDPF詳細情報やチュートリアルをご参照ください。
本書の記載は、予告なく変更する場合がありますので、あらかじめご了承ください。
事前にご準備いただくもの¶
- Webブラウザーが利用可能な端末
- vSphere ClientでサポートされるゲストOSやWebブラウザーは、vSphere Clientのソフトウェア要件 をご参照ください。
必要に応じてSDPFにインターネット接続可能なネットワークをご用意ください。
1.2.3.2. 構築手順¶
作業手順¶
vDS構築¶
- vSphere Clientへログインし、左インベントリから、[vCenter]をクリックします。インベントリから、[vCenter]>[インベントリ ツリー]配下の[ネットワーク]をクリックします。インベントリの[Datacenter]を右クリックし、[新しい Distributed Switch]をクリックします。
「新しい Distributed Switch」画面が表示されるので 「1.名前と場所」にて、必要事項を入力し、[次へ]をクリックします。
本書では以下の設定でvDS(データプレーン)を構築しています。
項目 |
既定値 |
設定値 |
名前: |
(空欄) |
DataPlane_vDS |
地域: |
Datacenter(変更不可) |
Datacenter |
「2.バージョンの選択」にて、[Distributed switch: 8.0.0]を選択し、[次へ]をクリックします。
「3.設定」にて必要事項を入力し、[次へ]をクリックします。
本書では以下の設定でvDS(データプレーン)を構築しています。
項目 |
既定値 |
設定値 |
ネットワークオフロードの互換性: |
なし |
なし |
アップリンク数: |
4 |
4 |
Network I/O Control: |
有効 |
有効 |
デフォルトポートグループ: |
選択(デフォルトのポート グループの作成) |
未選択 |
Port group name: |
DPortGroup |
(空欄) |
「4.設定の確認」にて設定内容を確認し、[完了]をクリックします。
vDSポートグループ設定¶
- vSphere Clientのインベントリから、[vCenter]>[インベントリ ツリー]配下の[ネットワーク]をクリックします。作成したvDSを右クリックし、[新規分散ポート グループ]をクリックします。
「新規分散ポート グループ」画面が表示されるので、「1.名前と場所」にて必要項目を入力し、[次へ]をクリックします。
「2.設定」にて必要項目を入力し、[次へ]をクリックします。
「3.設定の確認」にて設定に問題ないことを確認し、[完了]をクリックします。
すべてのポートグループを同様に追加します。
本書では以下のように入力しています。
分散ポート グループ名: |
Management |
DB |
Common Function Gateway |
User Network 1 |
User Network 2 |
vMotion 1 |
vMotion 2 |
ECL Admin Management Network |
Location: |
DataPlane_vDS |
DataPlane_vDS |
DataPlane_vDS |
DataPlane_vDS |
DataPlane_vDS |
DataPlane_vDS |
DataPlane_vDS |
DataPlane_vDS |
ポート バインド: |
静的バインド |
静的バインド |
静的バインド |
静的バインド |
静的バインド |
静的バインド |
静的バインド |
静的バインド |
ポートの割り当て: |
弾性 |
弾性 |
弾性 |
弾性 |
弾性 |
弾性 |
弾性 |
弾性 |
ポート数: |
8 |
8 |
8 |
8 |
8 |
8 |
8 |
8 |
ネットワーク リソース プール: |
(default) |
(default) |
(default) |
(default) |
(default) |
(default) |
(default) |
(default) |
VLAN type: |
VLAN |
VLAN |
VLAN |
VLAN |
VLAN |
VLAN |
VLAN |
VLAN |
Customize default policies configuration: |
100 |
101 |
3 |
100 |
100 |
102 |
102 |
3 |
vMotionポートの追加¶
- vSphere Clientのインベントリから、[Home]>[Hosts and cluster]配下の対象ホスト(esxi-11)を選択します。右ペインから[管理]>[ネットワーク]>[VMkernel アダプタ]と選択、[ネットワークの追加]をクリックし、必要項目を入力して登録します。
本書では以下の設定でvMotionポートの追加設定をしています。
接続タイプの選択 |
VMkernel ネットワーク アダプタ |
ターゲット デバイスの選択 |
既存の標準スイッチの選択
DataPlane vSwitch
|
ネットワーク ラベル |
vMotion 1 |
Vlan ID |
102 |
IP アドレス設定 |
IPv4 |
TCP/IP スタック |
デフォルト |
使用可能なサービス |
vMottion
Fault Toleranceのログ
にチェックを入れる
|
IPv4 settings |
未記入 |
※[ネットワーク ラベル]を[vMotion 2]へ変更し、同じ内容で作成する
「1.接続タイプの選択」にて[VMkernel ネットワーク アダプタ]を選択し、[次へ]をクリックします
「2.ターゲット デバイスの選択」にて[既存の標準スイッチの選択]をクリックし、[Data Plain vSwitch]を選択後、[次へ]をクリックします。
「3.ポートのプロパティ」にて必要事項を入力し、[次へ]をクリックします。
「4.IPv4設定」にて必要事項を入力し、[次へ]をクリックします。
「5.設定の確認」にて入力内容を確認し、[完了]をクリックします。
VMkernel移行¶
- vSphere Clientのインベントリから、[vCenter]>[インベントリ ツリー]配下の[ネットワーク]をクリックします。作成したvDSを選択し、[アクション]>[ホストの追加と管理]をクリックします。
「ホストの追加と管理」画面が表示されるので、「1 タスクを選択」にて[ホストの追加]を選択し、[次へ]をクリックします。
「ホストの選択」にて、[esxi-11.a.ecl.local]および[esxi-22.a.ecl.local]にチェックを入れ、[次へ]をクリックします。
「物理アダプタの管理」にて[vmnic0]を選択し、右側の[アップリンク割り当て]のプルダウンから[アップリンク 1]を選択、[次へ]をクリックします。
同様にすべてのESXiホストに[アップリンク]を追加し、[次へ]をクリックします。
ESXiホスト名 |
物理ネットワークアダプタ |
使用元スイッチ |
アップリンクの割り当て |
esxi-11.a.ecl.local |
vmnic0 |
<このスイッチ> |
アップリンク 1 |
esxi-22.a.ecl.local |
vmnic0 |
<このスイッチ> |
アップリンク 1 |
- 「VMkernelアダプタの管理」にて移行対象のVMkernelポートの[ポートグループの割り当て]をクリックし、割り当て対象となるポートグループを選択します。
すべてのVMkernelポートに対し同様の手順を実施し、[NEXT]をクリックします。
本書では以下の設定でVMkernelポートを設定しています。
名前 |
使用元スイッチ |
ターゲットポートグループ |
vmk0 |
<このスイッチ> |
ECL Administrator Management |
vmk1 |
<このスイッチ> |
UserNetwork1 |
vmk2 |
<このスイッチ> |
UserNetwork2 |
vmk5 |
<このスイッチ> |
vMotion1 |
vmk6 |
<このスイッチ> |
vMotion2 |
「仮想マシン ネットワークの移行」の[ネットワーク アダプタごとに指定]にて、[ソースネットワーク]ごとに対応する[ターゲット ポート グループ]を選択し[次へ]をクリックします。
「設定の確認」にて内容を確認し、[完了]をクリックします。
仮想マシンポートグループ移行¶
- vSphere Clientのインベントリから、[vCenter]>[インベントリツリー]配下の[ネットワーク]をクリックします。[Datacenter]を右クリックし、[仮想マシンを別のネットワークへ移行...]をクリックします。
「仮想マシンを別のネットワークへ移行」画面が表示されるので、「ソース ネットワークの選択」にて対象ネットワークを選択し、[次へ]をクリックします。
「ターゲット ネットワークの選択」にて対象ネットワークを選択し、[次へ]をクリックします。
本書では以下の1ポートグループごとに設定しています。
ソース ネットワーク |
Management |
DB |
Common Function Gateway |
Distributed Switch |
-- |
-- |
-- |
ターゲット ネットワーク |
Management |
DB |
Common Function Gateway |
Distributed Switch |
DataPlane_vDS |
DataPlane_vDS |
DataPlane_vDS |
「移行する仮想マシンの選択」にて、移行対象の仮想マシンすべてにチェックを入れ、[次へ]をクリックします。
「設定の確認」にて、内容を確認し[完了]をクリックします。
注釈
同様の手順を、仮想マシンネットワークごとに実施します。
標準仮想スイッチ削除¶
- vSphere Clientのインベントリから、[Datacenter]配下の[esxi-11.a.ecl.local]を選択し、右側ペインから[構成]タブをクリックします。[構成]タブ内の[ネットワーク]>[仮想スイッチ]をクリックします。削除対象の標準スイッチを選択し、[削除]をクリックします。
「標準スイッチの削除」画面が表示されるので、[はい]をクリックします。
同様の手順を、ESXiホスト、標準仮想スイッチごとに実施します。
本書では以下の標準仮想スイッチを削除しています。
ESXiホスト |
esxi-11.a.ecl.local |
esxi-22.a.ecl.local |
削除対象標準仮想スイッチ |
|
|
vDSへuplinkポート追加¶
- vSphere Clientのインベントリから、[vCenter]>[インベントリツリー]配下の[ネットワーク]をクリックします。作成したvDSを右クリックし、[ホストの追加と管理]をクリックします。
「ホストの追加と管理」画面が表示されるので、「タスクを選択」にて[ホスト ネットワークの管理]を選択し、[次へ]をクリックします。
「ホストの選択」にて表示されたホストすべてにチェックを入れ、[次へ]をクリックします。
「物理アダプタの管理」にて、[vmnic3]の[アップリンクの割り当て]にてプルダウンから[アップリンク 2]を選択し、[次へ]をクリックします。
同様にすべてのESXiホストに[uplink]を追加し、[NEXT]をクリックします。
本書では以下の設定でuplinkポートを設定しています。
ホスト |
物理ネットワーク アダプタ |
使用元スイッチ |
アップリンクの割り当て |
vCenter-1.a.ecl.local |
|
Data Plane vSwitch |
|
vCenter-1.a.ecl.local |
|
Storage Plane vSwitch |
|
vCenter-2.a.ecl.local |
|
Data Plane vSwitch |
|
vCenter-2.a.ecl.local |
|
Storage Plane vSwitch |
|
「VMkernelアダプタの管理」にて、設定を変更せず[次へ]をクリックします。
「仮想マシン ネットワークの移行」にて設定を変更せず[次へ]をクリックします。
「6 Ready to complete」にて設定を確認し、[FINISH]をクリックします。