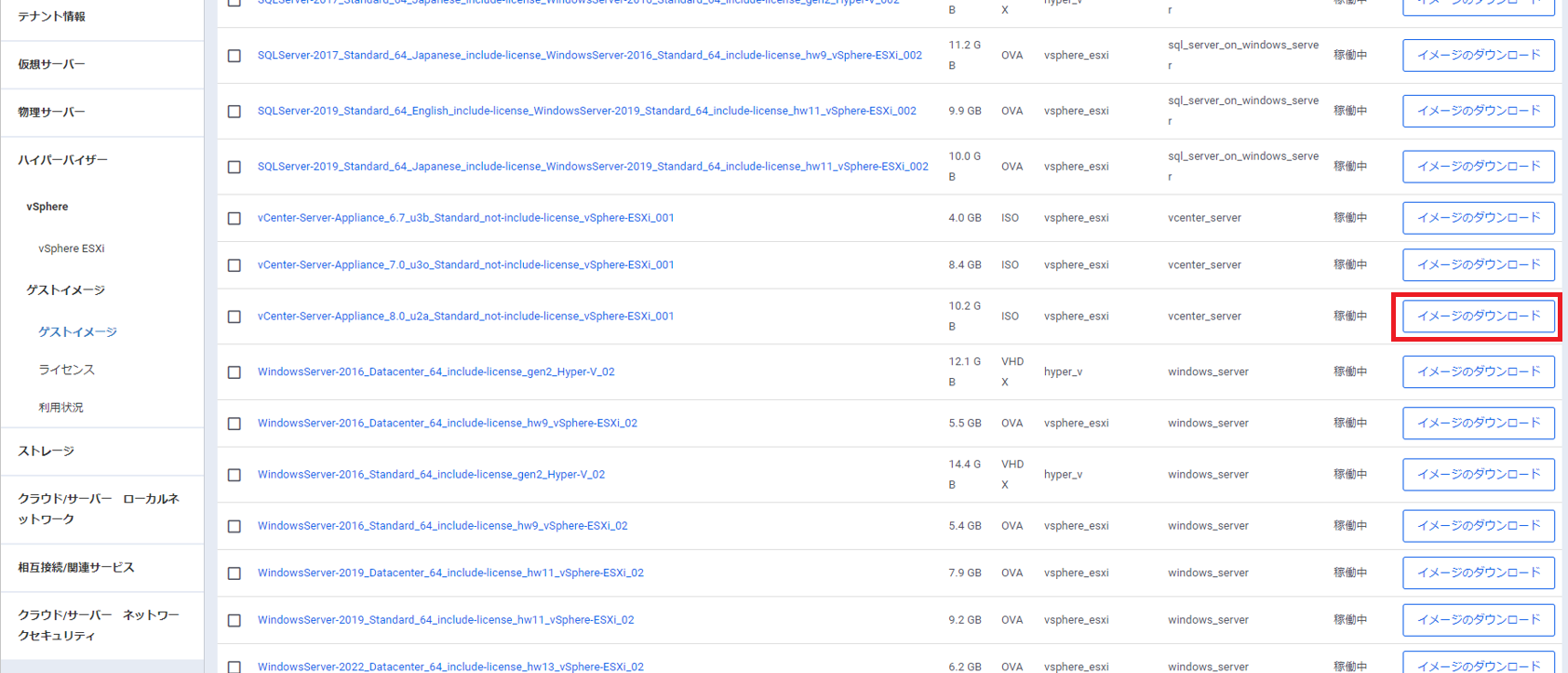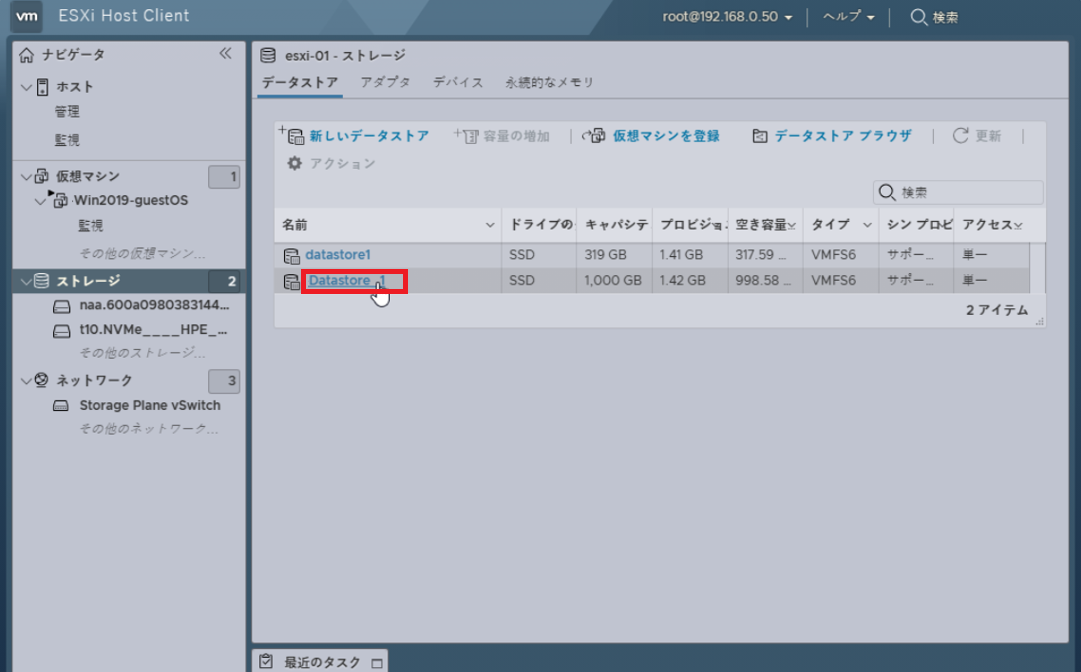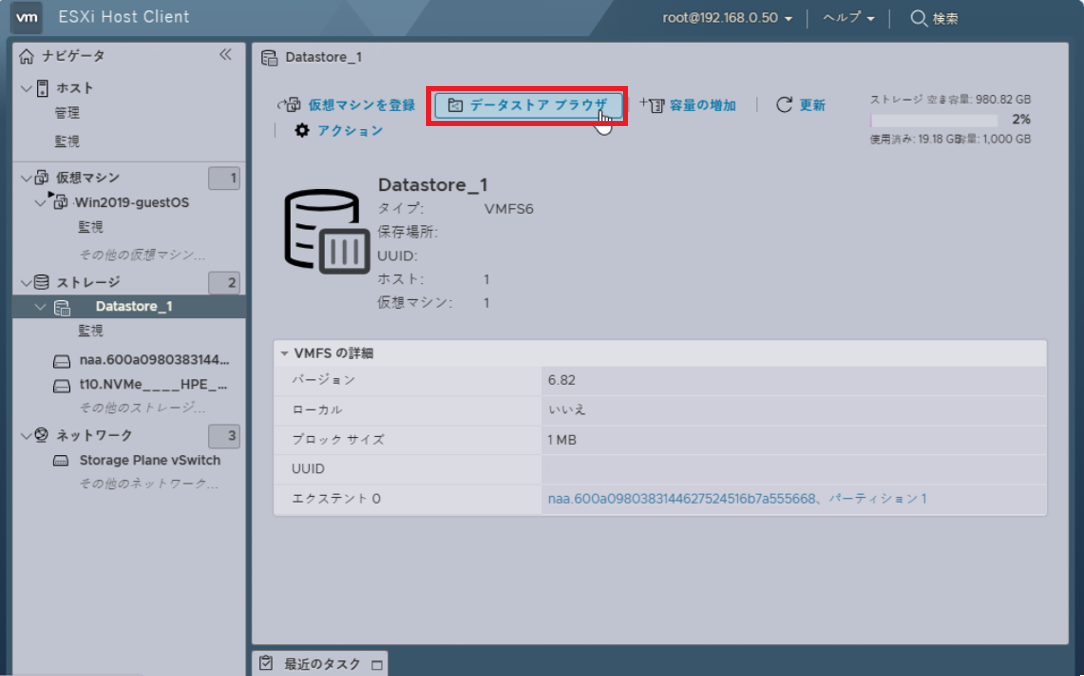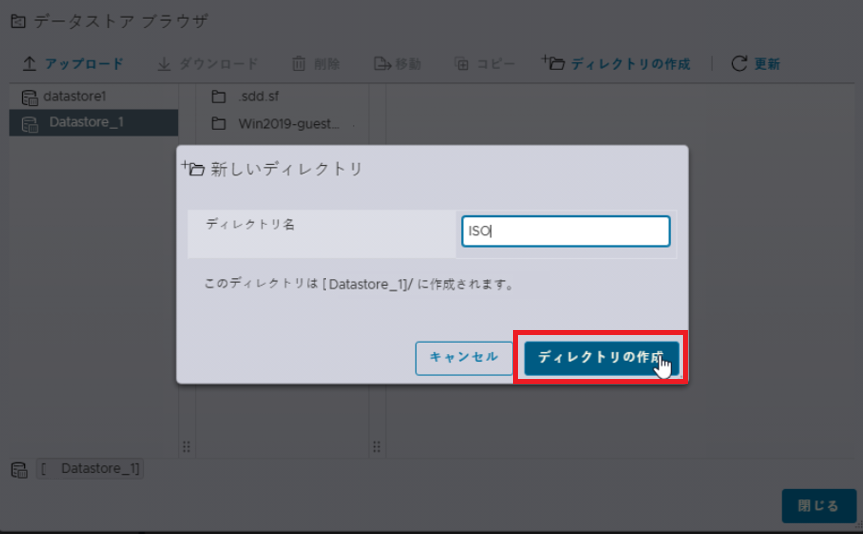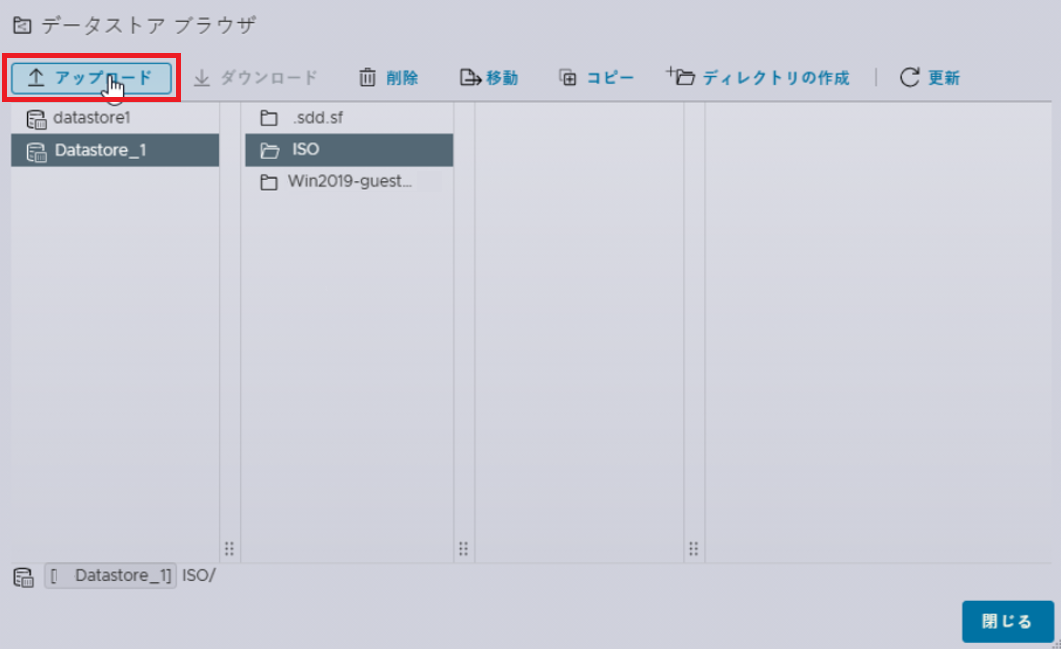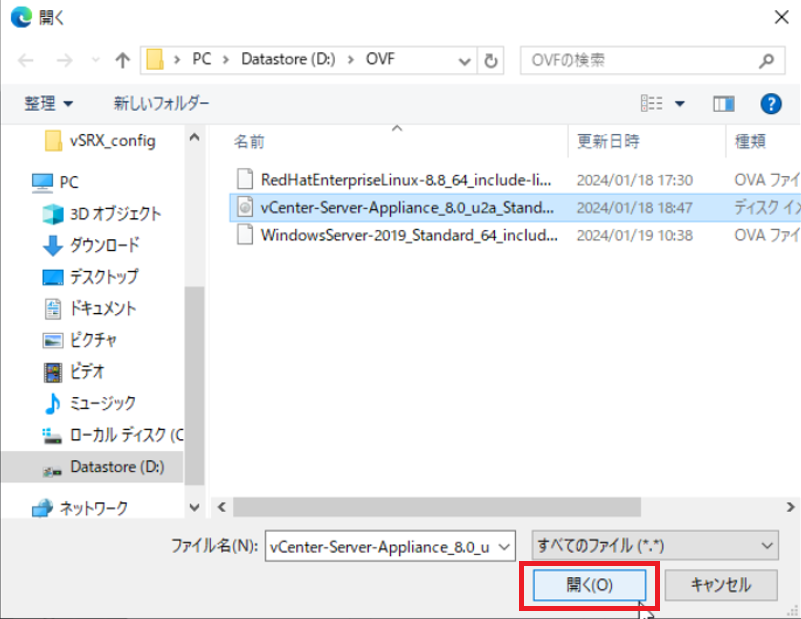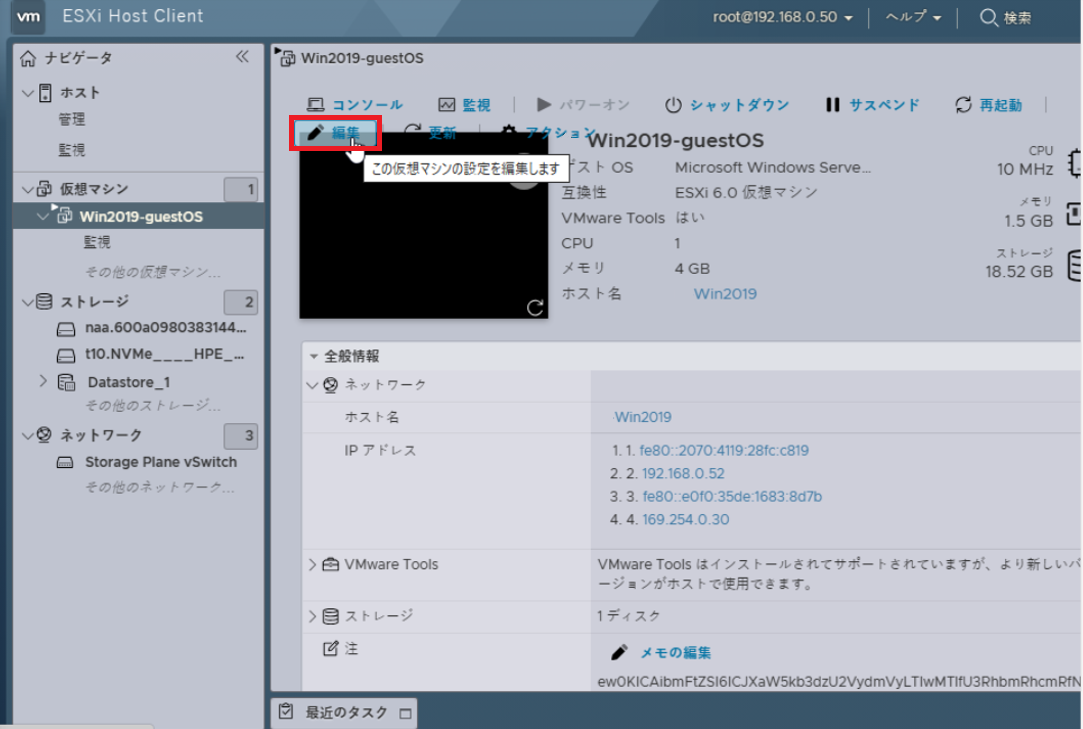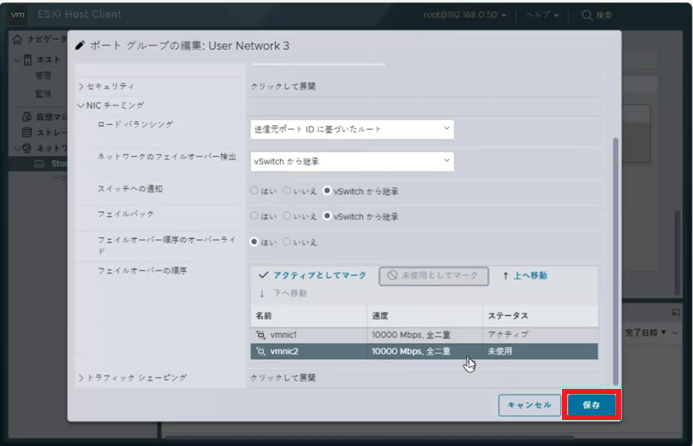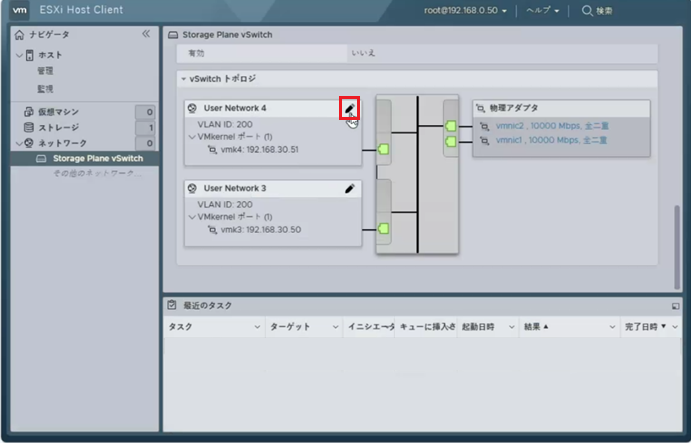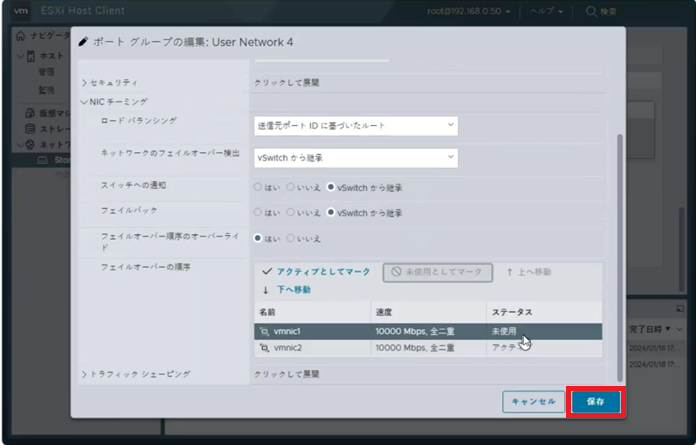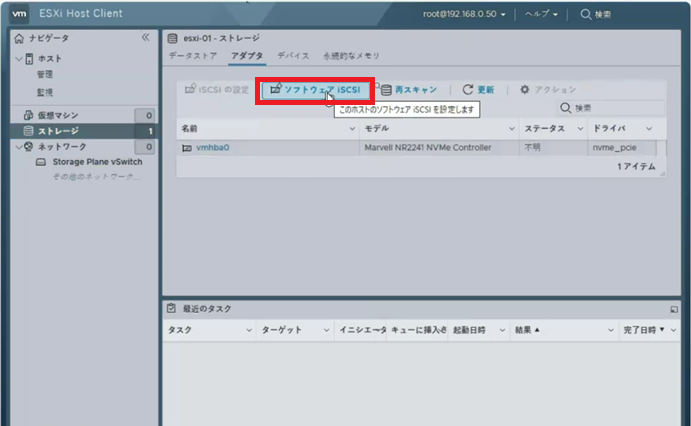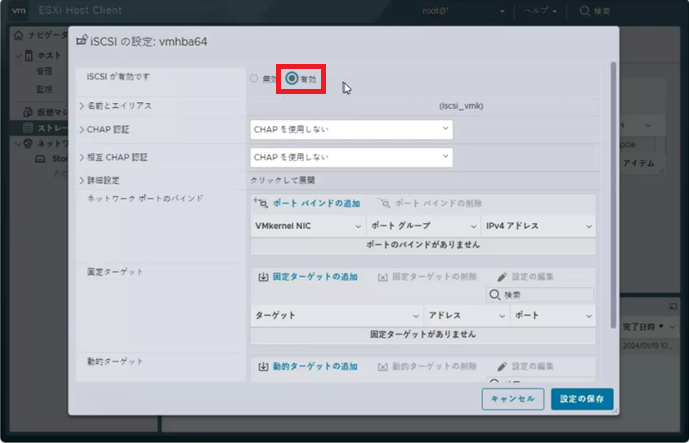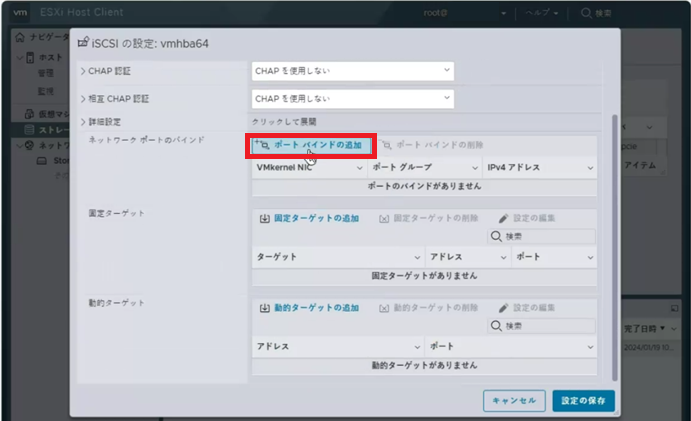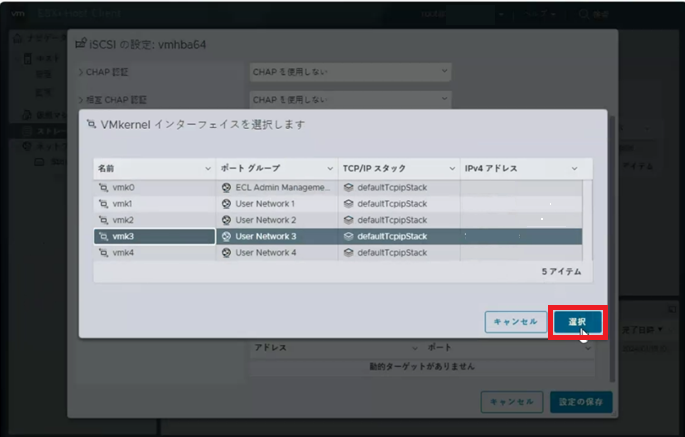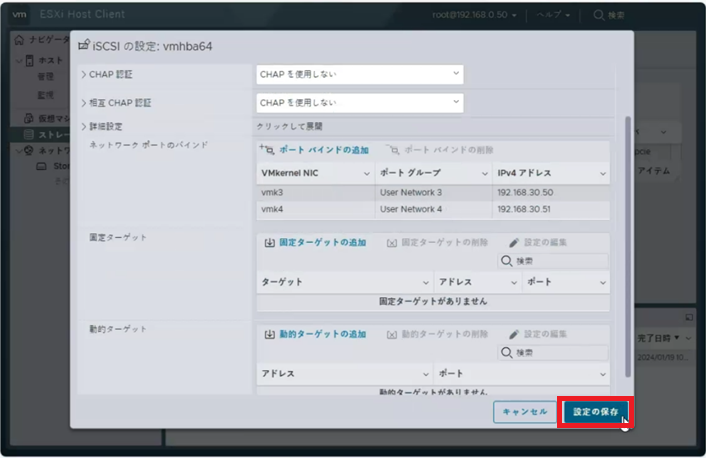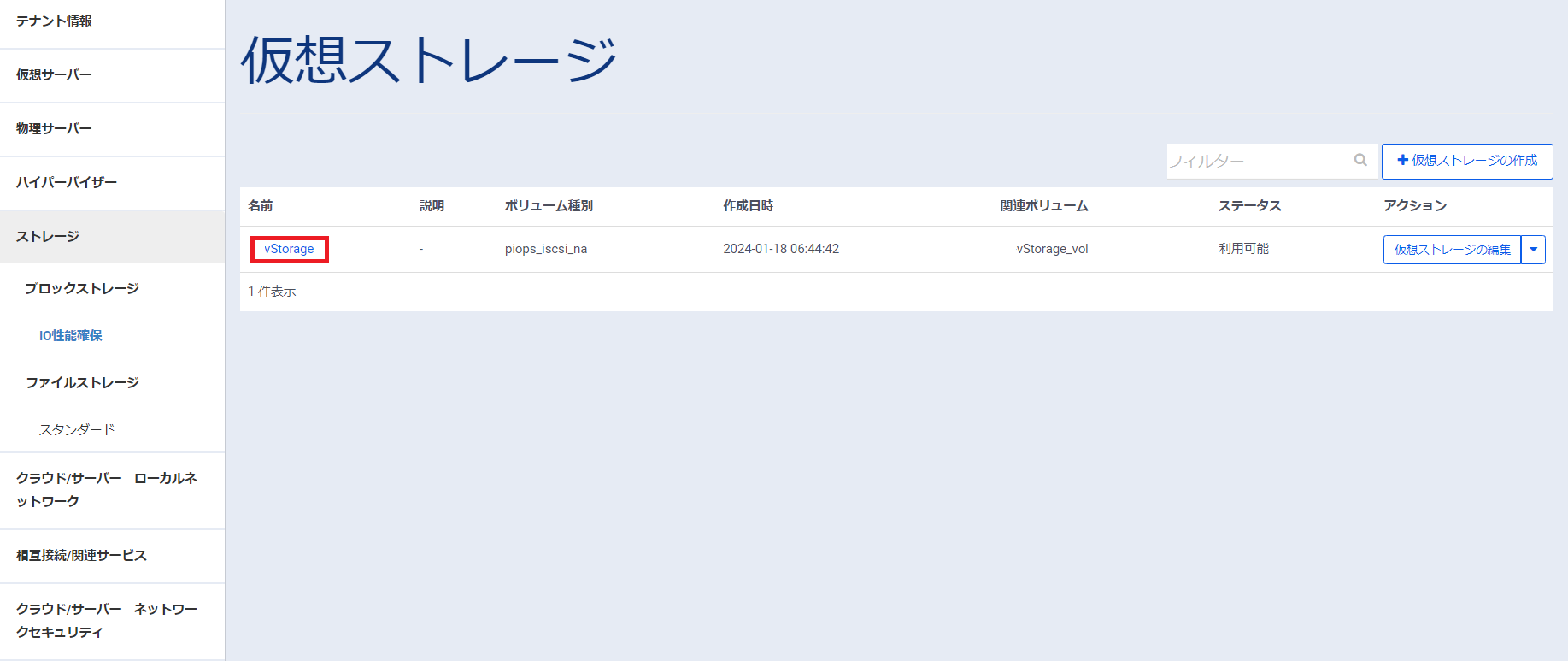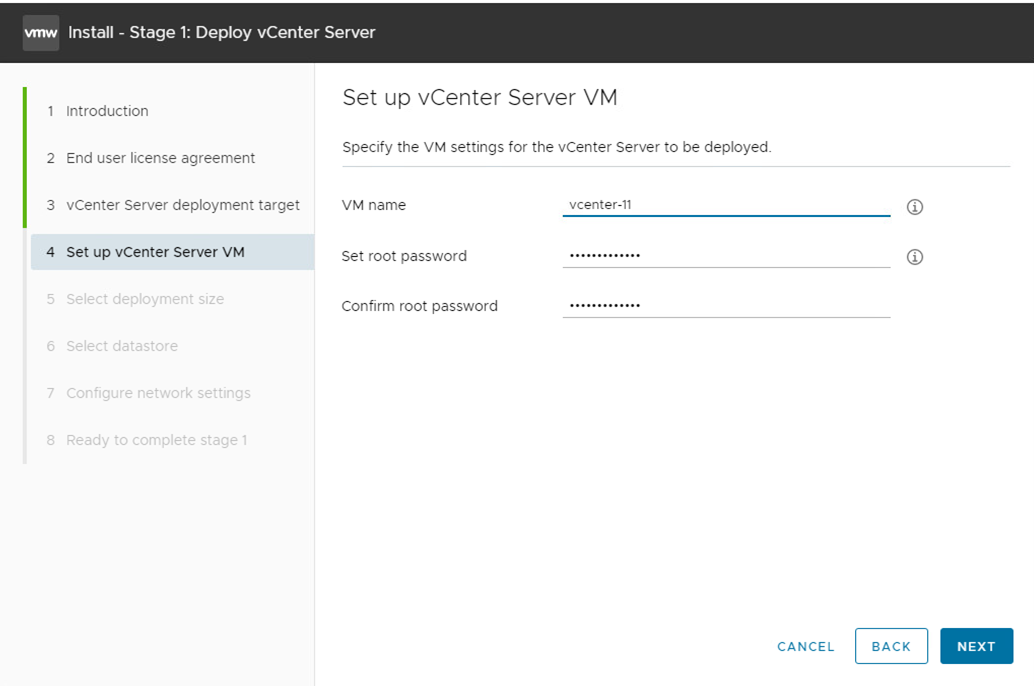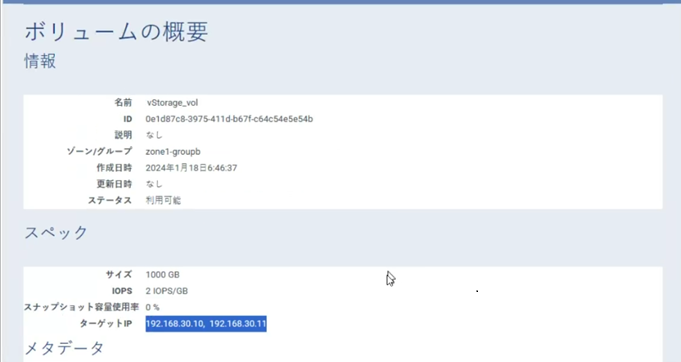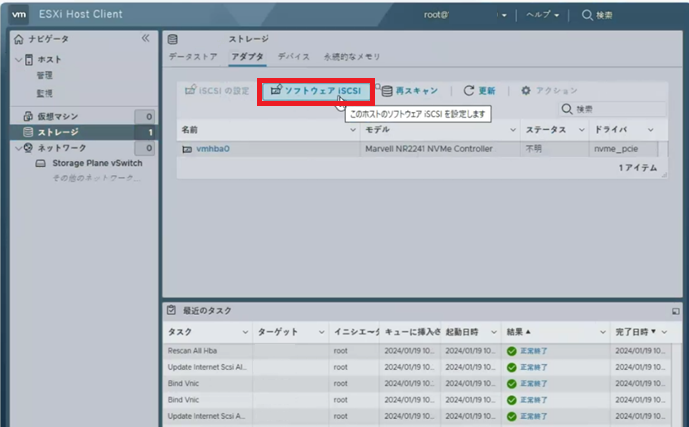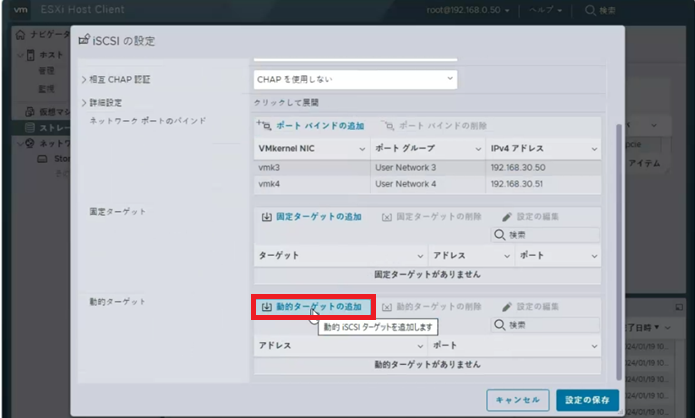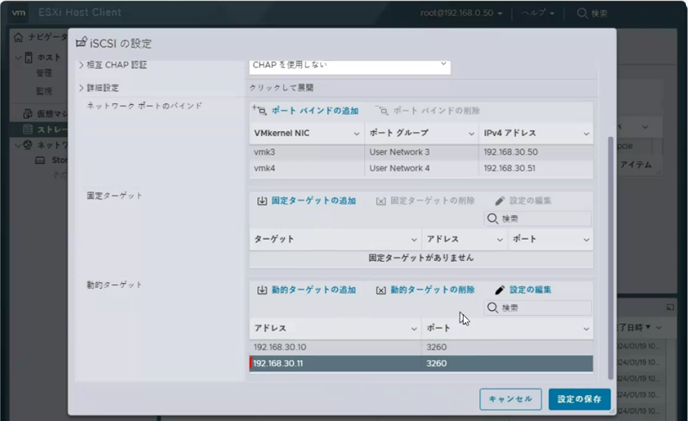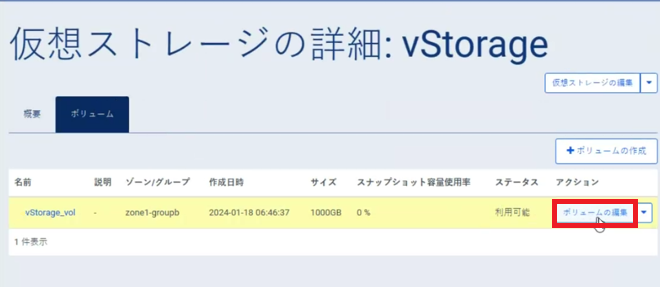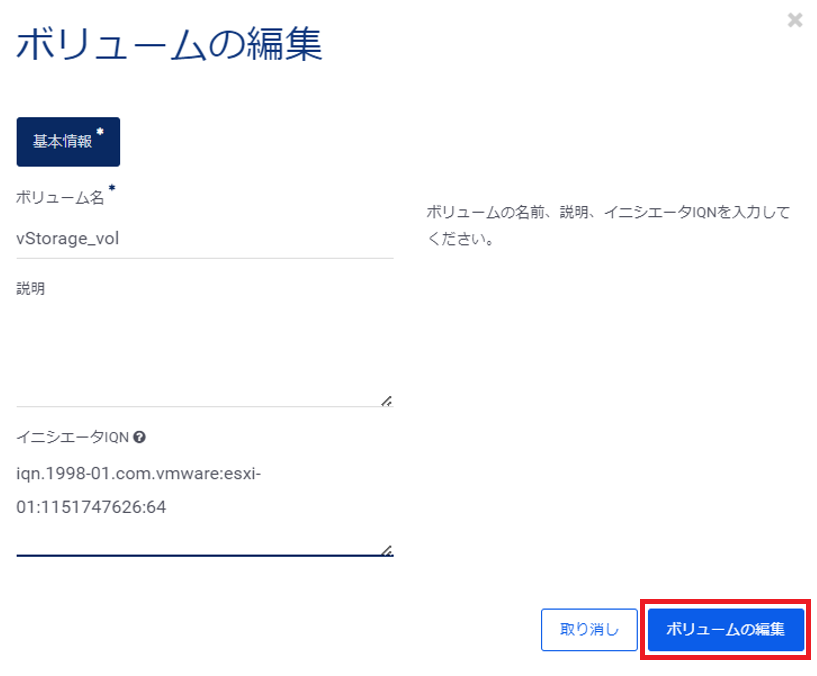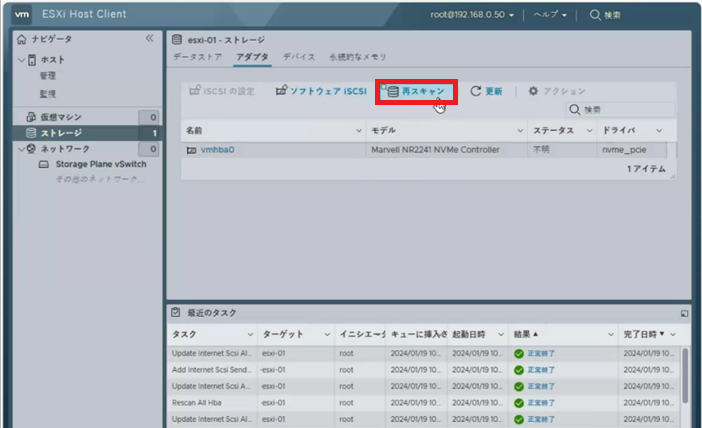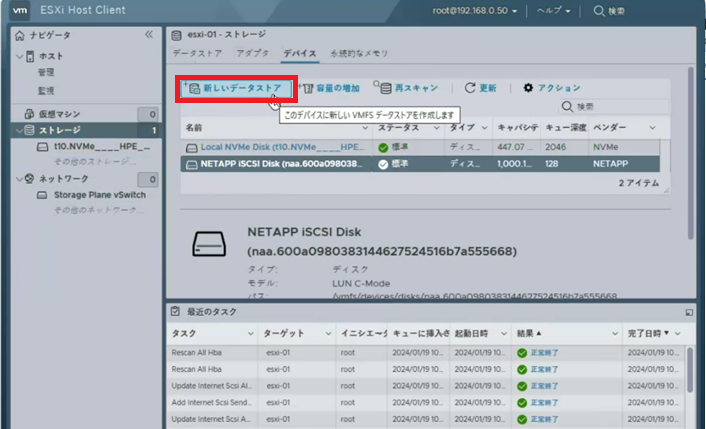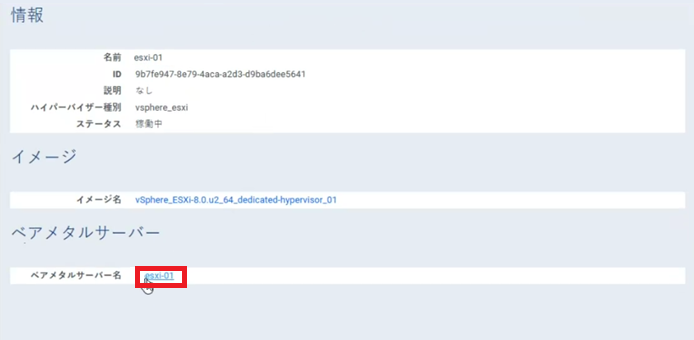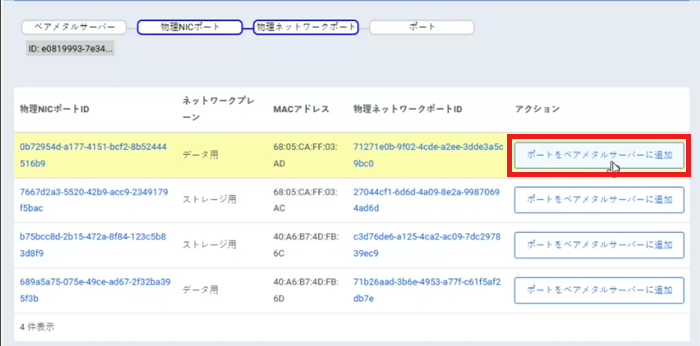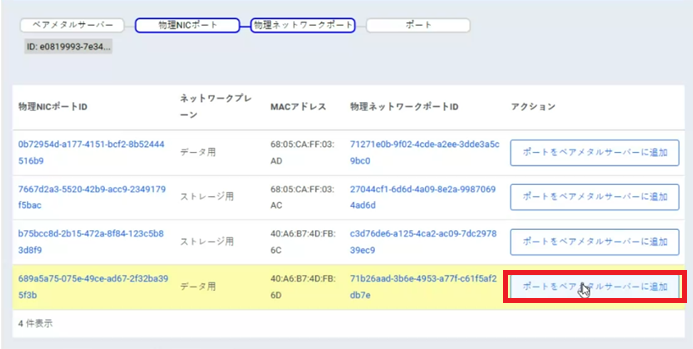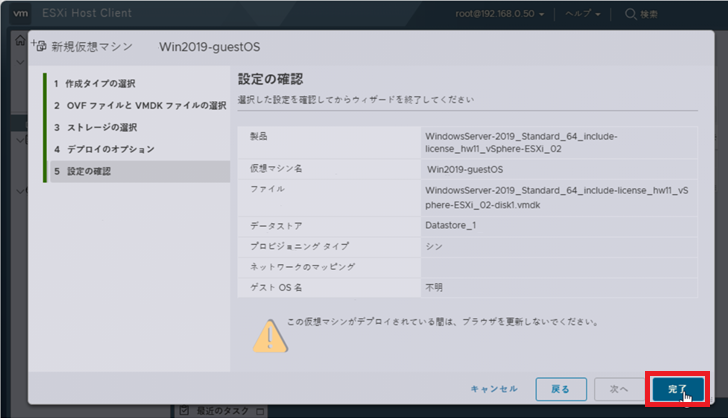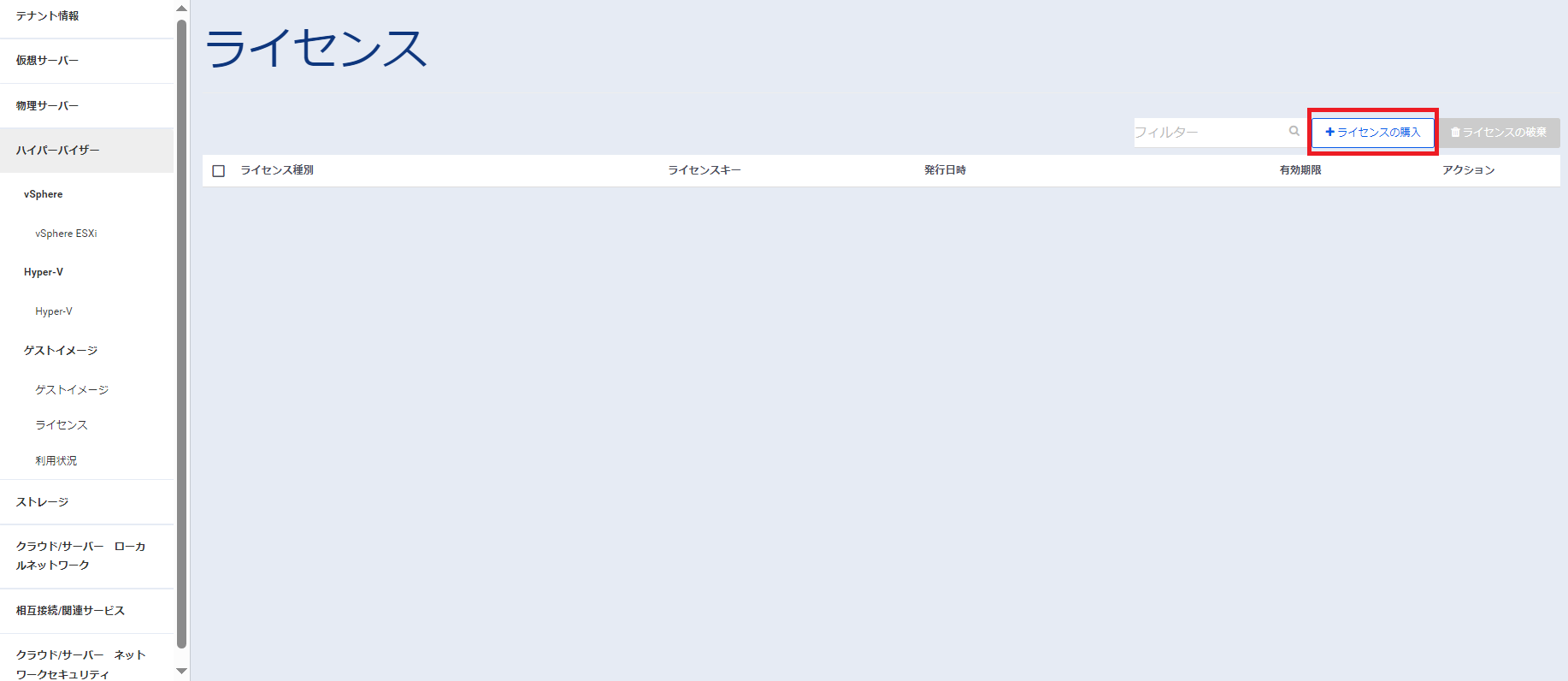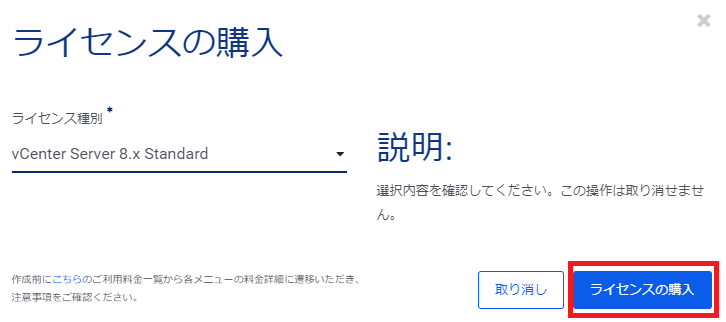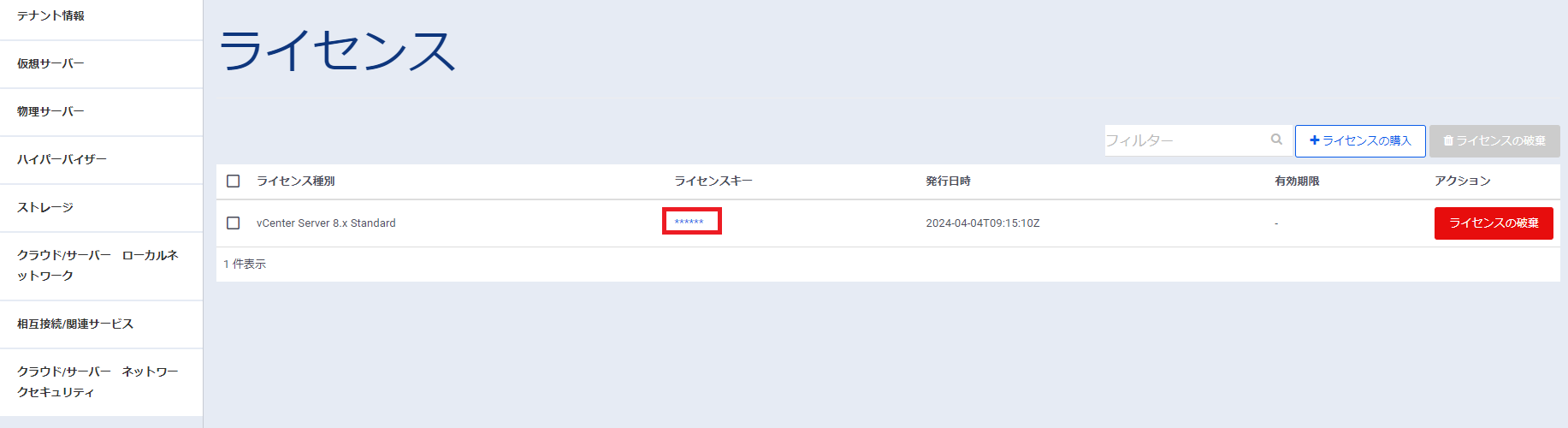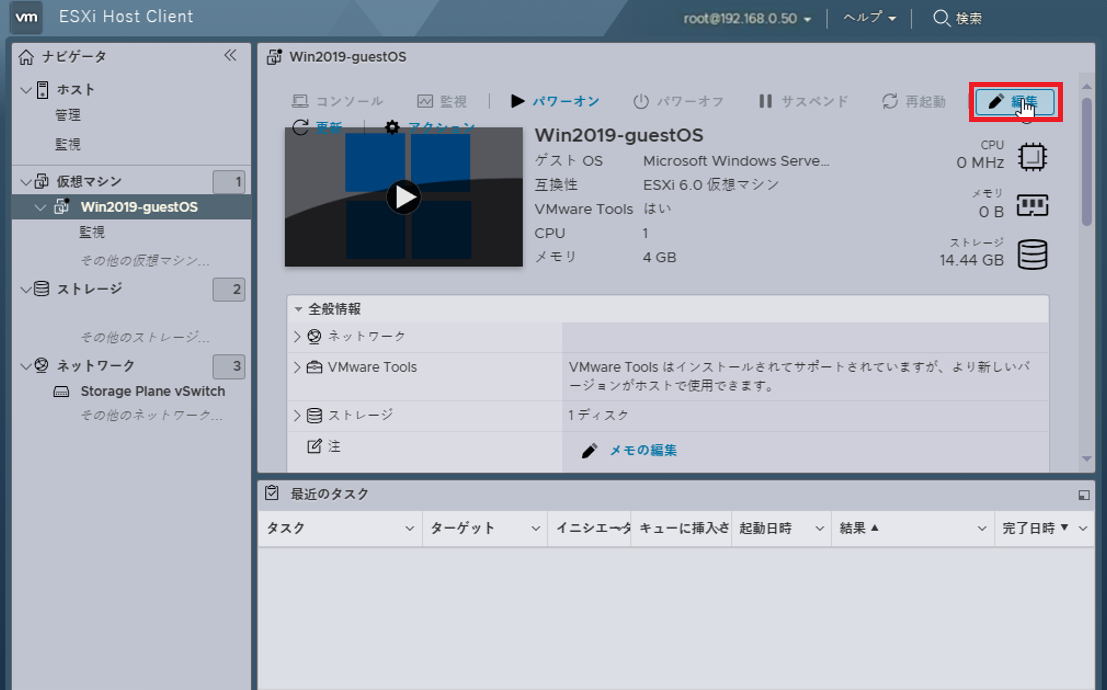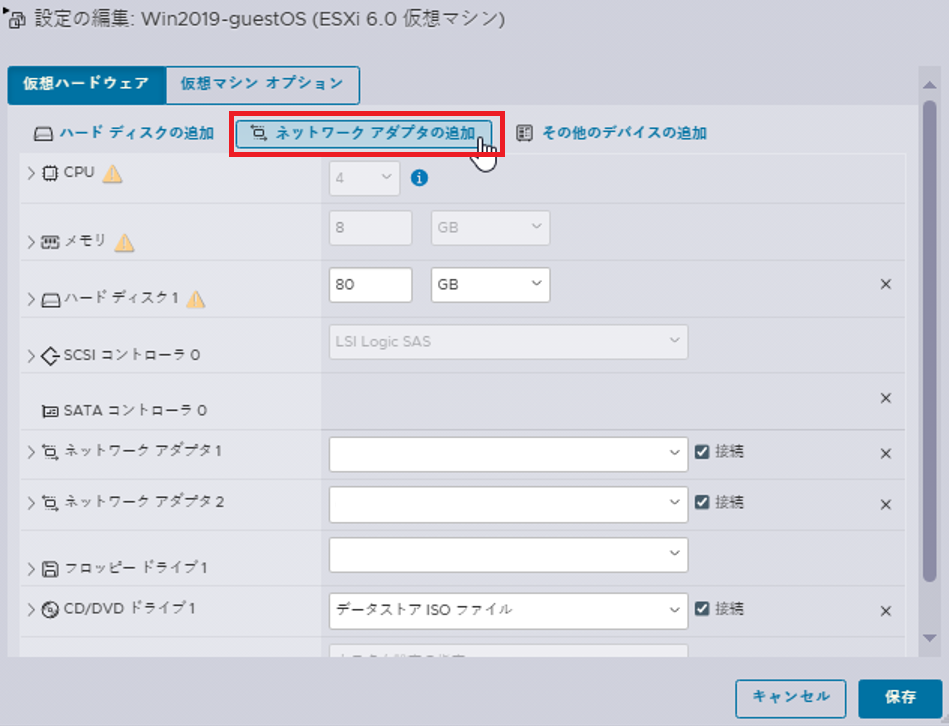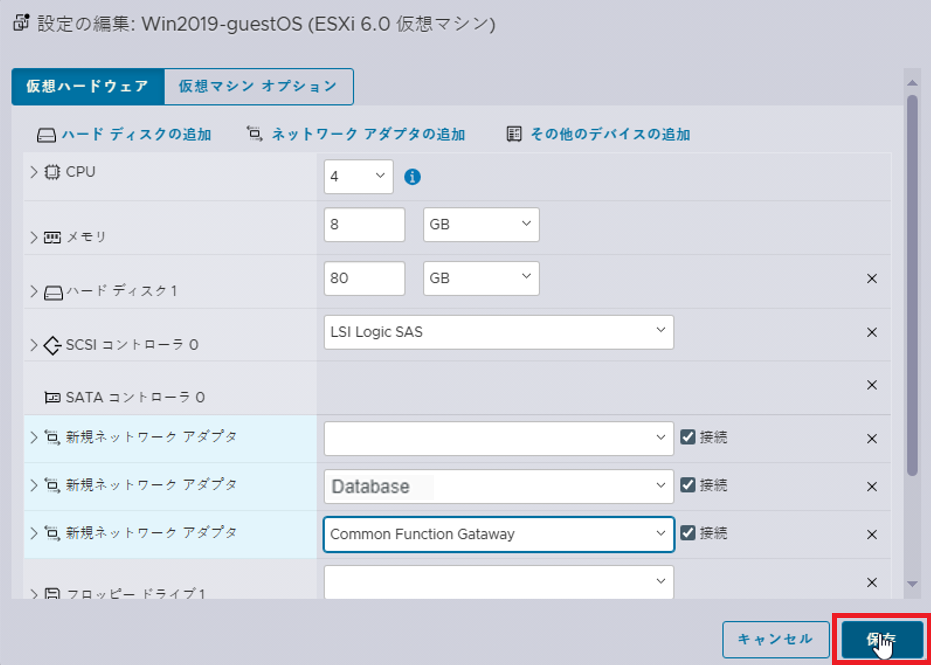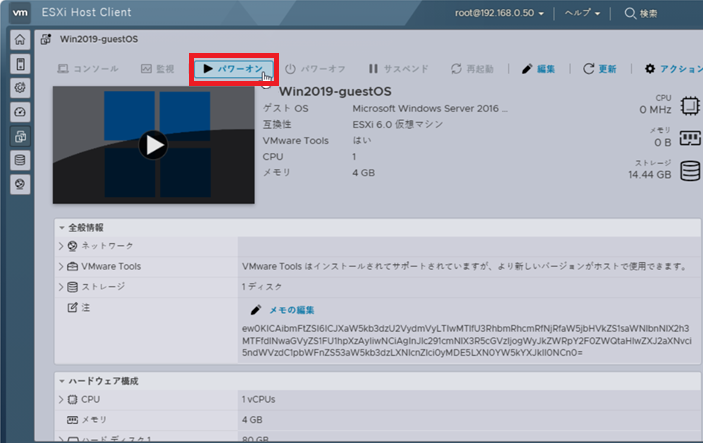1.2.2. vCenter Server 環境構築ガイド¶
本章目次
1.2.2.1. はじめに¶
本書の目的、位置づけ¶
本書は、Smart Data Platform(以下SDPF)をSmart Data Platformポータル(以下SDPFポータル)からご利用中で、VMware社が提供するvSphere製品を活用した仮想化環境構築経験のあるお客さまを対象としています。 以下のメニューの作成が完了した段階からの手順をご紹介します。
項目 |
作成状況 |
SDPFのお申し込み |
お申し込みが完了 |
ロジカルネットワークメニュー |
vSphereマネージメント用(データプレーン)/vSphereサーバーインスタンス通信用(データプレーン) /vMotion用(データプレーン)/vCenter Server データベース用(データプレーン)/ストレージ接続用(ストレージプレーン)の合計5IDの作成完了 |
ブロックストレージメニュー(IO性能確保) |
LUNの作成が完了 |
ネットワークセキュリティメニュー(vUTM) |
vUTMの作成完了 |
インターネット接続メニュー |
インターネットゲートウェイの作成完了 |
VMware vSphere ESXi |
設定が完了 |
本書のご利用にあたって¶
本書を参照いただくにあたって、以下の点にご留意ください。
本書で紹介する構成を実際に当社で構築した際の手順の一例を紹介します。お客さまの環境・構成において動作することをお約束するものではありません。
本書で扱う構成を構築する場合に求められるSDPF固有の操作を中心に紹介します。vSphere ESXiの一般的な操作方法については、記載しておりませんのでご注意ください。
ロジカルネットワークの作成やファイアウォールの作成、サーバーインスタンスの作成など一般的な操作について記載しておりません。一般的な操作は、SDPF詳細情報やチュートリアルをご参照ください。
本書の記載は、予告なく変更する場合がありますので、あらかじめご了承ください。
1.2.2.2. vCenter Server導入前の作業¶
事前にご準備いただくもの¶
- Webブラウザーが利用可能な端末(ESXiの操作はコンソール接続時以外、VMware Host Clientで実施します)VMware Host ClientでサポートされるゲストOSやWebブラウザーは、VMware Host Clientのシステム要件 をご参照ください。
必要に応じてSDPFにインターネット接続可能なネットワークをご用意ください。
作業手順¶
vCenter Server ApplianceのISOイメージ取得¶
Webブラウザーにて、SDPFポータルの左ペインから[ハイパーバイザー]>[ゲストイメージ]を開き、[ゲストイメージ]をクリックします。
以下のイメージ名の右の[イメージをダウンロード]をクリックしてダウンロードし、適切な保存先に保存します。
VMware Host Clientにて対象となる[構成]タブ左ペインの[ストレージ]をクリックします。
アップロード先データストアをクリックし、[データストアブラウザ]をクリックします。
[ディレクトリを作成]をクリックし、「新しいディレクトリ」ダイアログに任意のフォルダー名を入力して[ディレクトリを作成]をクリックします。
作成されたフォルダーをクリックし、[アップロード]をクリックします。
vCenter Server ApplianceのISOイメージを選択し、[開く]をクリックします。
アップロードが完了したら「データストアブラウザ」を閉じます。
1.2.2.3. vCenter Server導入作業¶
概要¶
注釈
vCenter Server Appliance(vCSA)を導入するための前提として、vCSAおよびESXiに設定するホスト名とIPアドレスがDNSに登録されており、名前解決(正引きおよび逆引き)できることが必要です。 詳細は vCenter ServerアプライアンスのDNS要件 をご参照ください。
導入手順¶
vCenter Server インストーラーのISOイメージマウント¶
vCenter Server インストーラーを実行するため、前節で取得したISOイメージをvCenter Server用に作成した仮想マシンに接続します。また仮想マシンの電源が入っていない場合は、ここで電源を入れます。
vSphere Clientにて左ペインに表示されているvCenter Server用仮想マシンをクリックし、[編集]をクリックします。
左ペインの[CD/DVD drive 1]をクリックし、右側プルダウンメニューから[データストアISOファイル]を選択し、[CD/DVD メディア]右側の[参照…]をクリックします。
「データストアブラウザ」ダイアログにてvCenter Server インストーラーのISOイメージを選択し、[選択]をクリックします。
左ペインの[CD/DVD ドライブ1]>[ステータス]>[パワーオン時に接続]にチェック(仮想マシン起動中は[接続]にチェック)し、[保存]をクリックします。
vCenter Server インストーラーによるインストール¶
vCenter Server インストーラーを実行し、vCenter Serverを使用するために必要なソフトウェアを一括でインストールします。
(1) vCenter Server インストーラーの起動
Remote Desktop Connectionにて、vCenter Server用仮想マシンに接続し、File Explorerを開いて各実行OS用フォルダーにあるinstaller.exeを実行します。
vCenter Server インストーラーが表示された後、[インストール]をクリックします。
「vCenter Server 8.0 インストーラー」のダイアログが表示されるので、ウィザードに従って処理を進めます。
「エンドユーザー使用許諾契約書」ウィザードに表示された内容を確認の上、[使用許諾契約書の条項に同意します]にチェックを入れ[次へ]をクリックします。
「vCenter Server のデプロイターゲット」ウィザードに従って入力し、[次へ]をクリックします。
「証明書に関する警告」が表示されるので、確認の上、[はい]をクリックします。
ウィザードに従って入力し、[次へ]をクリックします。
本書では、以下のように入力および選択します。
分類 |
項目 |
値 |
デプロイの詳細 |
ターゲットのESXiホスト |
192.168.0.50 |
仮想マシン名 |
VCSA-8 |
|
rootパスワードの設定 |
<任意のパスワード> |
|
rootパスワードの再確認 |
<確認再入力> |
|
デプロイサイズ |
極小 |
|
ストレージサイズ |
デフォルト |
|
データストアの詳細 |
データストア , ディスクモード |
Datastore_1 , シック |
ネットワークの詳細 |
ネットワーク |
Management |
IPの設定 |
IPv4 , 固定 |
|
IP アドレス |
192.168.0.53 |
|
サブネットマスクまたはプリフィックス長 |
24 |
|
デフォルトゲートウェイ |
192.168.0.1 |
|
DNS サーバー |
192.168.0.27 |
|
HTTP Port |
80 |
|
HTTPS Port |
443 |
「ステージ1の設定の確認」ウィザードの内容を確認した上で、[完了]をクリックします。
Stage 1の導入が正常に完了したメッセージを確認し、[続行]をクリックします。
「ステージ 2: vCenter Server のセットアップ」ウィザードに従って入力し、順に[次へ]をクリックします。
本書では、以下のように入力および選択します。
分類 |
項目 |
|
ネットワークの詳細 |
ネットワークの構成 |
固定IPアドレスの割り当て |
IP バージョン |
IPv4 |
|
IP アドレス |
192.168.0.53 |
|
サブネットマスク |
24 |
|
ホスト名 |
VCSA-8.a.ecl.local |
|
ゲートウェイ |
192.168.0.1 |
|
DNS サーバー |
192.168.0.27 |
|
vCenter Server の詳細 |
時刻同期モード |
時刻をESXiホストと同期する |
SSH アクセス |
アクティベーション済み |
|
SSO の詳細 |
Single Sign-On ドメイン名 |
vsphere.local |
Single Sign-On ユーザー名 |
administrator |
|
Single Sign-On パスワード |
<任意のパスワード> |
|
パスワードの確認 |
<確認再入力> |
|
カスタマエクスペリエンス向上プログラム |
CEIP 設定 |
オプトアウト済み |
「設定の確認」ウィザードの内容を確認した上で、[完了]をクリックします。
警告が表示されるので、内容を確認した上で[OK]をクリックします。
「インストール - ステージ 2: vCenter Server のセットアップが進行中です」のダイアログが表示され、自動的にインストールが開始されるので完了するまで待ちます。
「インストール - ステージ 2:完了」のダイアログで[閉じる]をクリックします。
1.2.2.4. vCenter Server導入後の作業¶
事前にご準備いただくもの¶
- Webブラウザーが利用可能な端末vSphere ClientでサポートされるゲストOSやWebブラウザーは、 vSphere Clientのソフトウェア要件 をご参照ください。
必要に応じてSDPFにインターネット接続可能なネットワークをご用意ください。
作業手順¶
vCenter Serverの初期設定¶
Webブラウザーを起動し「vSphere Client」にログインします。
左ペインにある[vCenter Server]のアイコンをクリックし、 画面上部の[アクション]>[新規データセンター]をクリックします。
「新規データセンター」ダイアログ下段の[登録場所]を確認の上[名前]に任意の値を入力し、[OK]をクリックします。
vSphere ESXiのインベントリ登録¶
左ペインにある前項で作成したデータセンターをクリックし、画面上部の[アクション]>[ホストの追加…]をクリックします。
「ホストの追加」ダイアログの内容に従い、順次任意に入力および選択します。
「設定の確認」の表示内容を確認の上、[完了]をクリックします。
本書では、「ホストの追加」を実行する際に以下のように入力および選択します。
ページ |
項目 |
値 |
1 名前と場所 |
ホスト名またはIPアドレス |
esxi-01.a.ecl.local |
場所 |
Datacenter(表示のみ変更不可) |
|
2 接続の設定 |
ユーザー名 |
root |
パスワード |
(ESXiのパスワード) |
|
4 Host lifesycle |
チェックなし |
root |
5 ライセンスの割り当て |
使用するライセンスを選択します。 |
|
6 ロックダウンモード |
無効 |
|
7 仮想マシンの場所 |
(前項で作成したデータセンター) |
VMware vCenter Serverのライセンス発行¶
vCenter ServerライセンスをSDPFポータルのゲストイメージメニューにて発行します。
SDPFポータルにて左ペインの[ハイパーバイザー]>[ゲストイメージ]を開き、[ライセンス]をクリックします。
右上の[+ライセンスの購入]をクリックし、「ライセンスの購入」ダイアログ >[ライセンス種別]にて[vCenter Server 8.x Standard]を選択します。
[ライセンスの購入]をクリックして閉じます。(License Key の[ ****** ]をクリックするとキーが表示されます)
vCenter Serverへのライセンス登録¶
Webブラウザーを起動し vSphere Clientにログインすると、ページ上部に[インベントリ内に期限が切れた…]と表示され、評価版ライセンスが現在登録されていることが確認できます。
[ライセンスの管理]をクリックします。
上記で「ライセンス」画面へ遷移後、右ペイン[ライセンス]より[追加]をクリックし、取得しているライセンスを登録していきます。
[ライセンスキーを入力してください]で取得したライセンスキーを記入し、[次へ]をクリックします。
[ライセンス名の編集]にて上記で登録したライセンスキーに登録名を記入し、[次へ]をクリックします。
[設定の確認]で登録内容を確認し[完了]をクリックします。
[ライセンスの割り当て]画面で、先ほど登録したライセンスキーを選択し[OK]をクリックします。
登録後、[管理]>[ライセンス]>[ライセンス]で、[vCenter Server 8 Standard]の[ステータス]が[割り当て済み]に変わったことを確認できれば登録完了です。