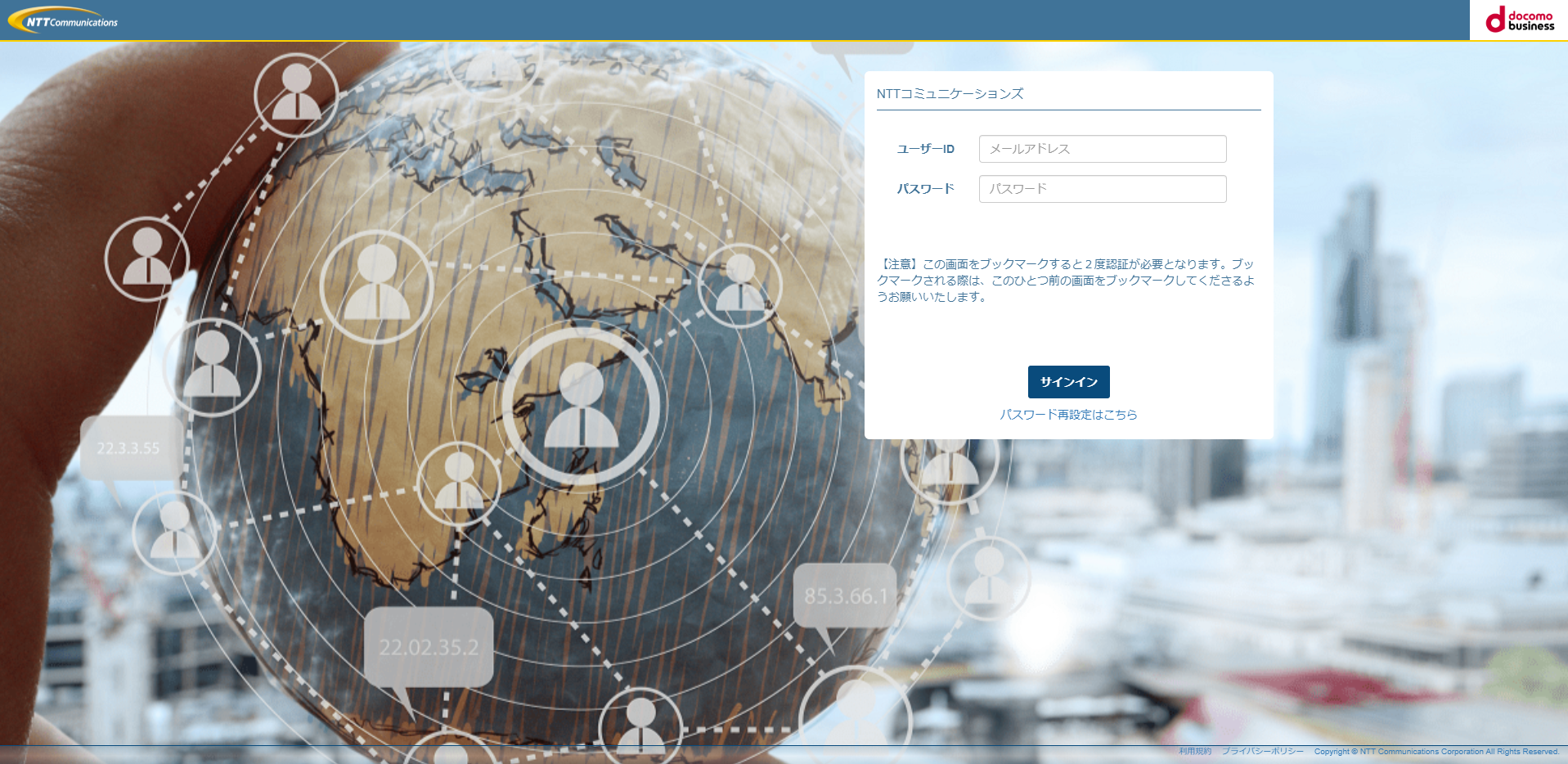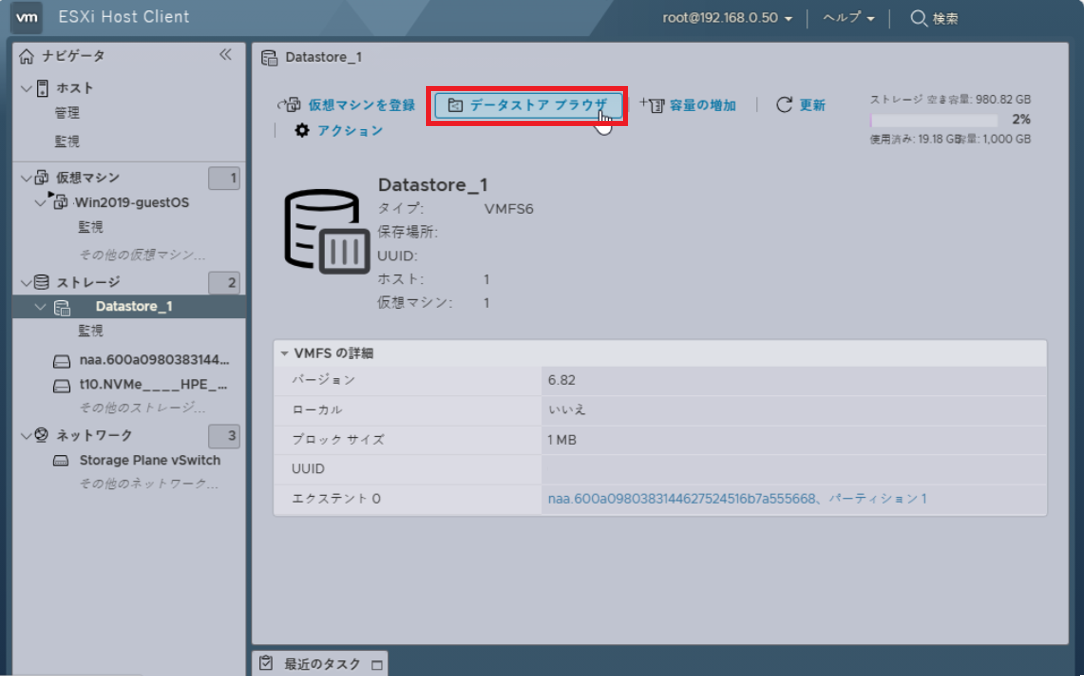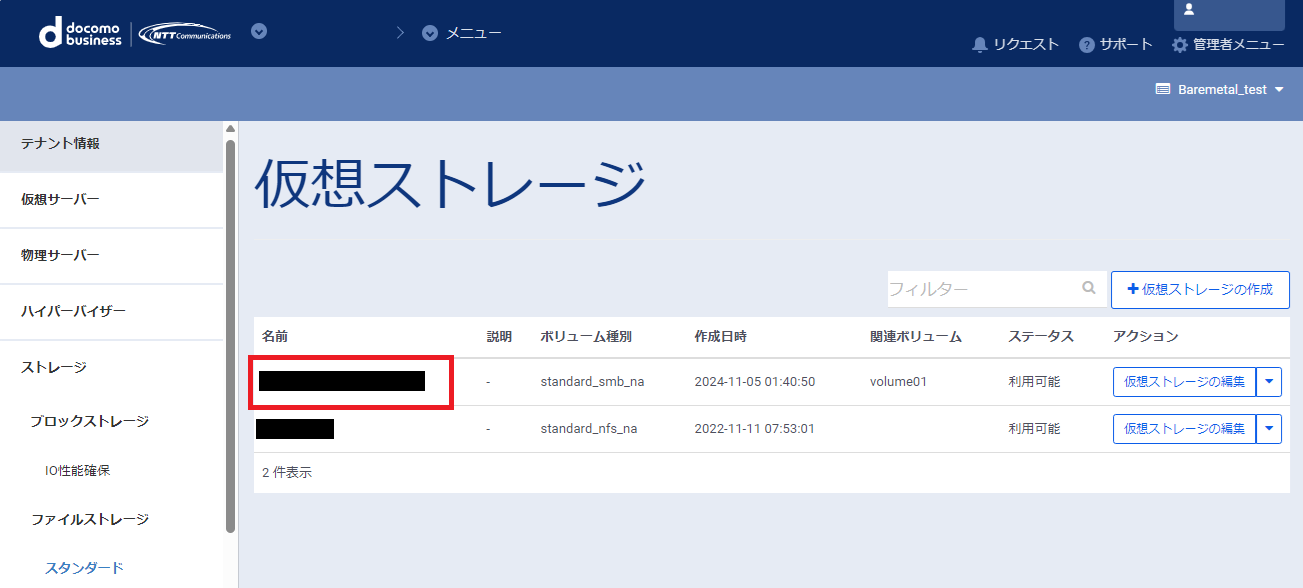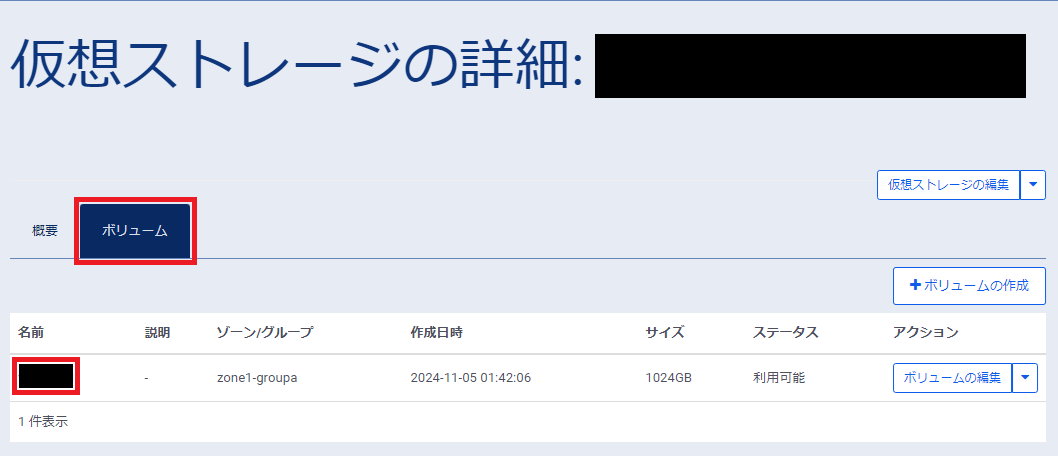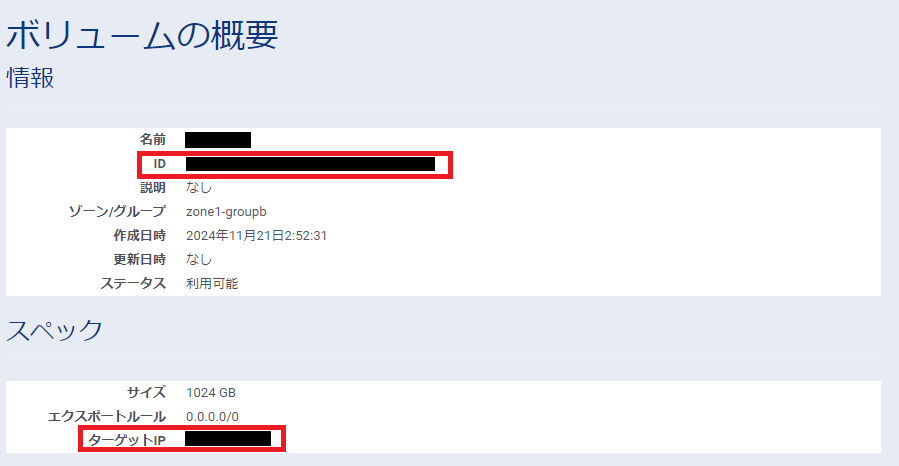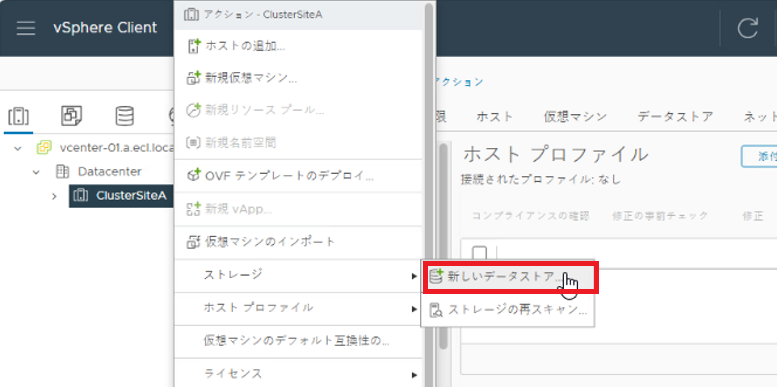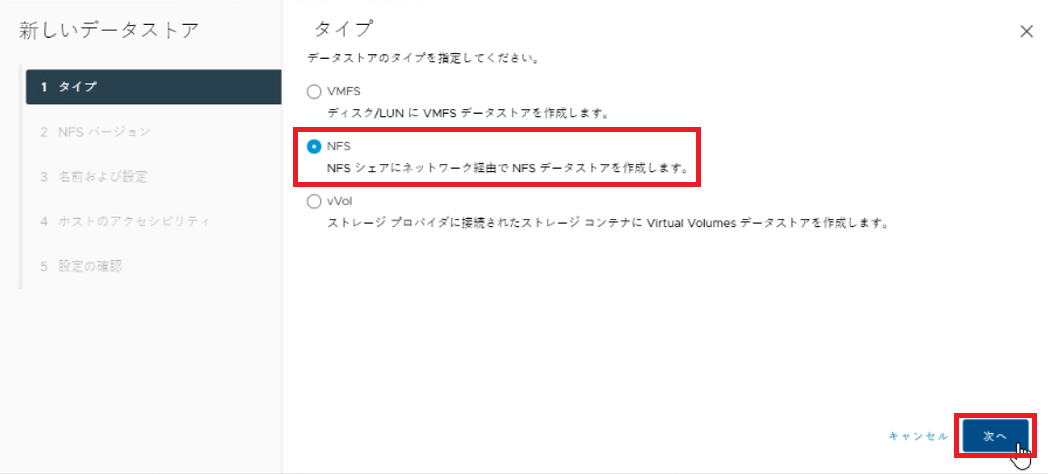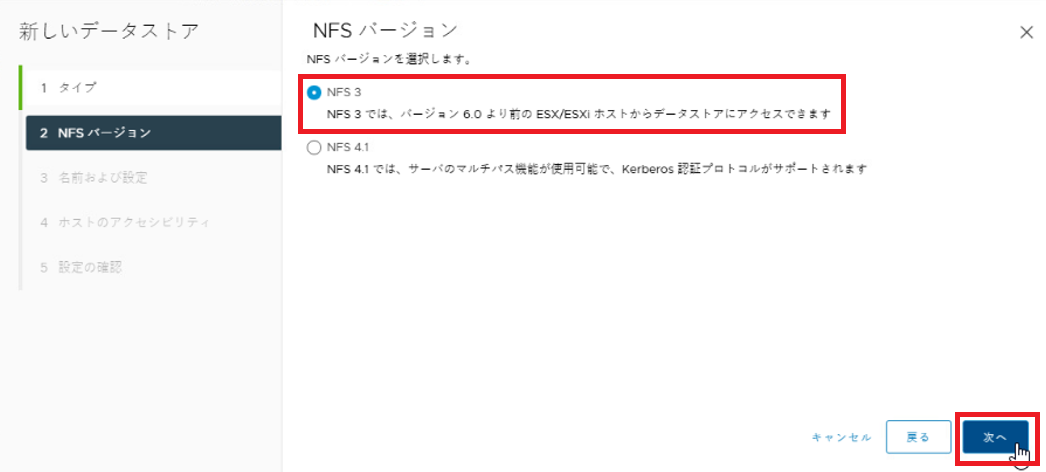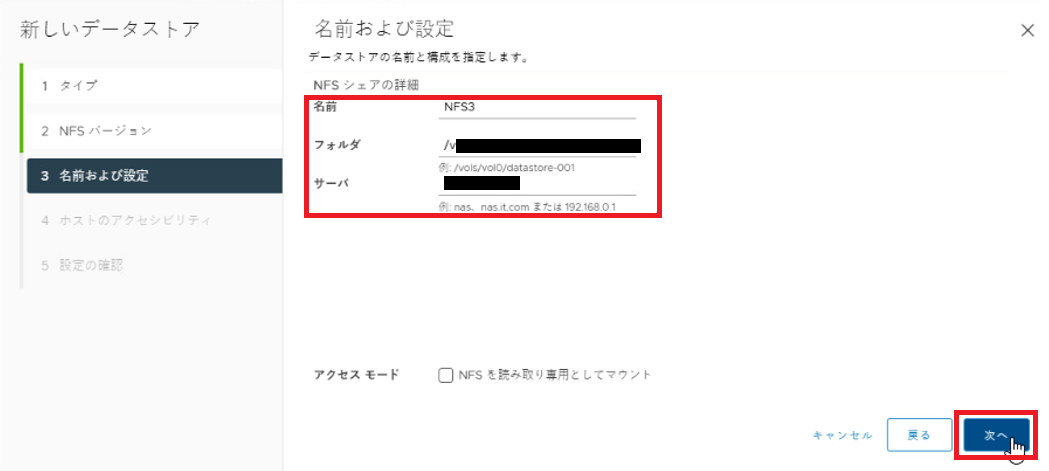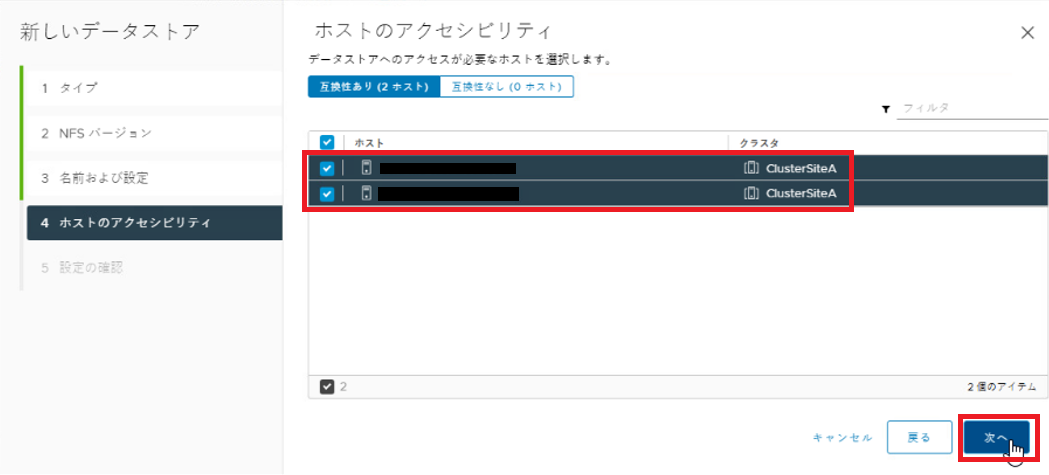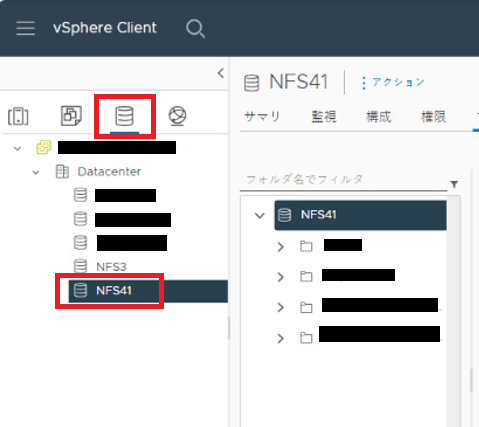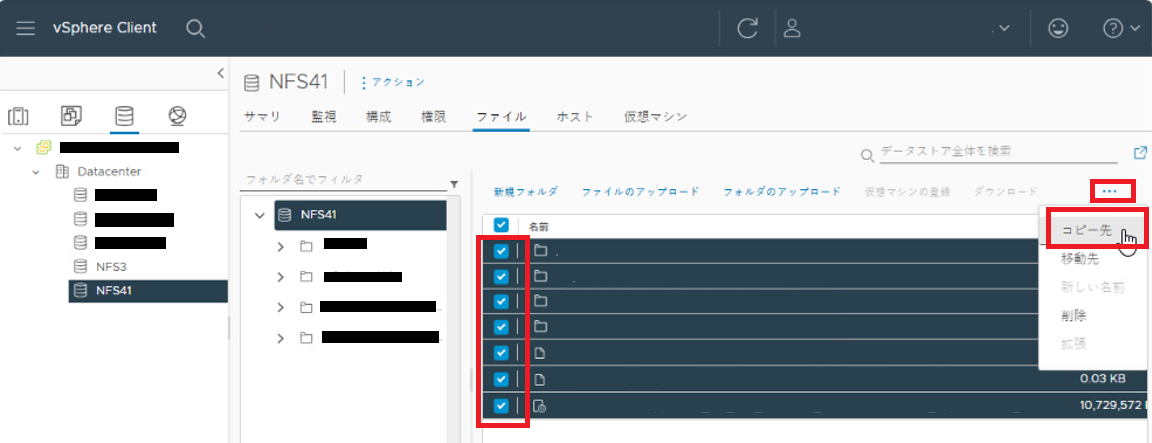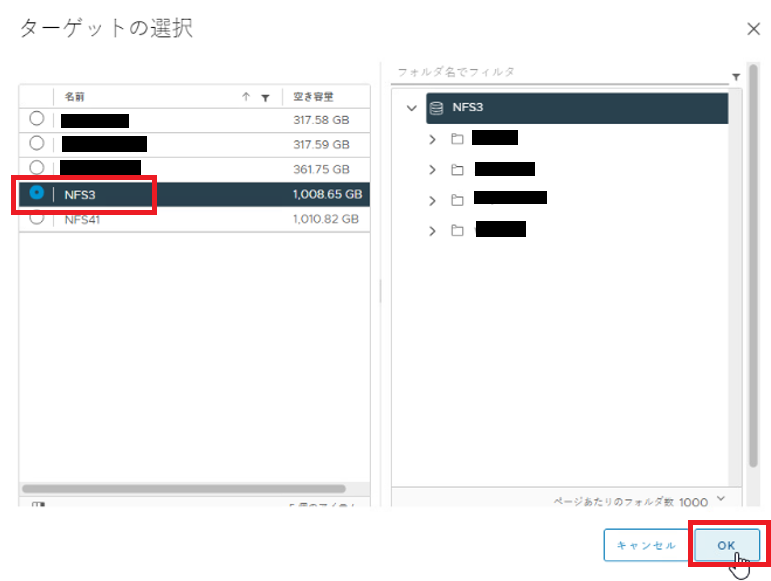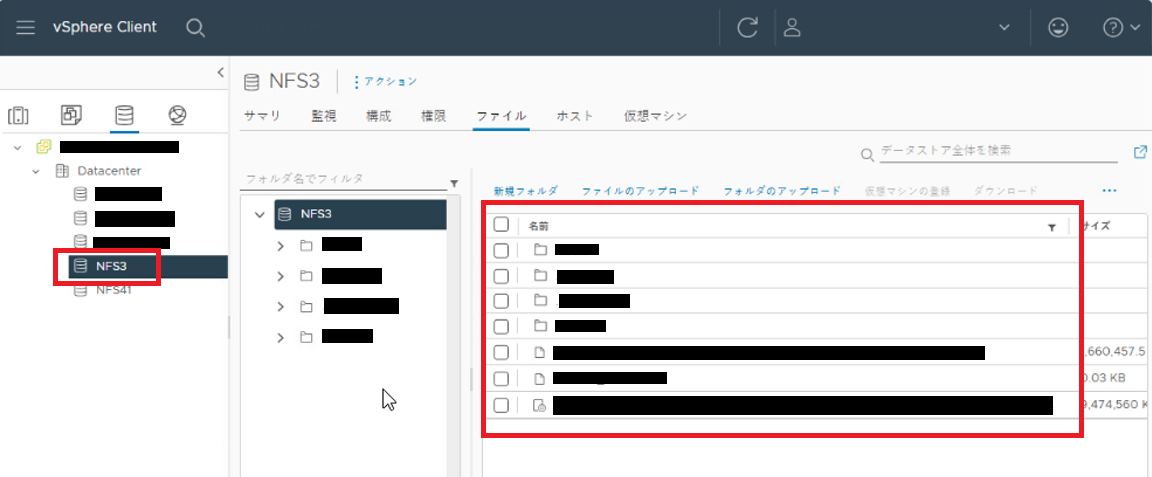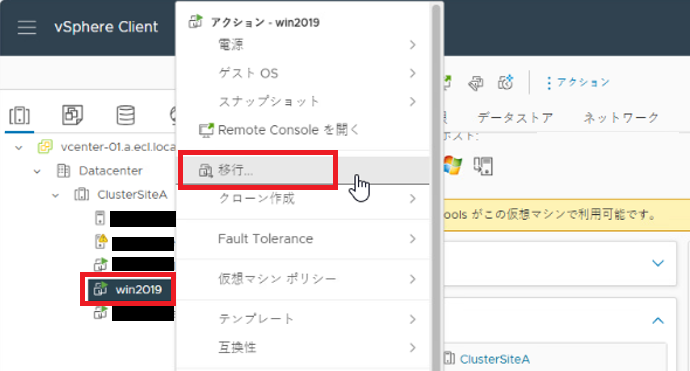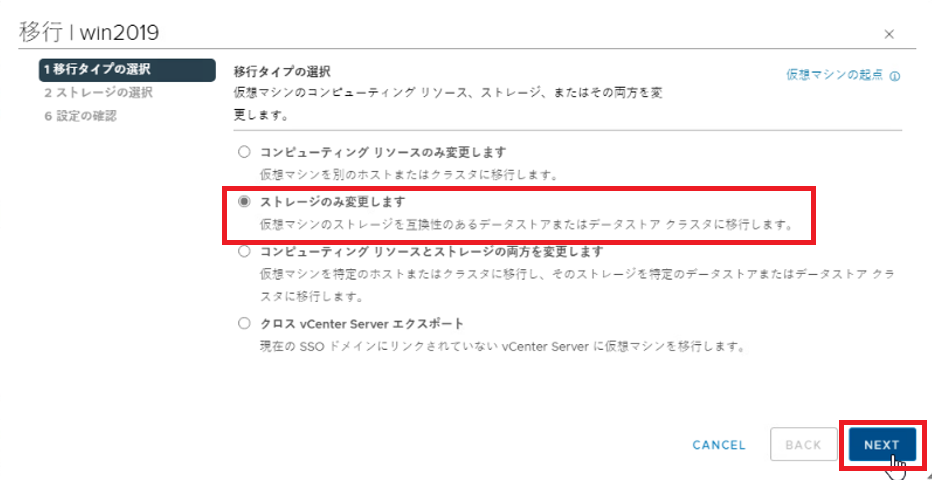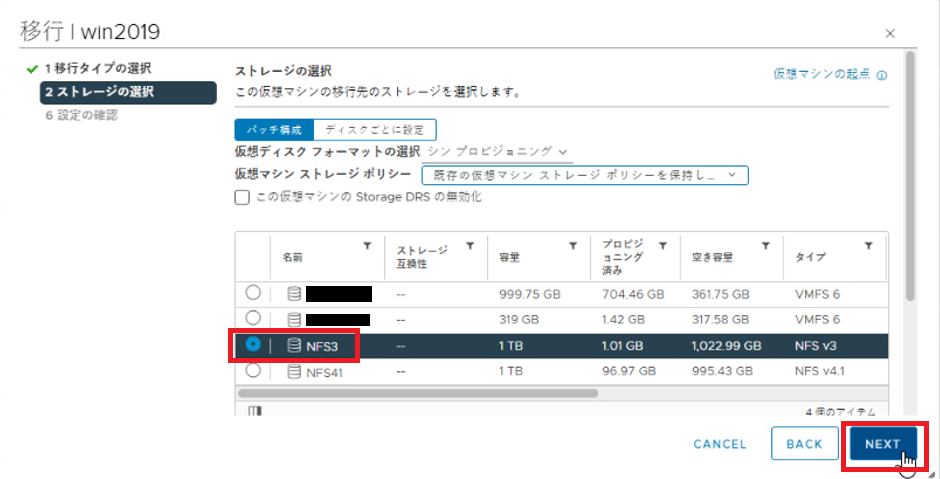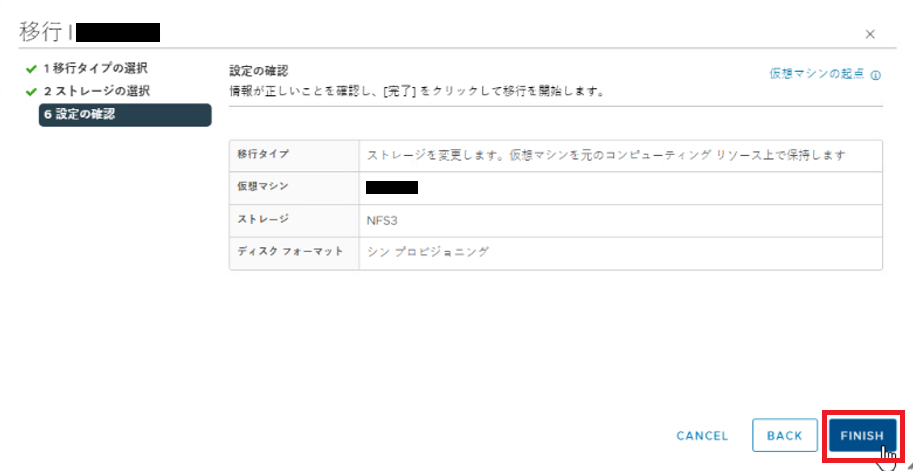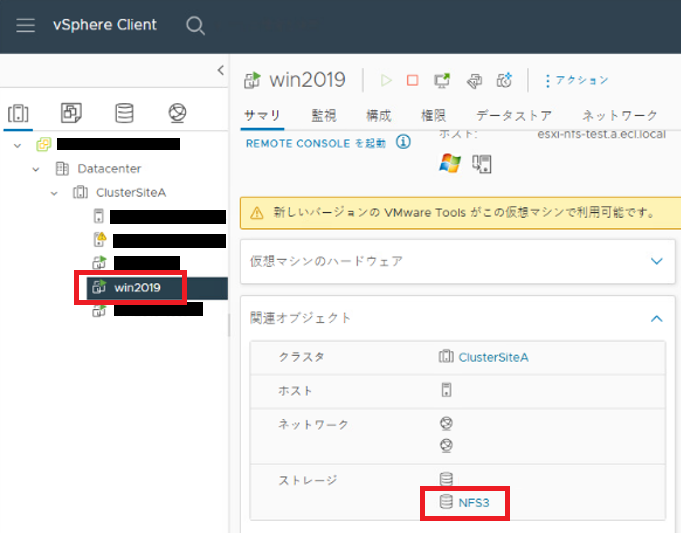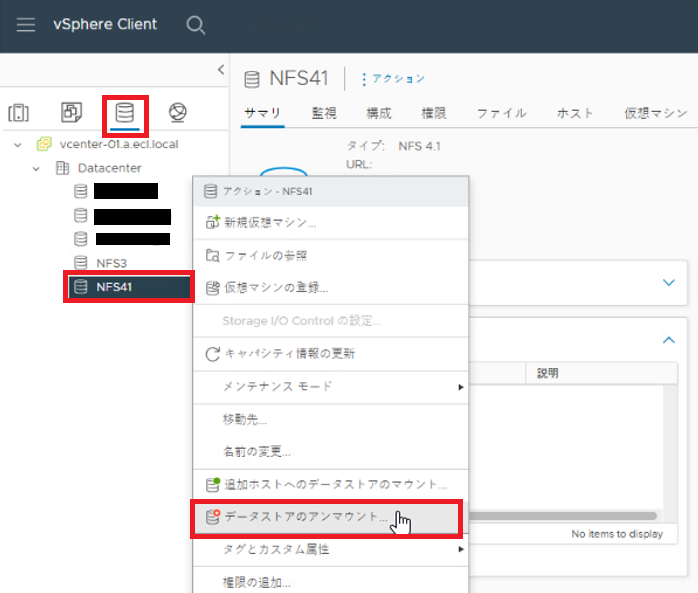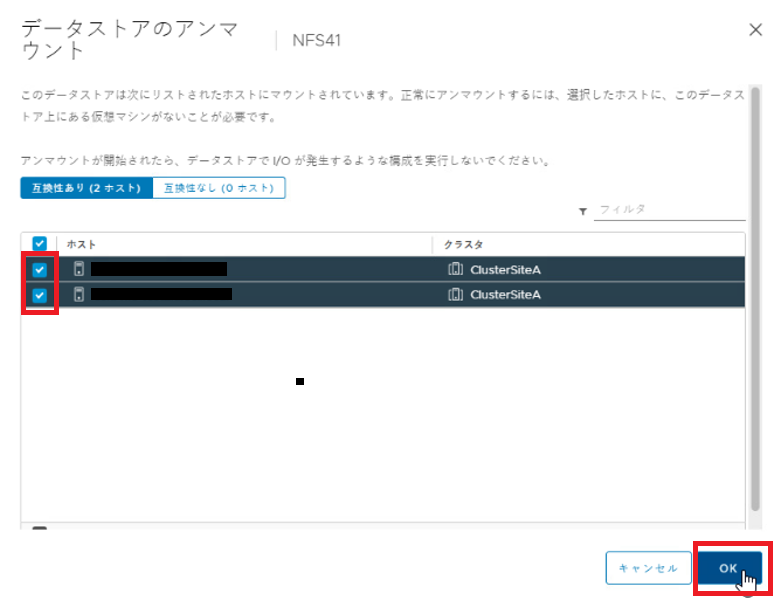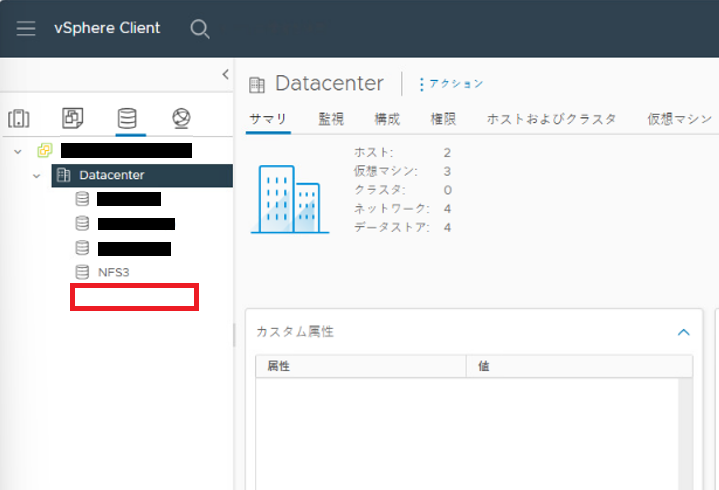ファイルストレージスタンダードNFSマウント設定のダウングレード方法について¶
本章目次
はじめに¶
ファイルストレージをご利用のお客様で、vSphere ESXi6.7u4以上またはvSphere ESXi7.0u2以上で、NFSv4.1以降をてご利用の場合、故障発生時に弊社設備の系切り替えが正常に動作しない可能性がございます。 vSphere ESXi8以降もしくは、NFSv3でご利用いただくようお願いいたします。( 既知の問題:ファイルストレージをESXi より NFSv4.1以降でご利用の場合、故障発生時に系切り替えが正常に動作しない可能性がある )
本文書の目的、位置づけ¶
本文書では、ファイルストレージのNFSマウント設定をNFSv4.1からNFSv3へダウングレードする手順をご紹介しております。
項目 |
作成状況 |
SDPFのお申し込み |
お申し込みが完了 |
ロジカルネットワークメニュー |
vSphereマネージメント用(データプレーン)/vSphereサーバーインスタンス通信用(データプレーン)/vSphere vMotion用(データプレーン)/ストレージ接続用(ストレージプレーン)の合計4IDの作成完了 |
ブロックストレージメニュー(IO性能確保) |
LUNの作成が完了 |
ファイアウォールメニュー(vUTM) |
ファイアウォールの作成完了 |
インターネット接続メニュー |
インターネットゲートウェイの作成完了 |
VMware vSphere ESXi |
設定が完了 |
VMware vCenter Server |
構築が完了 |
事前にご準備いただくもの¶
Webブラウザーが利用可能な端末(ESXiの操作はコンソール接続時以外、VMware Host Clientで実施します) VMware Host ClientでサポートされるゲストOSやWebブラウザーは、VMware Host Clientのシステム要件 をご参照ください。
必要に応じてSDPFにインターネット接続可能なネットワークをご用意ください。
NetAppNasPluginをチケットにて問合せし最新版をご用意いただく。
参照する詳細情報¶
主に以下の詳細情報を参照頂き、本手順書をご確認ください。
ファイルストレージスタンダード チュートリアル(VAAI用プラグインのインストール方法)
ファイルストレージ 詳細情報
vSphere 詳細情報
ハイパーバイザー ゲストイメージ 詳細情報
本項のご利用にあたって¶
本項では、本項にて紹介する構成を、実際に弊社にて構築した際の手順を、一例として紹介します。お客さまの環境・構成において動作することをお約束するものではありません。
本項では、本項で扱う構成を構築する場合に求められるSDPF固有の操作を中心に紹介します。vSphere ESXiの一般的な操作方法については、記載しておりませんのでご注意ください。
本項では、ロジカルネットワークやvUTMの作成、サーバーインスタンスの作成など一般的な操作について記載しておりません。一般的な操作は、Smart Data Platform 詳細情報やチュートリアルをご参照ください。
本項の記載は、予告なく変更する場合がございますので、あらかじめご了承ください。
ファイルストレージ(NFSv3データストア)のマウント方法¶
ターゲットIPアドレス、ボリュームID情報の確認¶
Webブラウザーにて、ビジネスポータルにログインします。
ビジネスポータルログイン後、[サービスメニュー]をクリックし、[Smart Data Platform]を選択すると、 契約しているSDPFが表示されますので、対象の契約を選択します。
- 管理対象のワークスペースを選択し、画面上部の[メニュー]をクリックすると表示されるメガプルダウンからvSphereを選択します。
画面左のナビゲーションより、[ストレージ] > [ファイルストレージ] > [スタンダード]を選択し、マウント対象の仮想ストレージ名をクリックします。
[ボリューム]タブを選択し、マウント対象のボリューム名をクリックします。
ボリュームの概要画面に表示されたボリュームの「ID」「ターゲットIP」を確認します。
ファイルストレージ(NFSv3データストア)のマウント¶
vSphere Clientへログインし、左インベントリからクラスター名を右クリックし、[ストレージ]>[新しいデータストア...]を選択します。
[NFS]を選択し、[次へ]をクリックします。
[NFS3]を選択し、[次へ]をクリックします。
[名前および設定画面]にて、各項目を設定し、[次へ]をクリックします。
本項では以下の内容でNFSを設定しています。
項目 |
設定値 |
名前 |
NFS3 |
フォルダ |
/v+(ボリュームの詳細画面で確認したボリュームIDからハイフンを除いた文字列) |
サーバ |
(ボリュームの詳細画面で確認したボリュームに割り振られたIPアドレス) |
アクセスモード |
既定値(チェック無し) |
ボリュームに接続するホストを選択し、[次へ]をクリックします。
設定内容を確認し、「完了」をクリックします。
[ストレージ]アイコンをクリックし、データストアの一覧にNFSv3ボリュームが追加されたことを確認します。
ファイルストレージ(NFSv4.1データストア)からファイルストレージ(NFSv3データストア)へのファイルコピー方法¶
ファイルストレージ(NFSv4.1データストア)からファイルストレージ(NFSv3データストア)へのファイルコピー¶
注釈
コピー対象ファイルをアプリケーション等で利用している場合、影響がない事を確認の上、手順を実施してください。
vSphere Clientへログインし、左インベントリから[ストレージ]アイコンを選択し、NFSv4.1データストアをクリックします。
コピー対象ファイルを選択し、[…]>[コピー先]をクリックします。
NFS3データストアを選択し、[OK]をクリックします。
ファイルのコピータスク完了後、NFS3データストアを表示し、対象ファイルがコピーされていることを確認します。
ファイルストレージ(NFSv4.1データストア)からファイルストレージ(NFSv3データストア)への仮想マシン移行方法¶
ファイルストレージ(NFSv4.1データストア)からファイルストレージ(NFSv3データストア)への仮想マシン移行¶
vSphere Clientへログインし、左インベントリから、NFSv3データストアへ移行する仮想マシンを右クリックし、[移行]をクリックします。
[ストレージのみ変更します]を選択し、[NEXT]をクリックします。
NFS3データストアを選択し、[NEXT]をクリックします。
設定の内容を確認し、[FINISH]をクリックします。
仮想マシンの再配置タスク完了後、対象の仮想マシンを選択し、ストレージがNFS3データストアになっていることを確認します。
ファイルストレージ(NFSv4.1データストア)のアンマウント方法¶
NFS3データストアへファイルコピーや仮想マシンの移行が完了し、NFSv4.1データストアが不要な場合には、アンマウントを実施します。
注釈
クラスター構成のvSphere ESXiでは、アンマウントするデータストア上にvSphere Cluster Service(vCLS)が存在する場合がございます。vCLSが存在する場合は、クラスタの退避モードへの切り替え 手順を参照いただき、退避モードへの切り替え後、アンマウントを実施してください。
ファイルストレージ(NFSv4.1データストア)のアンマウント¶
vSphere Clientへログインし、左インベントリから[ストレージ]アイコンを選択し、NFSv4.1データストアを右クリックし、[データストアのアンマウント]をクリックします。
ファイルストレージ(NFSv4.1データストア)のアンマウント¶
vSphere Clientへログインし、左インベントリから[ストレージ]アイコンを選択し、NFSv4.1データストアを右クリックし、[データストアのアンマウント]をクリックします。
アンマウントするホストを選択し、[OK]をクリックします。
データのアンマウントに関する警告が表示された場合、内容を確認し、問題なければ[OK]をクリックします。
NFSv4.1データストアがアンマウントされたことを確認します。
注釈
アンマウント実施前に、「クラスタの退避モードへの切り替え」を実施した場合は、クラスタの退避モードへの切り替え 手順を参照いただき「退避モードの解除」を行ってください。