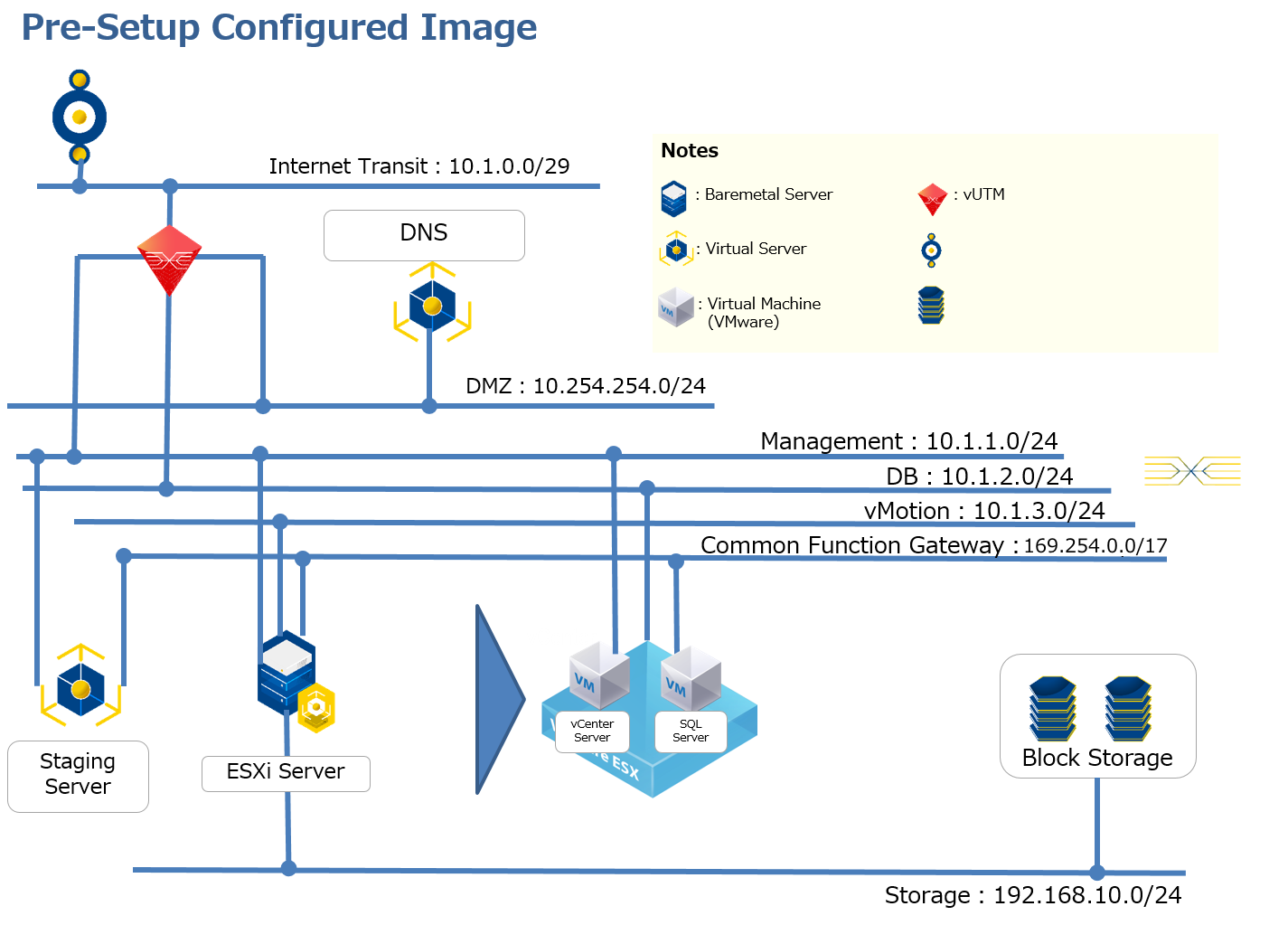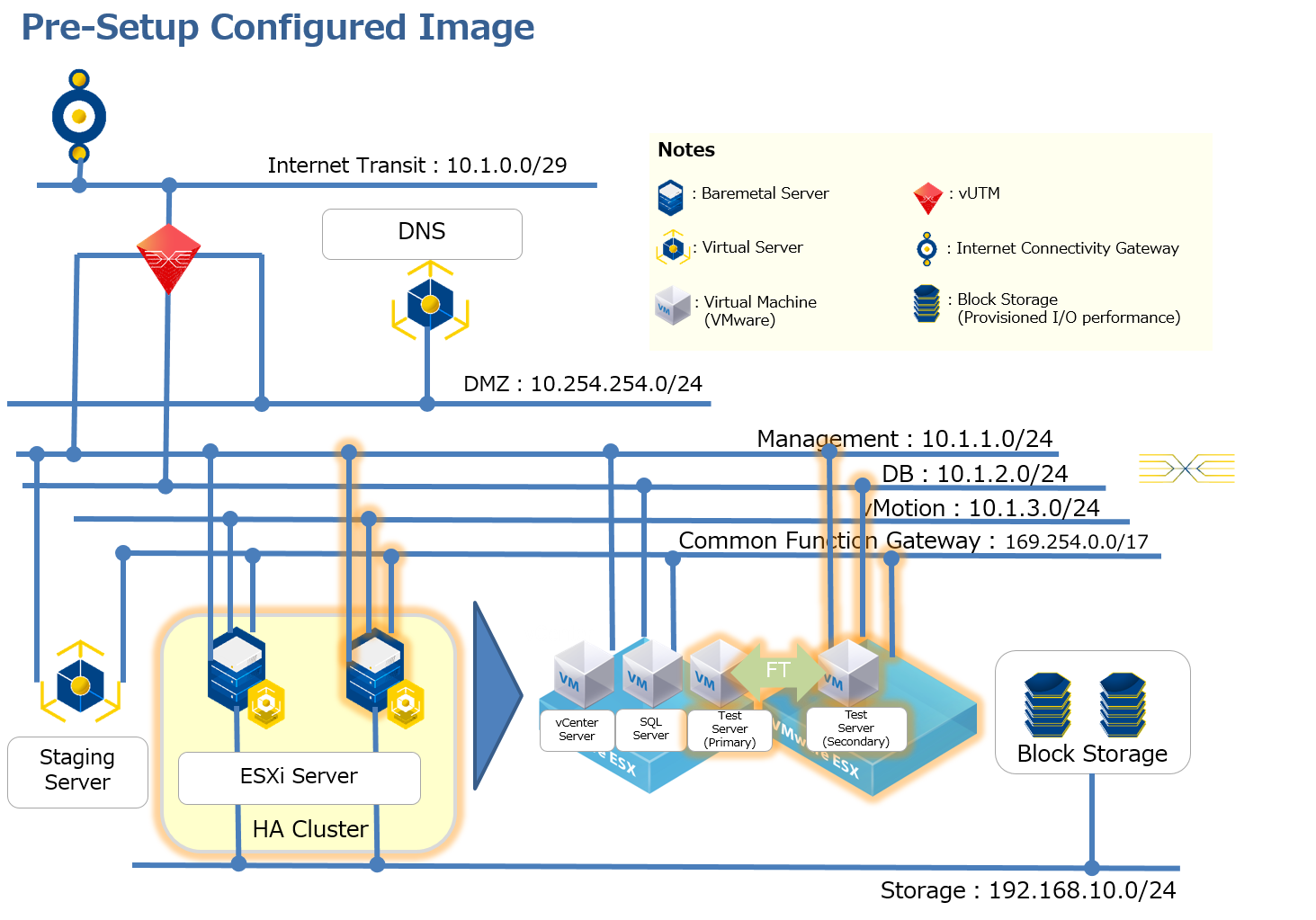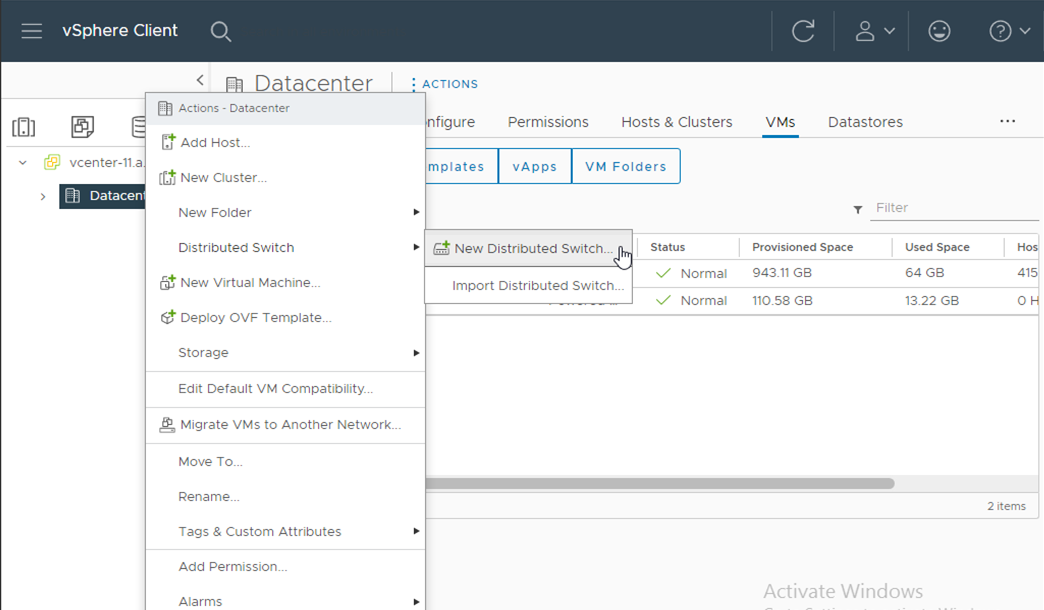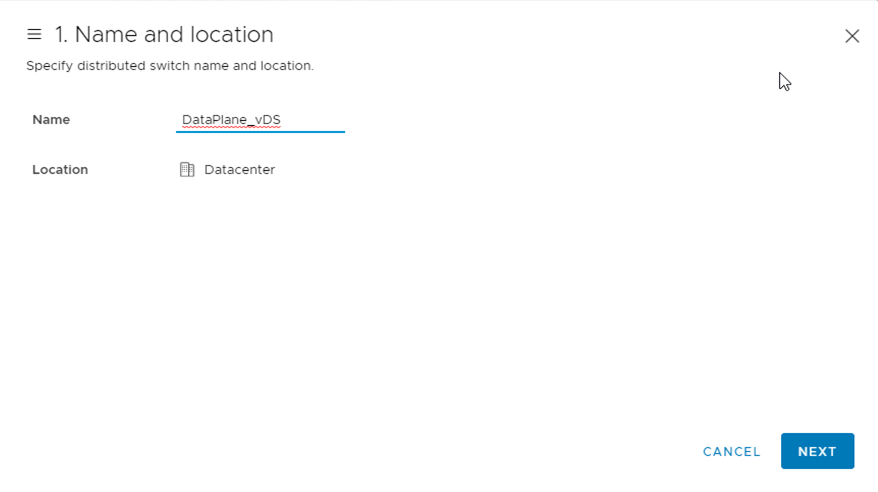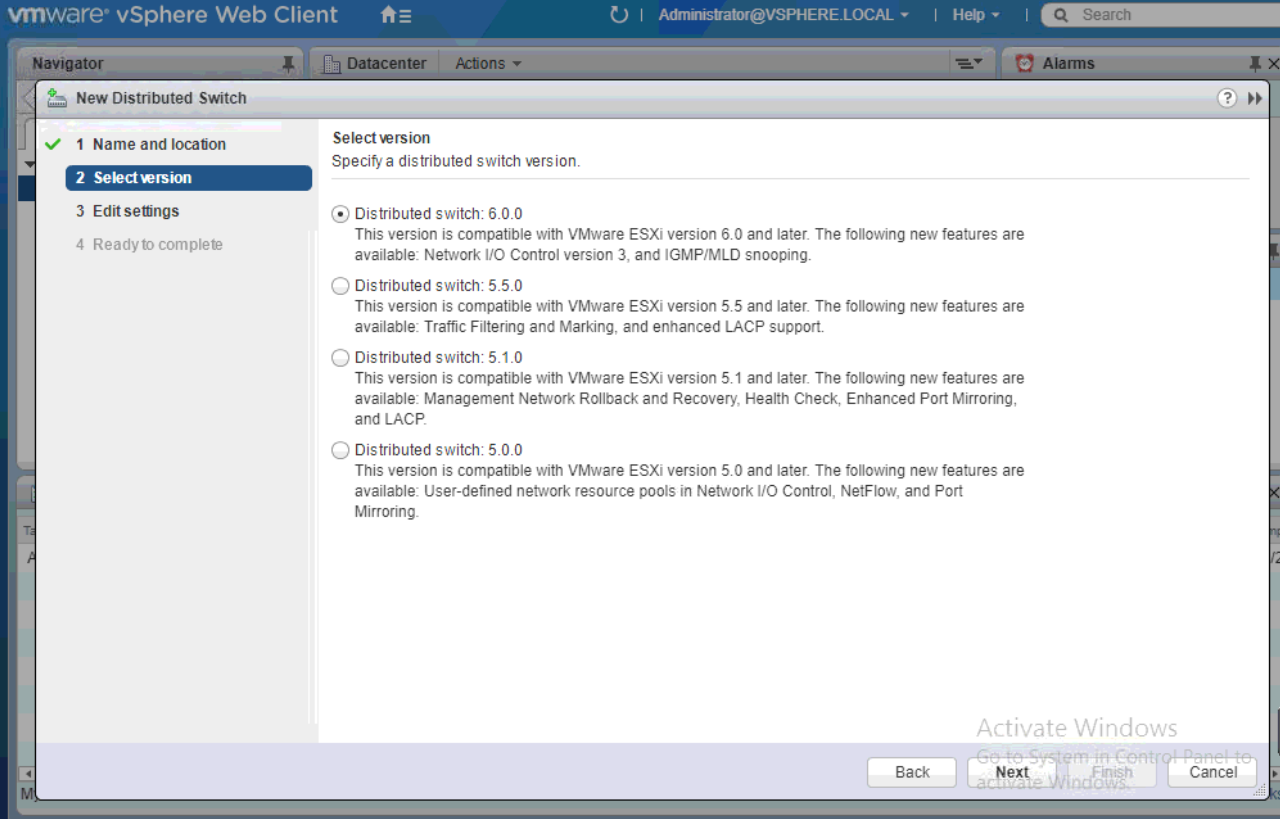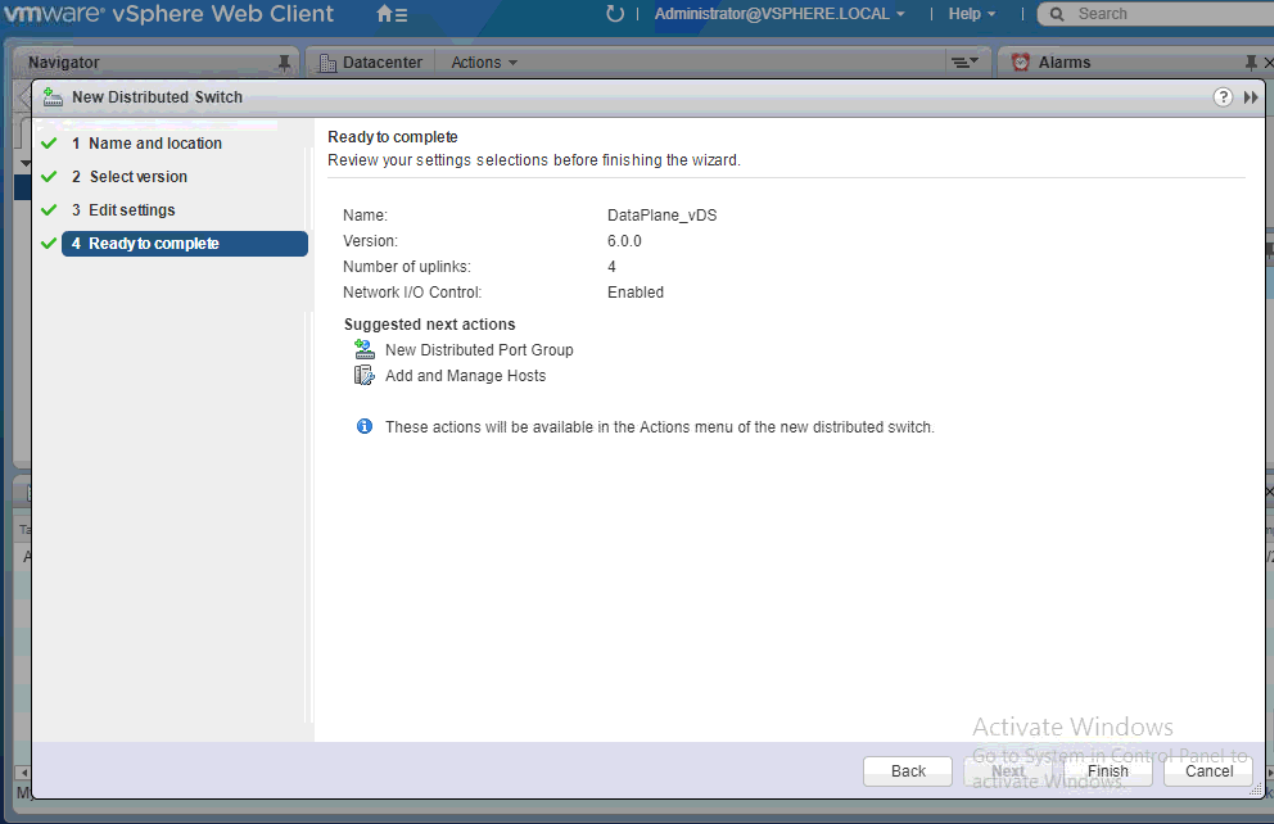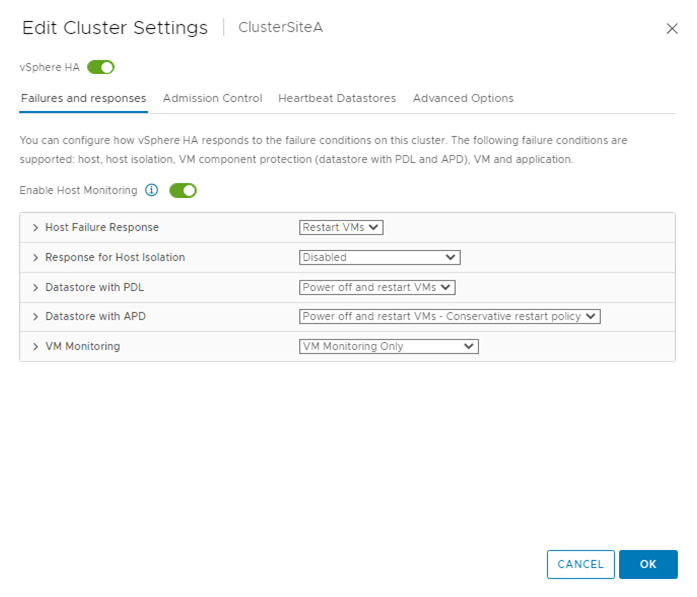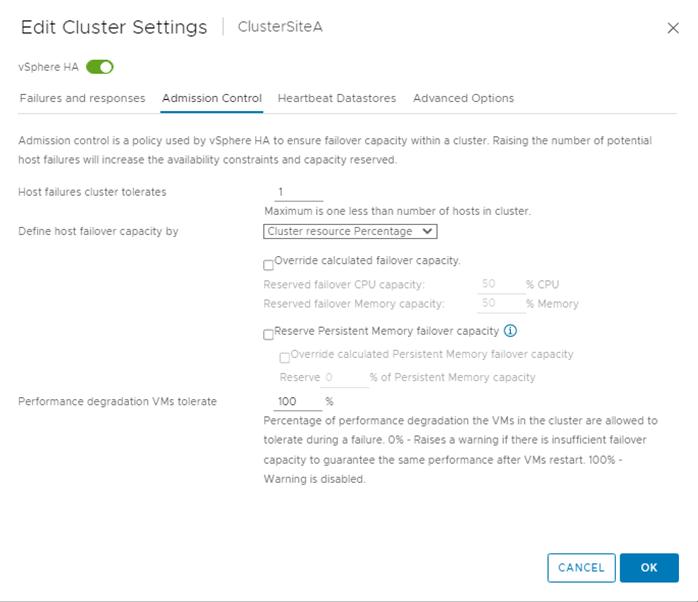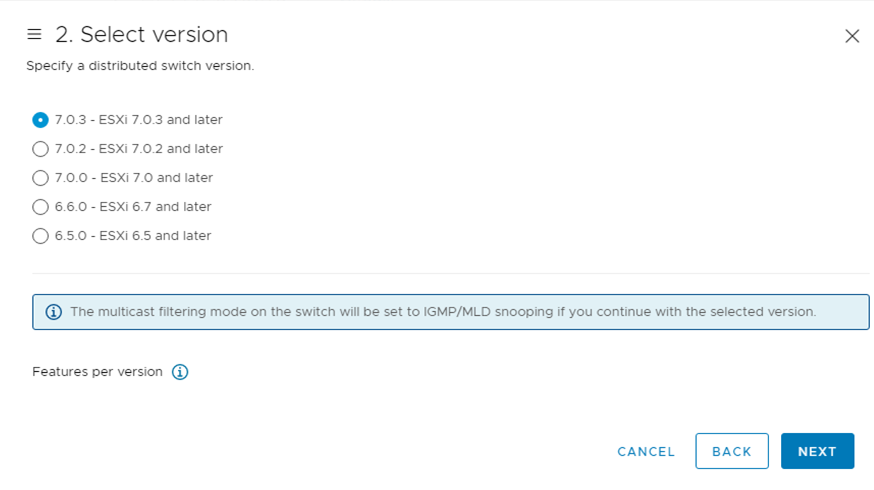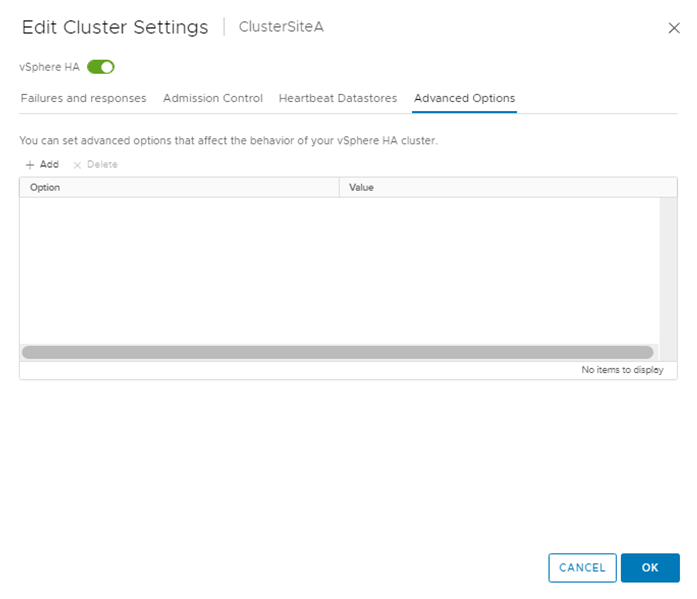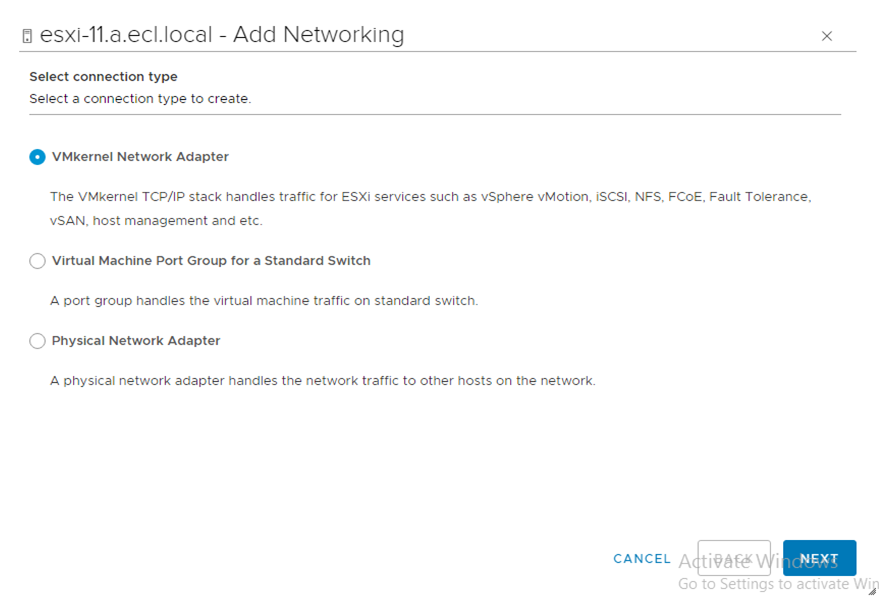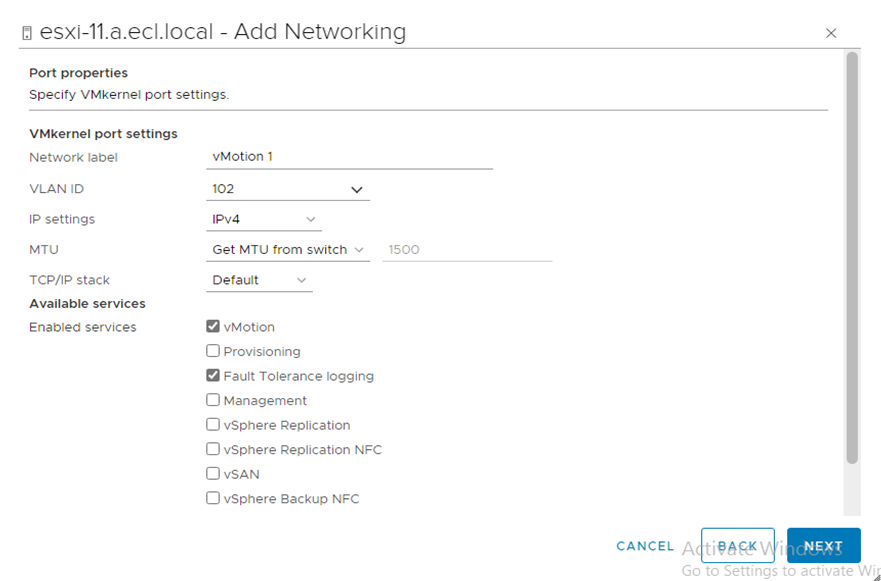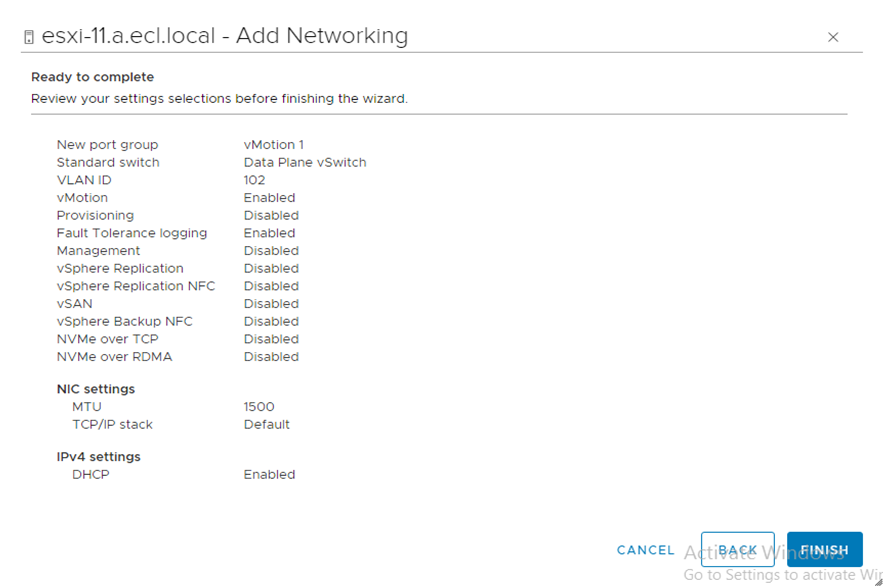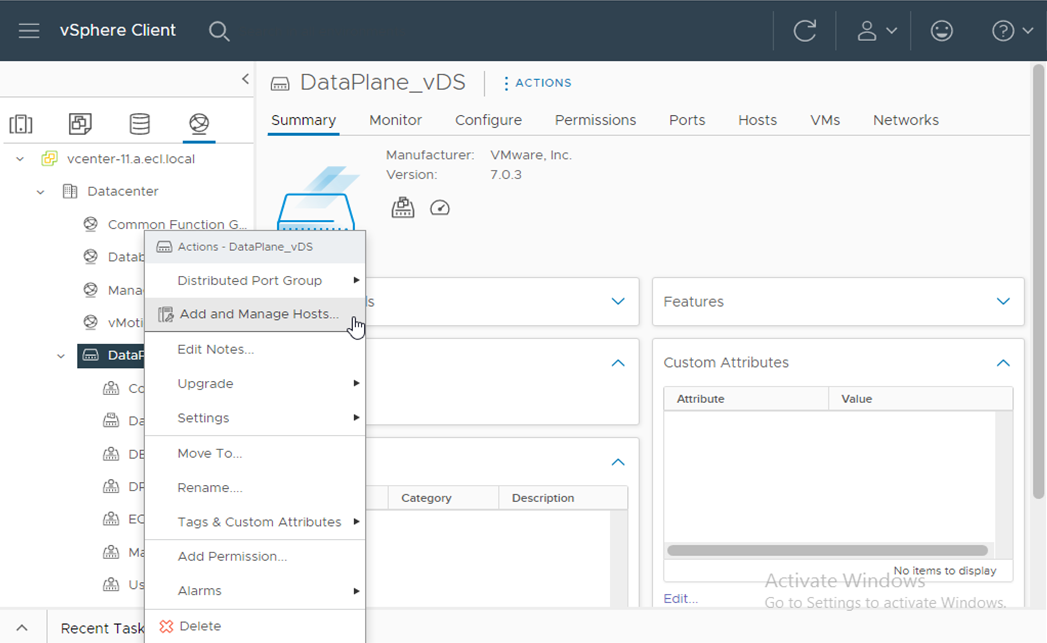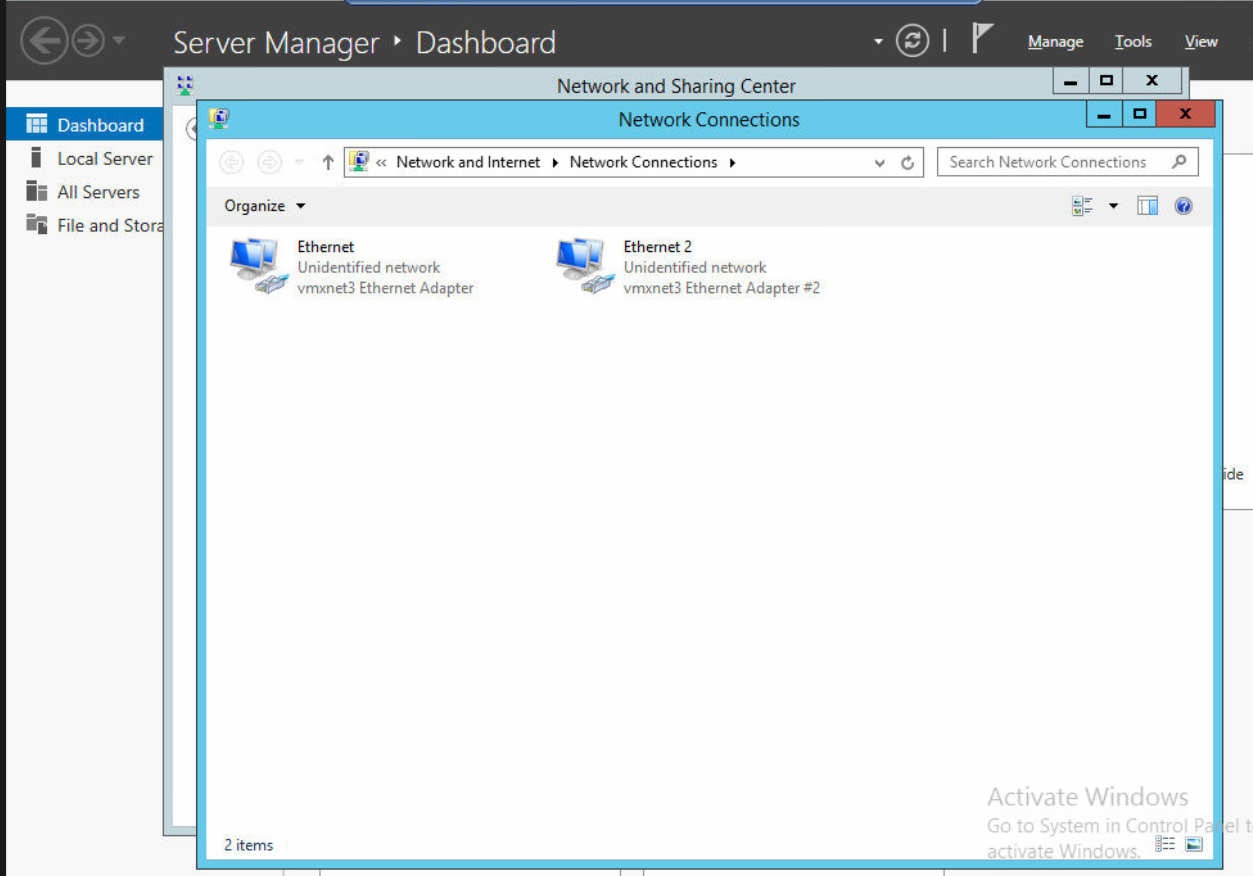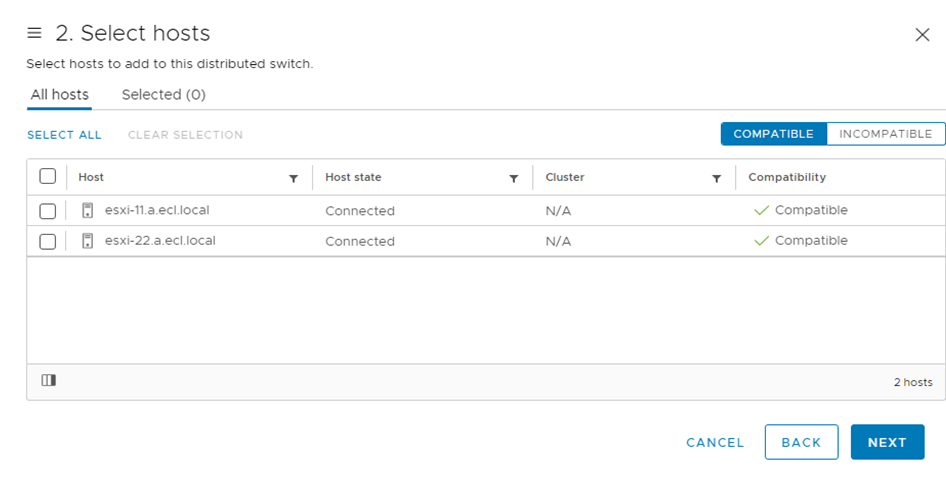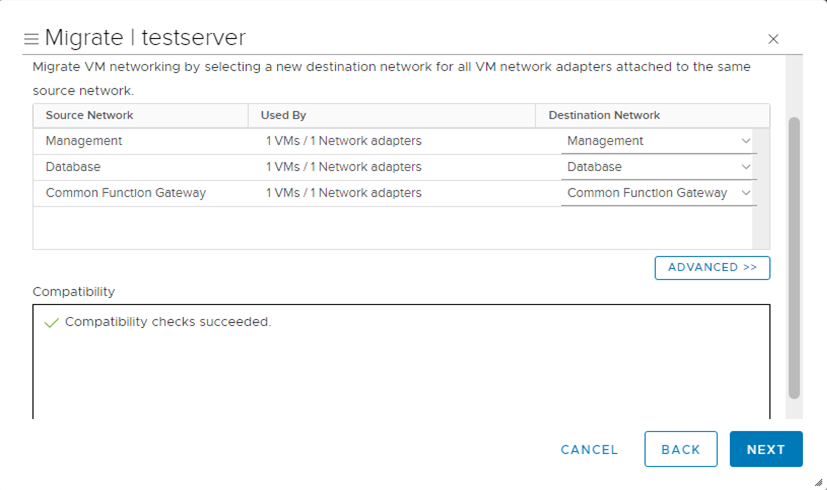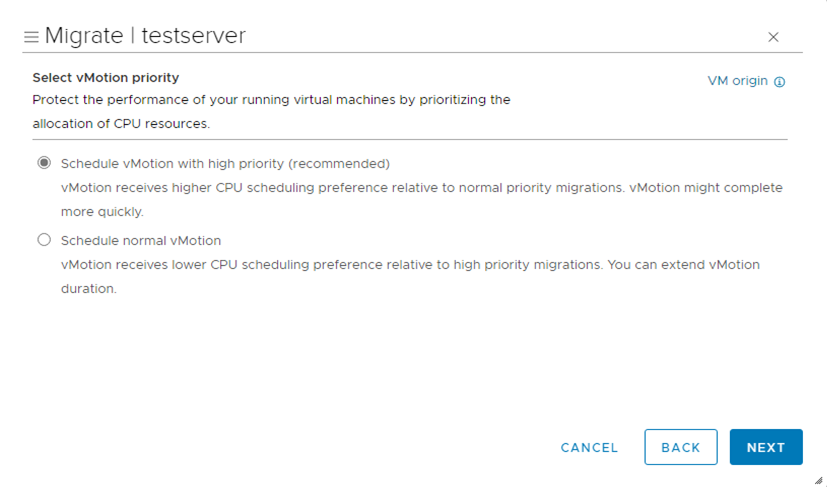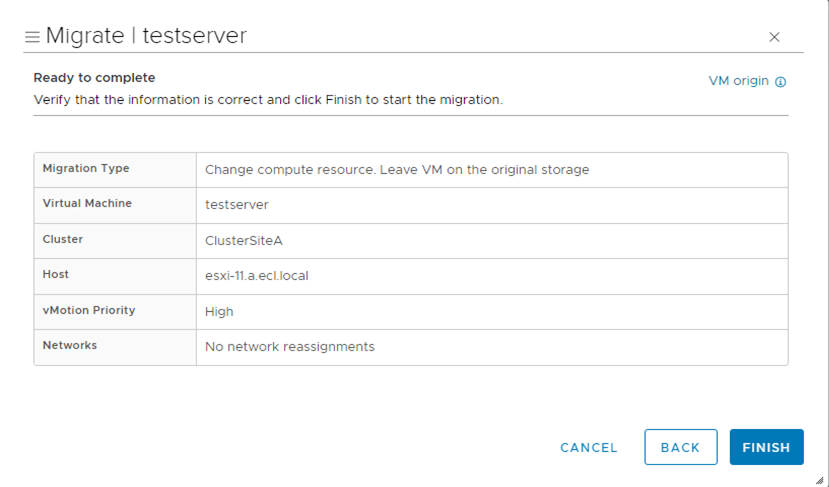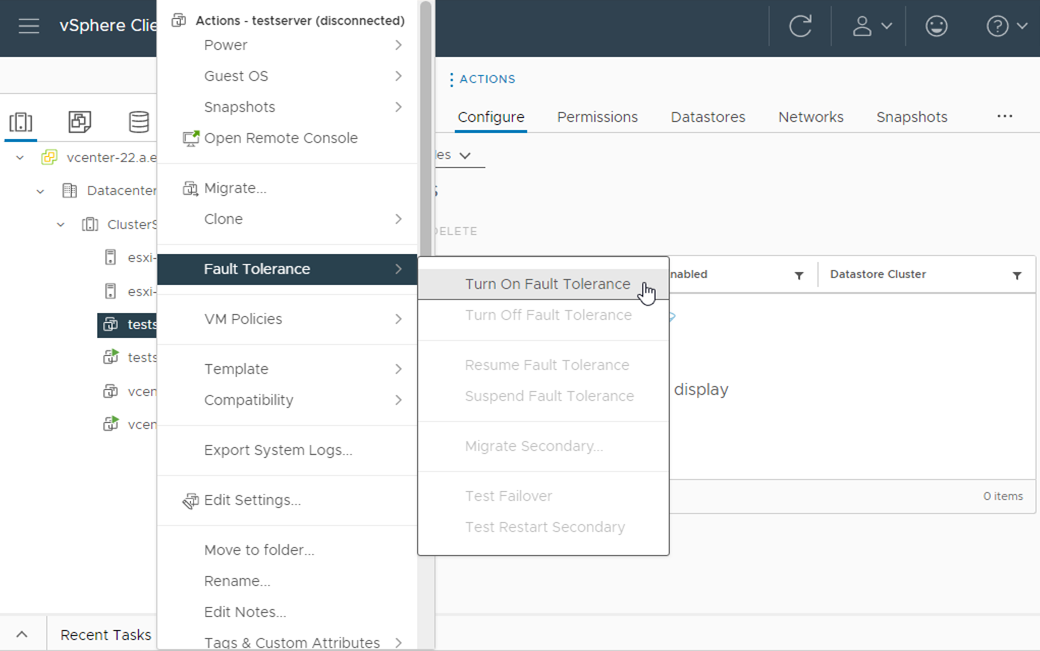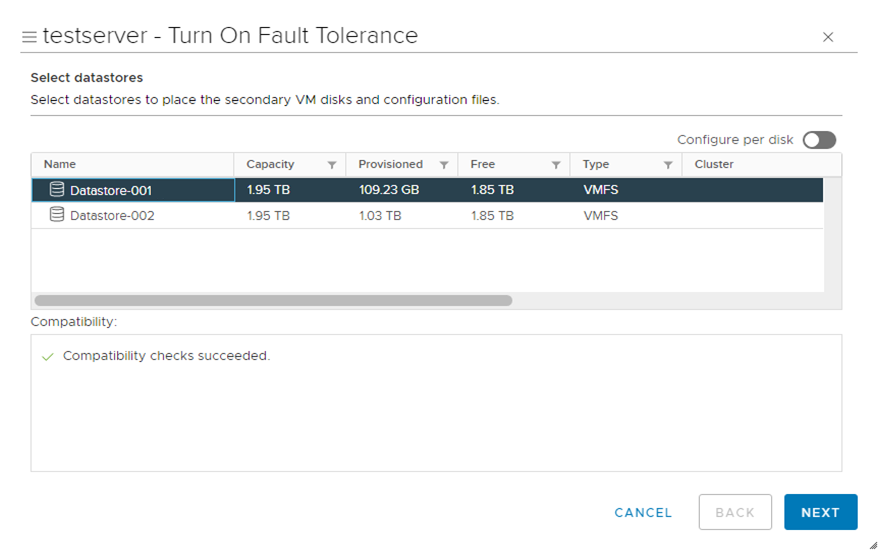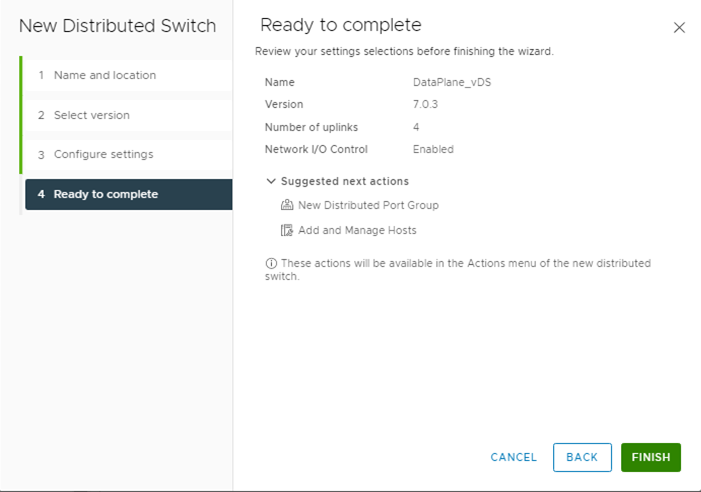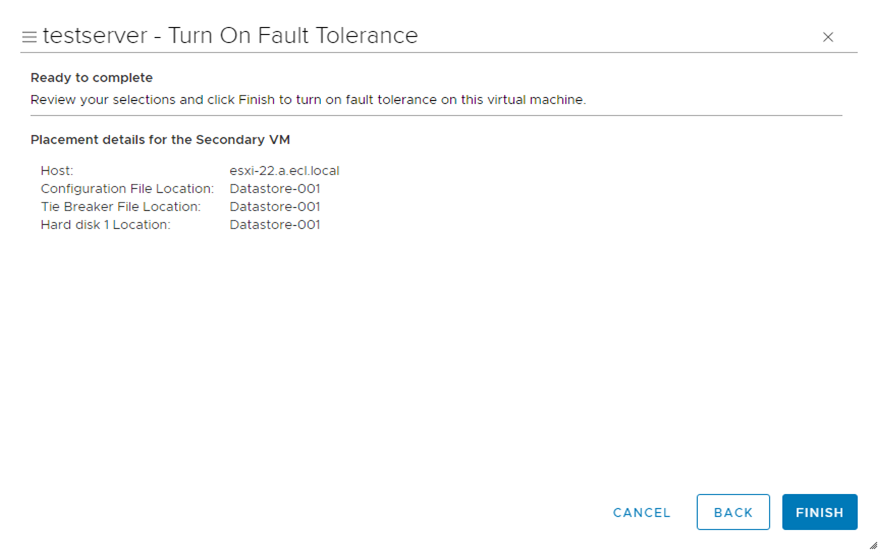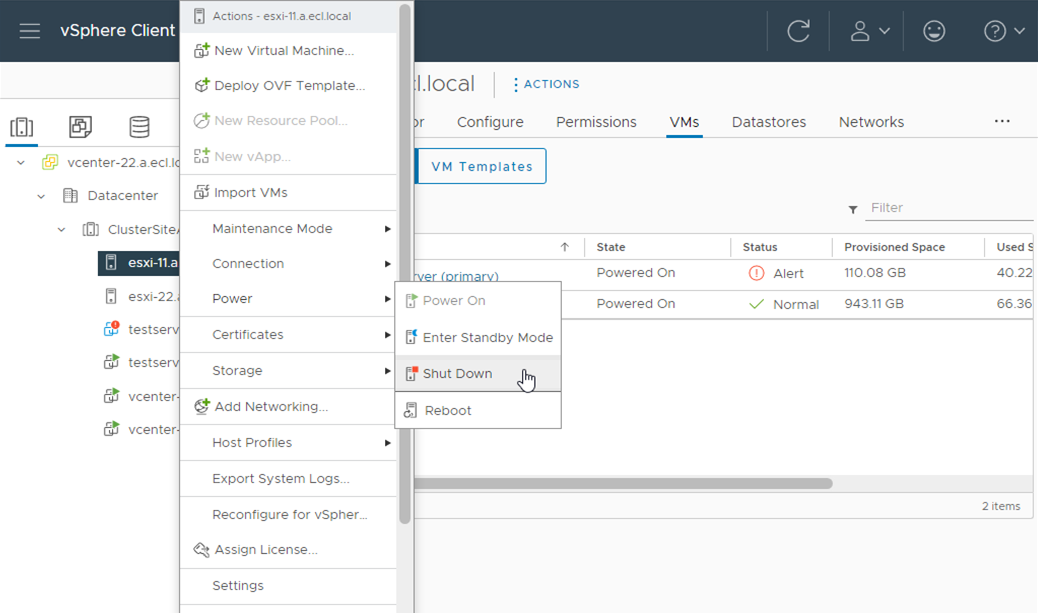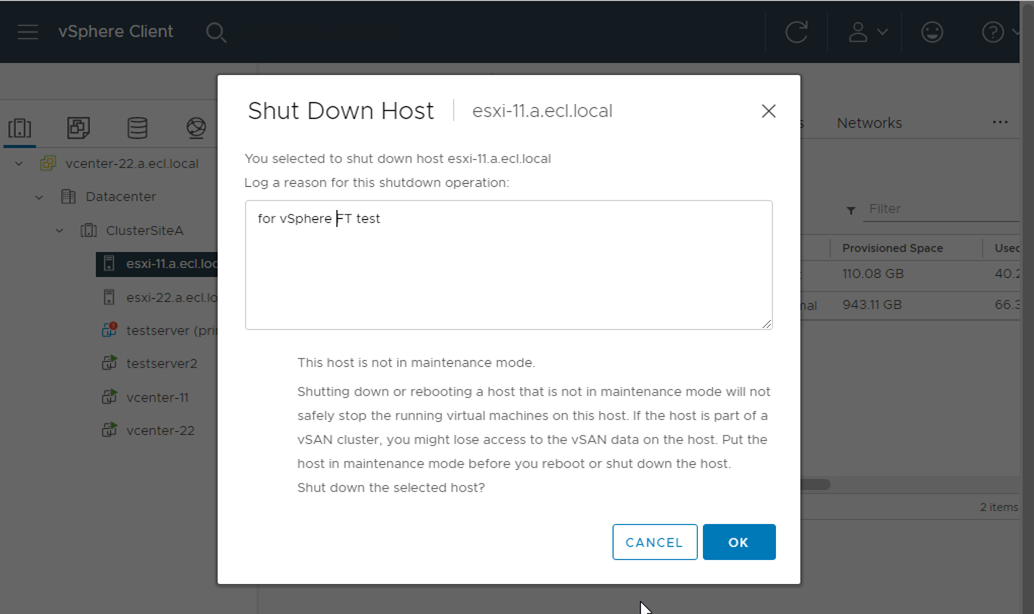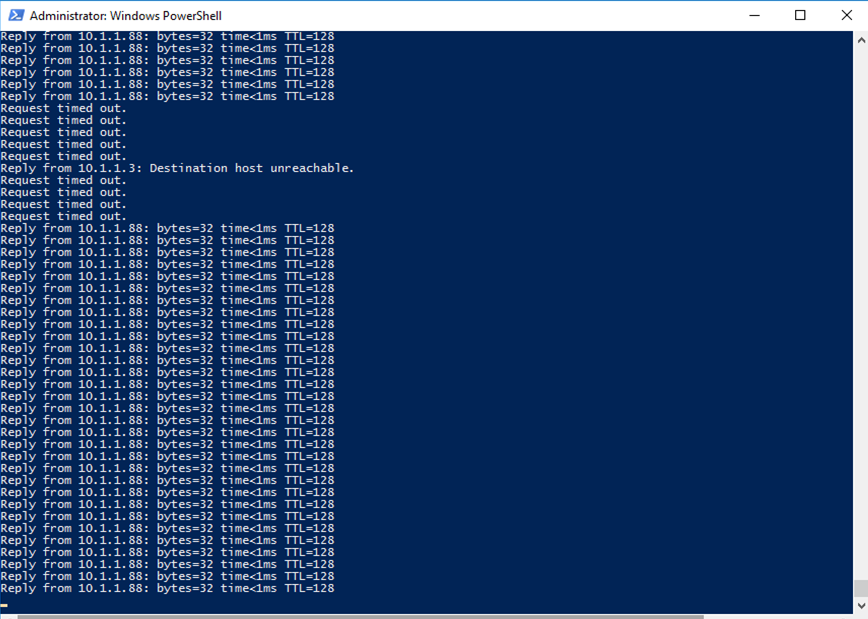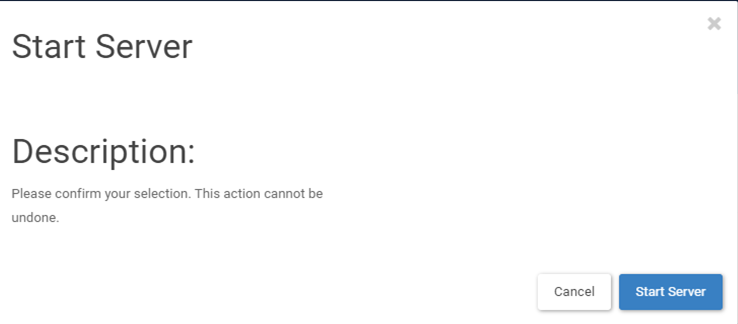1.3.4. vSphere HA/FT 構成ガイド¶
本章目次
1.3.4.1. はじめに¶
本書の目的、位置づけ¶
項目 |
作成状況 |
SDPFのお申し込み |
お申し込みが完了 |
ロジカルネットワークメニュー |
vSphereマネージメント用(データプレーン)/vSphereサーバーインスタンス通信用(データプレーン)/vSphere vMotion用(データプレーン)/ストレージ接続用(ストレージプレーン)の合計4IDの作成完了 |
ブロックストレージメニュー(IO性能確保) |
LUNの作成が完了 |
ファイアウォールメニュー(vUTM) |
ファイアウォールの作成完了 |
インターネット接続メニュー |
インターネットゲートウェイの作成完了 |
VMware vSphere ESXi |
設定が完了 |
VMware vCenter Server |
構築が完了 |
事前にご準備いただくもの¶
- vSphere Clientがインストール可能な端末(ESXiの操作はコンソール接続時以外、vSphere Clientで実施します)
- インストールに必要な要件は以下のVMware社の vSphere Clientのソフトウェア要件 をご参照ください。
必要に応じてSDPFにインターネット接続可能なネットワークをご用意ください。
本書のご利用にあたって¶
本書を参照いただくにあたって、以下の点にご留意ください。
本書で紹介する構成を実際に当社で構築した際の手順の一例を紹介します。お客さまの環境・構成において動作することをお約束するものではありません。
本書で扱う構成を構築する場合に求められるSDPF固有の操作を中心に紹介します。vSphere ESXiの一般的な操作方法については、記載しておりませんのでご注意ください。
ロジカルネットワークの作成やファイアウォールの作成、サーバーインスタンスの作成など一般的な操作について記載しておりません。一般的な操作は、SDPF詳細情報やチュートリアルをご参照ください。
本書の記載は、予告なく変更する場合がありますので、あらかじめご了承ください。
1.3.4.2. 構築手順¶
vSphere HAの構成¶
HAクラスターの作成¶
vSphere Clientへログインし、インベントリの[Datacenter]を右クリックし、[New Cluster]をクリックします。
「1.Basics」画面が表示されるので、必要事項を入力して[NEXT]をクリックします。
本書では以下の設定でクラスターを構築しています。
項目 |
既定値 |
設定値 |
Name |
New Cluster |
ClusterSiteA |
Location |
Datacenter(変更不可) |
Datacenter |
vSphere DRS |
Turn OFF(チェックなし) |
Turn OFF(チェックなし) |
vSphere HA |
Turn OFF(チェックなし) |
Turn ON(チェックあり) |
vSAN(Virtual SAN) |
Turn OFF(チェックなし) |
Turn OFF(チェックなし) |
(欄外)Manage all hosts in the cluster with a single image |
Turn OFF(チェックなし) |
Turn OFF(チェックなし) |
「2.Review」画面が表示されるので、内容を確認して[FINISH]をクリックします。
HAクラスターへのvSphere ESXiサーバー参加¶
- vSphere Clientへログインし、インベントリから[Datacenter]>[Clusters]>[ClusterSiteA]を選択します。[ClusterSiteA]を右クリックし、[Add Hosts]をクリックします。
「Add new and existing hosts to your cluster」画面が表示されるので、[Existing hosts]タブ内のすべてのESXiホストにチェックを入れ、[NEXT]をクリックします。
「Host summary」画面が表示されるので、内容を確認し[NEXT]をクリックします。
「Review and finish」画面が表示されるので、内容を確認し[FINISH]をクリックします。
HAクラスターの追加設定¶
- vSphere Clientへログインし、インベントリから[Datacenter]>[Clusters]>[ClusterSiteA]を選択します。[Configure]>[Services]>[vSphere Availability]を選択し、[vSphere HA is Turned ON]と表示されている下の[EDIT...]ボタンをクリックします。
「Edit Cluster Settings」画面が表示されるので、[Failures and responses]タブで設定を選択して[OK]をクリックします。
本書では以下の設定でクラスターを構築しています。
項目 |
既定値 |
設定値 |
Enable Host Monitoring |
チェックあり |
チェックあり |
Host Failure Response |
Restart VMs |
Restart VMs |
Response for Host Isolation |
Disabled |
Disabled |
Datastore with PDL |
Power off and restart VMs |
Power off and restart VMs |
Datastore with APD |
Power off and restart VMs |
Power off and restart VMs |
VM Monitoring |
Disabled |
VM Monitoring Only |
[Failures and responses]タブ以外は、本書では以下の設定でクラスターを構築しています。
タブ |
項目 |
既定値 |
設定値 |
Admission Control |
Host failures cluster tolerates |
1 |
1 |
Define host failover capacity by |
Cluster resource Percentage |
Cluster resource Percentage |
|
Override calculated failover capacity |
チェックなし |
チェックなし |
|
Reserve Persistent Memoroy failover capacity |
チェックなし |
チェックなし |
|
Performance degradation VMs tolerate |
100% |
100% |
|
Heartbeat Datastores |
Heartbeat datastore selection policy |
Use datastores only from the specified list |
Use datastores only from the specified list |
Advanced Options |
指定なし |
指定なし |
障害試験(vSphere HA)の動作を確認¶
本書では以下の設定で障害試験(vSphere HA)の動作確認を実施しています。
確認方式 |
ping疎通確認 |
HTTP疎通確認 |
疎通元 |
10.1.1.150(ECL サーバーインスタンス インスタンス) |
10.1.1.150(ECL サーバーインスタンス インスタンス) |
疎通先 |
10.1.1.88(試験用仮想マシン) |
http://10.1.1.88(試験用仮想マシン) |
ECL サーバーインスタンス インスタンスのスタートメニューから「Command Prompt」または「Windows PowerShell」を開き、試験対象の仮想マシンにpingコマンドを実行し、試験用仮想マシンと疎通可能なことを確認します。
ECL サーバーインスタンス インスタンスのブラウザーを起動し、試験用仮想マシンとHTTP接続可能なことを確認します。
本書では以下の設定で障害試験(vSphere HA)の動作確認を実施しています。
確認方式 |
ping疎通確認 |
HTTP疎通確認 |
疎通元 |
10.1.1.150(ECL サーバーインスタンス インスタンス) |
10.1.1.150(ECL サーバーインスタンス インスタンス) |
疎通先 |
10.1.1.88(試験用仮想マシン) |
http://10.1.1.88(試験用仮想マシン) |
ブラウザーから、Web Clientに接続し試験対象の仮想マシンが起動しているESXiを選択し、[Actions]>[Shut Down]をクリックします。
[Log a reason for this shutdown operation: ]内にシャットダウンの理由を記載し、[OK]をクリックします。
pingコマンドを実行した「Command Prompt」を確認し、[Shut Down]実行後に、[time out]していることを確認します。
数回[time out]した後に、疎通できることを確認します。
HTTP接続できないことを確認します。数秒後にHTTP接続が開始していることを確認します。
ブラウザーから[Enterprise Cloud]を起動し、[Server List]内にあるShut DownしたESXiに接続します。
右ペイン内にある[Start Server]をクリックします。
「Start Server」画面が表示されるので、[Start Server]をクリックします。
vSphere Clientにて、シャットダウンしたESXiが起動したことを確認します。
必要に応じて、仮想マシンを元のESXi配下に移行します。
Web Clientから左ペインの対象仮想マシンを選択し、右ペインの[Actions]>[Migrate...]をクリックします。
「Migrate」画面にて[Change compute resource only]を選択し、[NEXT]をクリックします。
移行先のESXiを選択し、[NEXT]をクリックします。
移行先のネットワークを確認し、[NEXT]をクリックします。
「Select vMotion priority」にて[Schedule vMotion with high priority (recommended)]を選択し[NEXT]をクリックします。
「Ready to complete」にて内容を確認し、[FINISH]をクリックします。
vSphere FTの構成¶
試験用仮想マシンを作成¶
試験用仮想マシンの作成については「VMware vSphere ESXi 構築ガイド」内の「構築手順」/「仮想マシンのOVFテンプレート取得」以降の手順をご確認ください。
本手順では、vSphere HA動作確認で使用した試験用仮想マシンを引き続き使用します。
試験用仮想マシンのvSphere FT有効化¶
vSphere Clientにて、左インベントリから[vCenter]をクリックします。
インベントリから、[vCenter]>[Inventory Trees]配下の[Hosts and Clusters]をクリックします。
試験用仮想マシンを右クリックし、[Actions]>[Fault Tolerance]>[Turn on Fault Tolerance]をクリックします。
「Select datastores」画面が表示されるので、Secondaryを作成するストレージを選択します。
「Select host」画面が表示されるので、Secondaryを置く対象ホストを選択します。
「Ready to complete」画面で入力内容を確認し[Finish]をクリックします。
Secondaryが作成されたことを確認します。
障害試験(vSphere FT)の動作を確認¶
本書では以下の設定で障害試験(vSphere FT)の動作確認を実施しています。 動作確認の内容は、障害試験(vSphere HA)と同様になります。
確認方式 |
ping疎通確認 |
HTTP疎通確認 |
疎通元 |
10.1.1.150(ECL サーバーインスタンス インスタンス) |
10.1.1.150(ECL サーバーインスタンス インスタンス) |
疎通先 |
10.1.1.88(試験用仮想マシン) |
http://10.1.1.88(試験用仮想マシン) |
ECL サーバーインスタンス インスタンスのスタートメニューから「Command Prompt」または「Windows PowerShell」を開き、試験対象の仮想マシンにpingコマンドを実行し、試験用仮想マシンと疎通可能なことを確認します。
ECL サーバーインスタンス インスタンスのブラウザーを起動し、試験用仮想マシンとHTTP接続可能なことを確認します。
ブラウザーからvSphere Clientに接続し、試験対象の仮想マシンが導入されているESXiを選択し、[Actions]>[Shut Down]をクリックします。
[Log a reason for this shutdown operation: ]内にシャットダウンの理由を記載し、[OK]をクリックします。
pingコマンドを実行した「Command Prompt」を確認し、[Shut Down]実行後に、数回程度の[time out]を確認します。
切断されることなく、HTTP接続可能なことを確認します。
ブラウザーから[Enterprise Cloud]を起動し、[Server List]内にあるShut DownしたESXiに接続します。
右ペイン内にある[Start Server]をクリックします。
「Start Server」画面が表示されるので、[Start Server]をクリックします。
vSphere Clientにて、シャットダウンしたESXiが起動したことを確認します。