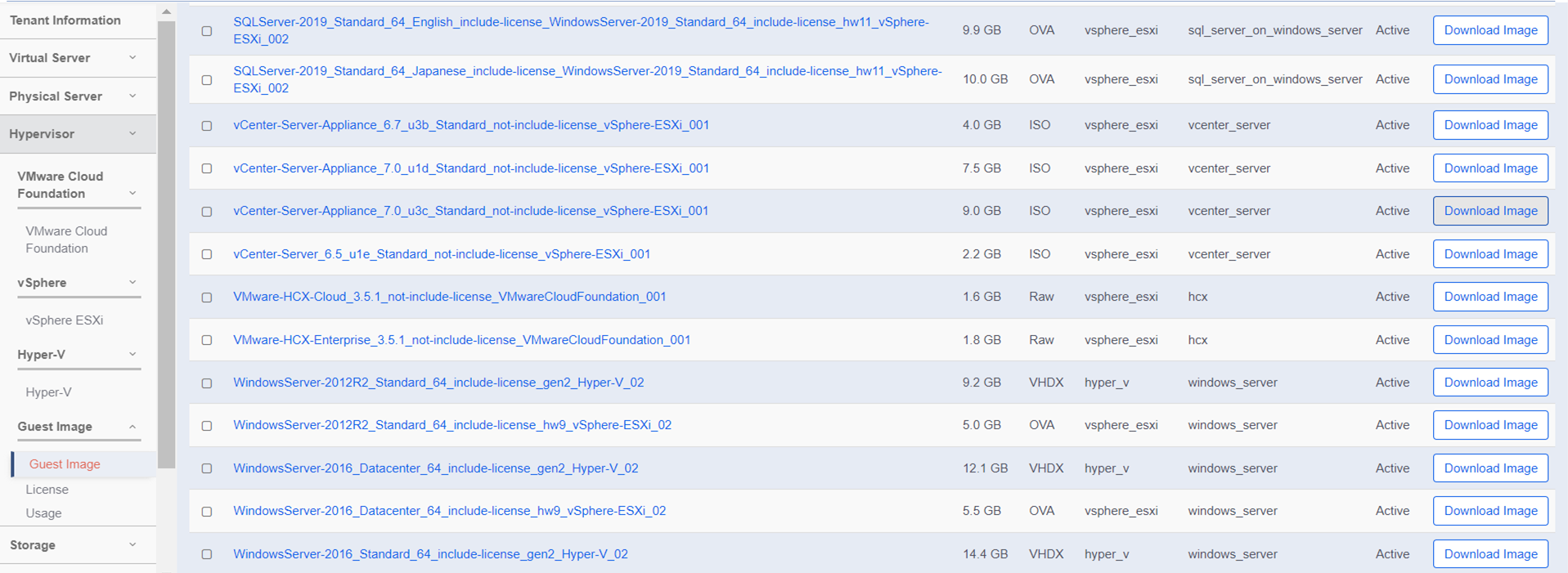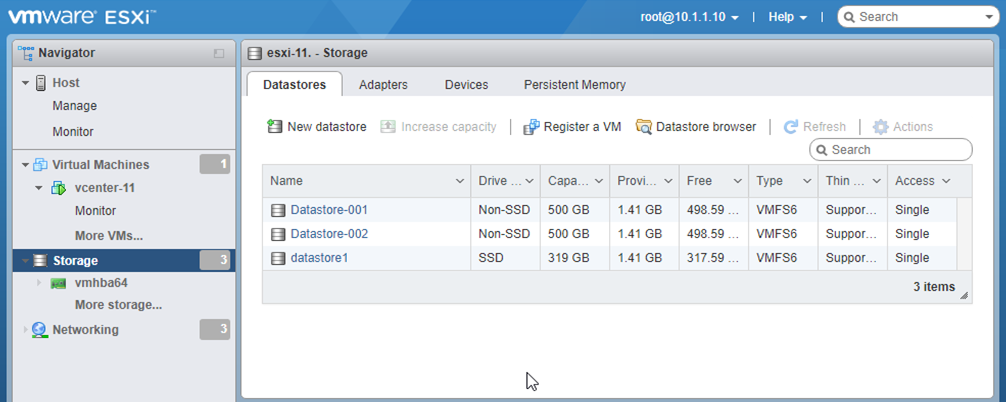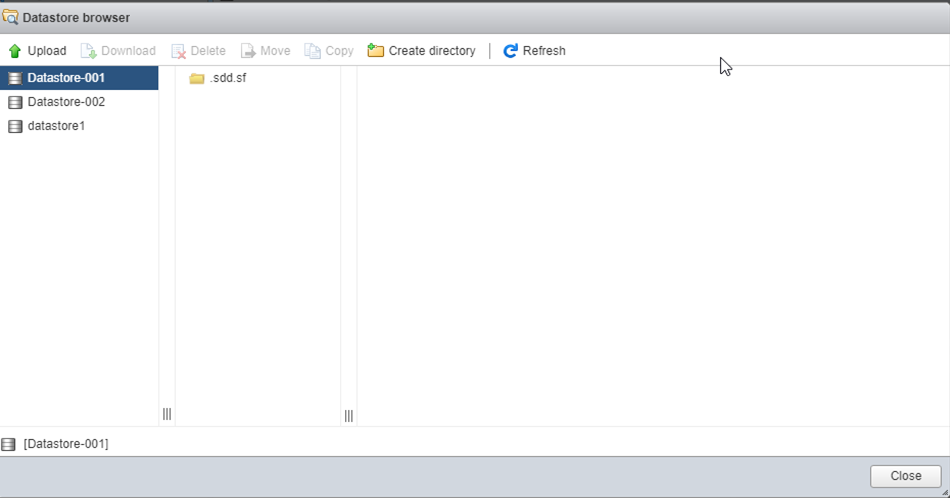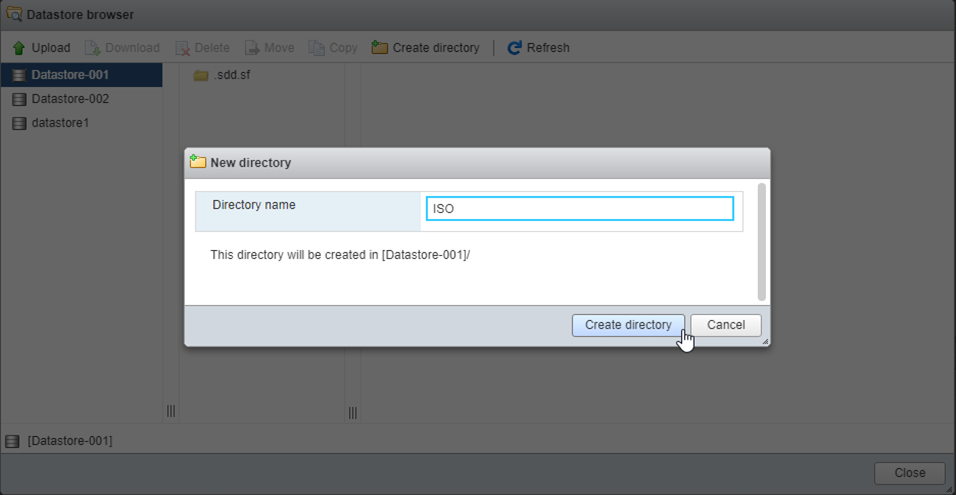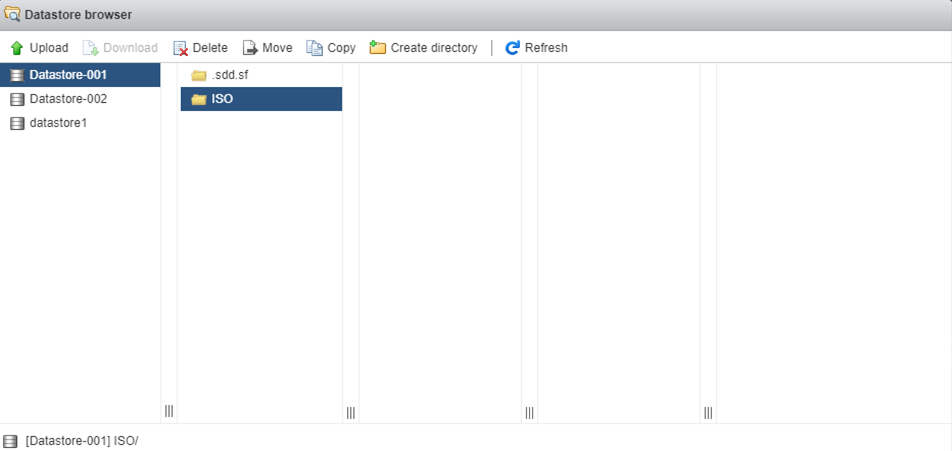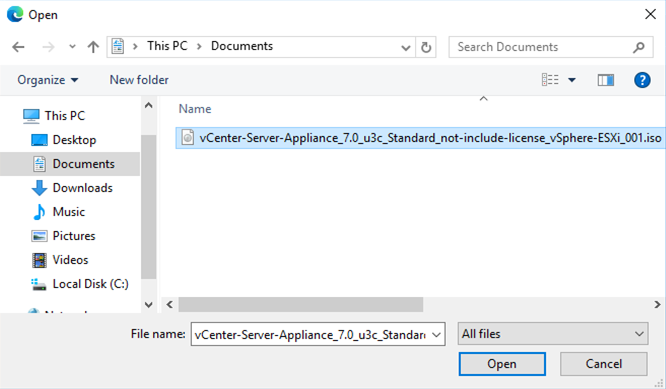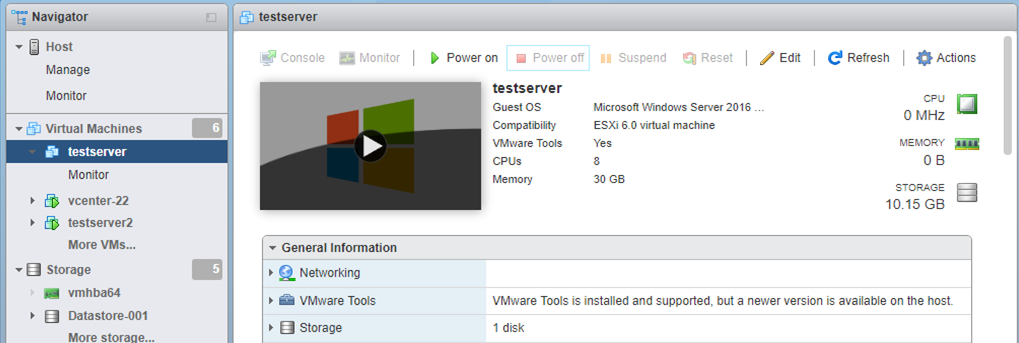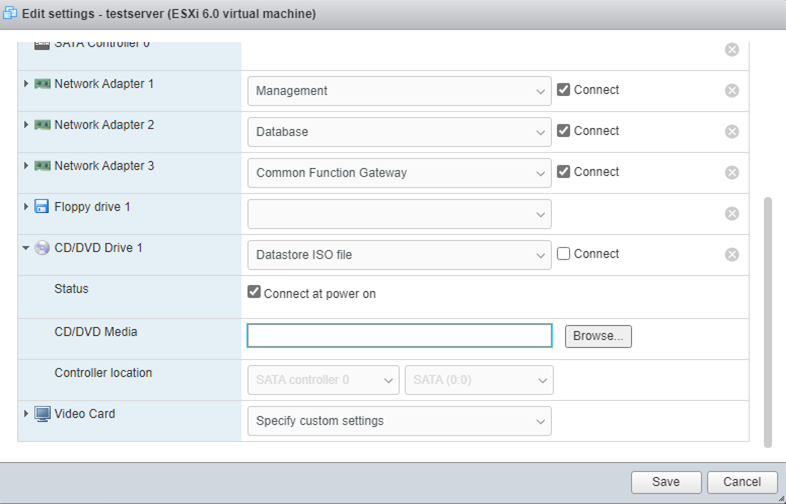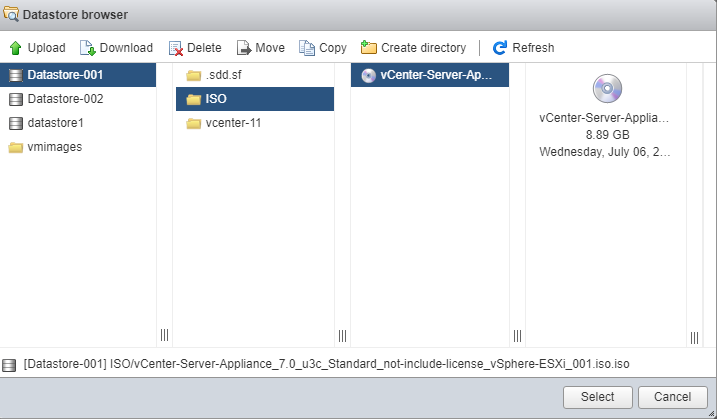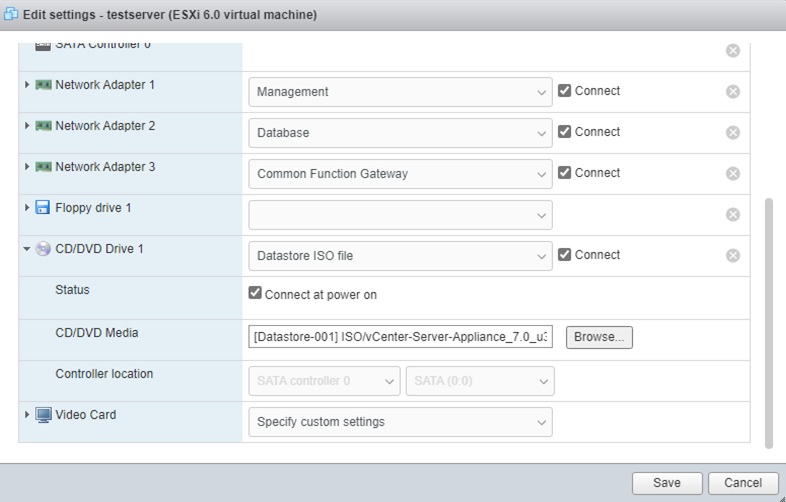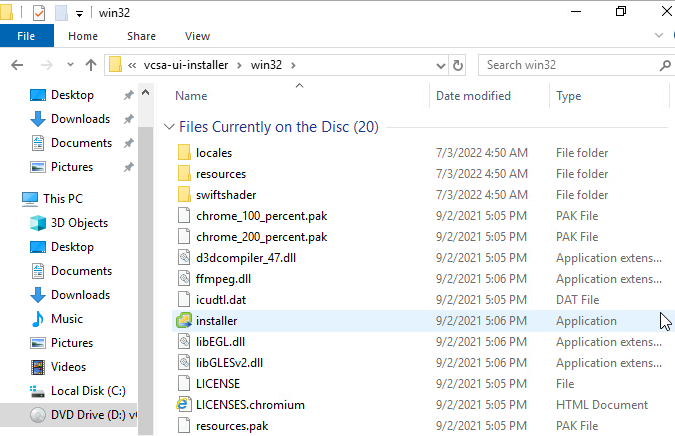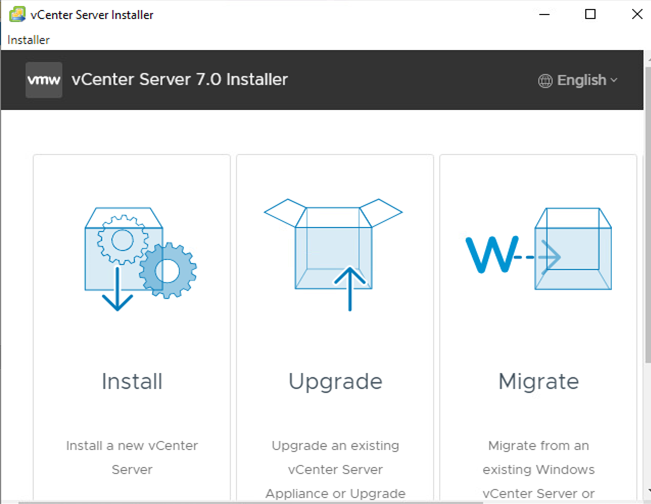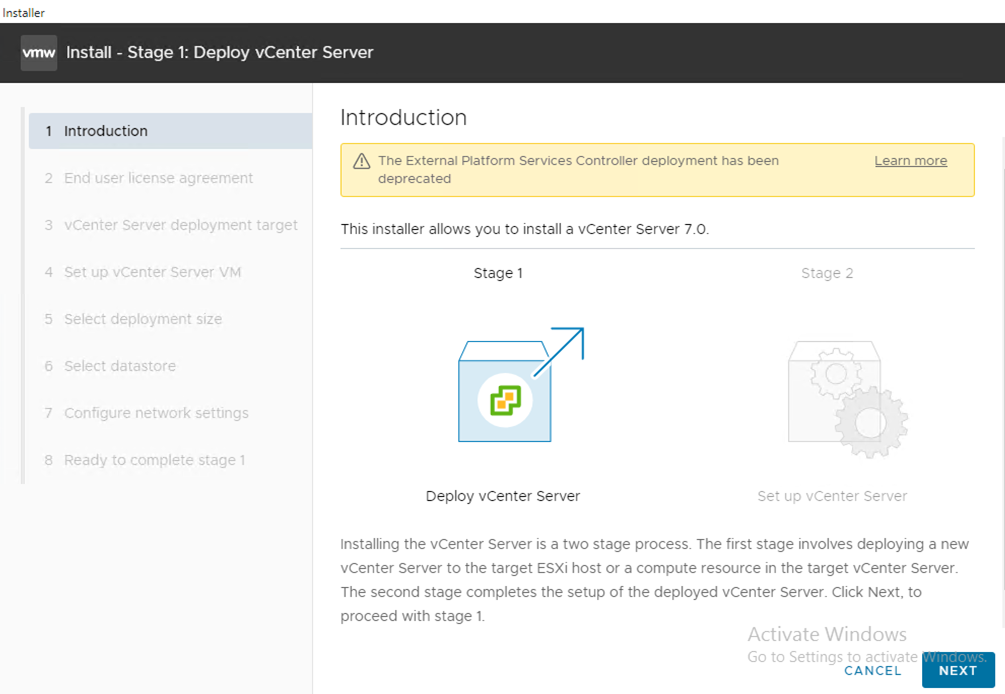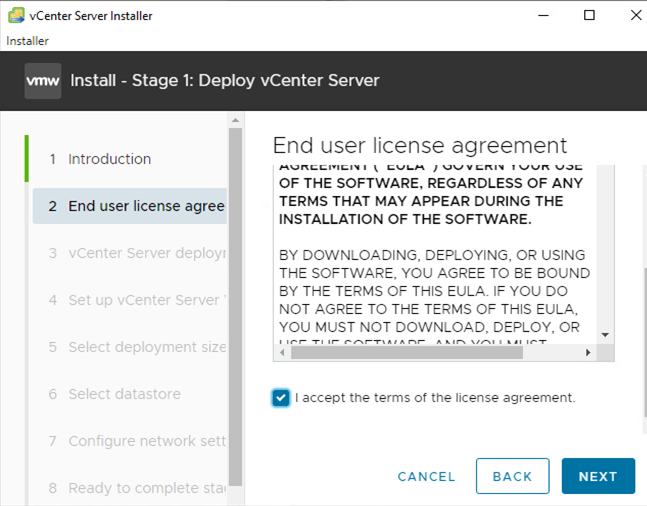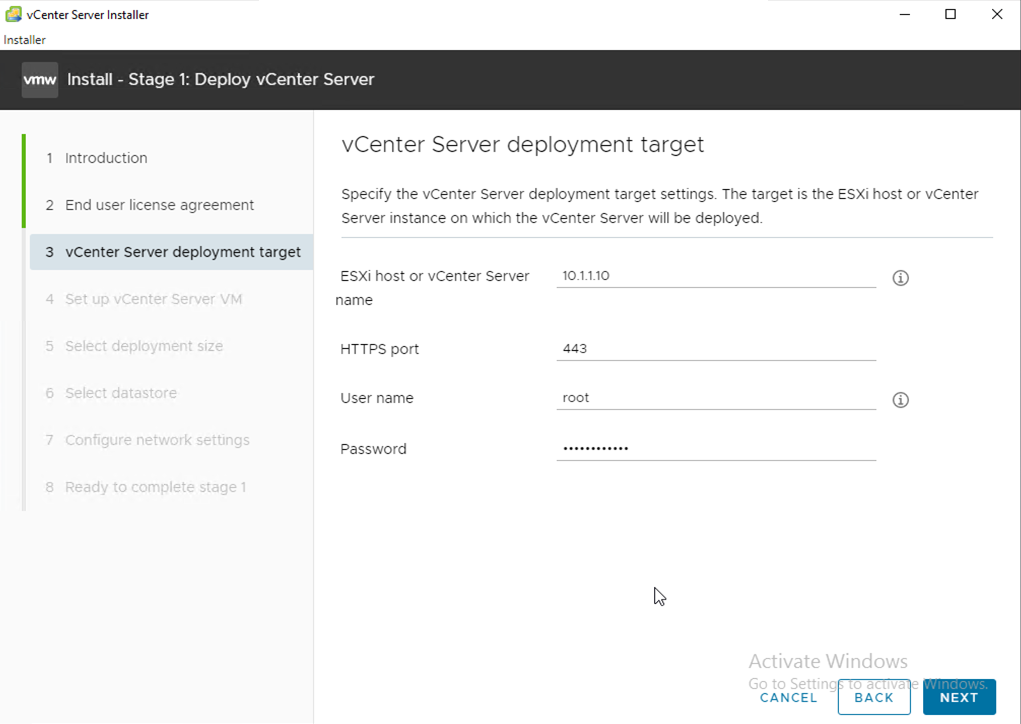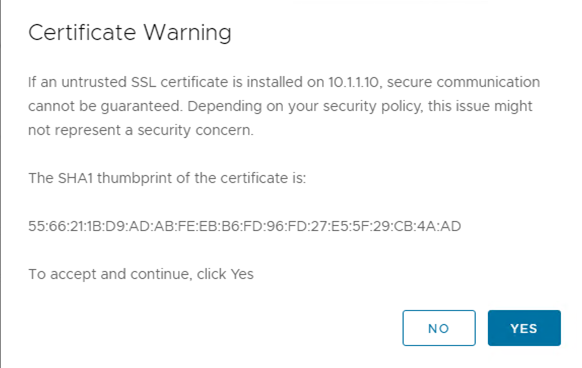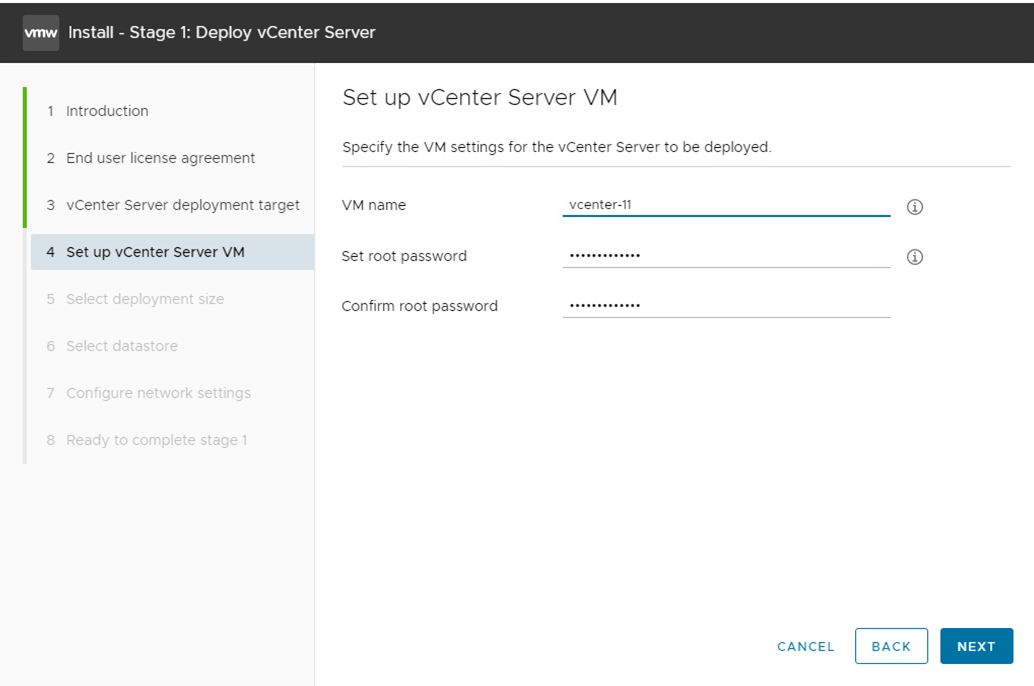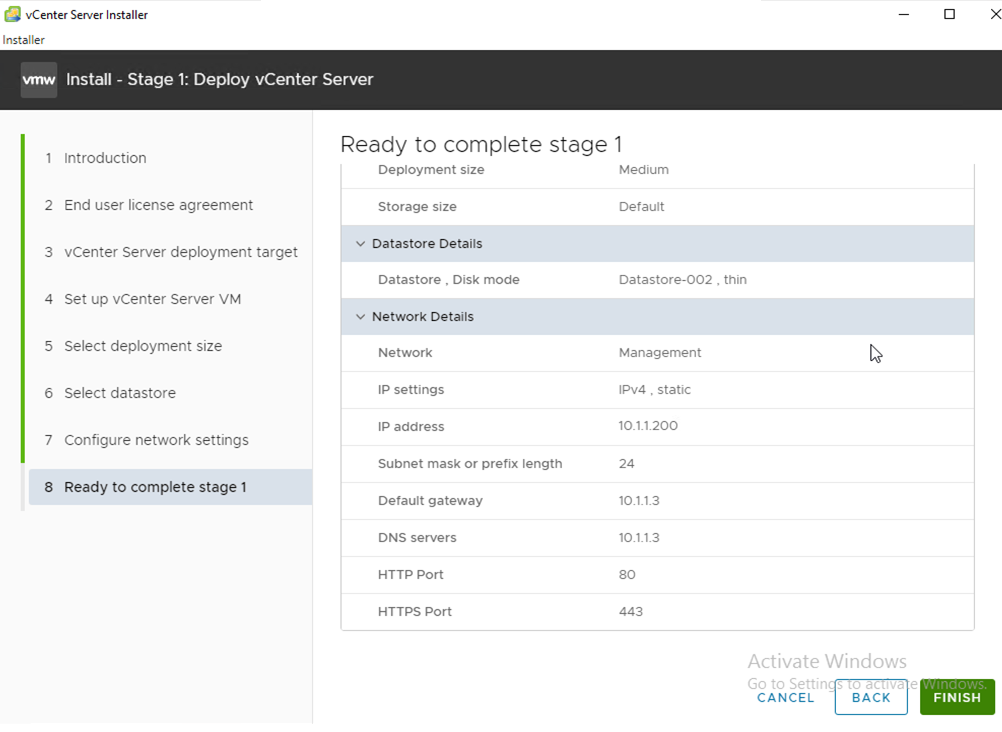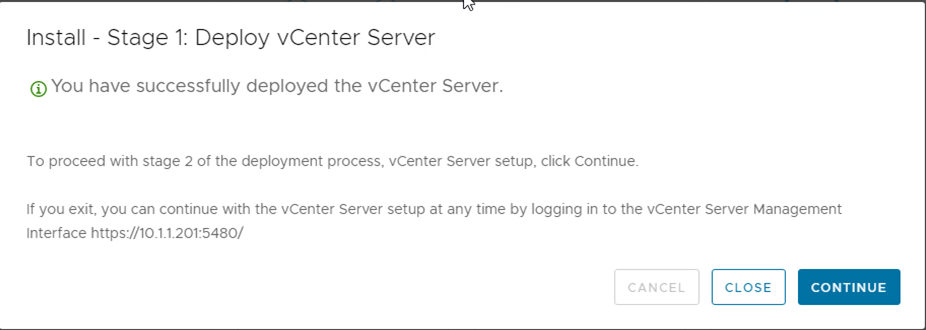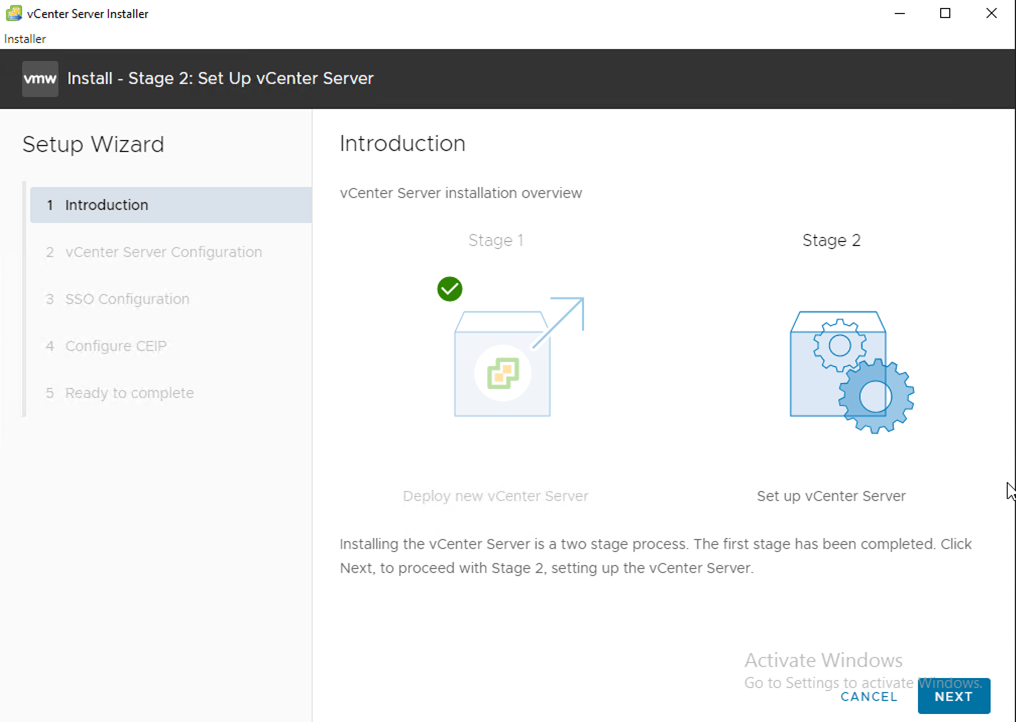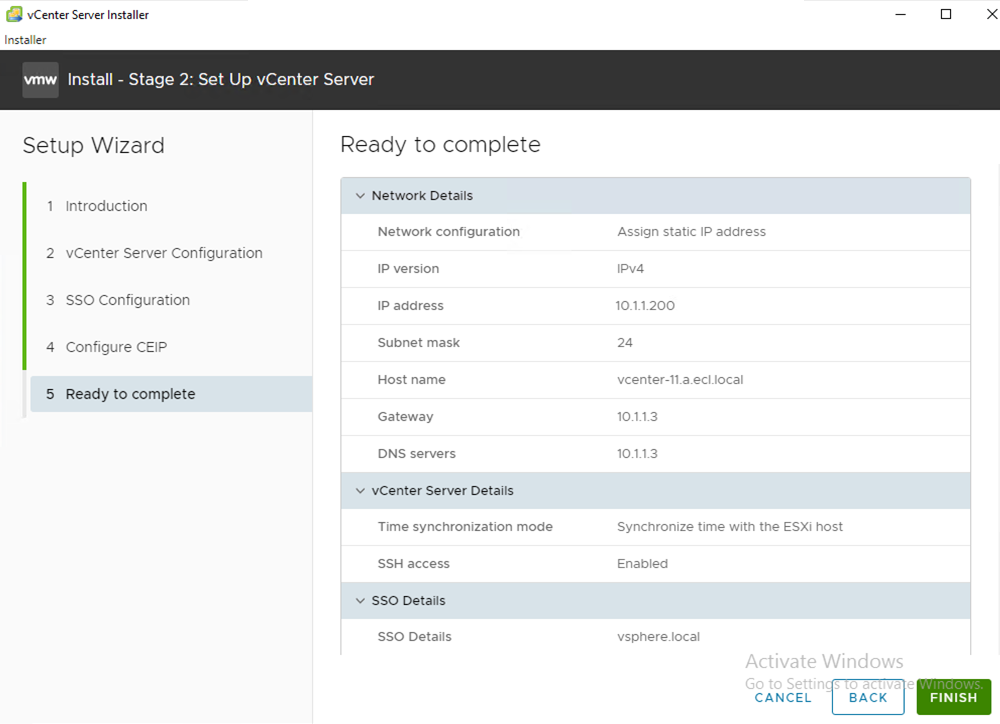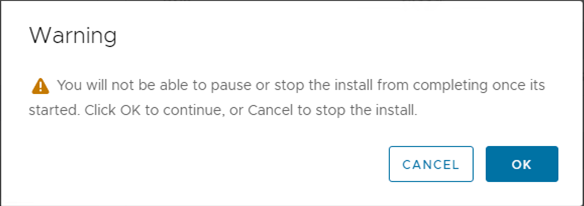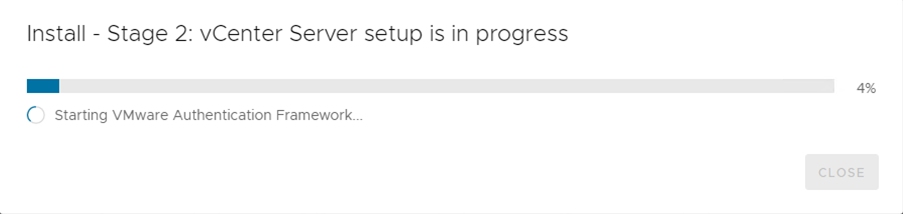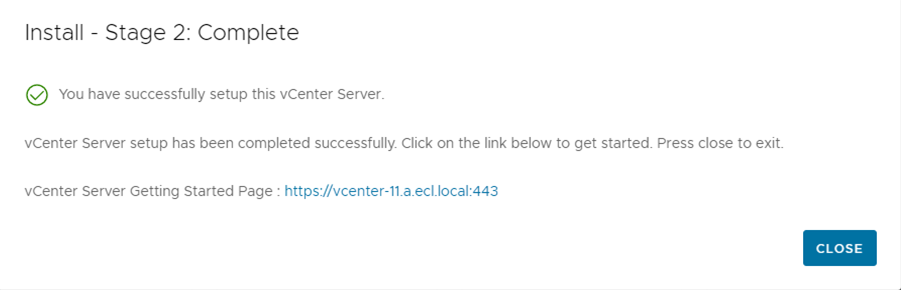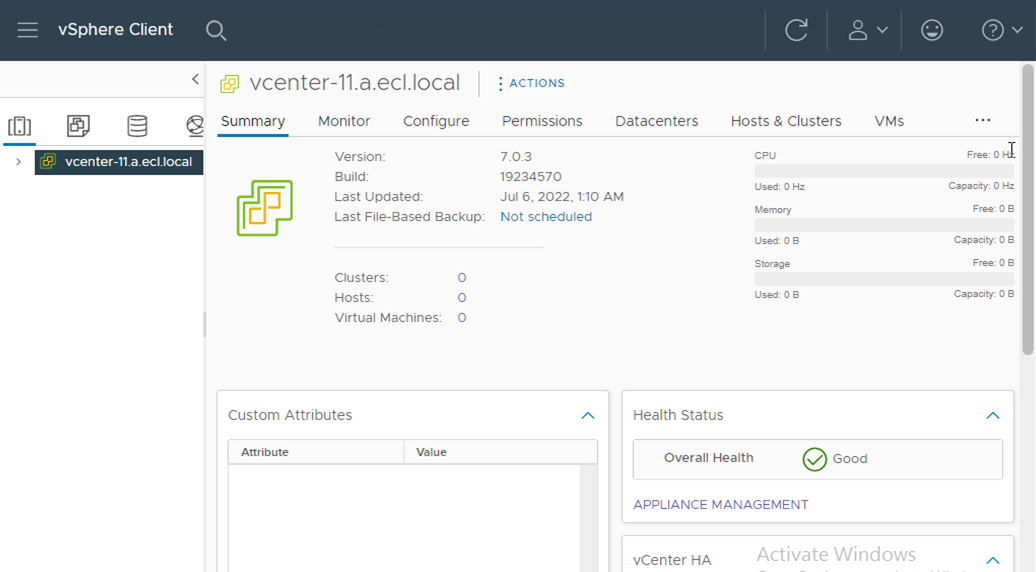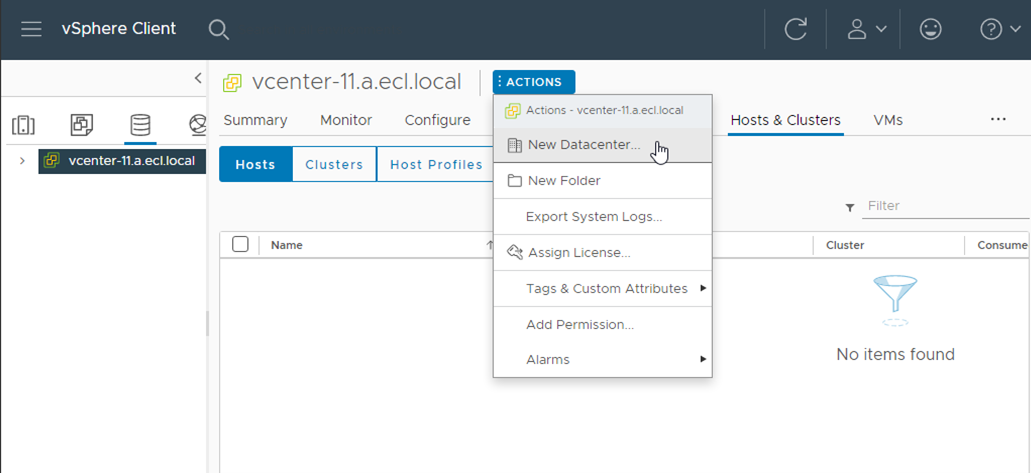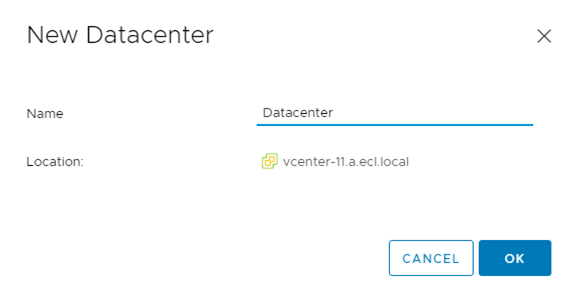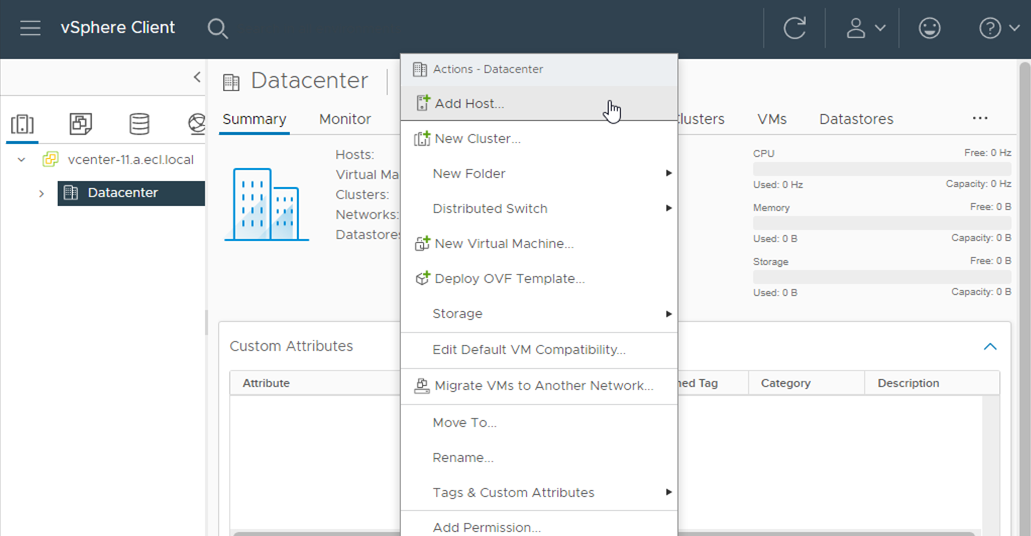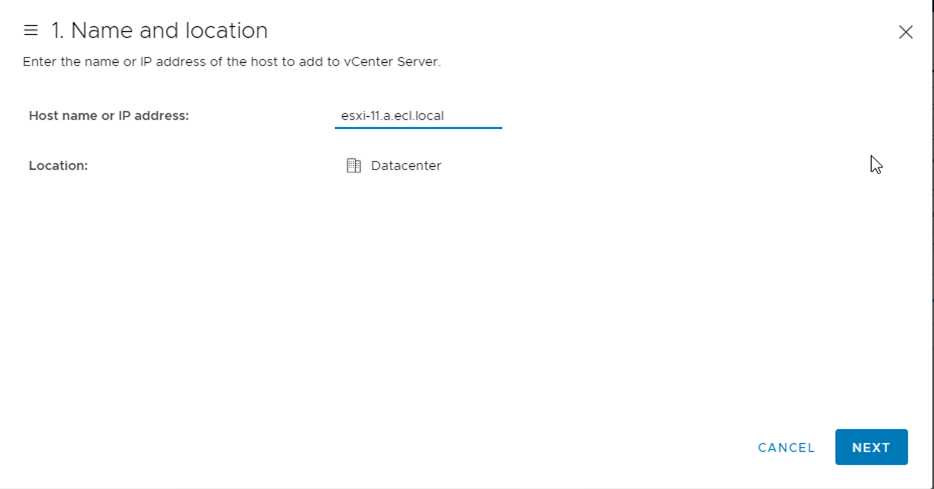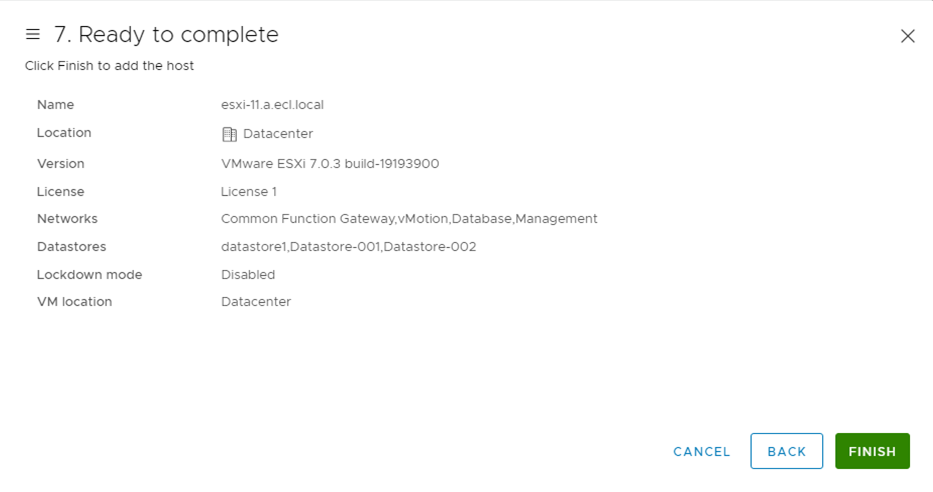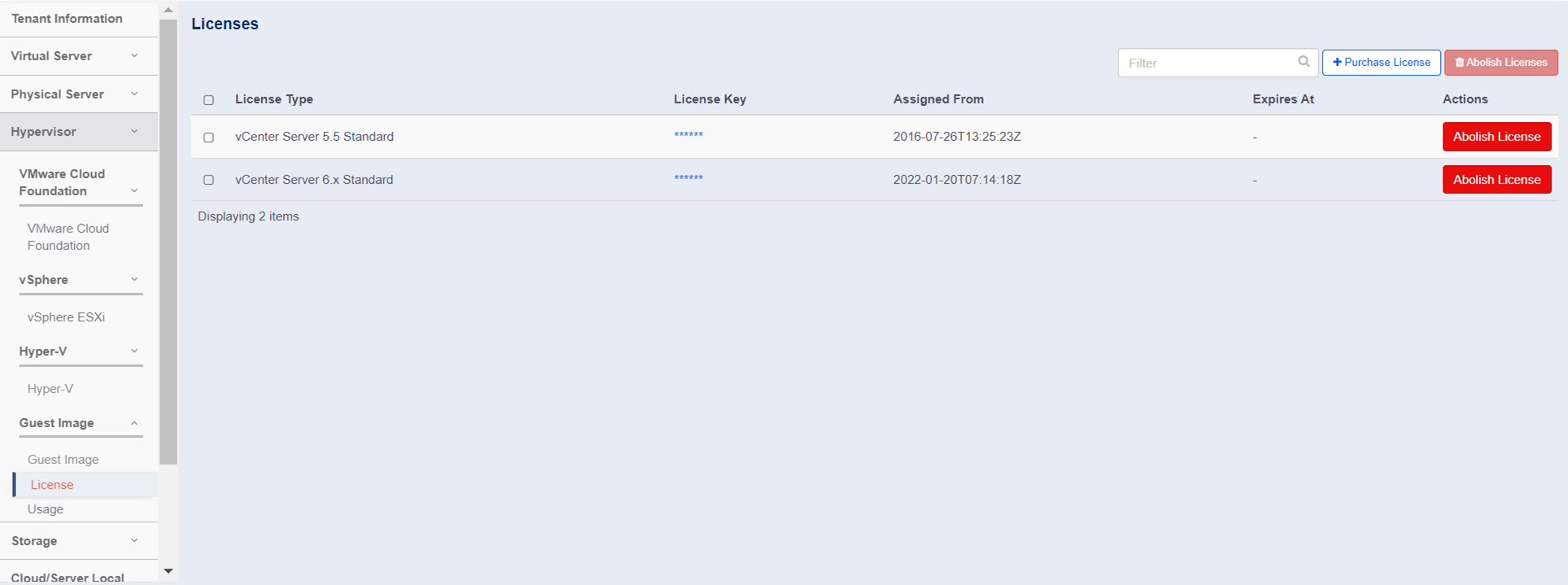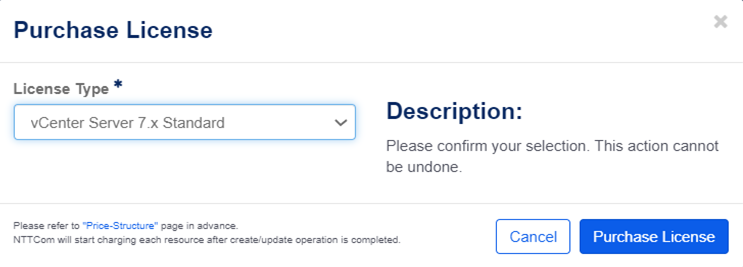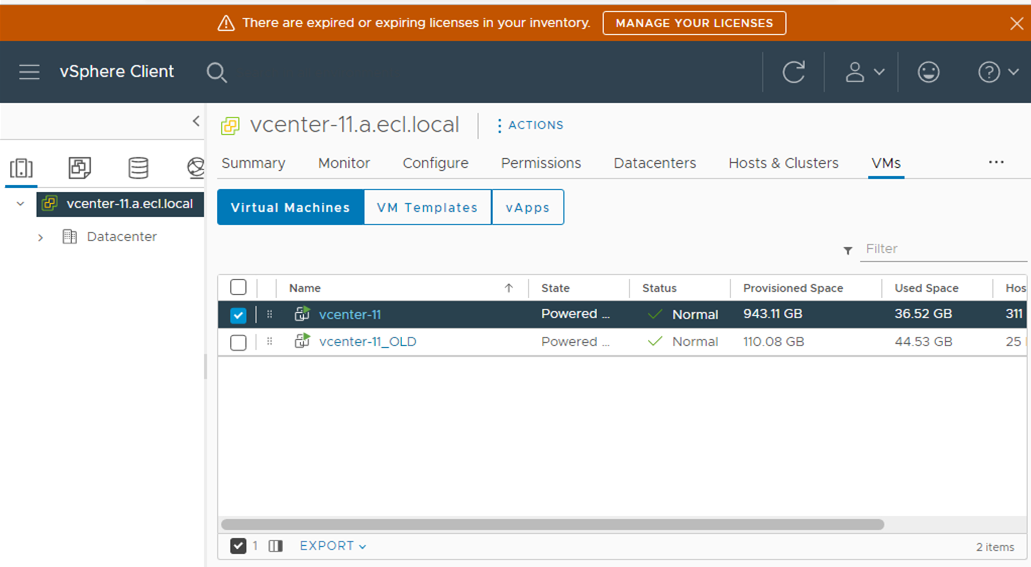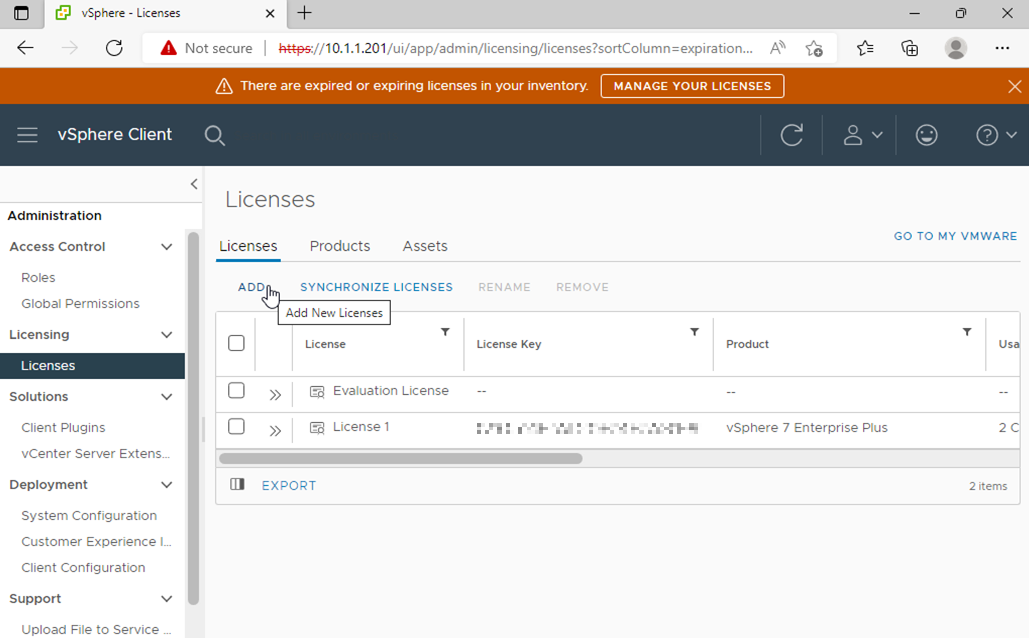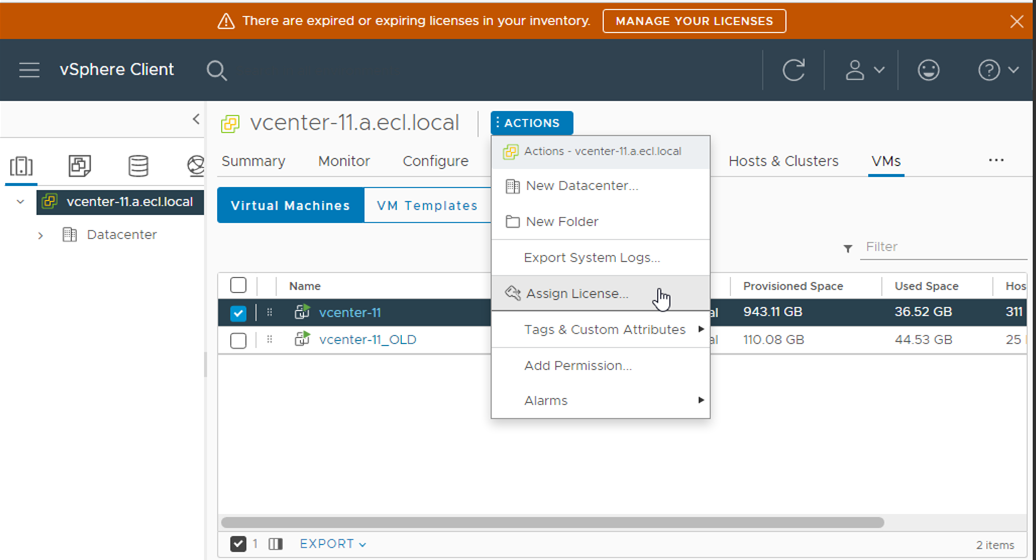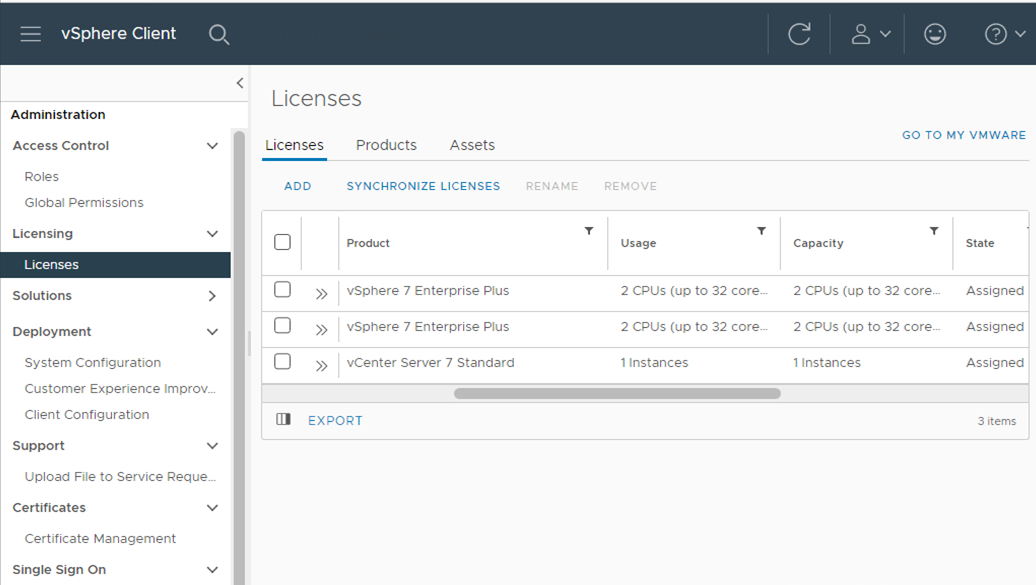1.3.2. vCenter Server 環境構築ガイド¶
本章目次
1.3.2.1. はじめに¶
本書の目的、位置づけ¶
本書は、Smart Data Platform(以下SDPF)をSmart Data Platformポータル(以下SDPFポータル)からご利用中で、VMware社が提供するvSphere製品を活用した仮想化環境構築経験のあるお客さまを対象としています。 以下のメニューの作成が完了した段階からの手順をご紹介します。
項目 |
作成状況 |
SDPFのお申し込み |
お申し込みが完了 |
ロジカルネットワークメニュー |
vSphereマネージメント用(データプレーン)/vSphereサーバーインスタンス通信用(データプレーン) /vMotion用(データプレーン)/vCenter Server データベース用(データプレーン)/ストレージ接続用(ストレージプレーン)の合計5IDの作成完了 |
ブロックストレージメニュー(IO性能確保) |
LUNの作成が完了 |
ネットワークセキュリティメニュー(vUTM) |
vUTMの作成完了 |
インターネット接続メニュー |
インターネットゲートウェイの作成完了 |
VMware vSphere ESXi |
設定が完了 |
本書のご利用にあたって¶
本書を参照いただくにあたって、以下の点にご留意ください。
本書で紹介する構成を実際に当社で構築した際の手順の一例を紹介します。お客さまの環境・構成において動作することをお約束するものではありません。
本書で扱う構成を構築する場合に求められるSDPF固有の操作を中心に紹介します。vSphere ESXiの一般的な操作方法については、記載しておりませんのでご注意ください。
ロジカルネットワークの作成やファイアウォールの作成、サーバーインスタンスの作成など一般的な操作について記載しておりません。一般的な操作は、SDPF詳細情報やチュートリアルをご参照ください。
本書の記載は、予告なく変更する場合がありますので、あらかじめご了承ください。
1.3.2.2. vCenter Server導入前の作業¶
事前にご準備いただくもの¶
- Webブラウザーが利用可能な端末(ESXiの操作はコンソール接続時以外、VMware Host Clientで実施します)VMware Host ClientでサポートされるゲストOSやWebブラウザーは、VMware Host Clientのシステム要件 をご参照ください。
必要に応じてSDPFにインターネット接続可能なネットワークをご用意ください。
作業手順¶
vCenter Server ApplianceのISOイメージ取得¶
Webブラウザーにて、「Cloud Computing Control Panel」画面の左ペインから[Hypervisor]>[Guest Image]を開き、[Guest Image]をクリックします。
以下のイメージ名の右の[Download Image]をクリックしてダウンロードし、適切な保存先に保存します。
VMware Host Clientにて対象となる[Configuration]タブ左ペインの[Storage]をクリックします。
アップロード先データストアをクリックし、[Datastore browser]をクリックします。
[Create directory]をクリックし、「New directory」ダイアログに任意のフォルダー名を入力して[Create directory]をクリックします。
作成されたフォルダーをクリックし、[Upload]をクリックします。
「Choose File to Upload」ダイアログにてvCenter Server ApplianceのISOイメージを選択し、[Open]をクリックします。
アップロードが完了したら「Datastore Browser」を閉じます。
1.3.2.3. vCenter Server導入作業¶
概要¶
注釈
vCenter Server Appliance(vCSA)を導入するための前提として、vCSAおよびESXiに設定するホスト名とIPアドレスがDNSに登録されており、名前解決(正引きおよび逆引き)できることが必要です。 詳細は vCenter ServerアプライアンスのDNS要件 をご参照ください。
導入手順¶
vCenter ServerインストーラーのISOイメージマウント¶
vCenter Server Installerを実行するため、前節で取得したISOイメージをvCenter Server用に作成した仮想マシンに接続します。また仮想マシンの電源が入っていない場合は、ここで電源を入れます。
vSphere Clientにて左ペインに表示されているvCenter Server用仮想マシンをクリックし、[Edit Settings]をクリックします。
左ペインの[CD/DVD drive 1]をクリックし、右側プルダウンメニューから[Datastore ISO file]を選択し、[CD/DVD Media]右側の[Browse...]をクリックします。
「Datastore browser」ダイアログにてvCenter ServerインストーラーのISOイメージを選択し、[Select]をクリックします。
左ペインの[CD/DVD drive 1]>[Status]>[Connect at power on]にチェック(仮想マシン起動中は[Connected]にチェック)し、[OK]をクリックします。
vCenter Serverインストーラーによるインストール¶
vCenter Serverインストーラーを実行し、vCenter Serverを使用するために必要なソフトウェアを一括でインストールします。
(1) vCenter Serverインストーラーの起動
Remote Desktop Connectionにて、vCenter Server用仮想マシンに接続し、File Explorerを開いて各実行OS用フォルダーにあるインストーラーを実行します。
vCenter Serverインストーラーが表示された後、[Install]をクリックします。
「vCenter Server 7.0 インストーラー」のダイアログが表示されるので、ウィザードに従って処理を進めます。
「End user license agreement」ウィザードに表示された内容を確認の上、[I accept the~]にチェックを入れ[NEXT]をクリックします。
「vCenter Server deployment target」ウィザードに従って入力し、[NEXT]をクリックします。
「Certificate Warning」が表示されるので、確認の上、[YES]をクリックします。
ウィザードに従って入力し、[NEXT]をクリックします。
本書では、以下のように入力および選択します。
分類 |
項目 |
値 |
Deployment Details |
Target ESXi host |
10.1.1.10 |
VM name |
vcenter-11 |
|
Set root password |
<任意のパスワード> |
|
Confirm root password |
<確認再入力> |
|
Deployment size |
Medium |
|
Storage size |
Default |
|
Datastore Details |
Datastore , Disk mode |
Datastore-002 , thin |
Network Details |
Network |
Management |
IP settings |
IPv4 , static |
|
IP address |
10.1.1.200 |
|
Subnet mask or prefix length |
24 |
|
Default gateway |
10.1.1.3 |
|
DNS servers |
10.1.1.3 |
|
HTTP Port |
80 |
|
HTTPS Port |
443 |
「Ready to complete stage 1」ウィザードの内容を確認した上で、[FINISH]をクリックします。
Stage 1の導入が正常に完了したメッセージを確認し、[CONTINUE]をクリックします。
「Stage 2: Set Up vCenter Server」ウィザードに従って入力し、順に[NEXT]をクリックします。
本書では、以下のように入力および選択します。
分類 |
項目 |
|
Network Details |
Network configuration |
Assign static IP address |
IP Version |
IPv4 |
|
IP address |
10.1.1.200 |
|
Subnet masuk |
24 |
|
Host name |
vcenter-11.a.ecl.local |
|
Gateway |
10.1.1.3 |
|
DNS Servers |
10.1.1.3 |
|
vCenter Server Details |
Time synchronization mode |
Synchronize time with ESXi host |
SSH access |
enabled |
|
SSO Details |
Single Sign-On domain name |
vsphere.local |
Single Sign-On user name |
administrator |
|
Single Sign-On password |
<任意のパスワード> |
|
Confirm password |
<確認再入力> |
|
Configure CEIP |
CEIP setting |
Opted out |
「Ready to complete」ウィザードの内容を確認した上で、[FINISH]をクリックします。
警告が表示されるので、内容を確認した上で[OK]をクリックします。
「Install - Stage 2: vCenter Server setup is in progress」のダイアログが表示され、自動的にインストールが開始されるので完了するまで待ちます。
「Install - Stage 2: Complete」のダイアログで[CLOSE]をクリックします。
1.3.2.4. vCenter Server導入後の作業¶
事前にご準備いただくもの¶
- Webブラウザーが利用可能な端末vSphere ClientでサポートされるゲストOSやWebブラウザーは、 vSphere Clientのソフトウェア要件 をご参照ください。
必要に応じてSDPFにインターネット接続可能なネットワークをご用意ください。
作業手順¶
vCenter Serverの初期設定¶
Webブラウザーを起動し「vSphere Client」にログインします。
左ペインにある[vCenter Server]のアイコンをクリックし、 画面上部の[Actions]>[New Datacenter]をクリックします。
「New Datacenter」ダイアログ下段の[Location]を確認の上[name]に任意の値を入力し、[OK]をクリックします。
vSphere ESXiのインベントリ登録¶
左ペインにある前項で作成したデータセンターをクリックし、画面上部の[Actions]>[Add Host...]をクリックします。
「Add Host」ダイアログの内容に従い、順次任意に入力および選択します。
「Ready to complete」の表示内容を確認の上、[FINISH]をクリックします。
本書では、「Add Host」を実行する際に以下のように入力および選択します。
ページ |
項目 |
値 |
1 Name and location |
Hostname or IP address |
esxi-11.a.ecl.local |
Location |
Datacenter(表示のみ変更不可) |
|
2 Connection settings |
User name |
root |
Password |
<展開時に指定したパスワード> |
|
5 Lockdown mode |
Enable lockdown mode |
(チェックしない) |
6 VM location |
(前項で作成したデータセンター) |
VMware vCenter Serverのライセンス発行¶
vCenter Serverライセンスをクラウドコントロールパネルのゲストイメージメニューにて発行します。
Webブラウザーにて「Cloud Computing Control Panel」左ペインの[Hypervisor]>[Guest Image]を開き、[License]をクリックします。
右上の[+Purchase License]をクリックし、「Purchase License」ダイアログ >[License Type]にて[vCenter Server 7.x Standard]を選択します。
[Purchase License]をクリックして閉じます。(License Key の[ ****** ]をクリックするとキーが表示されます)
vCenter Serverへのライセンス登録¶
Webブラウザーを起動し vSphere Clientにログインすると、ページ上部に[There are expired...]と表示され、評価版ライセンスが現在登録されていることが確認できます。
[MANAGE YOUR LICENSES]をクリックします。
上記で「Licenses」画面へ遷移後、右ペイン[Licenses]より[ADD]をクリックし、取得しているライセンスを登録していきます。
[Enter License keys]で取得したLicense keyを記入し、[NEXT]をクリックします。
[Edit License name]にて上記で登録したLicense keyに登録名を記入し、[NEXT]をクリックします。
[Ready to complete]で登録内容を確認し[FINISH]をクリックします。
[Assign License]画面で、先ほど登録したLicense keyを選択し[OK]をクリックします。
登録後、[Administration]>[Licensing]>[Licenses]で、[vCenter Server 7 Standard]の[State]が[Assigned]に変わったことを確認できれば登録完了です。