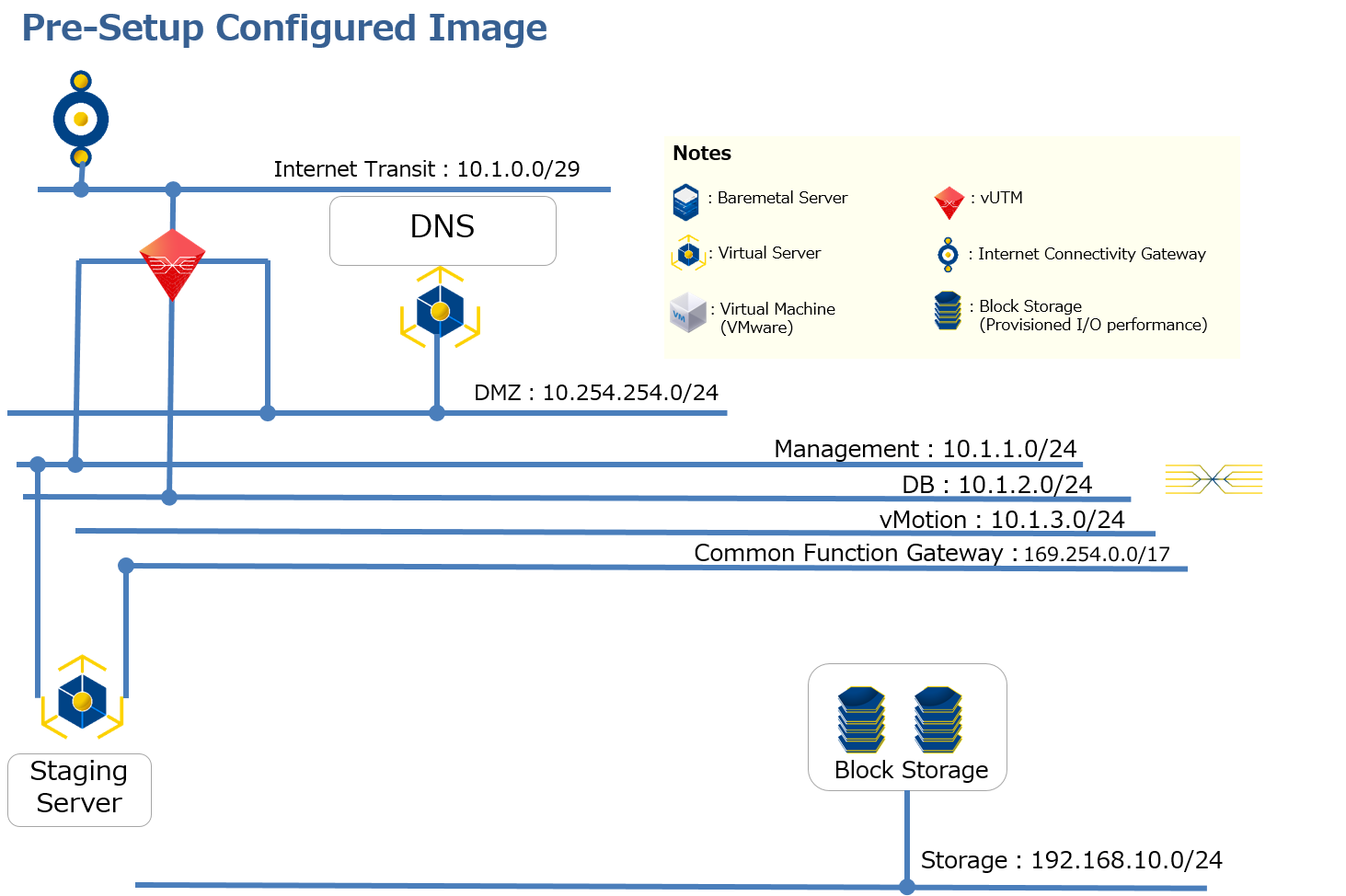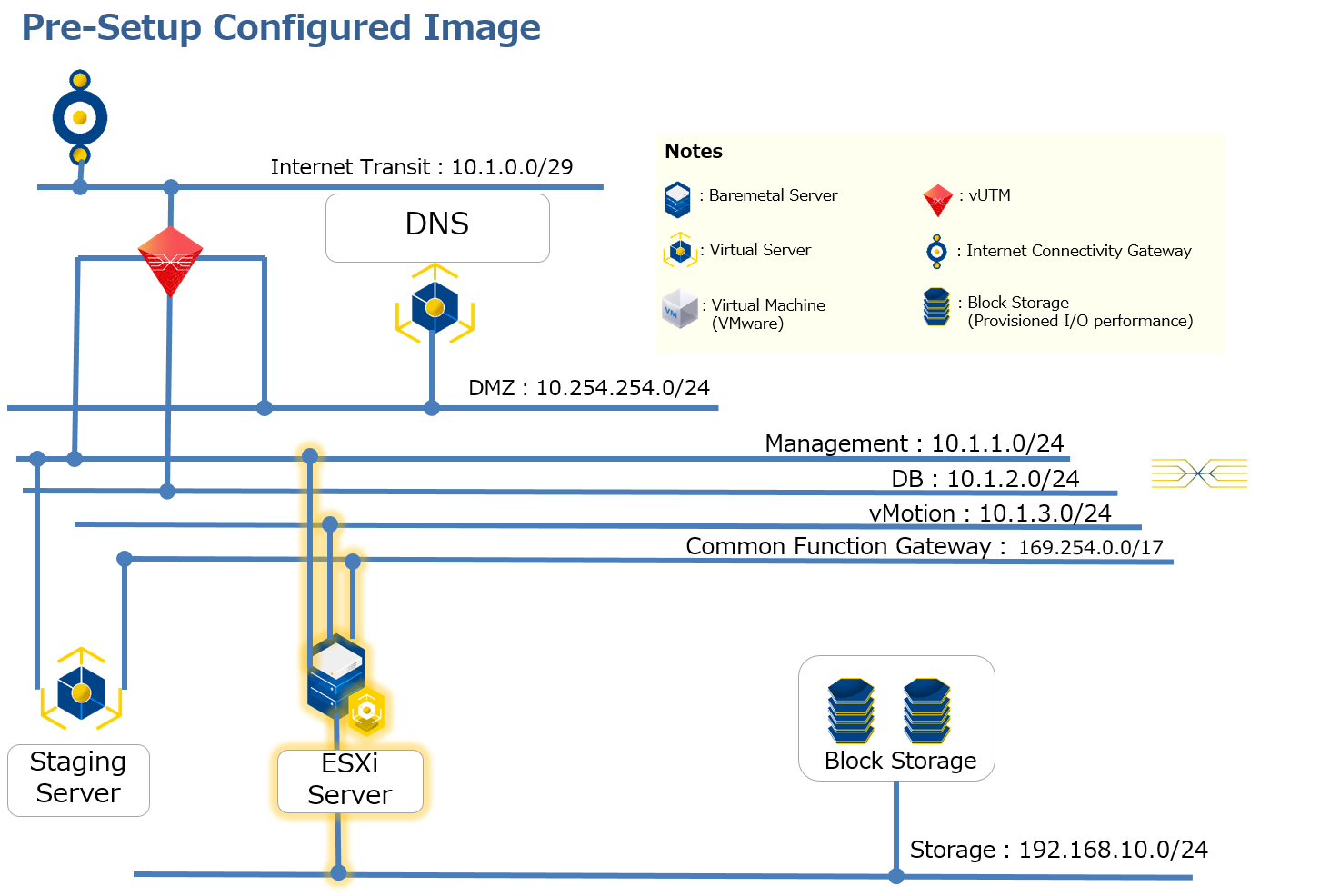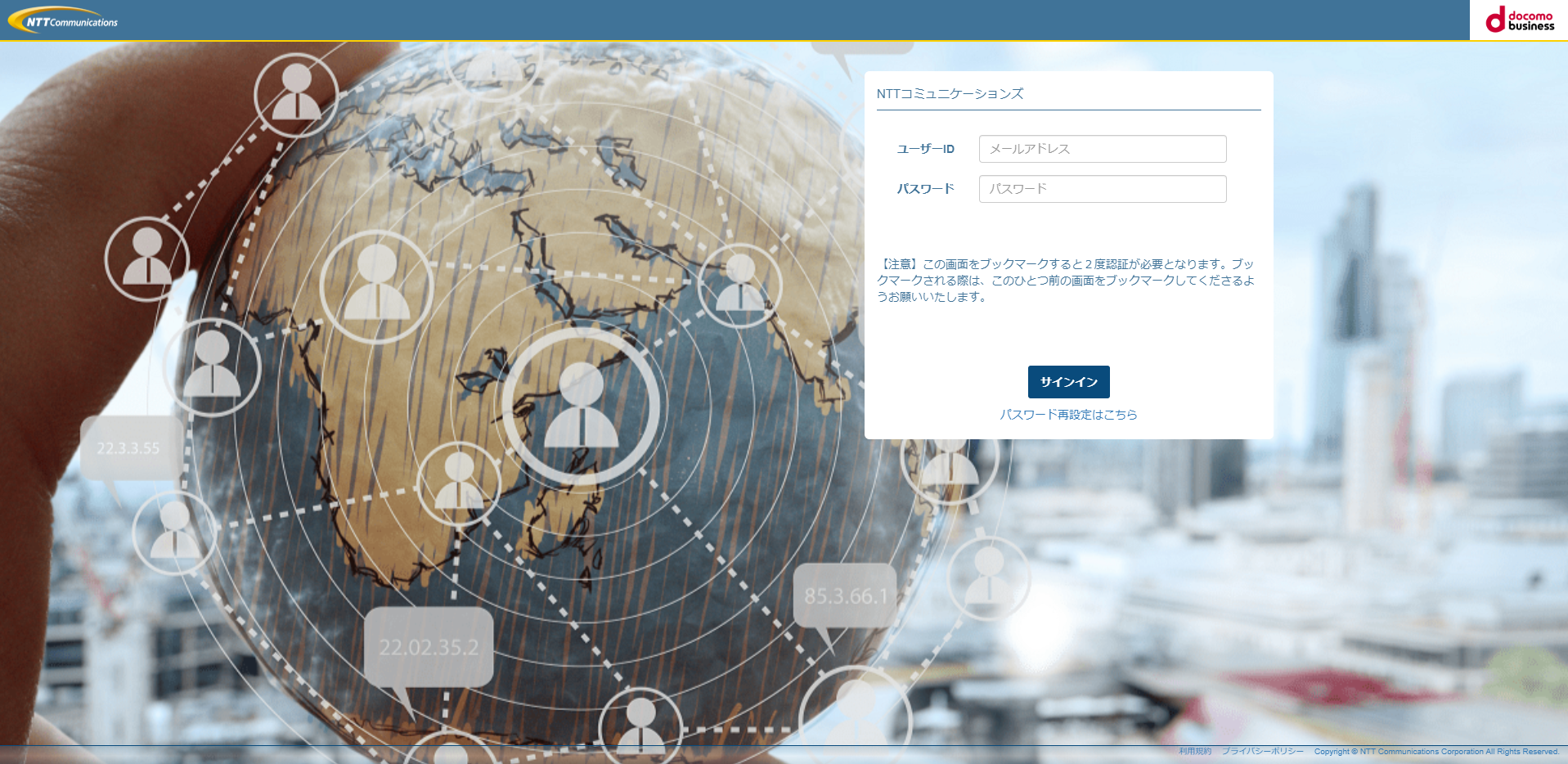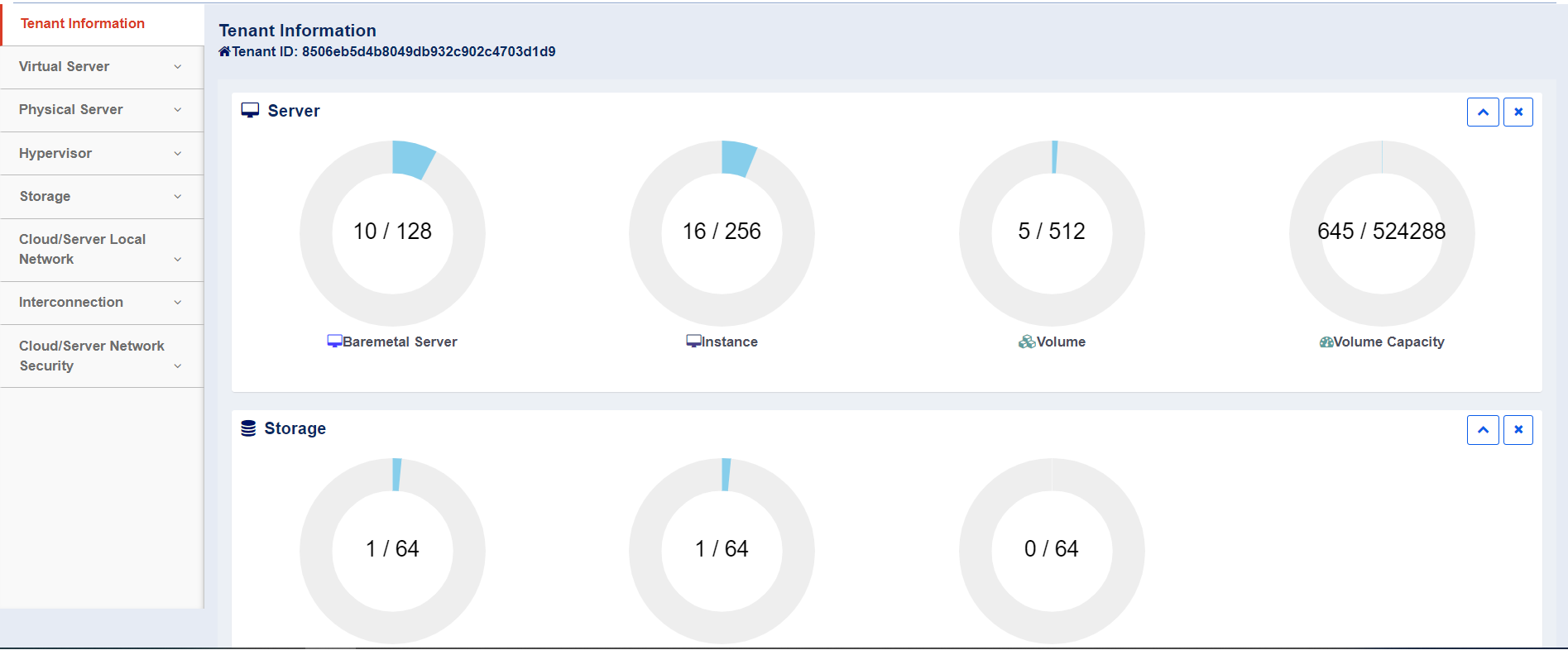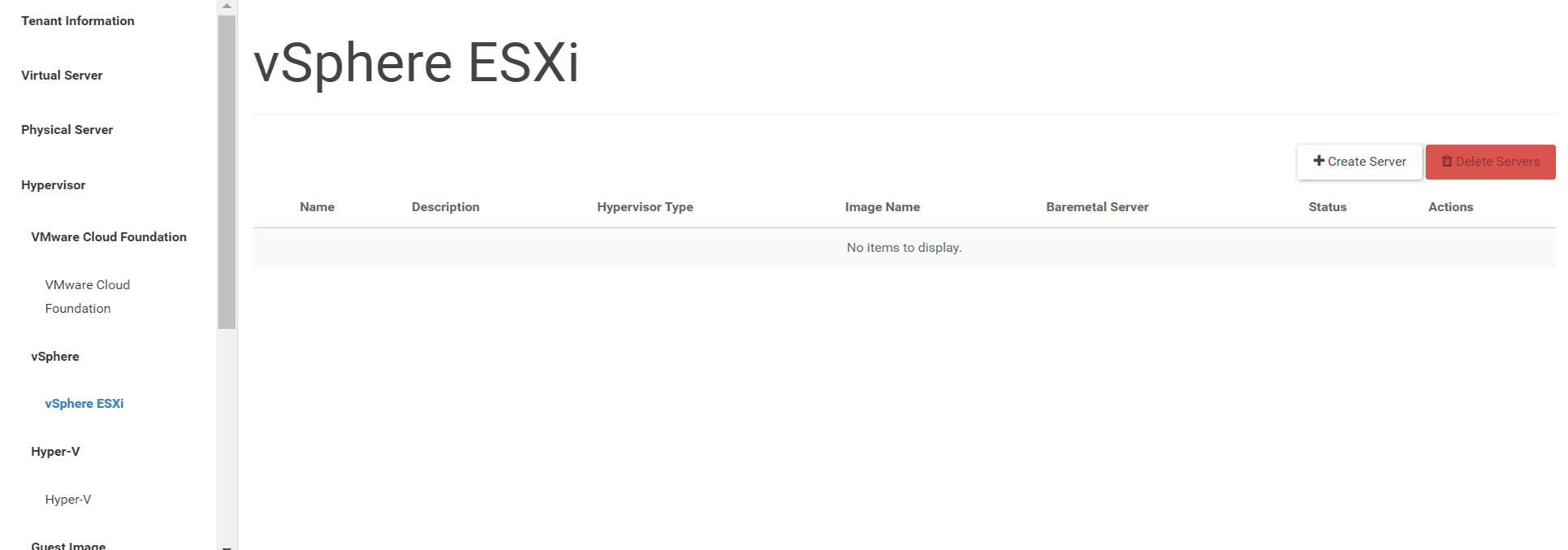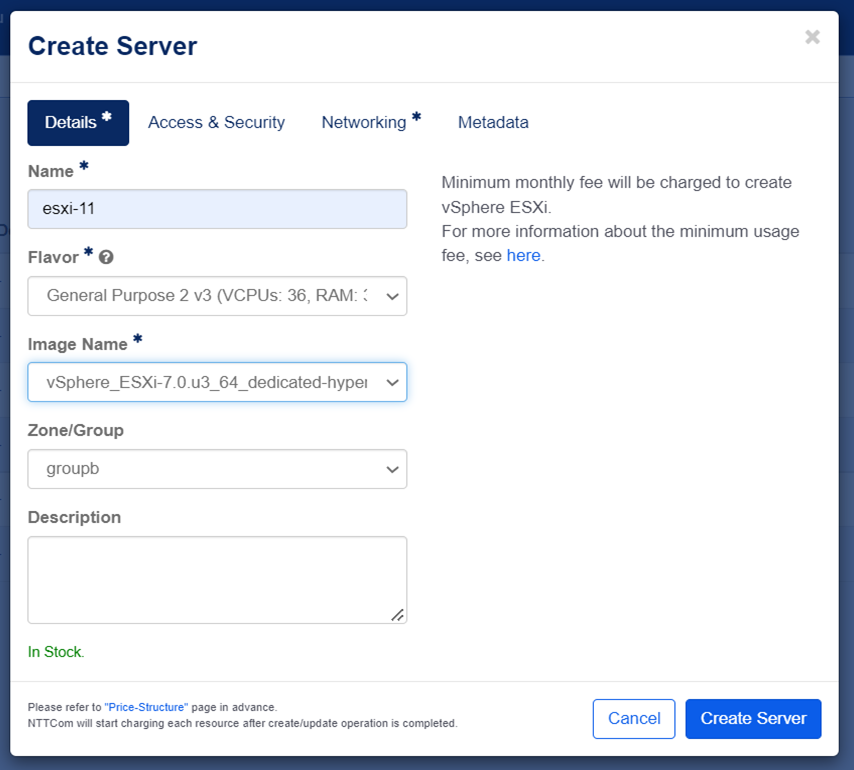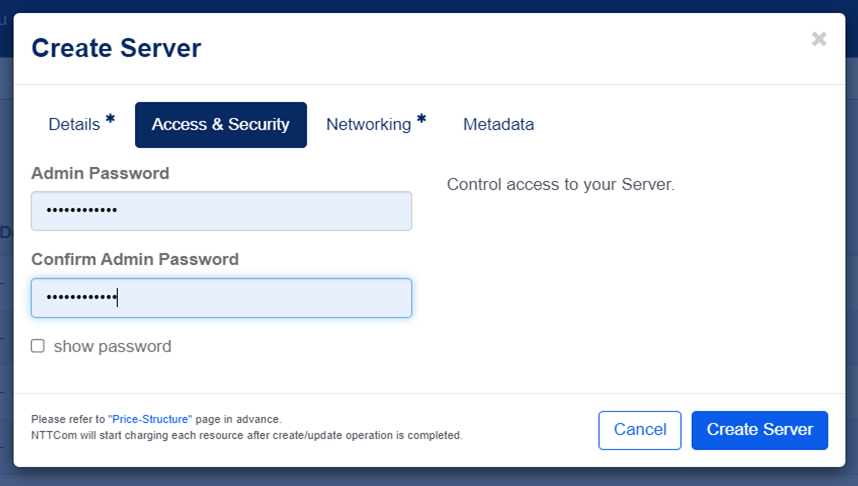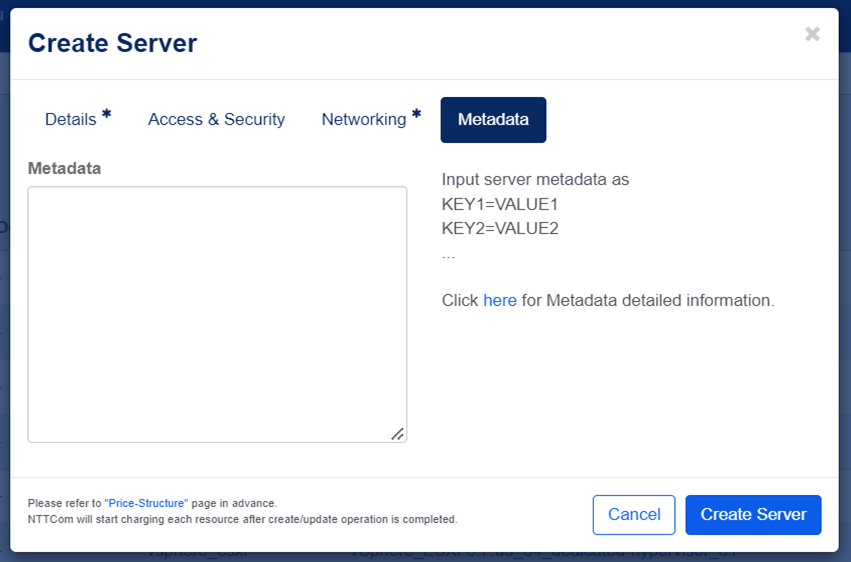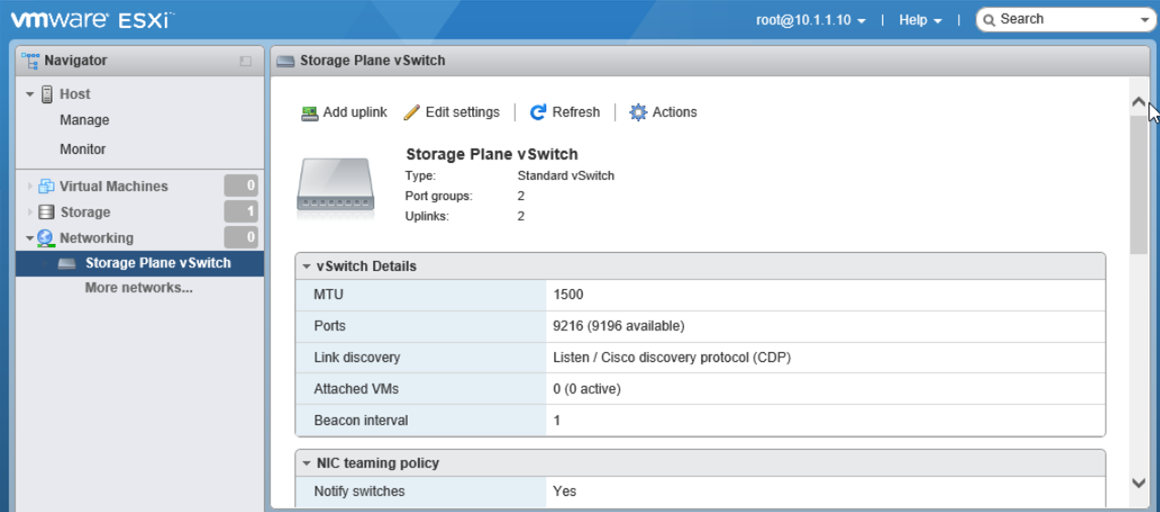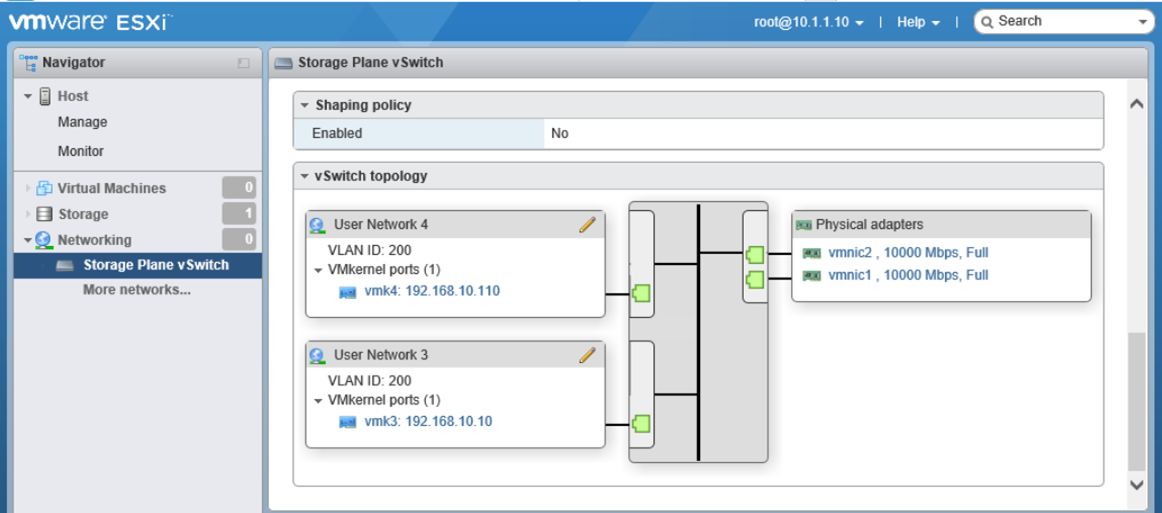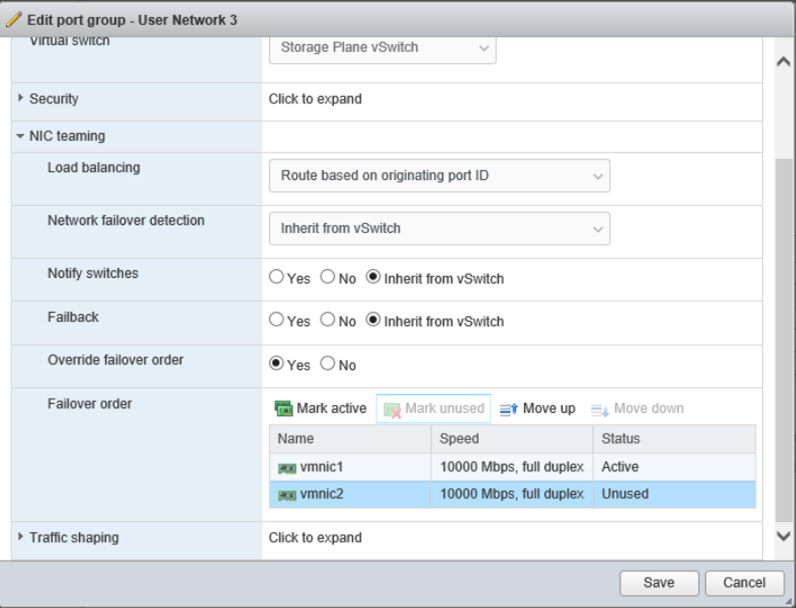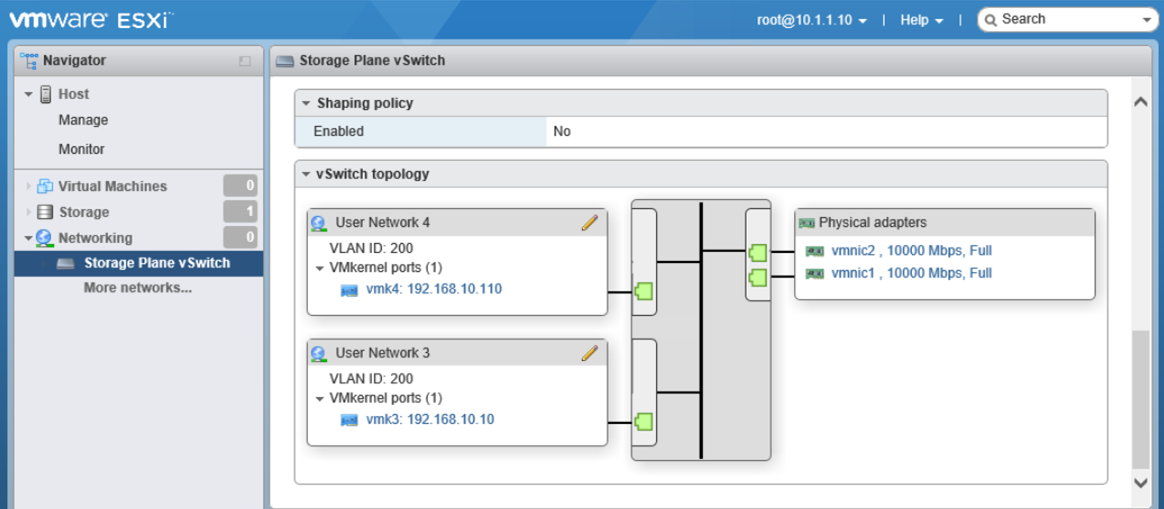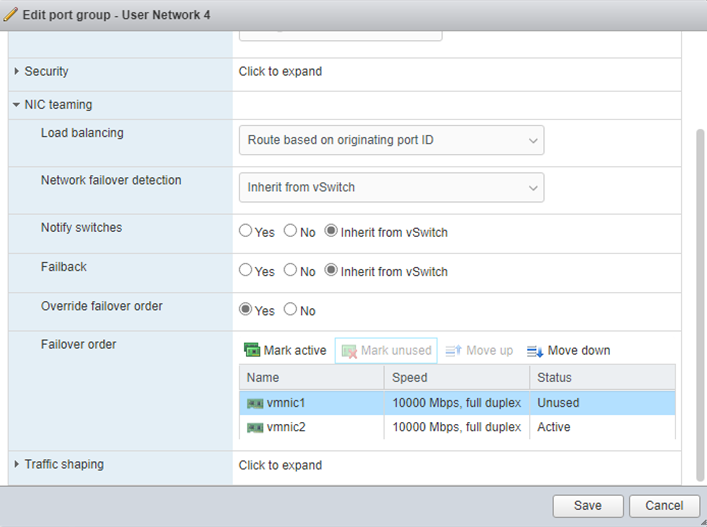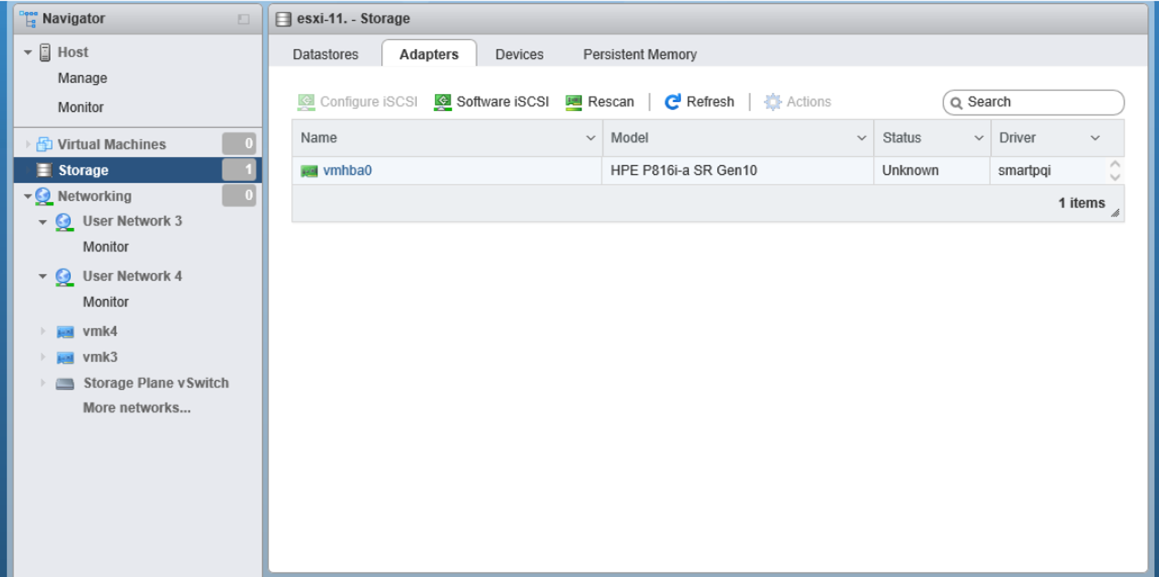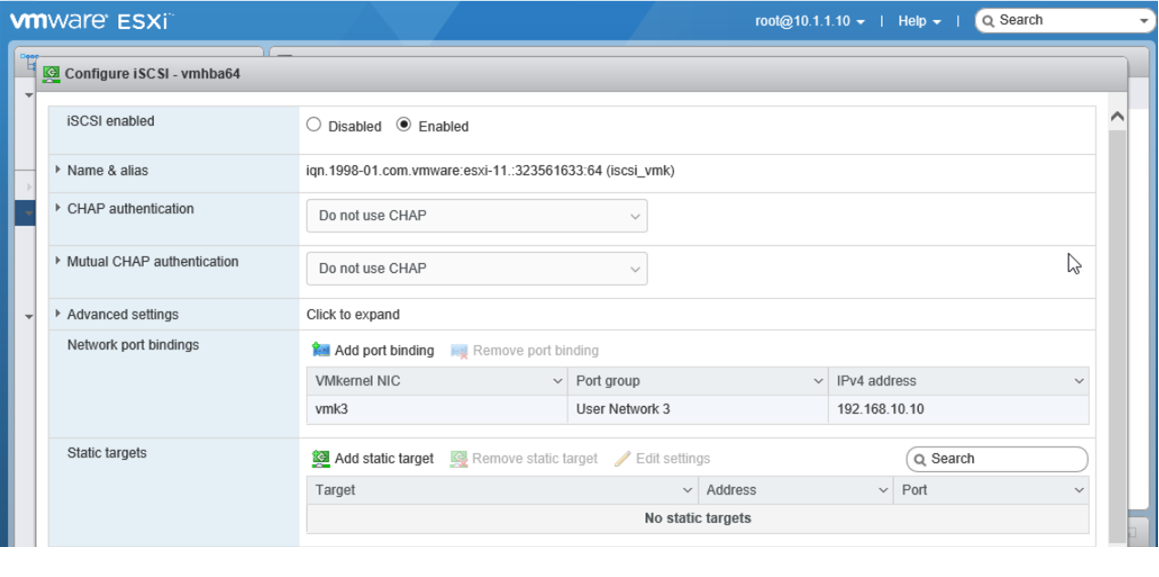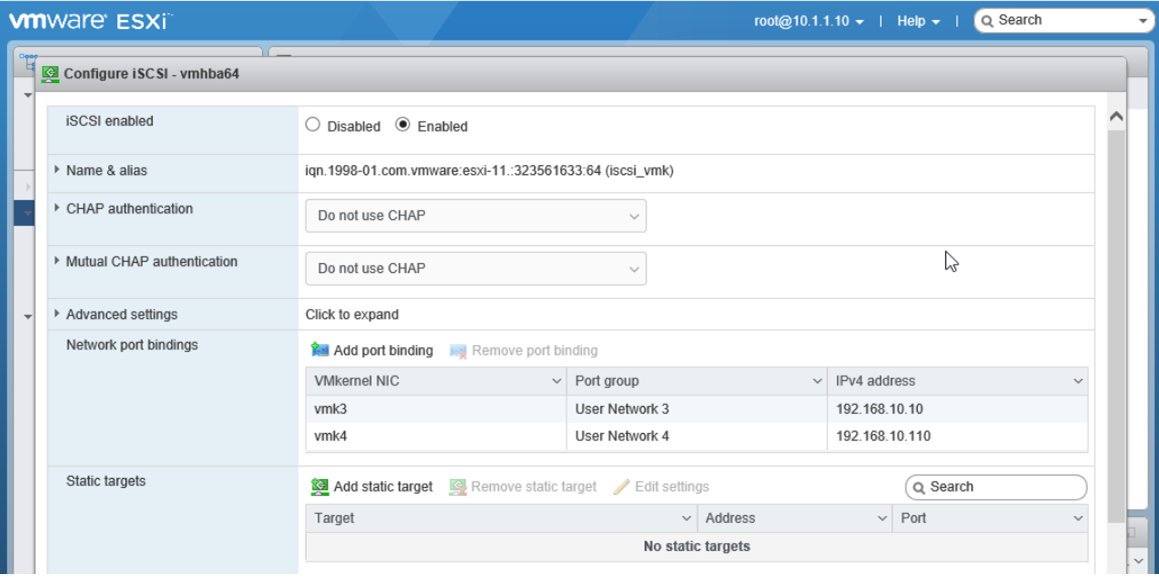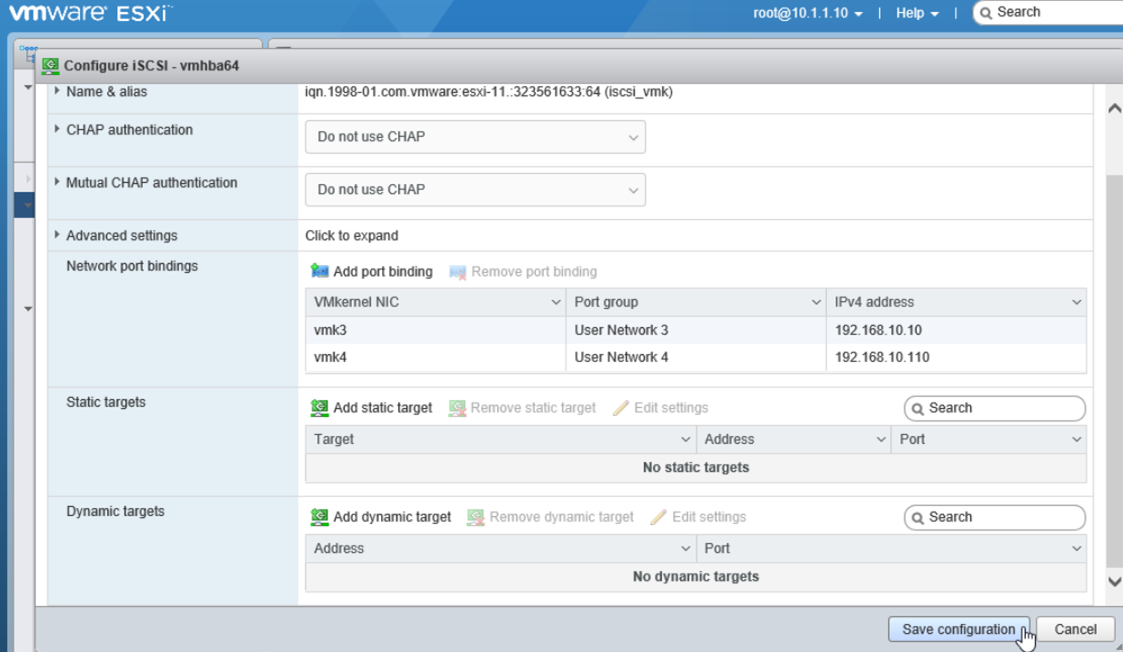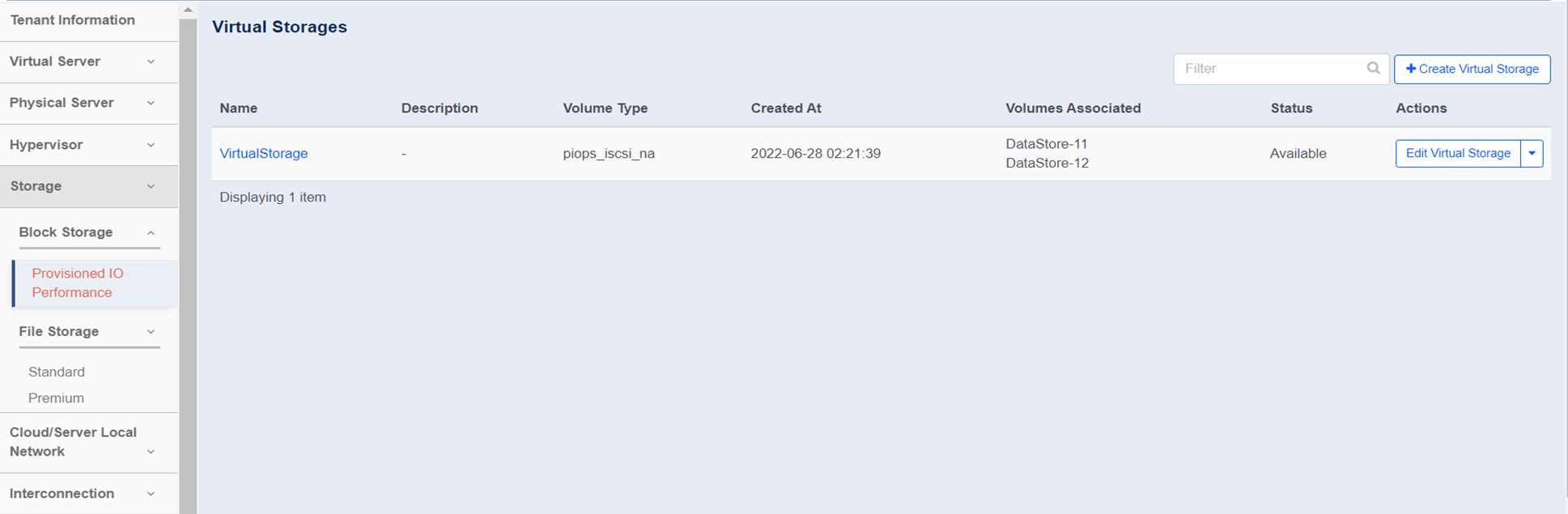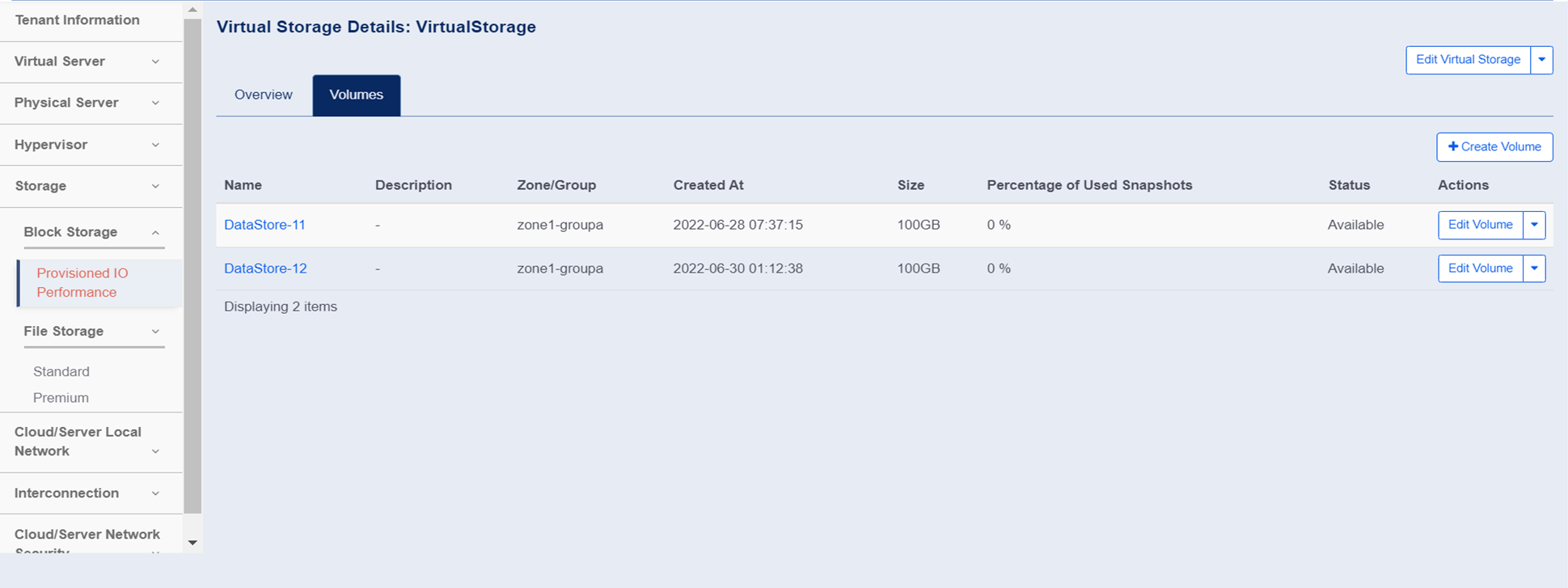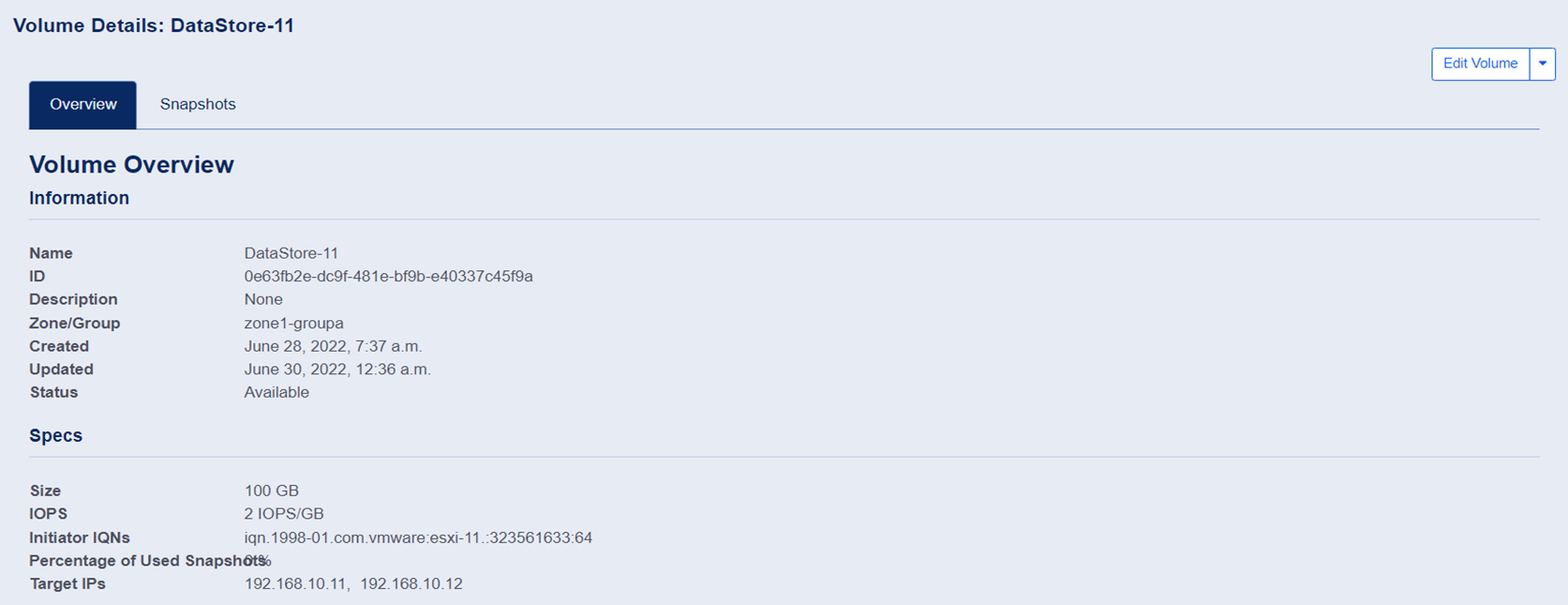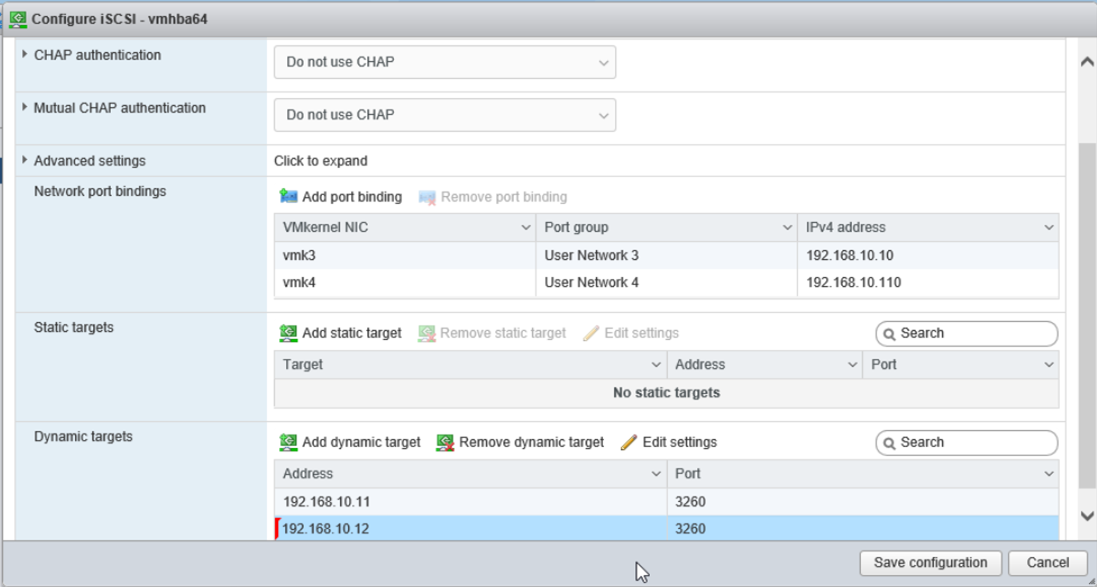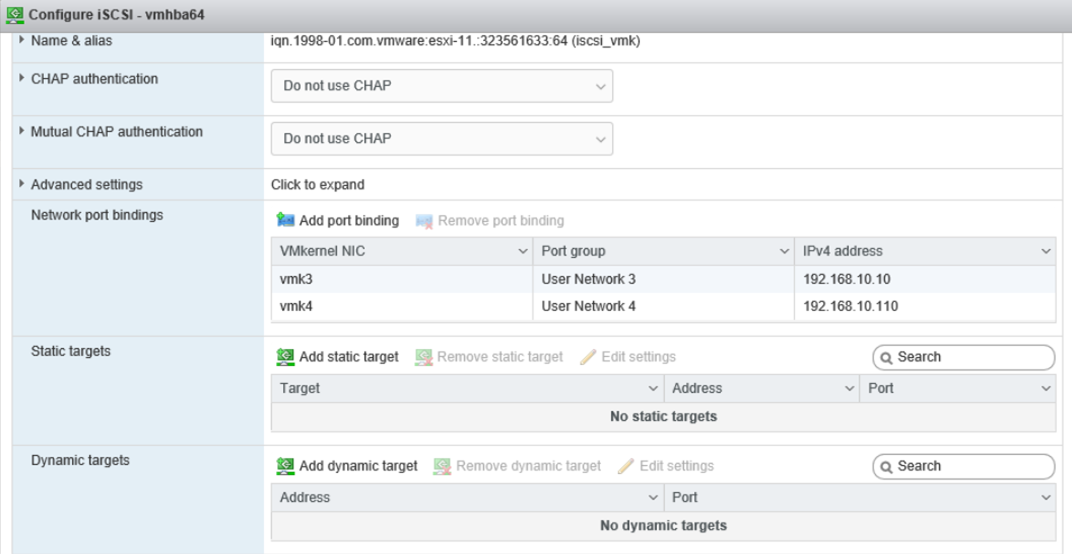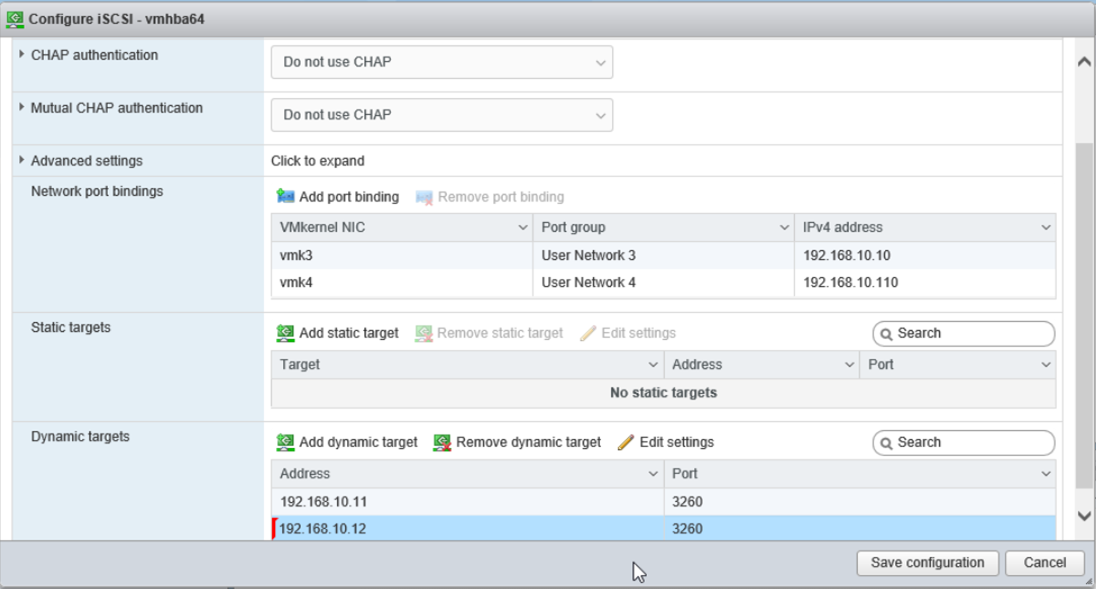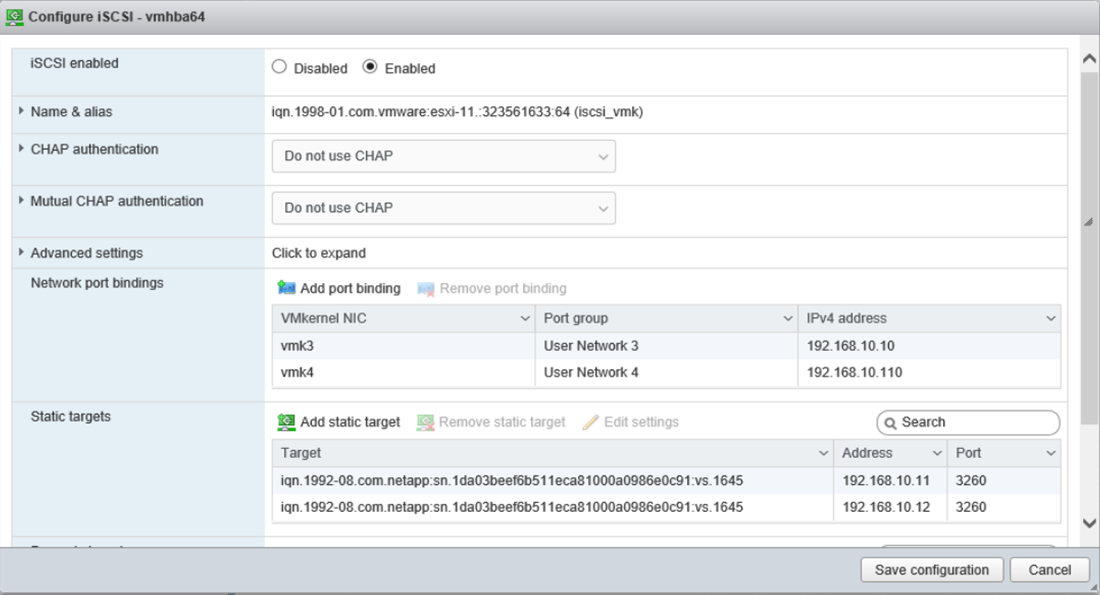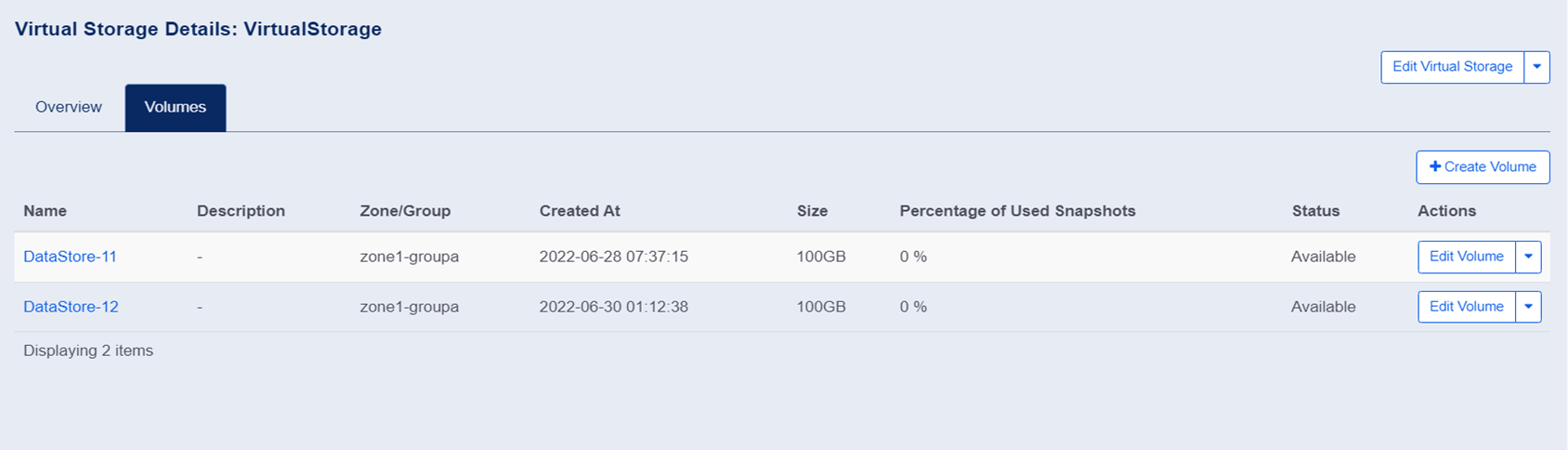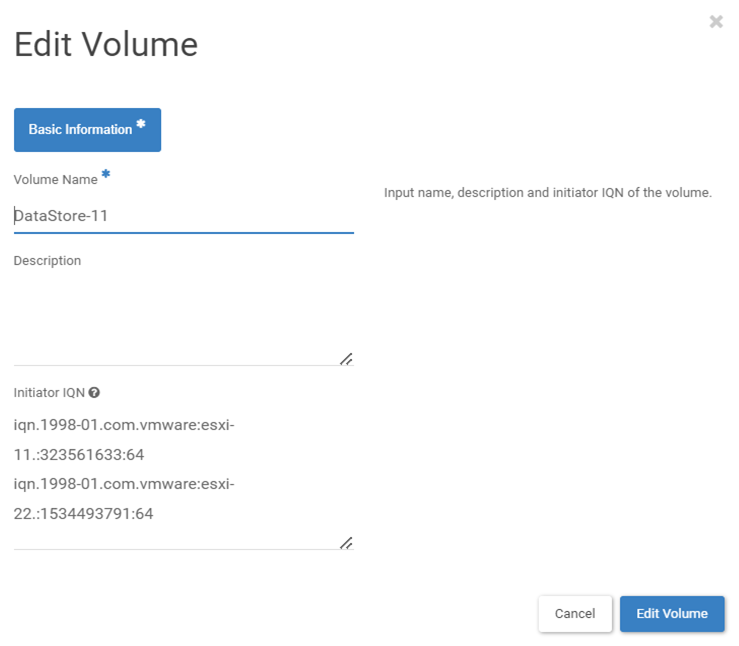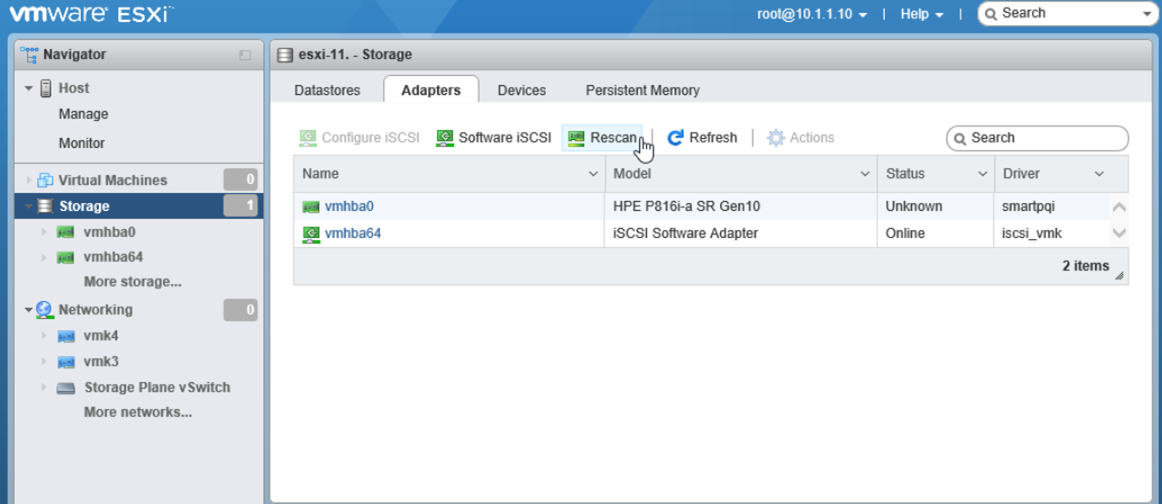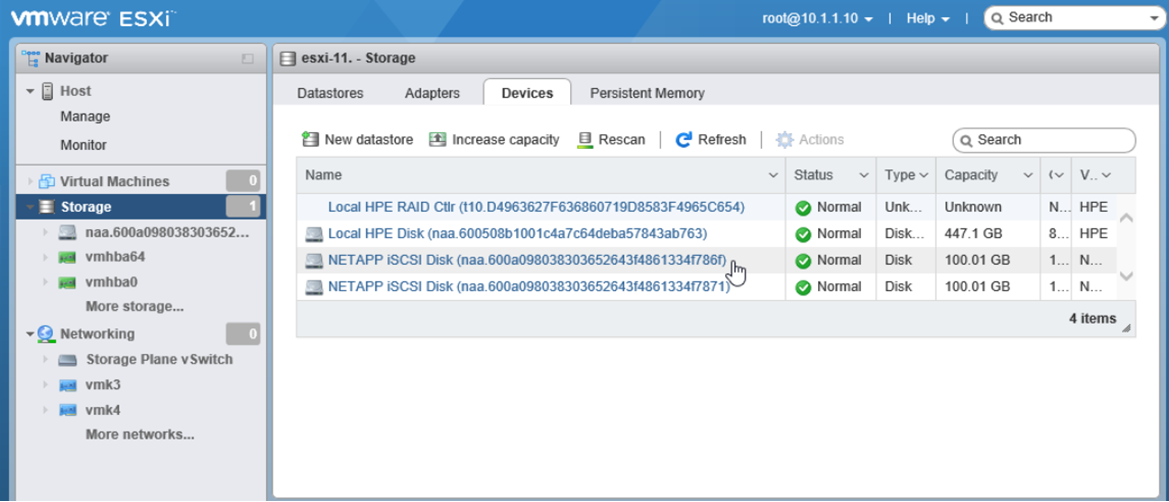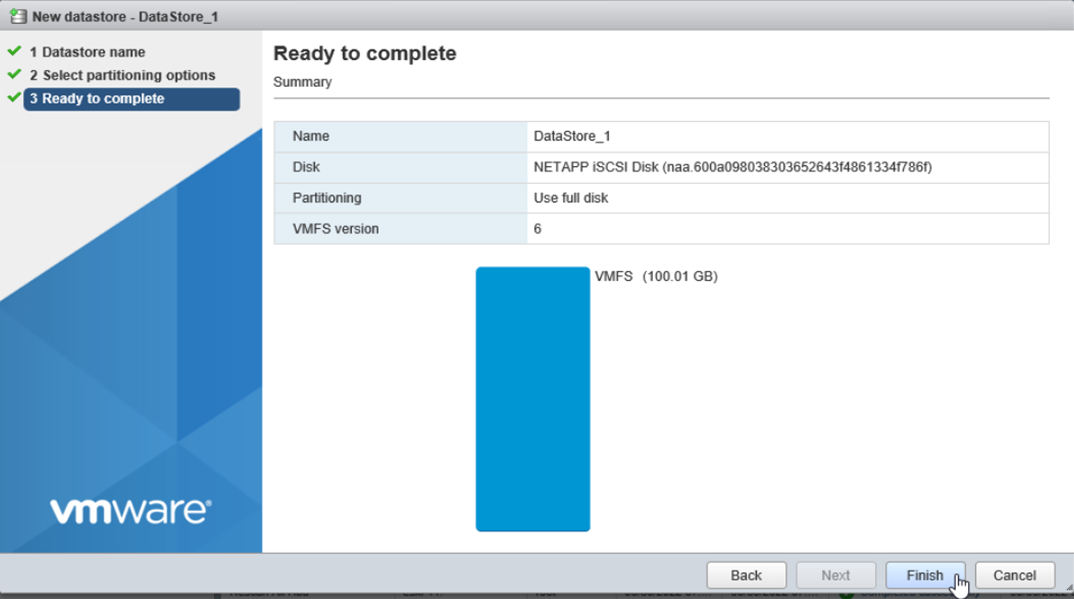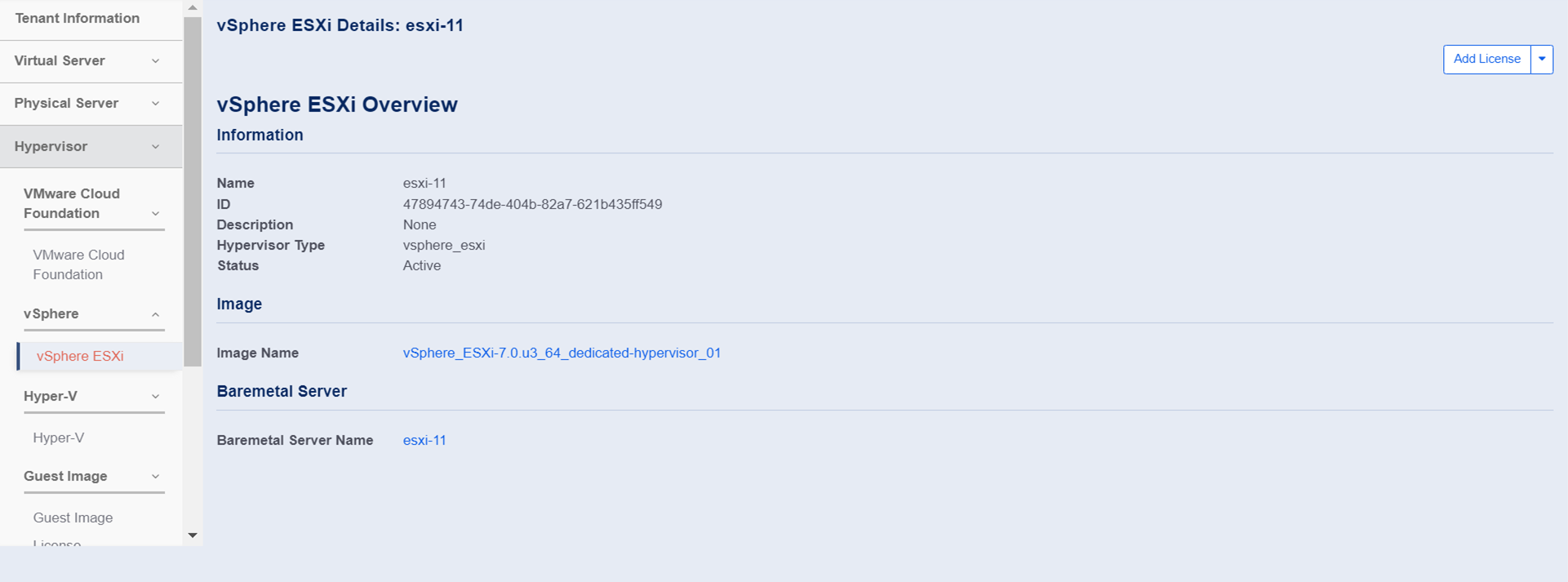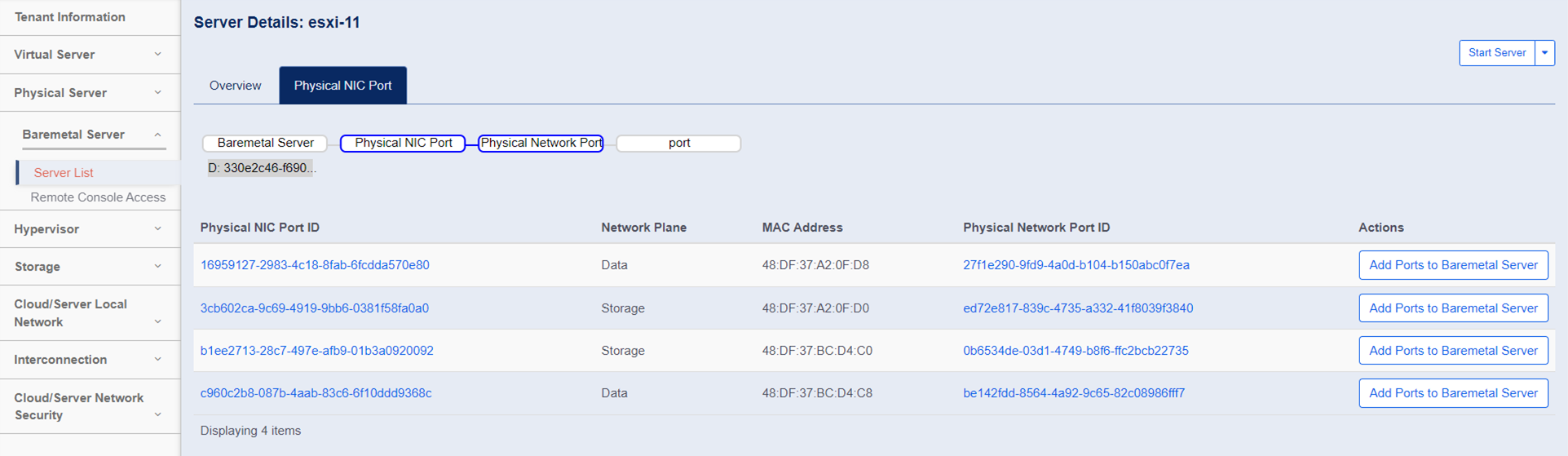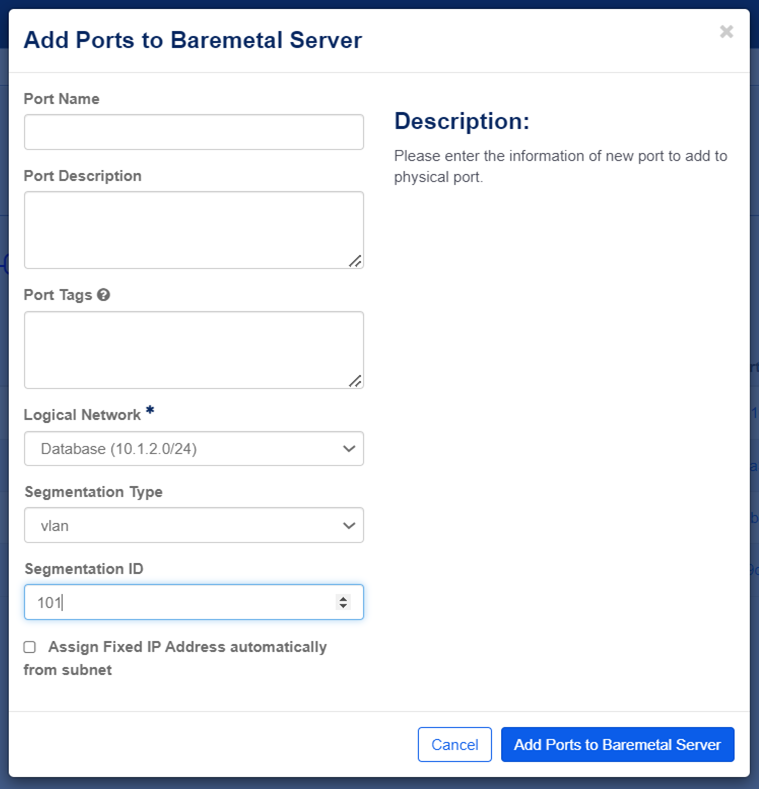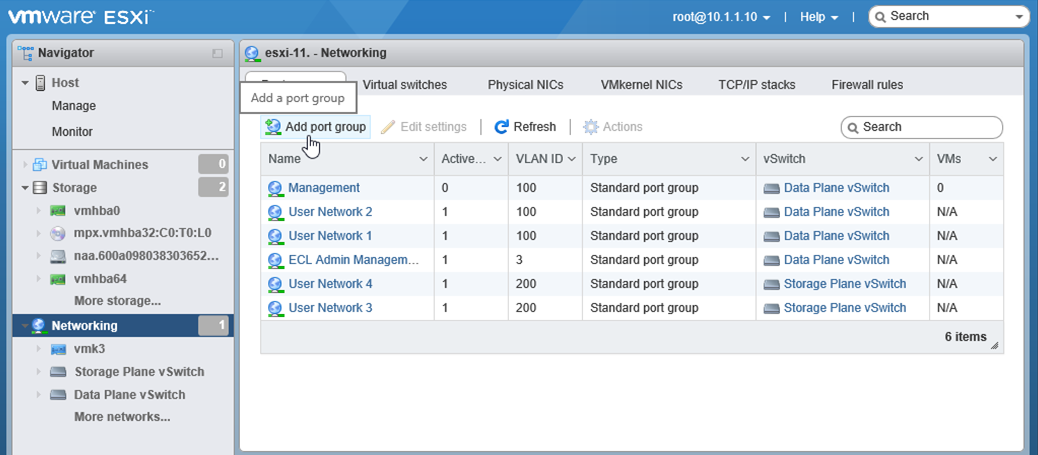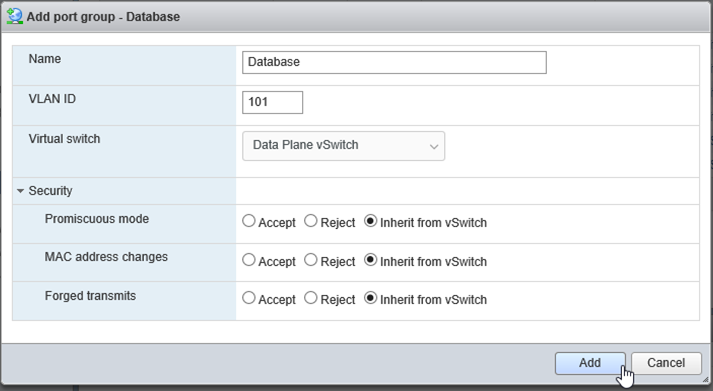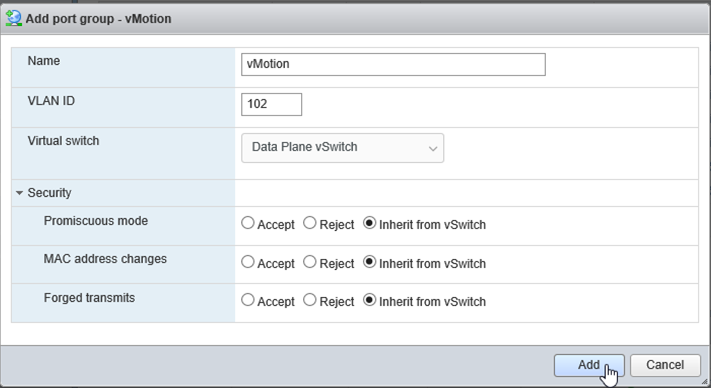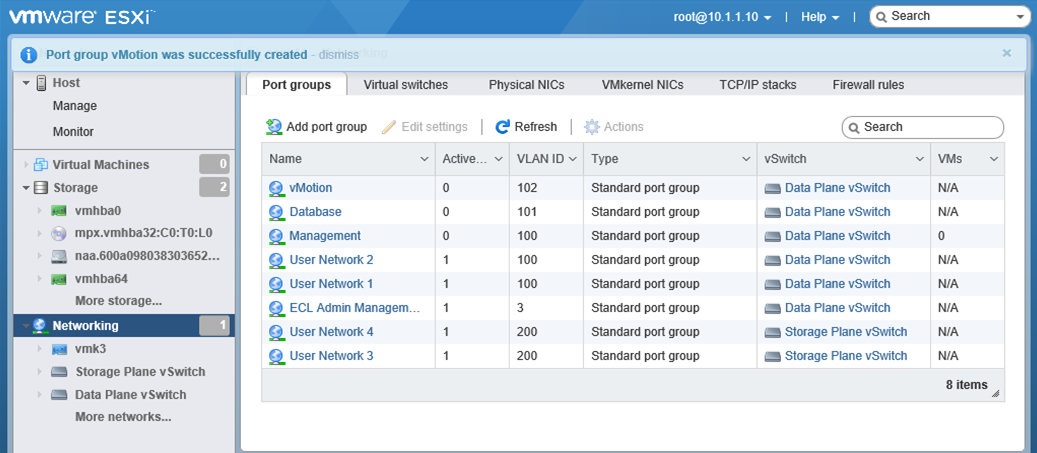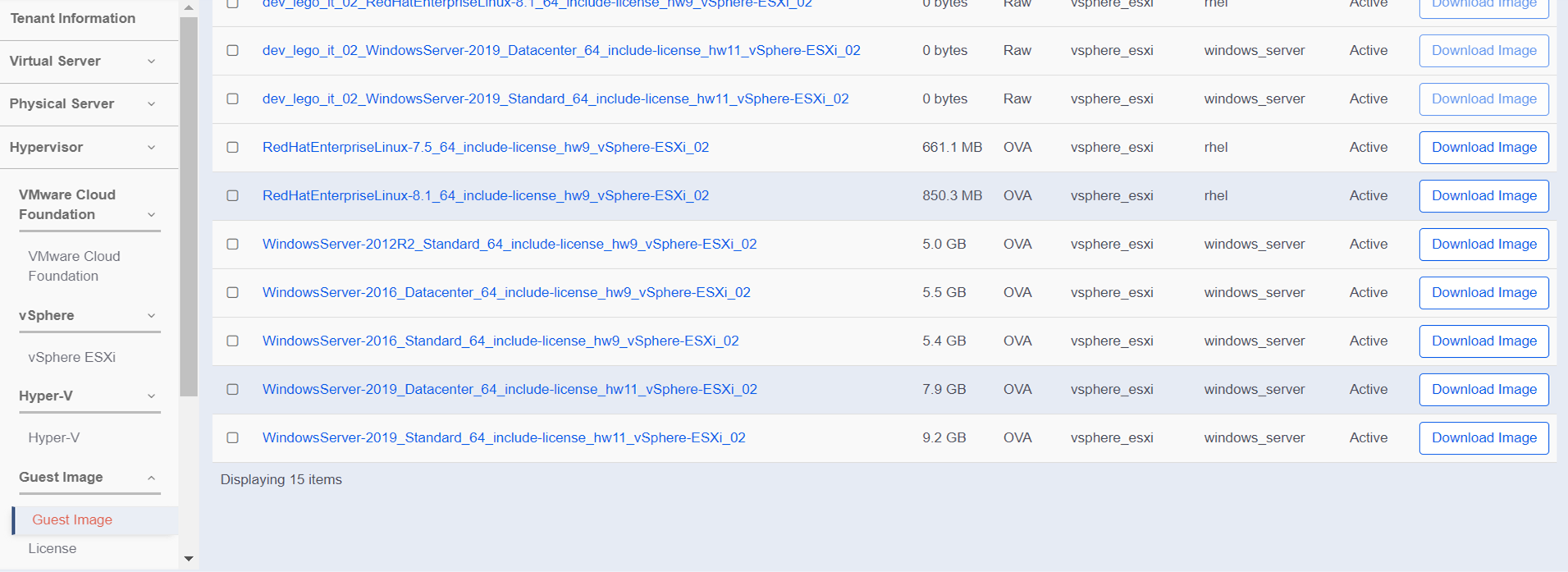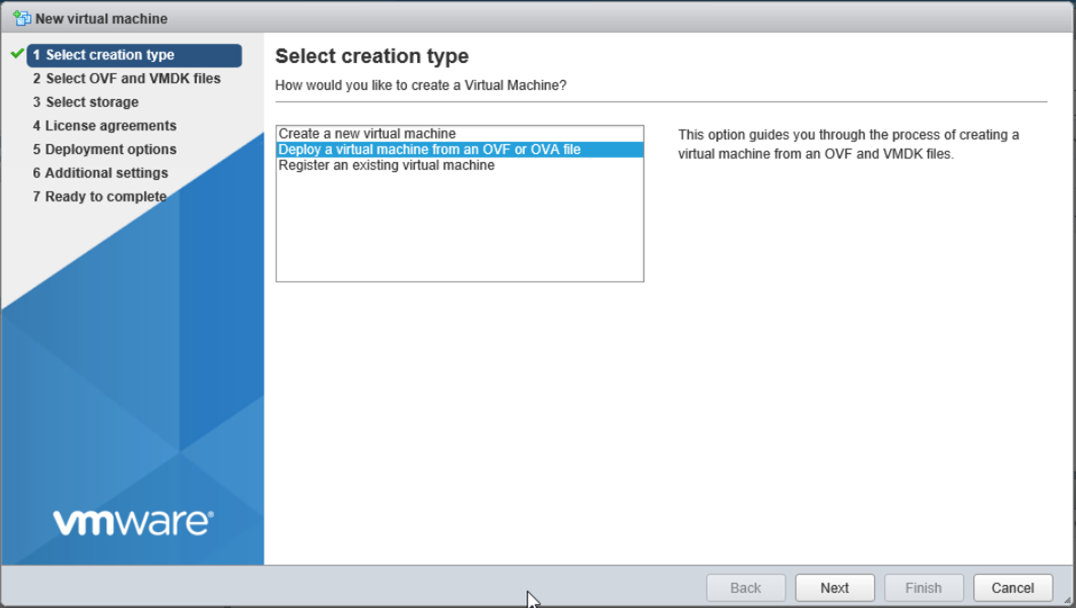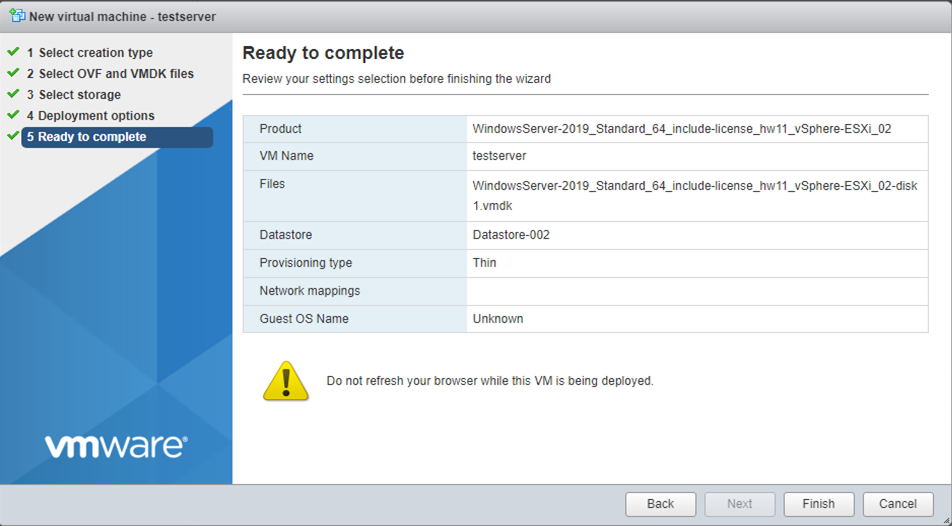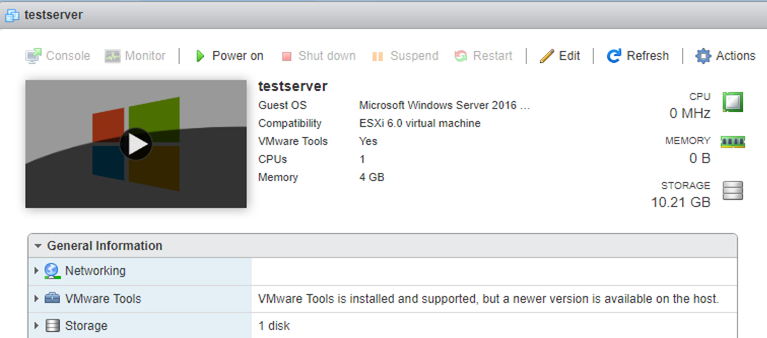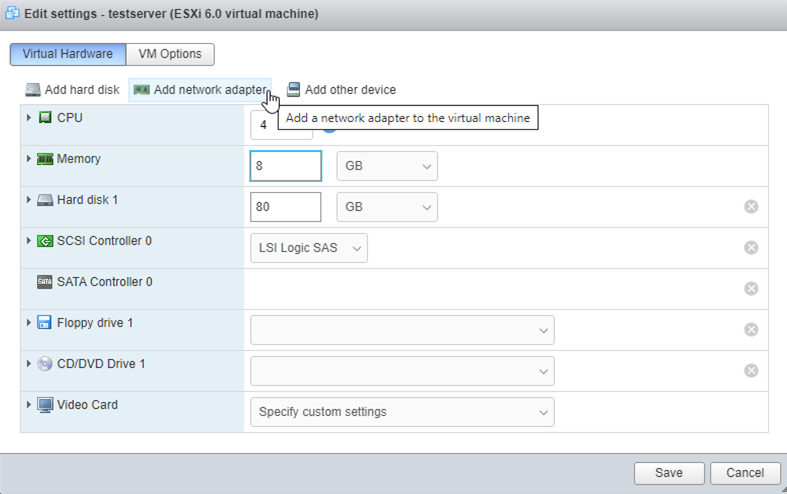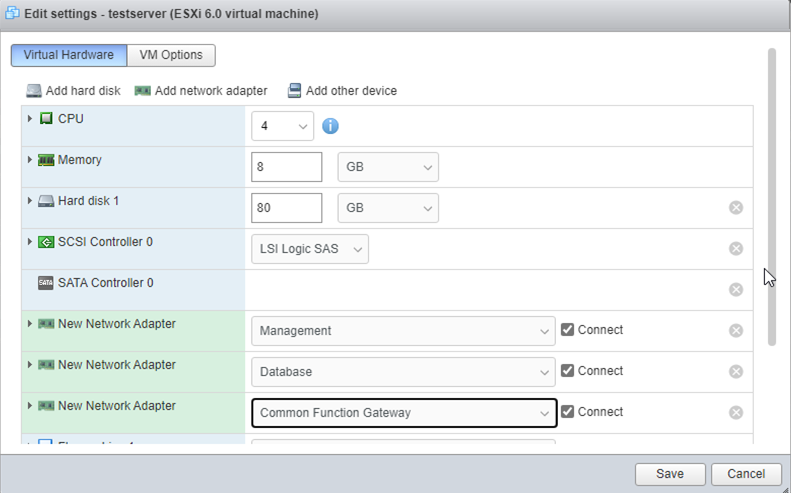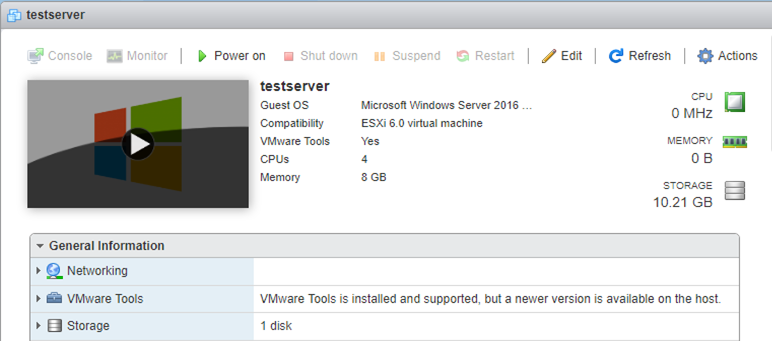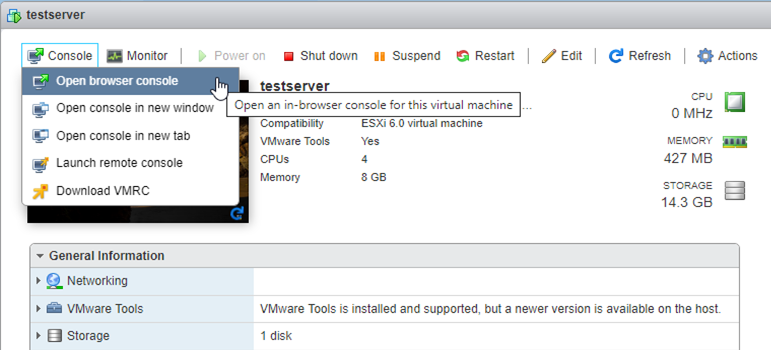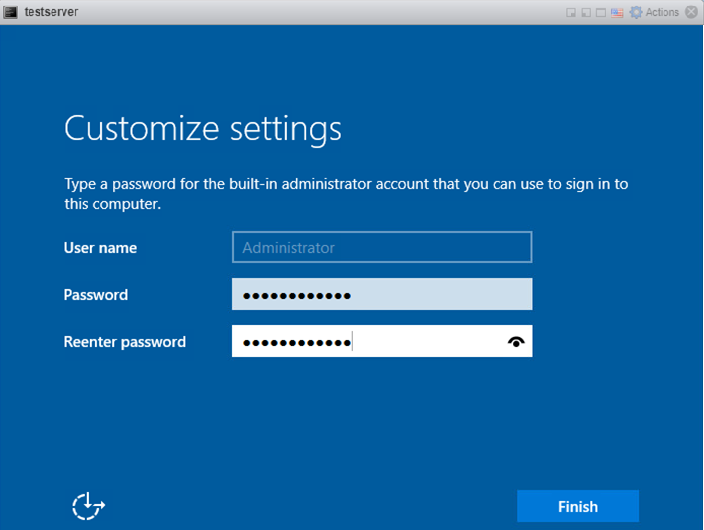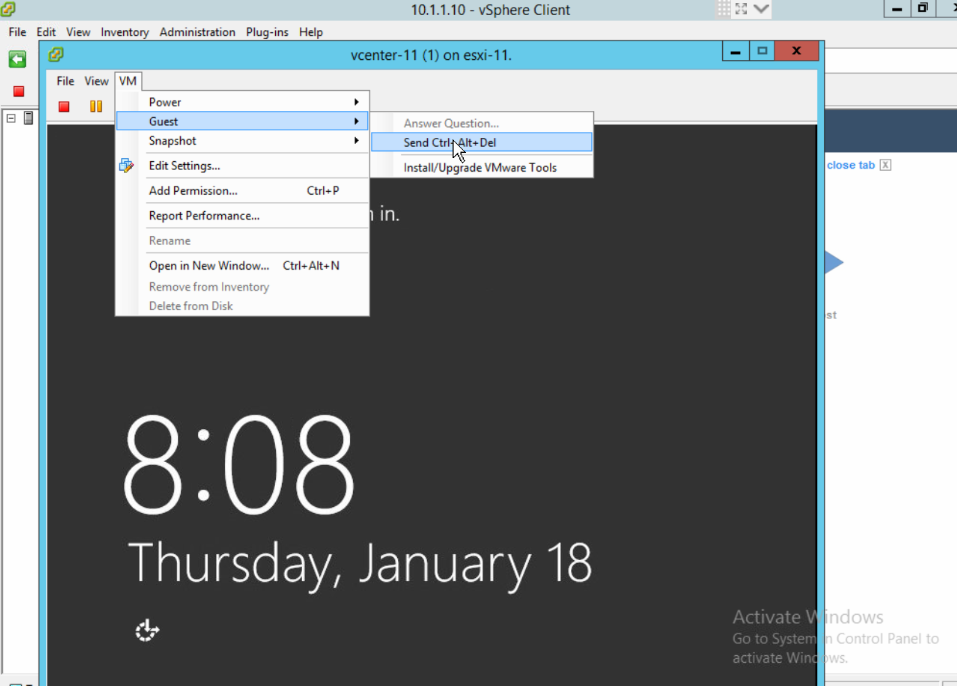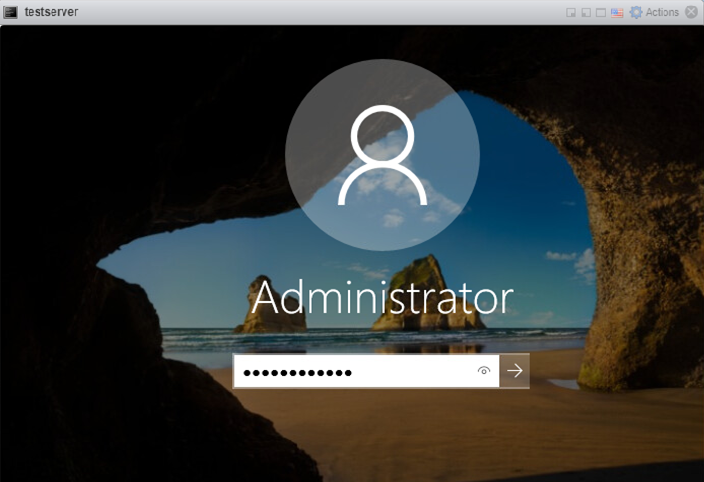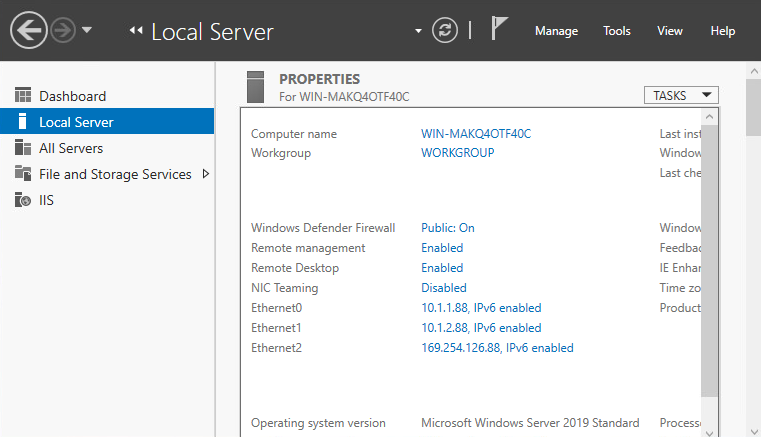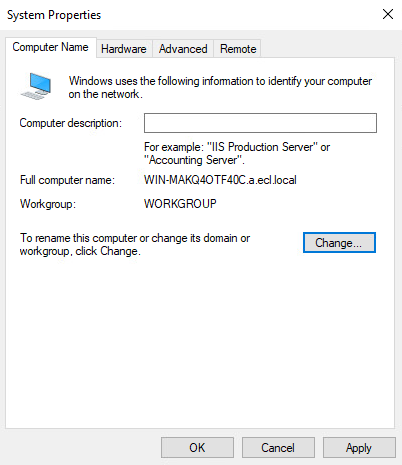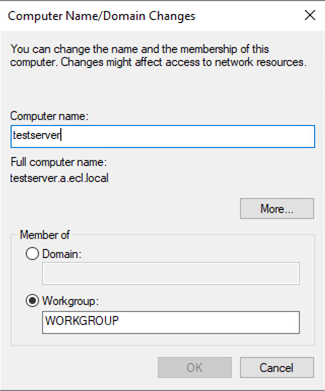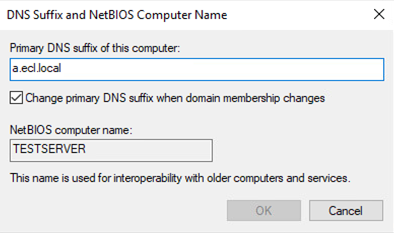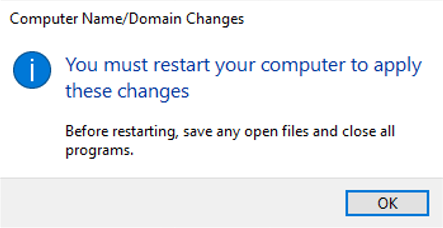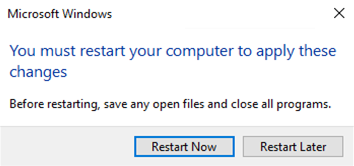1.3.1. vSphere ESXi7.0 構築ガイド¶
本章目次
1.3.1.1. はじめに¶
本書の目的、位置づけ¶
本書は、Smart Data Platform(以下SDPF)をSmart Data Platformポータル(以下SDPFポータル)からご利用中で、VMware社が提供するvSphere製品を活用した仮想化環境構築経験のあるお客さまを対象としています。 以下のメニューの作成が完了した段階からの手順をご紹介します。
項目 |
作成状況 |
SDPFのお申し込み |
お申し込みが完了 |
ロジカルネットワークメニュー |
vSphereマネージメント用(データプレーン)/vSphereサーバーインスタンス通信用(データプレーン)/vSphere vMotion用(データプレーン)/ストレージ接続用(ストレージプレーン)の合計4IDの作成完了 |
ブロックストレージメニュー(IO性能確保) |
LUNの作成が完了 |
ファイアウォールメニュー(vUTM) |
ファイアウォールの作成完了 |
インターネット接続メニュー |
インターネットゲートウェイの作成完了 |
サーバーインスタンスメニュー(推奨) |
作業用サーバーインスタンスの作成完了
(WebブラウザーからVMware Host Clientにアクセスし利用します。)
DNSサーバーの作成完了
|
事前にご準備いただくもの¶
- Webブラウザーが利用可能な端末(ESXiの操作はコンソール接続時以外、VMware Host Clientで実施します)VMware Host ClientでサポートされるゲストOSやWebブラウザーは、VMware Host Clientのシステム要件 をご参照ください。
必要に応じてSDPFにインターネット接続可能なネットワークをご用意ください。
本書のご利用にあたって¶
本書で紹介する構成を実際に当社で構築した際の手順の一例を紹介します。お客さまの環境・構成において動作することをお約束するものではありません。
本書で扱う構成を構築する場合に求められるSDPF固有の操作を中心に紹介します。vSphere ESXiの一般的な操作方法については、記載しておりませんのでご注意ください。
ロジカルネットワークやvUTMの作成、サーバーインスタンスの作成など一般的な操作について記載しておりません。一般的な操作は、SDPF詳細情報やチュートリアルをご参照ください。
本書の記載は、予告なく変更する場合がありますので、あらかじめご了承ください。
注釈
本書ではブロックストレージを利用したマウント方法を記載しています。
ファイルストレージスタンダードを利用したDatastoreのマウント方法は vSphere ESXi6.0 ファイルストレージスタンダードのマウント方法について をご参照ください。
1.3.1.2. 構築手順¶
ビジネスポータルへログイン¶
Webブラウザーにて、ビジネスポータルにログインします。
ビジネスポータルログイン後、[サービスメニュー]をクリックし、[Smart Data Platform]を選択すると、 契約しているSDPFが表示されますので、対象の契約を選択します。
- 管理対象のワークスペースを選択し、画面上部の[メニュー]をクリックすると表示されるメガプルダウンからvSphereを選択します。
ハイパーバイザー(vSphere ESXi)の作成¶
- 画面左のナビゲーションより、[Hypervisor]>[vSphere]>[vSphere ESXi]をクリックします。「vSphere ESXi」画面右上の[+Create Server]をクリックします。
「Create Server」画面が表示されるので、[Details]にて必要事項を入力します。
本書では以下の設定でvSphre ESXiを構築しています。
項目 |
設定値 |
Name |
esxi-11 |
Flavor |
General Purpose 2 v3 (VCPUs: 36, RAM: 384GB, Size: 446GB) |
Image Name |
vSphere_ESXi-7.0.u3_64_dedicated-hypervisor_01 |
Zone/Group |
zone1-groupb |
Description |
(未記入) |
[Access & Security]にて、vSphere ESXiのパスワードを入力します。
本書では以下の設定でvSphre ESXiを構築しています。
「Create Server」画面[Access & Security]設定例¶ 項目
設定値
Admin Password
(任意の設定)
Confirm Admin Password
(任意の設定)
show password
(任意の設定)
[Networking]で、必要事項を入力します。
本書では以下の設定でvSphre ESXiを構築しています。
項目 |
設定値 |
Logical Network 1 |
Management Plane:Data, (10.1.1.0/24) |
Segmentation ID 1 |
100 |
IP Address 1 |
10.1.1.10 |
Logical Network 2 |
Management Plane:Data, (10.1.1.0/24)(自動入力) |
Segmentation ID 2 |
100(自動入力) |
IP Address 2 |
10.1.1.110 |
Logical Network 3 |
Storage Plane:Storage, (192.168.10.0/24) |
Segmentation ID 3 |
200 |
IP Address 3 |
192.168.10.10 |
Logical Network 4 |
Storage Plane:Storage, (192.168.10.0/24)(自動入力) |
Segmentation ID 4 |
200(自動入力) |
IP Address 4 |
192.168.10.110 |
[Metadata]に必要事項を入力し、[Create Server]をクリックします。
正常にESXiの作成が開始され、指定したパスワードを書き留めることを促すメッセージが表示されます。
[Baremetal Server]に指定したサーバー名が表示され、[Status]が[Build]から[Active]に変化した事を確認します。
注釈
なお、サーバーの作成には 1時間程度(目安)かかります。作成完了後、画面は自動更新されません。ご注意ください。
ストレージプレーン用ネットワークアダプターのNICチーミング解除¶
本書の手順を実施するに当たっては、WebブラウザーからVMware Host Clientへのログインが必要です。
ハイパーバイザー(vSphere ESXi)にログインする際は以下の接続情報を利用します。
IP address/Name: <作成時に指定したIPアドレス>
User name: root
Password: <作成時に指定したパスワード>
VMware Host Clientにて左側[Navigator]ペインから[Networking]の下の[Storage Plane vSwitch]をクリックします。
画面を下にスクロールし、[vSwitch topology]で、若番のポートグループ(この例では[User Network 3])の右側にある編集ボタン(鉛筆のアイコン)をクリックします。
[NIC Teaming]セクションを展開し、[Failover order]で老番のネットワークアダプターをクリックし、[Mark unused]をクリックし、[Status]が[Unused]に変わることを確認します。
[vSwitch topology]で、老番のポートグループ(この例では[User Network 4])の右側にある編集ボタン(鉛筆のアイコン)をクリックします。
[NIC Teaming]セクションを展開し、[Failover order]で若番のネットワークアダプターをクリックし、[Mark unused]をクリックし、[Status]が[Unused]に変わることを確認します。
[Save]をクリックして、「Storage Plane vSwitch Properties」ダイアログを閉じます。
ソフトウェアiSCSIアダプタの構成¶
ソフトウェアiSCSIアダプタを作成し、ストレージプレーンに接続されているネットワークアダプターを割り当てます。
VMware Host Clientにて左側[Navigator]ペインから[Storage]をクリックし、右側[Storage]ペインで[Adapters]タブをクリックします。
[Software iSCSI]をクリックし、[iSCSI enabled]で[Enabled]のラジオボタンにチェックを入れます。
少しの間Loading状態となった後、[iSCSI enabled]以下の項目が表示されたら、[Network port bindings]の[Add port binding]をクリックします。
ストレージプレーンに接続されたネットワークアダプターのポートグループを1つずつ追加します。
ポートグループの追加が終了したあとに[Save configuration]をクリックします。
iSCSIイニシエーターの構成¶
前項で作成したソフトウェアiSCSIアダプタをブロックストレージに接続するiSCSIイニシエーターとして動作するよう構成します。
Webブラウザーにて、[Storage]>[Block Storage]>[Provisioned IO Performance]メニューを開きます。
接続する対象の[Virtual Storage]をクリックし、[Volumes]を開きます。
接続する対象のVolumeをクリックし、「Volume Details」画面の[Volume Overview]>[Specs]>[Target IPs]に表示されたIPアドレスをコピーします。
VMware Host Clientにて左側[Navigator]ペインから[Storage]をクリックし、右側[Storage]ペインで[Adapters]タブをクリックし、[Software iSCSI]をクリックします。
[Dynamic targets]で[Add dynamic target]をクリックし、コピーしたIPアドレスを1つずつ追加します。
IPアドレスの追加が完了したら、画面上部にスクロールします。
[Name & alias]に表示されているIQN(この例では[1998-01.com.vmware.esxi-11.:323561633:64])をコピーし、[Save configuration]をクリックします。
iSCSIターゲットの構成¶
前項で構成したiSCSIイニシエーターからのアクセスを許可するため、ブロックストレージの[Volume]にIQNを登録します。
Webブラウザーにて、[Storage]>[Block Storage]>[Provisioned IO Performance]>[Volume Details]の右上にある[Edit Volume]をクリックします。
「Edit Volume」の[Initiator IQN]にコピーしたIQNをペーストし、[Edit Volume]をクリックします。
データストアの作成¶
ブロックストレージをiSCSI SANとして接続し、データストアを作成します。
VMware Host Clientにて、画面上部の[Rescan]をクリックし、ストレージを再操作します。
[Devices]タブをクリックし、データストアを作成したい対象デバイスを選択した上で、[New datastore]をクリックします。
ウィザードに従って入力または選択し、正常にデータストアの作成が完了したら、[Finish]をクリックします。
仮想マシン通信用ロジカルネットワークのポート追加¶
本書では以下のロジカルネットワークを追加します。
ロジカルネットワークポート名 |
VLAN |
ロジカルネットワーク |
vmnic |
(blank) |
101 |
Database |
vmnic1/vmnic2 |
(blank) |
102 |
vMotion |
vmnic1/vmnic2 |
- 仮想マシン通信用のロジカルネットワークのポートを作成します。画面左のナビゲーションより、[Hypervisor]>[vSphere]>[vSphere ESXi]を開き、対象のハイパーバイザーのリンクをクリックします。
「vSphere ESXi Details」の[vSphere ESXi Overview]>[Baremetal Server]>[Baremetal Server Name]右のリンクをクリックします。
[Physical NIC Port]をクリックし、[Network Plane]が[Data]となっているポートの[Add Ports to Baremetal Server]をクリックします。
「Add Ports to Baremetal Server」ダイアログに値を入力し、[Add Ports to Baremetal Server]をクリックします。
画面上部の[Physical NIC Port]をクリックし、先に設定したものと異なるポートの[Add Ports to Baremetal Server]をクリックします。([Status]の表示が[Pending Create]でなくなった時点で作成完了します。)
「Add Ports to Baremetal Server」ダイアログに値を入力し、[Add Ports to Baremetal Server]をクリックします。([Status]の表示が[Pending Create]でなくなった時点で作成完了します。)
仮想マシン通信用ポートグループ作成¶
本書では以下のポートグループを追加します。
Network Label |
VLAN ID (Optional) |
Management |
100 |
Database |
101 |
vMotion |
102 |
Common Function Gateway |
3 |
- 前項で作成した仮想マシン通信用のロジカルネットワークのポートに接続するための仮想マシンポートグループを作成します。VMware Host Clientにて左ペインの[Networking]をクリックし、[Add port group]をクリックします。
Databaseのポートグループを追加します。ウィザードに従って入力または選択し、[Add]をクリックします。
vMotionのポートグループを追加します。ウィザードに従って入力または選択し、[Add]をクリックします。
必要なポートグループが追加されたことを確認します。
仮想マシンのOVAテンプレート取得¶
構築されたvSphere ESXiが正常に機能することを確認し、また後の章でvCenter Serverのインストーラー起動やvSphere HAの検証に用いる仮想マシンイメージ(OVAテンプレート)を取得します。
- Webブラウザーにて[Cloud Computing Control Panel]左ペインの[Hypervisor]>[Guest Image]>[Guest Image]を開き、以下のイメージ名の右の[Download Image]をクリックします。- WindowsServer-2019_Standard_64_include-license_hw11_vSphere-ESXi_02
ダウンロードダイアログの[OK]をクリックし、ファイル保存ダイアログにて保存先を選択して[Save]をクリックします。
注釈
ダウンロードに要する時間は環境によって異なります。
仮想マシンのOVAテンプレート展開¶
本書では以下を入力します。 (テンプレートの展開に要する時間は環境によって異なります)
ウィザードに指定する内容¶ ページ
項目
値
Name and Location
Name
testserver
Storage
Select a destination storage for the virtual machine files
Datastore-002
Disk Format
Thin Provision
check
前項で取得したOVAテンプレートを使用し、ハイパーバイザー(vSphere ESXi)上に仮想マシンを作成します。
VMware Host Clientにて[Create / Register VM]>[Deploy a virtual machine from an OVF or OVA file]をクリックします。
ウィザードに従って入力または選択し、「Ready to Complete」の表示内容を確認の上、間違いがなければ[Finish]をクリックします。
画面下段の[Recent tasks]に完了%が表示されますので、処理が完了するまで待ちます。
仮想マシンのハードウェア構成変更¶
本書は以下のように追加または変更します。
[Hardware]>[Memory]/[CPUs]は値の変更、[Hardware]>[Network adapter 1]~[Network adapter 3]は新規追加。
タブ |
対象 |
項目 |
値 |
Hardware |
Memory |
Memory Size |
8GB |
CPUs |
Numbers of cores per socket |
4 |
|
Network adapter 1 |
connected |
(チェックを入れる) |
|
connect at power on |
(チェックを入れる) |
||
Network label |
Management |
||
Network adapter 2 |
connected |
(チェックを入れる) |
|
connect at power on |
(チェックを入れる) |
||
Network label |
Database |
||
Network adapter 3 |
connected |
(チェックを入れる) |
|
connect at power on |
(チェックを入れる) |
||
Network label |
Common Function Gateway |
||
Resources |
Resource Allocation |
Reserve all guest memory (All locked) |
(チェックを入れる) |
上記の通り、前項で作成した仮想マシンのハードウェア構成を必要に応じて変更します。
VMware Host Clientにて左ペインで[Virtual Machines]をクリックし、右ペインで対象仮想マシンをクリックし、[Edit]をクリックします。
[Hardware]の内容を必要に応じて変更します。 ネットワークアダプターの追加は[Add network adapter]をクリックし、プルダウンからネットワークを選択します。
[Hardware]の内容が適切に変更されたことを確認し、[Save]をクリックします。
ゲストOSの初回ログイン時の設定¶
仮想マシンを起動し、ゲストOSの初回ログイン時の設定(管理者パスワードの作成)をします。
VMware Host Clientにて仮想マシンの上の[Power On]をクリックします。
仮想マシンの上の[Console]>[Open browser console]をクリックします。
「Customize settings」の表示後、設定するAdministratorのパスワードおよび確認用パスワードを入力し、[Finish]をクリックします。
ゲストOSのネットワーク設定¶
本書では以下のように選択および入力します。
項目 |
Ethernet |
Ethernet 2 |
Ethernet 3 |
Use the following IP address |
(select) |
(select) |
(select) |
IP address |
10.1.1.88 |
10.1.2.88 |
169.254.126.88 |
Subnet mask |
255.255.255.0 |
255.255.255.0 |
255.255.128.0 |
Default gateway |
10.1.1.254 |
(blank) |
(blank) |
Preferred DNS server |
10.1.1.253 |
(blank) |
(blank) |
Alternate DNS server |
(blank) |
(blank) |
(blank) |
ゲストOSのネットワークが使用可能となるように、vSphere管理用、データベースアクセス用、共通機能ゲートウェイ用のイーサネットアダプターにIPアドレスなどの設定をします。
仮想マシンコンソールに「Welcome」画面が表示された後に、仮想マシンコンソールの[VM]>[Guest]>[Send Ctrl+Alt+del]をクリックします。
「ログイン」画面にてAdministratorのパスワードを入力し、[Enter]キーを押下します。
「Network Connections」を開き、イーサネットアダプターそれぞれにIPアドレスなどの設定をします。
ゲストOSのコンピューター名変更¶
本書では以下のように選択および入力します。
項目 |
値 |
Computer name |
testserver |
Primary DNS Suffix of the computer |
a.ecl.local |
リモートネットワーク接続でゲストOSにログインして、ランダムに作成されたゲストOSのコンピューター名を設定します。
「Remote Desktop Connection」にて仮想マシンに接続し、[Server Manager]>[Local Server]を開いて、[Computer name]右のコンピューター名のリンクをクリックします。
「System Properties」にて、[Computer Name]の[Change...]をクリックします。
「Computer Name/Domain Changes」ダイアログの[Computer name:]下のテキストボックスにコンピューター名を入力し、[More...]をクリックします。
「DNS Suffix and NetBIOS Computer Name」ダイアログの[Primary DNS Suffix of the computer:]にDNSドメイン名を入力し、[OK]をクリックします。
「Computer name/Domain Changes」で変更後、再起動の確認があるので[OK]をクリックします。
すべてのダイアログを閉じると再起動を促されるので、[Restart Now]をクリックします。