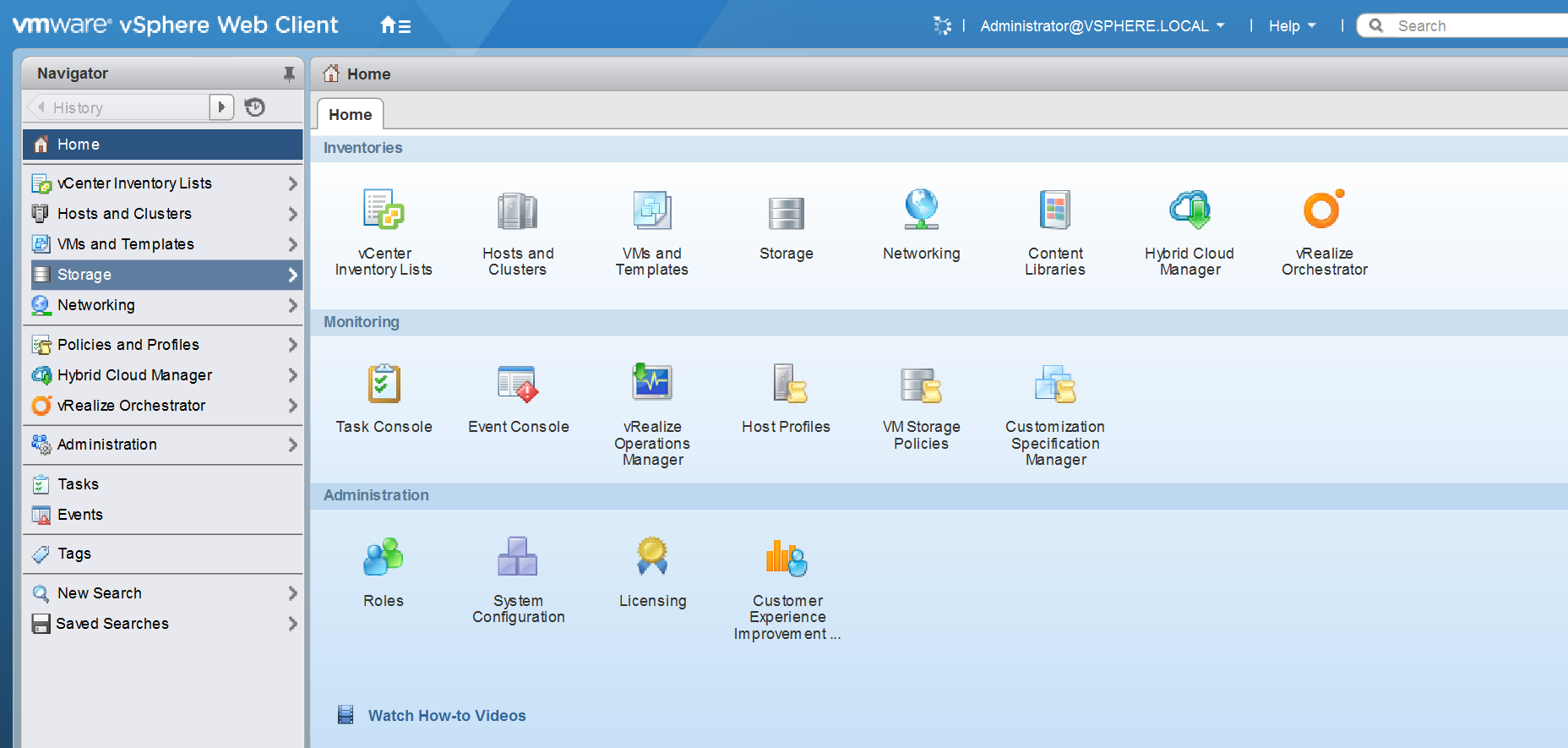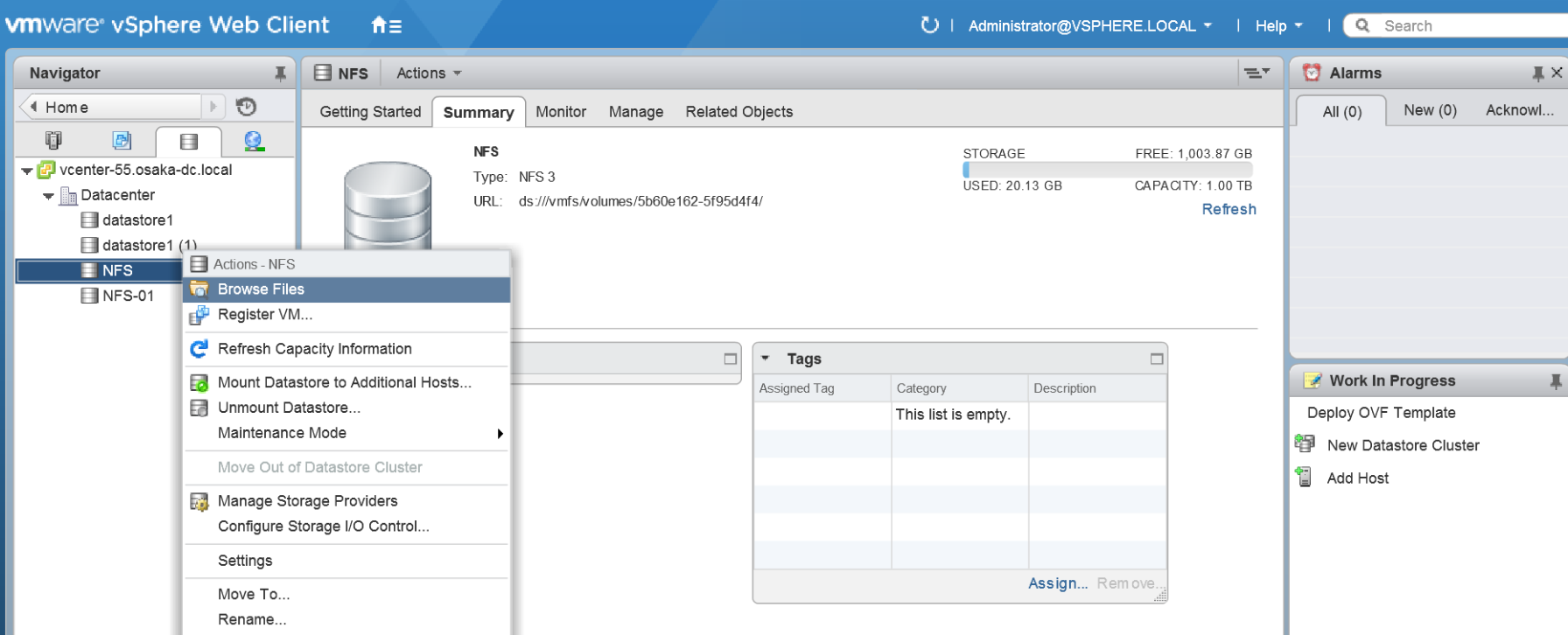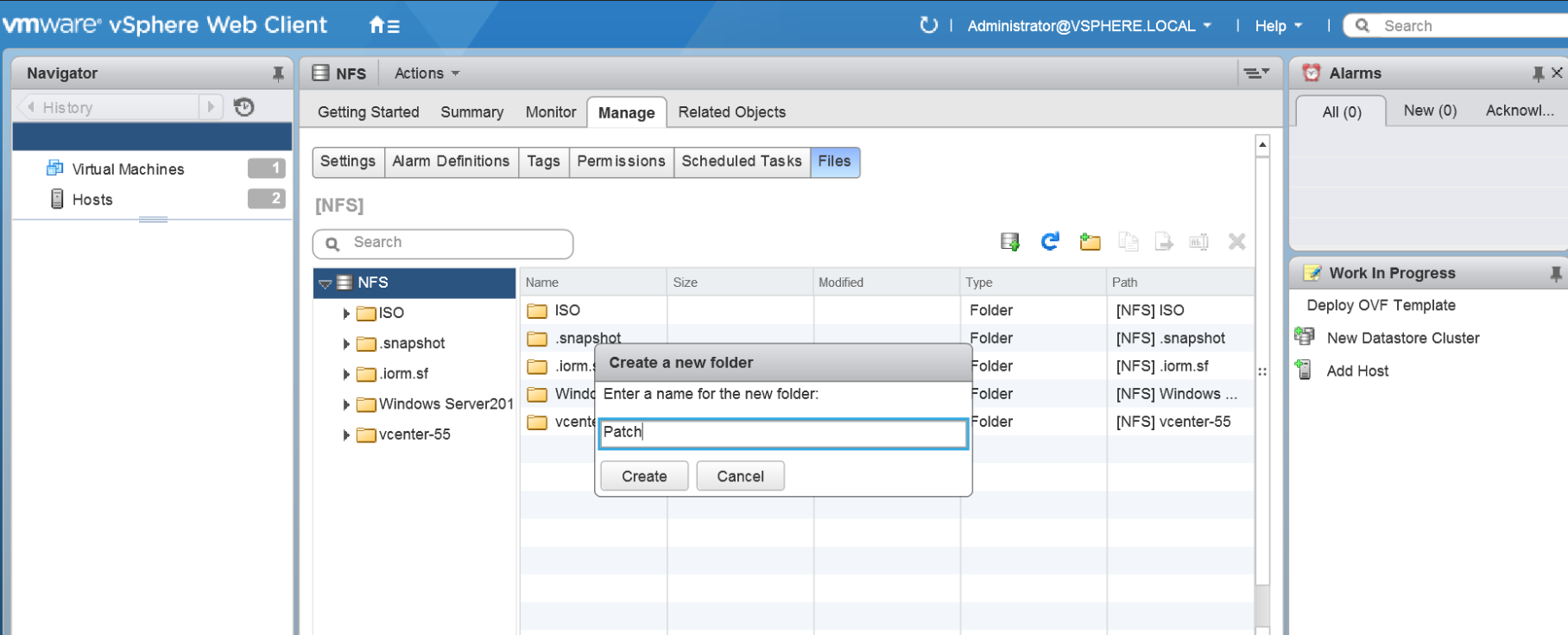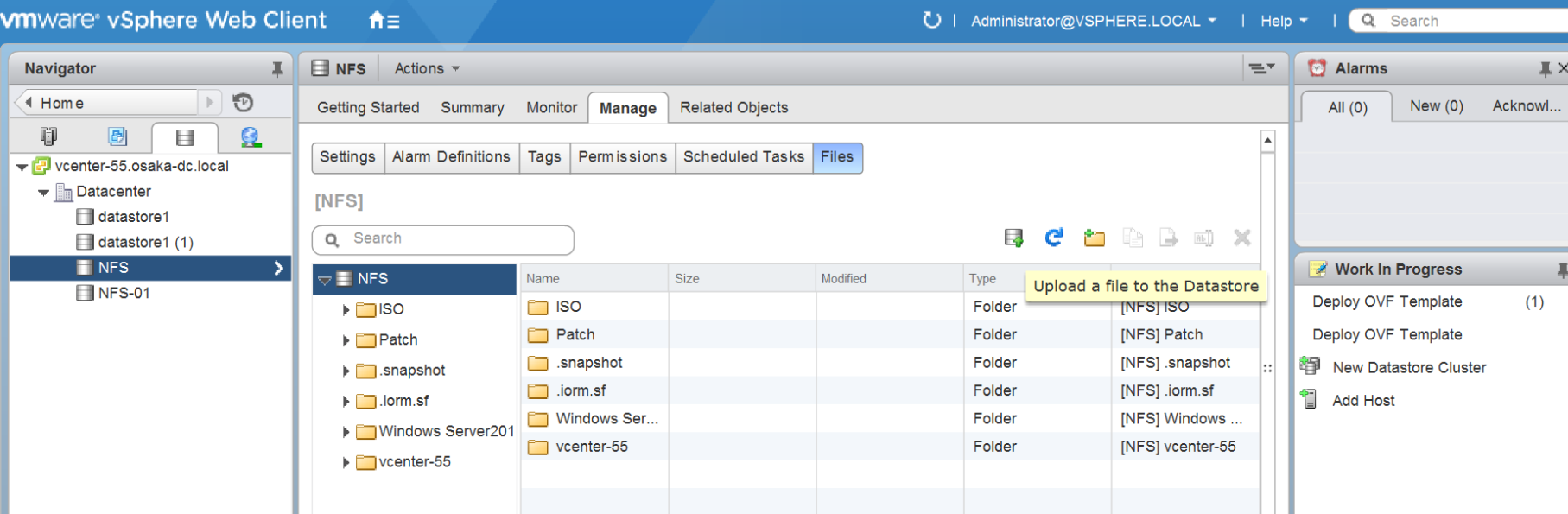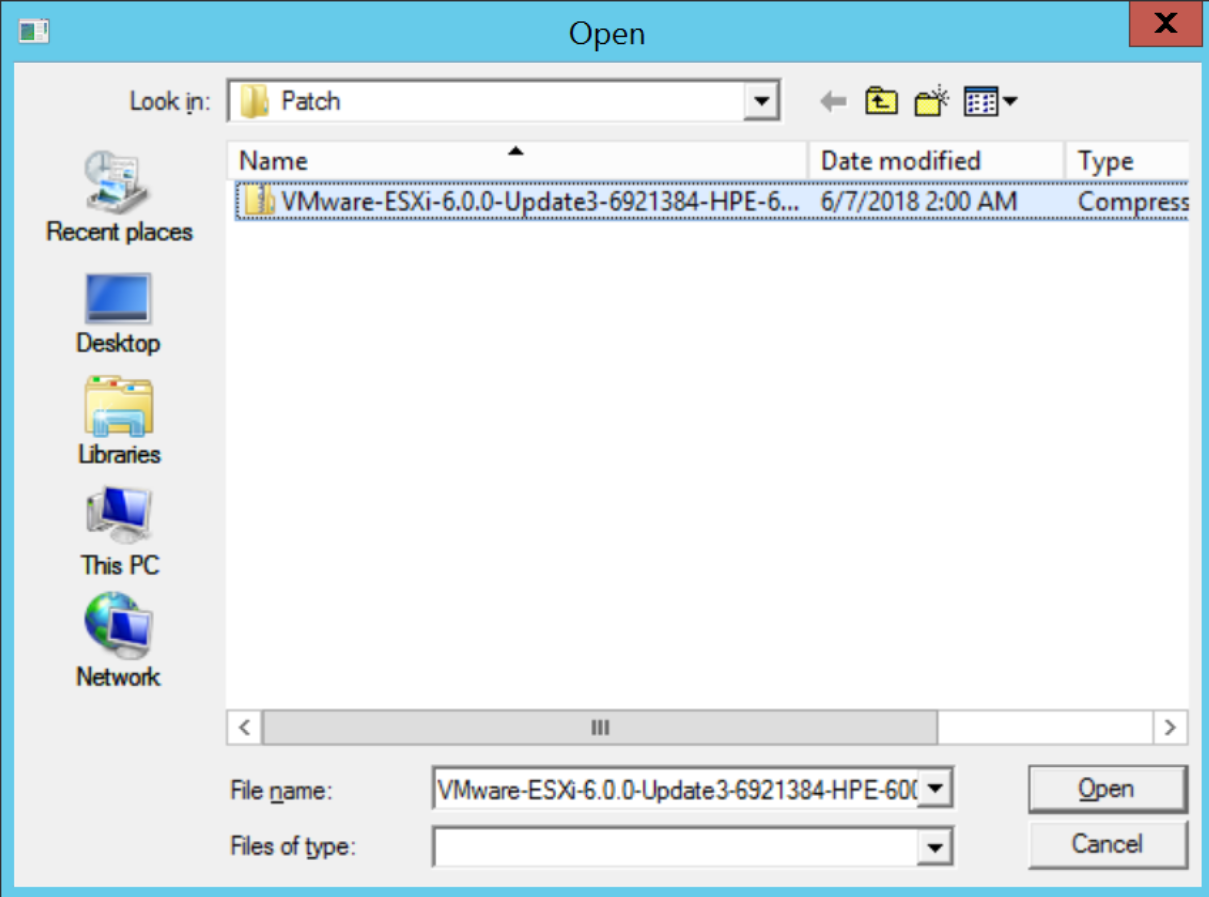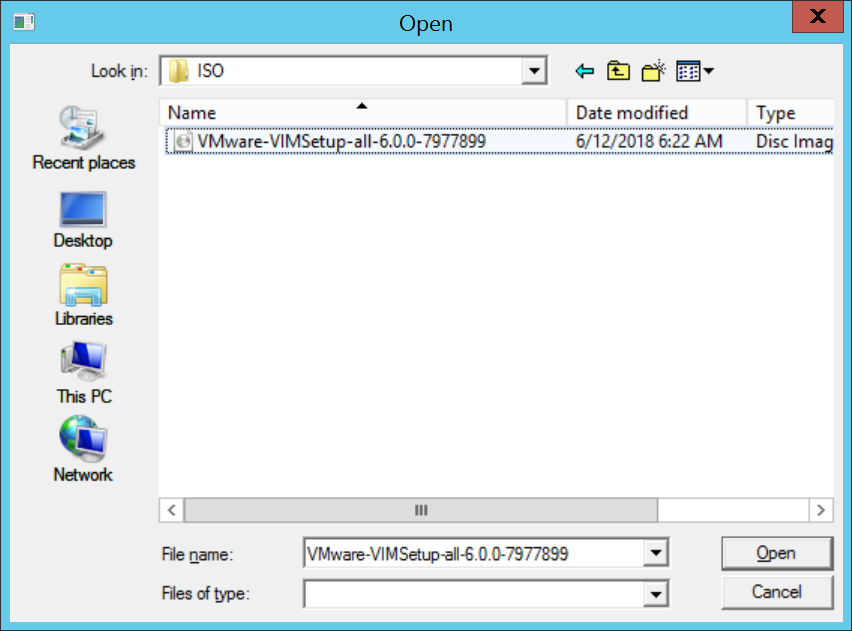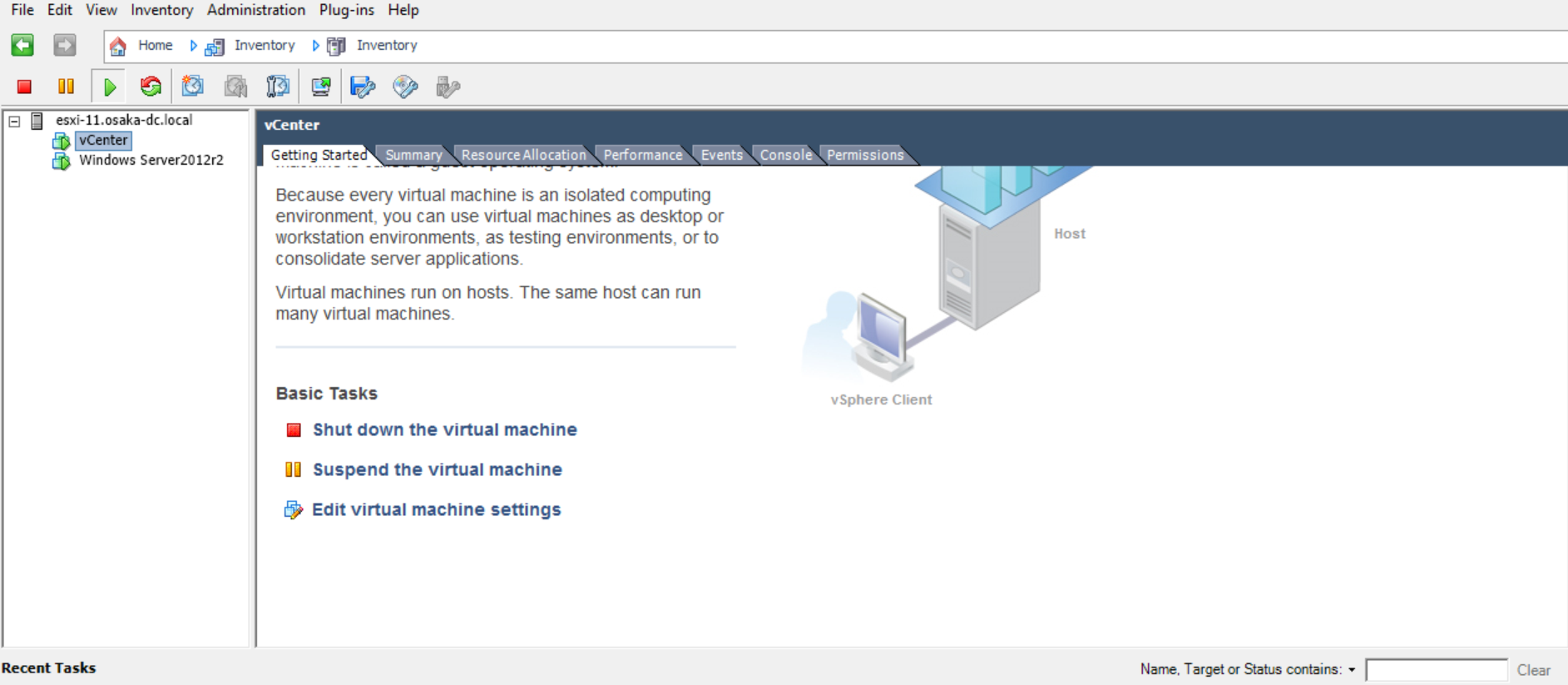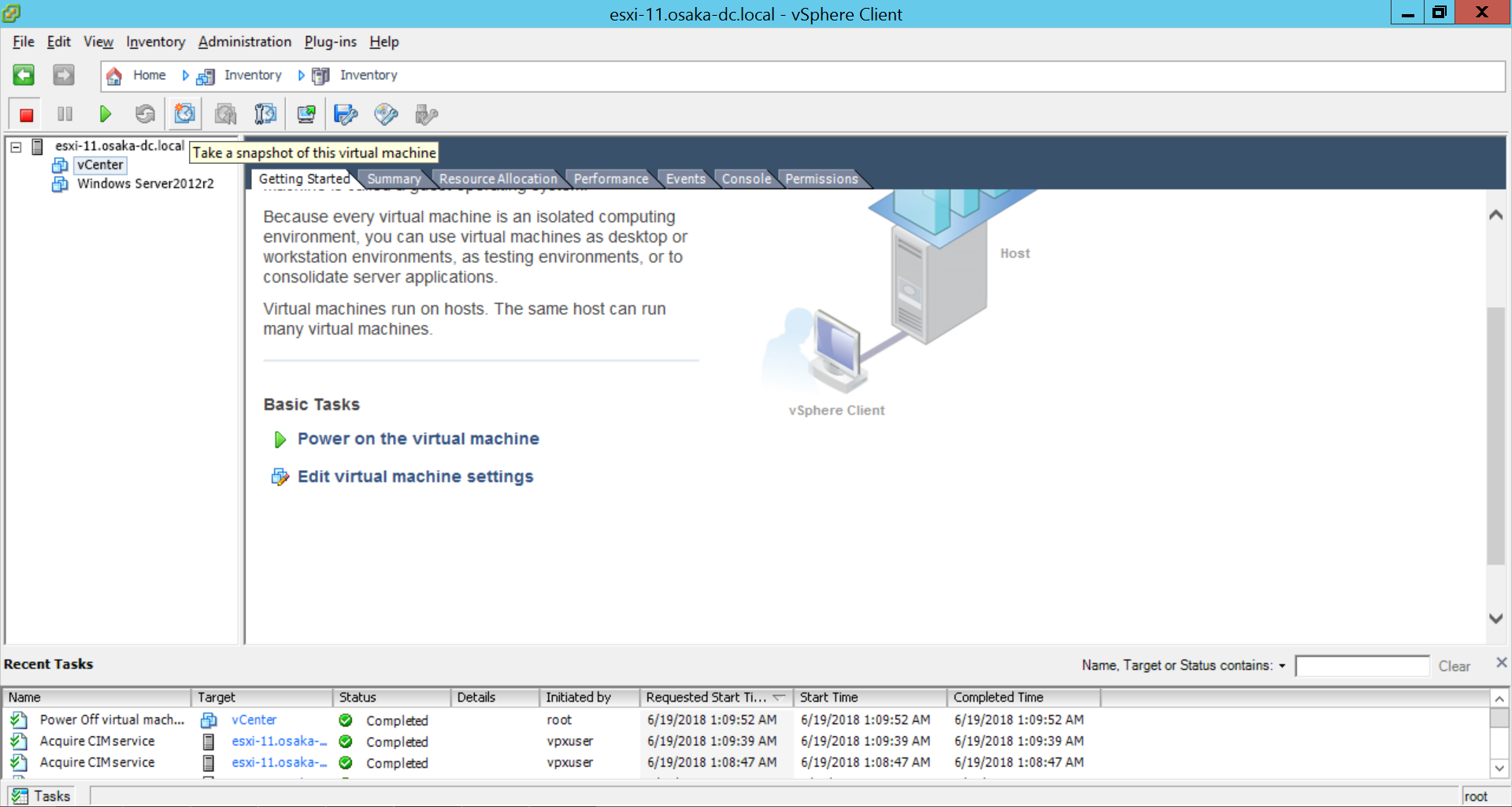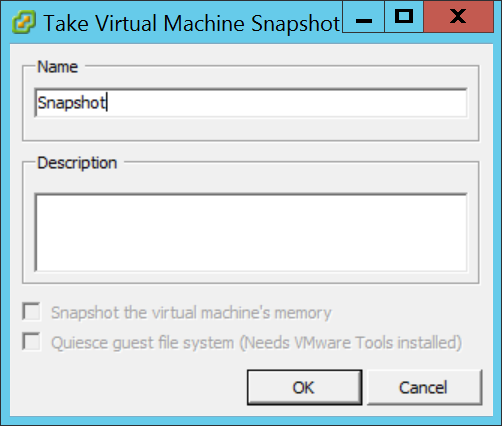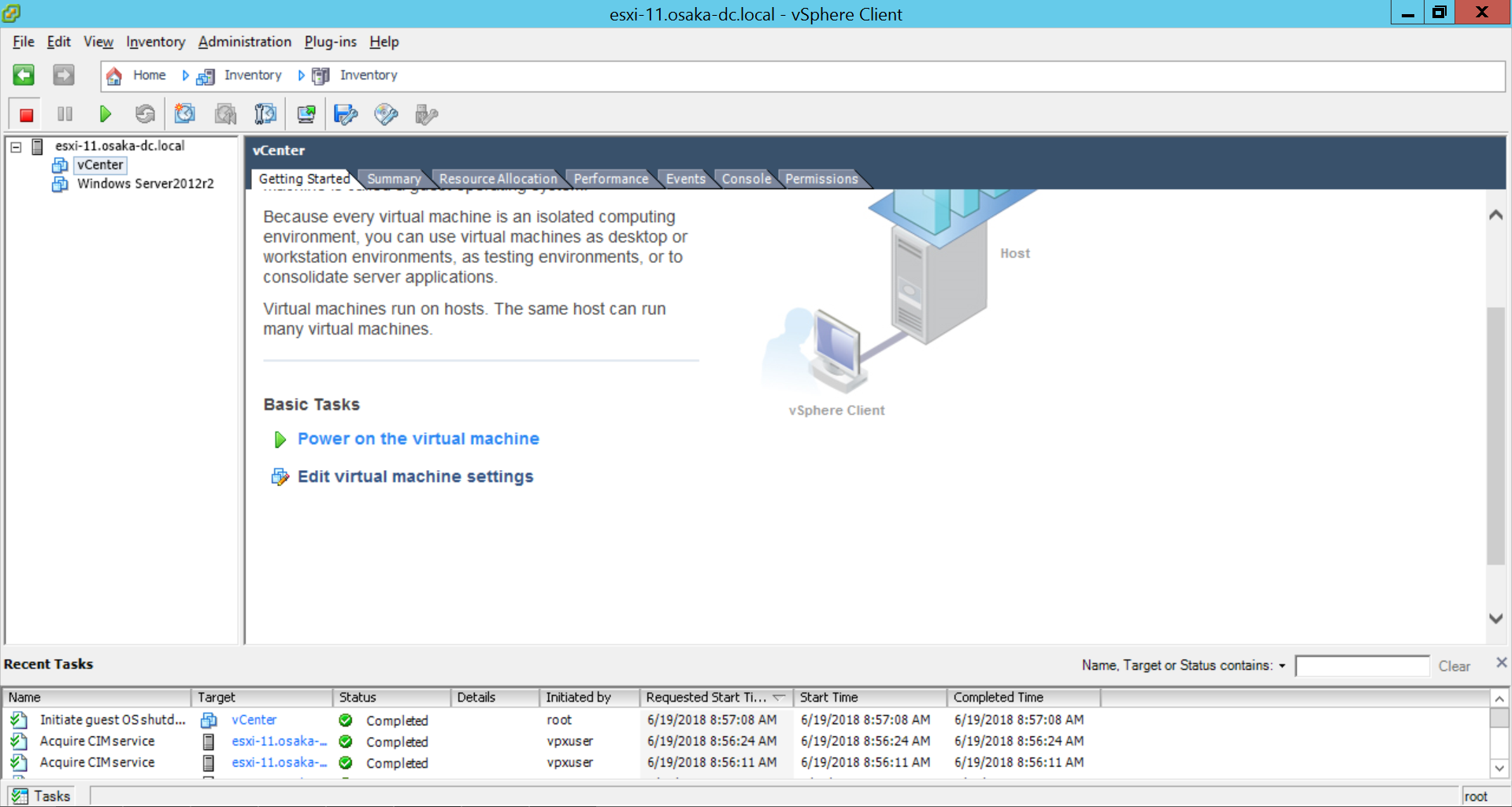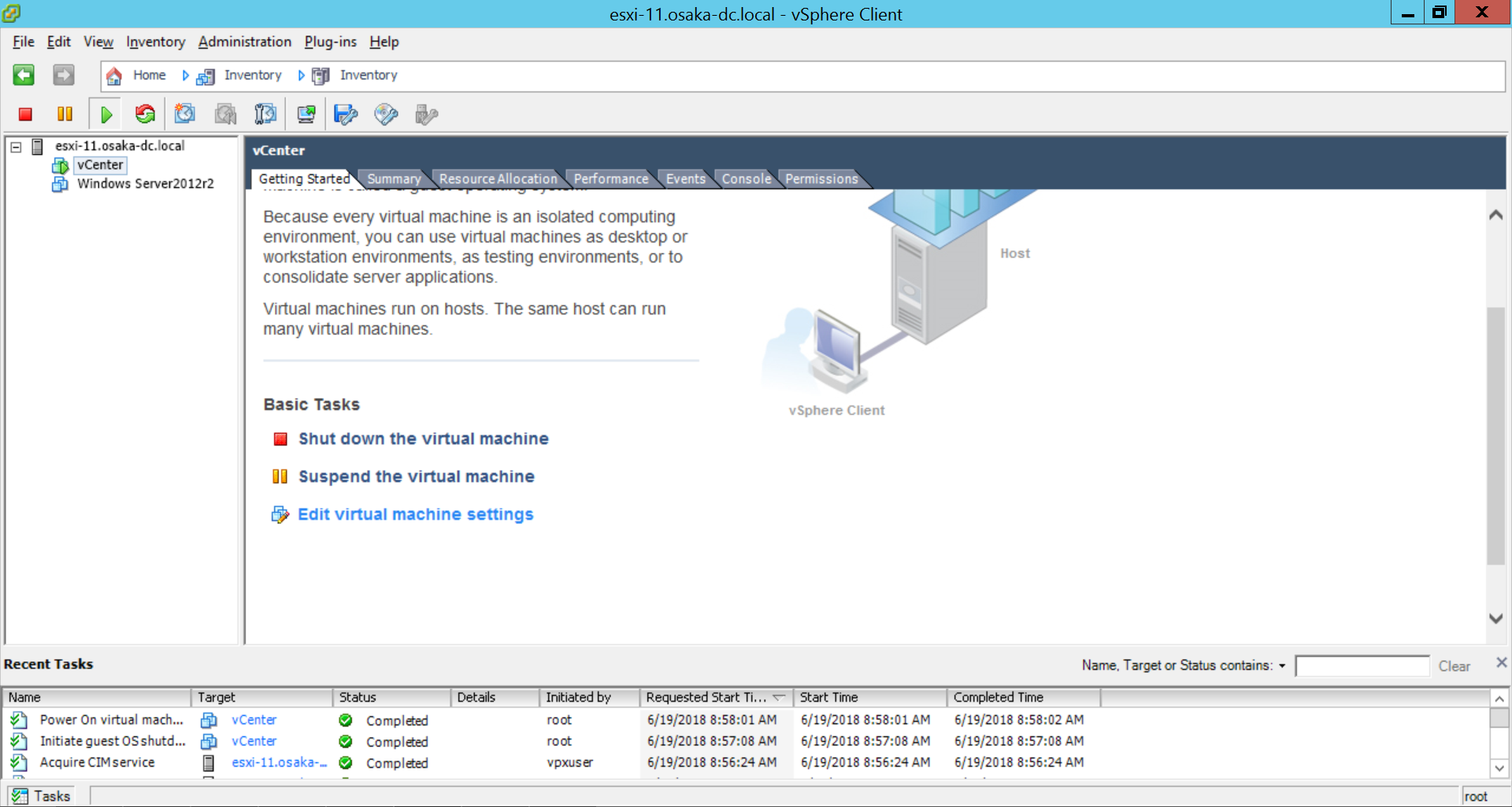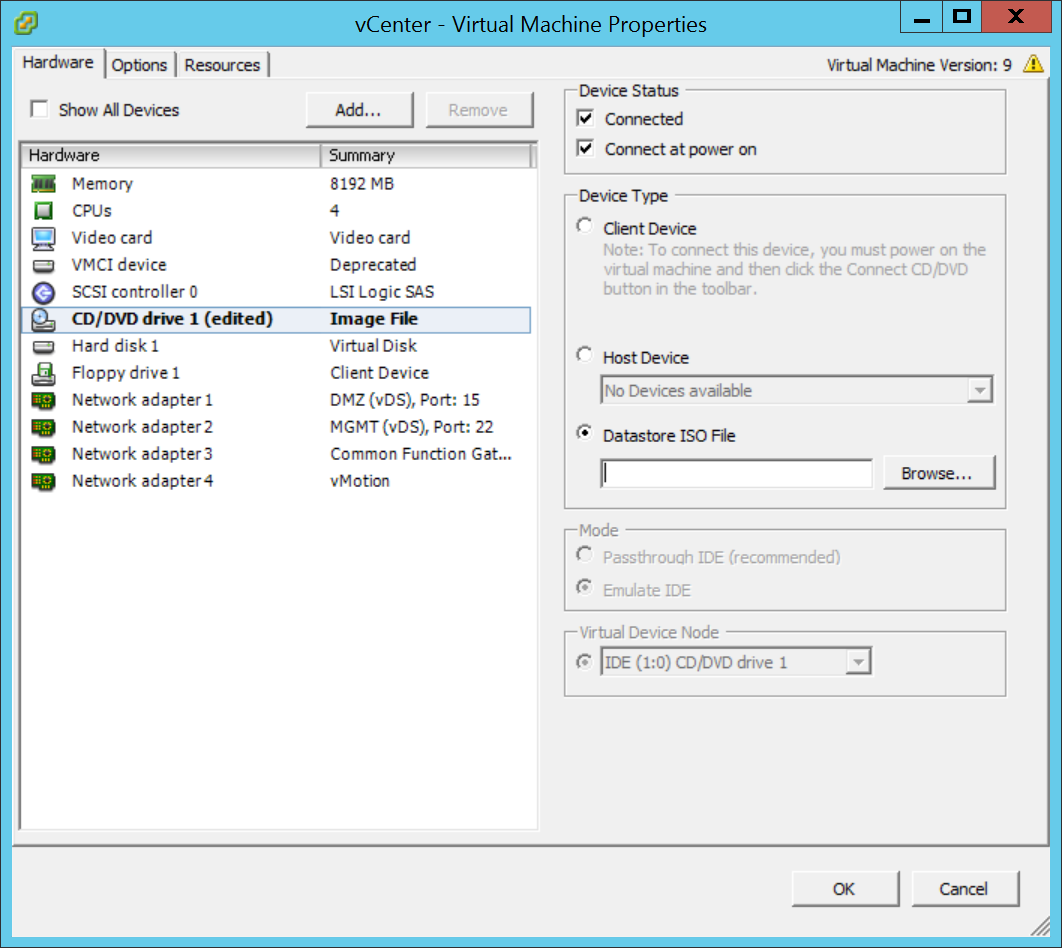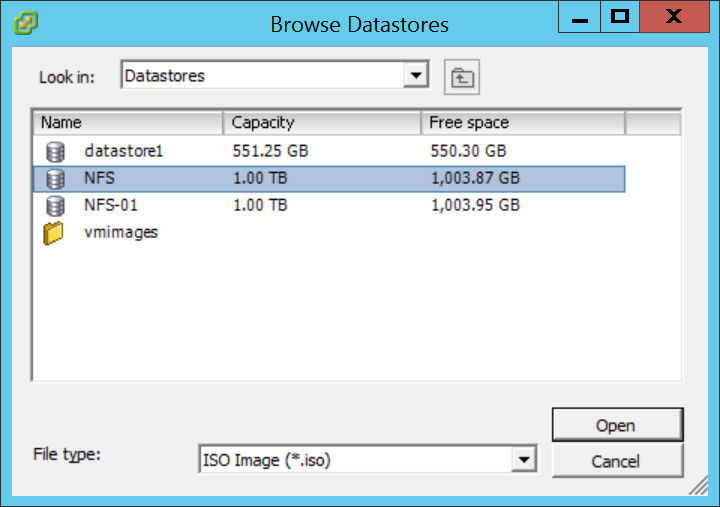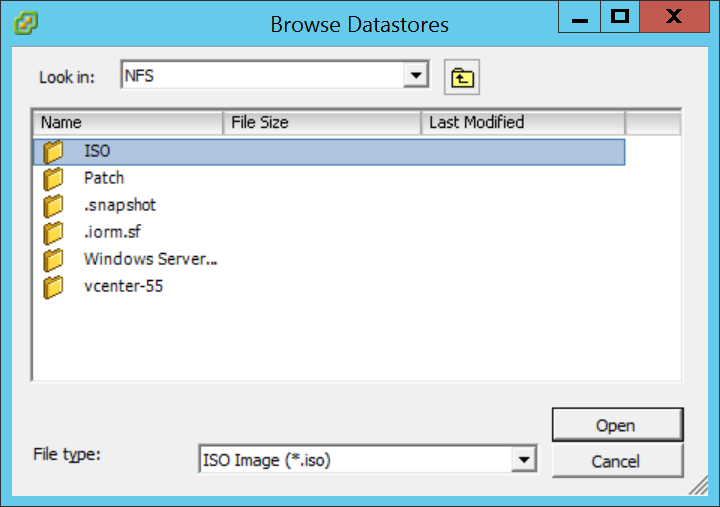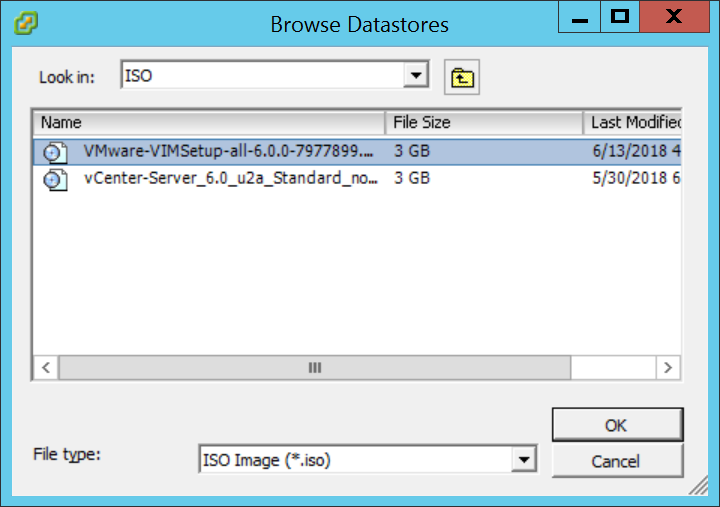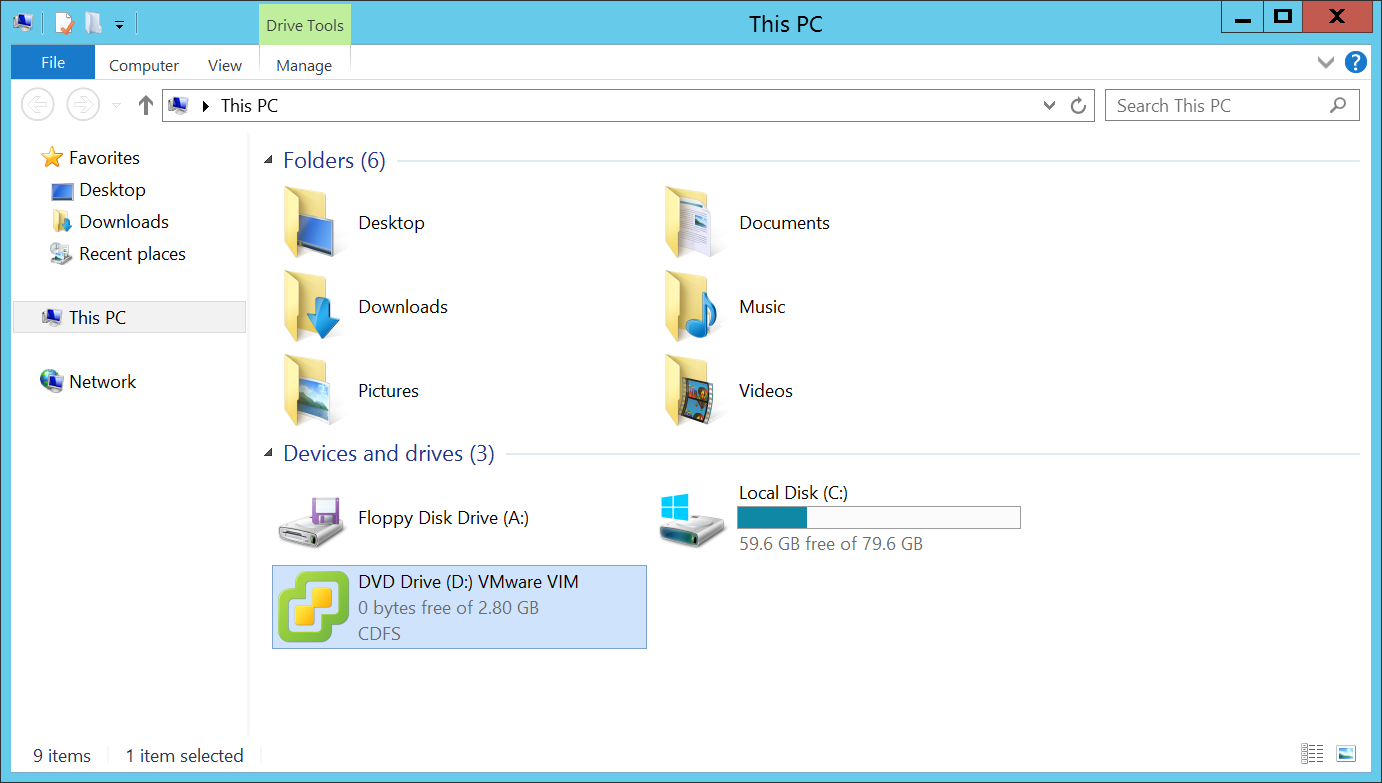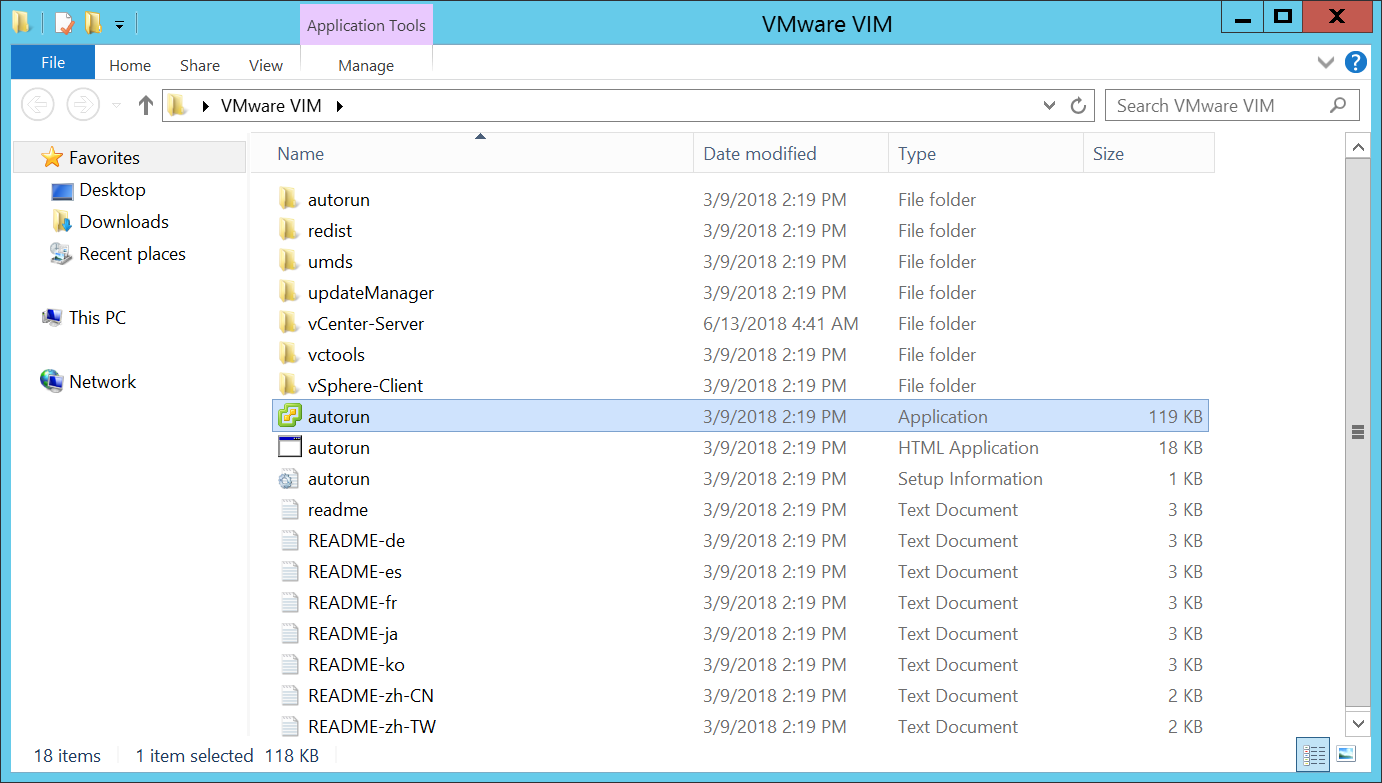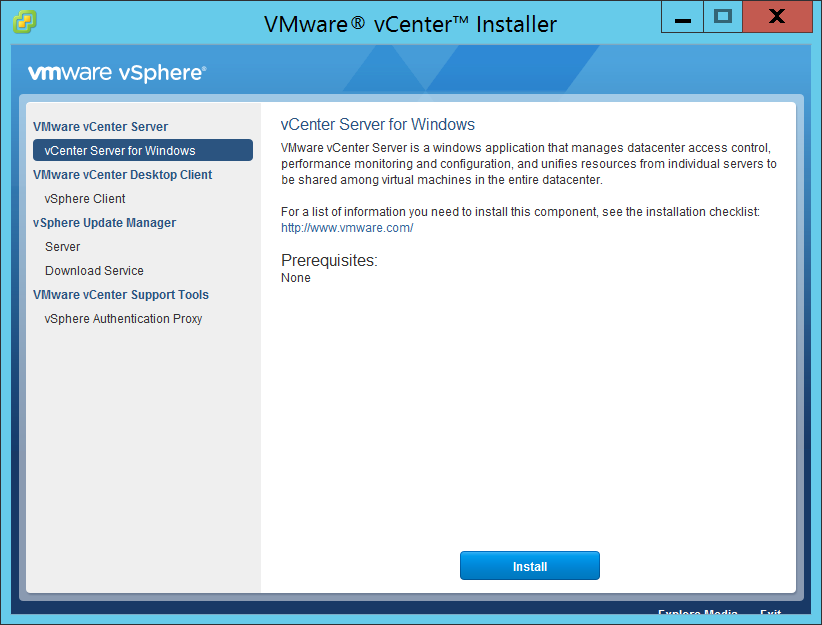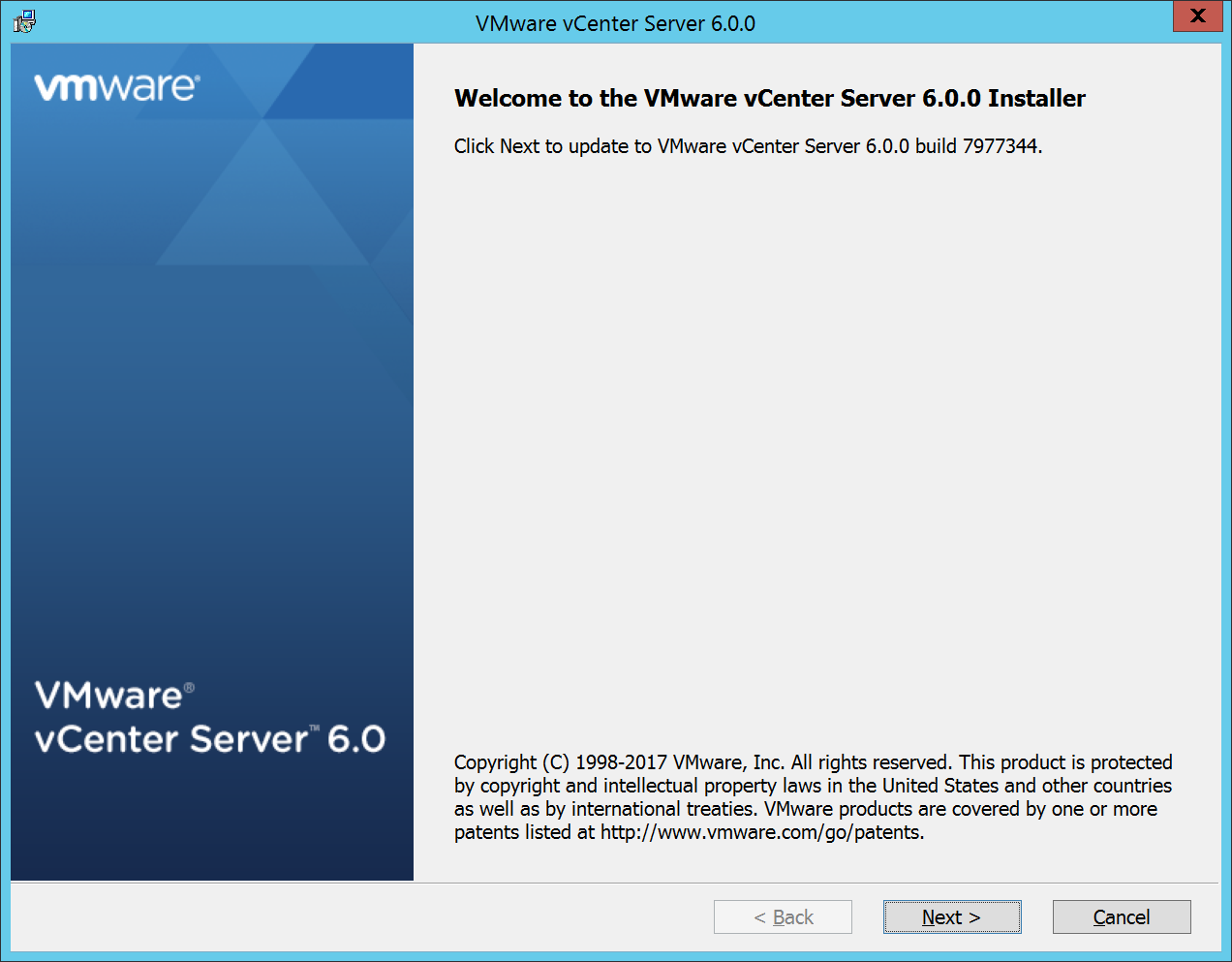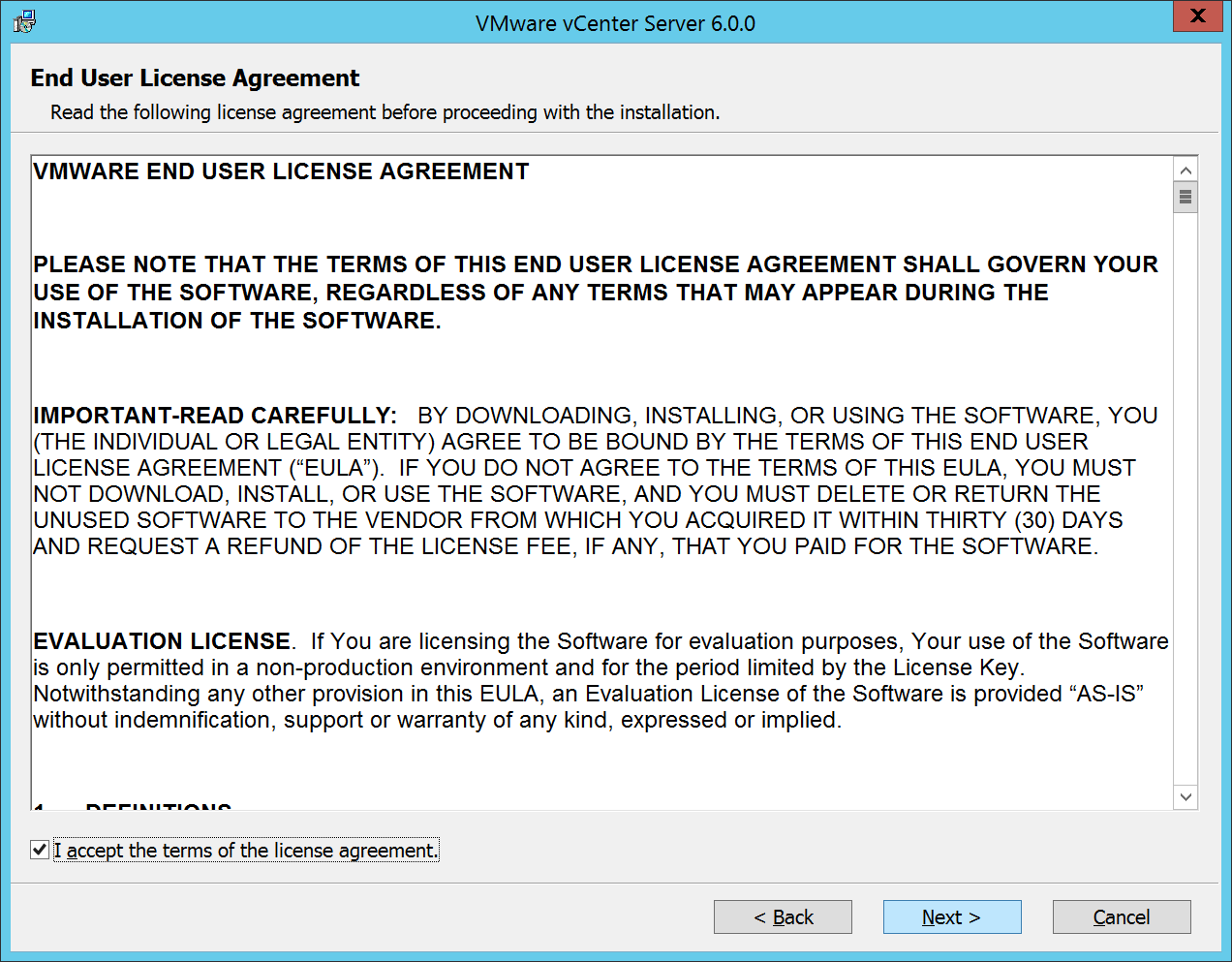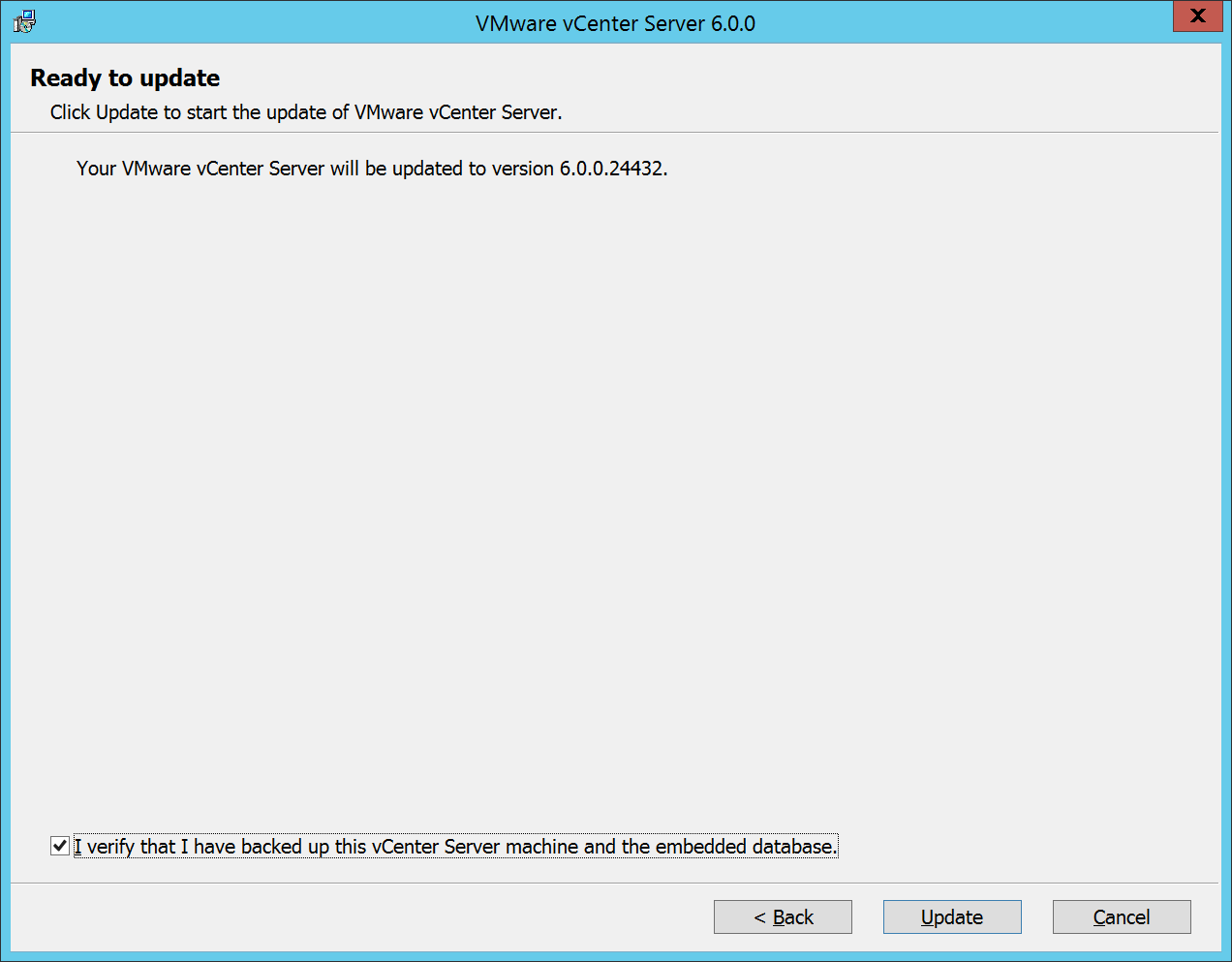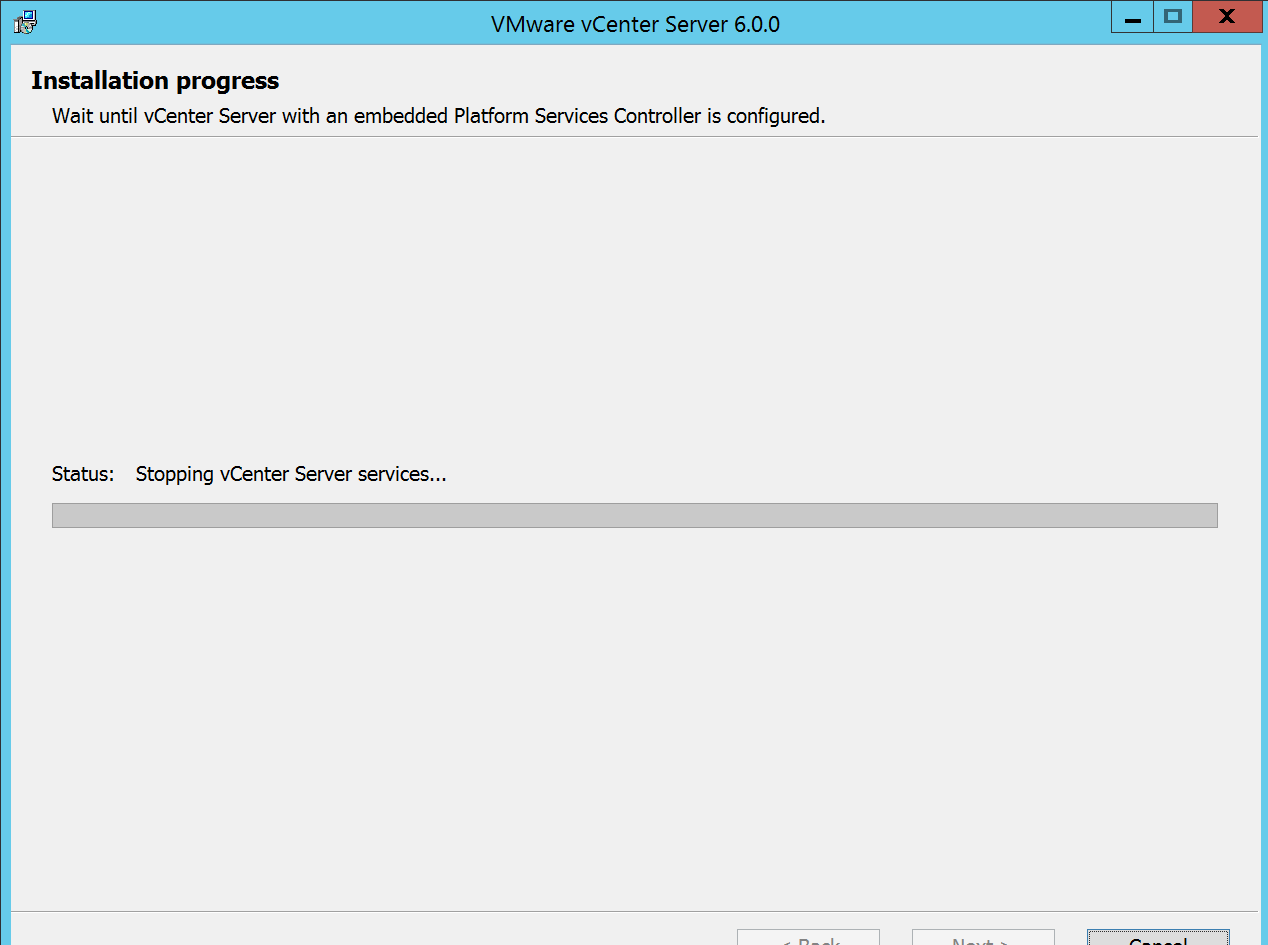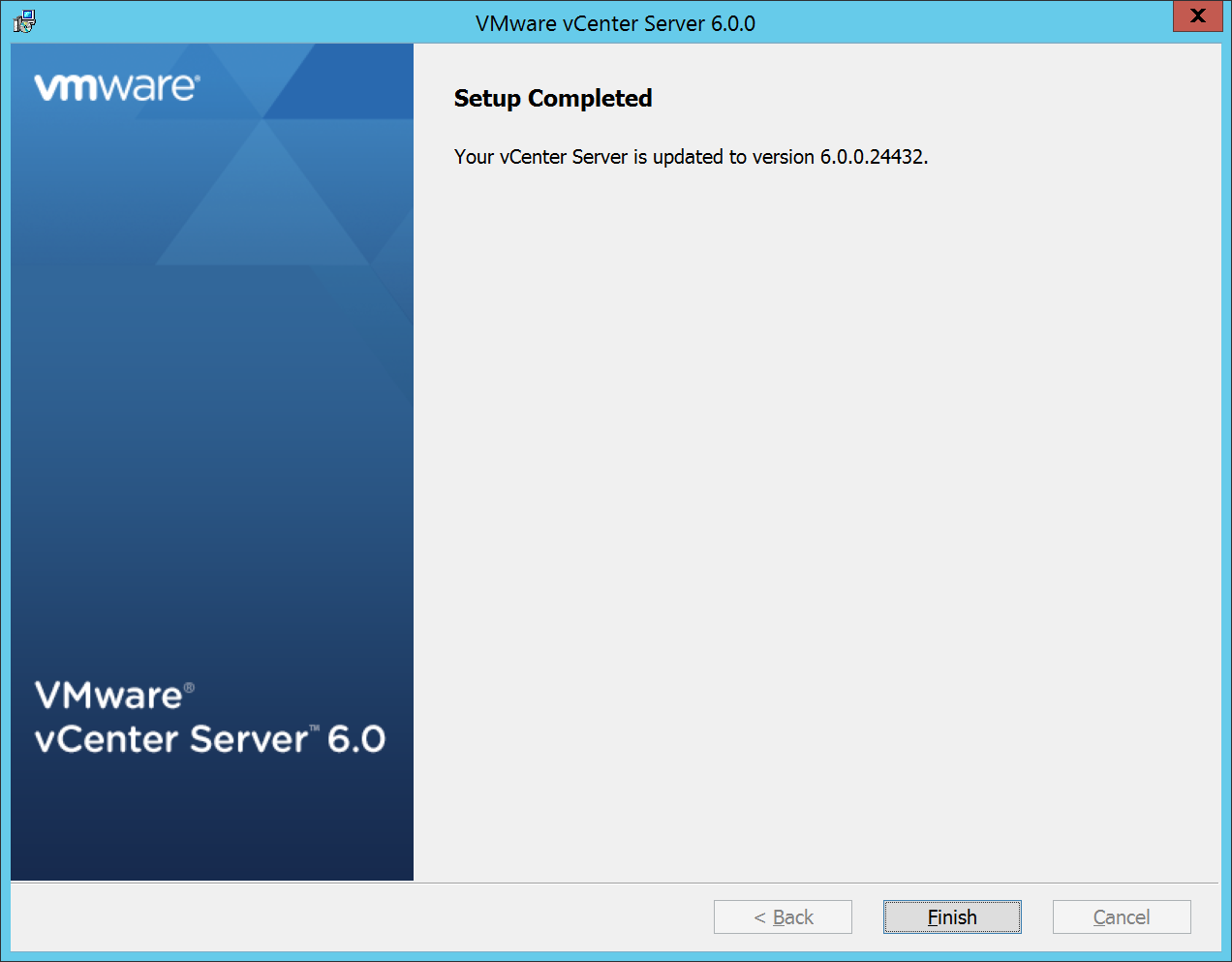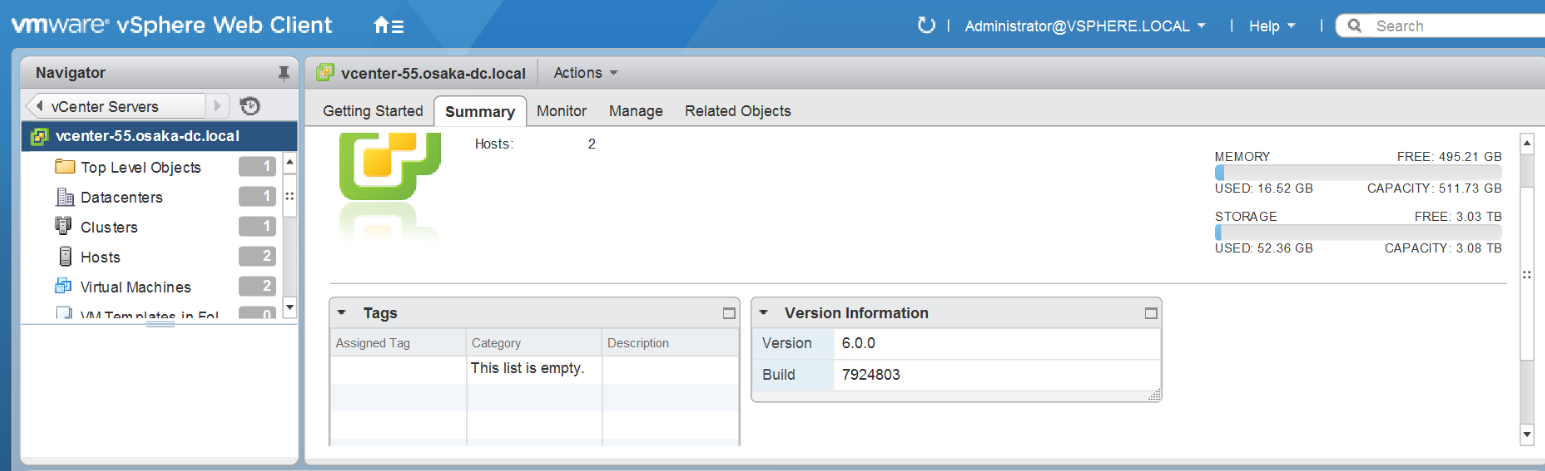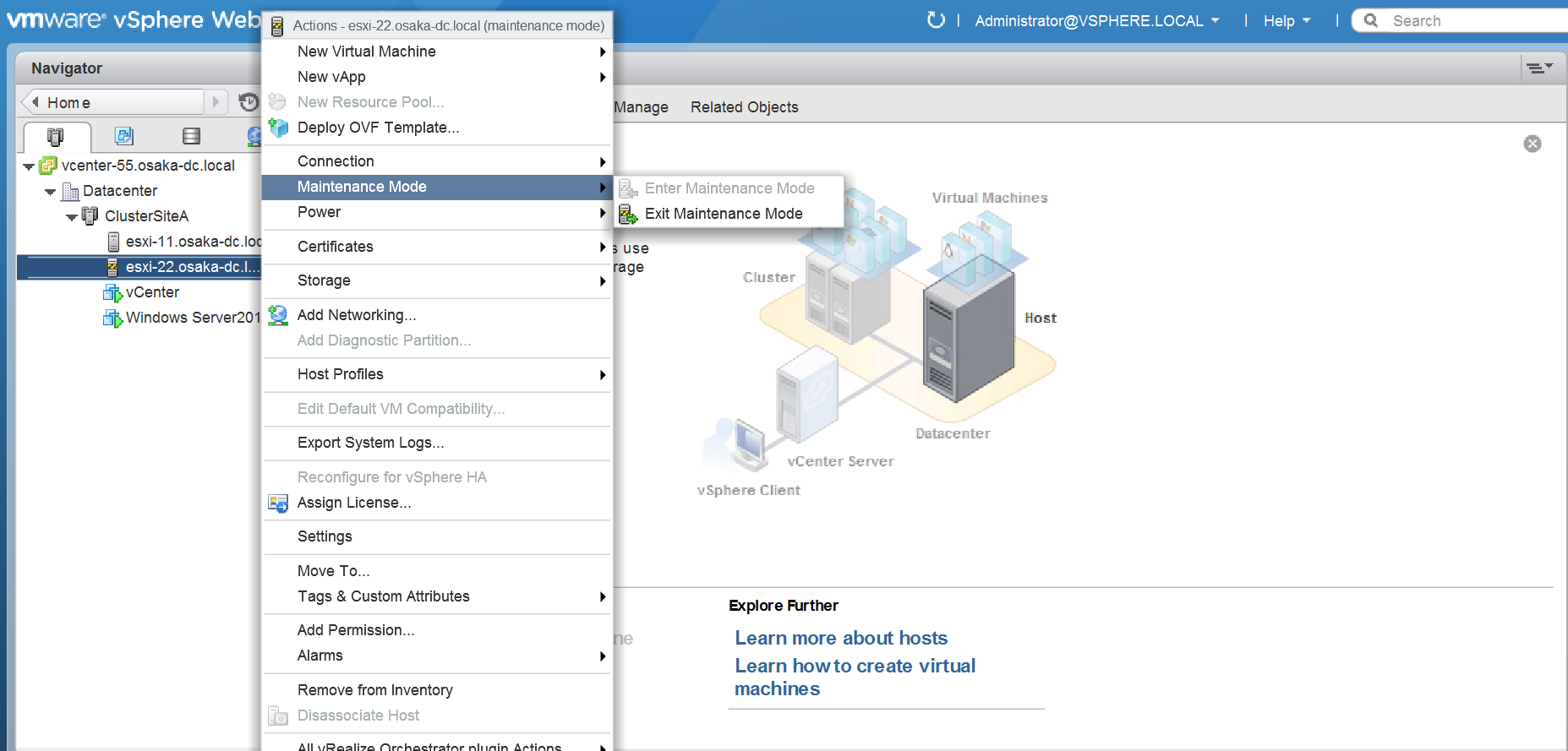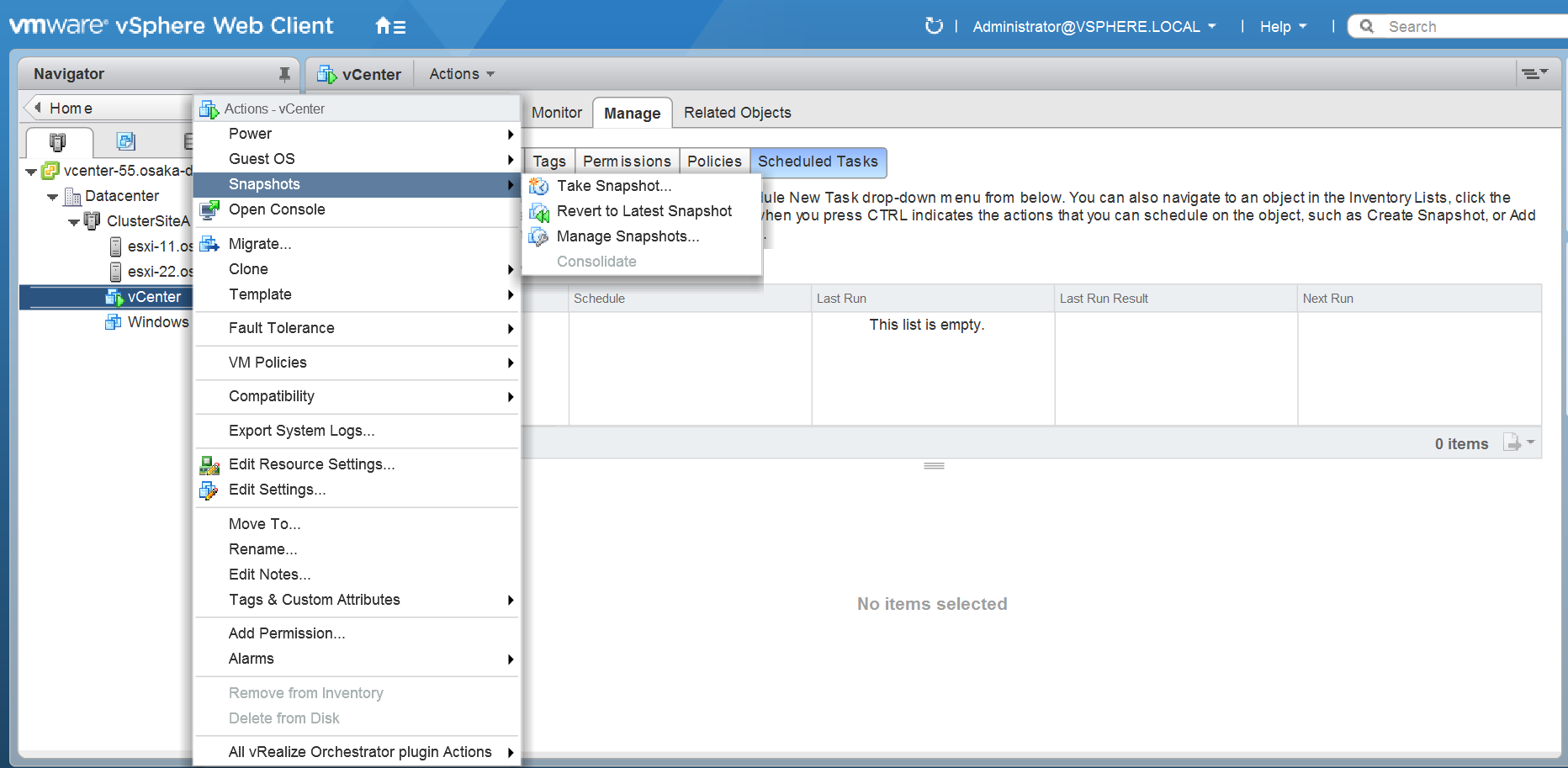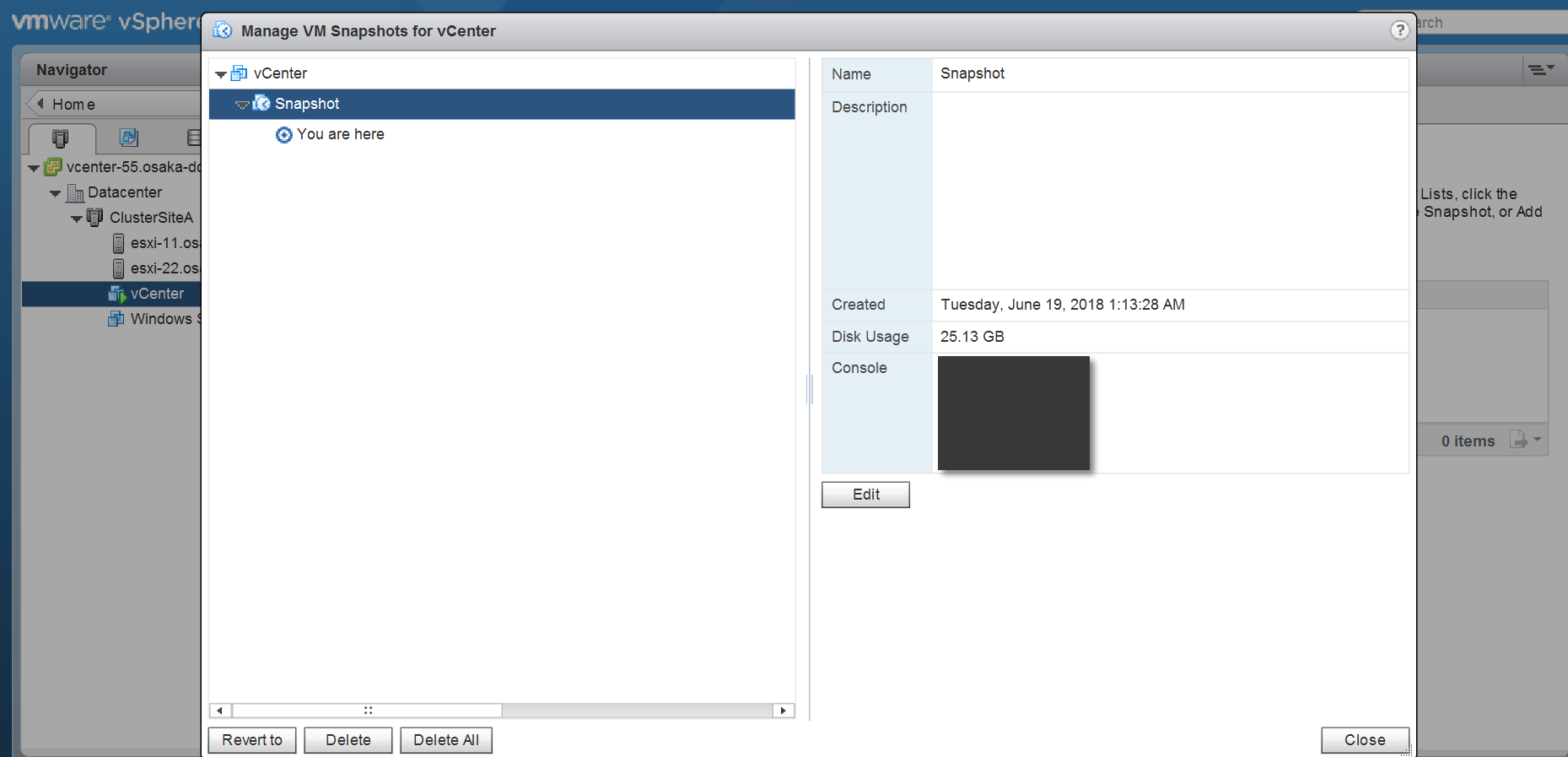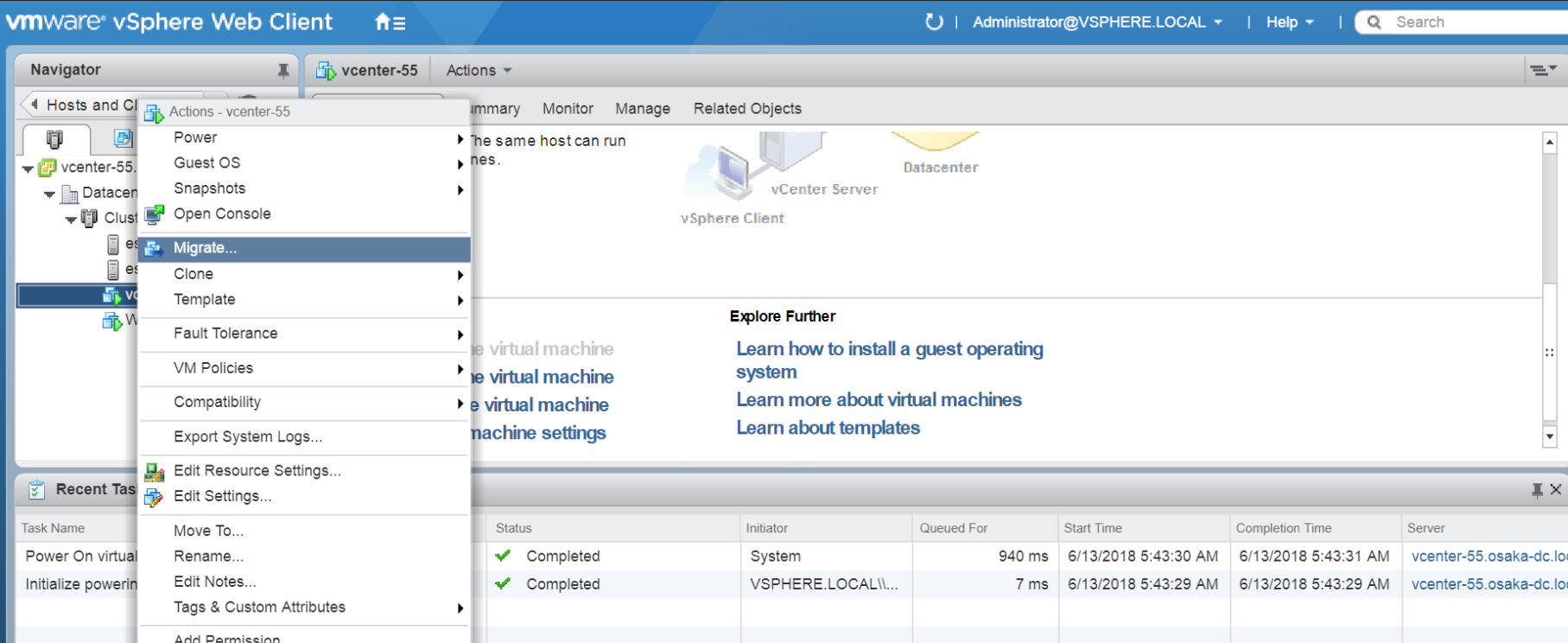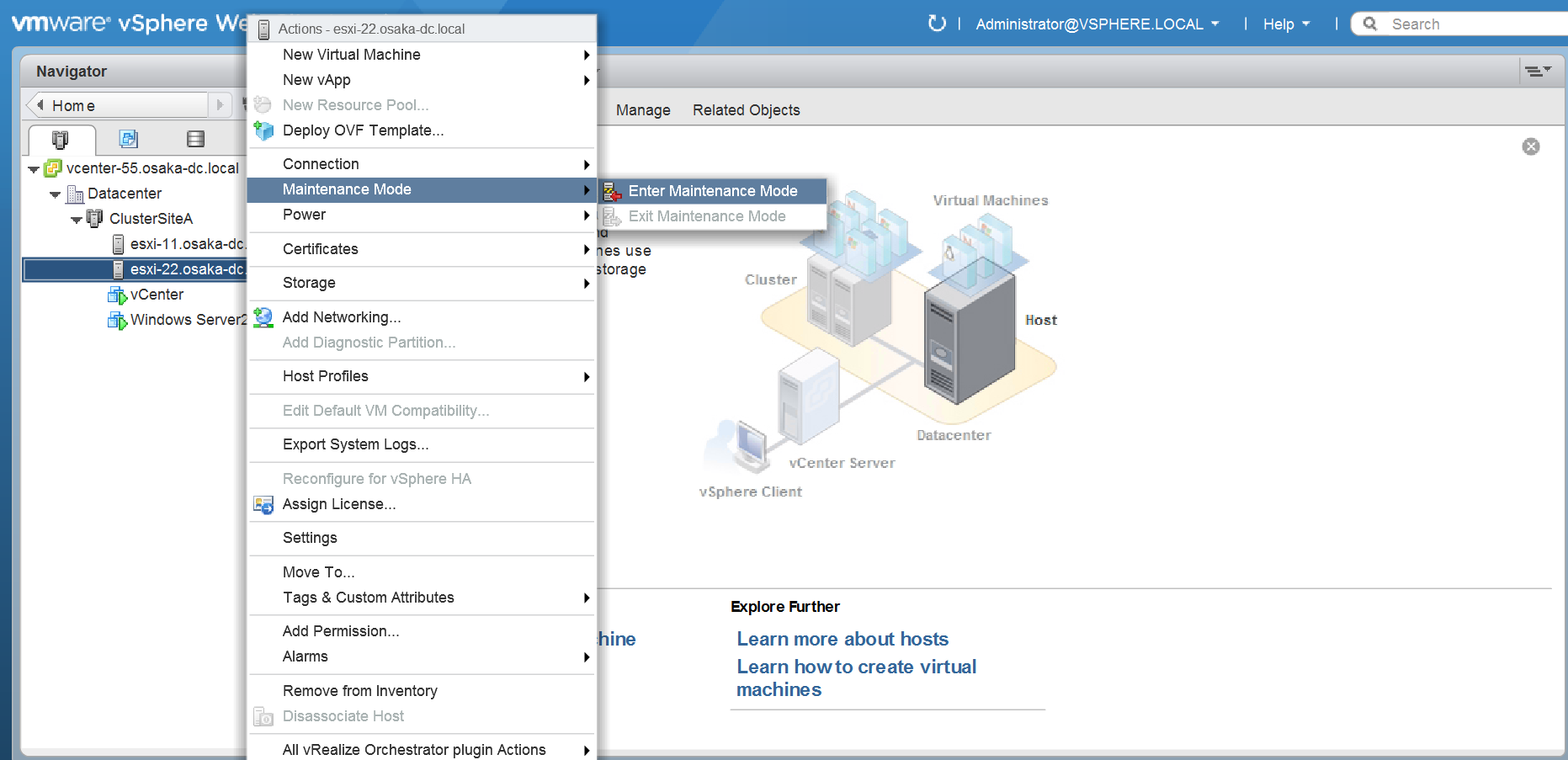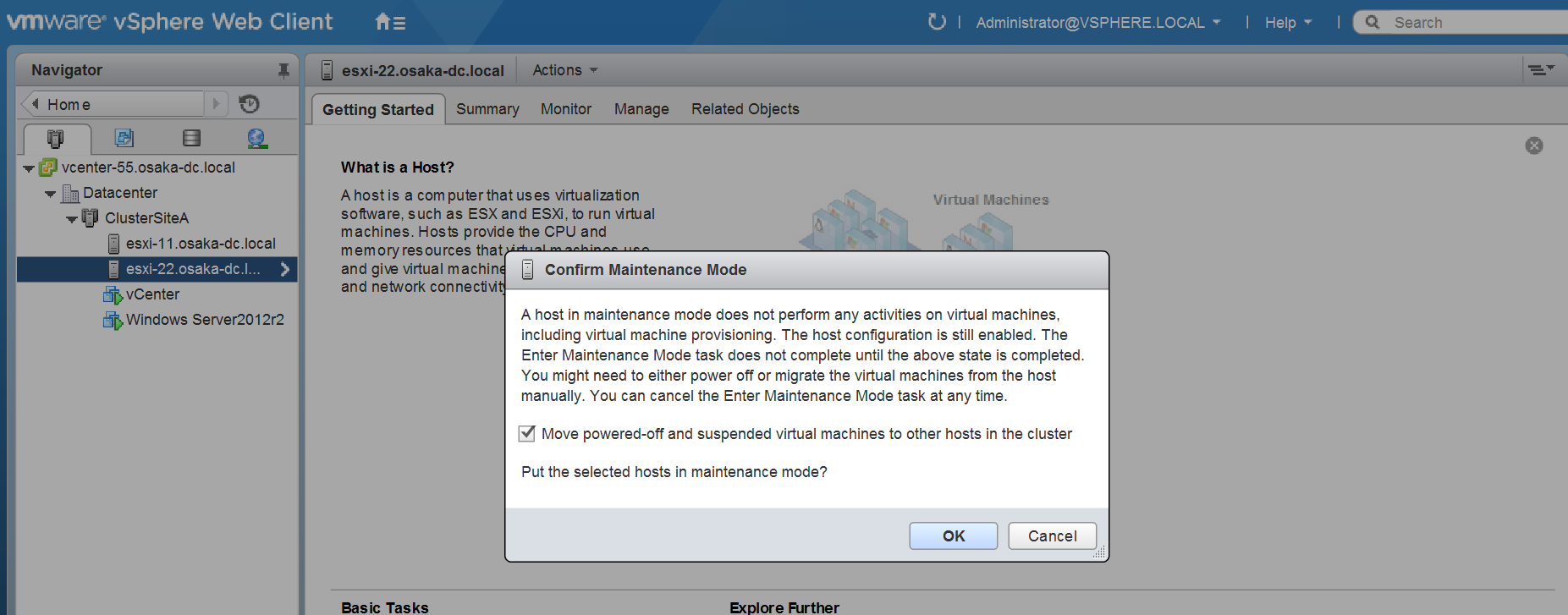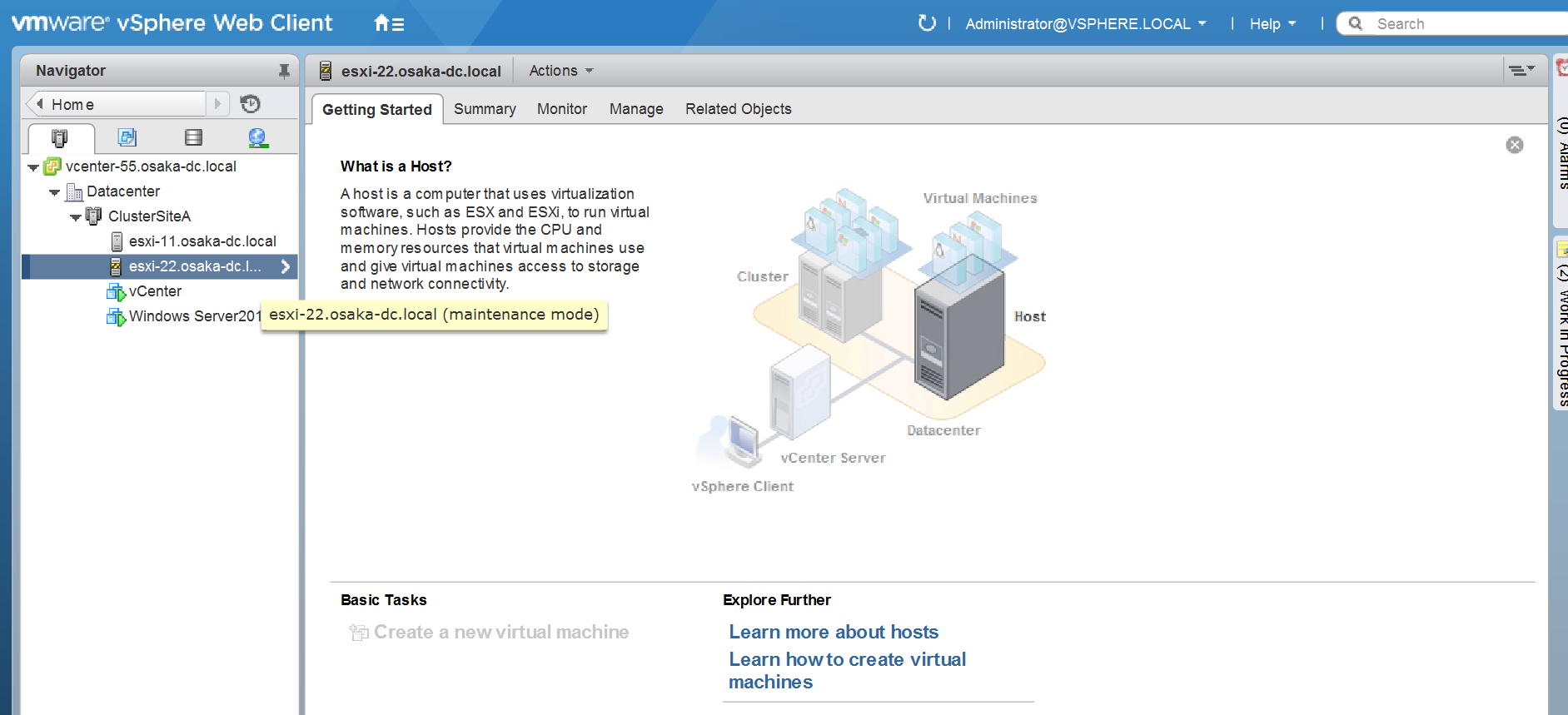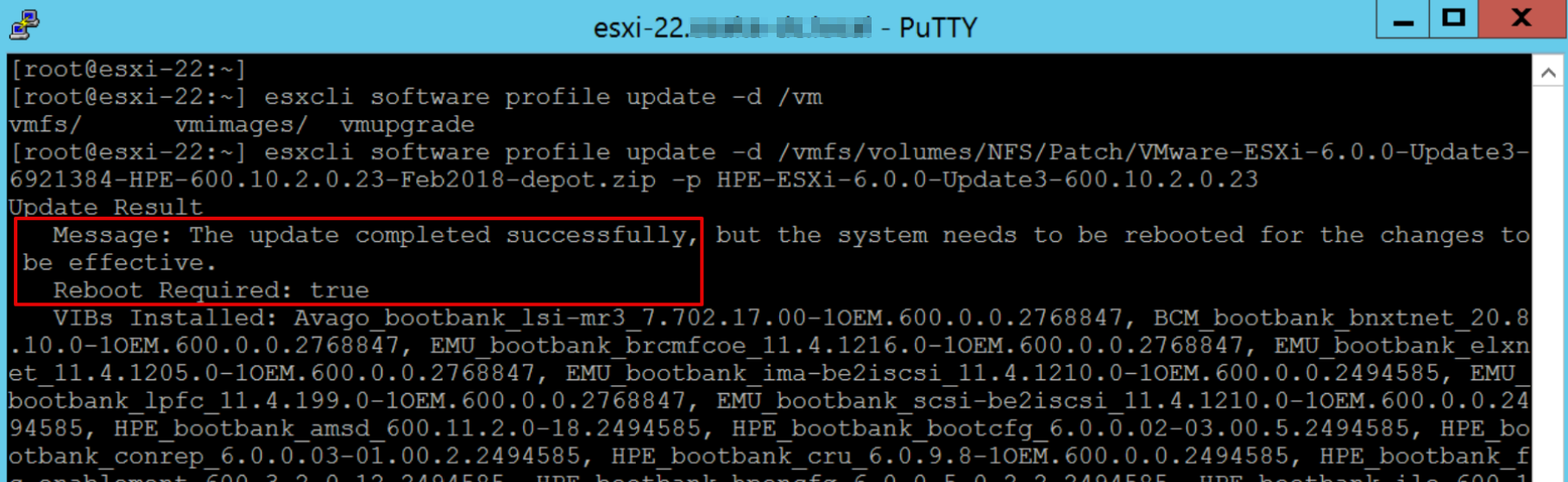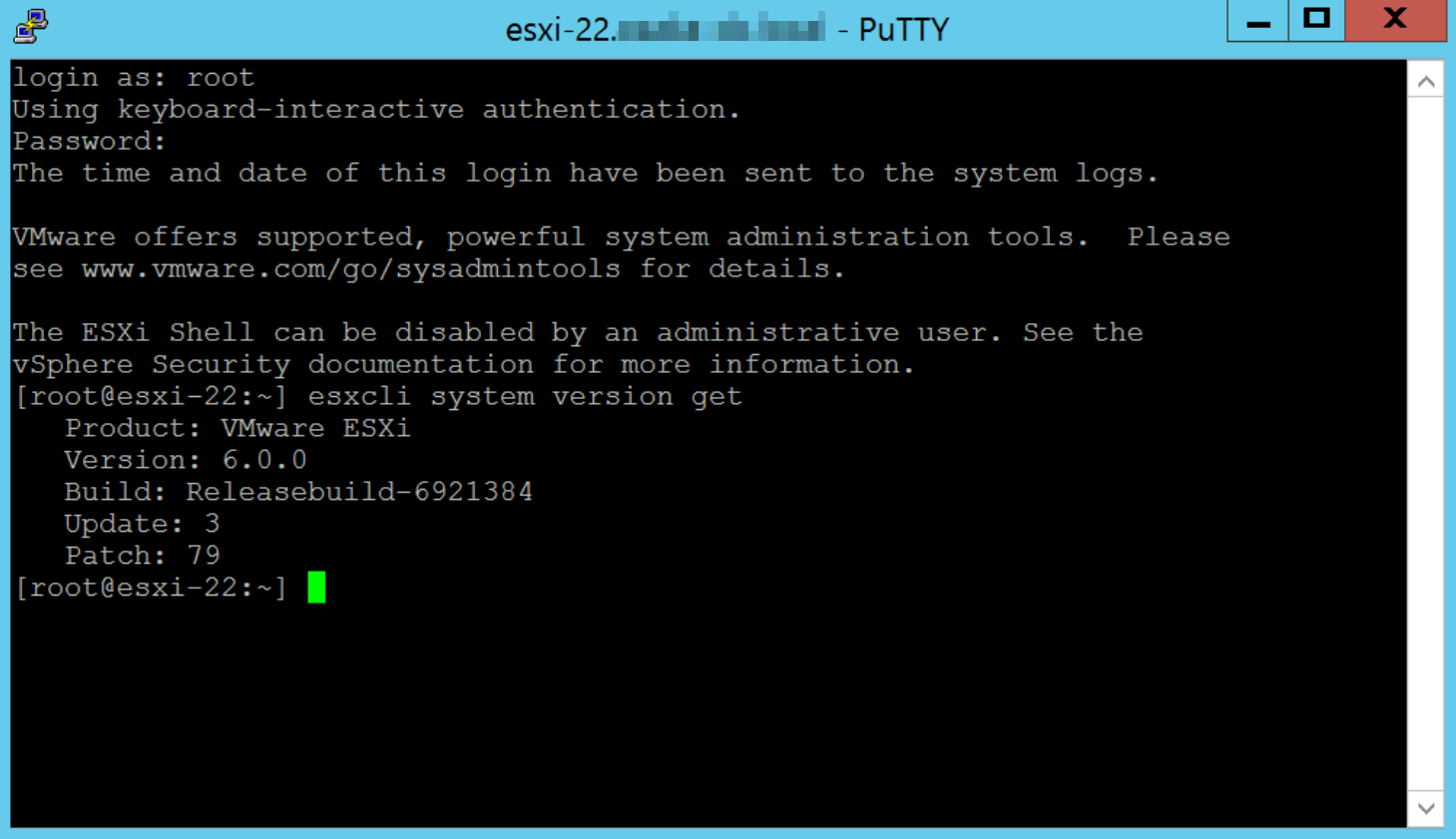1.8.6. vSphere Patch適用 ガイド¶
本章目次
1.8.6.1. はじめに¶
本文書の目的、位置づけ¶
項目 |
作成状況 |
SDPFのお申し込み |
お申し込みが完了 |
ロジカルネットワークメニュー |
vSphereマネージメント用(データプレーン)/vSphereサーバーインスタンス通信用(データプレーン)/vSphere vMotion用(データプレーン)/ストレージ接続用(ストレージプレーン)の合計4IDの作成完了 |
ファイルストレージ |
接続が完了 |
ファイアウォールメニュー (vUTM) |
ファイアウォールの作成完了 |
インターネット接続メニュー |
インターネットゲートウェイの作成完了 |
VMware vSphere ESXi |
設定が完了 |
VMware vCenter Server 6.0u2 |
構築が完了 |
事前にご準備いただくもの¶
SDPFにインターネット接続可能なネットワークをご用意ください。
本書のご利用にあたって¶
本書を参照いただくにあたって、以下の点にご留意ください。
本書では、本書にて紹介する構成を、実際に弊社にて構築した際の手順を、一例として紹介します。お客さまの環境・構成において動作することをお約束するものではありません。
本書では、本書で扱う構成を構築する場合に求められるSDPF固有の操作を中心に紹介します。vSphere ESXiの一般的な操作方法については、記載しておりませんのでご注意ください。
本書では、ロジカルネットワークの作成やファイアウォールの作成、サーバーインスタンスの作成など一般的な操作について記載しておりません。一般的な操作は、Smart Data Platform 詳細情報やチュートリアルをご参照ください。
本書の記載は、予告なく変更する場合がございますので、あらかじめご了承ください。
概要¶
本章においては VMware vSphere でPatch適用を行うための手順を記述する。
大まかな流れは以下になります。
Platform Services Controller(以下PSC)のバージョンアップ
vCenter Serverのバージョンアップ
ESXiへのPatchの適用
注釈
本作業ではSystem Administrator権限で行っています。
脆弱性対応に伴うパッチ適用について
1.8.6.2. Patch・バイナリファイルの入手¶
カテゴリ / サブカテゴリ― / メニュー |
クラウド/サーバー / ハイパーバイザー / vSphere |
お問い合わせ種別 |
General Inquiry |
件名 |
VMware Patch/バイナリファイル提供依頼 |
詳細分類 |
vSphere |
ワークスペース |
<対象のワークスペース> |
リージョン |
<該当リージョン> |
テナントID |
<該当テナントID> |
(不具合の場合)事象が発生した日時 |
未選択 |
(不具合の場合)これまでの動作実績はありますか? |
未選択 |
(不具合の場合)現在も発生中ですか? |
未選択 |
詳細 |
VMware Patchファイルの提供をお願い致します。
※必要なbuild番号を記述ください。
※ご利用のベアメタルサーバーのフレーバーを記述ください。
フレーバーごとに提供するPatchの種類が異なりますのでご注意ください。
|
添付ファイル |
無し |
お問い合わせ更新時の通知先 |
<任意の連絡先> |
本手順では以下の構成・ファイルを利用しています。
ベアメタルフレーバー:General Purpose 2 v1
Build:VMware-VIMSetup-all-6.0.0-7977899
適用Patch:VMware-ESXi-6.5.0-Update1-5969303-HPE-650.U1.10.1.0.14-Jul2017
PSC及びvCenter Serverのバージョンアップ手順¶
事前に取得したバイナリファイルをDatastore内に格納します。¶
vSphere Web Client 左ペインよりStorageを選択します。
前項で作成した「NFS」を選択し「Browse Files」を選択します。
遷移後新しくフォルダーを作成します。ここでは「ISO」と「Patch」を作成しています。
中ペインより作成した「Patch」フォルダーを選択し「Upload a file to The Datastore」を選択
事前に取得したバイナリファイルを「Patch」フォルダに格納します。
同じように「ISO」フォルダーに取得したバージョンアップファイルを格納します。
vCenterを停止し、スナップショットの取得¶
vSphere Client より、vCenterを選択し「Shut down the virtual machine」をクリックします。
vSphere clientにて「vCenter」を選択し「Snapshot」を選択
Take Virtual Machine Snapshot画面にて「Name」に任意の名前を入力し「OK」をクリックします
Snapshot取得後、「vCenter」を選択し右ペイン「Power On The Virtual machine」をクリックし起動します。
起動後右ペインより「Edit Virtual machine settings」をクリックし起動します。
「Hardware」よりCD/DVDを選択し「Device Type」> 「Datastore ISO File」> 「Browse...」を選択
「Browse Datastore」> 「NFS」選択し「Open」をクリックします。
PSCとvCenterのバージョンアップを行うため今回は「ISO」を選択し「Open」をクリックします。
ISOフォルダ内「VMware-VIMSetup...」を選択し「OK」をクリックします。
vCenterへログインし、Dドライブ内に先ほどマウントしたVIMファイルがあることを確認
ファイルを展開し「autorun」をクリックします。
「vCenter Server for Windows」を選択し「Install」をクリックします。
インストーラーが開くので「Next」をクリックします。
使用承諾書が表示されるので内容を確認しチェックボックスにチェックをいれ、「Next」をクリックします。
- アップデートの画面に切り替わり、vCenterのバックアップを取得しているかチェックボックスがあるので、チェックを入れ「Update」をクリックします。※現在の6.0のbuild が表示されているのでアップデート後切り替わっているか確認します。
PSCおよびvCenterをまとめてアップデートがかかります。
「Setup Completed」と表示されるので「Finish」をクリックします。
vSphere Web Clientより「vCenter」>「summary」と遷移し、Version Informationよりbuildが上がっていれば完了です。
スナップショットの削除¶
アップデート作業後最後にvSphere Web Clientより「Hosts and cluster」>「vesxi-22.osaka...」>「Monitor」>「All Issue」の順で選択しエラーが出ていないことを確認しSnapshotを削除します。
注釈
スナップショットを削除せず残しておくと動作が遅くなることがございます。
vSphere Web Clientより「Hosts and cluster」>「vCenter」を右クリックし「Snapshots」>「Manage Snapshots...」をクリックします。
- 「Manage VM Snapshots for vCenter」より作成した任意のSnapshot名を選択し、「Delete」をクリックしてください。※確認画面が表示されますので間違いないかご確認のうえ「Yes」をクリックしてください。
ホストサーバーへのPatch適用¶
Patch適用を行うホストサーバー上にあるVMを停止または、移動させます。
移動完了後、対象ホストを右クリックし「Maintenance Mode」>「Enter Maintenance Mode」でメンテナンスモードへ切り替えます。
確認画面がでますがそのまま「OK」をクリックします。
「esxi-22.osaka...」がメンテナンスモードに切り替わったことを確認します。
作業用端末よりSSH(本構成ではputtyを利用)でメンテナンスモードへ切り替えた端末へ接続します。
以下コマンドでもメンテナンスモードに切り替わっているか確認できます。
# vim-cmd hostsvc/hostsummary | grep -i mainte
inMaintenanceMode = true,
適用するPatchのプロファイルを検索します。
# esxcli software sources profile list -d /vmfs/volumes/NFS/Patch/VMware-ESXi-6.0.0-Update3-6921384-HPE-600.10.2.0.23-Feb2018-depot.zip
Name Vendor Acceptance Level
------------------------------------ -------------------------- ----------------
HPE-ESXi-6.0.0-Update3-600.10.2.0.23 Hewlett Packard Enterprise PartnerSupported
表示されたPatchを適用します
# esxcli software profile update -d /vmfs/volumes/NFS/Patch/VMware-ESXi-6.0.0-Update3-6921384-HPE-600.10.2.0.23-Feb2018-depot.zip -p HPE-ESXi-6.0.0-Update3-600.10.2.0.23
しばらくすると結果が表示され赤枠内のように表示されれば完了のためリブートします。
リブート後buildバージョンが「6921384」と記述されていることを確認します。
vSphere Web Clientよメンテナンスモードを解除します。
同様の作業を台数分おこない作業は完了となります