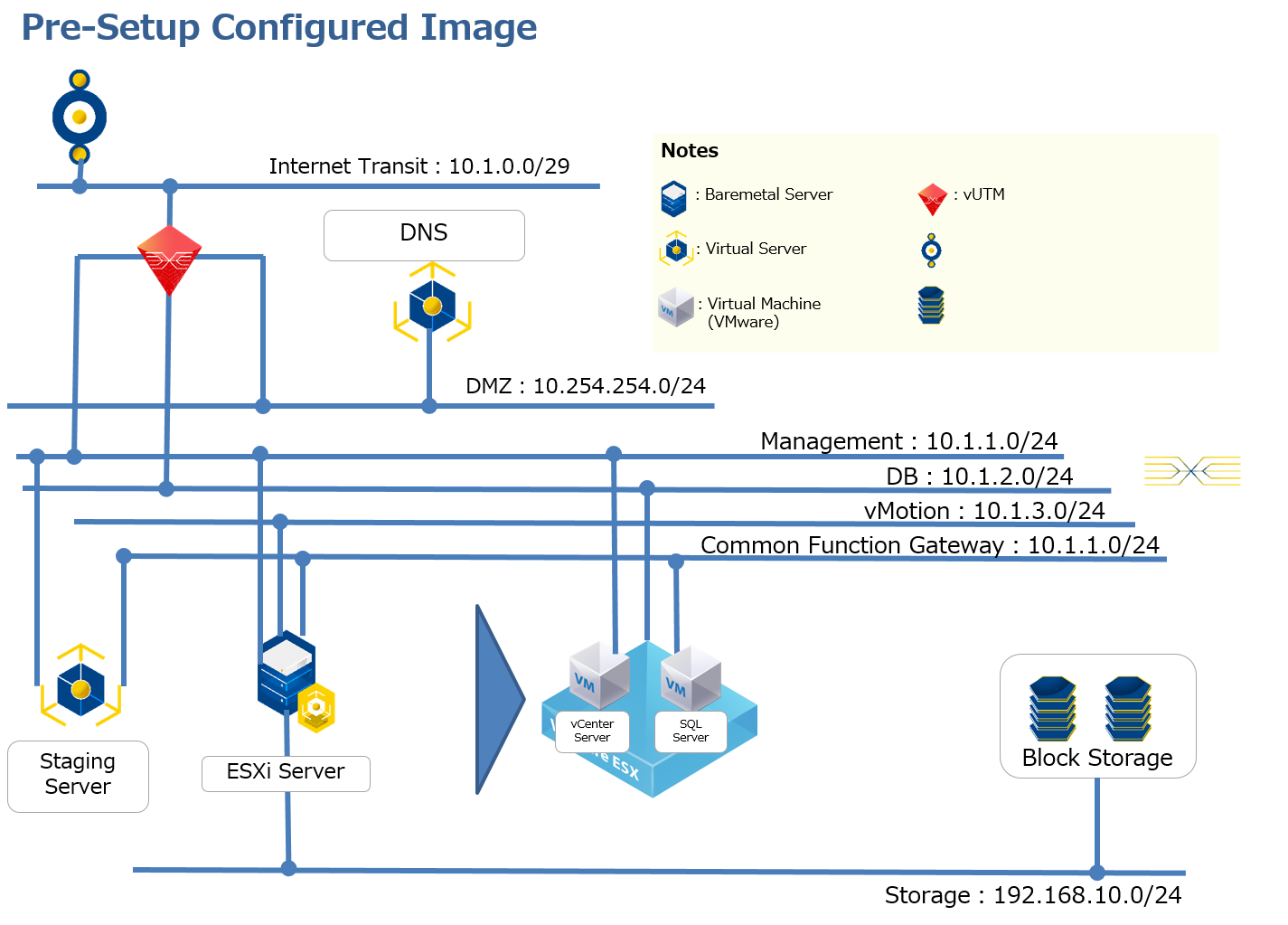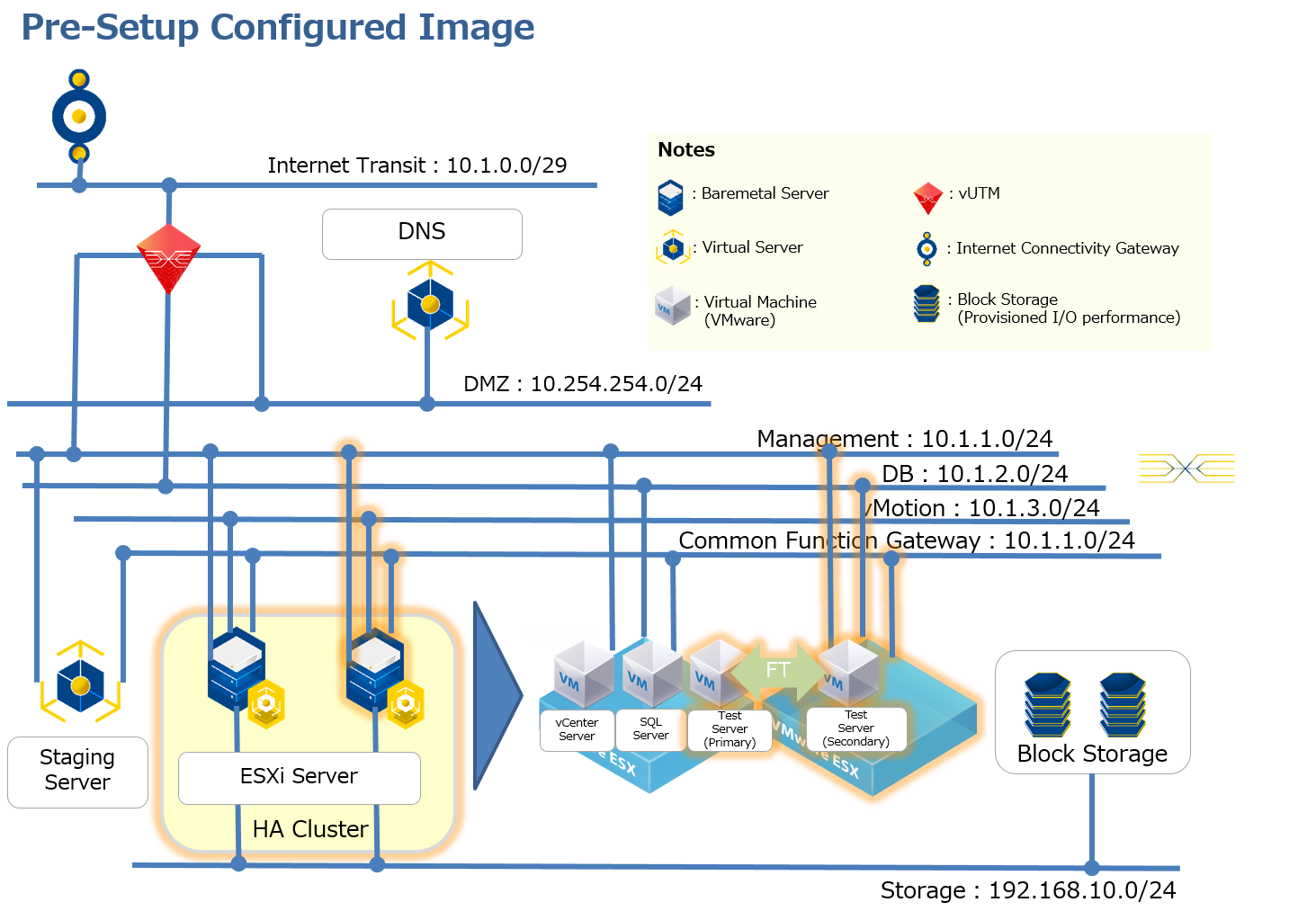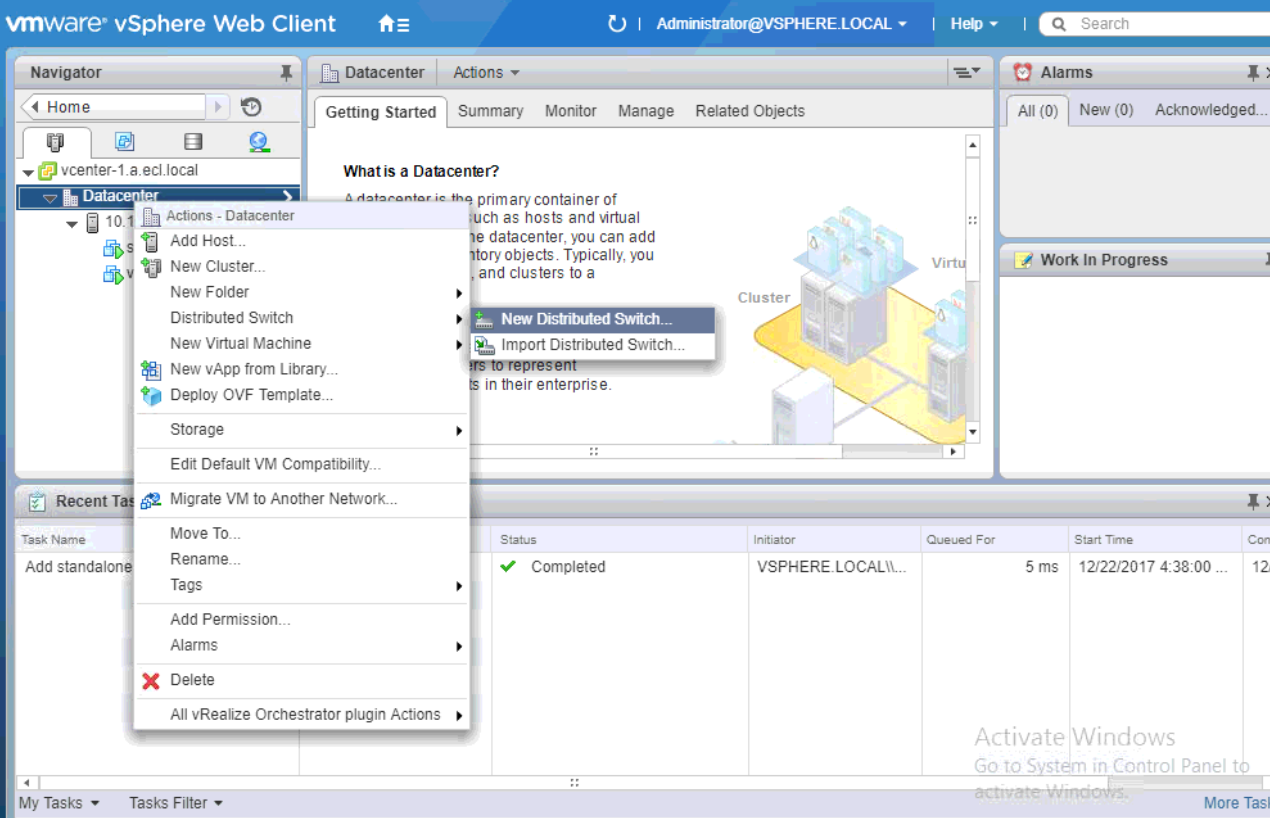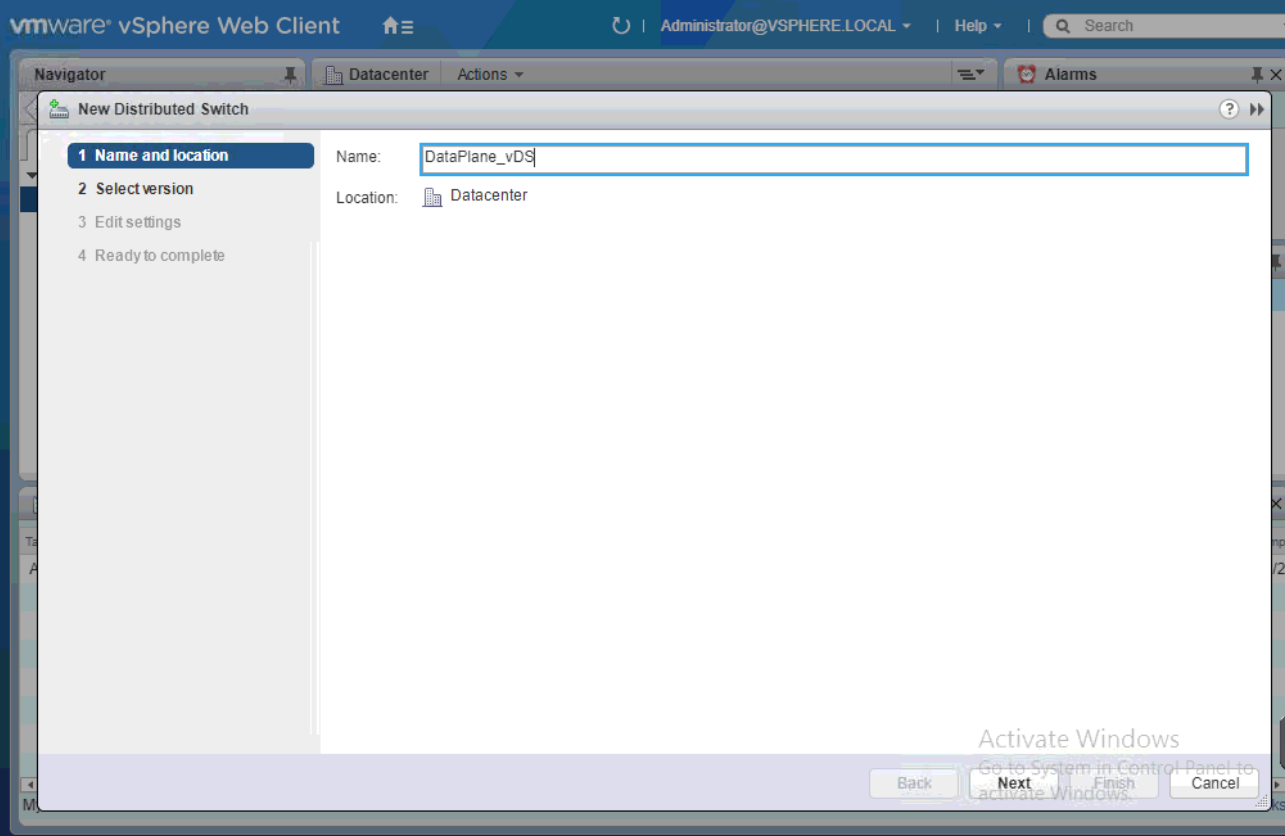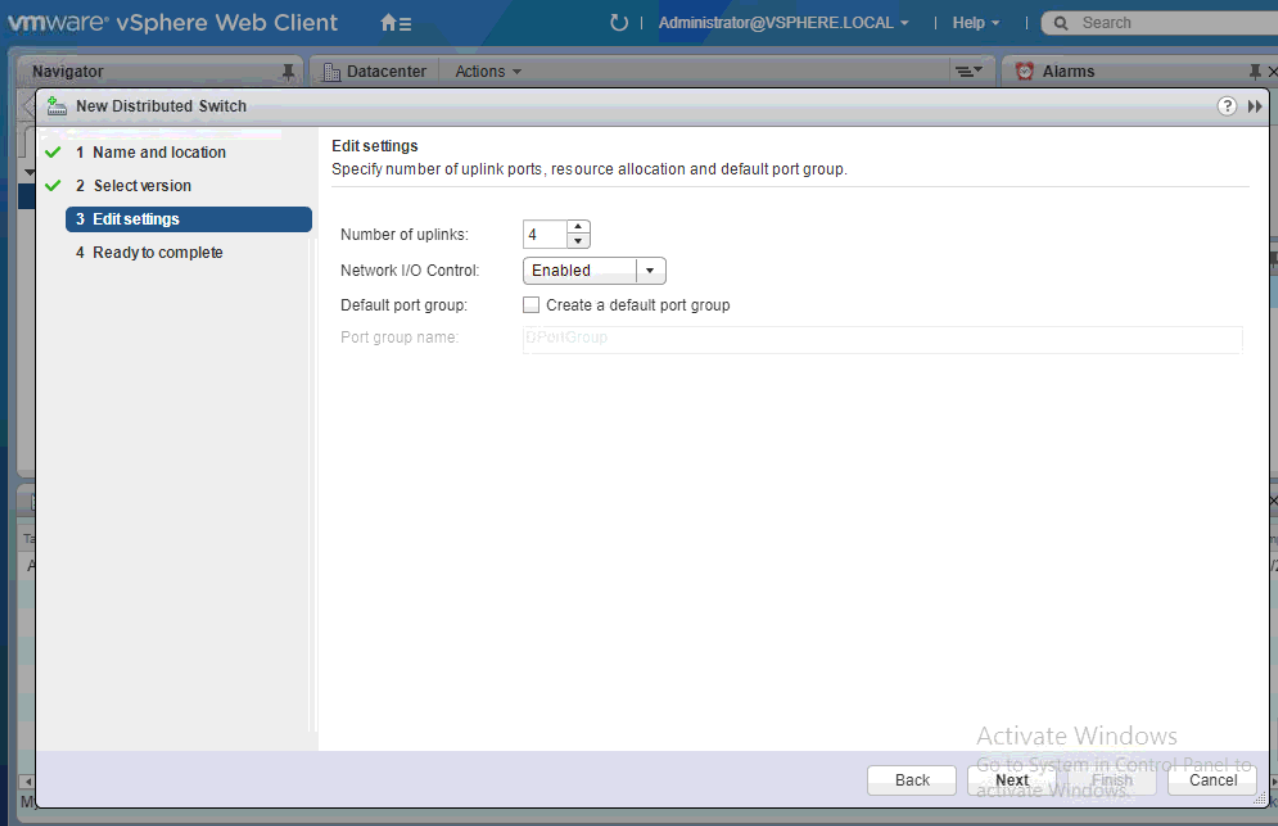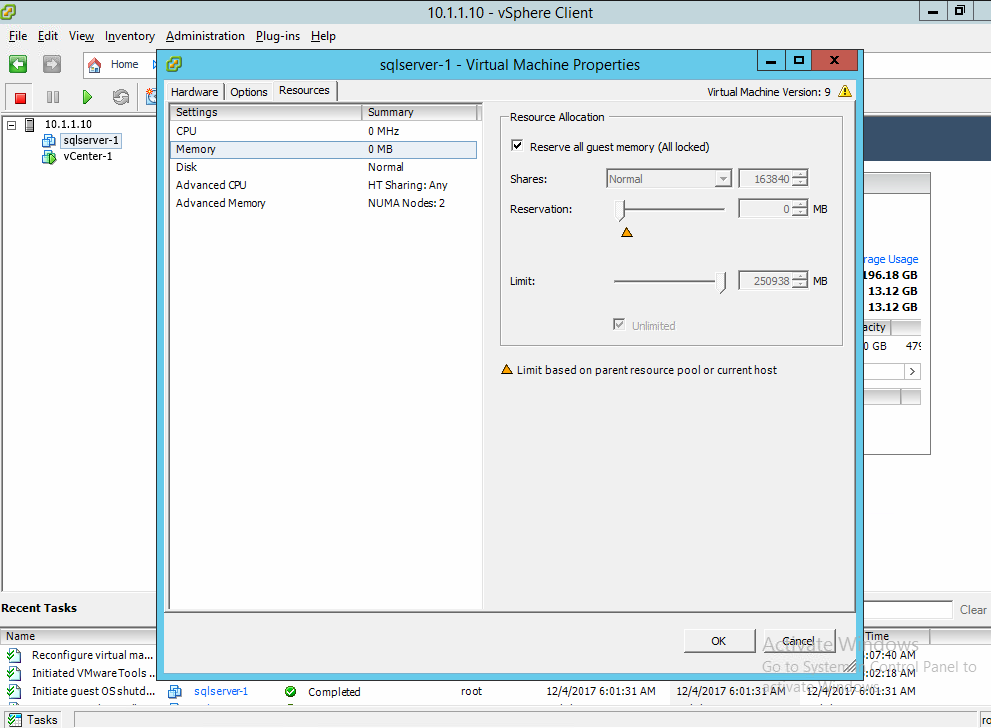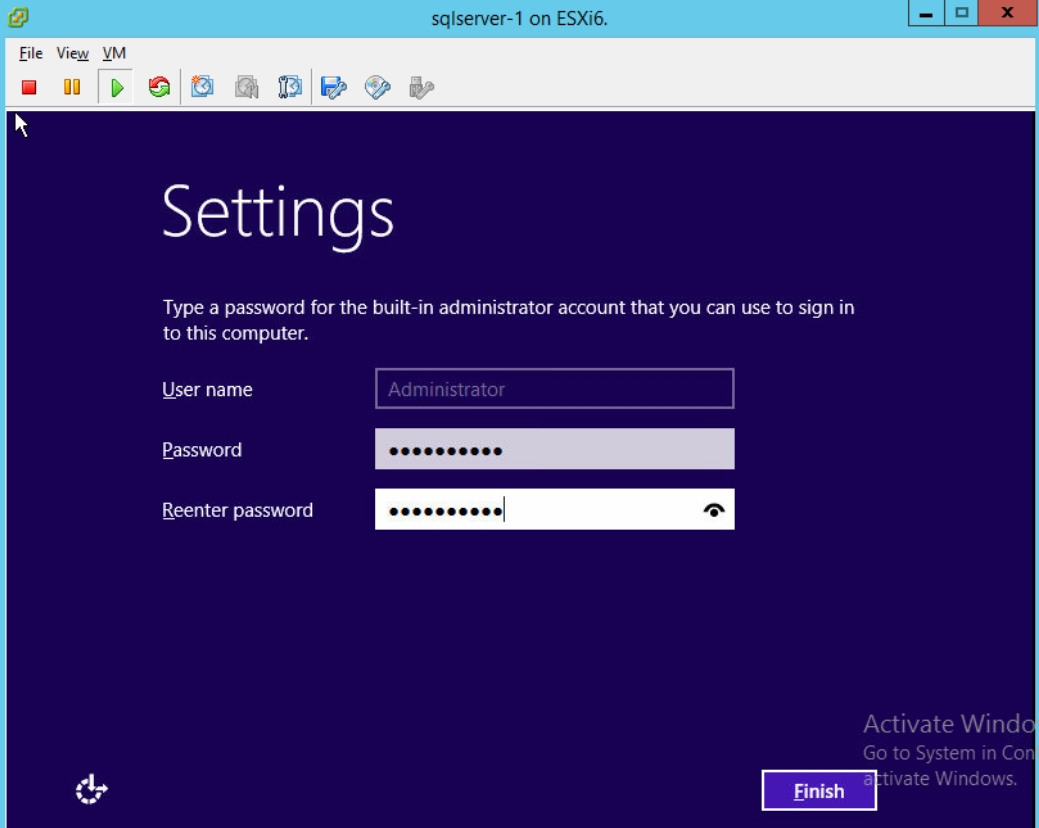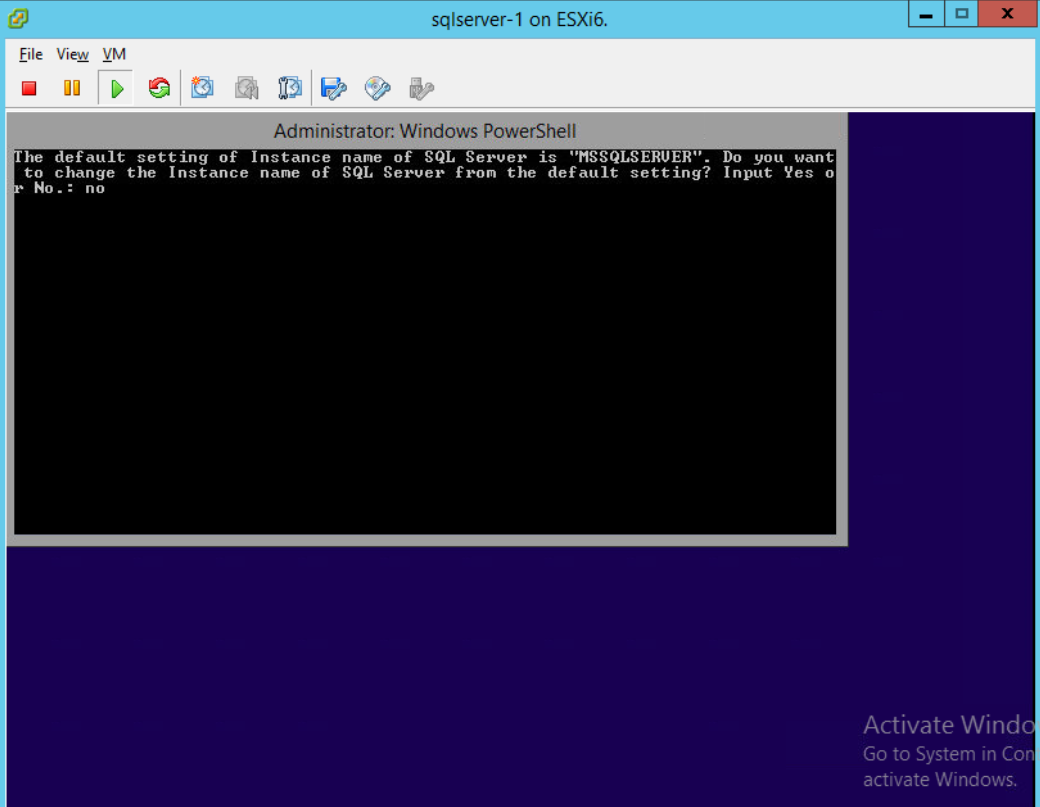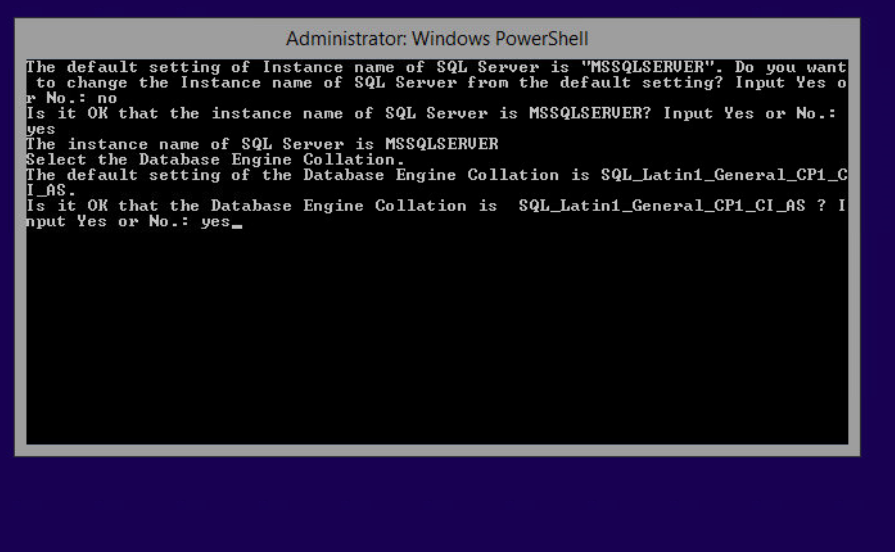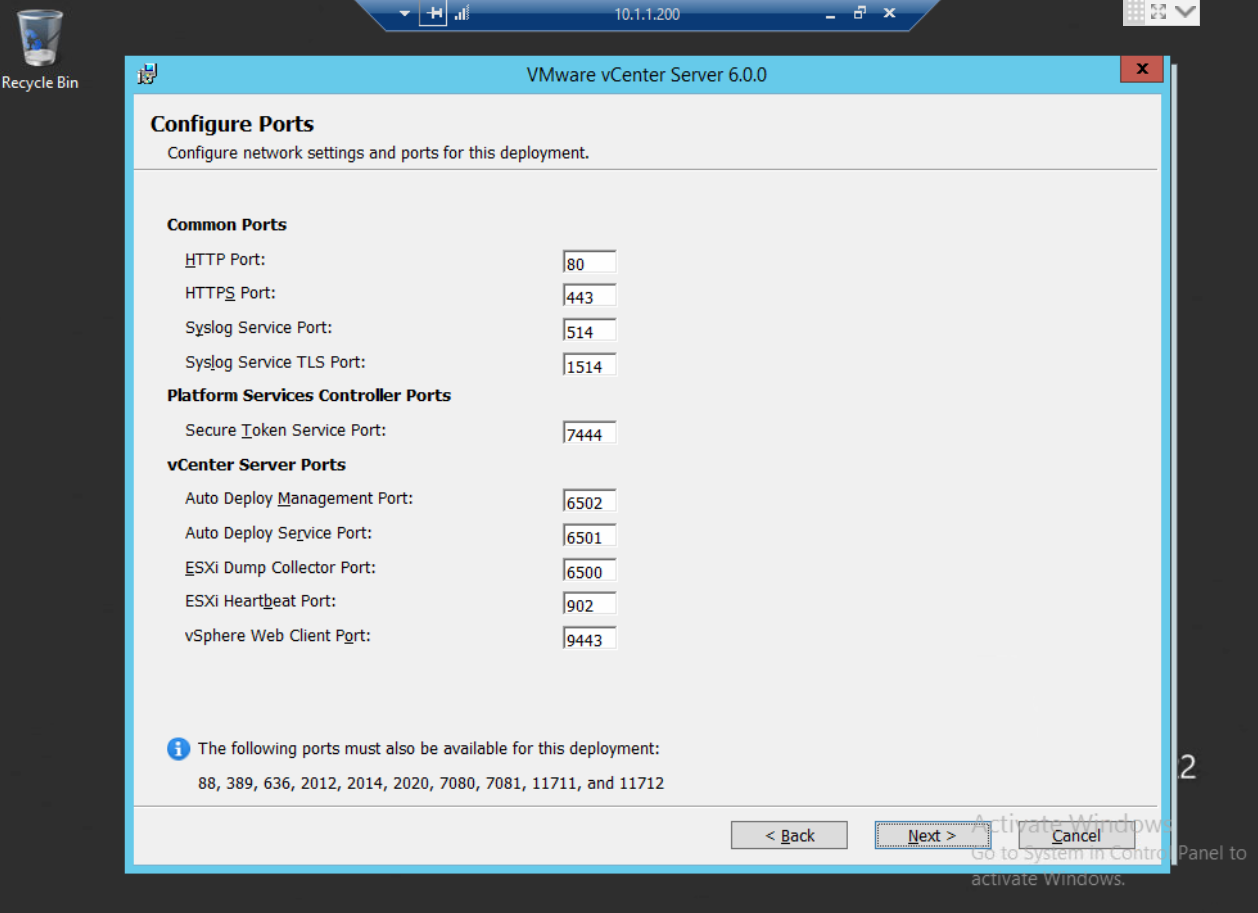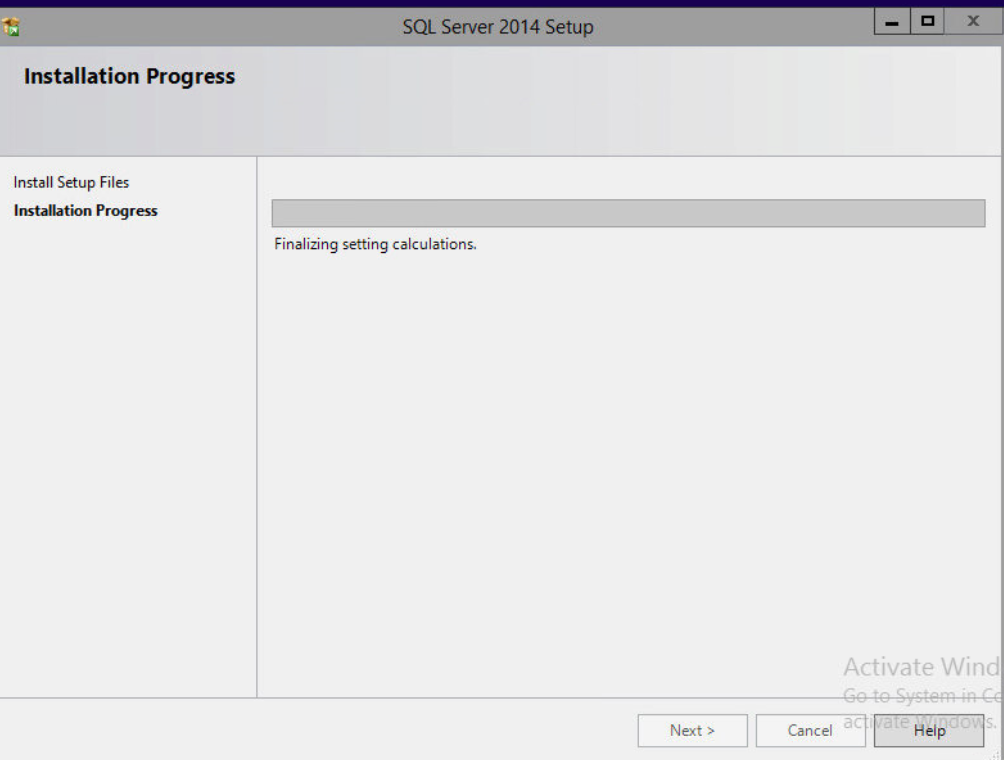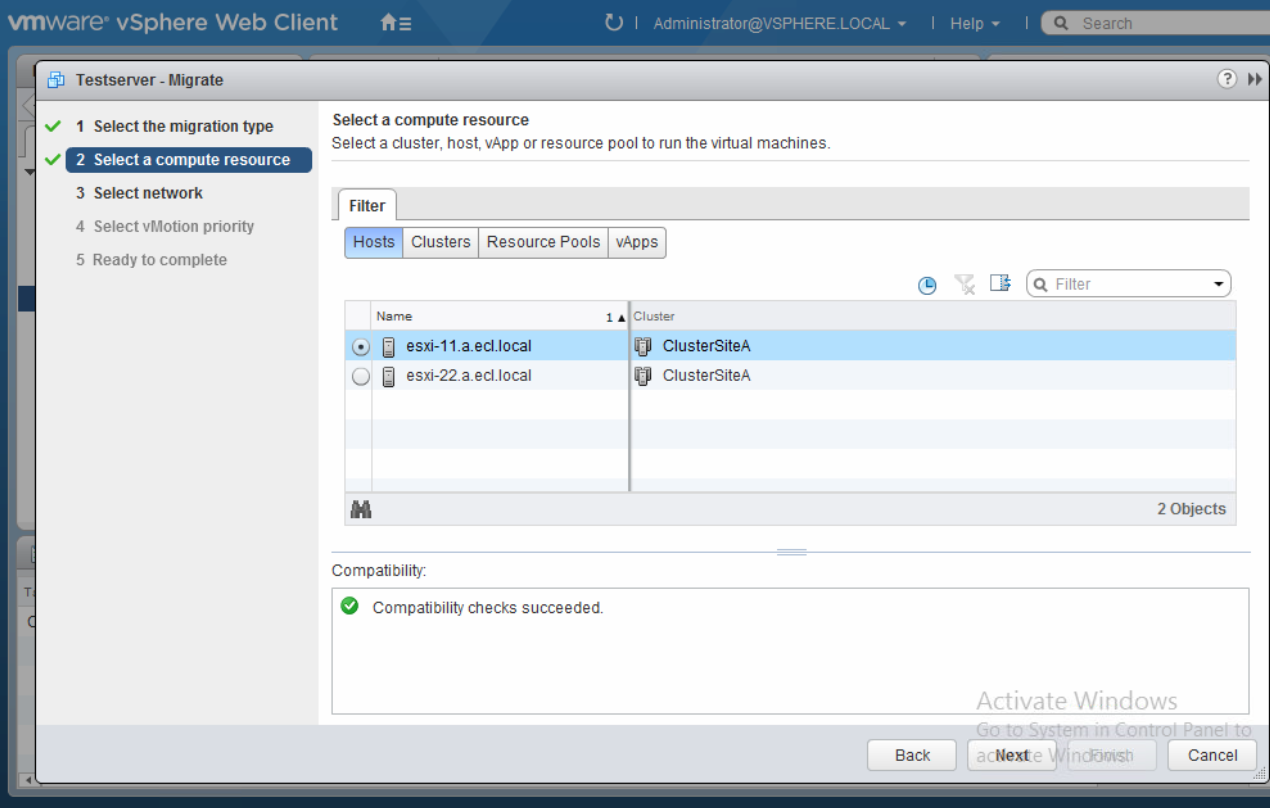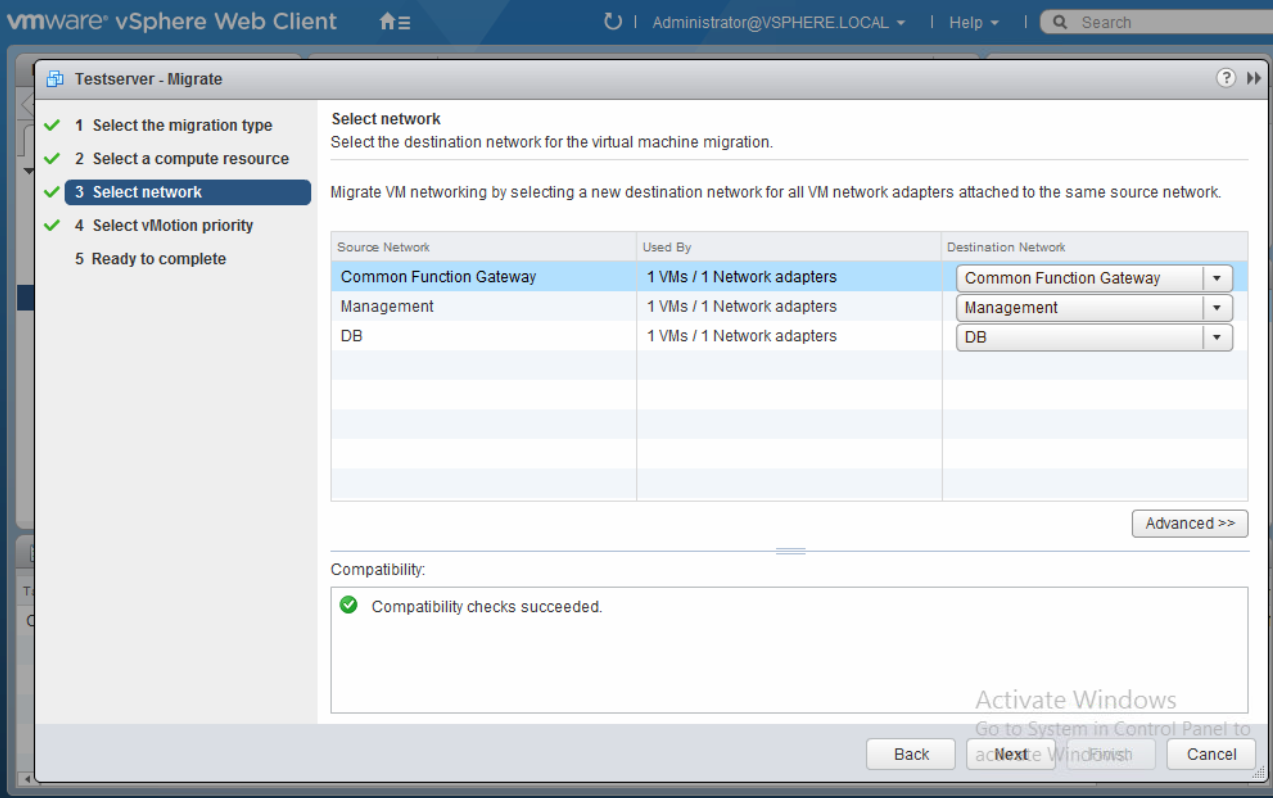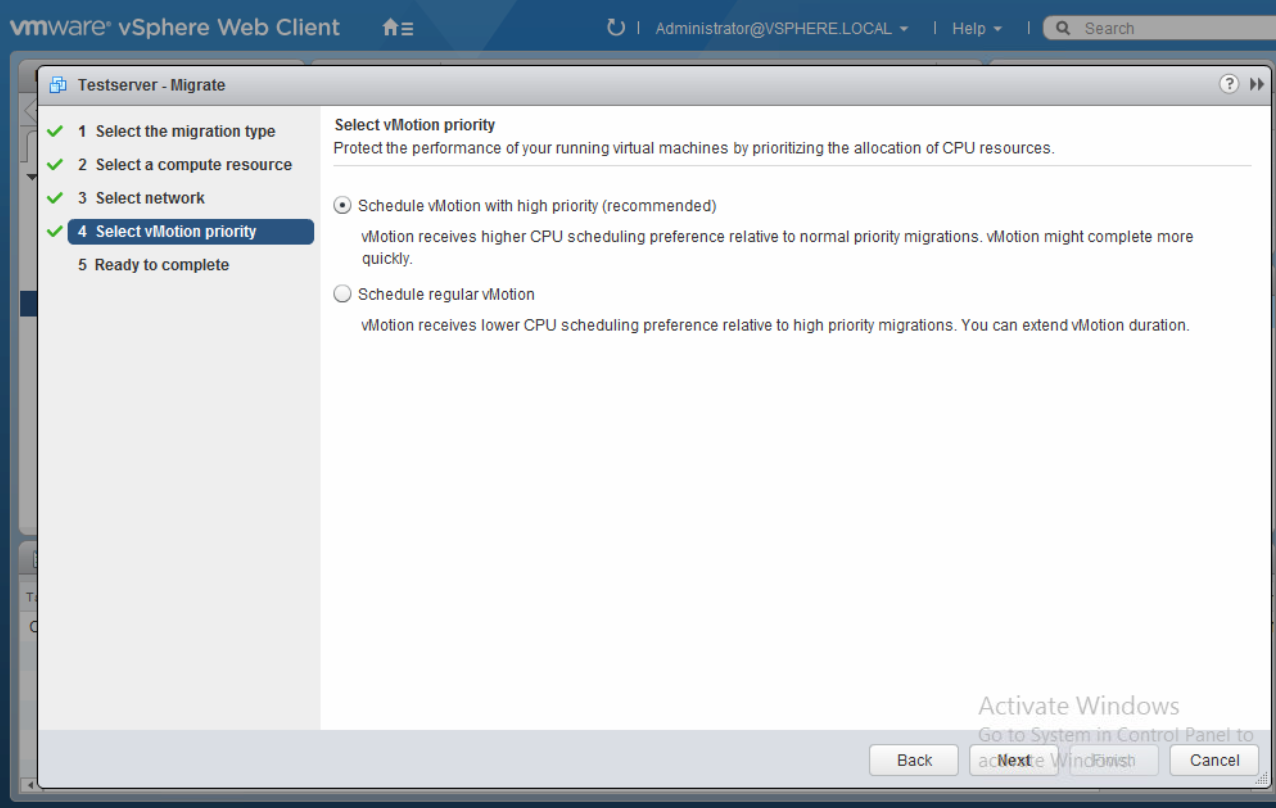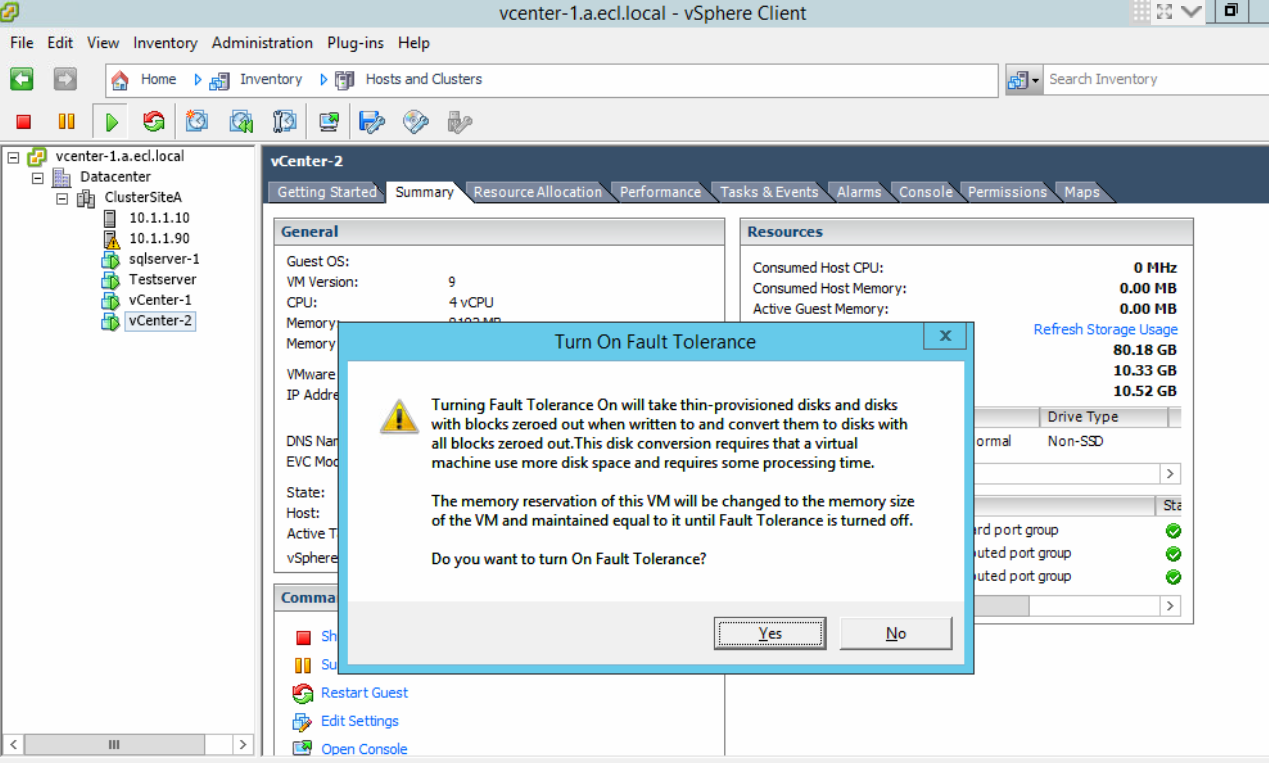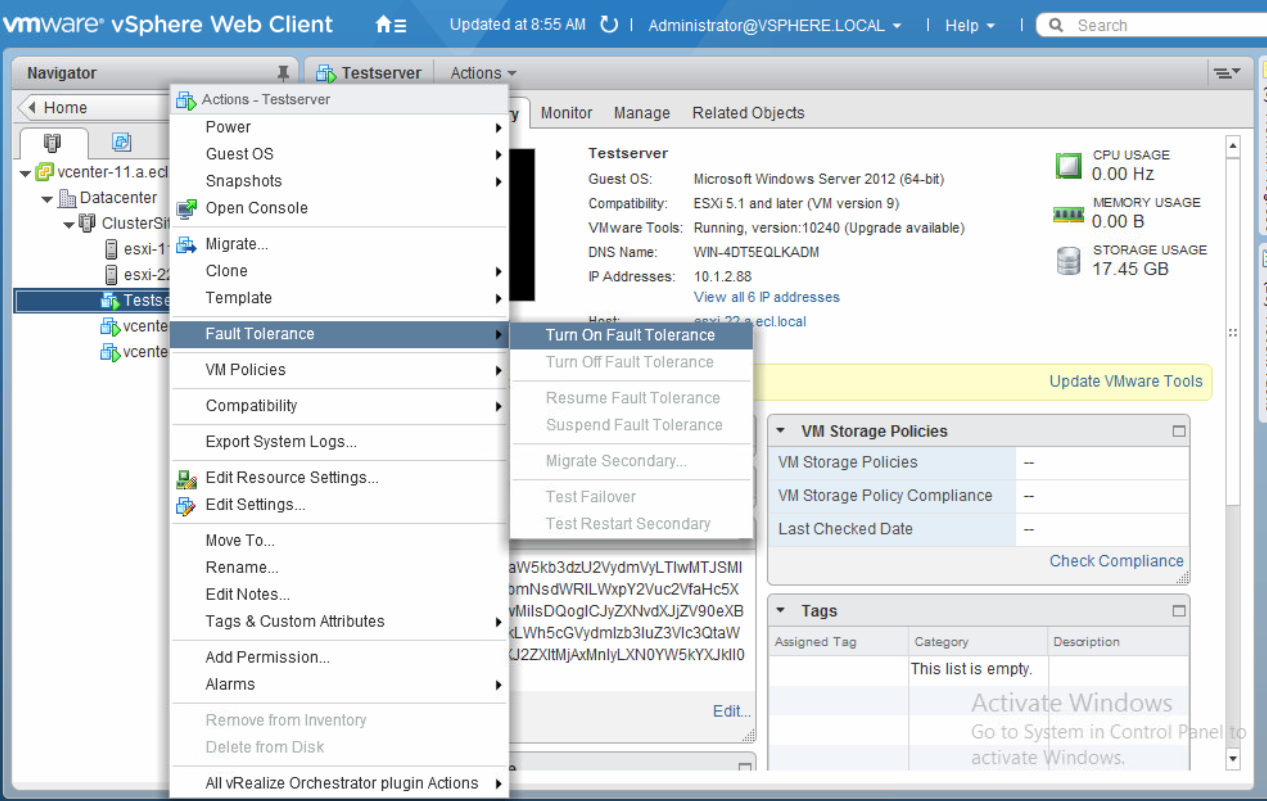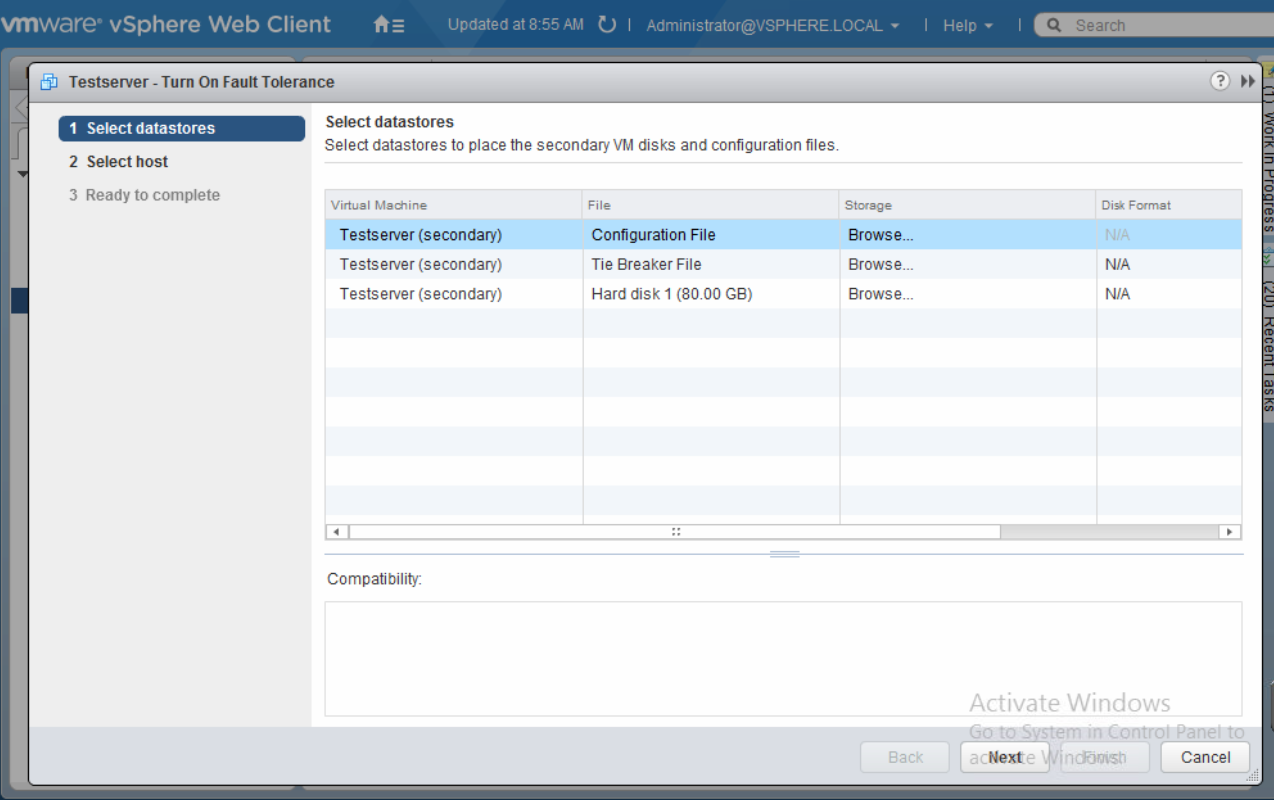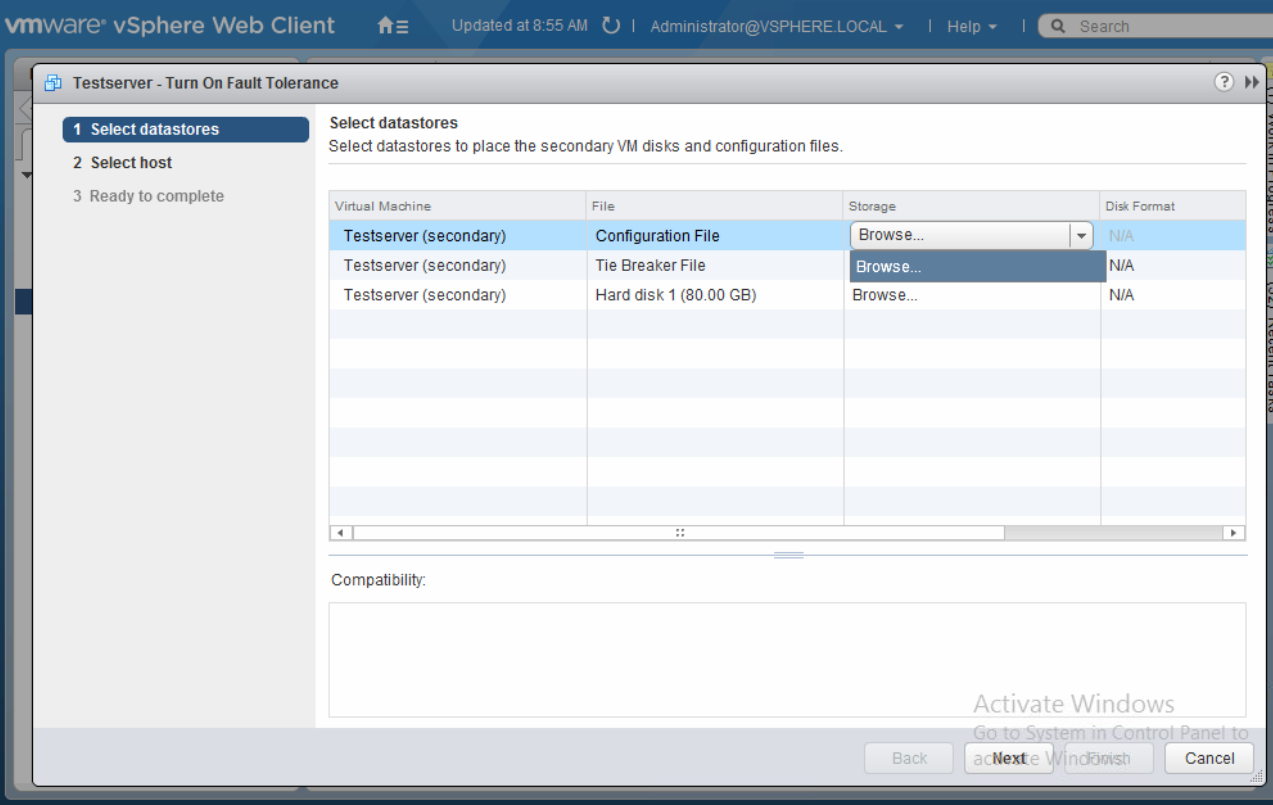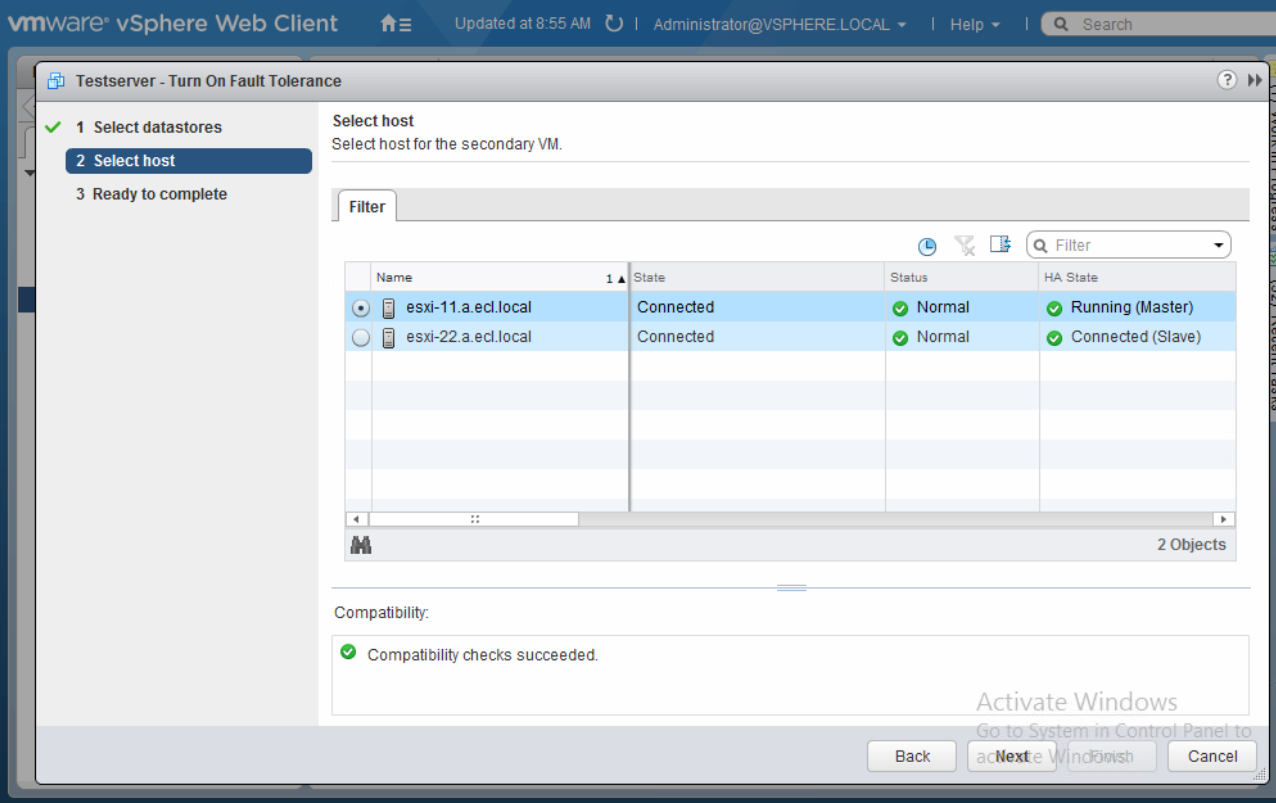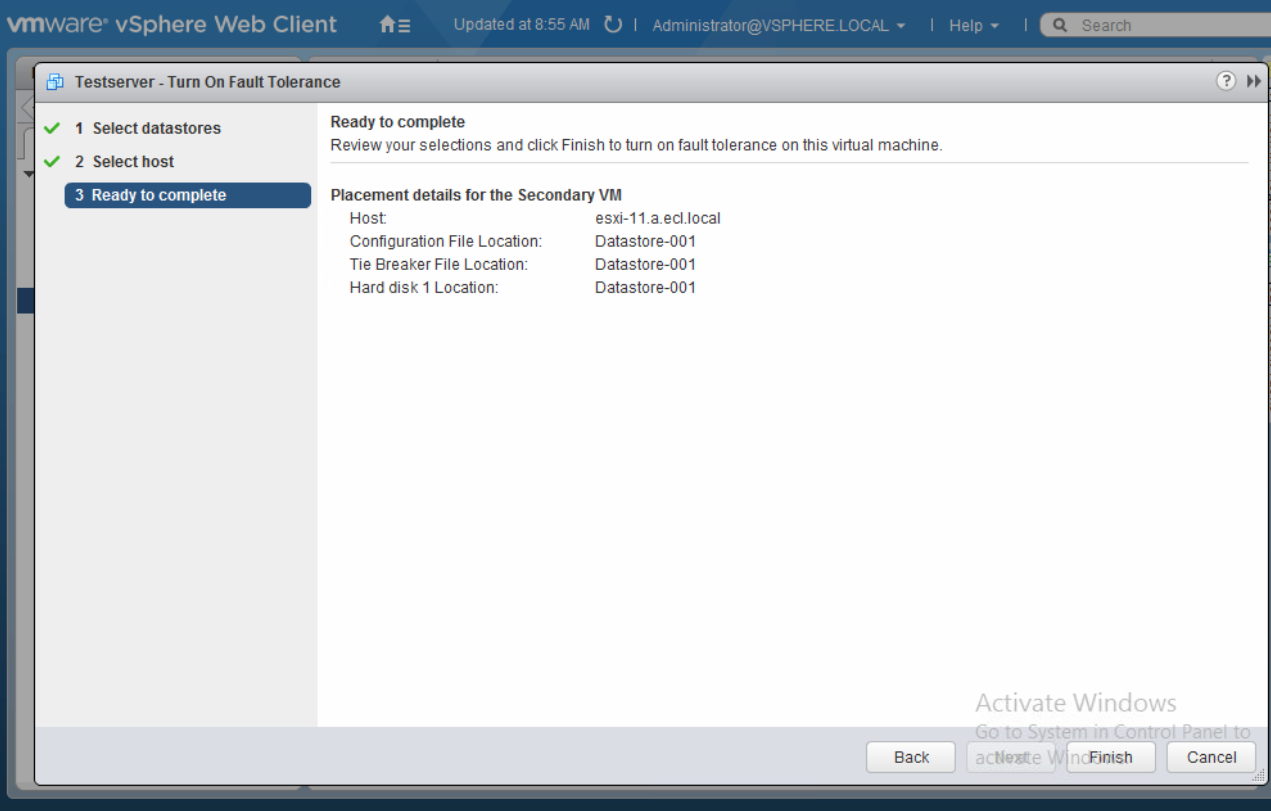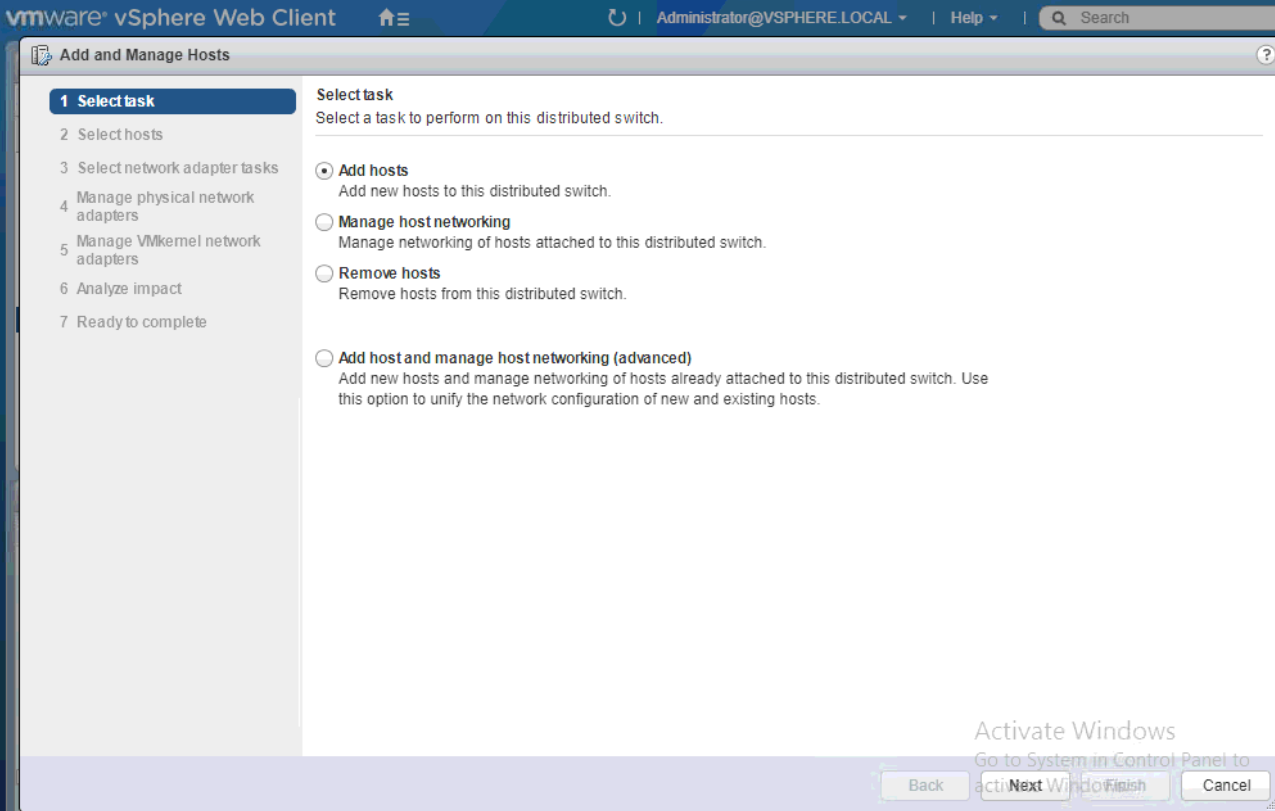1.8.4. vSphere HA/FT 構成ガイド¶
本章目次
1.8.4.1. はじめに¶
本文書の目的、位置づけ¶
項目 |
作成状況 |
SDPFのお申込み |
お申込みが完了 |
ロジカルネットワークメニュー |
vSphereマネージメント用(データプレーン)/vSphereサーバーインスタンス通信用(データプレーン)/vSphere vMotion用(データプレーン)/ストレージ接続用(ストレージプレーン)の合計4IDの作成完了 |
ブロックストレージメニュー(IO性能確保) |
LUNの作成が完了 |
ファイアウォールメニュー (vUTM) |
ファイアウォールの作成完了 |
インターネット接続メニュー |
インターネットゲートウェイの作成完了 |
VMware vSphere ESXi |
設定が完了 |
VMware vCenter Server |
構築が完了 |
事前にご準備いただくもの¶
SDPFにインターネット接続可能なネットワークをご用意ください。
本書のご利用にあたって¶
本書を参照いただくにあたって、以下の点にご留意ください。
本書では、本書にて紹介する構成を、実際に当社にて構築した際の手順を、一例として紹介します。お客さまの環境・構成において動作することをお約束するものではありません。
本書では、本書で扱う構成を構築する場合に求められるSDPF固有の操作を中心に紹介します。vSphere ESXiの一般的な操作方法については、記載しておりませんのでご注意ください。
本書では、ロジカルネットワークの作成やファイアウォールの作成、サーバーインスタンスの作成など一般的な操作について記載しておりません。一般的な操作は、Smart Data Platform 詳細情報やチュートリアルをご参照ください。
本書の記載は、予告なく変更する場合がございますので、あらかじめご了承ください。
1.8.4.2. 構築手順¶
vSphere HA の構成¶
HAクラスタの作成¶
vSphere Web Client へログインし、左インベントリより、[vCenter] > [Inventory Lists]配下の[Datacenters]をクリックします。
インベントリの[Datacenter]を右クリックし、[New Cluster]をクリックします。
[New Cluster]ウインドウが表示されるので、必要事項を入力して[OK]をクリックします。
本書では以下の設定でクラスタを構築しています。
項目 |
既定値 |
設定値 |
Name |
New Cluster |
ClusterSiteA |
Location |
Datacenter(変更不可) |
Datacenter |
DRS |
Turn ON(チェックなし) |
Turn ON(チェックなし) |
vSphere HA |
Turn ON(チェックなし) |
Turn ON(チェックあり) |
Host Monitoring |
Enable host monitoring(チェックあり) |
Enable host monitoring(チェックあり) |
Admission Control Status |
Enable adminission control(チェックあり) |
Enable adminission control(チェックあり) |
Policy |
Host failres cluster tolerates:1(規定値) |
Host failres cluster tolerates:1(規定値) |
Monitorring Sensitivity |
High(規定値) |
High(規定値) |
VM Monitoring Status |
Disabled(規定値) |
VM Monitoring Only |
EVC |
Disable |
Disable |
Virtual SAN |
Turn ON(チェックなし) |
Turn ON(チェックなし) |
HAクラスタへの vSphere ESXi サーバー参加¶
vSphere Web Client へログインし、左インベントリより、vCenterをクリックします。
インベントリより、[vCenter] > [Inventory Lists]配下の[Datacenters]をクリックします。
インベントリより、[Datacenter] > [Clusters] > [ClusterSiteA]を選択します。
[ClusterSiteA]を右クリックし、[Move Hosts into Cluster]をクリックします。
[Move Hosts into Cluster]ウインドウが表示されるので、[Filter]タブ内のすべてのESXiホストにチェックを入れ、[OK]をクリックします。
障害試験 (vSphere HA) の動作を確認¶
本書では以下の設定で障害試験(vSphere HA)の動作確認を実施しています。
確認方式 |
ping疎通確認 |
HTTP疎通確認 |
疎通元 |
10.1.1.150 (ECL サーバーインスタンス インスタンス) |
10.1.1.150 (ECL サーバーインスタンス インスタンス) |
疎通先 |
10.1.1.88 (試験用仮想マシン) |
http://10.1.1.88 (試験用仮想マシン) |
ECL サーバーインスタンス インスタンスのスタートメニューより[Command Prompt]を開き、試験対象の仮想マシンにpingコマンドを実行し、試験用仮想マシンと疎通可能なことを確認します。
ECL サーバーインスタンス インスタンスのブラウザを起動し、試験用仮想マシンとHTTP接続可能なことを確認します。
本書では以下の設定で障害試験(vSphere HA)の動作確認を実施しています。
確認方式 |
ping疎通確認 |
HTTP疎通確認 |
疎通元 |
10.1.1.150 (ECL サーバーインスタンス インスタンス) |
10.1.1.150 (ECL サーバーインスタンス インスタンス) |
疎通先 |
10.1.1.88 (試験用仮想マシン) |
http://10.1.1.88 (試験用仮想マシン) |
ブラウザより、Web Clientに接続し試験対象の仮想マシンが起動しているESXiを選択し、[Actions] > [Shut Down] をクリックします。
[Log a reason for this shutdown operation: ]内にシャットダウンの理由を記載し、[OK]をクリックします。
pingコマンドを実行した[Command Prompt]を確認し、[Shut Down]実行後に、[time out]している事を確認します。
数回[time out]した後に、疎通できる事を確認します。
HTTP接続できない事を確認します。数秒後にHTTP接続が開始している事を確認します。
ブラウザより[Enterprise Cloud]を起動し、[Server List]内にあるShut DownしたESXiに接続します。
右ペイン内にある[Start Server]をクリックします。
[Start Server]ウインドウが表示されるので、[Start Server]をクリックします。
vSphere Web Client にて、シャットダウンしたESXiが起動したことを確認します。
必要に応じて、仮想マシンを元のESXi配下に移行します。
Web Clientより左ペインの対象仮想マシンを選択し、右ペインの[Actions] > [Migrate...] をクリックします。
[Migrate]のウインドウより[Change host]を選択し、[Next]をクリックします。
移行先のESXiを選択し、[Next]をクリックします。
[Reserve CPU for optimal vMotion performance (Recommended)]を選択し、[Next]をクリックします。
[Select vMotion priority]にて「Schedule vMotion with high priority(recommended)」を選択し[Next]クリックします。
[Finish]をクリックします。
vSphere FT の構成¶
vSphere FT ネットワーク設定¶
vSphere Web Client へログインし、左インベントリよりvCenterをクリックします。
インベントリより、[vCenter] > [Inventory Trees]配下の[Hosts and Clusters]をクリックします。
ESXiサーバーを選択し、中央ペインの[Manage]タブ内の[Networking]をクリックします。
[Virtual switches]からvDSを選択し、vSphere FTのネットワーク設定を行うポートグループ内[VMkernel]を選択し、[Edit Settings]をクリックします。
試験用仮想マシンを作成¶
試験用仮想マシンの作成については[VMware vSphere ESXi 構築ガイド]内の[構築手順]-[仮想マシンのOVFテンプレート取得]以降の手順をご確認ください。
本手順では、vSphere HA 動作確認で使用した試験用仮想マシンを、引き続き使用します。
試験用仮想マシンのvSphere FT 有効化¶
vSphere Web Clientにて、左インベントリより、vCenterをクリックします。
インベントリより、[vCenter] > [Inventory Trees]配下の[Hosts and Clusters]をクリックします。
試験用仮想マシンを右クリックし、[All vCenter Actions] > [Fault Tolerance] > [Turn on Fault Tolerance]をクリックします。
[Select datastores]ウインドウが表示されるので、[Storage]の[Browse...]をクリックします。
[Browse...]ウインドウが表示されるので、Secondaryを作成するストレージを選択します。
[Select hosts]ウインドウが表示されるので、Secondaryを置く対象ホストを選択します。
[Ready to complete]ウインドウで入力内容を確認し[Finish]をクリックします。
Secondary が作成されたことを確認します
障害試験 (vSphere FT) の動作を確認¶
本書では以下の設定で障害試験(vSphere FT)の動作確認を実施しています。 動作確認の内容は、障害試験(vSphere HA)と同様になります。
確認方式 |
ping疎通確認 |
HTTP疎通確認 |
疎通元 |
10.1.1.150 (ECL サーバーインスタンス インスタンス) |
10.1.1.150 (ECL サーバーインスタンス インスタンス) |
疎通先 |
10.1.1.88 (試験用仮想マシン) |
http://10.1.1.25 (試験用仮想マシン) |
ECL サーバーインスタンス インスタンスのスタートメニューより[Command Prompt]を開き、試験対象の仮想マシンにpingコマンドを実行し、試験用仮想マシンと疎通可能なことを確認します。
ECL サーバーインスタンス インスタンスのブラウザを起動し、試験用仮想マシンとHTTP接続可能なことを確認します。
ブラウザよりvSphere Web Clientに接続し、試験対象の仮想マシンが導入されているESXiを選択し、[Actions] > [Shut Down] をクリックします。
[Log a reason for this shutdown operation: ]内にシャットダウンの理由を記載し、[OK]をクリックします。
pingコマンドを実行した[Command Prompt]を確認し、[Shut Down]実行後に、0〜2回程度の[time out]を確認します。
切断されることなく、HTTP接続可能なことを確認します。
ブラウザより[Enterprise Cloud]を起動し、[Server List]内にあるShut DownしたESXiに接続します。
右ペイン内にある[Start Server]をクリックします。
[Start Server]ウインドウが表示されるので、[Start Server]をクリックします。
vSphere Web Client にて、シャットダウンしたESXiが起動したことを確認します。