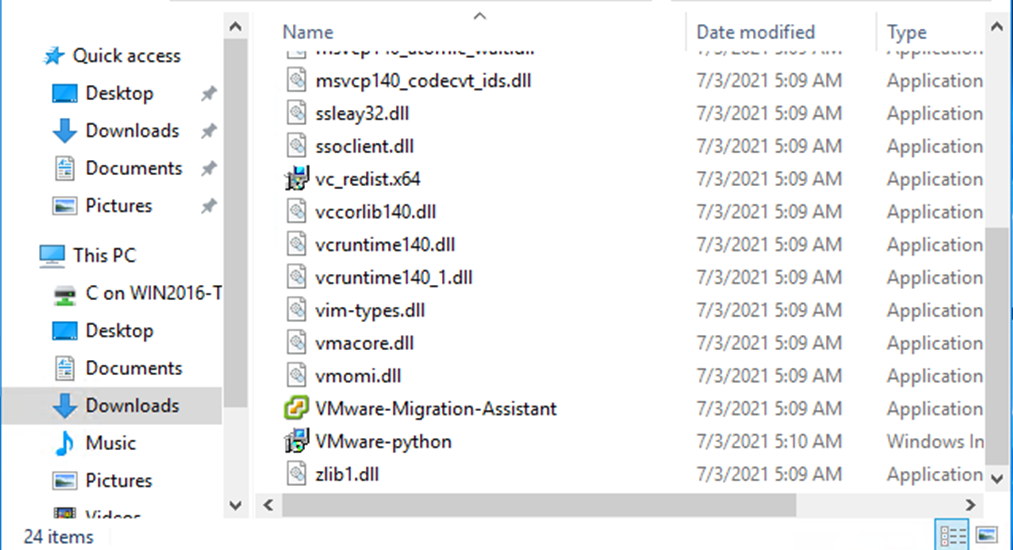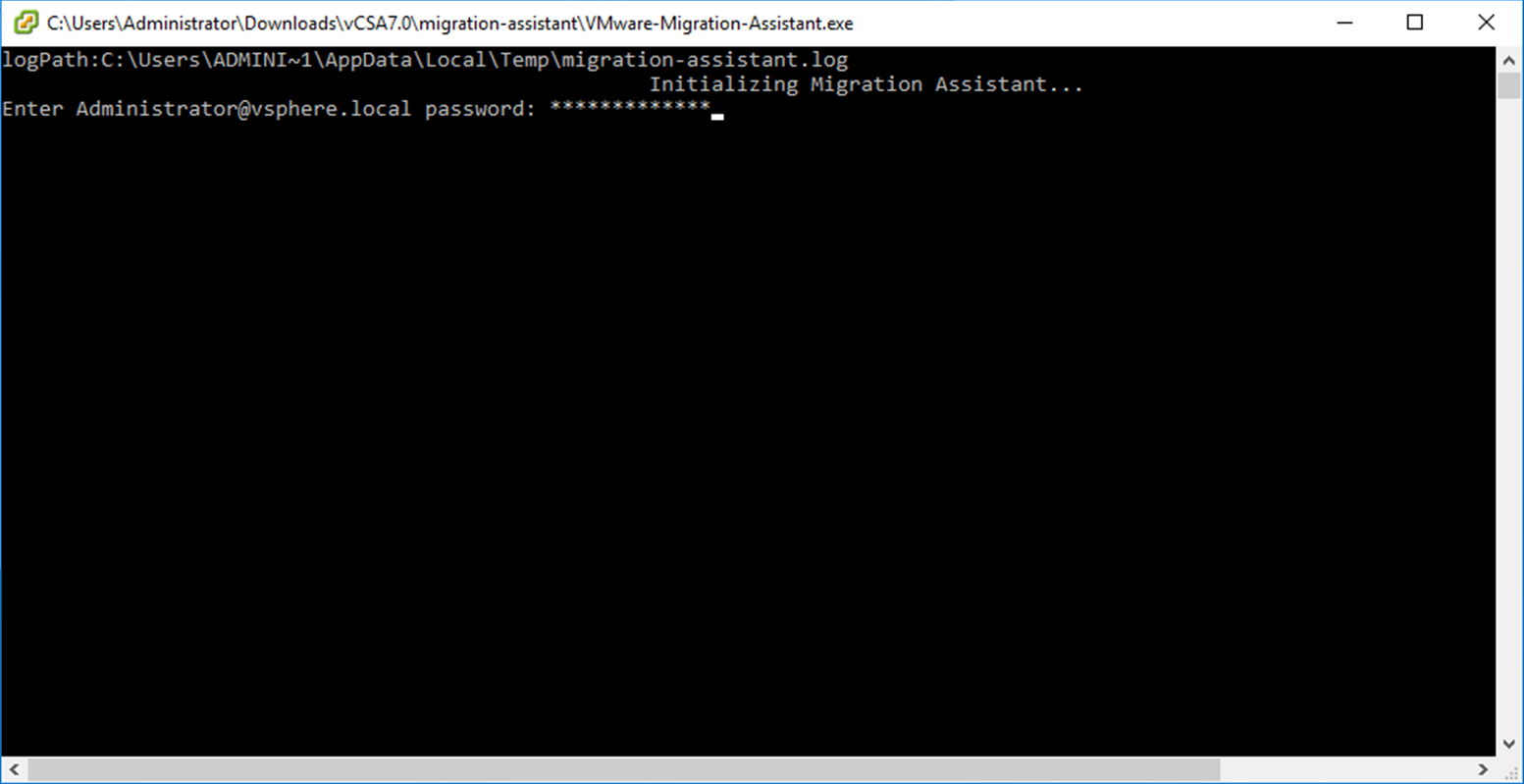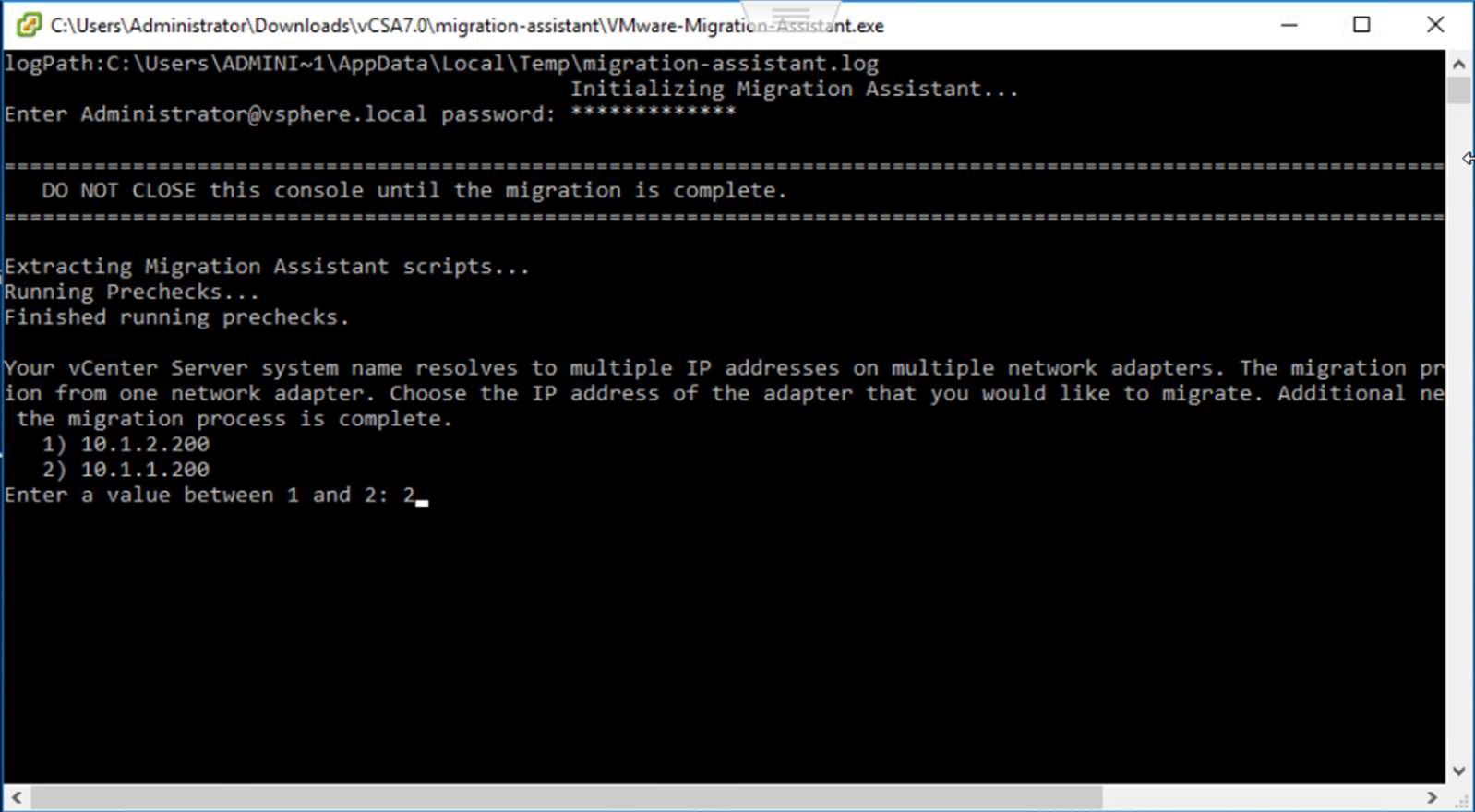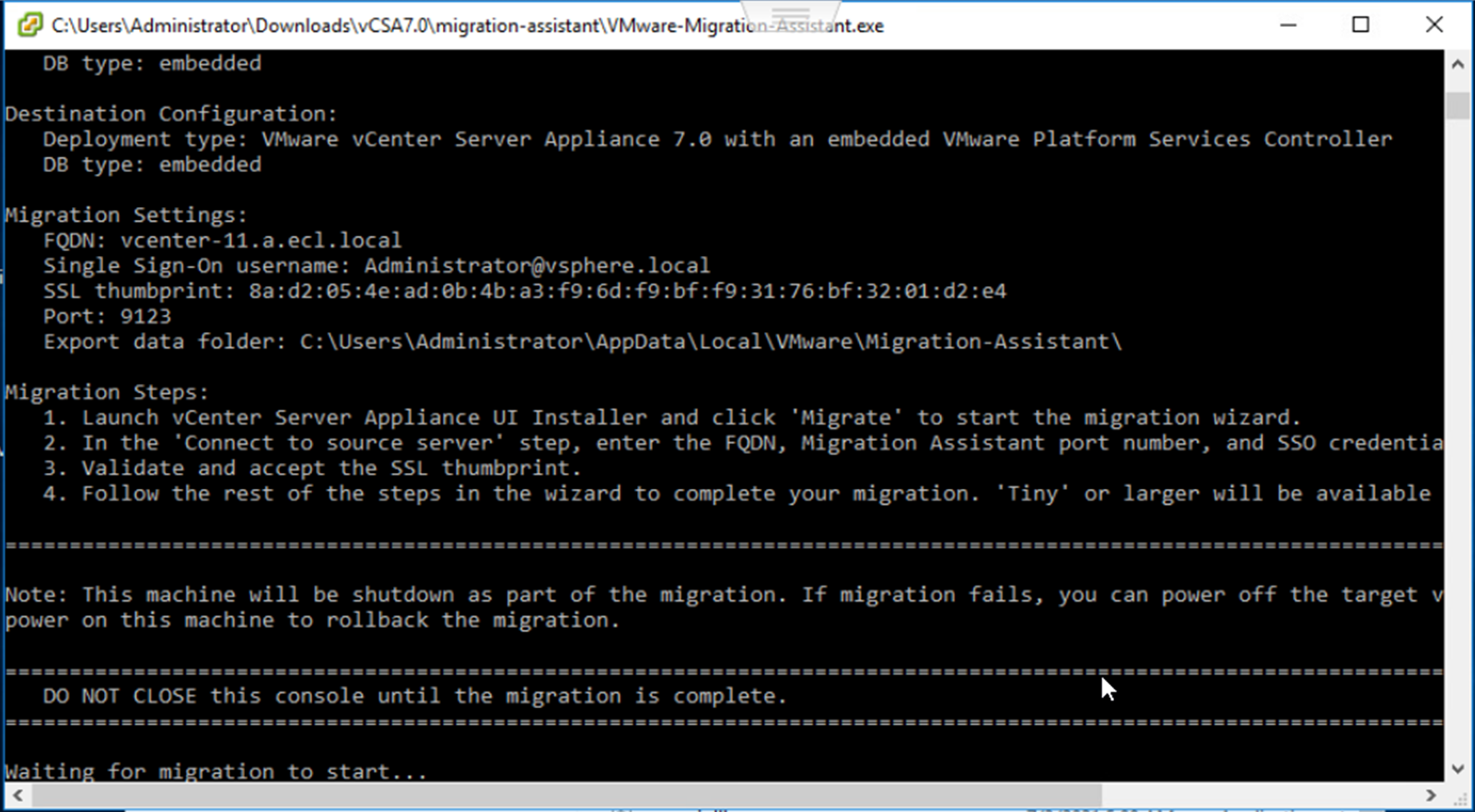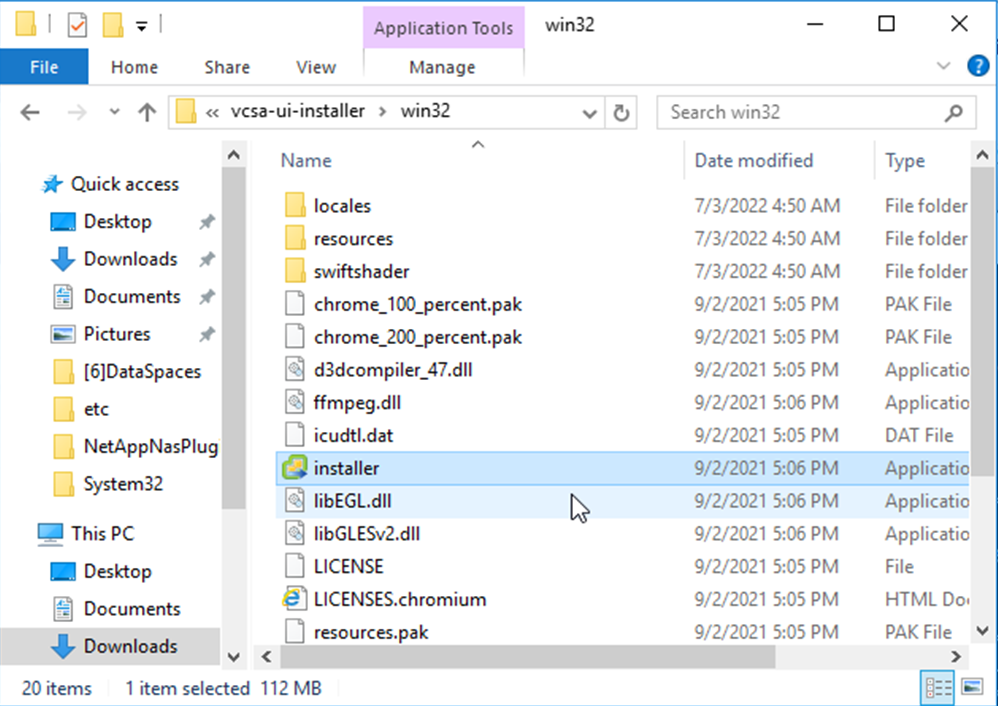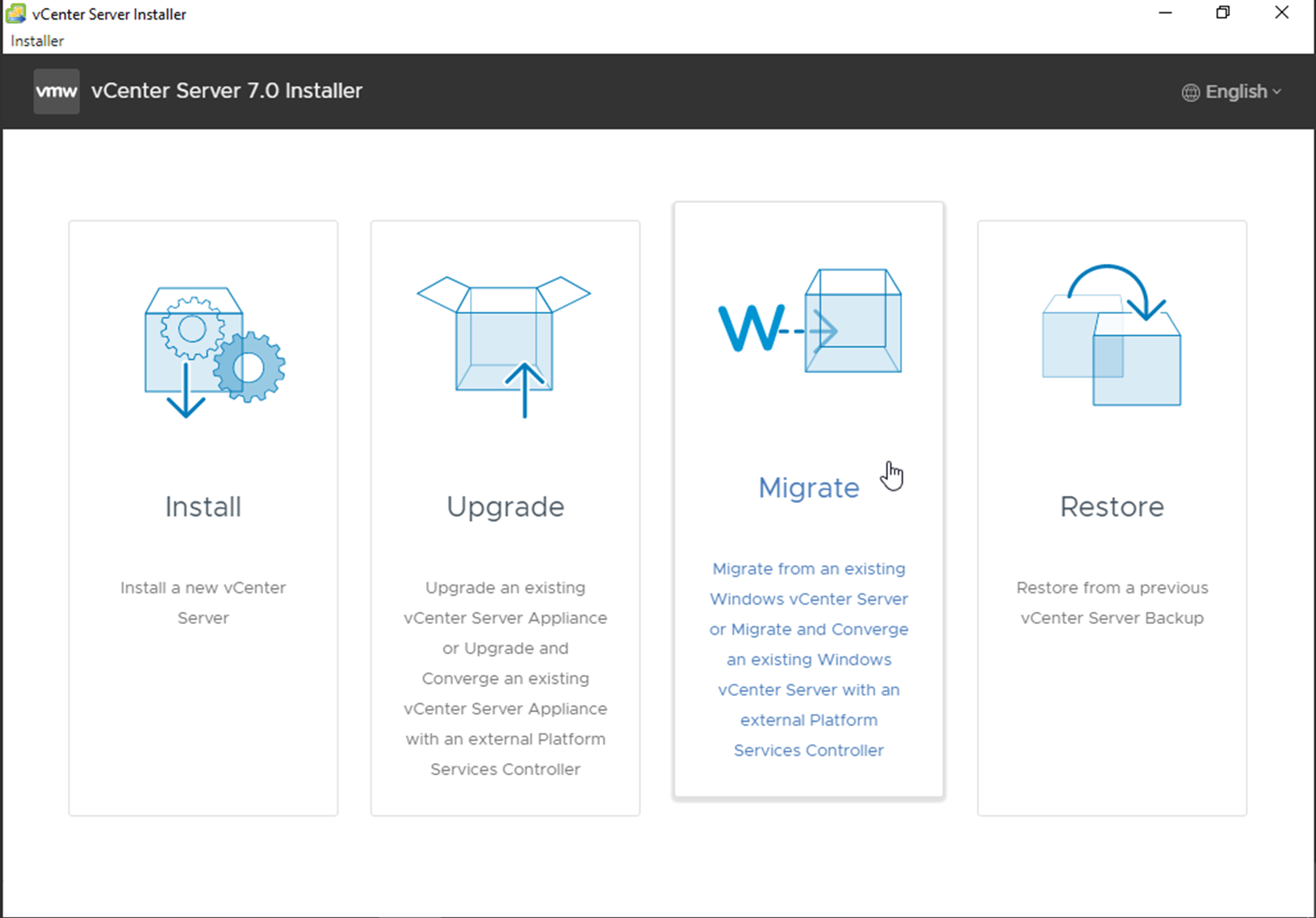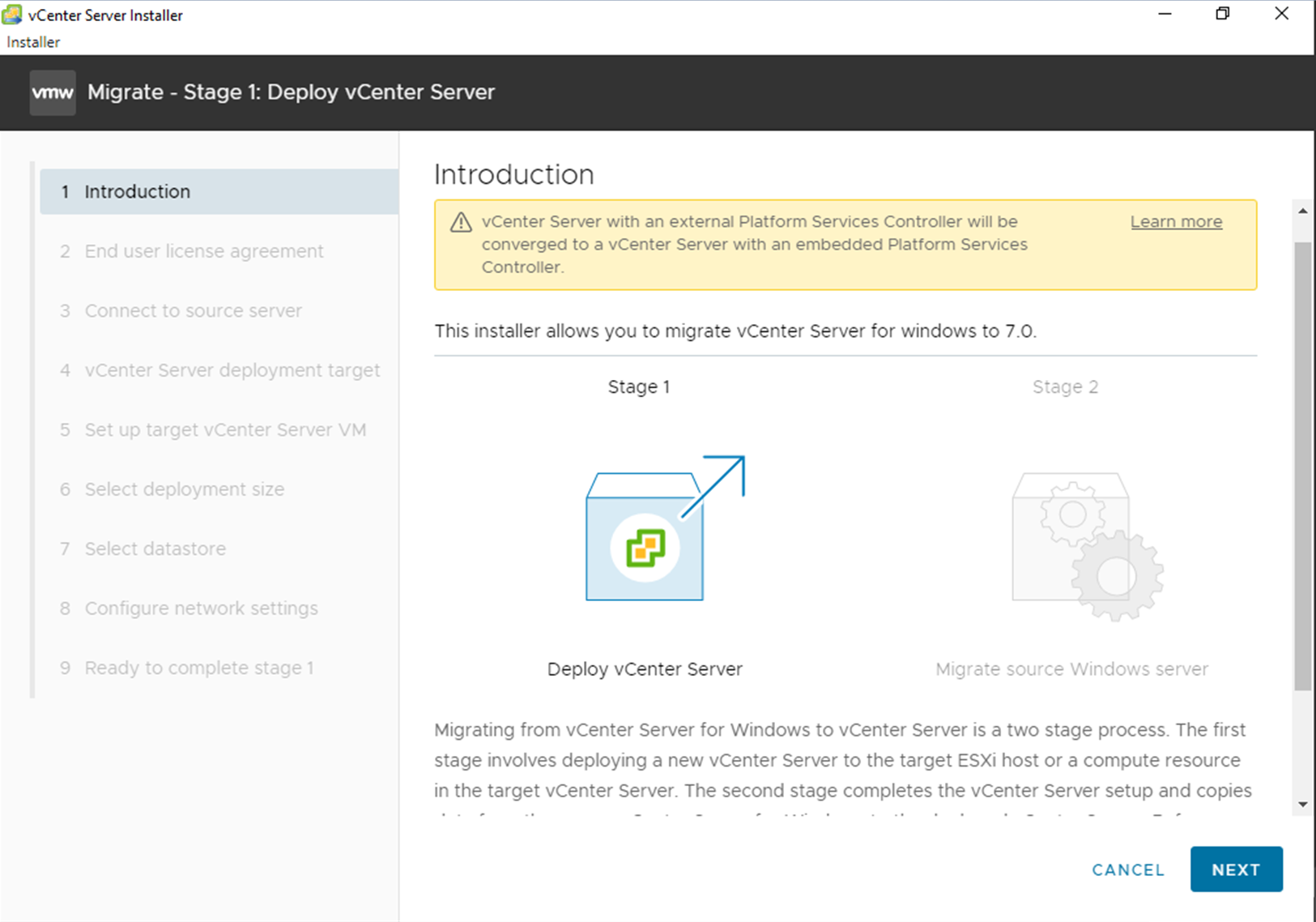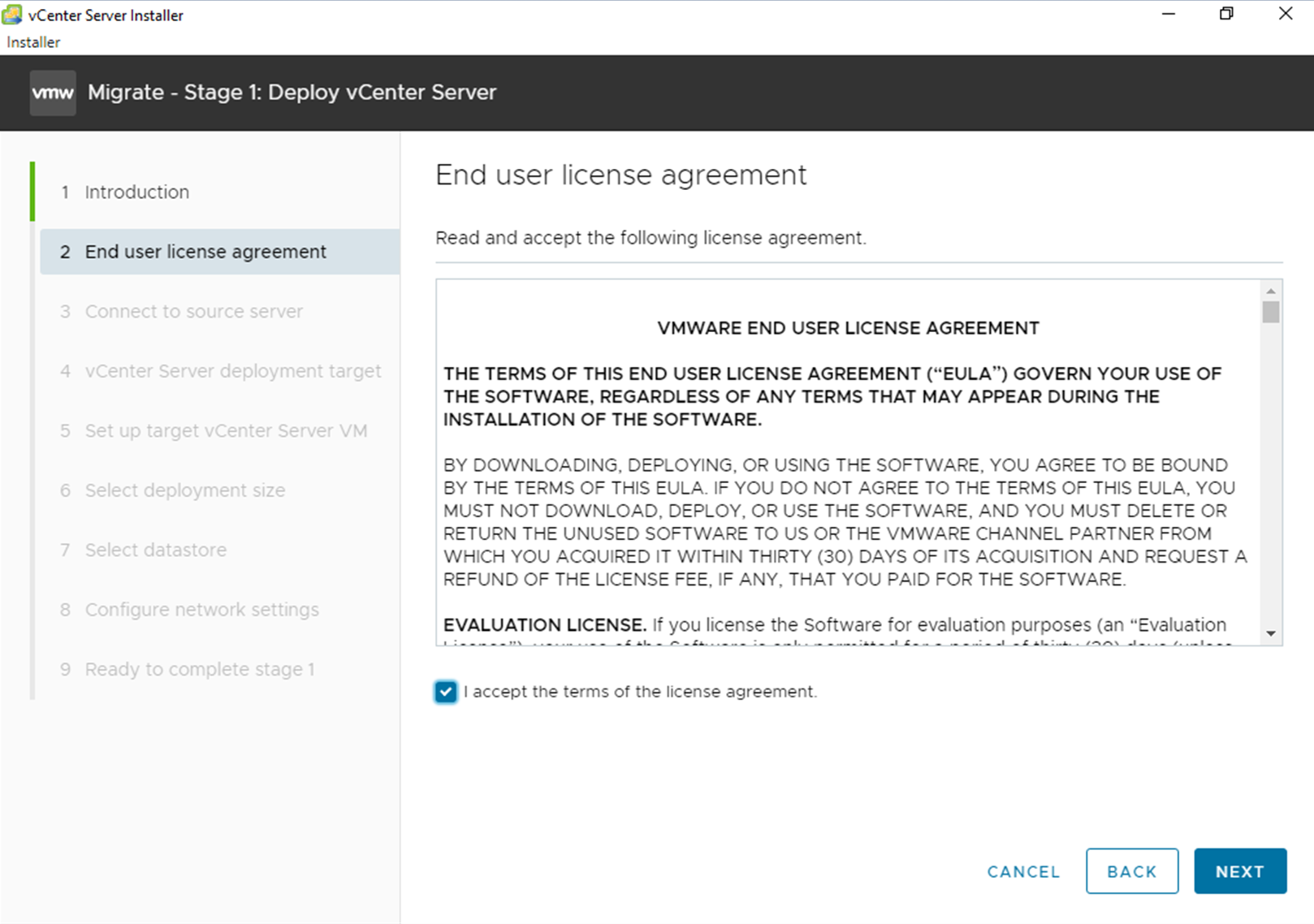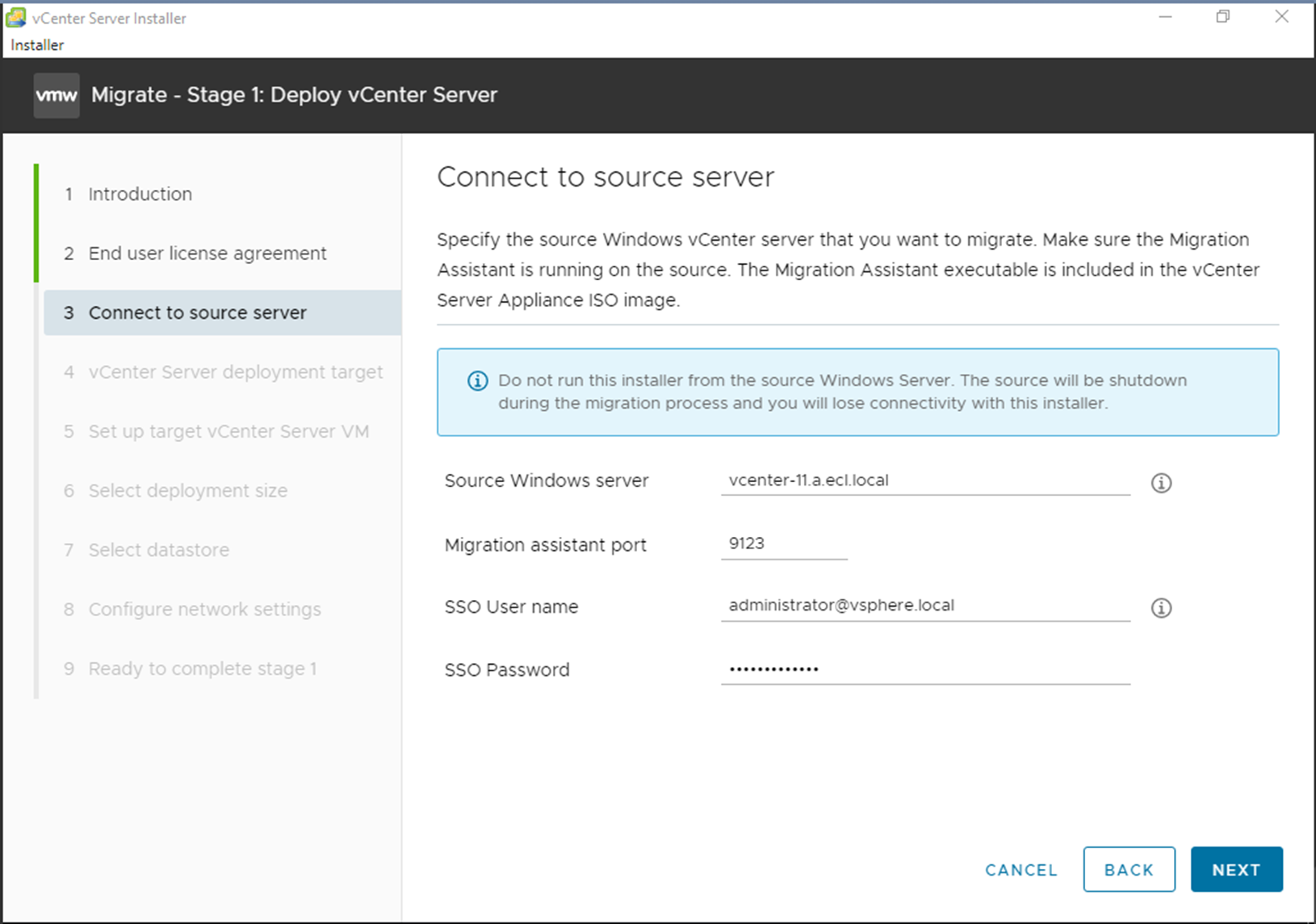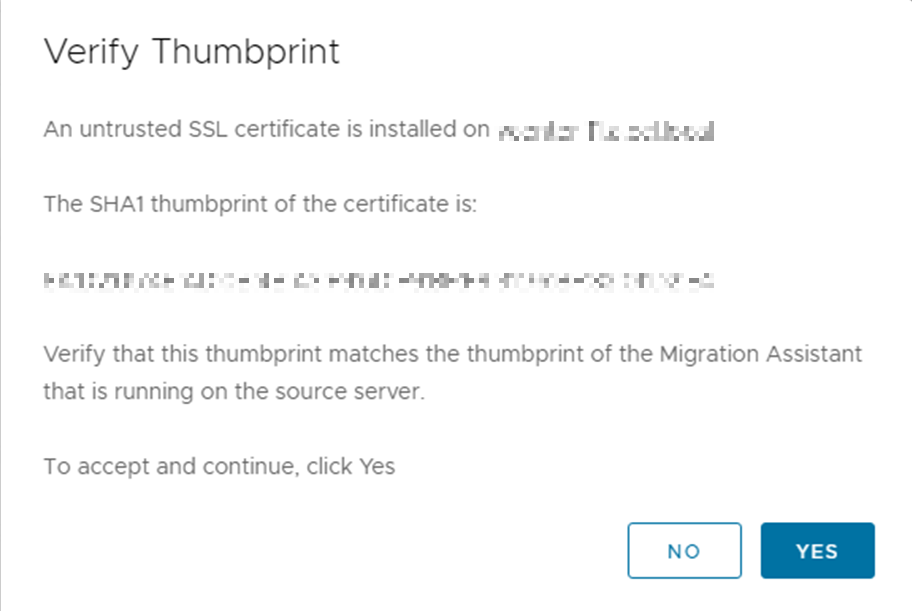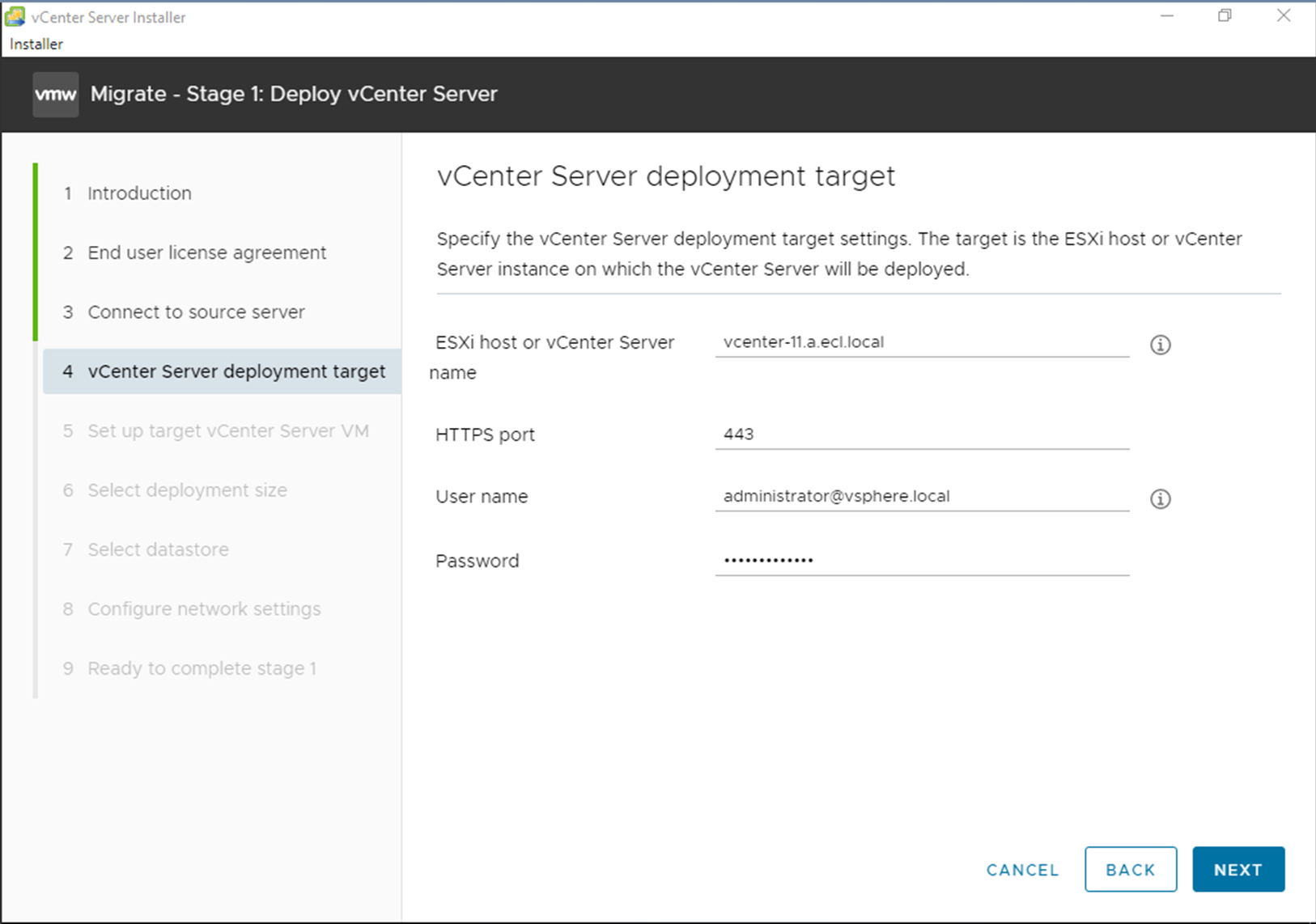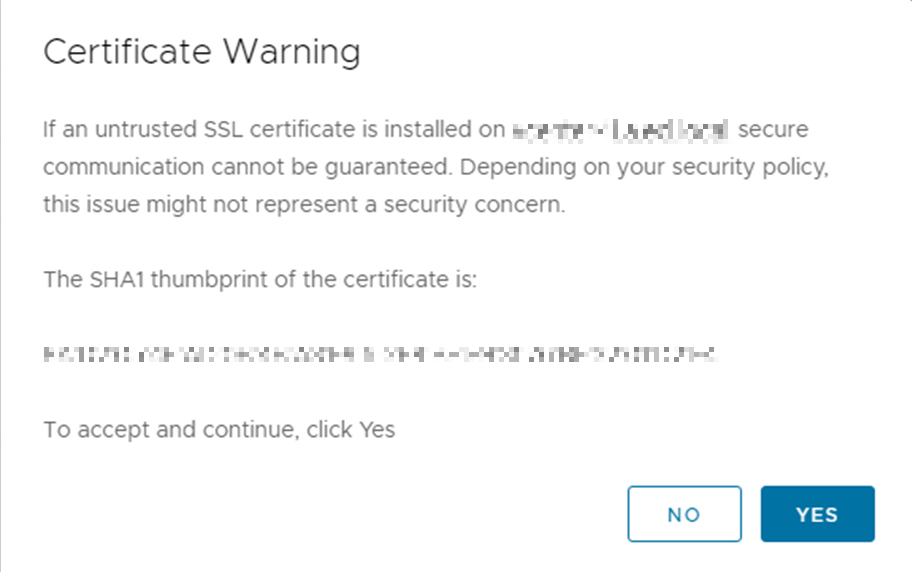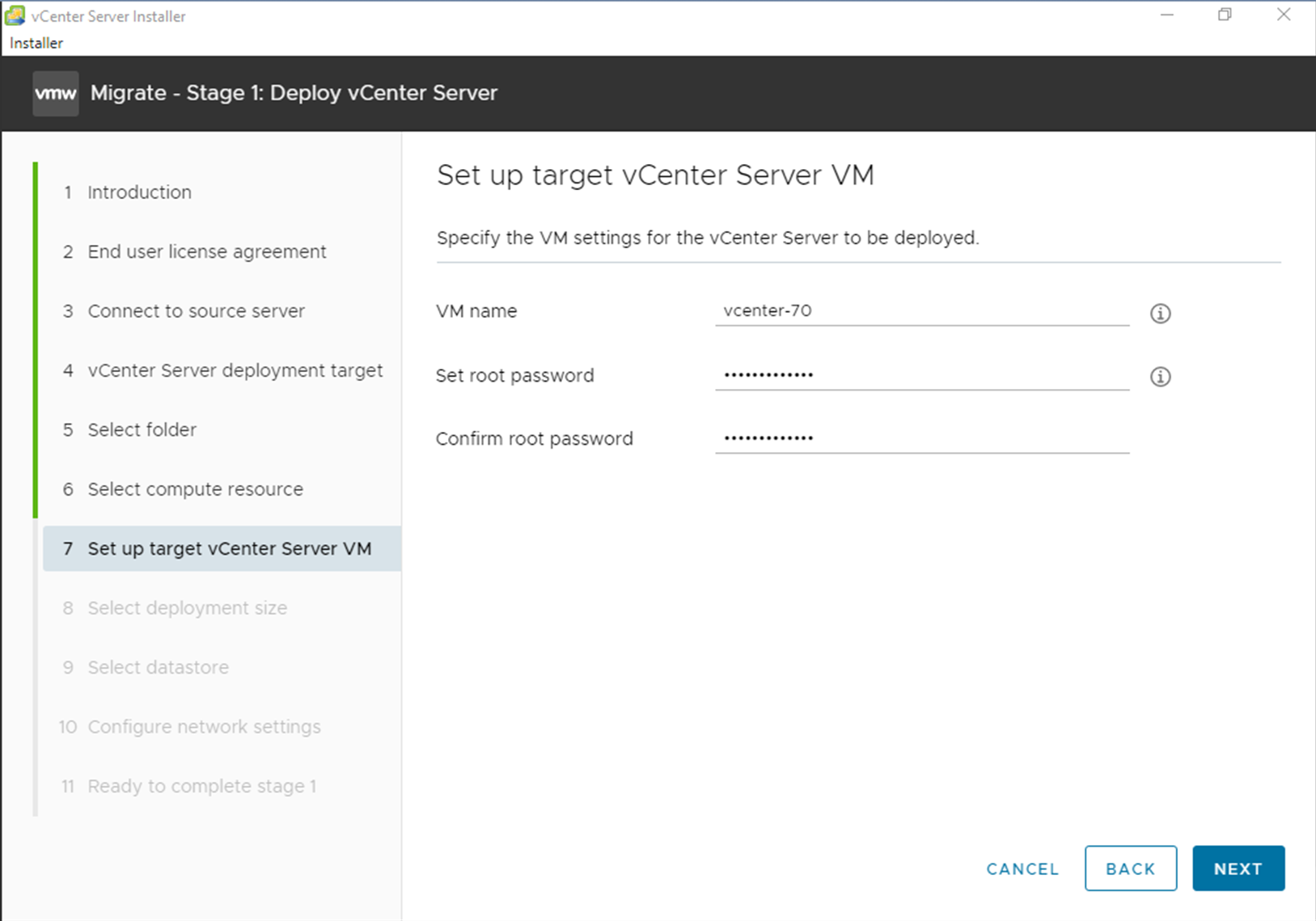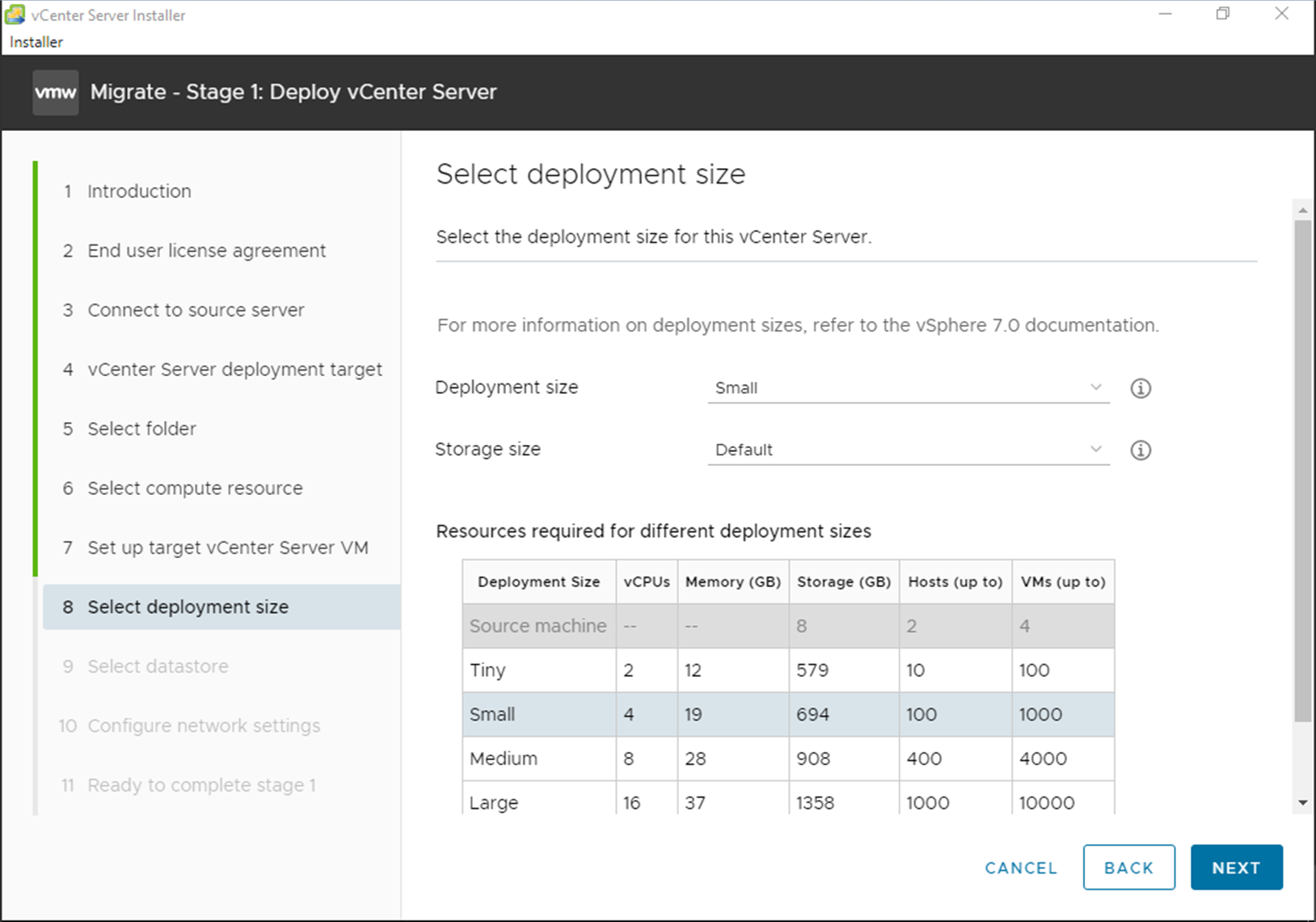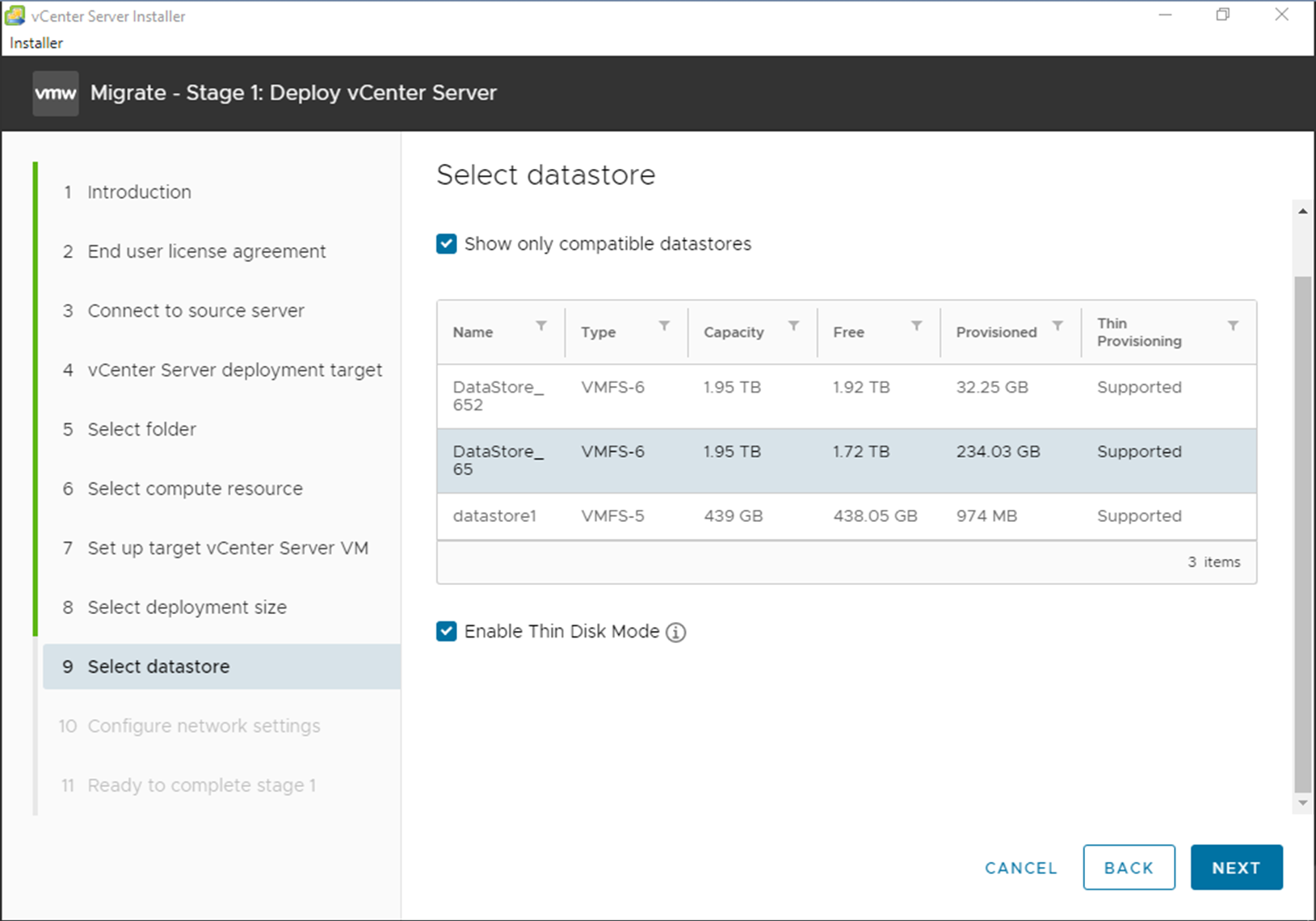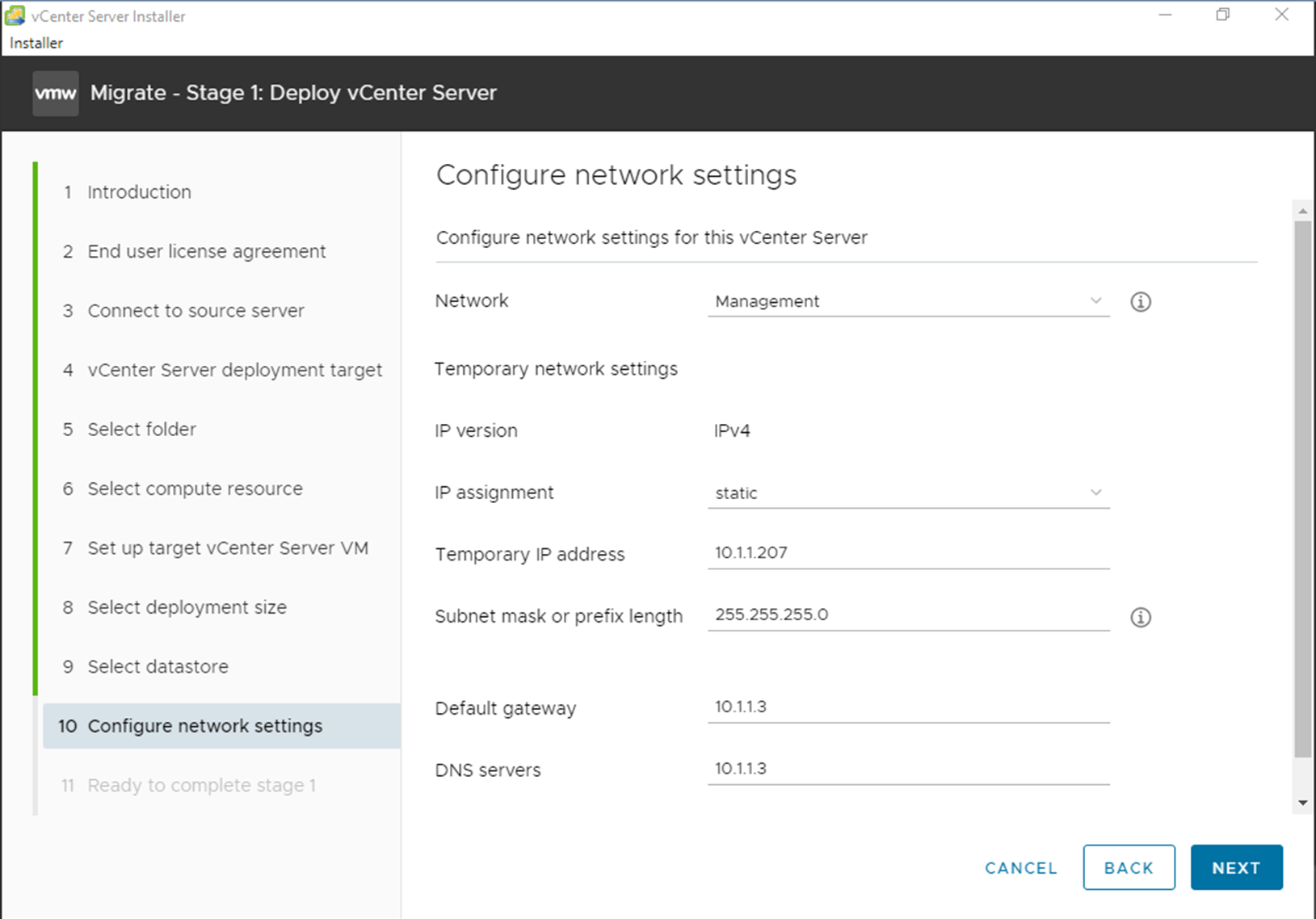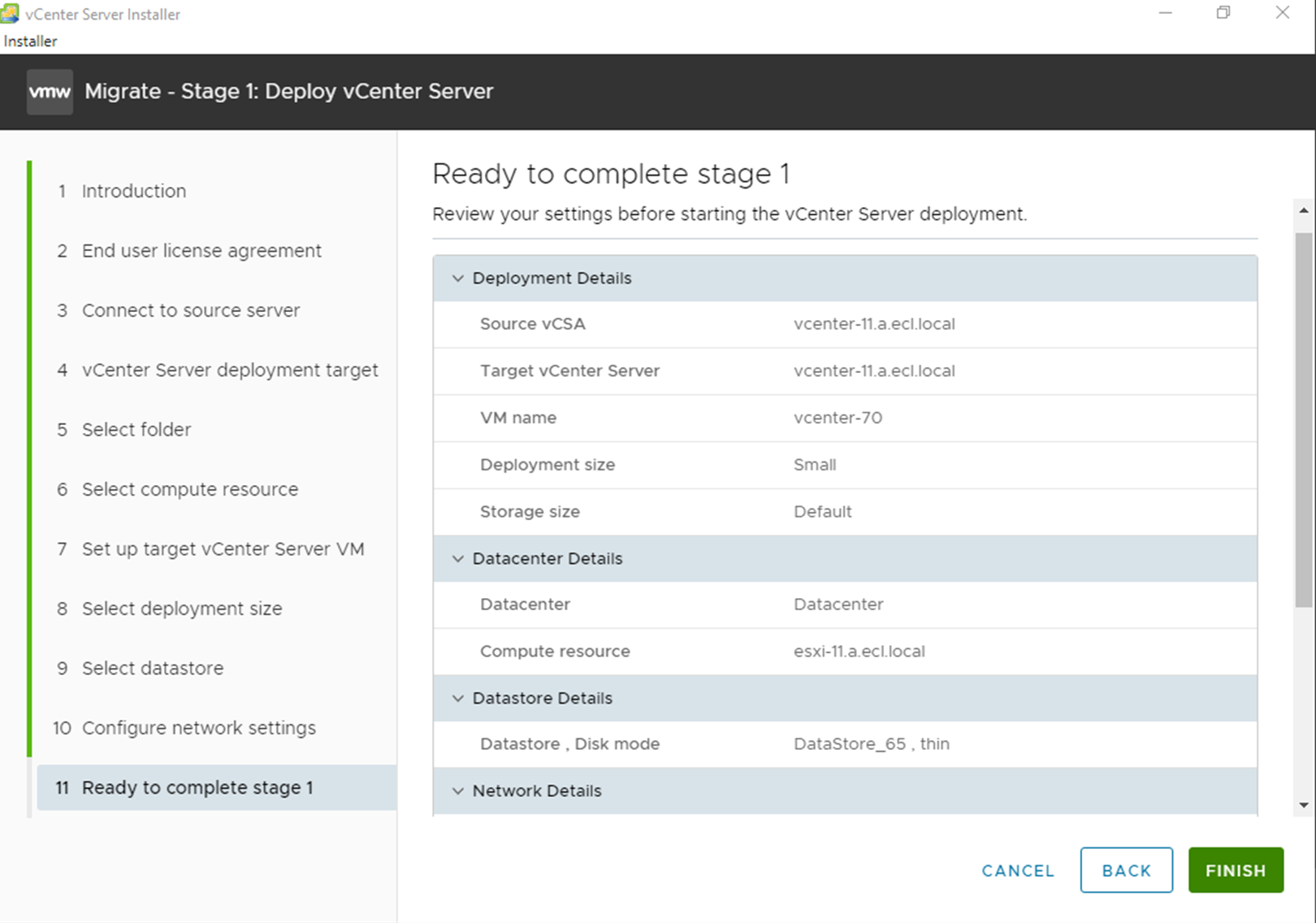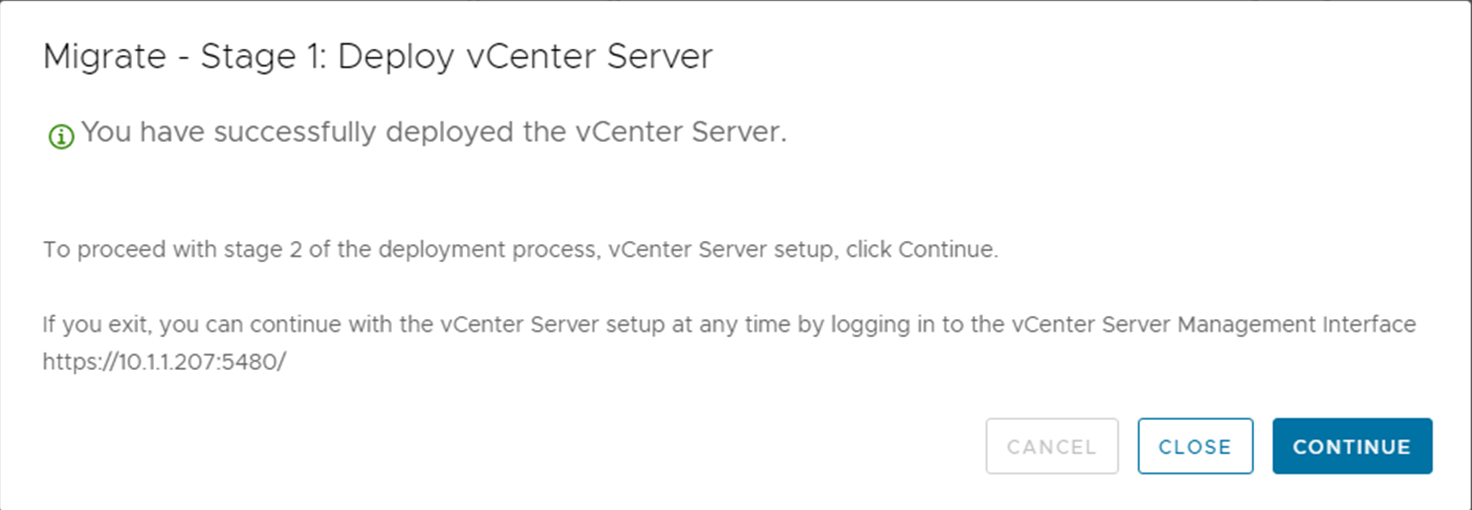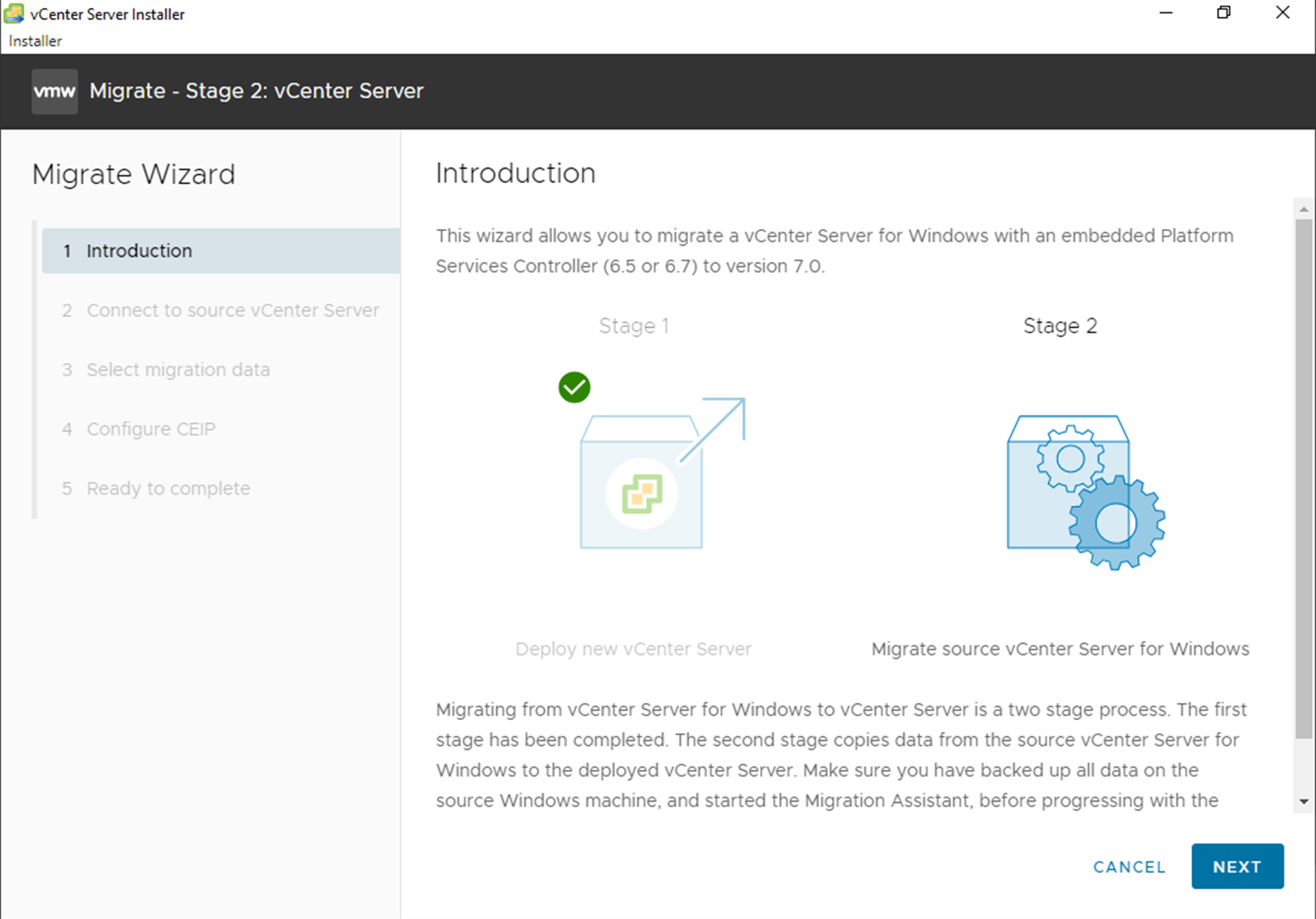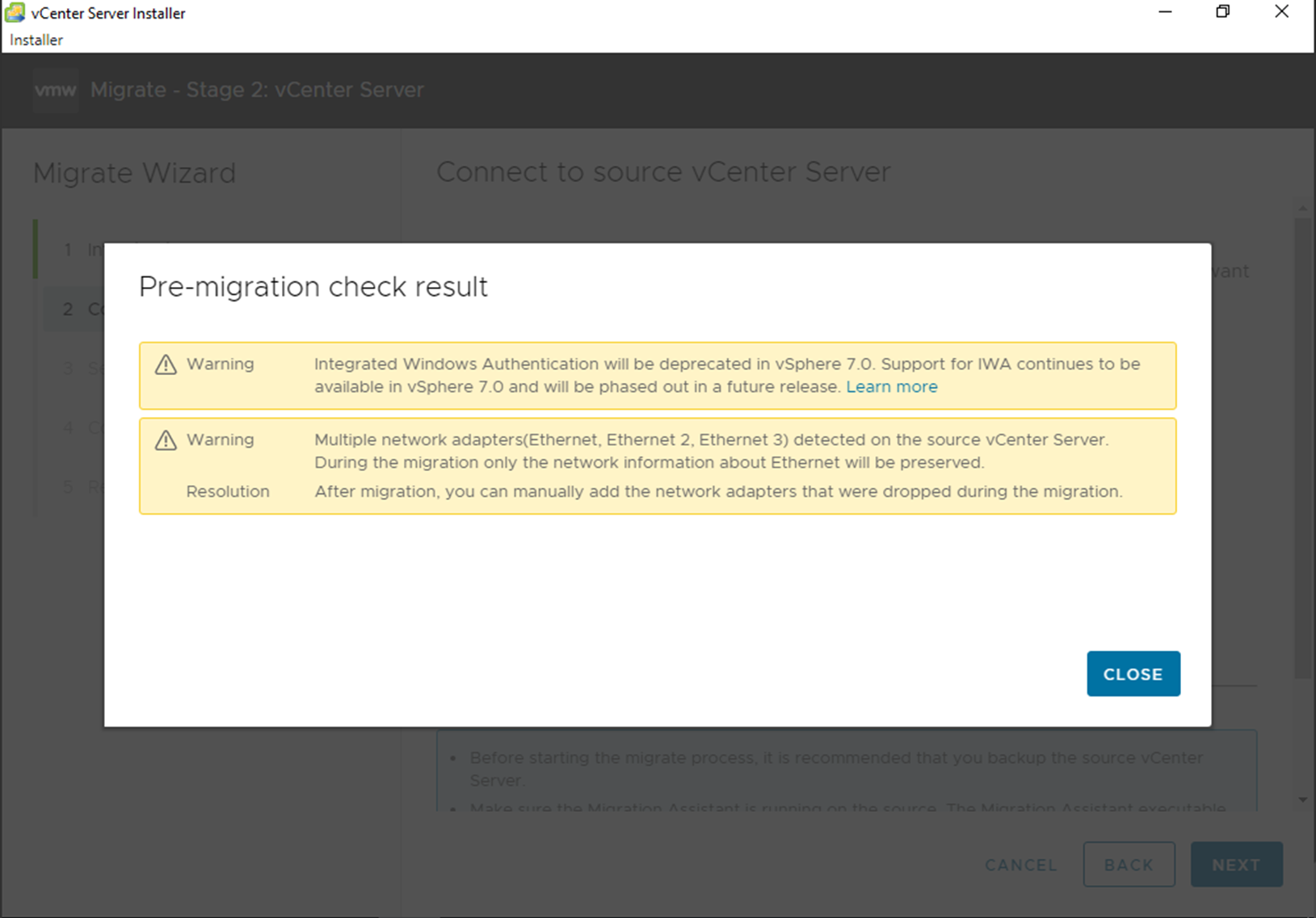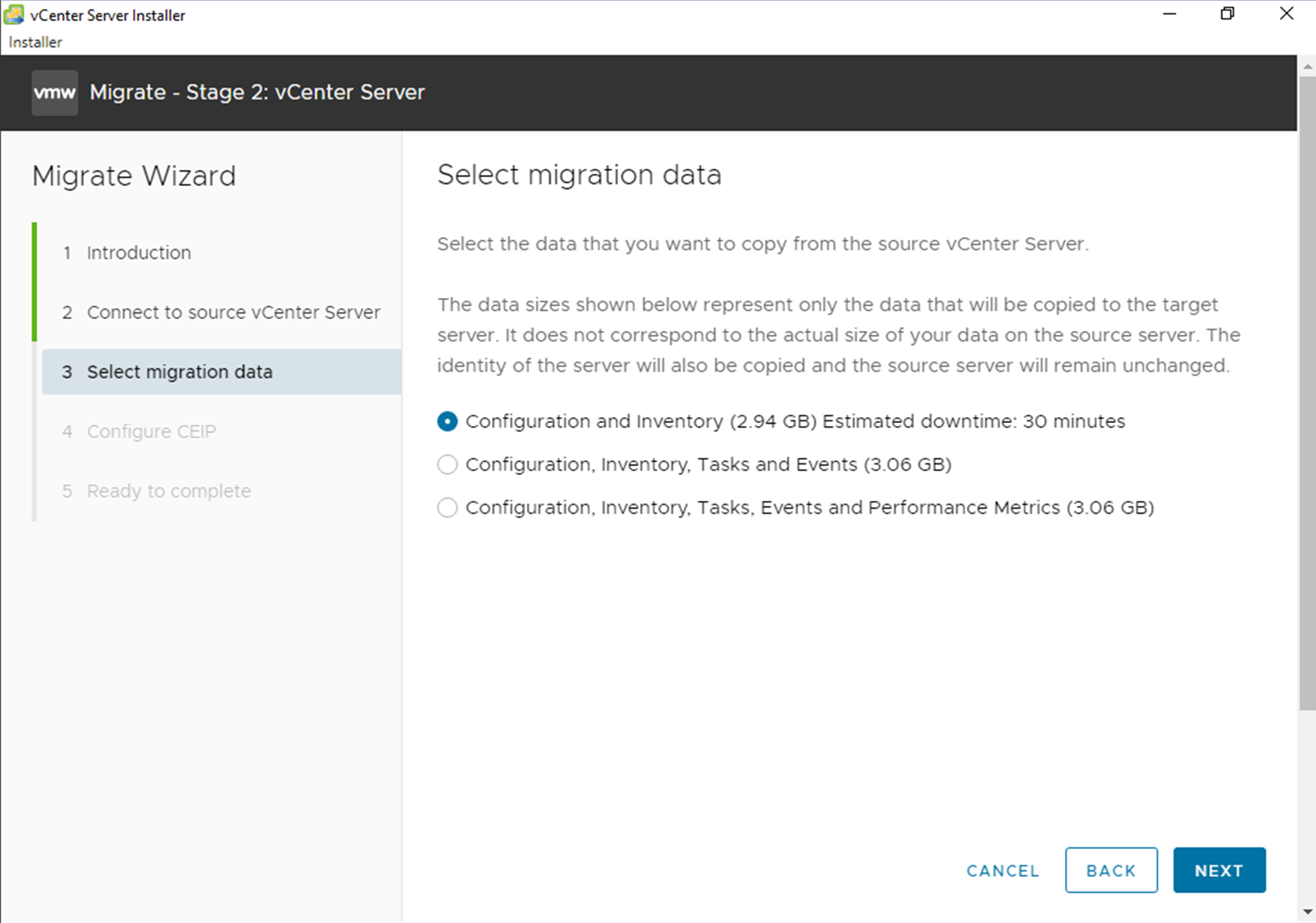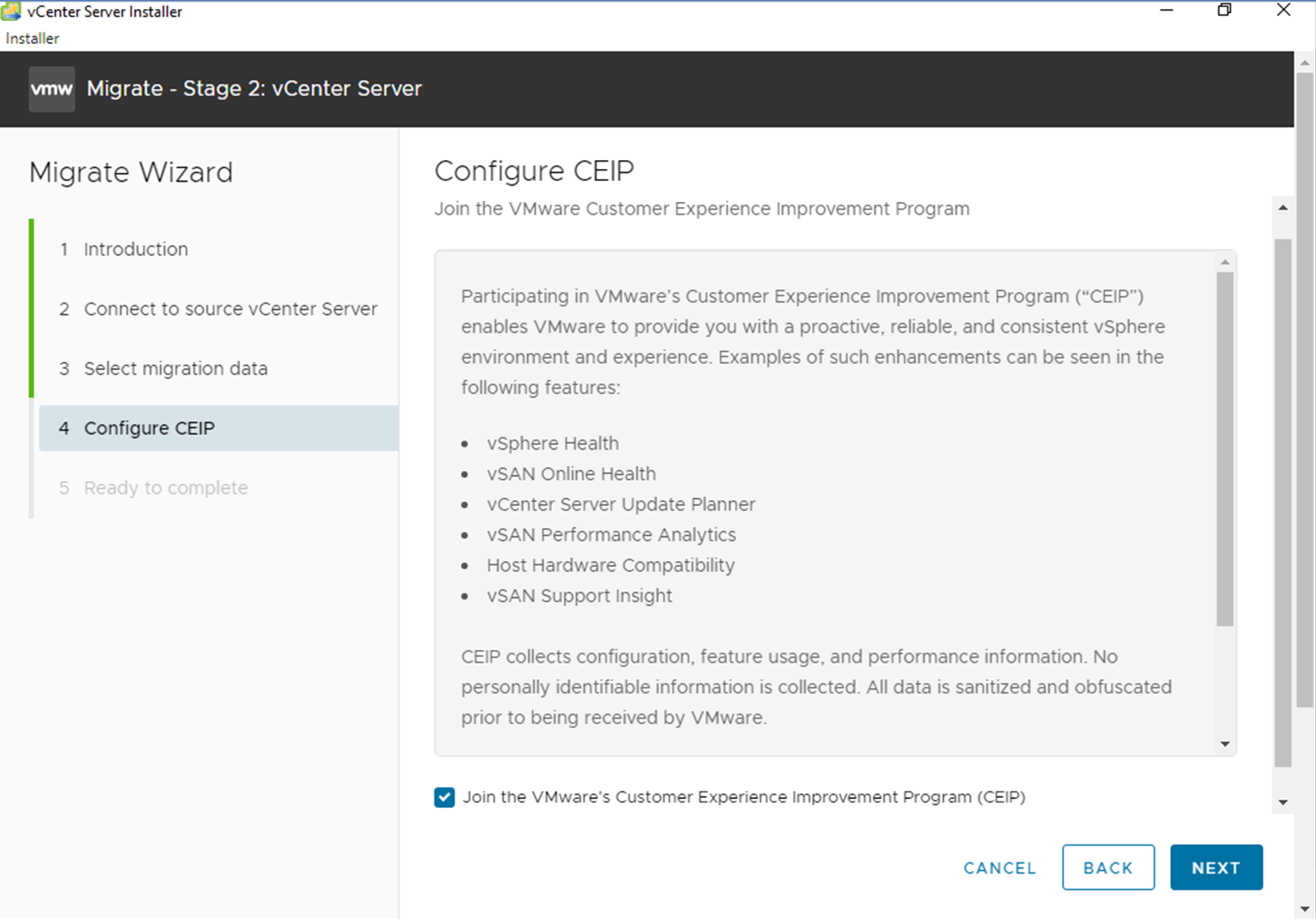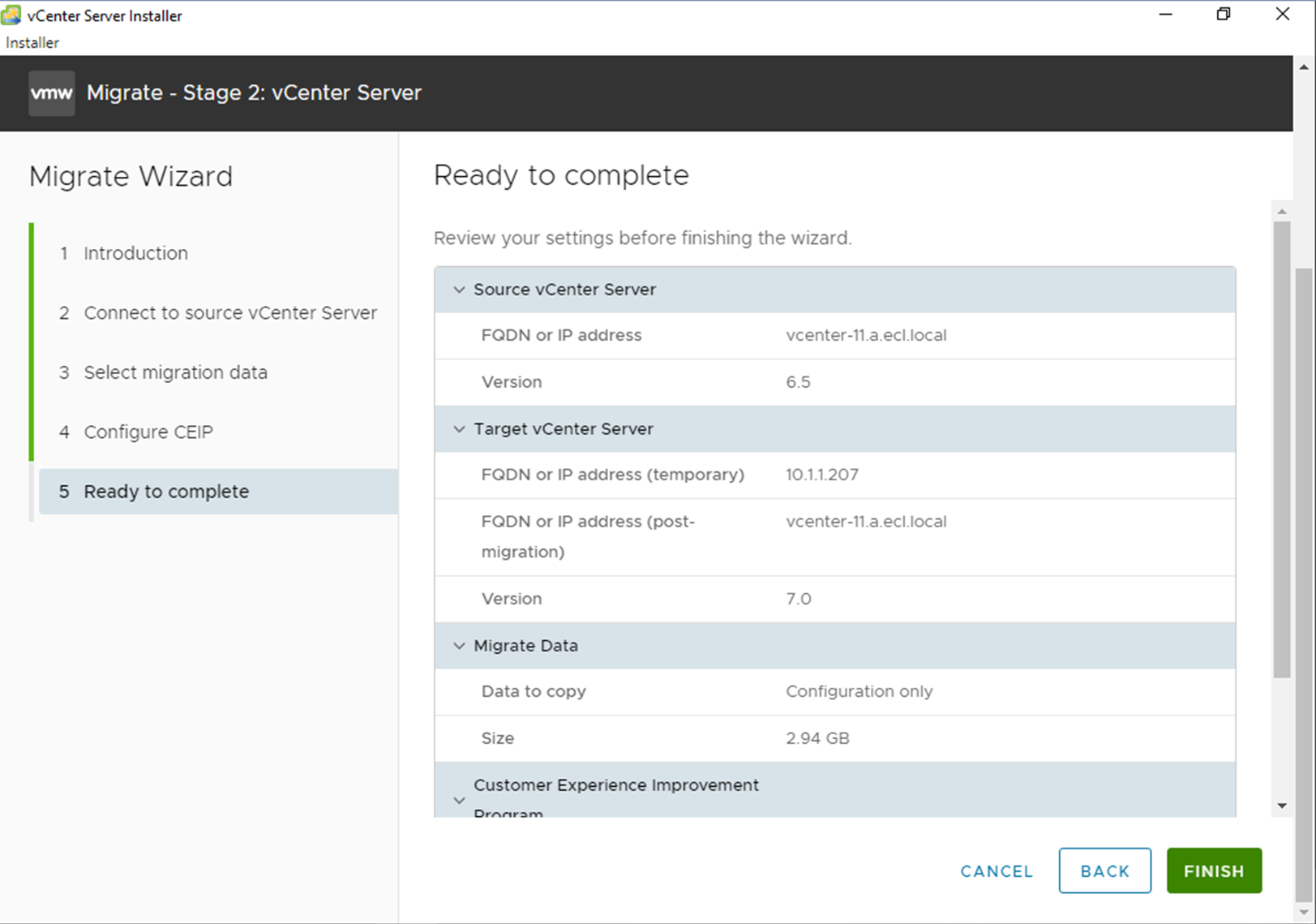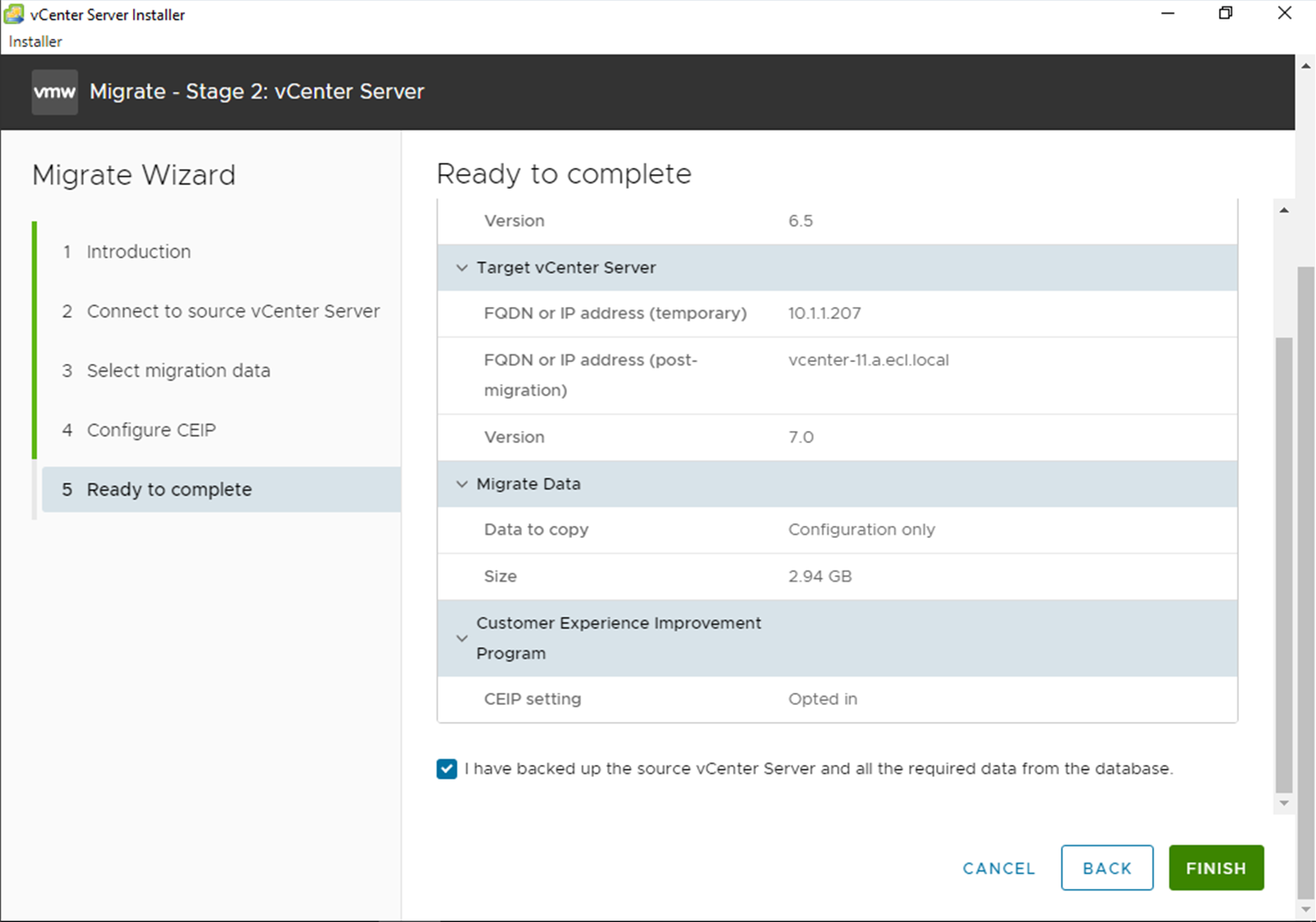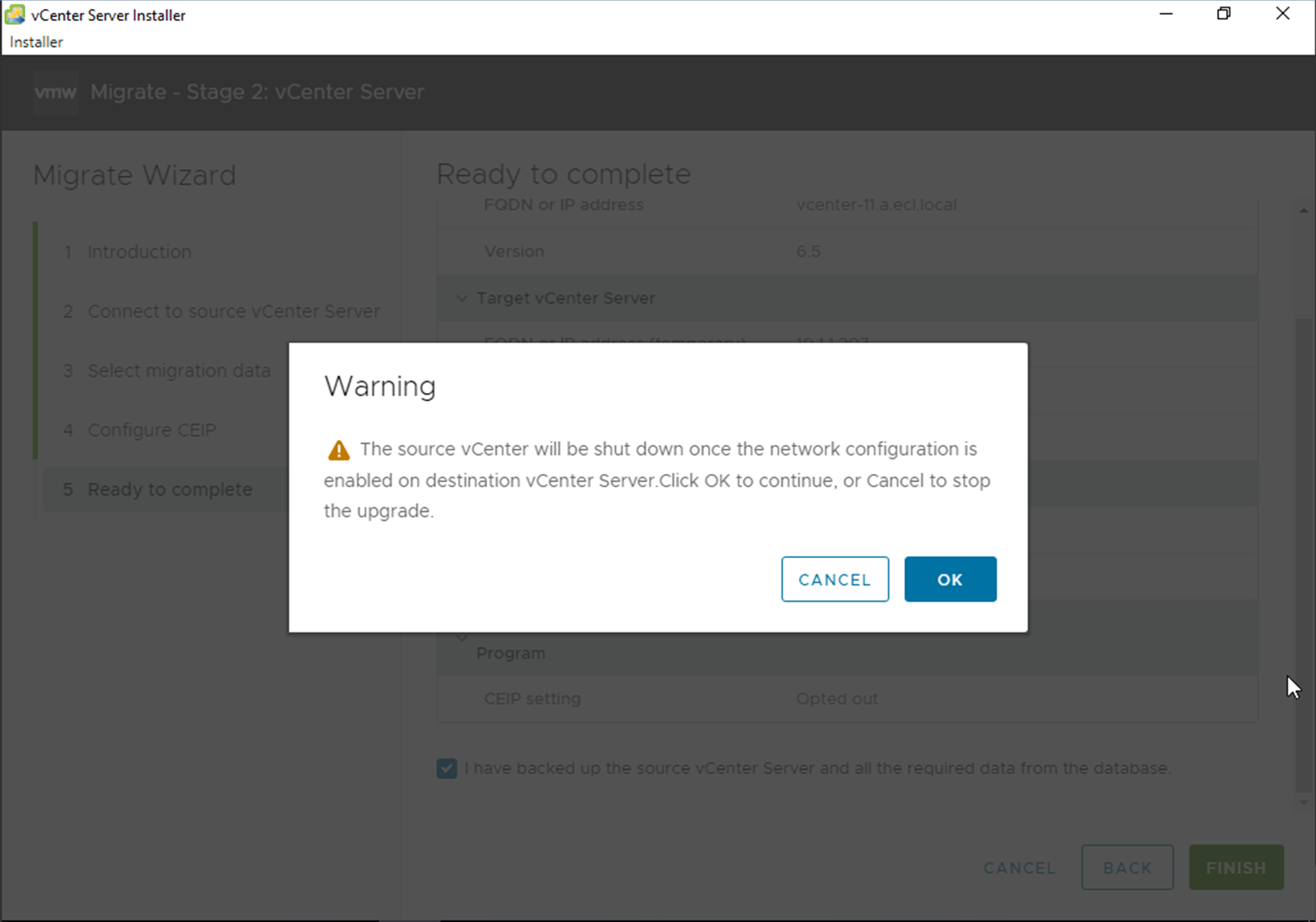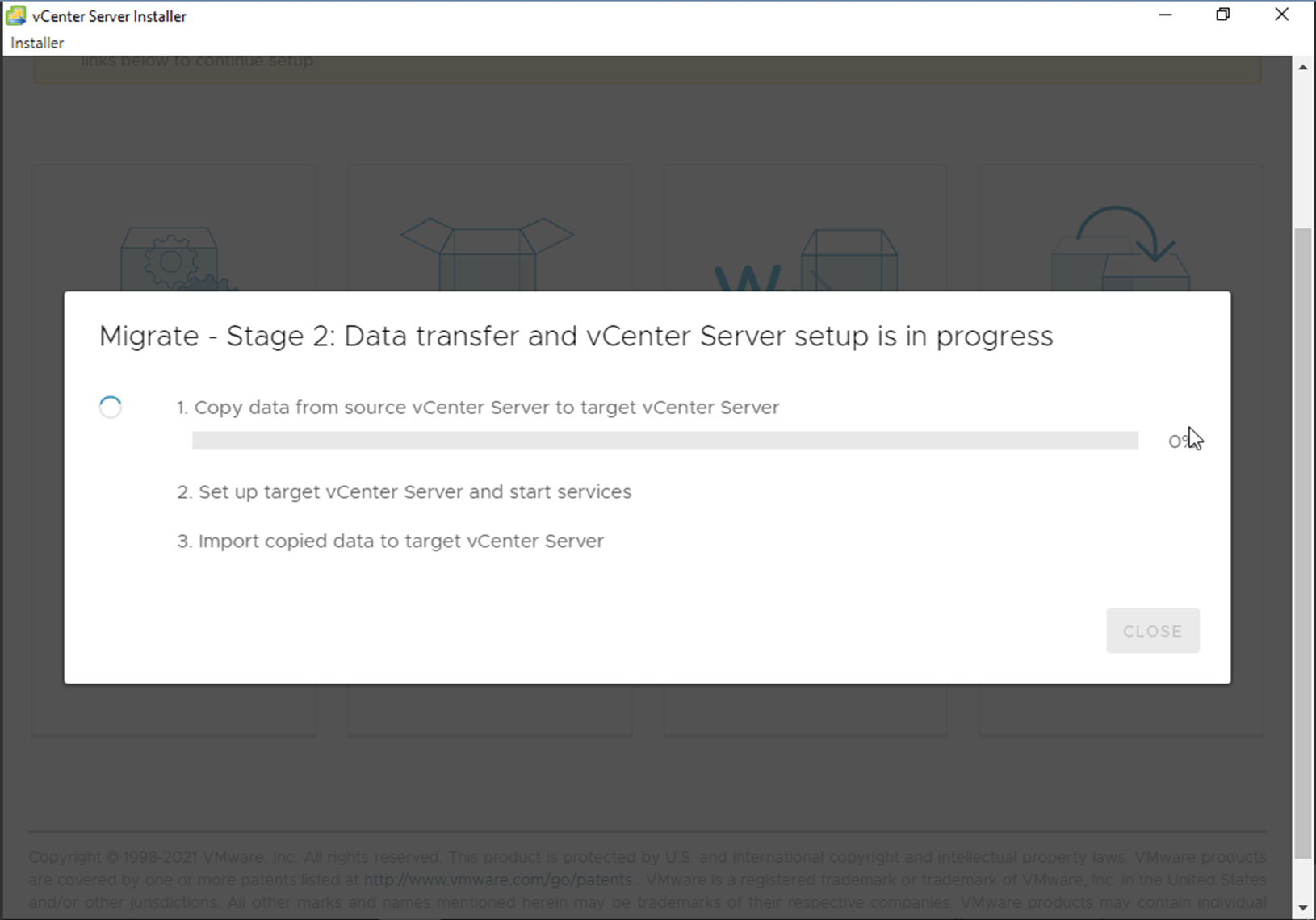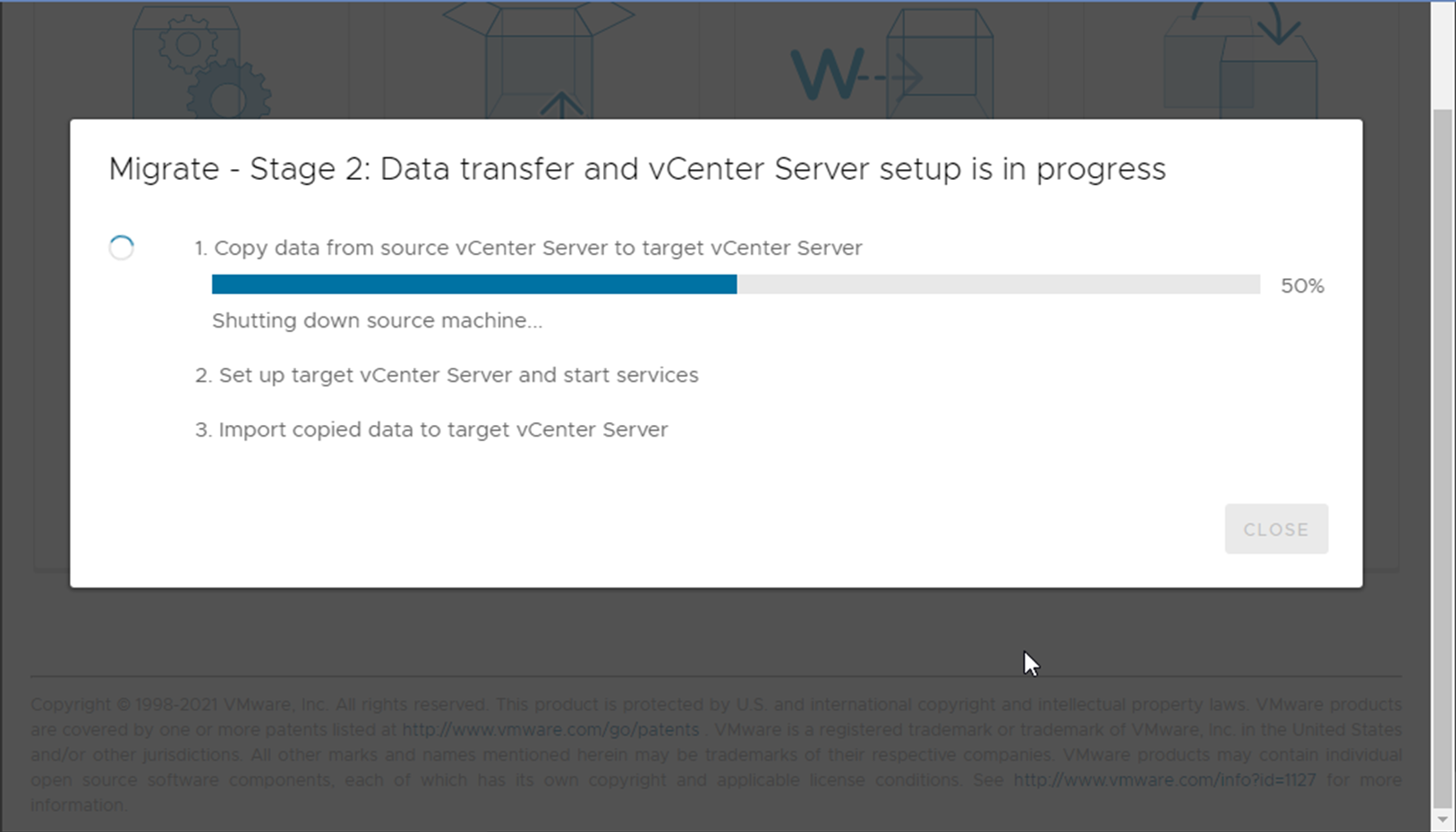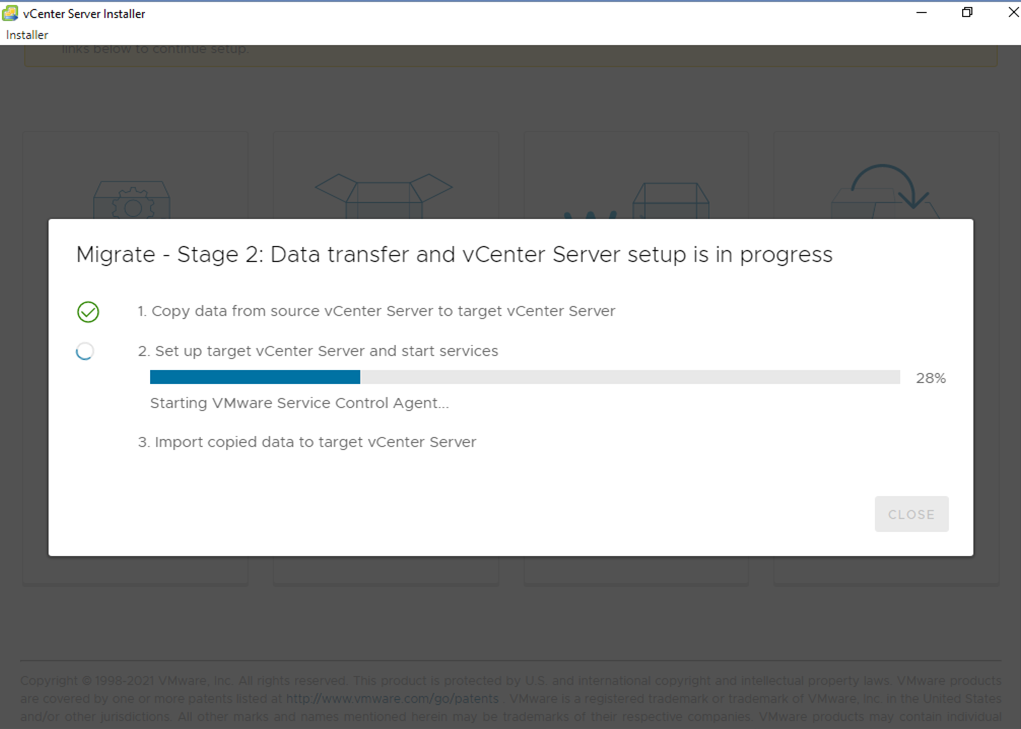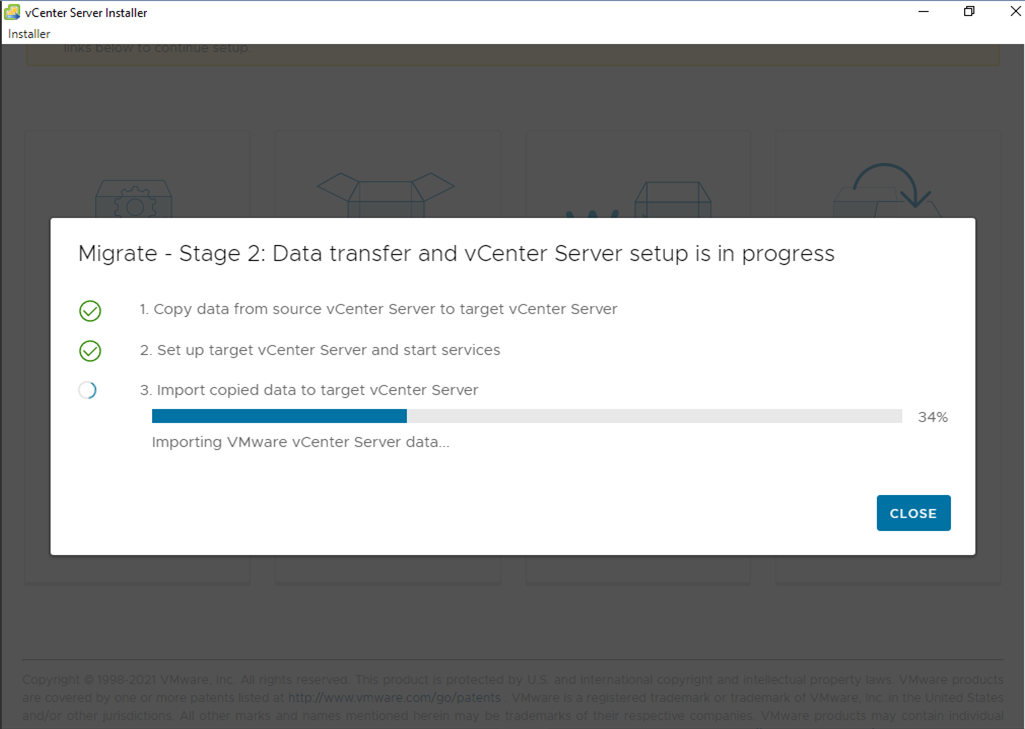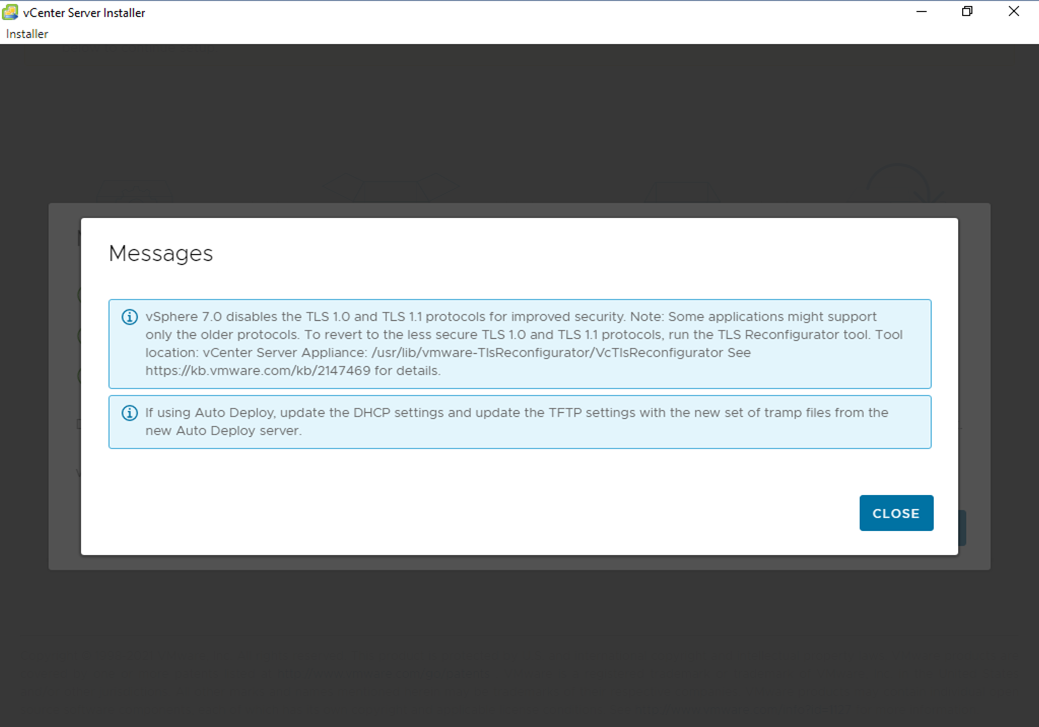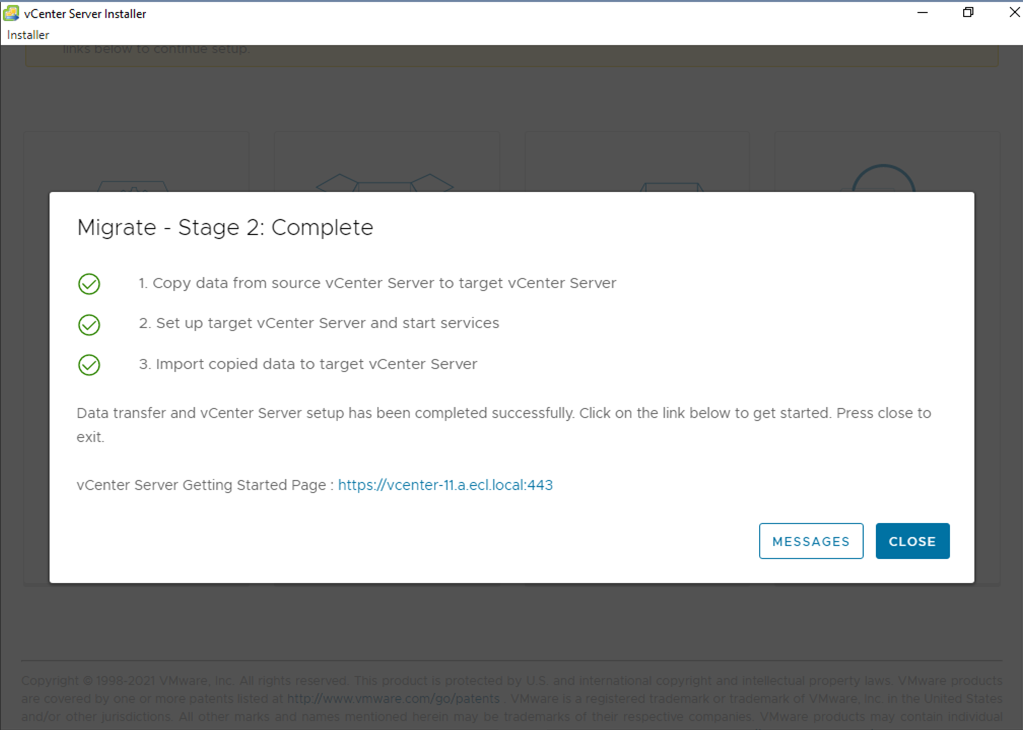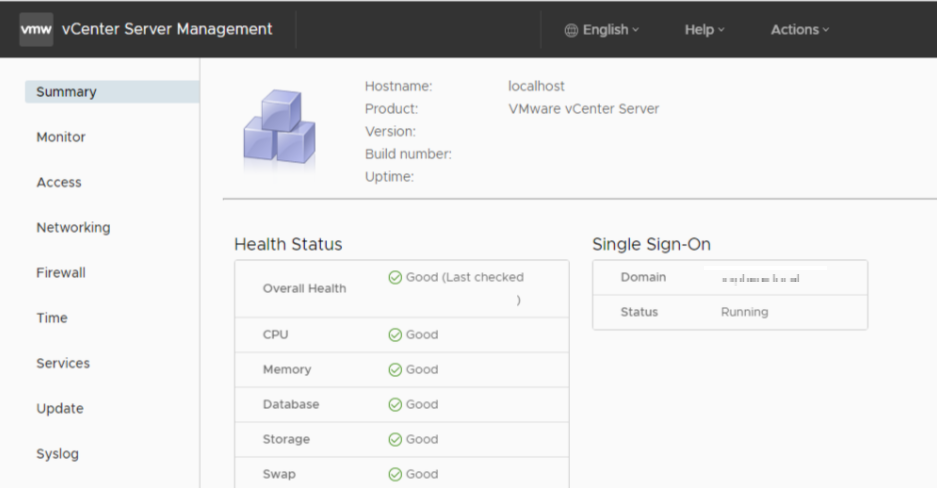1.4.2. vCenter Server バージョンアップガイド (vSphere6.5->vSphere7.0)¶
1.4.2.2. バージョンアップ前の作業¶
作業手順¶
vCenter Server Appliance の ISO イメージ取得¶
vCenter Server ApplianceのISOイメージを取得、vSphere ESXiにアップロードする方法は以下を参照ください。
SSH有効化¶
vCenter Serverアップグレードのステージ2開始時にSSHログインが失敗するため、ソースのvCenter Serverの管理コンソールからSSHアクセスを有効にする必要があります。
vCenter Serverの管理コンソールへのログイン方法、SSHアクセスを有効にする方法は以下を参照ください。
vCenter Server Appliance 管理インターフェイスへのログイン (vmware.com)
SSH と Bash シェル アクセスの有効化または無効化 (vmware.com)
1.4.2.3. バージョンアップ手順¶
作業手順¶
移行アシスタント実行¶
[VMware-Migration-Assistant.exe]をダブルクリックします。vCenter Server管理者パスワードを求められるので、入力してEnterを押下します。
複数IPアドレスから移行に使用するアドレスの選択を求められるので、数字で入力し、Enterを押下します。
事前チェックが完了し、すべてのエラーが解決されると、ソースシステムの移行準備は完了です。(「Waiting for migration to start…」のメッセージが表示されます。)
vCenter Serverのアプライアンス移行¶
注釈
移行の前提として、vCenter Serverを起動しているWindowsマシンについては、Windows Serverの設定でも時刻同期されている必要があります。 時刻同期がされていない場合、Stage 2の移行プロセスが失敗する可能性がありますので、ご注意ください。
ホーム画面で、[Migrate]をクリックします。
「Introduction」画面にて、Stage1の概要を確認して[NEXT]をクリックします。
「End user license agreement」を読み、同意であれば[I accept the terms of the license agreement]にチェックを入れ、[NEXT]をクリックします。
「Connect to source server」画面にて、ソースのvCenter Serverインスタンスの詳細を入力し、[NEXT]をクリックします。
「Verify Thumbprint」に、ソースアプライアンスとそのソースサーバーにインストールされているSSL証明書のSHA1サムプリントが表示されていることを確認し、[YES]をクリックします。
「vCenter Server deployment target」画面にて、ソースのvCenter Serverを移行するターゲットサーバーの情報を入力します。(vSphere Distributed Switchを使用している環境では、ESXiホストではなく、vCenter Serverの情報を入力してください。)
「Certificate Warning」画面が表示された場合は、[YES]をクリックしてそれに同意します。
「Set up target vCenter Server VM」画面にて、ターゲットのvCenter Server Applianceの名前を入力し、rootユーザーのパスワードを設定し、[NEXT]をクリックします。
「Select deployment size」画面にて、新しいvCenter Server Applianceのデプロイサイズおよびストレージサイズを選択し、[NEXT]をクリックします。
「Select datastore」画面にて利用可能なデータストアのリストから、仮想マシンのすべての構成ファイルと仮想ディスクが格納される場所を選択します。 また、必要に応じて、[Enable Thin Disk Mode]を選択して、シンプロビジョニングを有効にします。NFSデータストアは、デフォルトでシンプロビジョニングされます。
「Configure network settings」画面にて、ソースのvCenter ServerとターゲットのvCenter Server Applianceの間の通信のための一時的なネットワークを設定し、[NEXT]をクリックします。
「Ready to complete stage 1」画面にて、ターゲットvCenter Server Applianceのデプロイ設定を確認し、[FINISH]をクリックしてOVAデプロイプロセスを開始します。
OVAデプロイプロセスが終了するまで待機します。デプロイが完了すると、以下の画面が表示されます。 [CONTINUE]をクリックして移行プロセスのStage 2を続行し、ソースのvCenter Serverからデータを転送してターゲットアプライアンスのサービスを開始します。
ここまでを実行した結果、新しくデプロイされたターゲットのvCenter Server Appliance 7.0はターゲットサーバーで実行されますが、まだ設定されていません。
「Introduction」画面にて、移行プロセスのStage 2の概要を確認し、[NEXT]をクリックします。
移行事前チェックが実行されます。実行後に「Pre-migration check result」画面が表示された場合は、確認した上で[CLOSE]をクリックします。
「Select migration data」画面にて、ソースvCenter ServerからターゲットvCSAへ移行するデータの種類を選択し、[NEXT]をクリックします。
「Configure CEIP」画面にて、VMwareカスタマエクスペリエンス向上プログラム(CEIP)に参加する場合は、画面下段のチェックボックスにチェックを入れ、[NEXT]をクリックします。
「Ready to complete」画面が表示されますので、設定内容が正しいことを確認します。
設定内容が正しいことを確認し、画面下段の[I have backed up the source vCenter Server and all the required data from the database.]にチェックを入れ、[FINISH]をクリックします。
ソースのvCenter Serverがシャットダウンされる旨、警告が表示されますので、確認して[OK]をクリックします。
Stage 2のデータ転送が開始されます。
「1. Copy data from source vCenter Server to target vCenter Server」の約50%進行した時点で、ソースvCenter Serverがシャットダウンされます。
次に「2. Set up target vCenter Server and start services」でターゲットvCSAの設定が行われます。
最後に「3. Import copied data to target vCenter Server」でターゲットvCSAにデータのインポートが行われます。
処理が完了すると以下のメッセージが表示されるので、確認し[CLOSE]をクリックします。
Stage 2の完了画面が表示されるので、[CLOSE]をクリックします。
移行後、vCenter Server管理インターフェイスにログインし、ESXiホストやVMの状態などを確認します。
正常性を確認する方法は以下を参照ください。