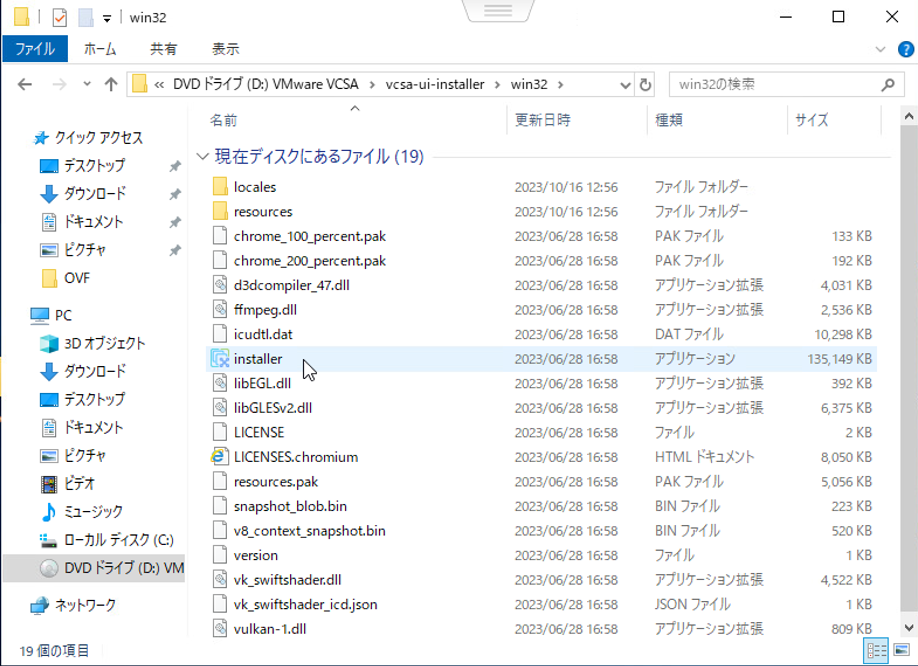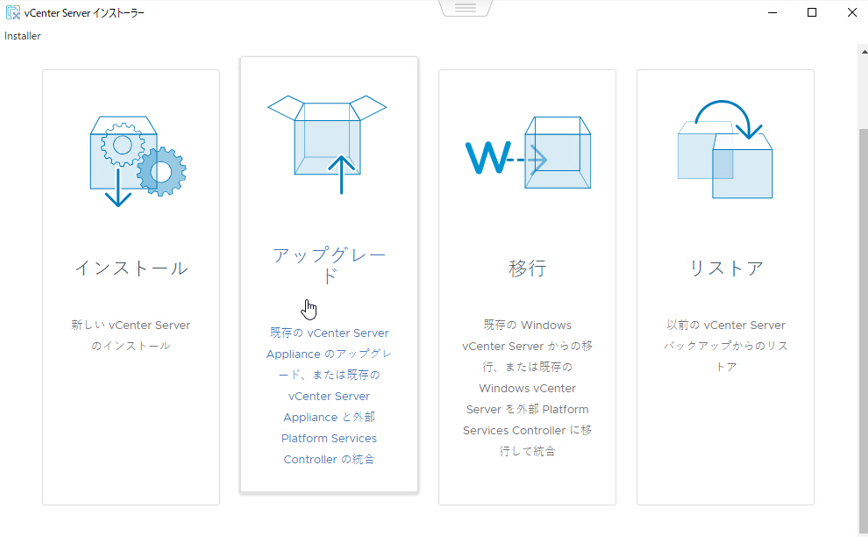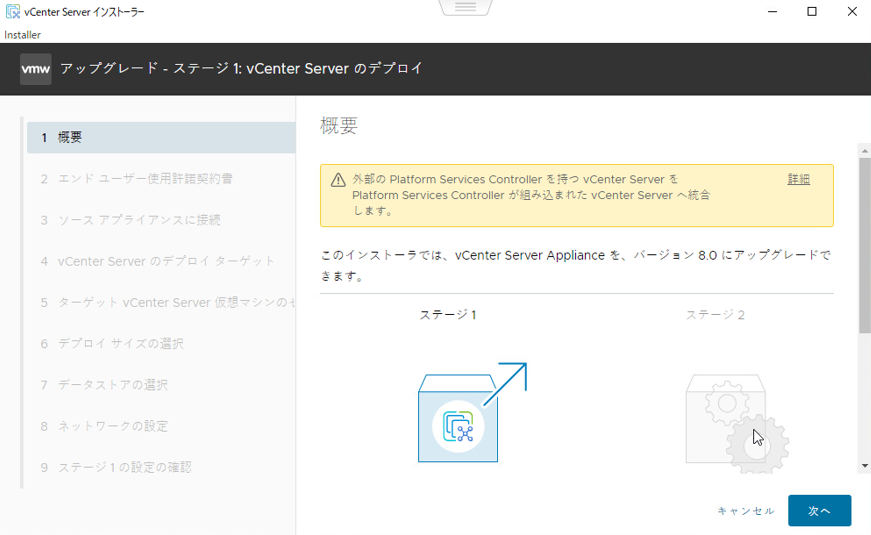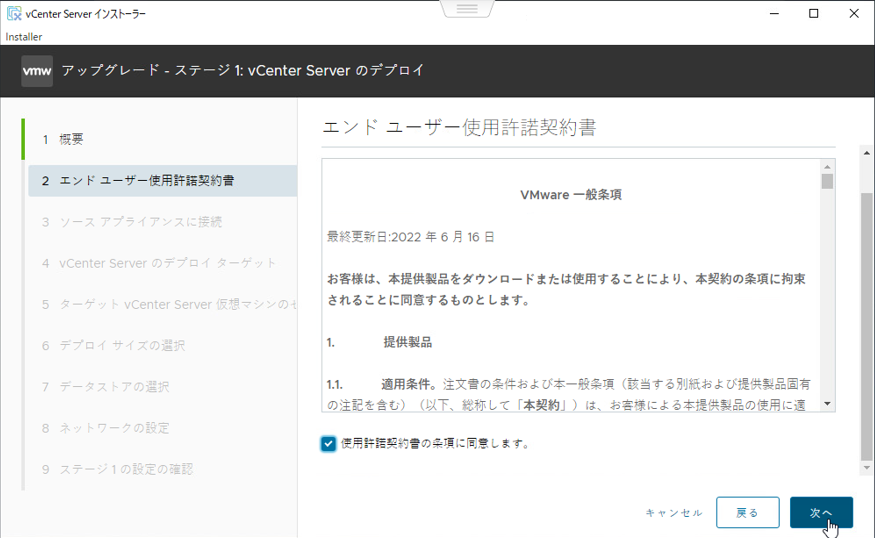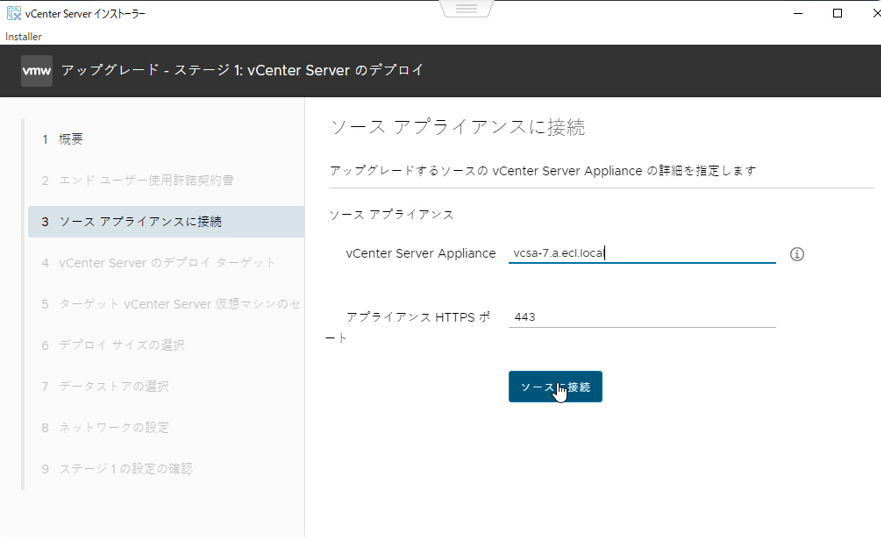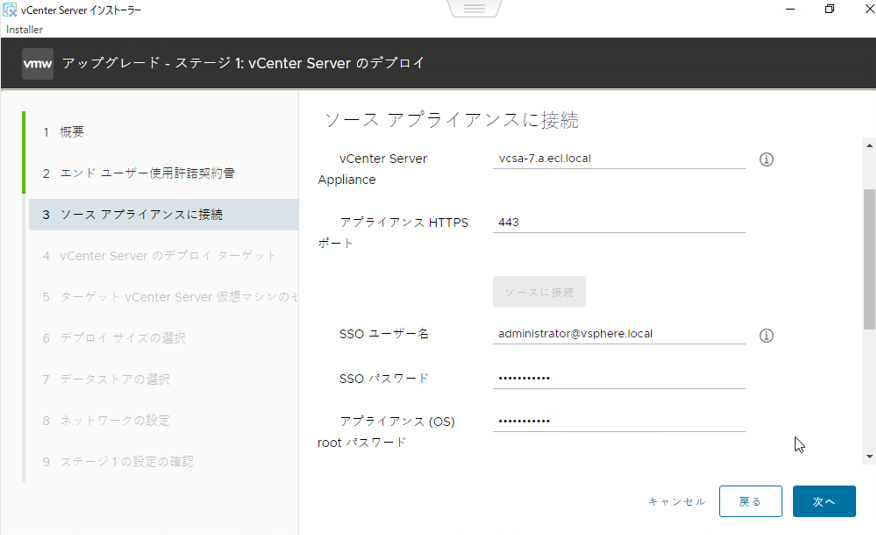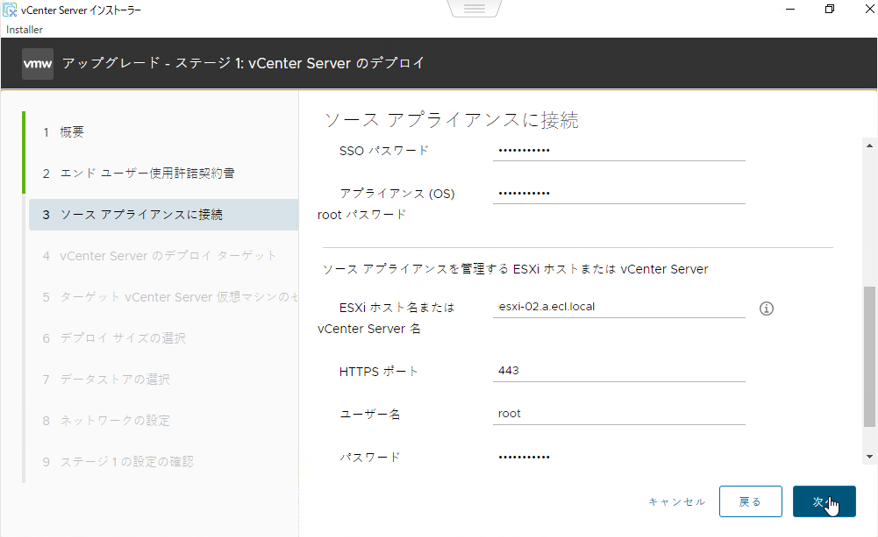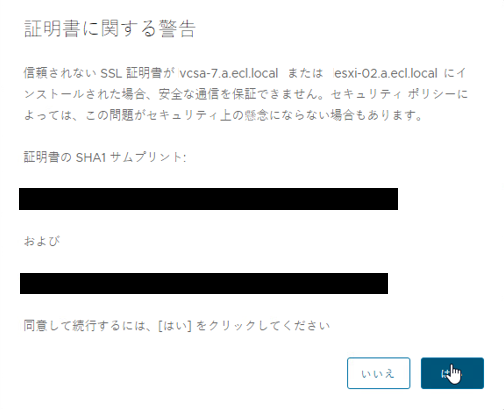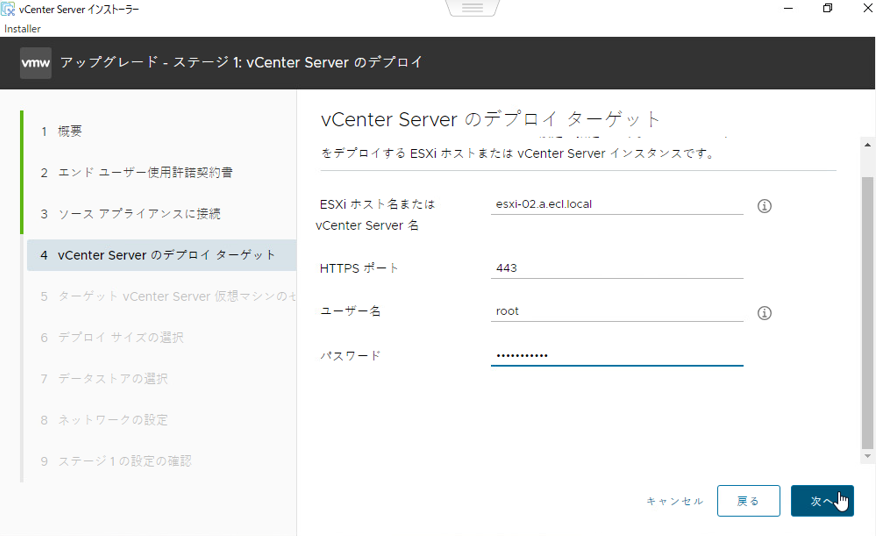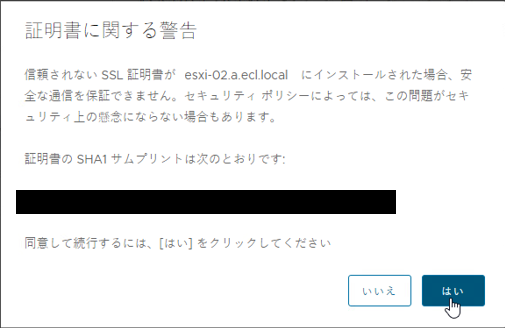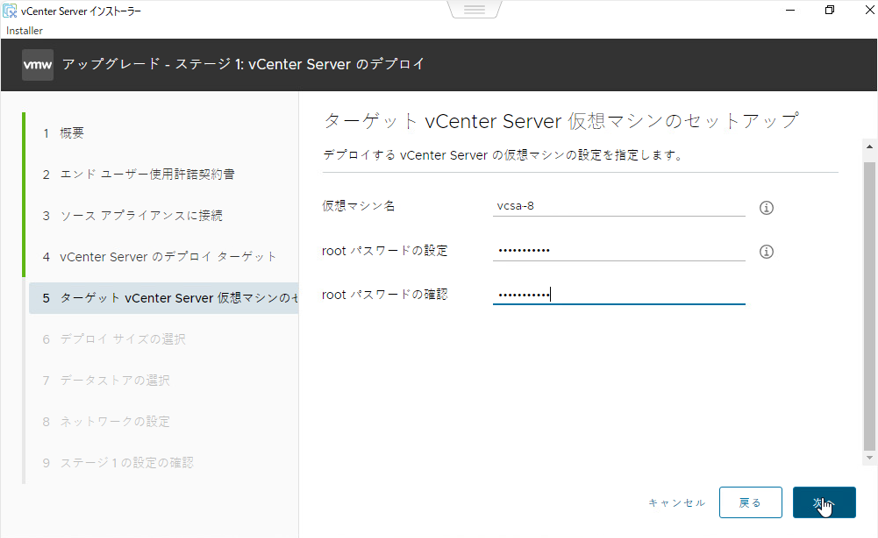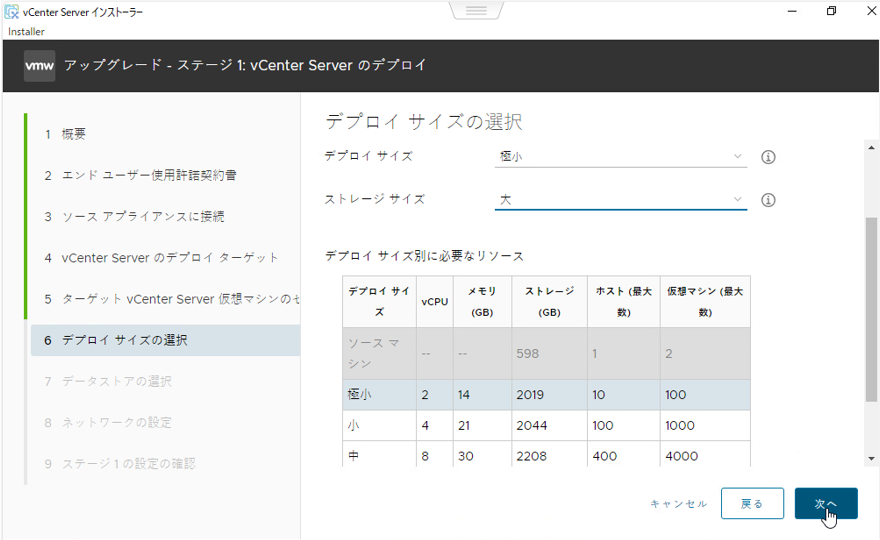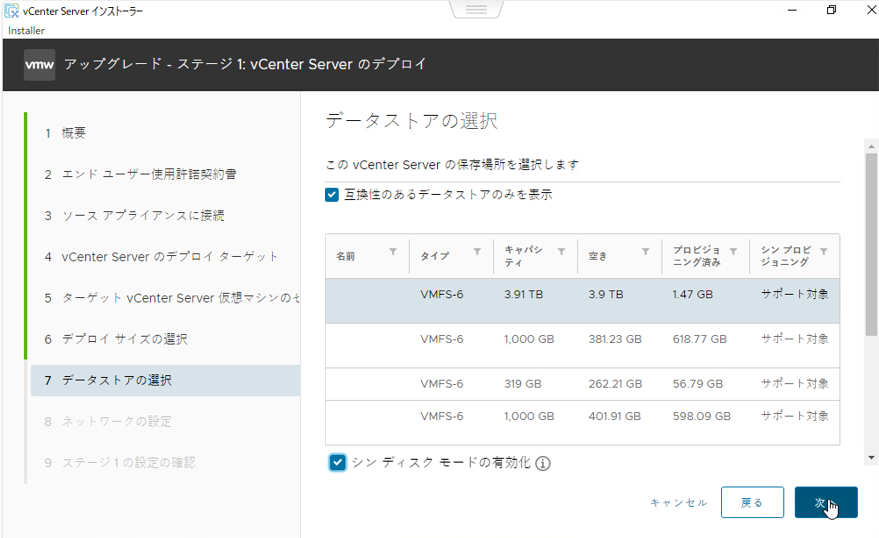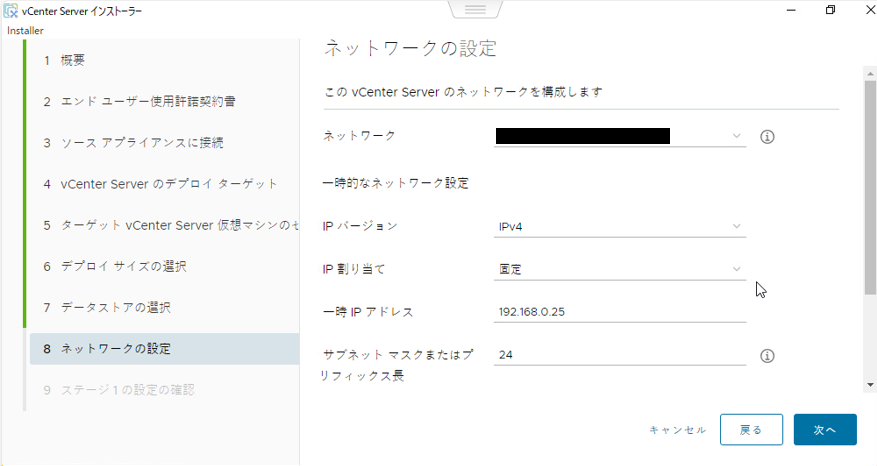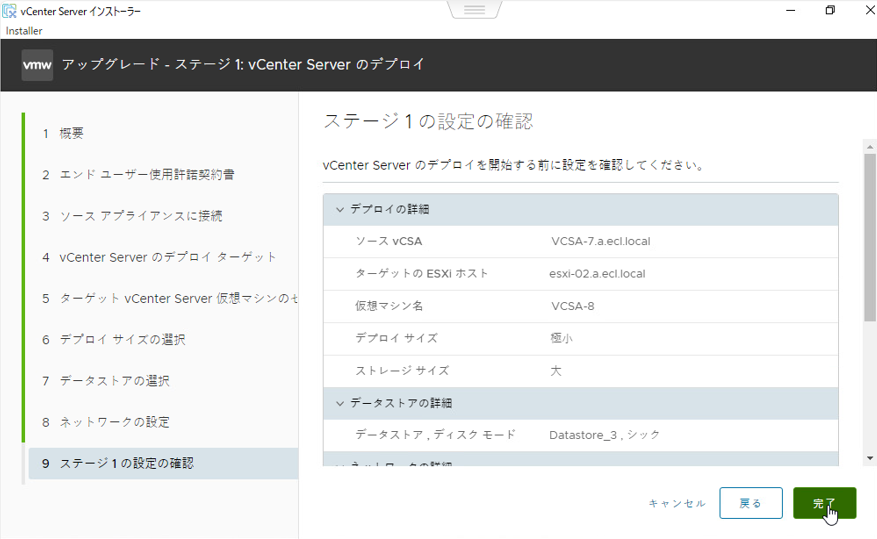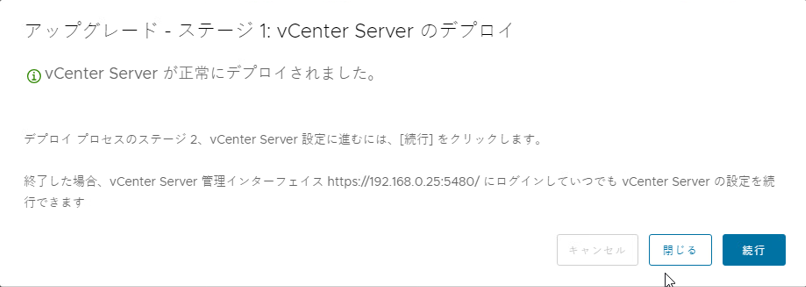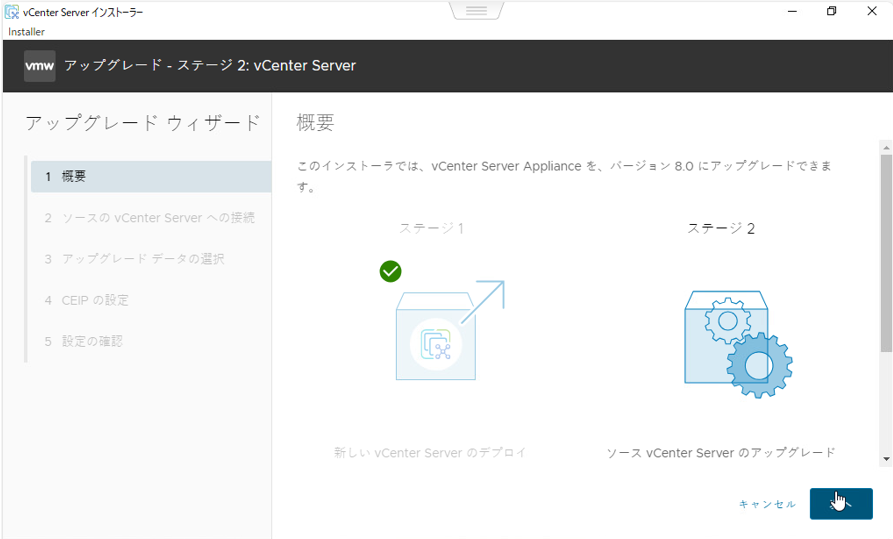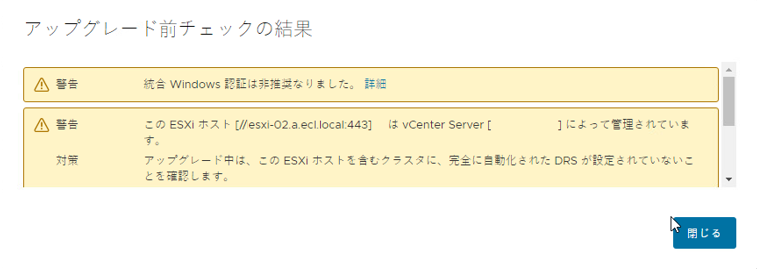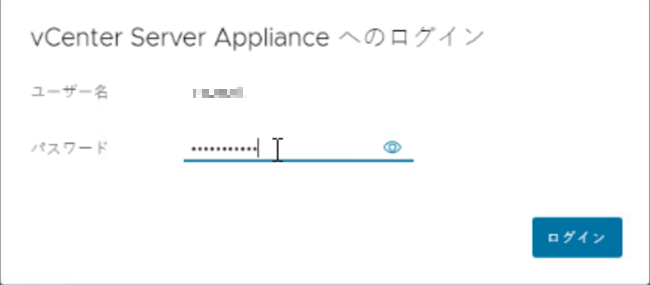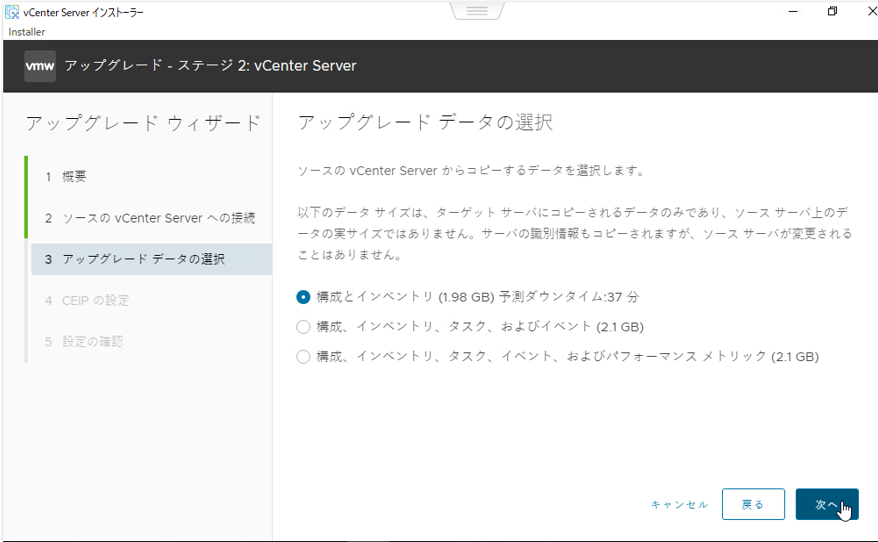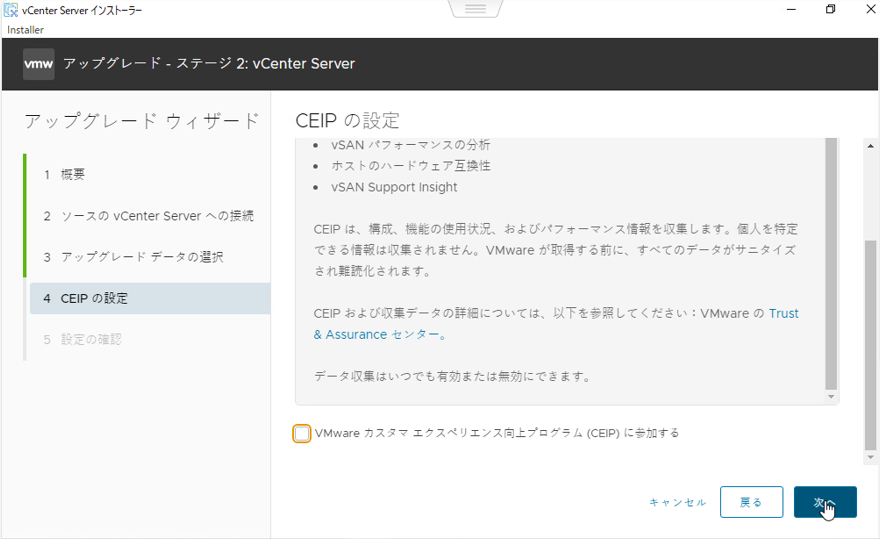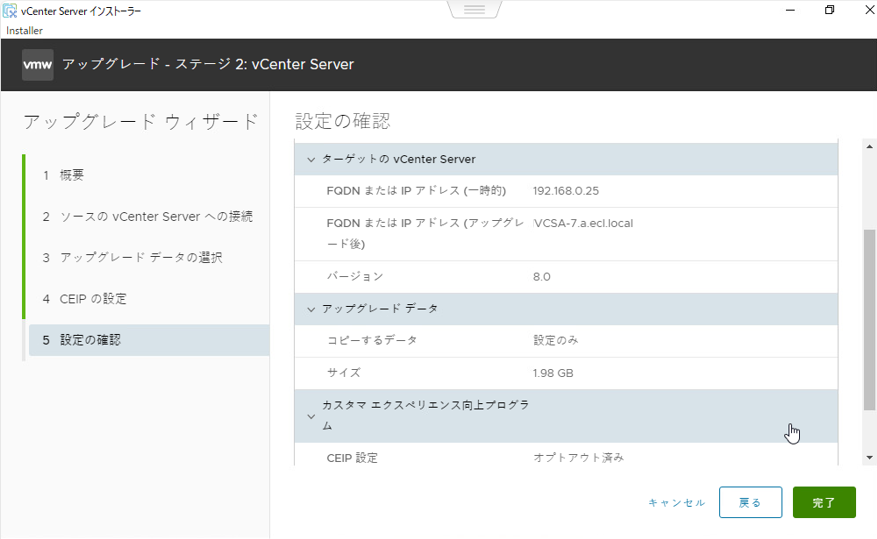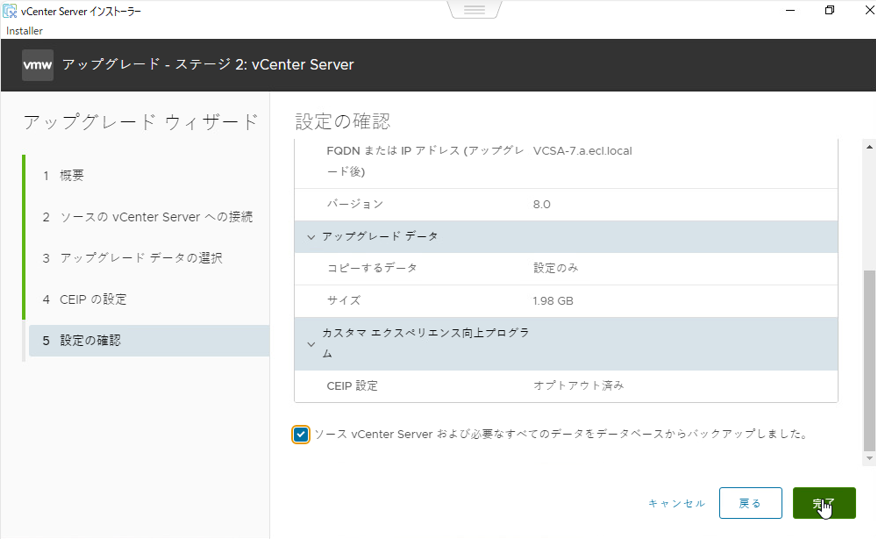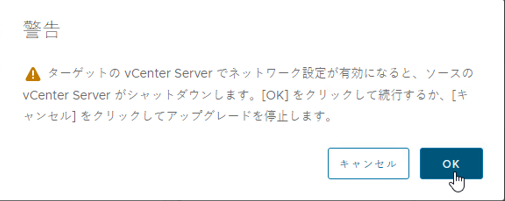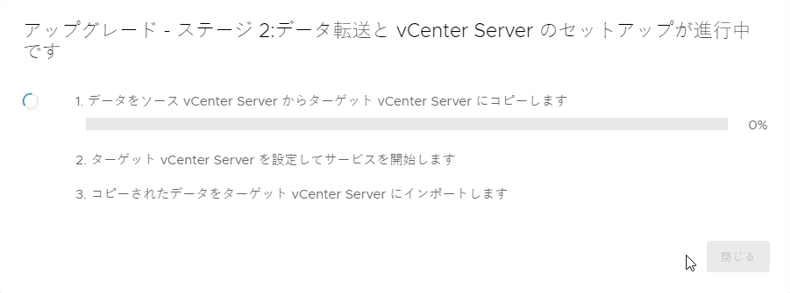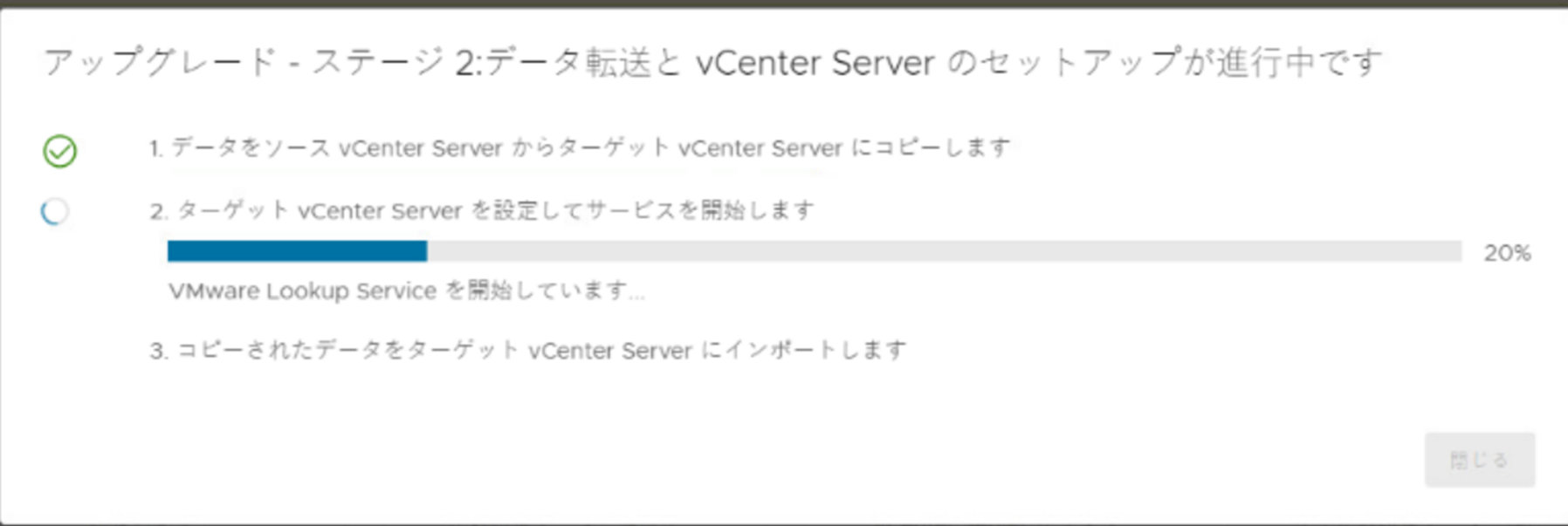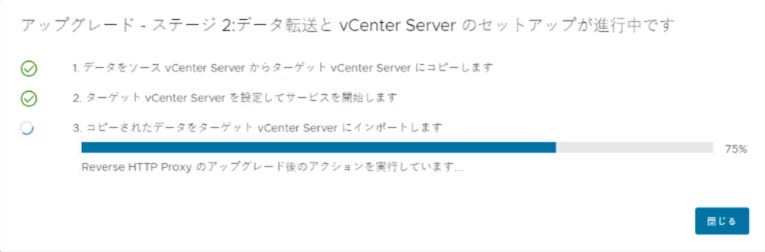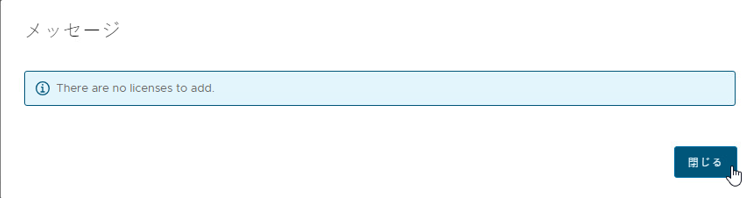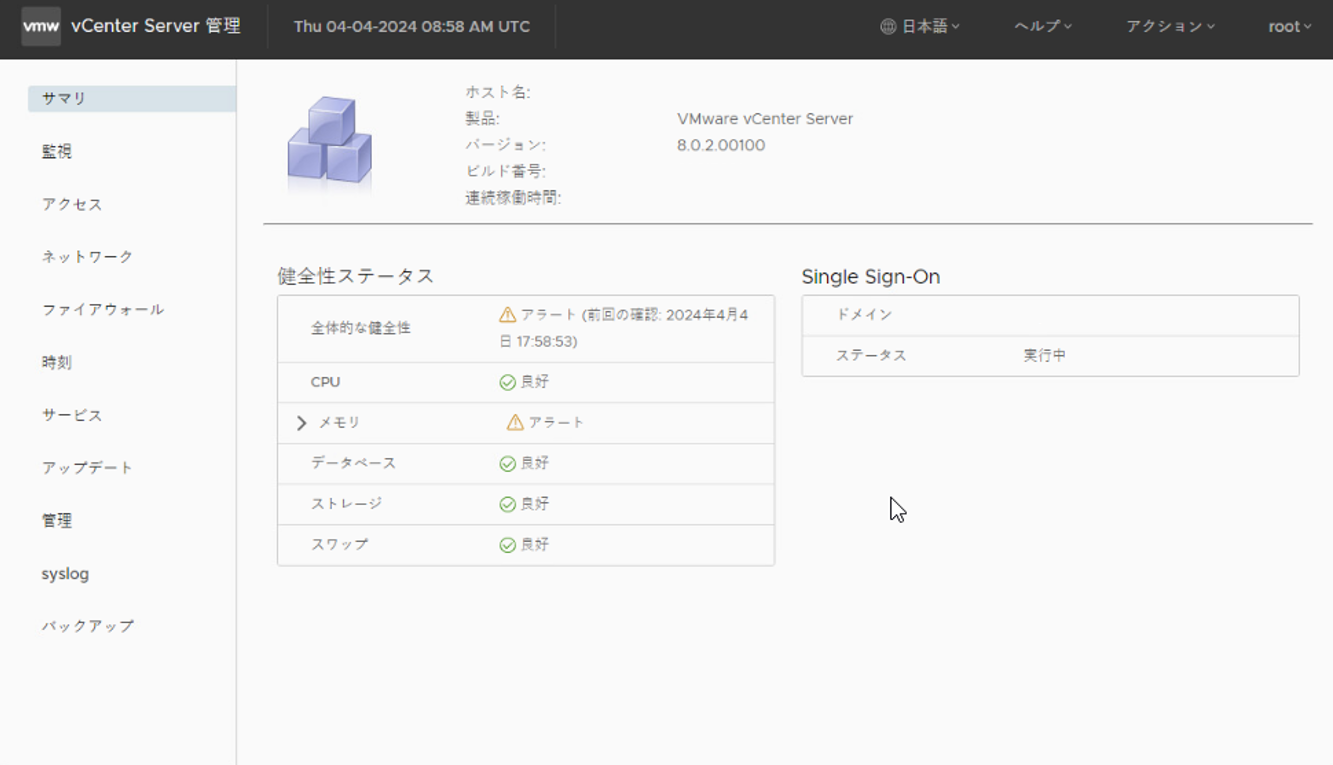1.6.2. vCenter Server バージョンアップガイド(vSphere7.0->vSphere8.0)¶
1.6.2.2. バージョンアップ前の作業¶
概要¶
vCenter Server のバージョンアップを実行するに当たり、事前に vCenter Serverの ISO イメージを取得し、vSphere ESXiにアップロードを行います。 ※ この手順では、[vCenter-Server-Appliance_8.0_u2a_Standard_not-include-license_vSphere-ESXi_001]のアップロードを行います。
作業手順¶
vCenter Server Appliance の ISO イメージ取得¶
vCenter Server ApplianceのISOイメージを取得、vSphere ESXiにアップロードする方法は以下を参照ください。 ※ この手順では、[vCenter-Server-Appliance_8.0_u2a_Standard_not-include-license_vSphere-ESXi_001]のイメージを取得します。
SSH有効化¶
vCenter Serverアップグレードのステージ2開始時にSSHログインが失敗するため、ソースのvCenter Serverの管理コンソールからSSHアクセスを有効にする必要があります。
vCenter Serverの管理コンソールへのログイン方法、SSHアクセスを有効にする方法は以下を参照ください。
vCenter Server Appliance 管理インターフェイスへのログイン (vmware.com)
SSH と Bash シェル アクセスの有効化または無効化 (vmware.com)
1.6.2.3. バージョンアップ手順¶
作業手順¶
vCenter Server インストーラーの ISO イメージマウント¶
vCenter Server インストーラー によるアップグレード¶
ホーム画面で、[アップグレード]をクリックします。
ステージ1の概要を確認して[次へ]をクリックします。
使用許諾契約書を読んで同意し、[次へ]をクリックします。
アップグレードするソースのvCenter Server アプライアンスに関する情報を入力し、[ソースに接続]をクリックします。
vCenter Single Sign-Onの管理者と root ユーザーについての情報を入力し、画面を下にスクロールします。
アップグレードするvCenter Serverが配置されているソースESXiホストまたは vCenter Serverインスタンスに関する情報を入力して、[次へ]をクリックします。
証明書の警告メッセージに、ソース アプライアンスとそのソース サーバーにインストールされている SSL 証明書の SHA1 サムプリントが表示されていることを確認し、[はい] をクリックします。
ソースのvCenter Serverを移行するターゲットサーバの情報を入力します。(vDSを使用している環境では、ESXiホストではなく、vCenter Serverの情報を入力してください。)
証明書の警告が表示された場合は、[はい]をクリックします。
[ターゲットアプライアンス仮想マシンの設定]画面で、ターゲットのvCenter Serverの名前を入力し、rootユーザーのパスワードを設定して、[次へ]をクリックします。
新しいvCenter Serverのデプロイサイズおよびストレージサイズを選択し、[次へ]をクリックします。
利用可能なデータストアのリストから、仮想マシンのすべての構成ファイルと仮想ディスクが格納される場所を選択し、[次へ]をクリックします。また、必要に応じて、[シンディスクモードの有効化]を選択して、シンプロビジョニングを有効にします。NFSデータストアは、デフォルトでシンプロビジョニングされます。
ソースのvCenter ServerとターゲットのvCenter Server間の通信のための一時的なネットワークを設定し、[次へ]をクリックします。
[ステージ1の設定の確認]のページで、ターゲットvCenter Serverのデプロイ設定を確認し、[完了]をクリックしてOVAデプロイプロセスを開始します。
OVAデプロイプロセスが終了するまで待機します。デプロイが完了すると、以下の画面が表示されます。[続行]をクリックして移行プロセスのステージ2を続行し、ソースのvCenter Serverからデータを転送してターゲットアプライアンスのサービスを開始します。
ここまでを実行した結果、新しくデプロイされたターゲットのvCenter Server 8.0はターゲットサーバで実行されますが、まだ設定されていません。
移行プロセスのステージ2の概要を確認し、[次へ]をクリックします。
移行事前チェックが実行されます。実行後に警告メッセージが表示された場合は確認した上で[閉じる]をクリックします。
アップグレードするソース vCenter Serverに接続します。
※パスワードを入力画面が表示された場合は、ユーザー名、パスワードを入力し、[ログイン]をクリックします。
ソースvCenter ServerからターゲットvCenter Serverへ移行するデータの種類を選択し、[次へ]をクリックします。
VMwareカスタマエクスペリエンス向上プログラム(CEIP)に参加する場合は、画面下段のチェックボックスにチェックを入れ、[次へ]をクリックします。
確認画面のページが表示されますので、設定内容が正しいことを確認します。
確認画面の下段に「ソースvCenter Serverおよび必要なすべてのデータをデータベースからバックアップしました」という確認のチェックボックスがあるので、確認してチェックを入れ、[FINISH]をクリックします。
ソースのvCenter Serverがシャットダウンされる旨、警告が表示されますので、確認して[OK]をクリックします。
1.の約50%進行した時点で、ソースvCenter Serverがシャットダウンされます。
次に2.でターゲットvCenter Serverの設定が行われます。
最後に3.でターゲットvCenter Serverにデータのインポートが行われます。
処理が完了すると、メッセージが表示されますので、内容を確認し、[閉じる]をクリックします。
移行後、vCenter Server管理インターフェイスにログインし、ESXiホストやVMの状態などを確認します。
正常性を確認する方法は以下を参照ください。