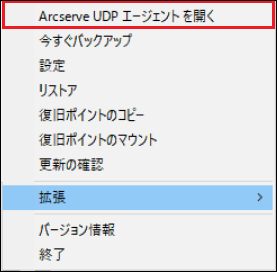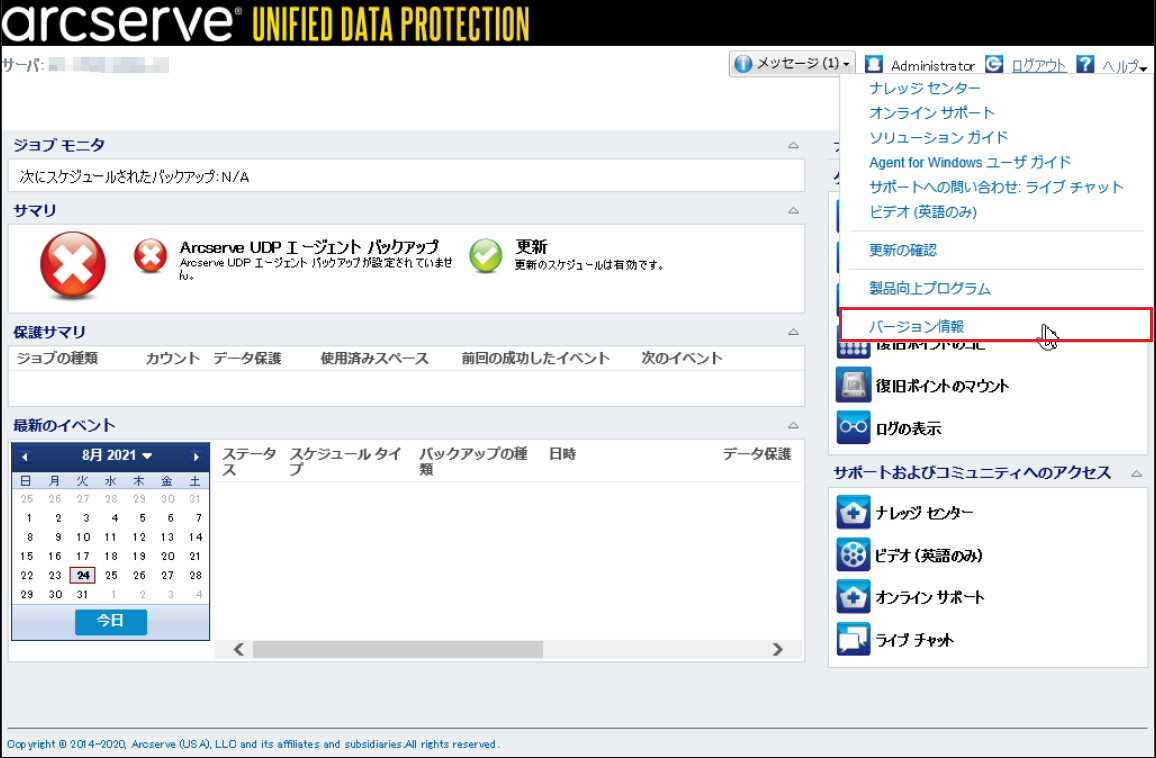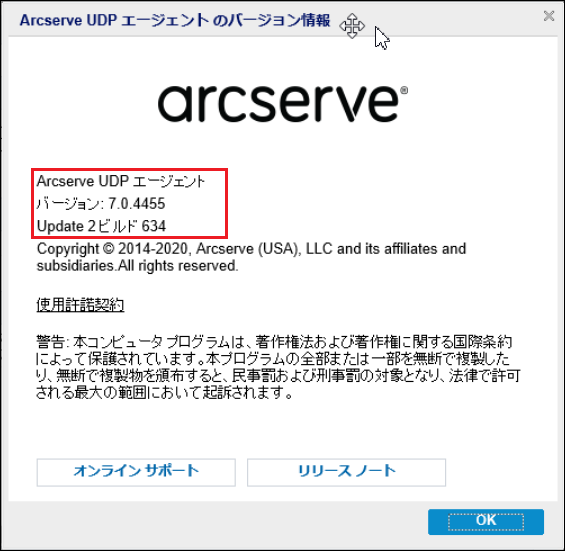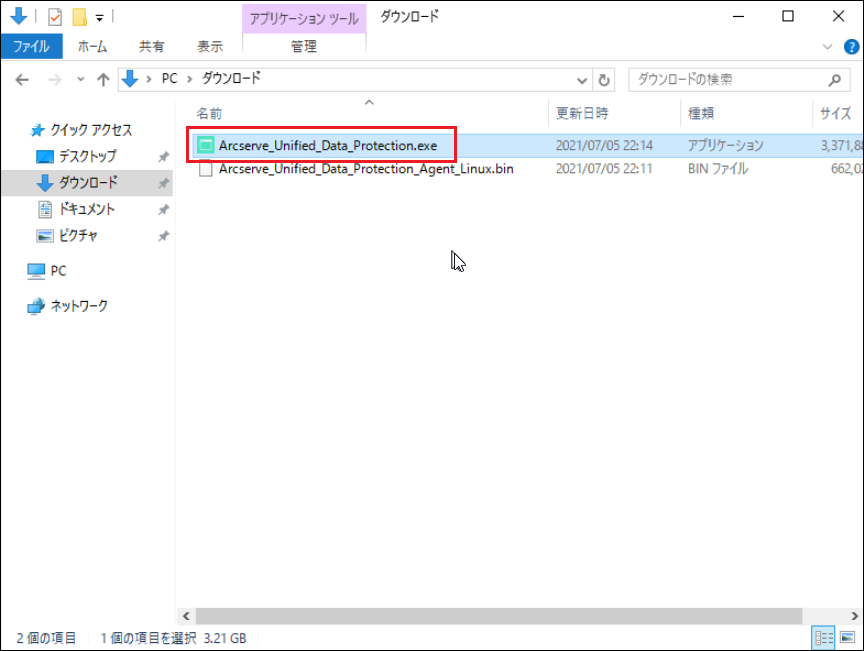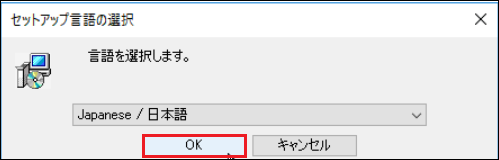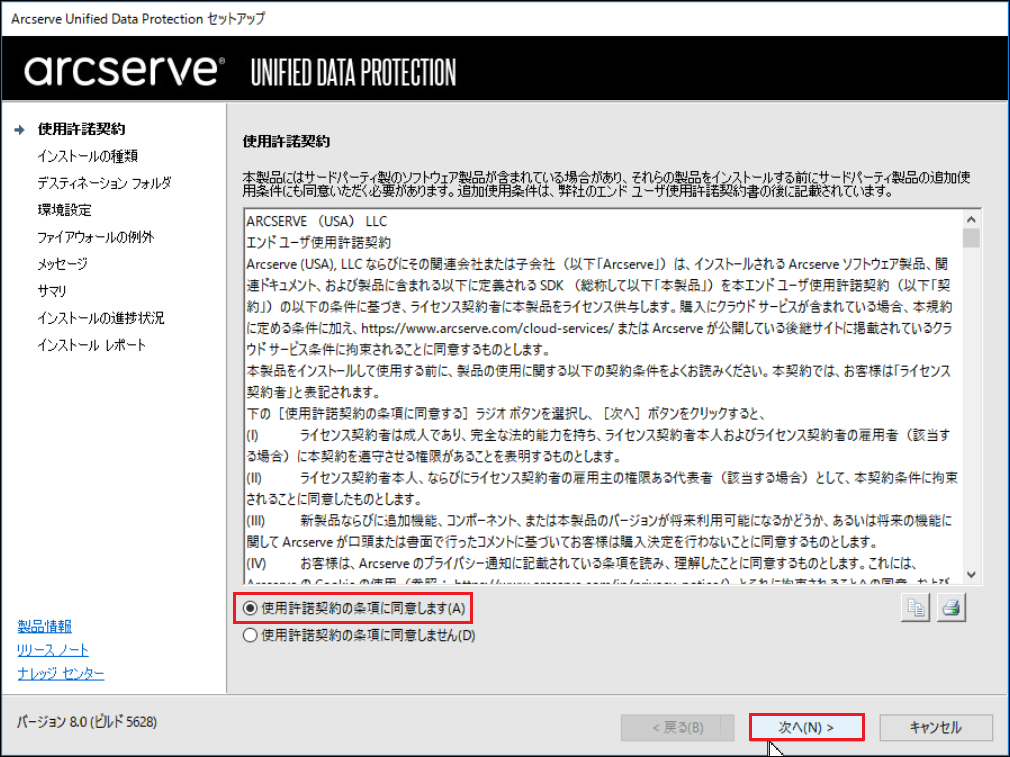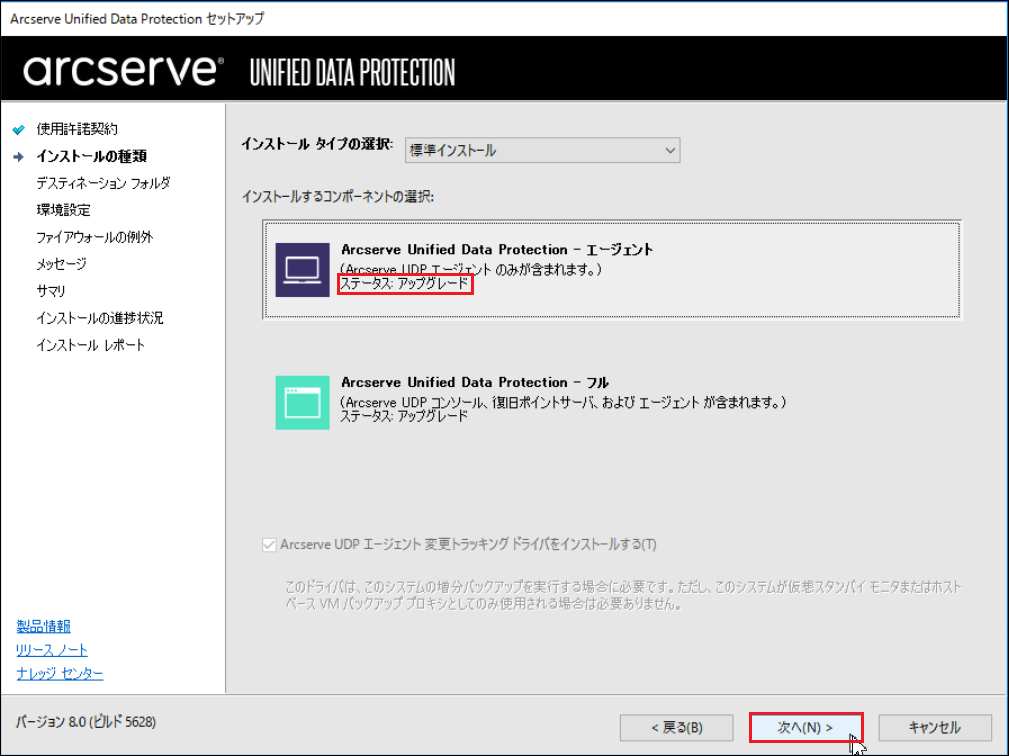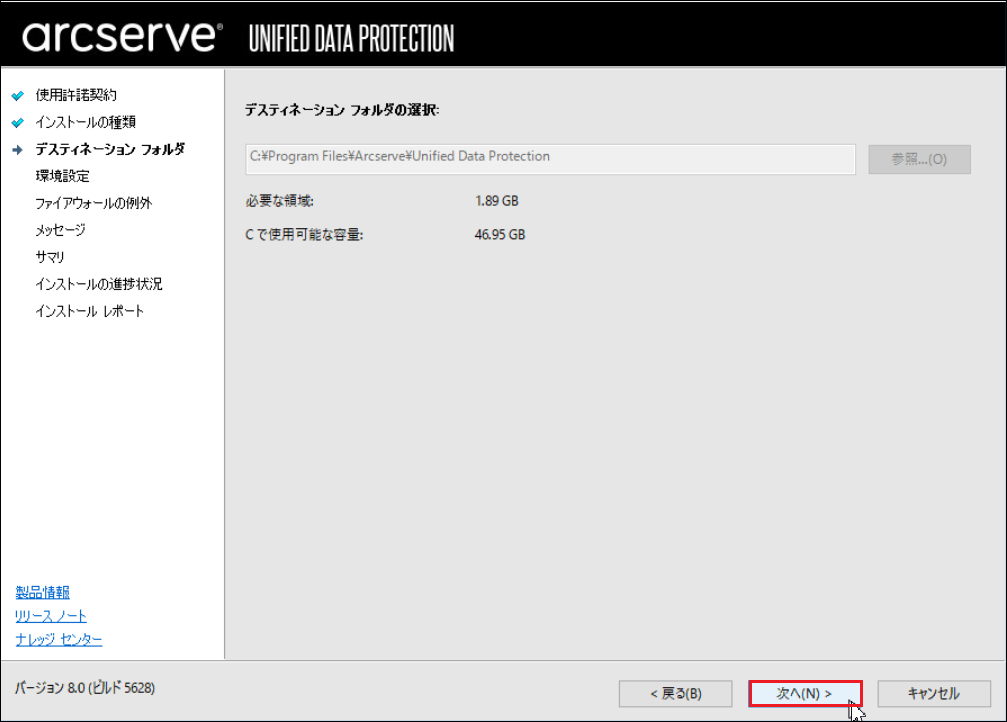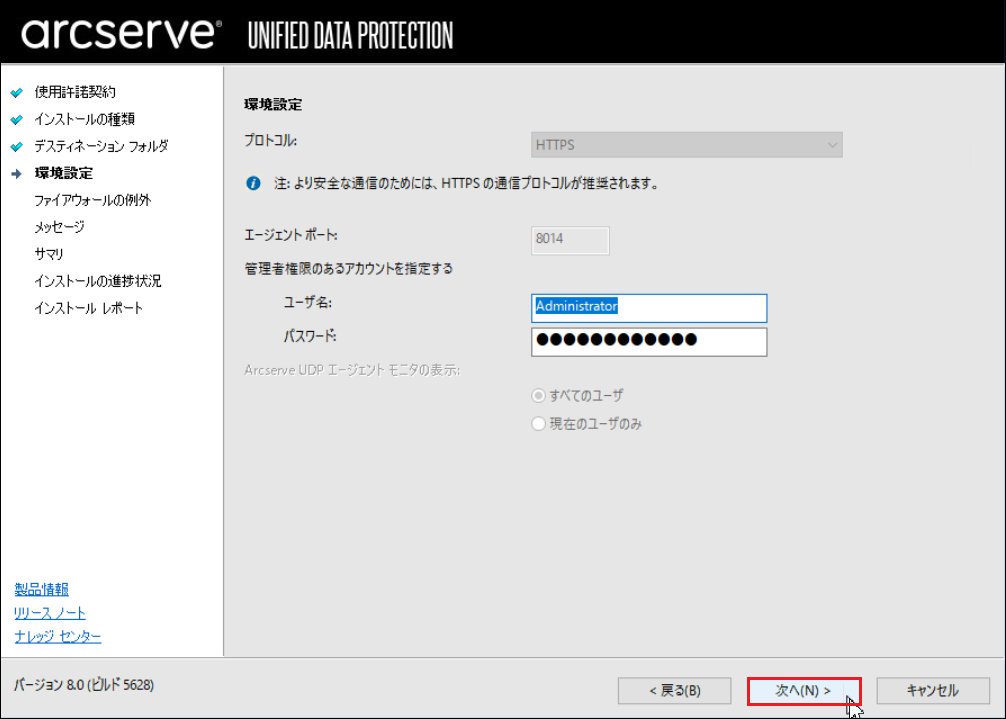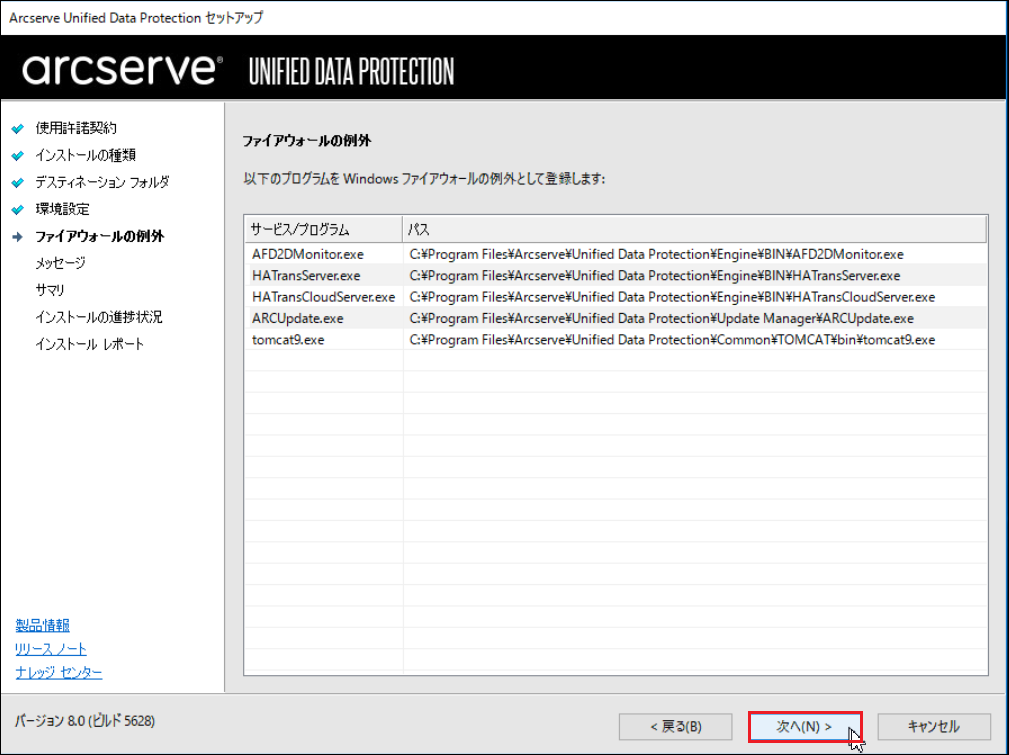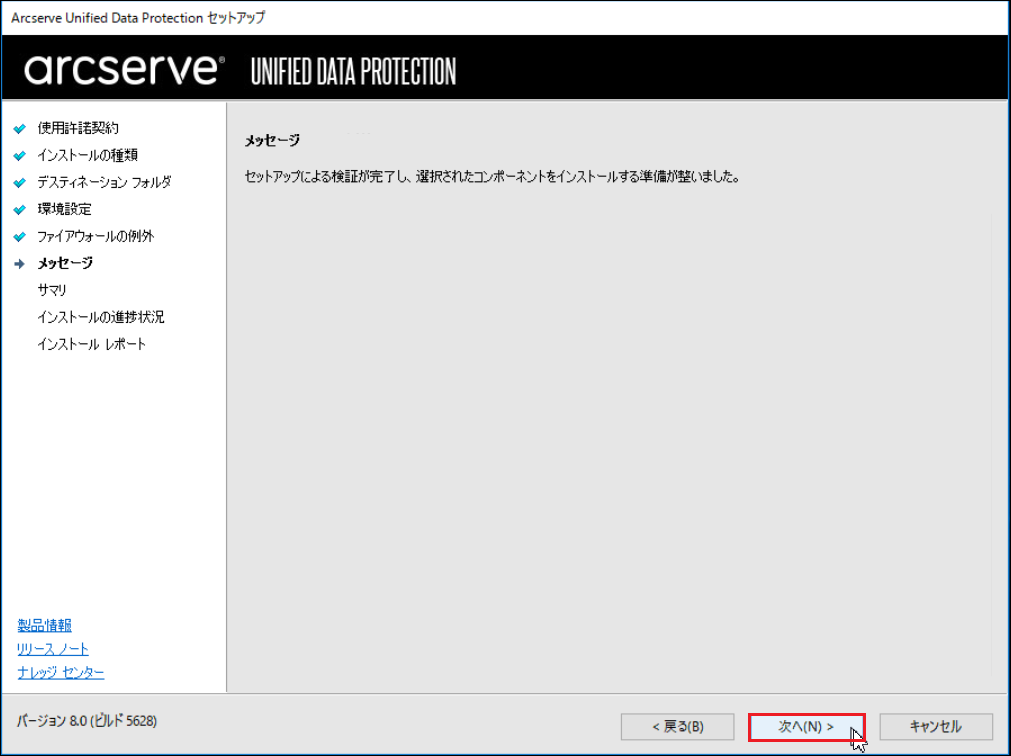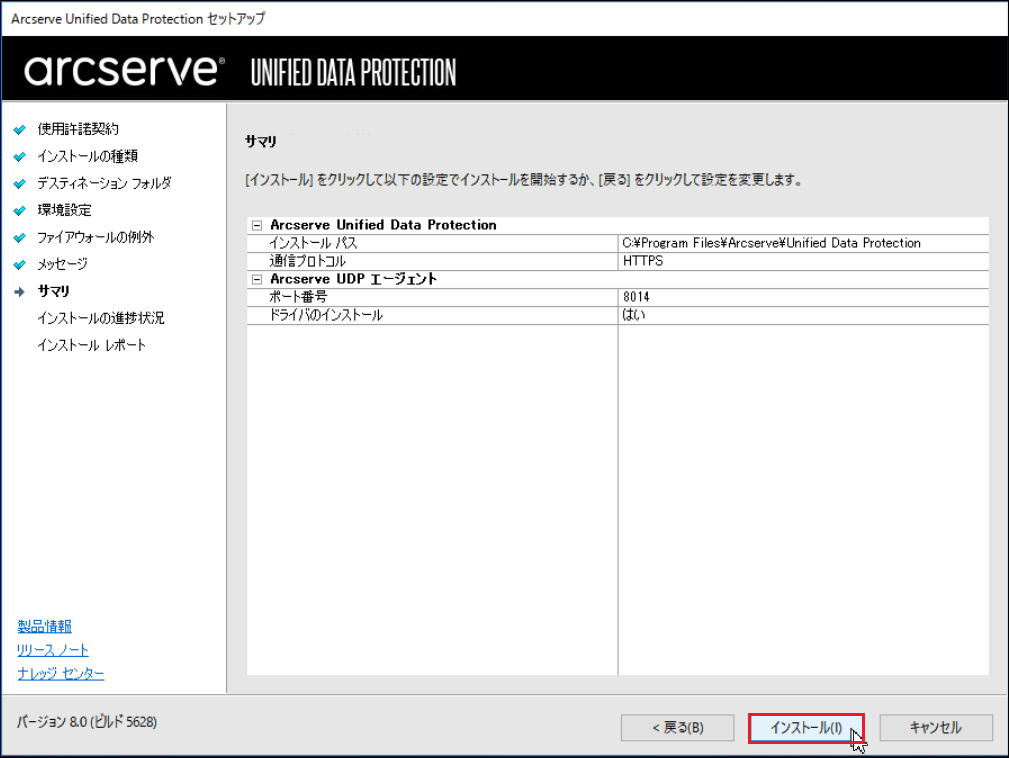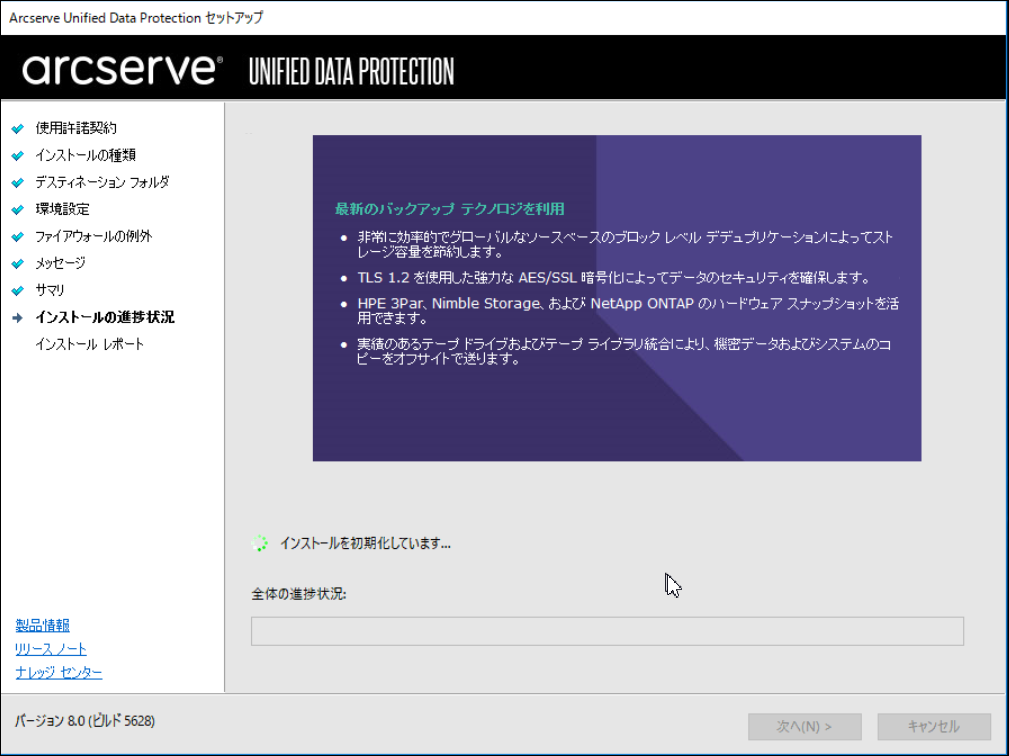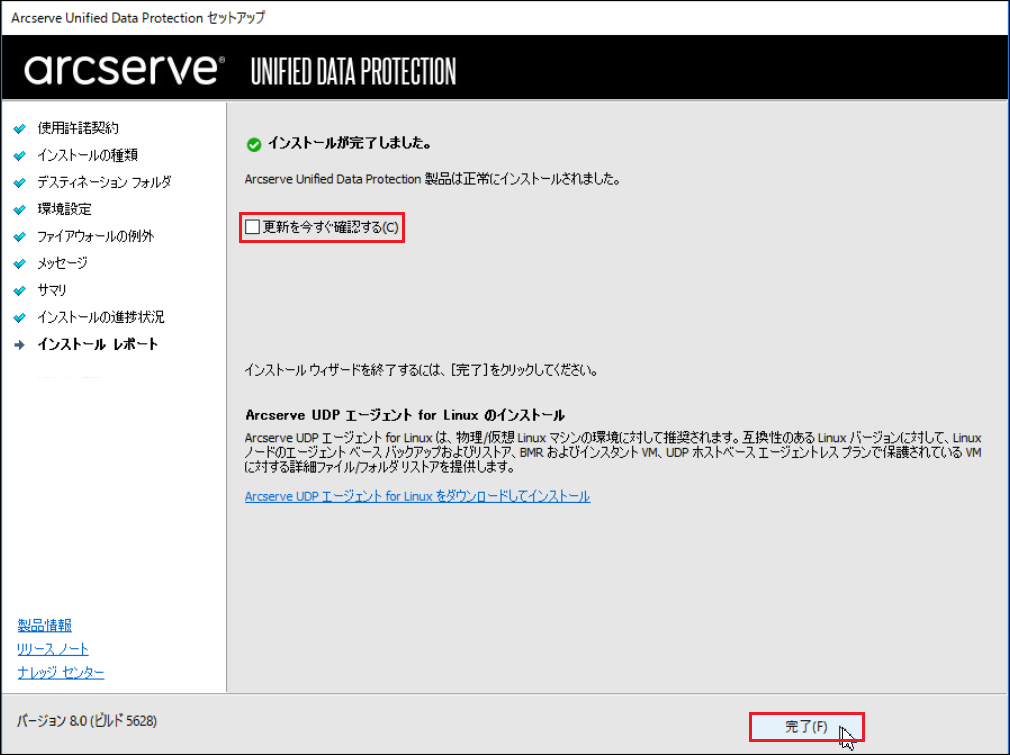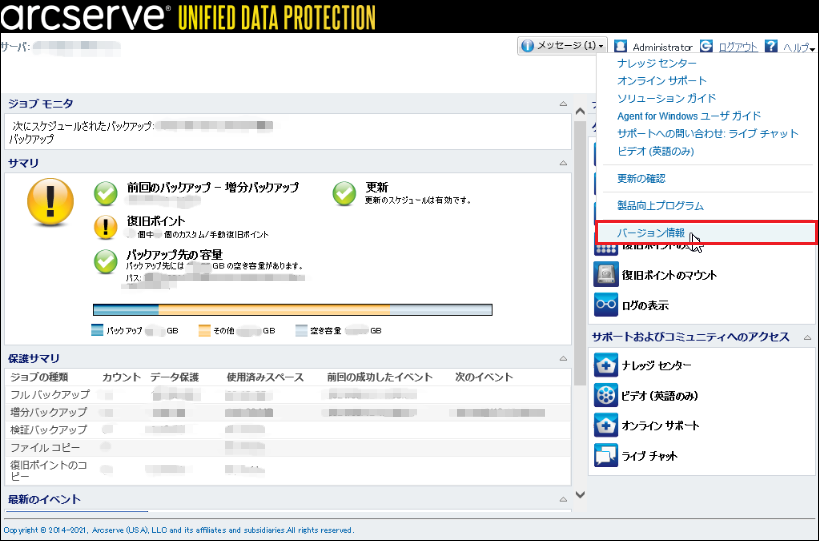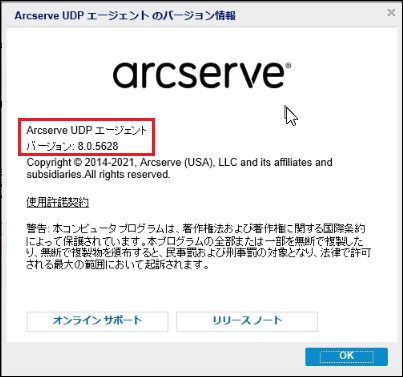5.1.2. ダウンロードおよびアップグレード編¶
注釈
本書で提示する構成は一例であり、お客さま環境に応じたアップグレード手順が必要です。
注釈
Arcserve UDP v6.5からのアップグレードは必ず「update4」から実施してください。
5.1.2.1. Arcserve UDPエージェントのバージョンの確認¶
5.1.2.2. Arcserve UDP 8.xのダウンロード¶
注釈
インターネットに接続できない環境の場合は、インターネット接続が可能な環境でダウンロードするか、一時的にインターネット接続が可能な環境を新規に作成してダウンロードしてください。
インターネットに接続される際のファイアウォールなどによる制限設定については、Knowledge Centerの「よくある質問」をご確認ください。
ダウンロードの際は、サイト「downloads.arcserve.com」「arcserve.zendesk.com」に対し「443」ポートで接続する必要があります。
注釈
Webサイトからダウンロードしたインストールパッケージを使用してインストールする場合、パッケージのコンテンツはユーザーのローカルシステムに抽出されます。
注釈
サポートされているオペレーティングシステムの英語以外の版が検出された場合、製品をインストールする際に言語を選択する必要があります。Arcserveの日本語版をインストールする場合は、WindowsOSの言語を日本語に設定してからインストールしてください。
注釈
事前にArcserveアカウントを作成しておく必要があります。
5.1.2.3. Arcserve UDPエージェントのインストール¶
注釈
Arcserve UDPエージェント(Windows)のインストールで利用可能なポート番号は1024~65535です。指定したポート番号が開いていて利用できることを確認してください。セットアップでは、利用できないポートではArcserve UDPエージェント(Windows)をインストールできません。ここで登録したポート番号を使用して、Arcserve UDPエージェントをリモートのブラウザーからも操作できます。
注釈
アップグレード後、Arcserve UDP 7.0の画像が残る場合があります。ブラウザーのキャッシュ履歴を削除することで、画像を最新化することができます(機能については問題ありません)。