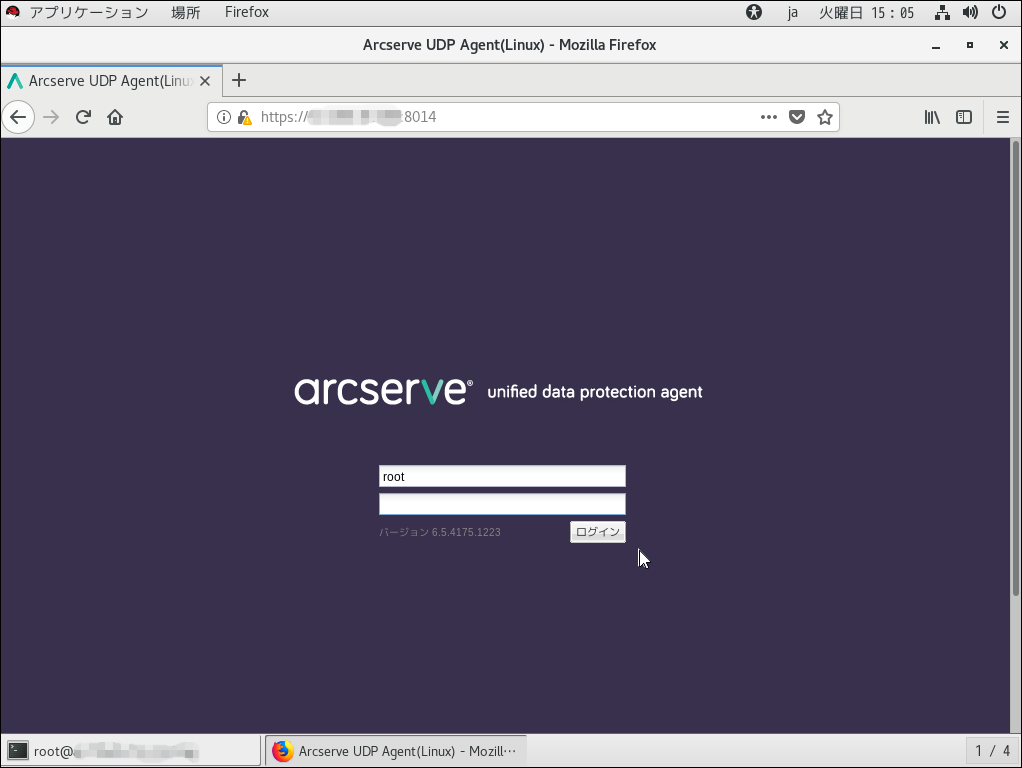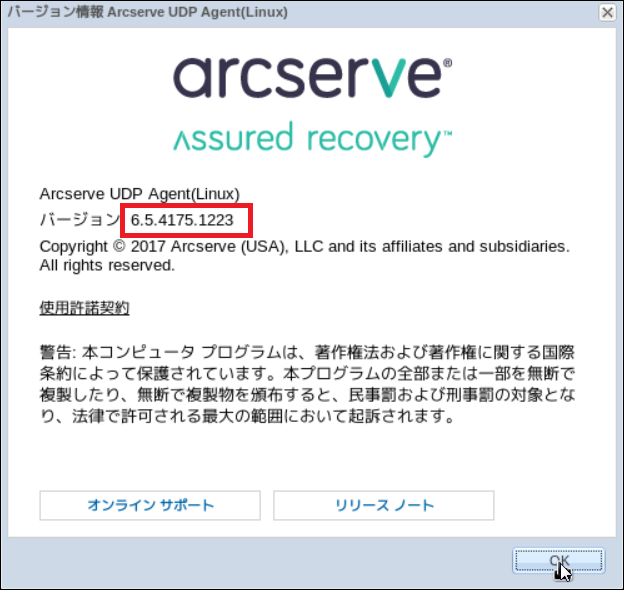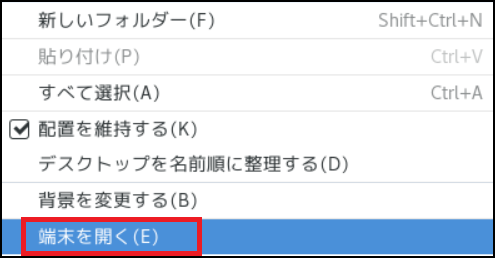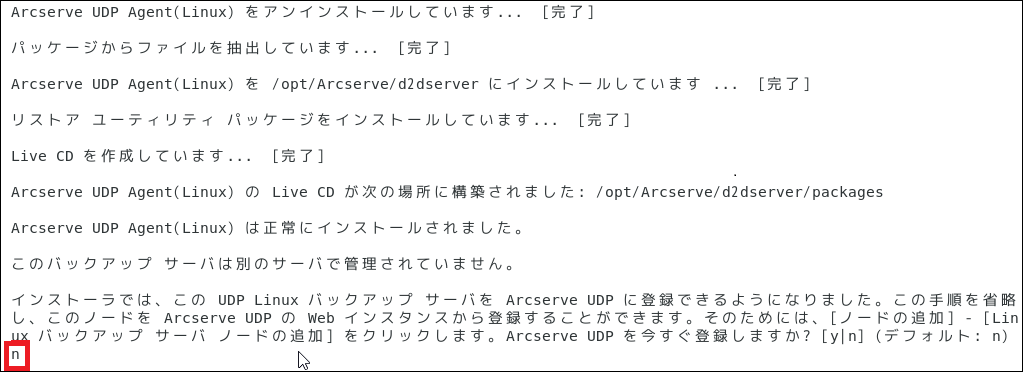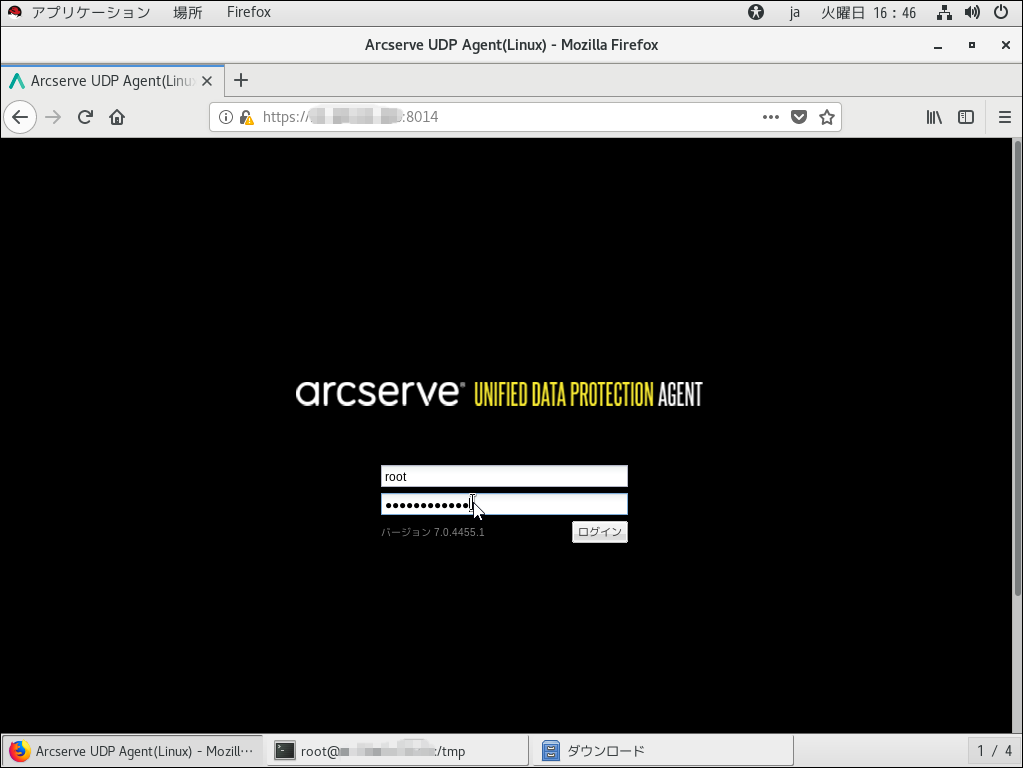2.2. Arcserve UDP 7.0のダウンロード
アップデート用ファイルはインターネットからダウンロードが必要です。
インターネットに接続できない環境で更新を行う場合は、インターネットに接続できる環境でインストーラーをダウンロードして、サーバーへ配置します。
注釈
インターネットに接続できない環境の場合は、インターネット接続が可能な環境でダウンロードいただくか、一時的にインターネット接続が可能な環境を新規に作成いただき、ダウンロードください。
インターネットに接続される際のファイアウォール等による制限設定については、Knowledge Centerの「よくある質問」をご確認ください。
ダウンロードに際しては、サイト「downloads.arcserve.com」「arcserve.zendesk.com」に対し「443」ポートで接続する必要があります。
1.以下のサイトより、「Arcserve_Unified_Data_Protection_Agent_Linux.bin」ファイルのダウンロードを行ってください。
インストールファイルは任意の場所に保存してください。
注釈
Web サイトからダウンロードしたインストールパッケージを使用してインストールを実行する場合、パッケージのコンテンツはユーザーのローカルシステムに抽出されます。
注釈
サポートされているオペレーティングシステムの英語以外のものが検出された場合、製品をインストールする際に言語を選択する必要があります。
Arcserveの日本語版をインストールする場合は、LinuxOSの言語を日本語に設定してからインストールしてください。
Arcserve UDP 7.0 ダウンロードリンク(Linux)
Arcserve UDP 7.0 ダウンロードファイル(Linux)
https ://downloads.arcserve.com/arcserve_family_products/Arcserve_UDP_7.0/GA/Arcserve_Unified_Data_Protection_Agent_Linux.bin
※上記URLの「https ://」のスペースを削除してご利用ください。
注釈
事前にArcserveアカウントを作成しておく必要があります。
2.ダウンロードしてきたインストールファイル「Arcserve_Unified_Data_Protection_Agent_Linux.bin」をバックアップ対象となるLinuxサーバへ配置してください。
(ここでは、バックアップ対象Linuxサーバからネットワーク接続できるWindowsサーバ上の、fileという共有フォルダにインストールファイルを配置します。)
3.バックアップ対象Linuxサーバにログインします。この後の作業をコマンドで実行するため、デスクトップ上で端末エミュレータを開きます。
以下のコマンドでの作業はこのバックアップ対象Linuxサーバで実施します。(telnet、sshによる遠隔操作でも構いません。)
注釈
端末が開いたら、root権限をもつユーザに変更してください。
4.バックアップ対象Linuxサーバに、Windowsサーバの共有フォルダをマウントするため、「/file」というフォルダを作成します。
5.先ほど作成した「/file」ディレクトリに、インストールファイルのあるWindowsサーバの共有フォルダをマウントします。
$ mount -t cifs -o username=ユーザー名,password=パスワード //インストールファイルのあるWindowsサーバの共有フォルダ /file
6.バックアップ対象Linuxサーバの/tmpディレクトリにインストールファイルをコピーします。
更に、/tmpディレクトリへ移動して、インストールファイルがコピーされたかを確認します。
$ cp /file/Arcserve_Unified_Data_Protection_Agent_Linux.bin /tmp
2.3. Arcserve UDP Agentのインストール
注釈
Arcserveを最新バージョンへアップグレードする際、追加で前提パッケージをインストールする必要はありません。
1.Arcserveを以下コマンドで実行していきます。
(ここでは、/tmp上にインストールファイルが配置されており、現在のプロンプトが/tmpディレクトリにある状態となっております。)
$ ./Arcserve_Unified_Data_Protection_Agent_Linux.bin
2.「このアップグレードには、現在インストールされているバージョンより新しいビルドバージョンが含まれています。アップグレードを実施しますか?」と表示されます。
3.「インストール処理を実行しますか?」と表示されます。
4. PXEブートは使用しないため、「y」を入力します。
注釈
RHEL 7 環境では依存関係の確認で"67"ポートが占有され、上記表示となる場合があります。 これは"dnsmasq"プロセスがデフォルトで67ポートを使用していることが原因で表示されますが、本書によるバックアップでは、PXEベースのBMRを使用しないのでバックアップ運用に影響しません。
5.ライセンス使用条件が表示されますので、スペースキーで進みます。
「このままインストール処理を続行しますか?」と表示されます。
使用条件を承諾する場合は、「y」を入力します。
6.「インストーラでは、このUDP LinuxバックアップサーバをArcserveUDPに登録できるようになりました。…」と表示されます。
7.インストールが実行され、Arcserve UDP AgentのLiveCDの作成ディレクトリーが表示されます。
/opt/Arcserve/d2dserver/packages
上記ディレクトリー内に、リストアで使用するLiveCDが格納されます。
「サーバを開始しています...」のステータスが[完了]になったら、アップグレード完了です。
注釈
アップグレード後、Arcserve UDP v6.5 の画像が残る場合があります。ブラウザのキャッシュ履歴を削除することで、画像を最新化することができます(機能については問題ありません)。
8.Arcserve UDPに、root権限でアクセスします。
9.「ヘルプ」-「バージョン情報」をクリックします。
10.アップグレード後のバージョンが表示されます。
以上でアップグレードは完了です。
アップグレード完了後、ライセンスキーを更新して下さい。ライセンスキーの更新方法については構成ガイド「
ライセンスキー更新編」をご参照ください。