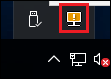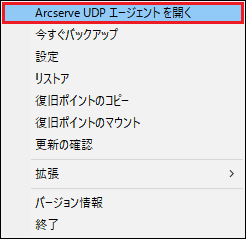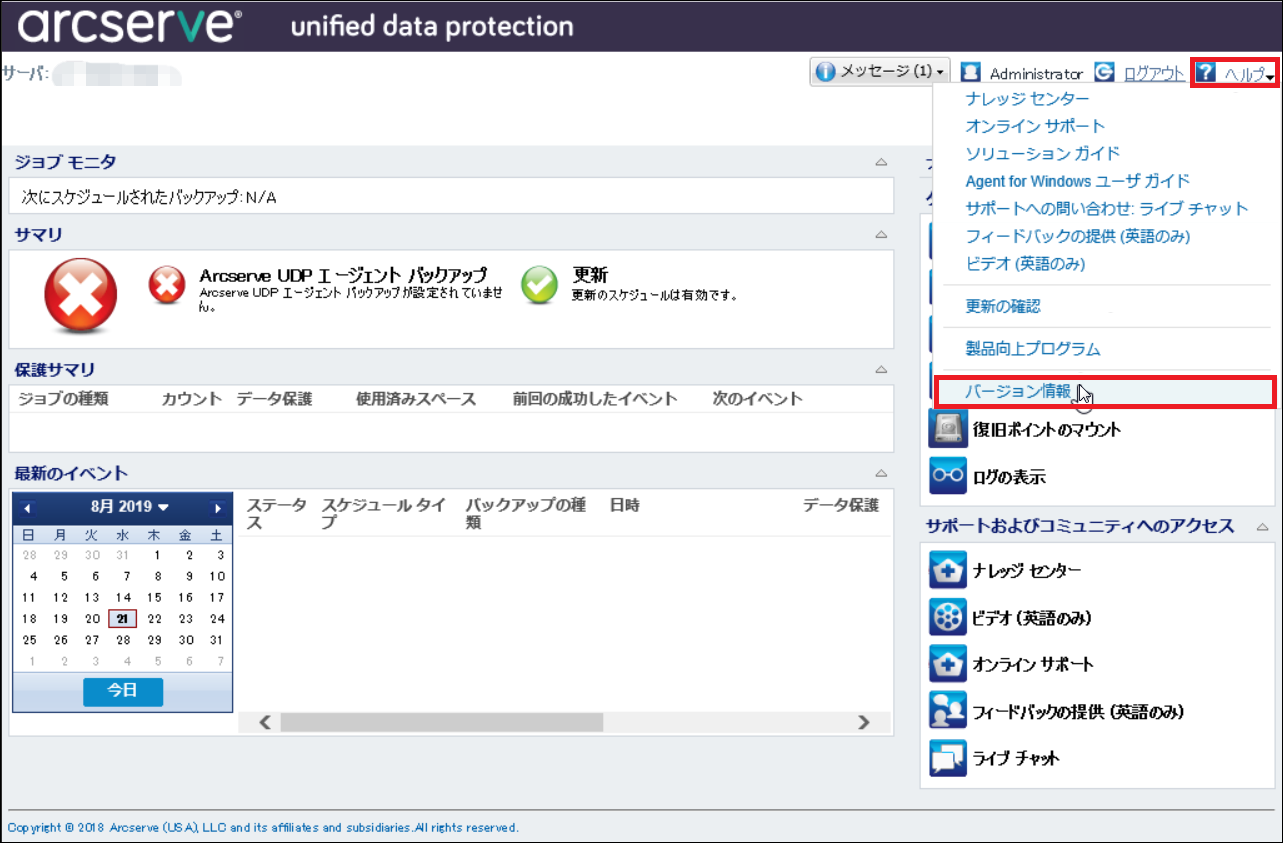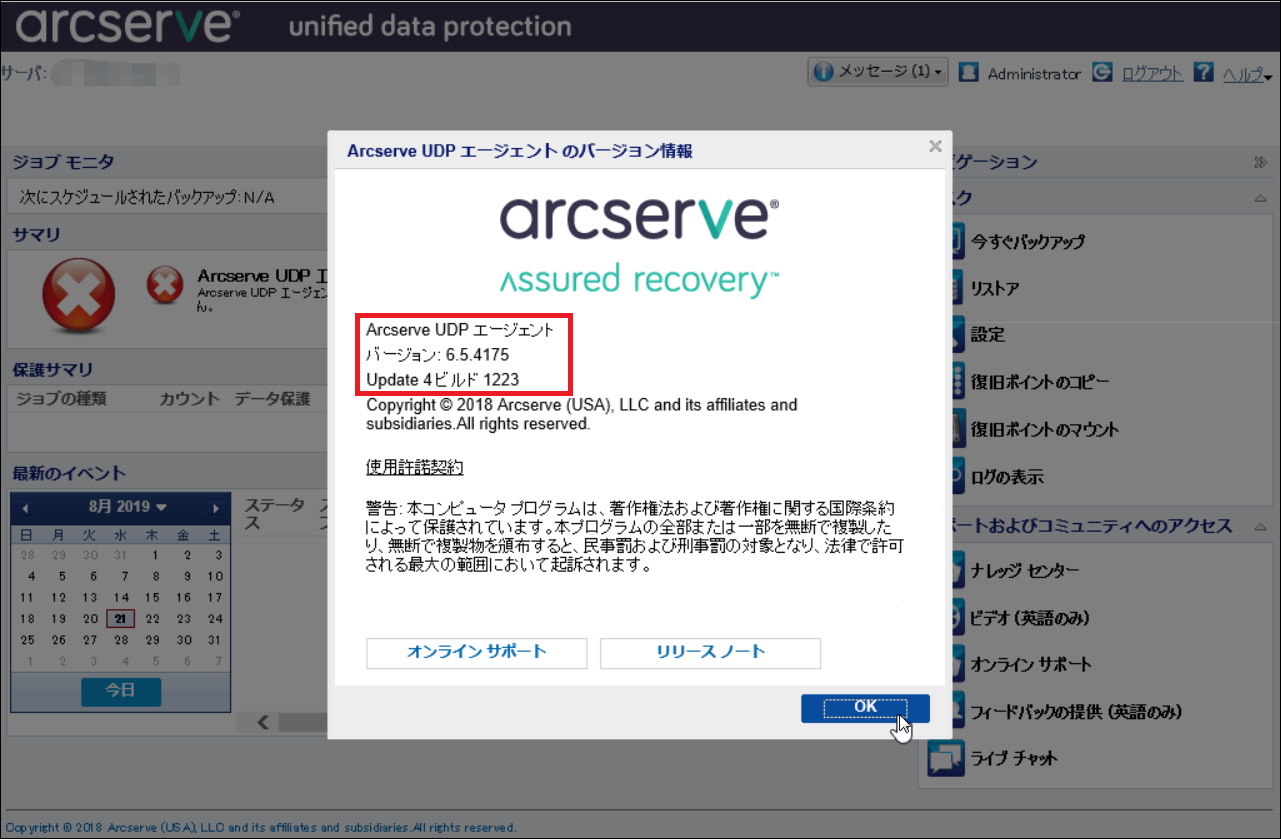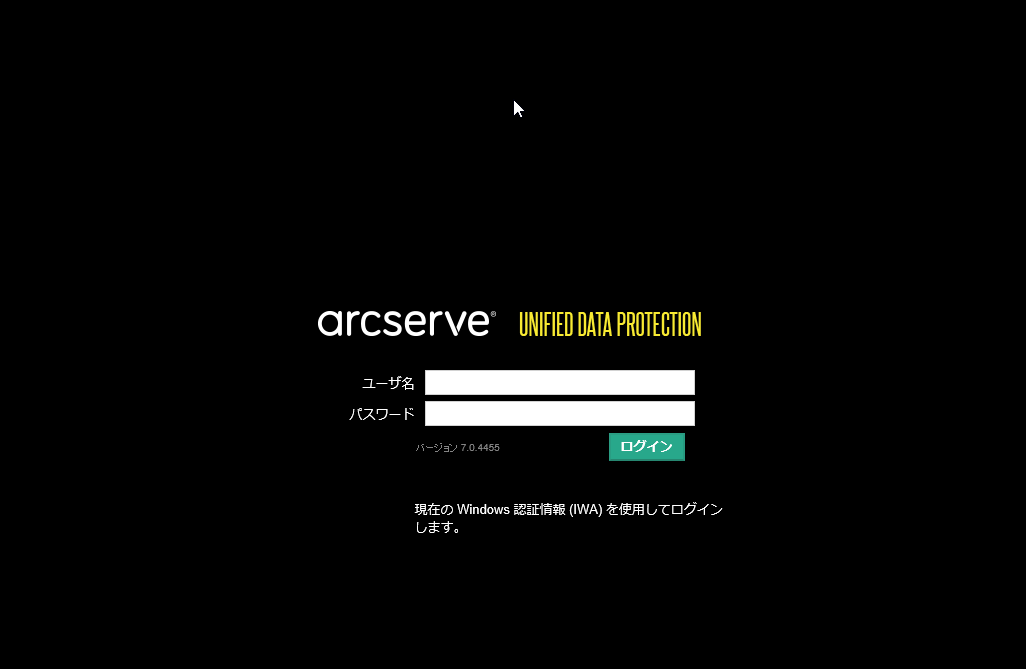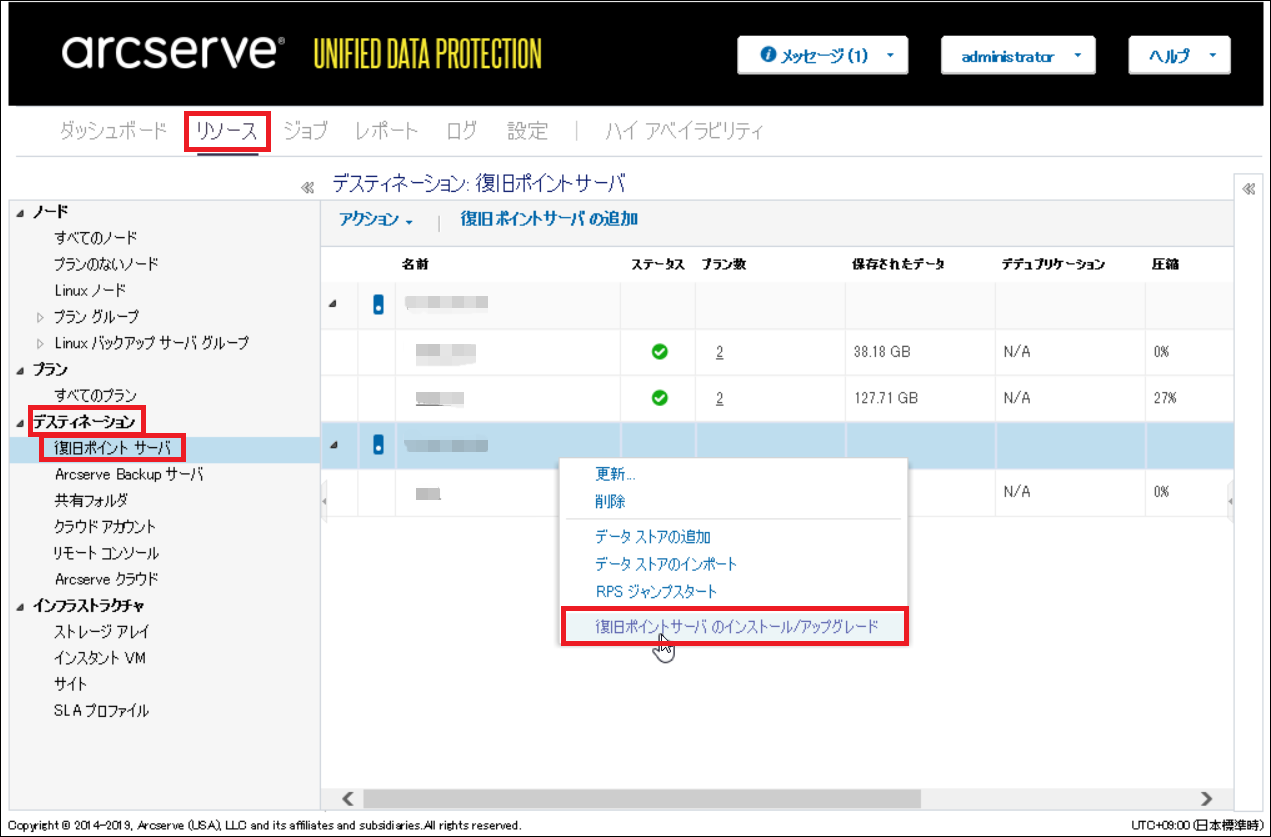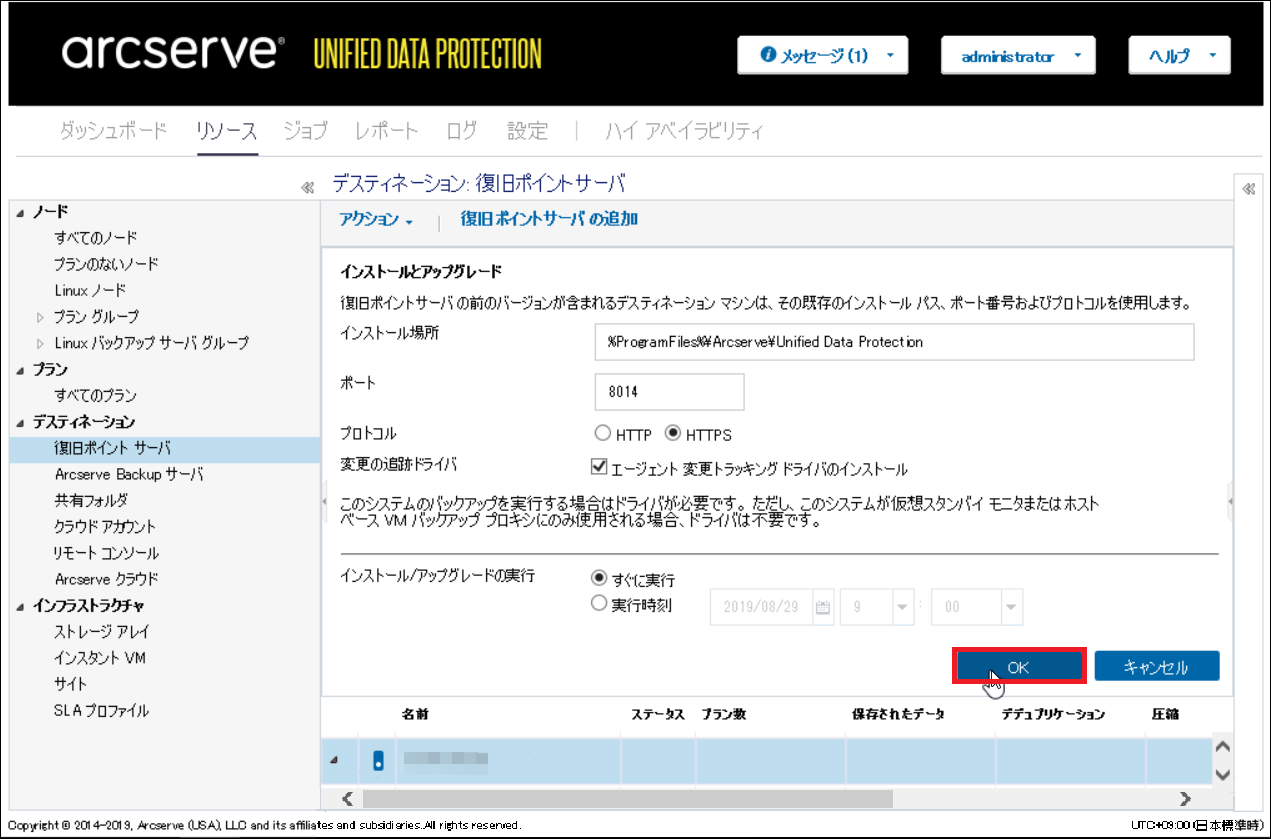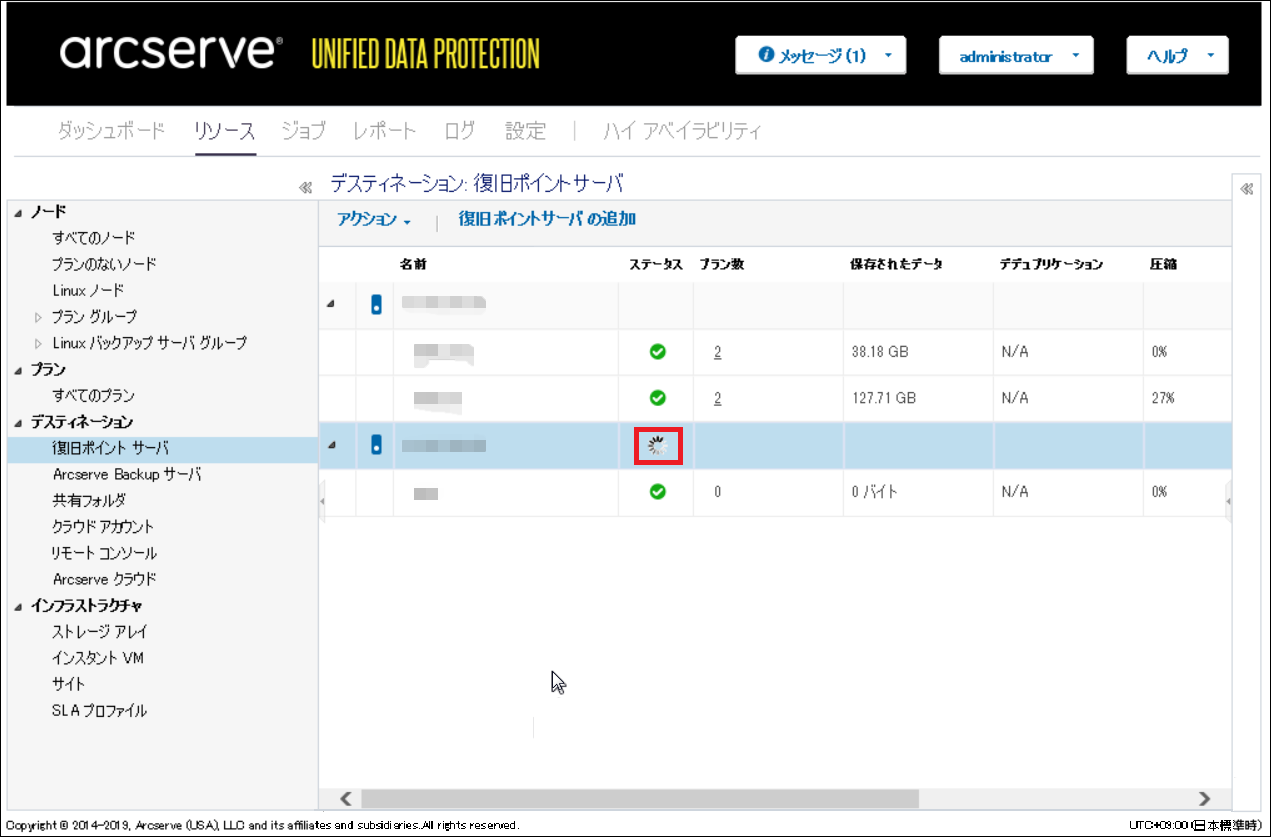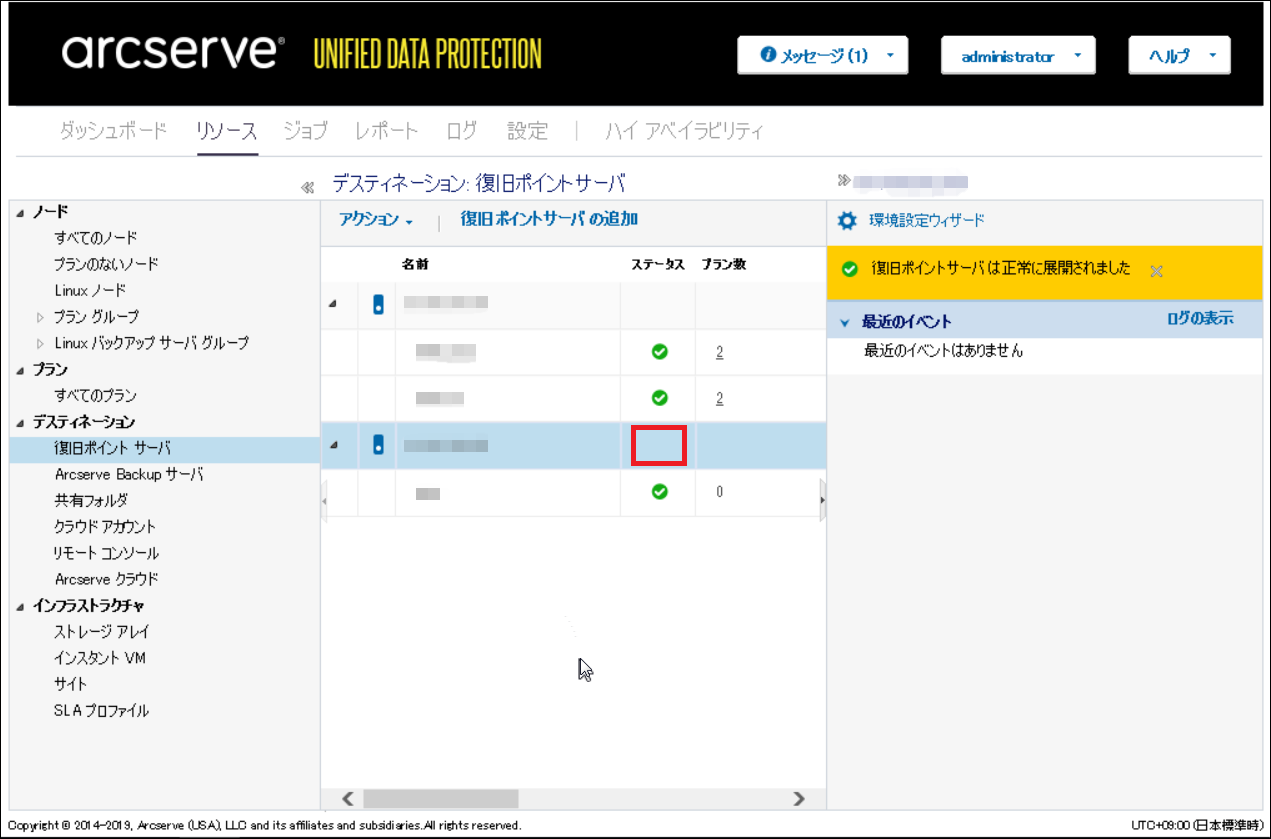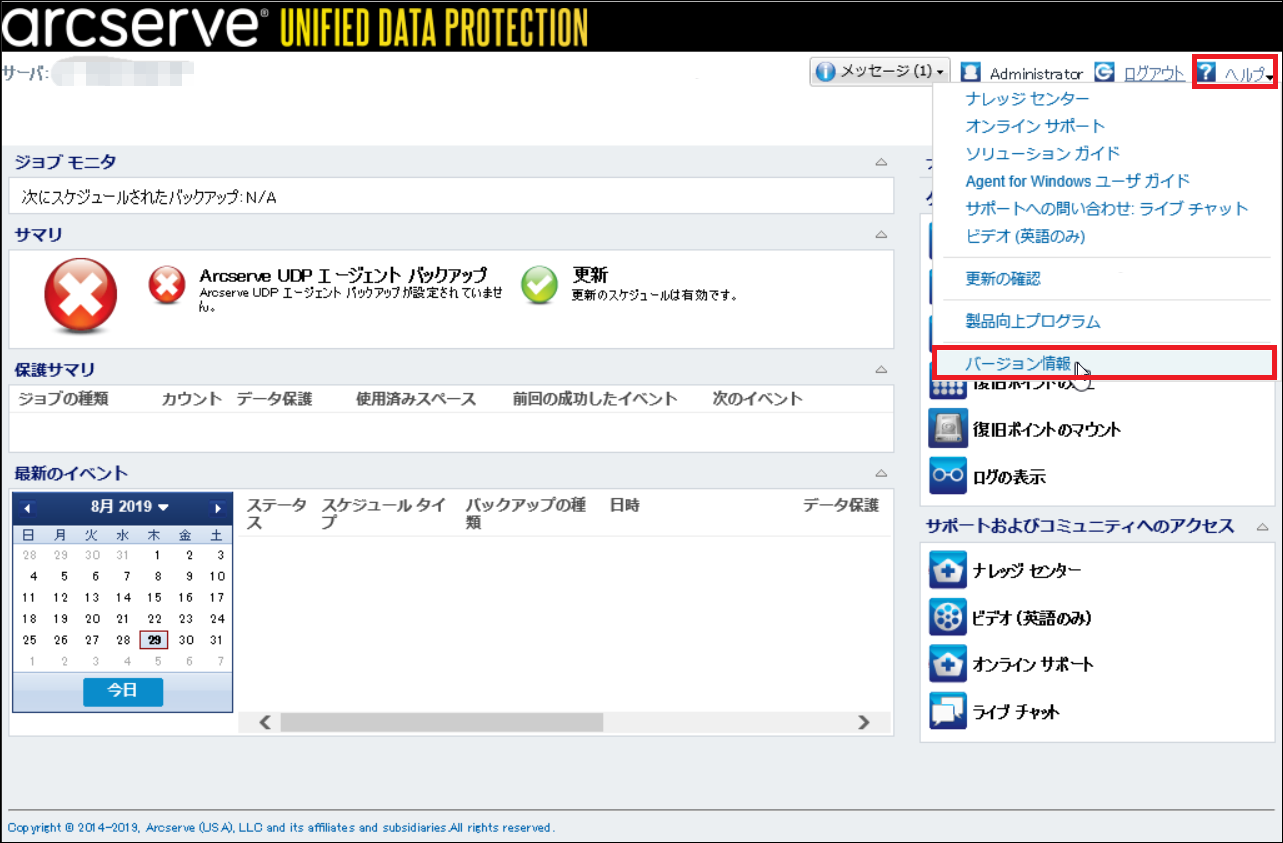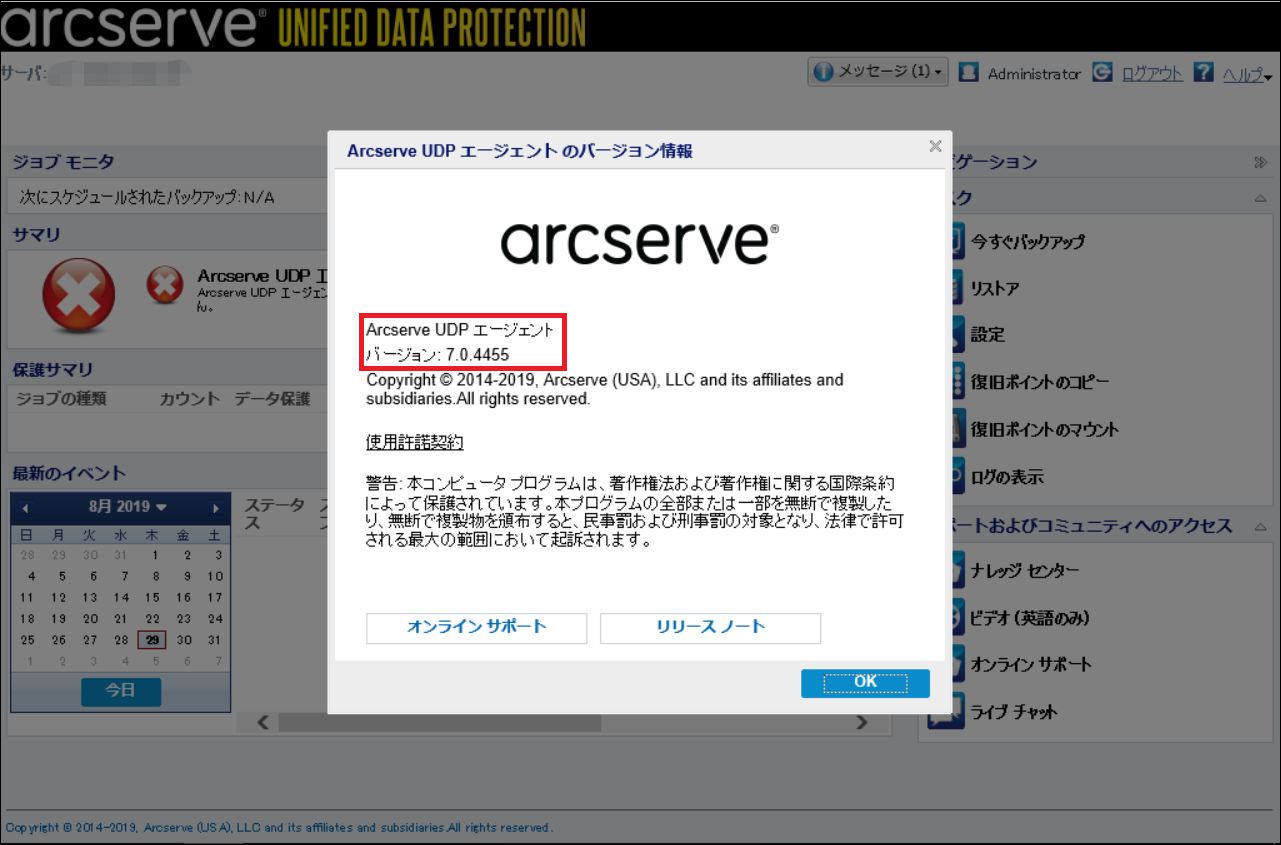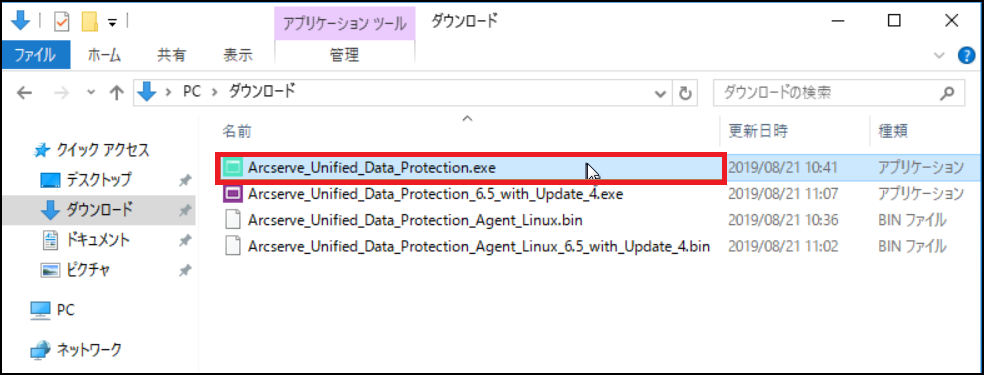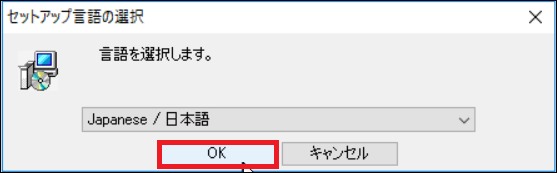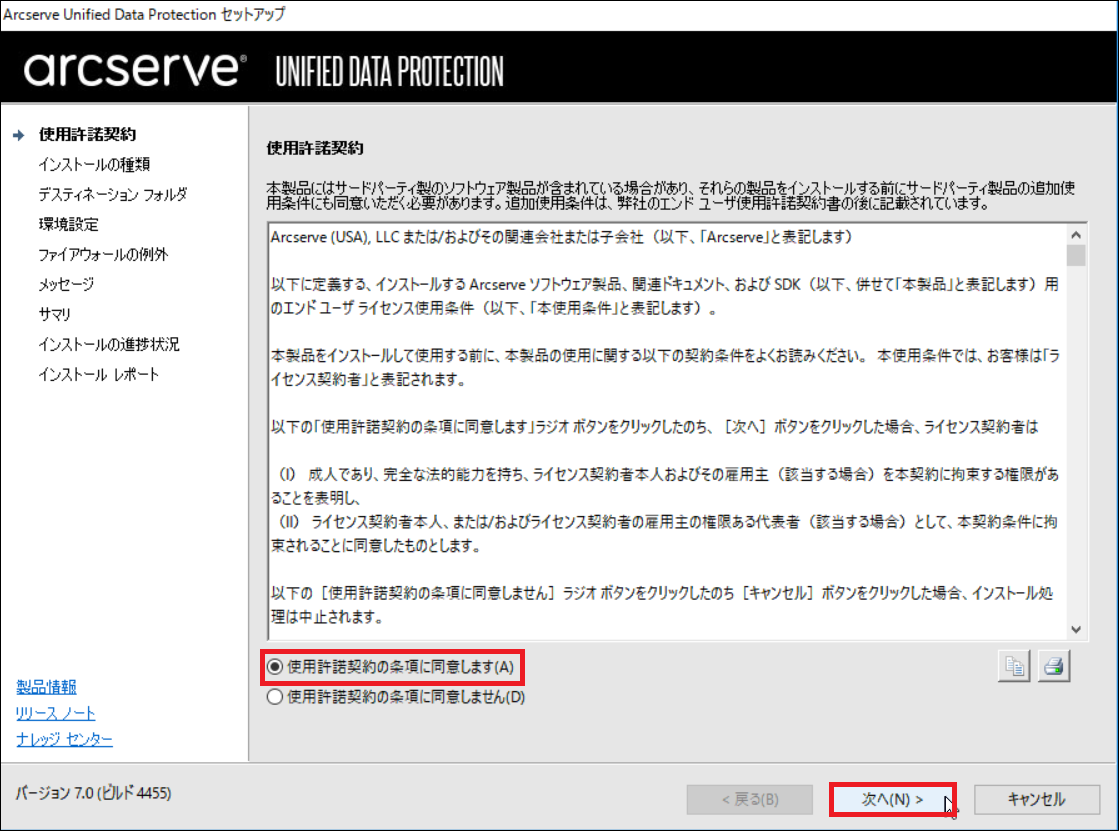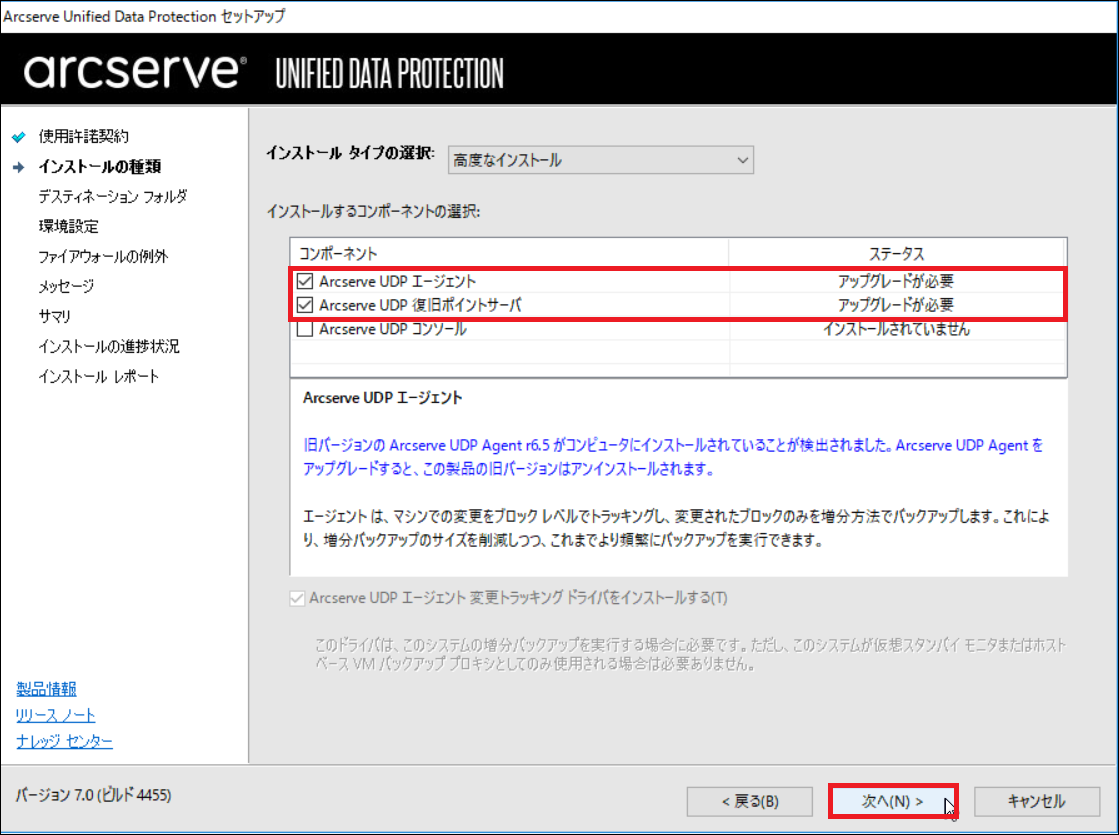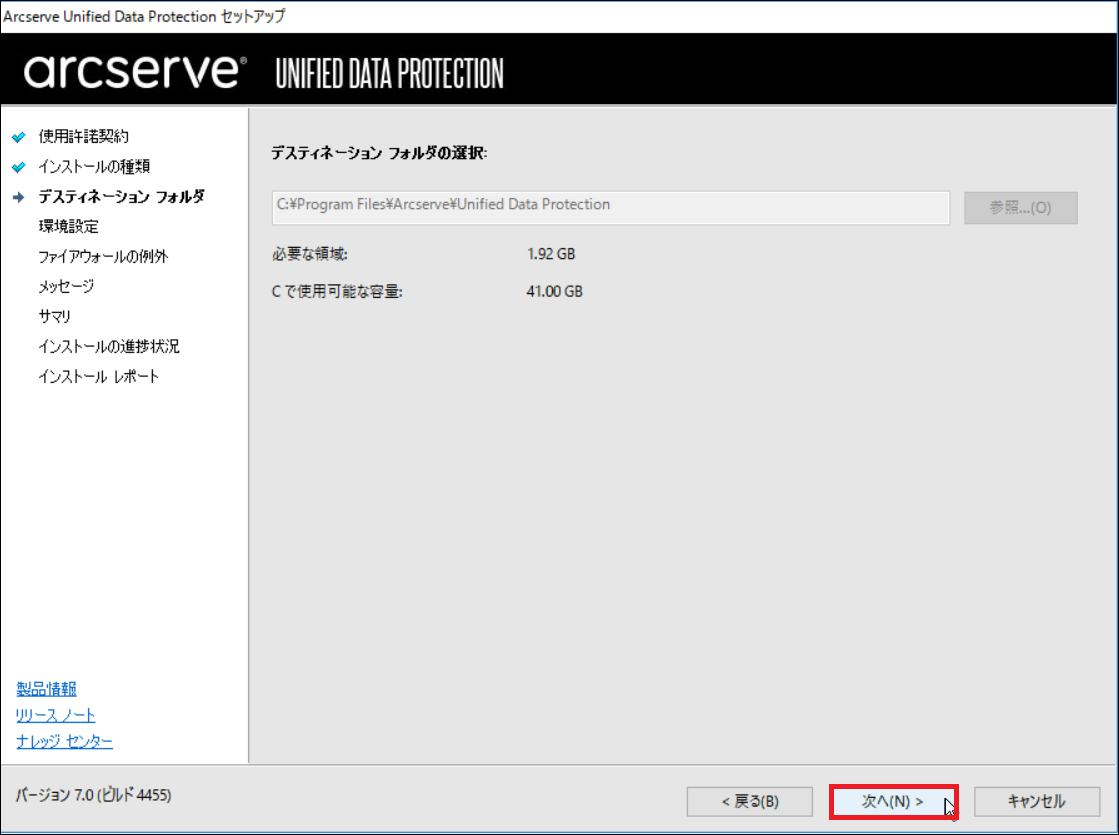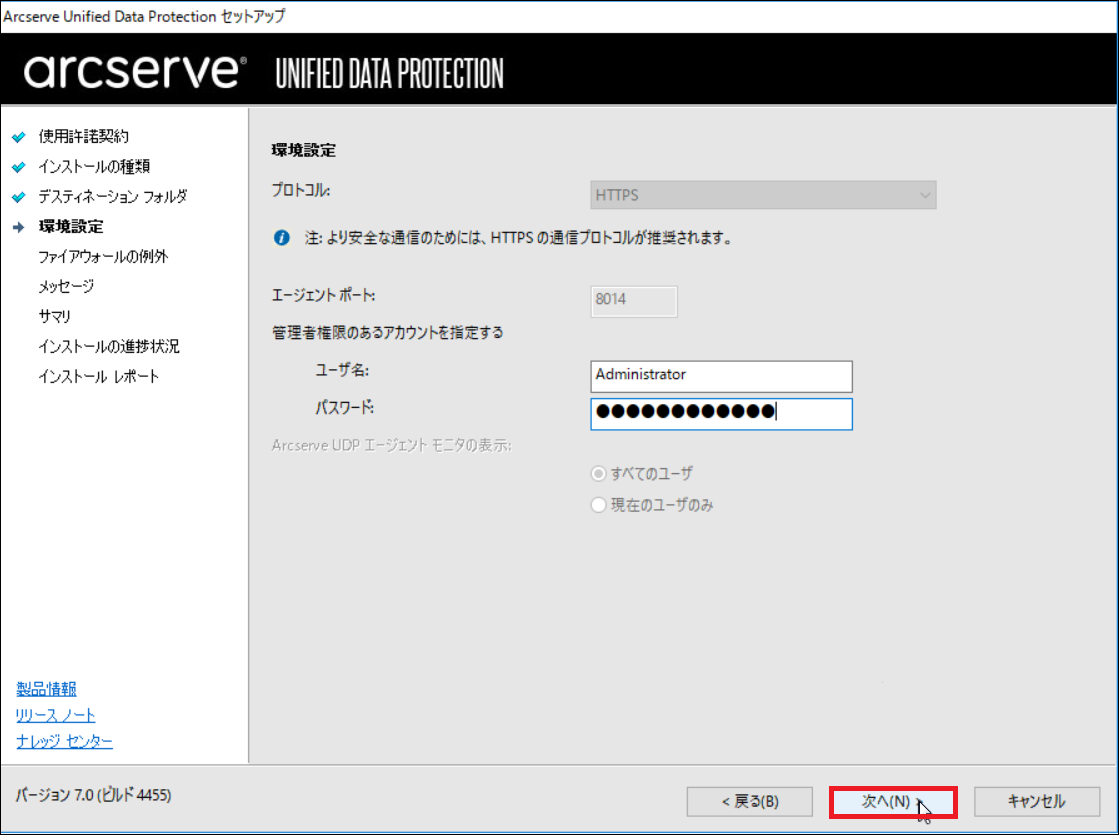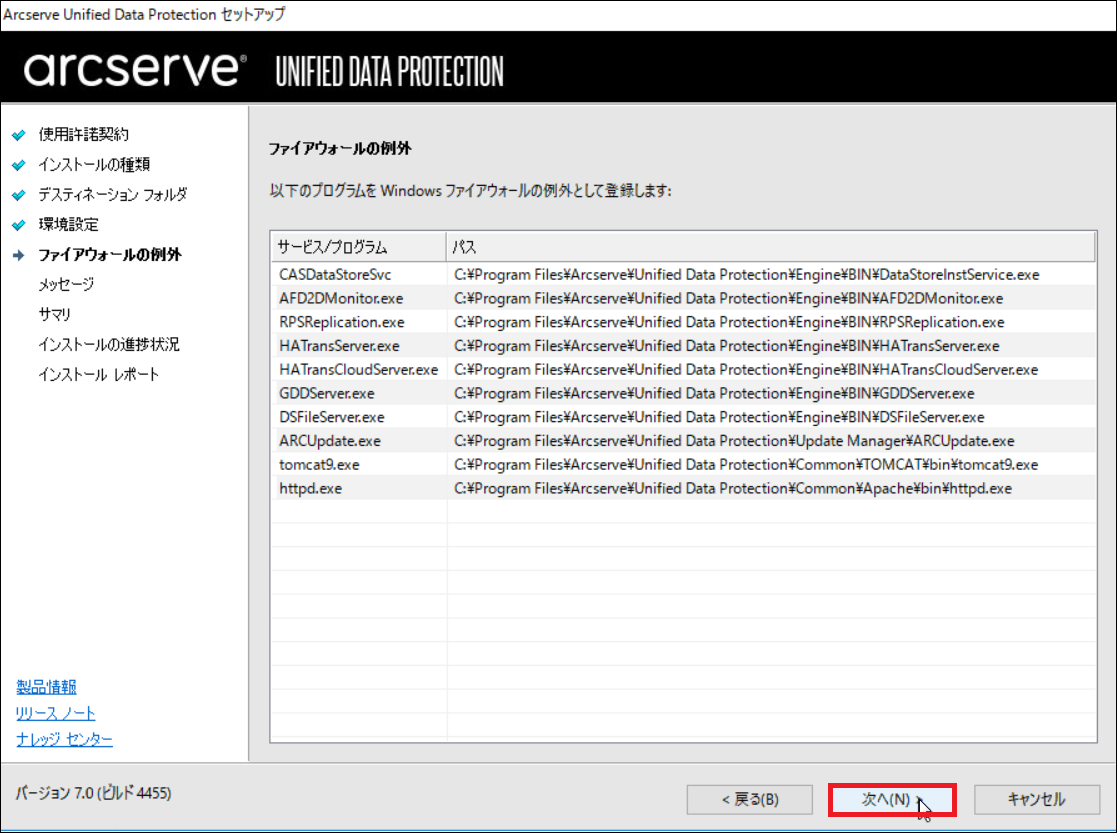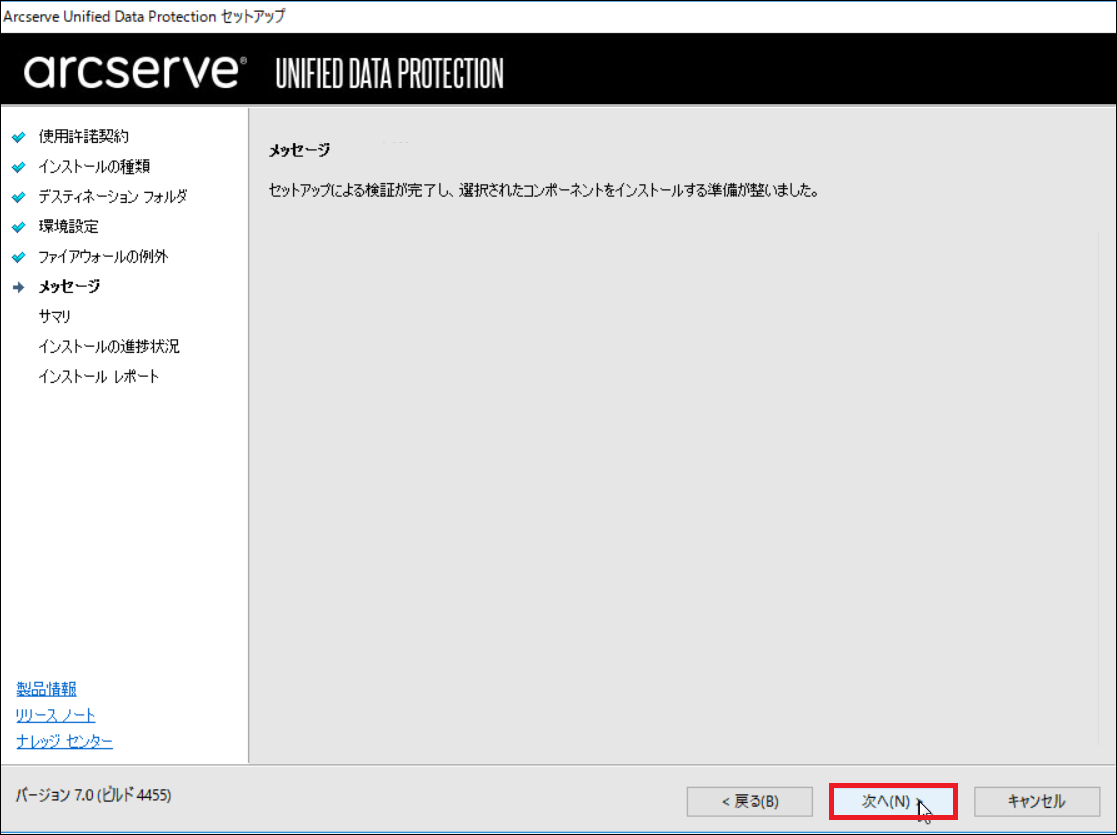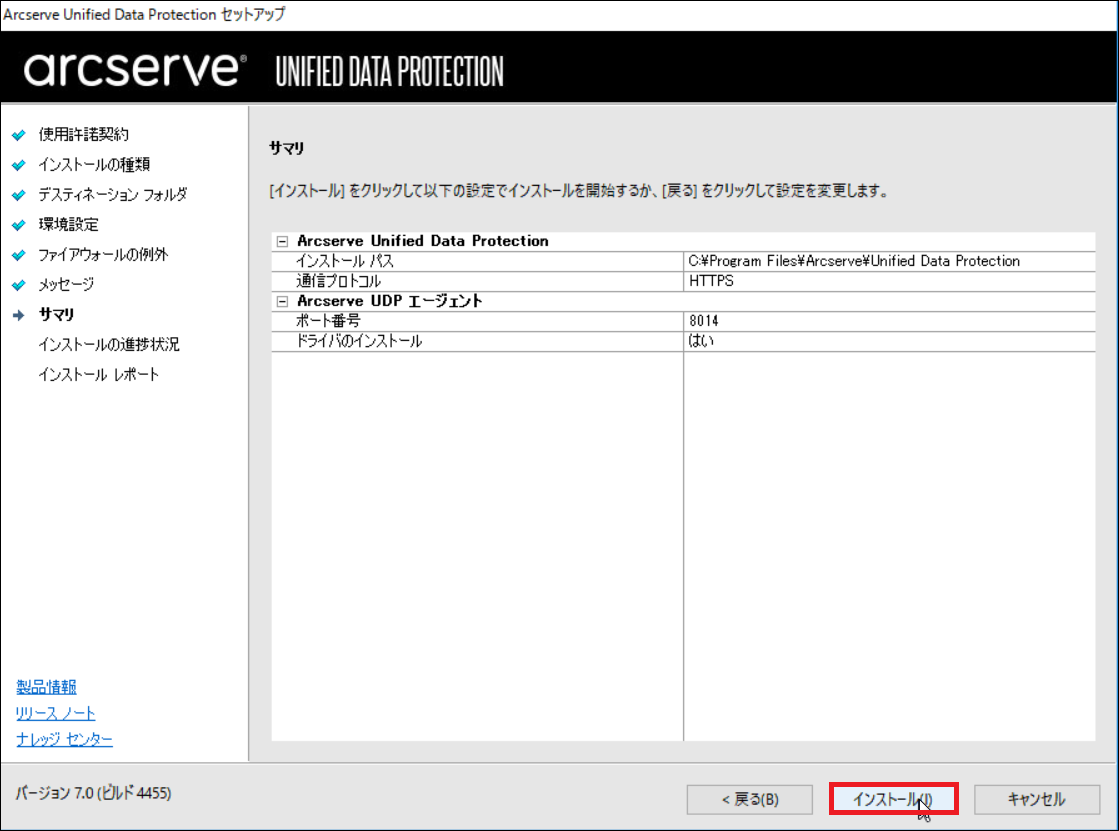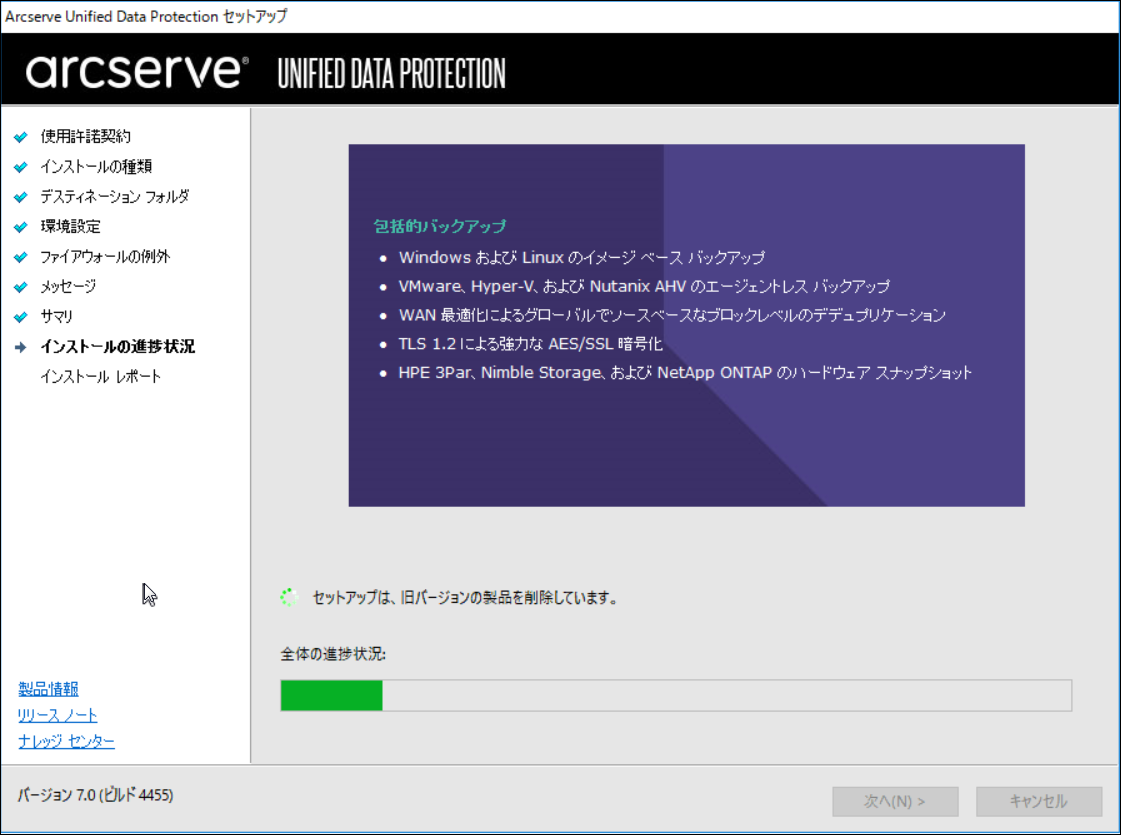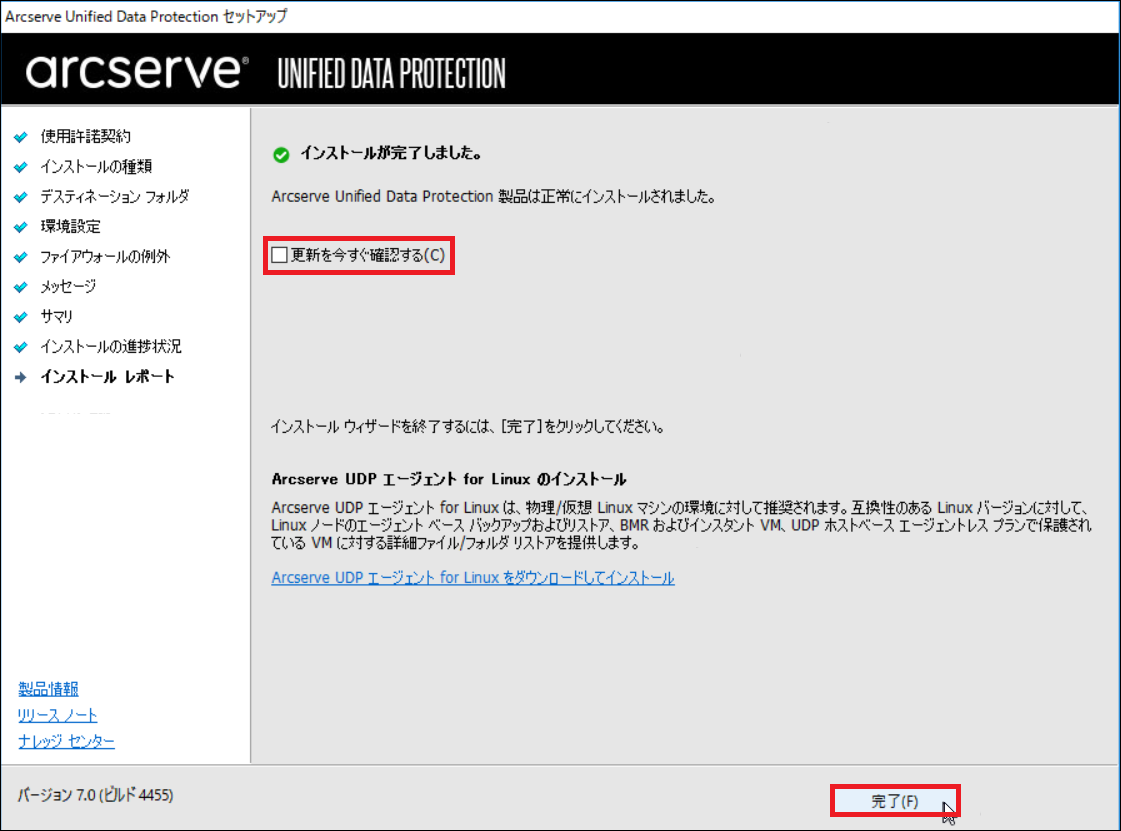5. アップグレード編(復旧ポイントサーバー)¶
本書では、例としてWindows Server 2016のサーバーインストールされたArcserveを最新バージョンへアップグレードする手順を記載します。
注釈
本書で提示する構成は一例であり、お客様環境に応じたアップグレード手順が必要です。
集中管理構成の場合、復旧ポイントサーバーをアップグレードする手順は2通りあります。
パターン1:UDP コンソールから、対象の復旧ポイントサーバーに対して復旧ポイントサーバー、Windowsエージェントをアップグレードする。
パターン2:対象の復旧ポイントサーバーにインストーラーを用意し、復旧ポイントサーバー、Windowsエージェントをアップグレードする。
以下に、それぞれの手順を記載します。
5.1. Arcserveのインストール(パターン1:UDP コンソールからのアップグレード)¶
復旧ポイントサーバーのバージョンの確認¶
1.現在インストールされているバージョンを確認します。
Arcserveがインストールされたサーバーにて、Arcserveの設定画面を表示するため、OSデスクトップ下部にあるタスクバーから下記のArcserveのアイコンを選択します。
2.「Arcserve UDPエージェントを開く」を選択します。
3.Arcserve UDP にログインし、「ヘルプ」-「バージョン情報」をクリックします。
4.現在インストールされているバージョンが表示されます。
「OK」をクリックして閉じます。
Arcserve UDP Agentのアップグレード¶
注釈
アップグレードするコンポーネントには順序があります。「サマリー編」を参照してください。
1.Arcserve UDP コンソールがインストールされているサーバでArcserve UDP コンソールにログインします。
注釈
Arcserve UDP コンソールのバージョンをアップグレードしてある必要があります。アップグレードに関しては「アップグレード編(UDP コンソール)」を参照してください。
2.Arcserve UDPコンソール画面が開いたら、「リソース」-「デスティネーション」-「復旧ポイントサーバ」をクリックし、アップグレードする復旧ポイントサーバーを選択します。
右クリックから「復旧ポイントサーバのインストール/アップグレード」をクリックします。
3.アップグレードするWindowsノードのポート、プロトコルを確認し、「すぐに実行」を選択し、「OK」をクリックします。
4.アップグレードする復旧ポイントサーバーのアップグレードが実行中になっていることを確認します。
5.アップグレード実行中のマークが消えたことを確認します。
アップグレード後のArcserve UDP Agentのバージョンの確認¶
1.アップグレードが完了した復旧ポイントサーバーでバージョンを確認します。
アップグレードが完了したWindowsOSデスクトップ下部にあるタスクバーから下記のArcserveのアイコンを選択します。
2.「Arcserve UDPエージェントを開く」を選択します。
3.ログイン後、「ヘルプ」-「バージョン情報」をクリックします。
4.現在インストールされているバージョンが表示されます。
「OK」をクリックして閉じます。
5.2. Arcserveのインストール(パターン2:復旧ポイントサーバーでのアップグレード)¶
復旧ポイントサーバーのバージョンの確認¶
1.現在インストールされているバージョンを確認します。
Arcserveがインストールされたサーバーにて、Arcserveの設定画面を表示するため、OSデスクトップ下部にあるタスクバーから下記のArcserveのアイコンを選択します。
2.「Arcserve UDPエージェントを開く」を選択します。
3.「ヘルプ」-「バージョン情報」をクリックします。
4.現在インストールされているバージョンが表示されます。
「OK」をクリックして閉じます。
Arcserve UDP Agentのアップグレード¶
注釈
アップグレードするコンポーネントには順序があります。「サマリー編」を参照してください。
1.Arcserveの Agent をインストールするコンピュータに、Administrator またはAdministratorsグループのユーザーでログオンします。Arcserve Web サイトからダウンロードしたフォルダを開き、「Arcserve_Unified_Data_Protection.exe」をダブルクリックします。セットアップウィザードが開始されます。
2.セットアップ言語の選択の画面にて、ご利用になりたい言語を選択してください。
(ここでは日本語を選択します。) 「OK」をクリックします。
3.「使用許諾契約」ダイアログ ボックスで使用許諾契約の条件を確認し、
同意する場合は「使用許諾契約の条項に同意します」にチェックを入れ、「次へ」をクリックします。
4.「Arcserve UDP エージェント」、「Arcserve UDP 復旧ポイントサーバ」のステータスが、「アップグレードが必要」になっていることを確認します。
「Arcserve UDP エージェント」、「Arcserve UDP 復旧ポイントサーバ」が選択されていることを確認し、「次へ」をクリックします。
5.インストールする場所を指定または参照し、「次へ」をクリックします。
6.使用するプロトコル、コンソールポート、ユーザー名、パスワードがアップグレード前と同様であるかを確認し、「次へ」をクリックします。
7.利用するプログラムが Windows ファイアウォールの例外として登録されます。
「次へ」をクリックします。
8.セットアップの検証が完了し、インストールの準備が整うと、以下の画面が表示されます。
「次へ」をクリックします。
9.サマリー画面が表示されます。 「インストール」をクリックします。
10.インストールが開始されます。
11.インストールが完了したら、「更新を今すぐ確認する」のチェックを外し、「完了」をクリックします。
アップグレード後のArcserve UDP Agentのバージョンの確認¶
1.アップグレードが完了した復旧ポイントサーバーでバージョンを確認します。
アップグレードが完了したWindowsOSデスクトップ下部にあるタスクバーから下記のArcserveのアイコンを選択します。
2.「Arcserve UDPエージェントを開く」を選択します。
3.ログイン後、「ヘルプ」-「バージョン情報」をクリックします。
4.現在インストールされているバージョンが表示されます。
「OK」をクリックして閉じます。
以上でアップグレードは完了です。