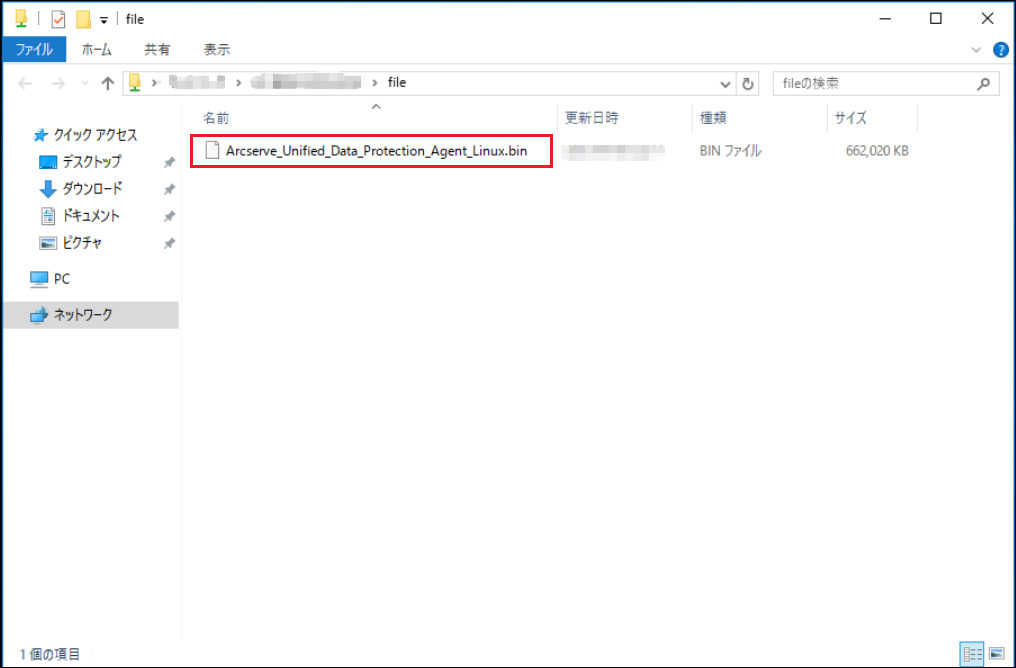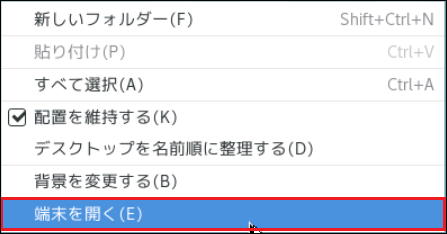1.3.2. Linuxエージェント¶
Arcserveを用いてバックアップする際は、バックアップ対象となるサーバーにArcserveをインストールする必要があります。ここでは、例としてRed Hat Enterprise LinuxのサーバーにArcserveをインストールする手順を記載します。
(環境やバージョンにより異なりますので、1つの例として参考にしてください。)
1.以下のサイトより、インストールファイルをダウンロードしてください。ダウンロードしたインストールファイルは任意の場所に保存してください。
インストールファイルは以下になります。
Arcserve_Unified_Data_Protection_Agent_Linux.bin
https://downloads.arcserve.com/arcserve_family_products/Arcserve_UDP_7.0/GA/Arcserve_Unified_Data_Protection_Agent_Linux.bin
注釈
事前にArcserveアカウントを作成してください。
注釈
Webサイトからダウンロードしたインストールファイルを使用してインストールを実行する場合、ファイル内のコンテンツはユーザーのローカルシステムに展開されます。
注釈
サポートされているオペレーティングシステムで英語以外の版が検出された場合、製品をインストールする際に言語を選択する必要があります。
Arcserveの日本語版をインストールする場合は、Linuxの言語を日本語に設定してからインストールしてください。
警告
・以下の注意/制限事項をご確認のうえ、Arcserveを導入してください。
2.ダウンロードしてきたインストールファイル「Arcserve_Unified_Data_Protection_Agent_Linux.bin」をバックアップ対象となるLinuxサーバーへ配置してください。
この例では、ストレージ経由でバックアップ対象のLinuxサーバーにインストールファイルを配置します。まず、バックアップ対象Linuxサーバーからネットワーク接続できるWindows Server上の、Cドライブのfileという共有フォルダーにインストールファイルを配置しています。
3.バックアップ対象のLinuxサーバーにログインします。この後の作業をコマンドで実行するため、デスクトップ上で端末エミュレーターを起動します。以下の作業はバックアップ対象のLinuxサーバーで実施します。
(telnet、sshによる遠隔操作でも問題ありません)
※端末エミュレータを起動した後、root権限をもつユーザーに変更してください。
4.バックアップ対象Linuxサーバーに、Windows Serverの共有フォルダーをマウントするため、「/file」というフォルダーを作成します。
$ mkdir /file
5.バックアップ対象Linuxサーバーの/fileディレクトリに、インストールファイルのあるWindows Serverの共有フォルダーをマウントします。
$ mount -t cifs -o username=ユーザー名,password=パスワード //インストールファイルのあるWindows Serverの共有フォルダー /file
6.さらに、バックアップ対象Linuxサーバーの/tmpディレクトリにインストールファイルをコピーします。
/tmpディレクトリに移動して、インストールファイルがコピーされていることを確認します。
$ cp /file/Arcserve_Unified_Data_Protection_Agent_Linux.bin /tmp
以上でArcserveのダウンロードは完了です。