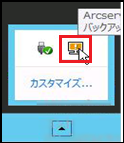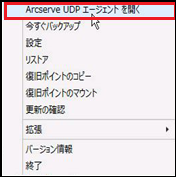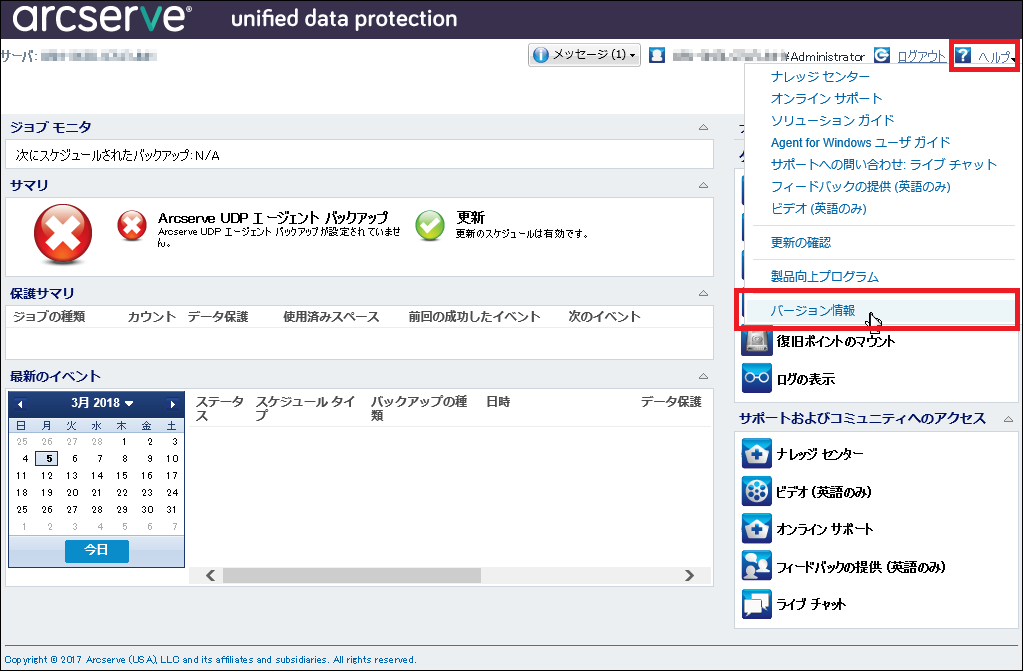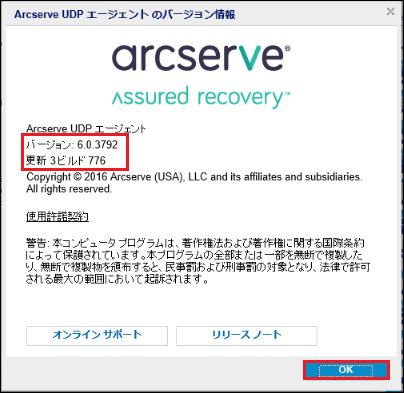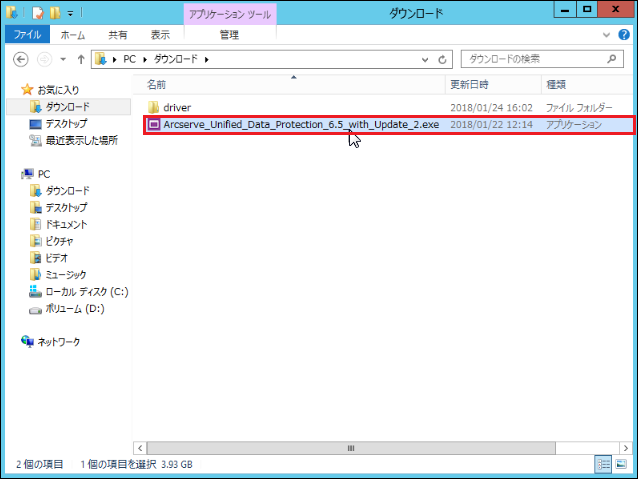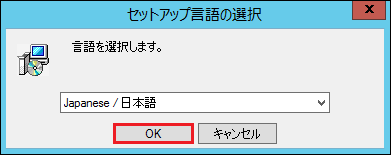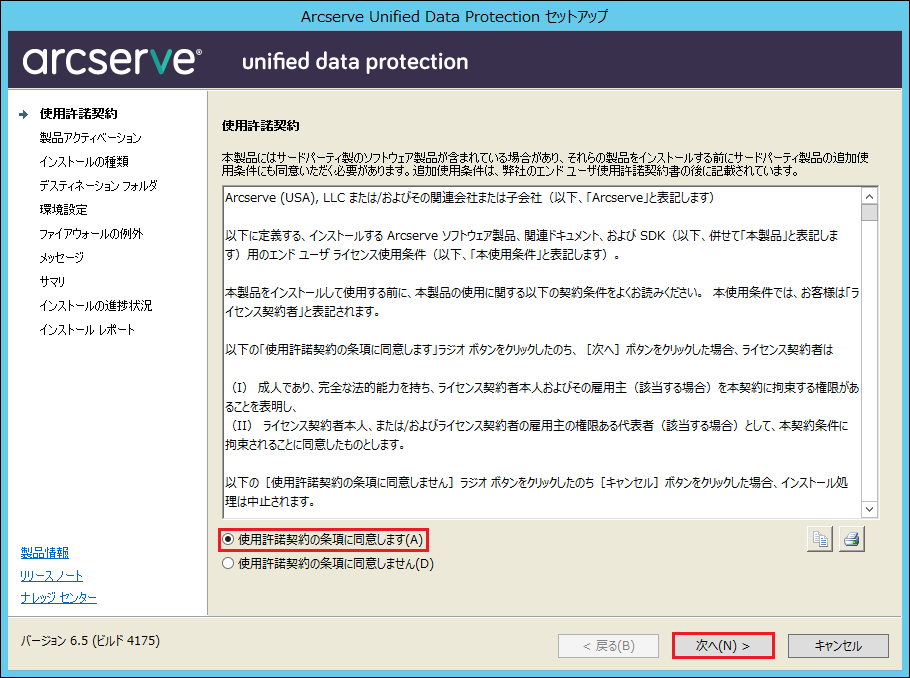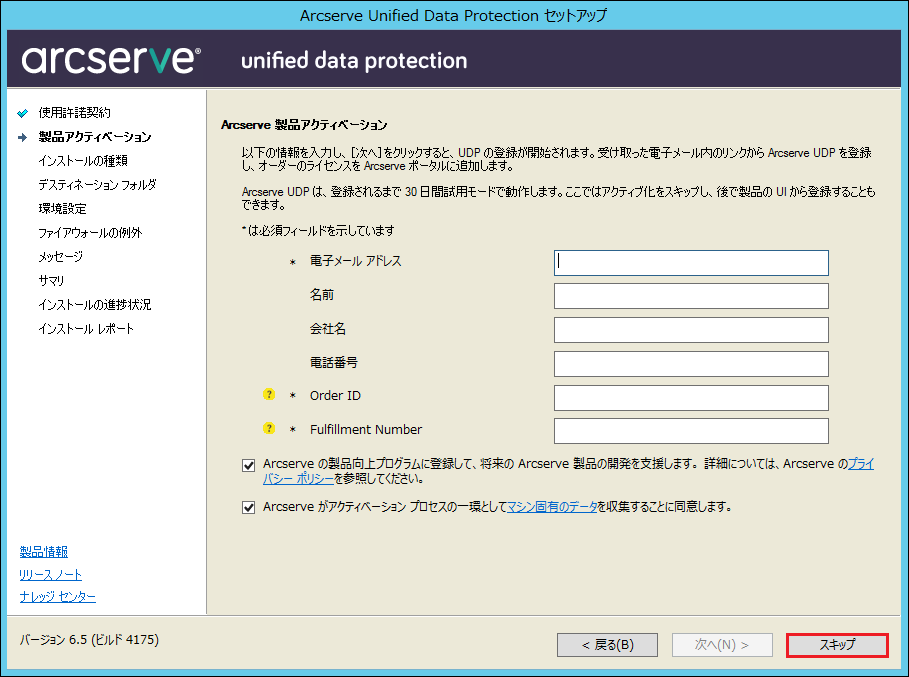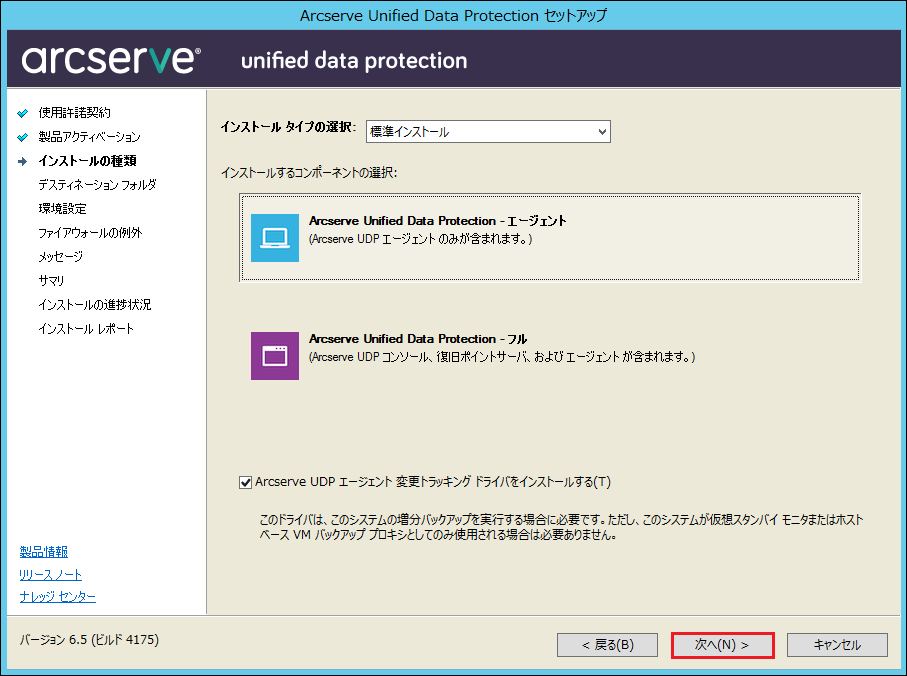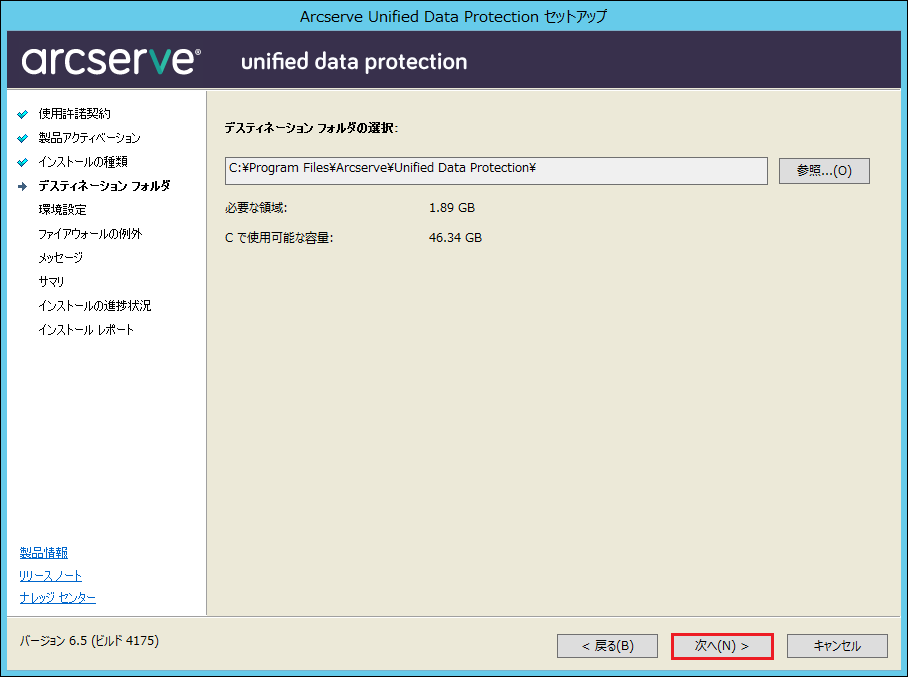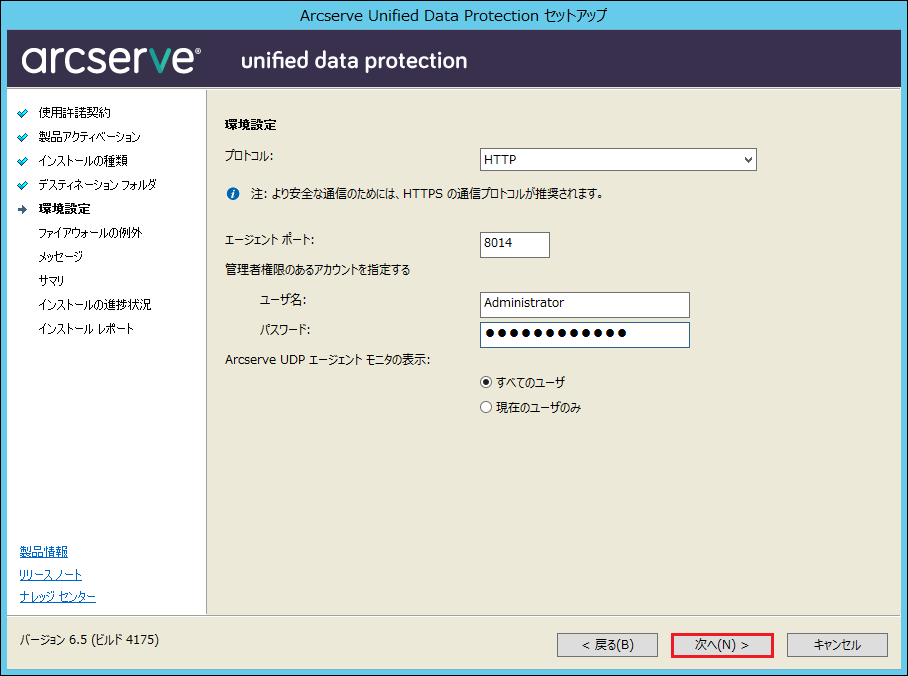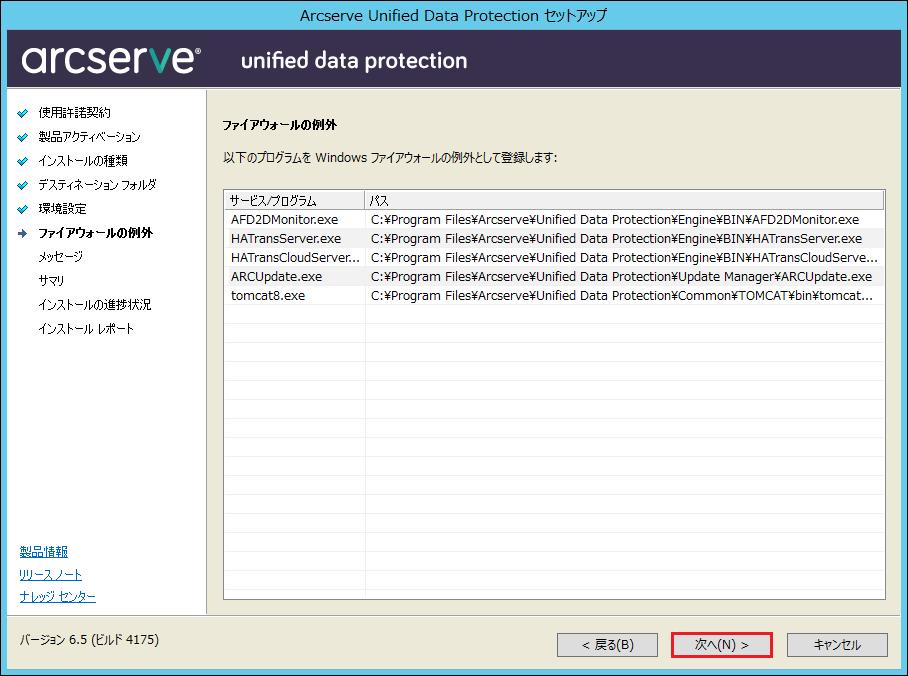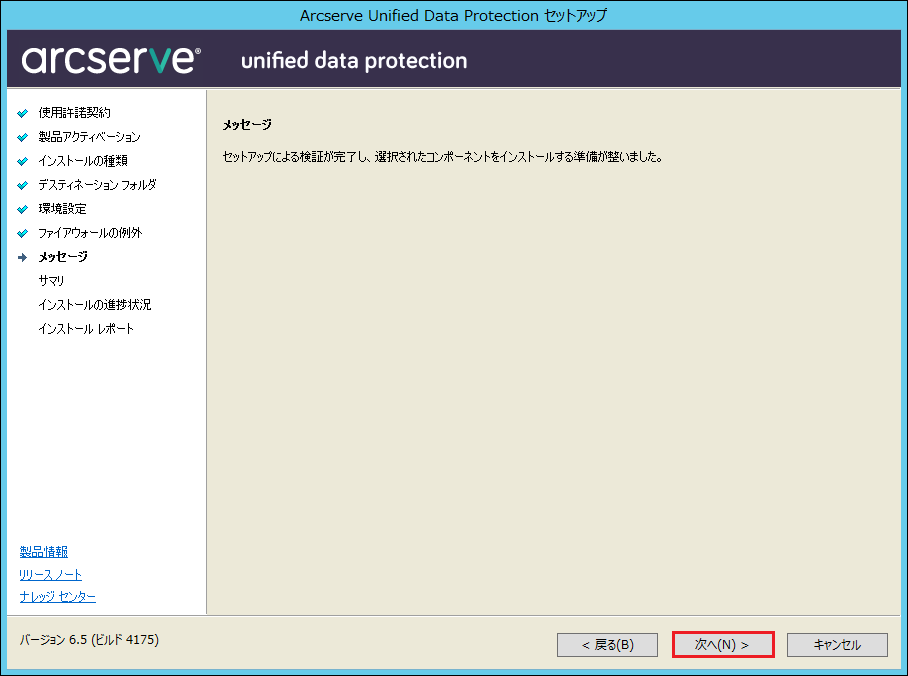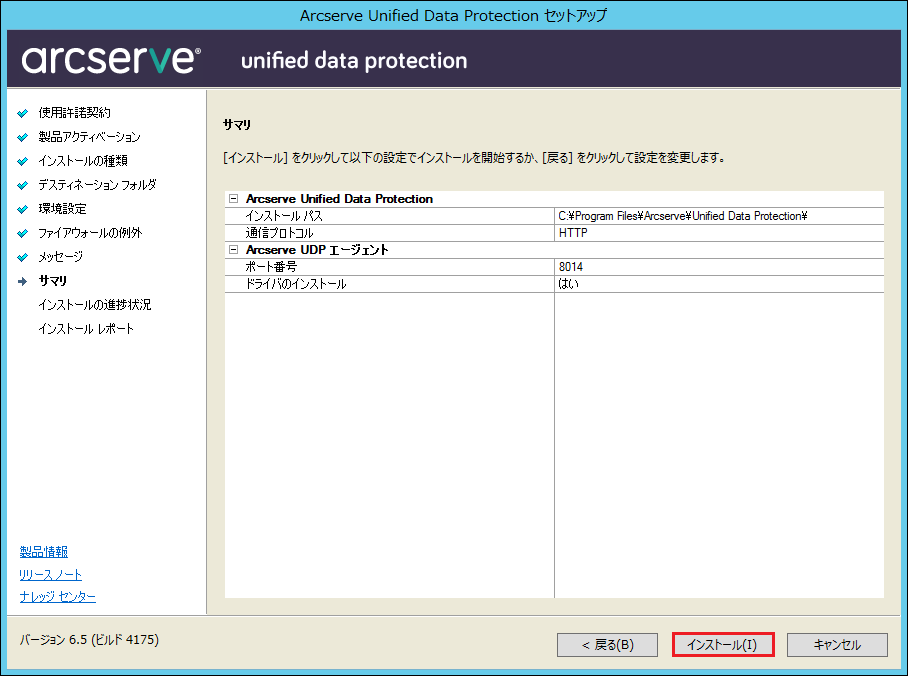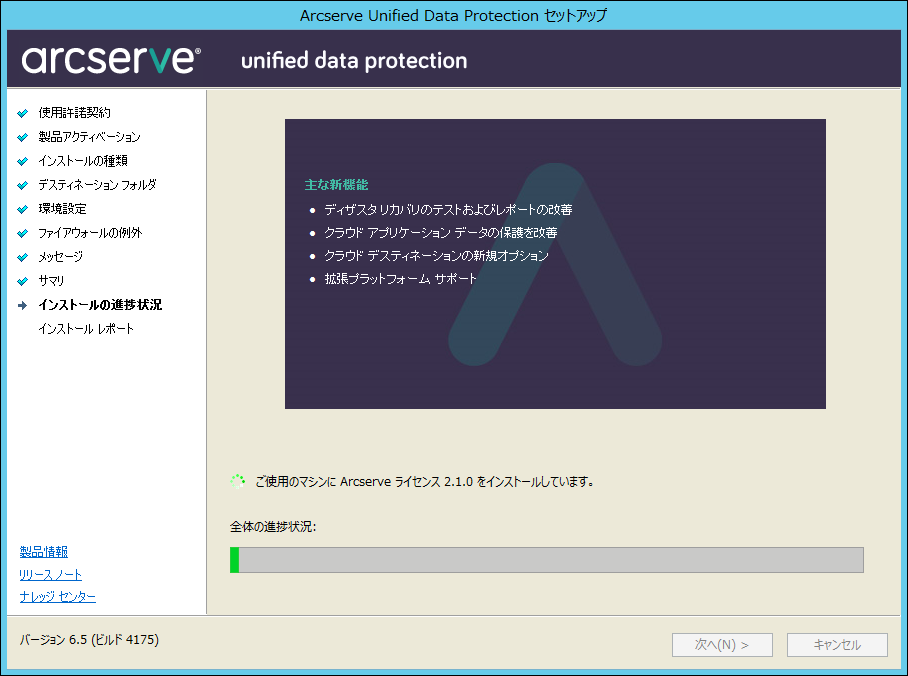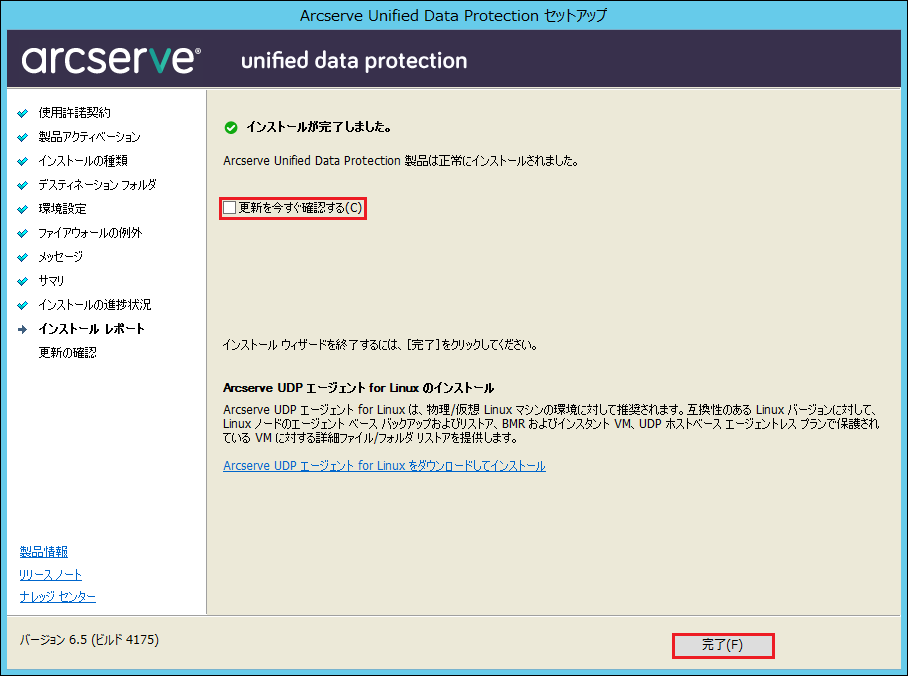2. ダウンロードおよびアップグレード編¶
ここでは、1つの例としてOSがWindows Server 2012 R2のサーバーインストールされたArcserveを最新バージョンへアップグレードする手順を記載します。
(環境やバージョンにより異なりますので、1つの例としてご参考ください。)
2.1. Arcserve UDP Agentのバージョンの確認¶
1.現在インストールされているバージョンを確認します。
Arcserveがインストールされたサーバーにて、Arcserveの設定画面を表示するため、OSデスクトップ下部にあるタスクバーから下記のArcserveのアイコンを選択します。
2.「Arcserve UDPエージェントを開く」を選択します。
3.「ヘルプ」-「バージョン情報」をクリックします。
4.現在インストールされているバージョンが表示されます。
「OK」をクリックして閉じます。
2.2. Arcserveのダウンロード¶
アップデート用ファイルはインターネットからダウンロードが必要です。インターネットに接続できない環境で更新を行う場合は、インターネットに接続できる環境でインストーラーをダウンロードして、サーバーへ配置します。
注釈
インターネットに接続できない環境の場合は、インターネット接続が可能な環境でダウンロードいただくか、一時的にインターネット接続が可能な環境を新規に作成いただき、ダウンロードください。 インターネットに接続される際のFW等による制限設定については、Knowledge Centerのよくある質問をご確認ください。 ダウンロードに際しては、サイト「downloads.arcserve.com」「arcserve.zendesk.com」に対し「443」ポートで接続する必要があります。
1.以下のサイトより、インストールファイルのダウンロードを行ってください。インストールファイルは任意の場所に保存してください。
Arcserve UDP 6.5 Update 2 ダウンロード(Windows)
https ://downloads.arcserve.com/arcserve_family_products/Arcserve_UDP_v6.5/v6.5u2/Remaster_With_Update2/Arcserve_Unified_Data_
Protection_6.5_with_Update_2.exe
※上記URLの「https ://」のスペースを削除し、2行のURLを繋げてご利用ください。
注釈
Web サイトからダウンロードしたインストールパッケージを使用してインストールを実行する場合、パッケージのコンテンツはユーザーのローカルシステムに抽出されます。
注釈
サポートされているオペレーティングシステムの英語以外のものが検出された場合、製品をインストールする際に言語を選択する必要があります。
Arcserveの日本語版をインストールする場合は、WindowsOSの言語を日本語に設定してからインストールしてください。
2.3. Arcserveのインストール¶
1.Arcserveの Agent をインストールするコンピュータに、Administrator またはAdministratorsグループのユーザーでログオンします。Arcserve Web サイトからダウンロードしたフォルダを開き、「Arcserve_Unified_Data_Protection_6.5_with_Update_2.exe」をダブルクリックします。セットアップウィザードが開始されます。
2.セットアップ言語の選択の画面にて、ご利用になりたい言語を選択してください。
(ここでは日本語を選択します。) 「OK」をクリックします。
3.「使用許諾契約」ダイアログ ボックスで使用許諾契約の条件を確認し、
同意する場合は「使用許諾契約の条項に同意します」にチェックを入れ、「次へ」をクリックします。
4.Arcserve 製品アクティベーションの画面が表示されます。空欄のまま「スキップ」をクリックします。
5.「Arcserve Unified Data Protection-エージェント」を選択し、「次へ」をクリックします。
※ここでは、「Arcserve UDPエージェント」のみ、インストールします。
6.インストールする場所を指定または参照し、「次へ」をクリックします。
7.使用するプロトコルを 「HTTPS」 または 「HTTP」から選択します。ここでは、HTTP を選択します。
このポート番号は、Web ベースの UI に接続する際に使用されます。
**デフォルト値:8014. **
※補足
Arcserve UDP Agent (Windows) のインストールで利用可能なポート番号は 1024~65535です。指定したポート番号が空いていて利用可能であることを確認してください。セットアップでは、利用可能でないポートではArcserve UDP Agent (Windows)をインストールできません。ここで登録したポート番号を使用して、Arcserve UDP Agentの操作をリモートのブラウザからも行うことができます。
バックアップに使用する Windows 管理者の「ユーザー名」と「パスワード」を入力し、「次へ」をクリックします。
8.利用するプログラムが Windows ファイアウォールの例外として登録されます。
「次へ」をクリックします。
9.セットアップの検証が完了し、インストールの準備が整うと、以下の画面が表示されます。
「次へ」をクリックします。
10.サマリー画面が表示されます。 「インストール」をクリックします。
11.インストールが開始されます。
12.インストールが完了したら、「更新を今すぐ確認する」のチェックを外して、「完了」をクリックします。