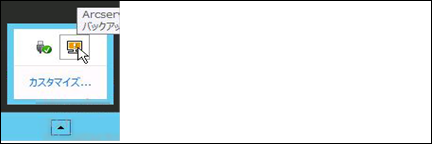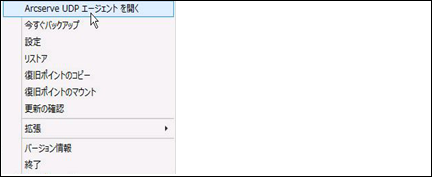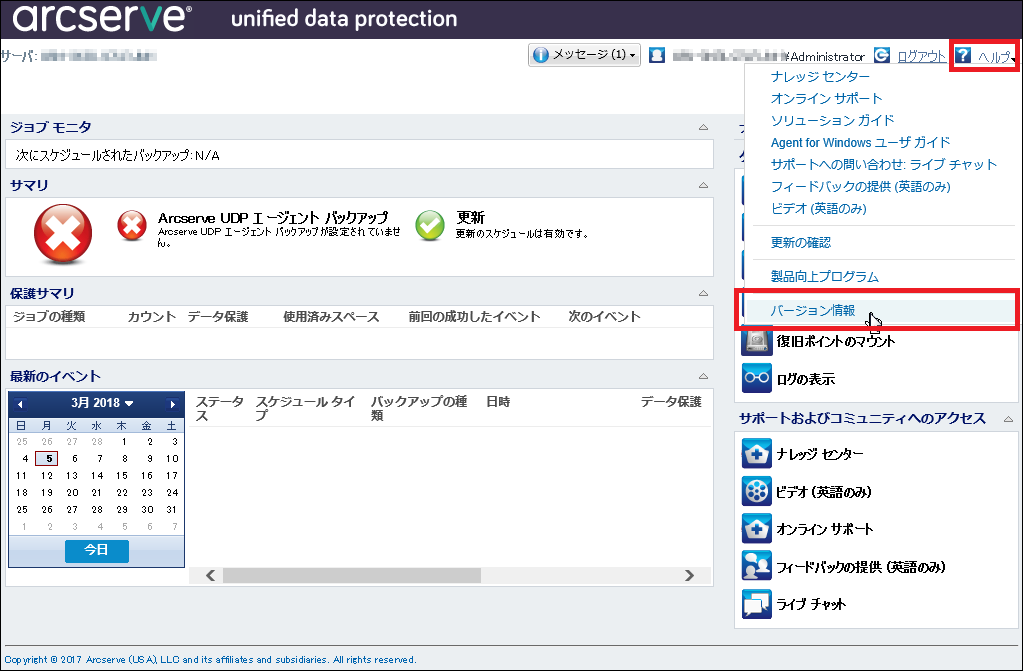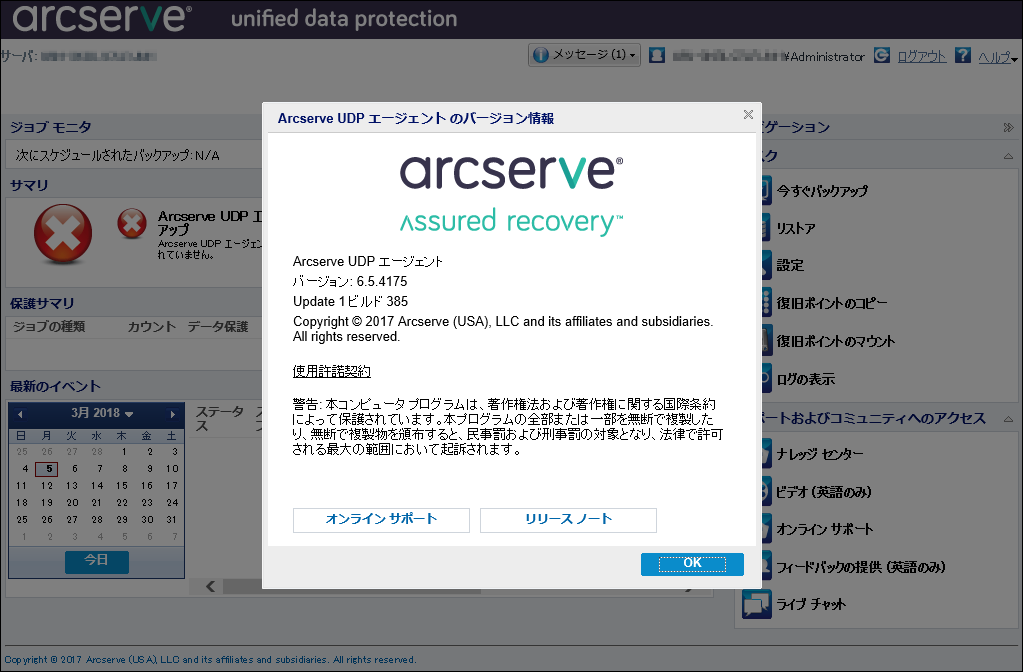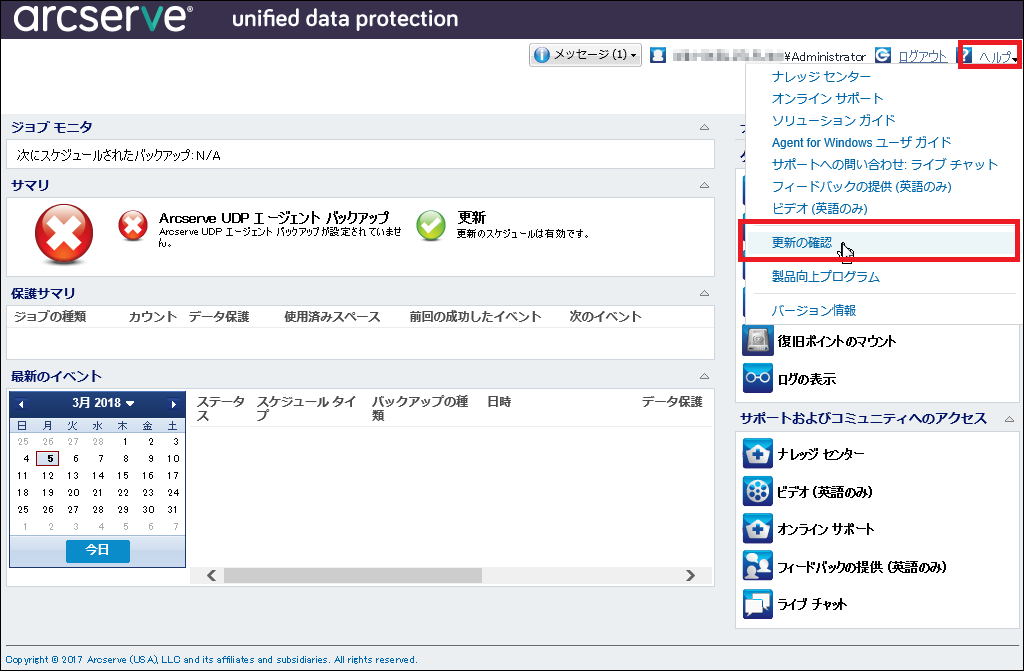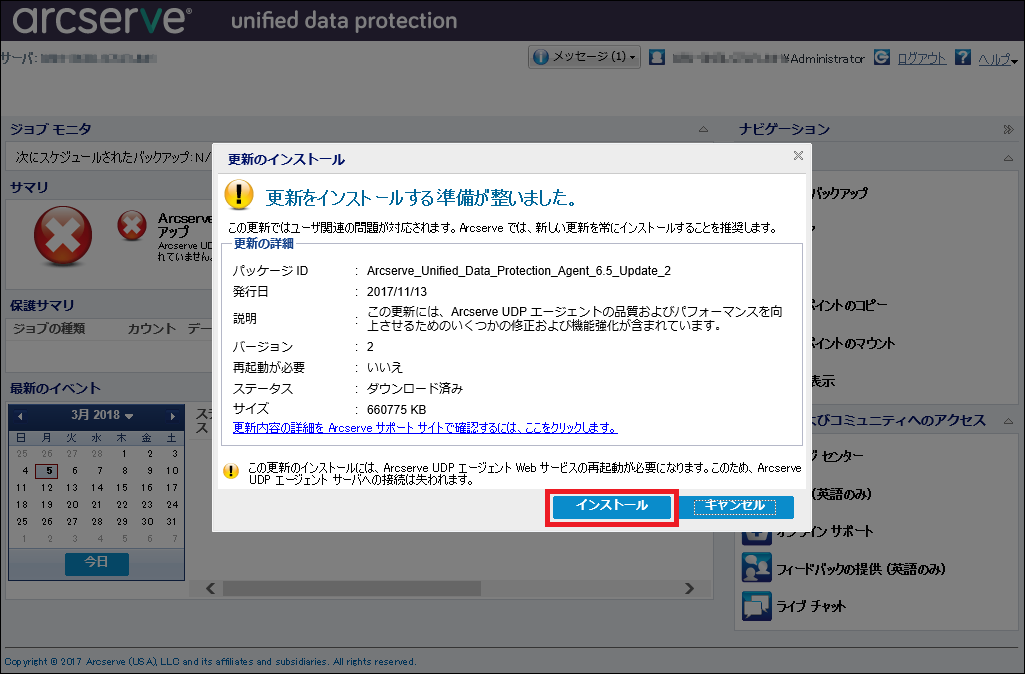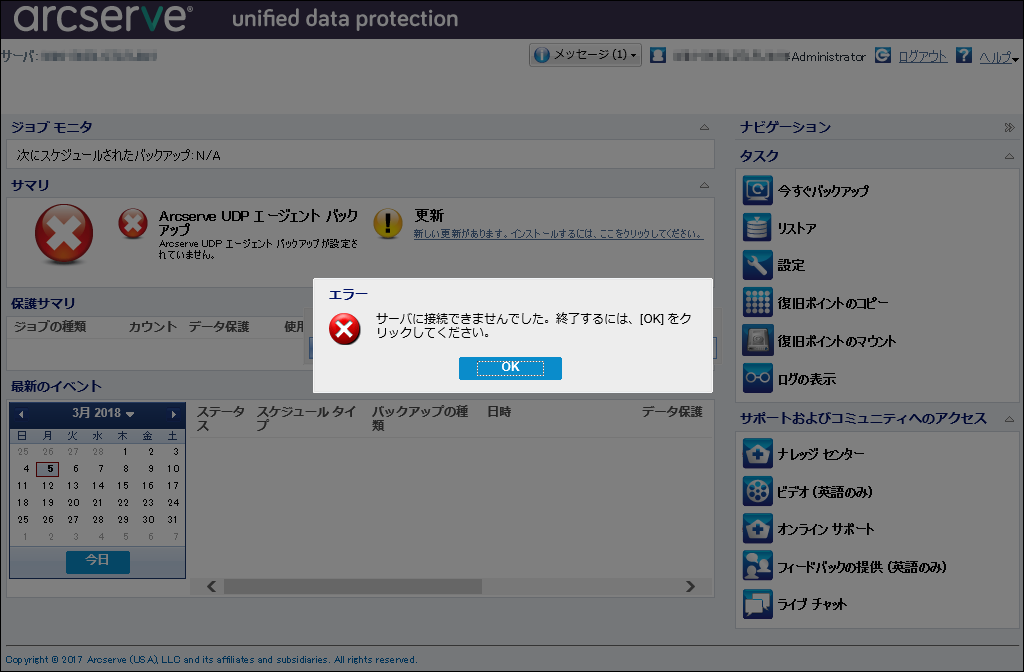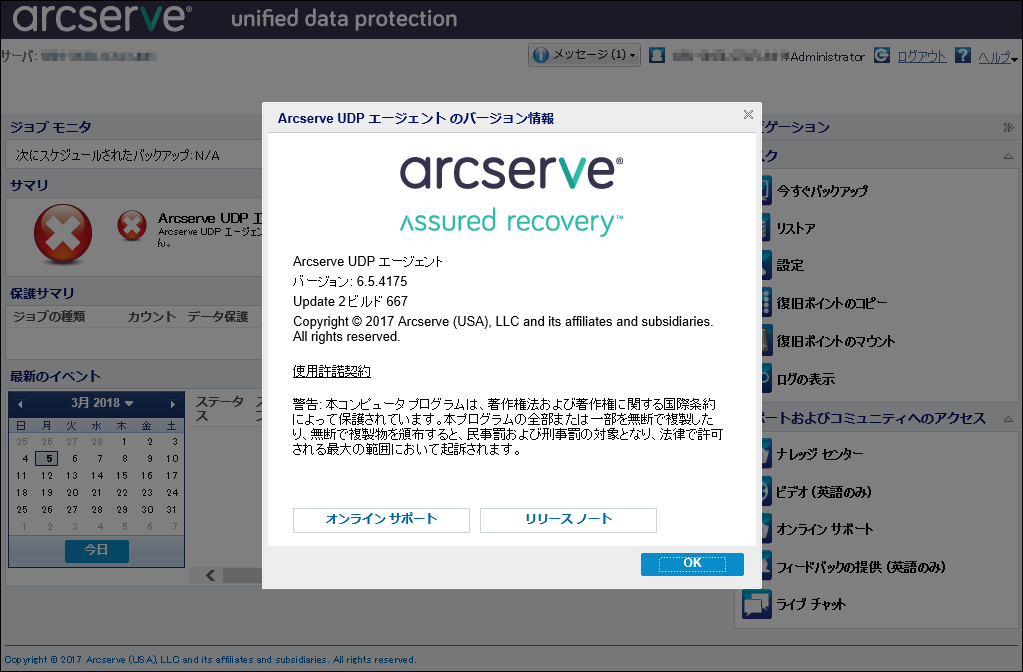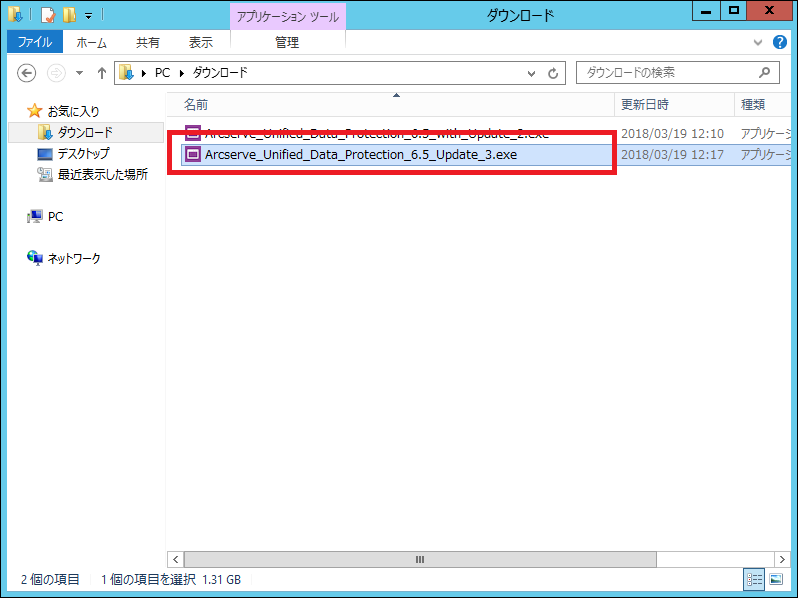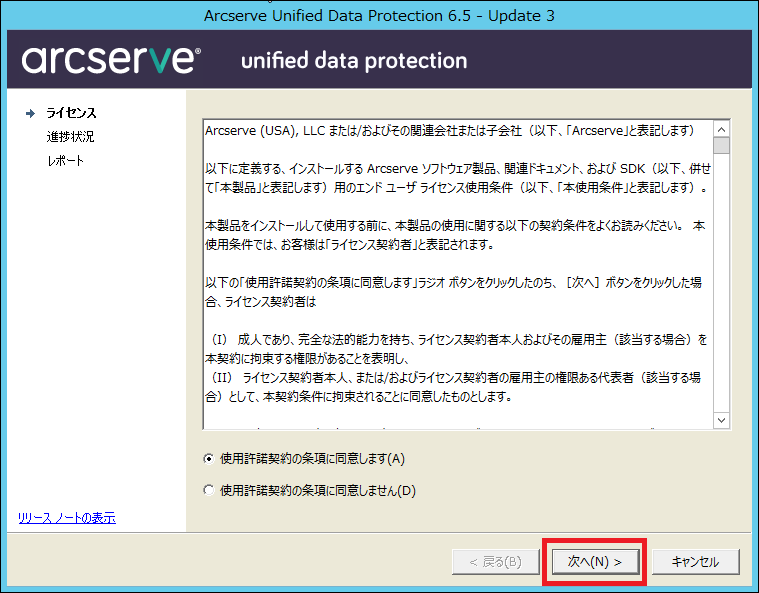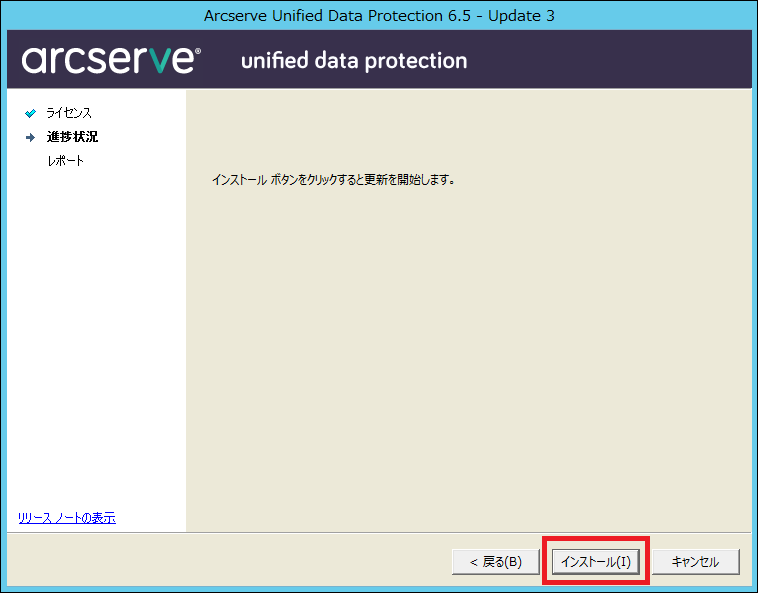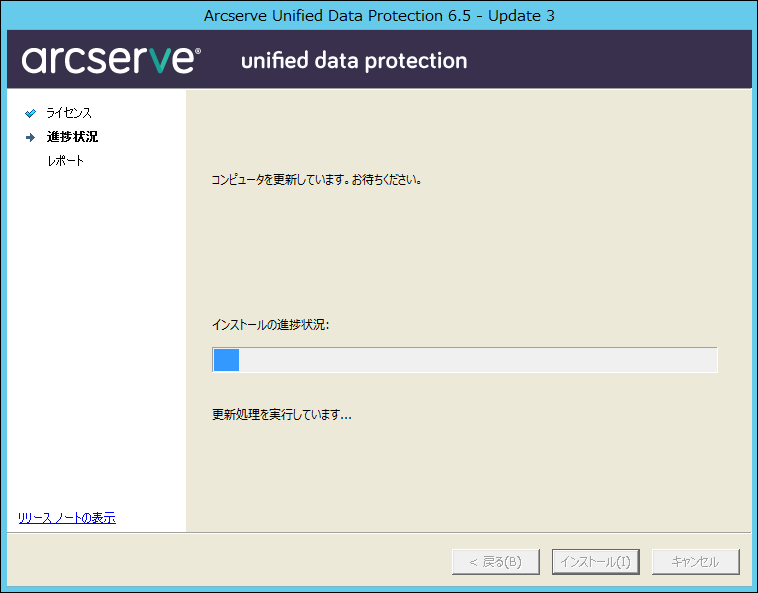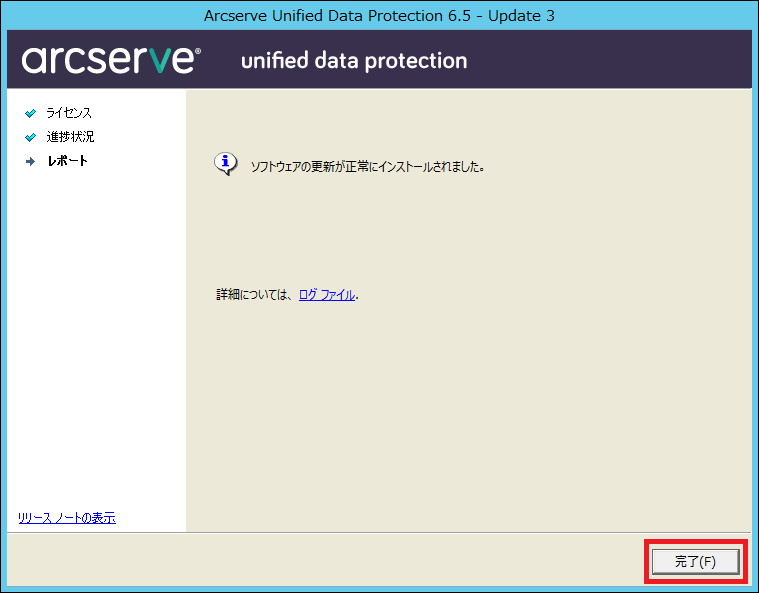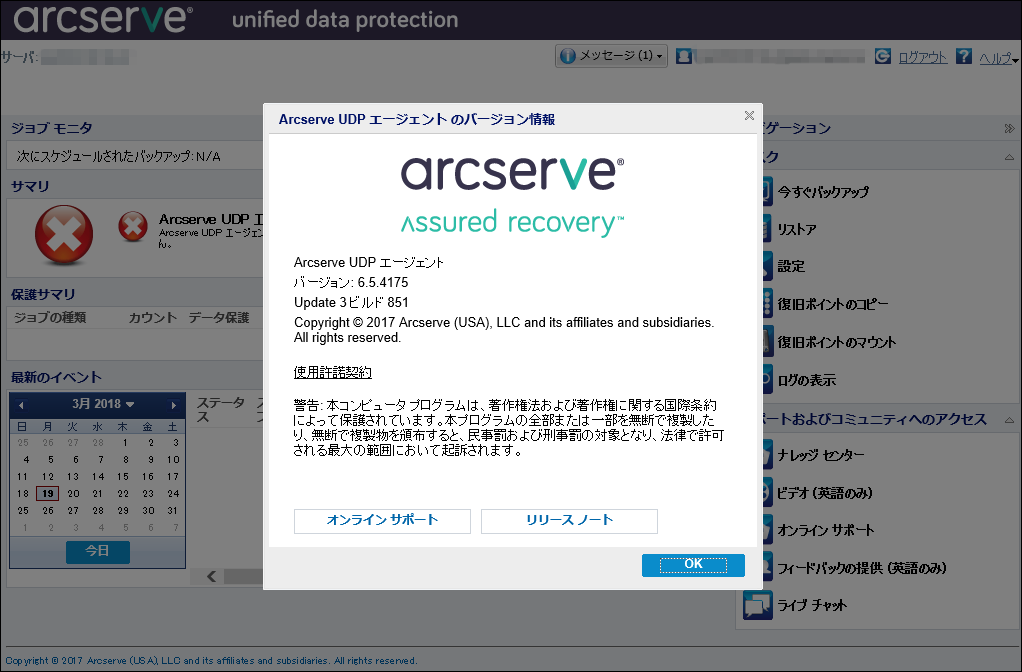3. アップデート編¶
ここでは、1つの例としてOSがWindows Server 2012 R2のサーバーインストールされたArcserveを最新バージョンへアップデートする手順を記載します。
(環境やバージョンにより異なりますので、1つの例としてご参考ください。)
3.1. インターネットに接続できる場合¶
アップデート対象のサーバーがインターネットに接続できる場合の手順を記載します。
1.現在インストールされているバージョンを確認します。
Arcserveがインストールされたサーバーにて、Arcserveの設定画面を表示するため、OSデスクトップ下部にあるタスクバーから下記のArcserveのアイコンを選択します。
2.「Arcserve UDPエージェントを開く」を選択します。
3.「ヘルプ」-「バージョン情報」をクリックします。
4.現在インストールされているバージョンが表示されます。
「OK」をクリックして閉じます。
5.製品の更新を確認します。
「ヘルプ」-「更新の確認」をクリックします。
6.しばらく待つと、更新がある場合は以下のように表示されます。
「インストール」をクリックします。
7.しばらく待つと、エージェントが再起動されるため接続が切断されます。
「OK」をクリックし、エージェントが起動するまで待ちます。
8.エージェントの起動後、再ログインし、「ヘルプ」-「バージョン情報」をクリックします。
更新されたことを確認します。
更新を行った後は、構成ガイド「復旧メディア作成編」を参照し、復旧メディアを再作成してください。
※Arcserveでは、上位バージョンで取得したバックアップデータを下位バージョンで作成した復旧メディアでリストアすることをサポートしていないため。
3.2. インターネットに接続できない場合¶
1.現在インストールされているバージョンを確認します。
Arcserveがインストールされたサーバーにて、Arcserveの設定画面を表示するため、OSデスクトップ下部にあるタスクバーから下記のArcserveのアイコンを選択します。
2.「Arcserve UDPエージェントを開く」を選択します。
3.「ヘルプ」-「バージョン情報」をクリックします。
4.現在インストールされているバージョンが表示されます。
「OK」をクリックして閉じます。
5.インターネットに接続できる作業端末やサーバー等から、Arcserveのサイトへアクセスし、インストーラーをダウンロードします。
※以下のページから最新のupdate情報を確認できます。
6.Arcserveの Agent をインストールするコンピュータに、Administrator またはAdministratorsグループのユーザーでログオンします。
ダウンロードしたインストーラーをサーバーに配置、実行します。
7.「使用許諾契約」ダイアログ ボックスで使用許諾契約の条件を確認し、
同意する場合は「使用許諾契約の条項に同意します」にチェックを入れ、「次へ」をクリックします。
8.「インストール」をクリックします。
9.インストールが完了するまで待ちます。
10.インストールが完了したら、「完了」をクリックして閉じます。
11.Arcserve UDP エージェントを開き、「ヘルプ」-「バージョン情報」をクリックします。
更新されたことを確認します。
更新を行った後は、構成ガイド「復旧メディア作成編」を参照し、復旧メディアを再作成してください。
※Arcserveでは、上位バージョンで取得したバックアップデータを下位バージョンで作成した復旧メディアでリストアすることをサポートしていないため。
以上でアップデートは完了です。
目次
システム構成例
VMware各種ガイド
- 1. VMware環境構築ガイド
- 1.1. vSphere ESXi 8.0環境への移行手順
- 1.2. vSphere 8.0 編
- 1.3. vSphere 7.0 編
- 1.4. vSphere 7.0 移行編(v2 vSphere6.5->v3 vSphere7.0)
- 1.5. vSphere 7.0 移行編(v2 vSphere6.7->v3 vSphere7.0)
- 1.6. vSphere 8.0 移行編(v4 vSphere7.0->v4 vSphere8.0)
- 1.7. vSphere 5.5 編 (参考情報)
- 1.8. vSphere 6.0 編 (参考情報)
- 1.9. BYOL環境編 (参考情報)
- 1.10. 改訂履歴
Oracle各種ガイド
Arcserve構成ガイド
- 1. Arcserve UDP 7.0を用いたSmart Data Platform でのバックアップリストア運用例
- 2. Arcserve UDP 8.xを用いたSmart Data Platform でのバックアップリストア運用例
- 3. Arcserve UDP 9.0を用いたSmart Data Platform でのバックアップリストア運用例
- 4. Arcserve UDP 10.0を用いたSmart Data Platform でのバックアップリストア運用例
- 5. Arcserve UDP 7.0 から 8.x へのアップグレード手順
- 6. Arcserve UDP 7.0 から 9.0 へのアップグレード手順
- 7. Arcserve UDP 8.x から 9.0 へのアップグレード手順
- 8. Arcserve UDP 8.xおよび9.x からArcserve UDP 10.0 へのアップグレード手順
- 9. Arcserve Cloud Direct環境構築手順書
- 10. Arcserve Replication and High Availabilityのレプリケーション機能を用いたDRソリューションガイド(Hybrid Cloud with Azureとの複合ソリューション)
- 11. <参考>ArcserveUDP バックアップ/リストア時間
ベアメタルサーバー バックアップ&リストアガイド
- 1. ベアメタルサーバーのバックアップ&リストア概要および手順 RHEL8.1編
- 1.1. ベアメタルサーバーのバックアップ&リストア概要および手順 RHEL8.1編
- 1.2. CIFSサーバー構築 RHEL8.1編
- 1.3. インストーラーのダウンロード RHEL8.1編
- 1.4. バックアップ元ベアメタルサーバーへArcserveUDPインストール RHEL8.1編
- 1.5. バックアッププラン設定とバックアップ実行 RHEL8.1編
- 1.6. リストア先ベアメタルサーバー(v3フレーバー)のデプロイ RHEL8.1編
- 1.7. リストア先ベアメタルサーバーのコンソールアクセス RHEL8.1編
- 1.8. リストア先ベアメタルサーバーへArcserveUDPインストール RHEL8.1編
- 1.9. 復旧メディアのアップロード RHEL8.1編
- 1.10. 復旧メディアのマウントおよびISOブートの実行 RHEL8.1編
- 1.11. ArcserveUDPのリストア実行 RHEL8.1編
- 1.12. リストア実行後の操作 RHEL8.1編
- 1.13. バックアップ元ベアメタルサーバーの削除 RHEL8.1編
- 1.14. リストア先ベアメタルサーバーからArcserveUDPのアンインストール RHEL8.1編
- 1.15. CIFSサーバーの削除実行 RHEL8.1編
- 2. ベアメタルサーバーのバックアップ&リストア概要および手順 RHEL8.8編
- 2.1. ベアメタルサーバーのバックアップ&リストア概要および手順 RHEL8.8編
- 2.2. CIFSサーバー構築 RHEL8.8編
- 2.3. インストーラーのダウンロード RHEL8.8編
- 2.4. バックアップ元ベアメタルサーバーへArcserveUDPインストール RHEL8.8編
- 2.5. バックアッププラン設定とバックアップ実行 RHEL8.8編
- 2.6. リストア先ベアメタルサーバー(v4フレーバー)のデプロイ RHEL8.8編
- 2.7. リストア先ベアメタルサーバーのコンソールアクセス RHEL8.8編
- 2.8. リストア先ベアメタルサーバーへArcserveUDPインストール RHEL8.8編
- 2.9. 復旧メディアのアップロード RHEL8.8編
- 2.10. 復旧メディアのマウントおよびISOブートの実行 RHEL8.8編
- 2.11. ArcserveUDPのリストア実行 RHEL8.8編
- 2.12. リストア実行後の操作 RHEL8.8編
- 2.13. バックアップ元ベアメタルサーバーの削除 RHEL8.8編
- 2.14. リストア先ベアメタルサーバーからArcserveUDPのアンインストール RHEL8.8編
- 2.15. CIFSサーバーの削除実行 RHEL8.8編
- 3. ベアメタルサーバーのバックアップ&リストア概要および手順 Windows Server2016編
- 3.1. ベアメタルサーバーのバックアップ&リストア概要および手順 Windows Server2016編
- 3.2. CIFSサーバー構築 Windows Server2016編
- 3.3. インストーラーのダウンロード Windows Server2016編
- 3.4. バックアップ元ベアメタルサーバーへArcserveUDPインストール Windows Server2016編
- 3.5. バックアッププラン設定とバックアップ実行 Windows Server2016編
- 3.6. リストア先ベアメタルサーバー(v3フレーバー)のデプロイ Windows Server2016編
- 3.7. リストア先ベアメタルサーバーへのコンソールアクセス Windows Server2016編
- 3.8. リストア先ベアメタルサーバーへのArcserveUDPインストール Windows Server2016編
- 3.9. WindowsADKインストール Windows Server2016編
- 3.10. 復旧メディア作成 Windows Server2016編
- 3.11. 復旧メディアのアップロード Windows Server2016編
- 3.12. 復旧メディアのマウントおよびISOブートの実行 Windows Server2016編
- 3.13. ArcserveUDPのリストア実行 Windows Server2016編
- 3.14. リストア実行後の操作 Windows Server2016編
- 3.15. バックアップ元ベアメタルサーバーの削除 Windows Server編
- 3.16. リストア先ベアメタルサーバーからArcserveUDPのアンインストール Windows Server編
- 3.17. CIFSサーバーの削除実行 Windows Server2016編
- 4. ベアメタルサーバーのバックアップ&リストア概要および手順 Windows Server2019編
- 4.1. ベアメタルサーバーのバックアップ&リストア概要および手順 Windows Server2019編
- 4.2. CIFSサーバー構築 Windows Server2019編
- 4.3. インストーラーのダウンロード Windows Server2019編
- 4.4. バックアップ元ベアメタルサーバーへArcserveUDPインストール Windows Server2019編
- 4.5. バックアッププラン設定とバックアップ実行 Windows Server2019編
- 4.6. リストア先ベアメタルサーバー(v3フレーバー)のデプロイ Windows Server2019編
- 4.7. リストア先ベアメタルサーバーへのコンソールアクセス Windows Server2019編
- 4.8. リストア先ベアメタルサーバーへのArcserveUDPインストール Windows Server2019編
- 4.9. WindowsADKおよびWindowsPEインストール Windows Server2019編
- 4.10. 復旧メディア作成 Windows Server2019編
- 4.11. 復旧メディアのアップロード Windows Server2019編
- 4.12. 復旧メディアのマウントおよびISOブートの実行 Windows Server2019編
- 4.13. ArcserveUDPのリストア実行 Windows Server2019編
- 4.14. リストア実行後の操作 Windows Server2019編
- 4.15. バックアップ元ベアメタルサーバーの削除 Windows Server2019編
- 4.16. リストア先ベアメタルサーバーからArcserveUDPのアンインストール Windows Server2019編
- 4.17. CIFSサーバーの削除実行 Windows Server2019編
- 5. ベアメタルサーバーのバックアップ&リストア概要および手順 Windows Server2019編(v4フレーバー)
- 5.1. ベアメタルサーバーのバックアップ&リストア概要および手順 Windows Server2019編(v4フレーバー)
- 5.2. CIFSサーバー構築 Windows Server2019編(v4フレーバー)
- 5.3. インストーラーのダウンロード Windows Server2019編(v4フレーバー)
- 5.4. バックアップ元ベアメタルサーバーへArcserveUDPインストール Windows Server2019編(v4フレーバー)
- 5.5. バックアッププラン設定とバックアップ実行 Windows Server2019編(v4フレーバー)
- 5.6. リストア先ベアメタルサーバー(v4フレーバー)のデプロイ Windows Server2019編(v4フレーバー)
- 5.7. リストア先ベアメタルサーバーへのコンソールアクセス Windows Server2019編(v4フレーバー)
- 5.8. リストア先ベアメタルサーバーへのArcserveUDPインストール Windows Server2019編(v4フレーバー)
- 5.9. WindowsADKおよびWindowsPEインストール Windows Server2019編(v4フレーバー)
- 5.10. 復旧メディア作成 Windows Server2019編(v4フレーバー)
- 5.11. 復旧メディアのアップロード Windows Server2019編(v4フレーバー)
- 5.12. 復旧メディアのマウントおよびISOブートの実行 Windows Server2019編(v4フレーバー)
- 5.13. ArcserveUDPのリストア実行 Windows Server2019編(v4フレーバー)
- 5.14. リストア実行後の操作 Windows Server2019編(v4フレーバー)
- 5.15. バックアップ元ベアメタルサーバーの削除 Windows Server2019編(v4フレーバー)
- 5.16. リストア先ベアメタルサーバーからArcserveUDPのアンインストール Windows Server2019編(v4フレーバー)
- 5.17. CIFSサーバーの削除実行 Windows Server2019編(v4フレーバー)
- 6. ベアメタルサーバーのバックアップ&リストア概要および手順 Windows Server2022編
- 6.1. ベアメタルサーバーのバックアップ&リストア概要および手順 Windows Server2022編
- 6.2. CIFSサーバー構築 Windows Server2022編
- 6.3. インストーラーのダウンロード Windows Server2022編
- 6.4. バックアップ元ベアメタルサーバーへArcserveUDPインストール Windows Server2022編
- 6.5. バックアッププラン設定とバックアップ実行 Windows Server2022編
- 6.6. リストア先ベアメタルサーバーのデプロイ Windows Server2022編
- 6.7. リストア先ベアメタルサーバーへのコンソールアクセス Windows Server2022編
- 6.8. リストア先ベアメタルサーバーへのArcserveUDPインストール Windows Server2022編
- 6.9. WindowsADKおよびWindowsPEインストール Windows Server2022編
- 6.10. 復旧メディア作成 Windows Server2022編
- 6.11. 復旧メディアのアップロード Windows Server2022編
- 6.12. 復旧メディアのマウントおよびISOブートの実行 Windows Server2022編
- 6.13. ArcserveUDPのリストア実行 Windows Server2022編
- 6.14. リストア実行後の操作 Windows Server2022編
- 6.15. バックアップ元ベアメタルサーバーの削除 Windows Server2022編
- 6.16. リストア先ベアメタルサーバーからArcserveUDPのアンインストール Windows Server2022編
- 6.17. CIFSサーバーの削除実行 Windows Server2022編
ファイアウォール(vSRX)構成ガイド
Managed Load Balancer 構成ガイド
- 1. Managed Load Balancer 構成ガイド
- 2. Managed Load Balancer / Managed Firewall 構成ガイド(ツーアーム構成)
- 3. Managed Load Balancer / Managed Firewall 構成ガイド(ワンアーム構成)
ロードバランサー(Netscaler VPX)構成ガイド
- 1. ロードバランサー(NetScaler VPX)構成ガイド
- 2. ファイアウォール・ロードバランサー構成例(ツーアーム)※クライアントのIPアドレス変換なし
- 3. ファイアウォール・ロードバランサー構成例(ワンアーム)※クライアントのIPアドレス変換なし
- 4. ファイアウォール・ロードバランサー・Managed WAF 構成例(ツーアーム)※クライアントのIPアドレス変換なし
- 5. ファイアウォール・ロードバランサー・Managed WAF構成例(ワンアーム)※クライアントのIPアドレス変換なし
バックアップソリューション
TIBCO Spotfire®︎構成ガイド
暗号化ソリューション
バックアップソリューション
ログ蓄積・活用ソリューション
- 1. FSGログ蓄積・活用ソリューション
- 2. FRAログ保存ソリューション
- 3. ログ蓄積・活用ソリューション Flexible InterConnect/Wasabiオブジェクトストレージ/ログ管理ツール/Windows用S3互換ストレージマウントツール
DNSセキュリティ対策ソリューション
ランサムウェア対策ソリューション
M365バックアップソリューション
バックアップ回線ソリューション
IoT機器導入ソリューション【手動構築】
IoT機器導入ソリューション【自動構築】
IoT機器活用ソリューション
Things CloudによるIoTデータ予測ソリューション
Node-AIによる時系列予測ソリューション
操作ログ転送機能ログ一覧化手順
改訂履歴