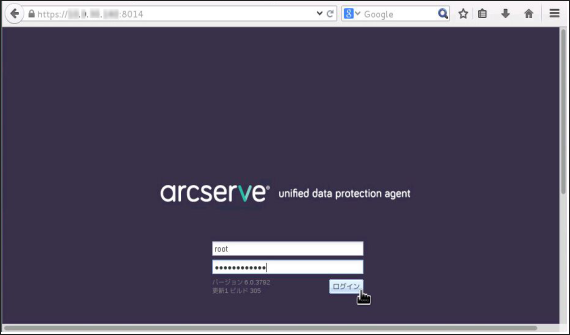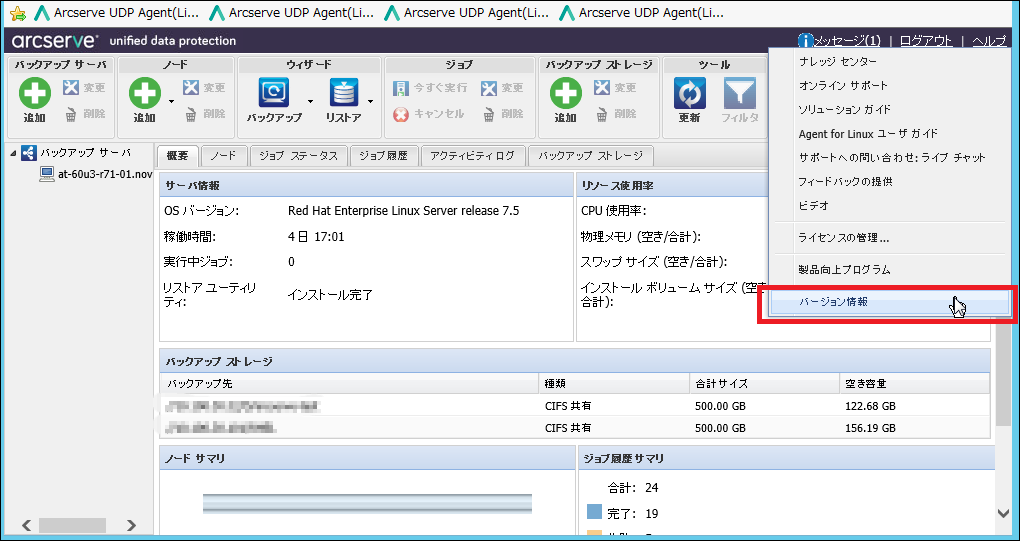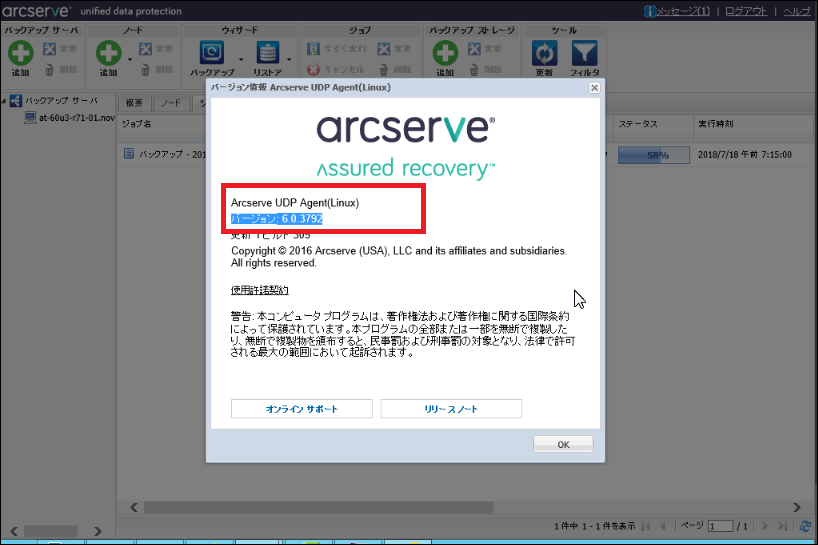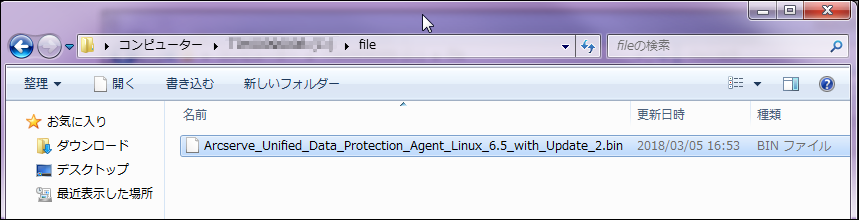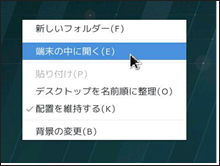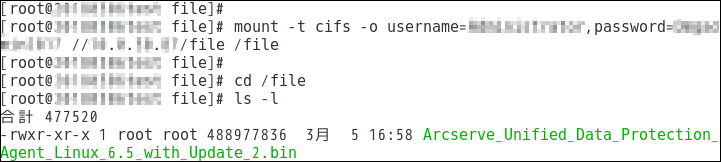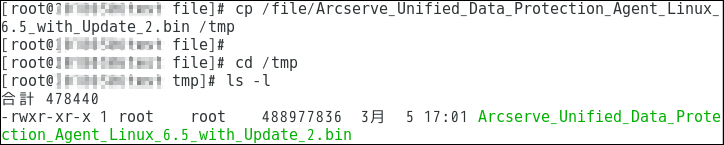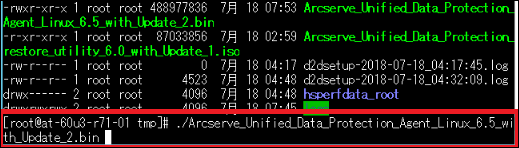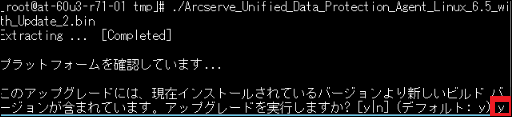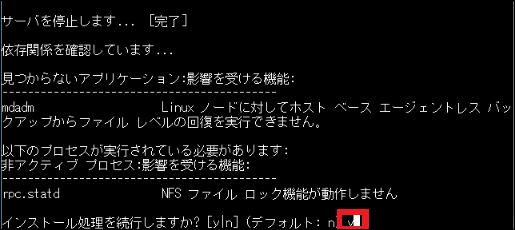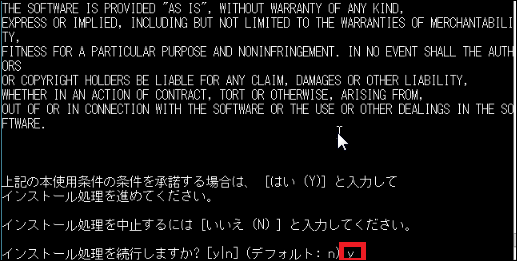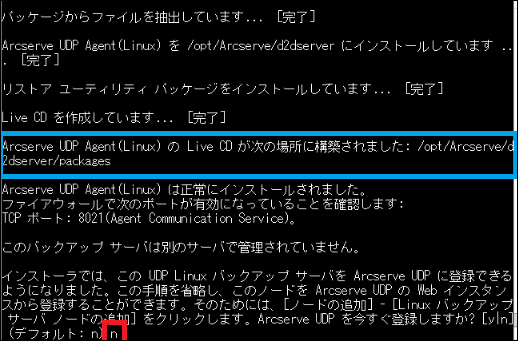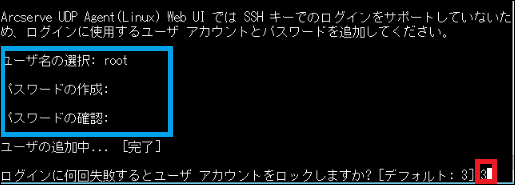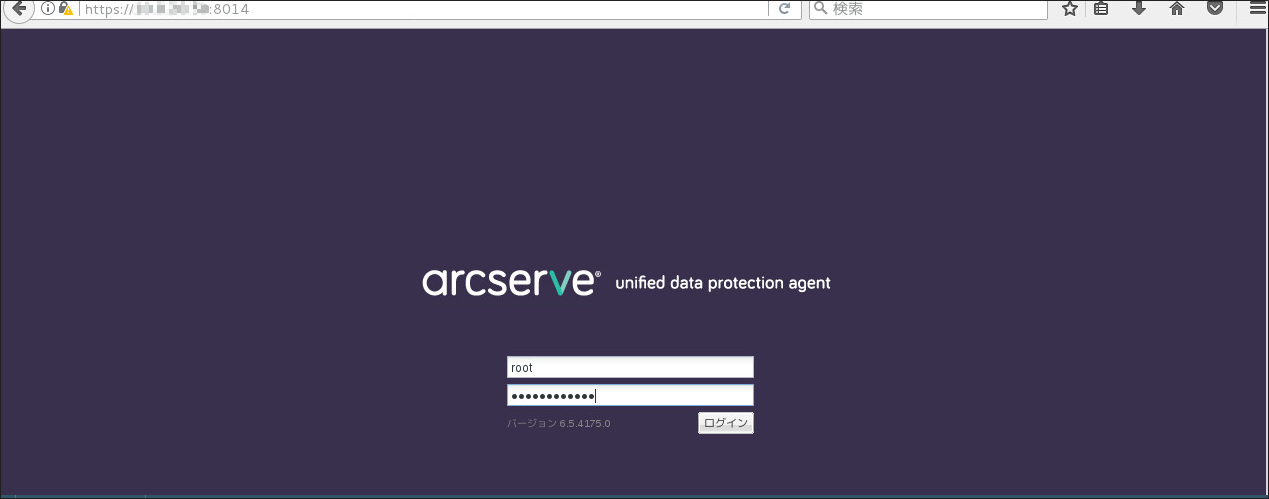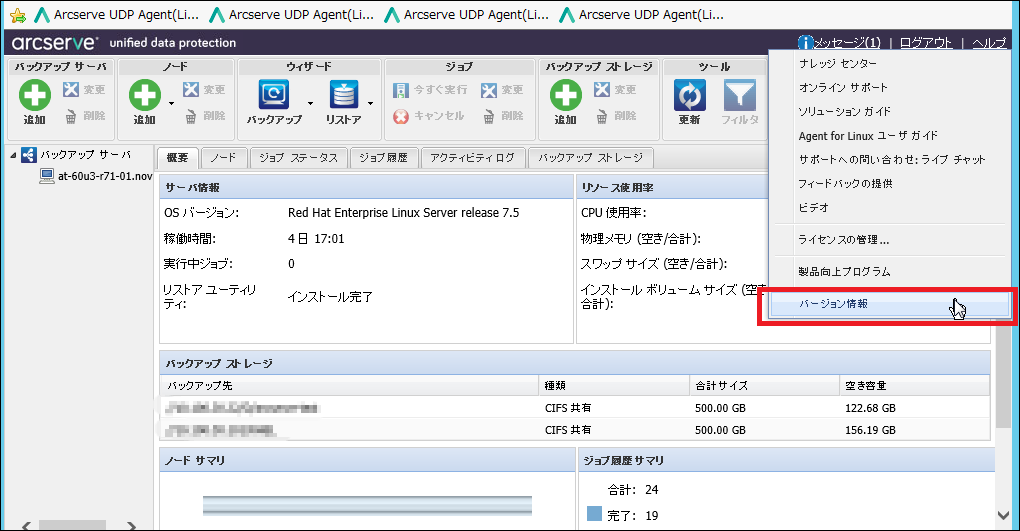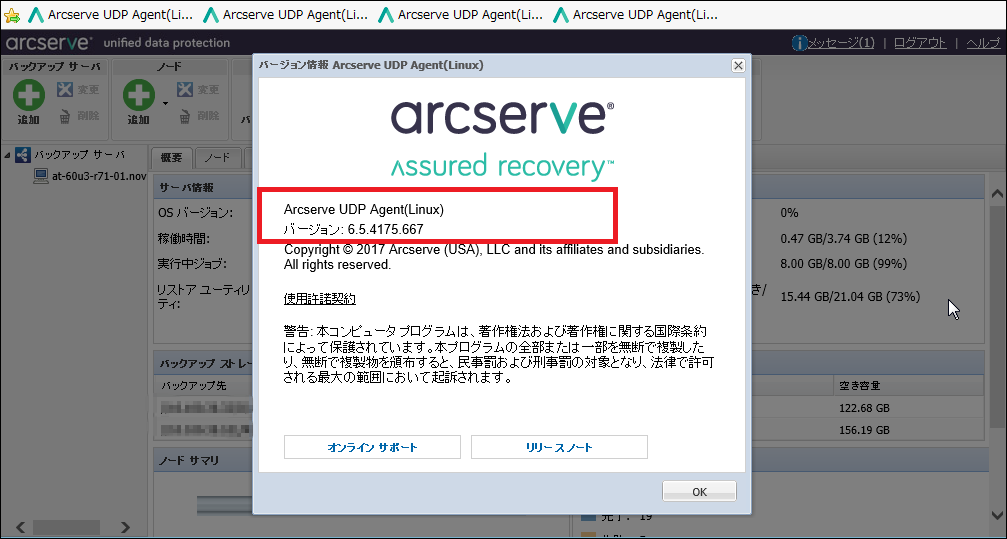1.2. ダウンロード及びアップグレード編¶
ここでは、1つの例としてOSがRed Hat Enterprise LinuxのサーバーにインストールされたArcserve(6.0)を最新バージョン(6.5)へアップグレードする手順を記載します。
(環境やバージョンにより異なりますので、1つの例としてご参考ください。)
Arcserve UDP Agent(Linux)のバージョン確認¶
1.現在インストールされているArcserveにログインします。
2.「ヘルプ」「バージョン情報」をクリックします。
3.現在インストールされているバージョンが表示されます。ここではArcserve UDP Agent(Linux)6.0であることを確認します。
「OK」をクリックして閉じます。
Arcserve UDP Agent(Linux)の新バージョンダウンロード¶
1.以下のサイトより、「Arcserve_Unified_Data_Protection_Agent_Linux.bin」ファイルのダウンロードを行ってください。インストールファイルは任意の場所に保存してください。
Arcserve UDP 6.5 Update 2 ダウンロード(Linux)
https ://arcserve.zendesk.com/hc/ja/articles/115005482003
※上記URLの「https ://」のスペースを削除してご利用ください。
注釈
インターネットに接続できない環境の場合は、インターネット接続が可能な環境でダウンロードいただくか、一時的にインターネット接続が可能な環境を新規に作成いただき、ダウンロードください。 インターネットに接続される際のFW等による制限設定については、Knowledge Centerのよくある質問をご確認ください。 ダウンロードに際しては、サイト「downloads.arcserve.com」「arcserve.zendesk.com」に対し「443」ポートで接続する必要があります。
注釈
Web サイトからダウンロードしたインストールパッケージを使用してインストールを実行する場合、パッケージのコンテンツはユーザーのローカルシステムに抽出されます。
注釈
サポートされているオペレーティングシステムの英語以外のものが検出された場合、製品をインストールする際に言語を選択する必要があります。
Arcserveの日本語版をインストールする場合は、LinuxOSの言語を日本語に設定してからインストールしてください。
2.ダウンロードしてきたインストールファイル「Arcserve_Unified_Data_Protection_Agent_Linux_6.5_with_Update2.bin」をバックアップ対象となるLinuxサーバへ配置してください。
この例では、ストレージ経由でバックアップ対象のLinuxサーバにインストールファイルを配置します。まず、バックアップ対象LinuxサーバからNW接続できるWindowsサーバ上の、Cドライブのfileという共有フォルダにインストールファイルを配置します。
3.バックアップ対象Linuxサーバにログインします。この後の作業をコマンドで実行するため、デスクトップ上で端末エミュレータを開きます。以下のコマンドでの作業はこのバックアップ対象Linuxサーバで実施します。
(telnet、sshによる遠隔操作でも構いません。)
※端末が開いたら、root権限をもつユーザに変更してください。
4.バックアップ対象Linuxサーバに、Windowsサーバの共有フォルダをマウントするため、「/file」というフォルダを作成します。
5.バックアップ対象Linuxサーバの/fileディレクトリに、インストールファイルのあるWindowsサーバの共有フォルダをマウントします。
6.さらに、バックアップ対象Linuxサーバの/tmpディレクトリにインストールファイルをコピーコマンドでコピーします。
/tmpディレクトリ移動して、インストールファイルがコピーされたかを確認します。
Arcserveのアップグレード¶
注釈
Arcserve(6.0)を最新バージョン(6.5)へアップグレードする際、追加で前提パッケージをインストールする必要はありません。
1.Arcserveを以下コマンドで実行していきます。
※/tmp上にインストールファイルが配置されており、現在のプロンプトが/tmpディレクトリにある状態とします。
2.このアップグレードには、現在インストールされているバージョンより新しいビルドバージョンが含まれています。
アップグレード実施しますか?が表示されます。「y」を入力します。
3.インストール実行をy/nの選択があるので、「y」を選択します。
4.ライセンス使用条件が表示されますので、リターンキーで進みます。
使用条件を承諾する場合は、「y」を入力し、このままインストール処理を続行しますか?が表示されます。「y」を入力します。
5.インストールが実行され、Arcserve UDP Agent(Linux)のLiveCDの作成ディレクトリーが表示されます。
/opt/Arcserve/d2dserver/packages
「インストーラでは、このUDP LinuxバックアップサーバをArcserveUDPに登録できるようになりました。…」は、「n」を入力します。
注釈
・上記Arcserveの復旧メディア(LiveCD)を使用し、Smart Data Platformのサーバーインスタンスへ復旧(リストア)する方法は以下を参照してください。
・なお、旧バージョンで作成された復旧メディア(LiveCD)を復旧(リストア)で使用できないことをご注意ください。
6.ログインに使用するユーザーとパスワード、アカウントをロックする認証失敗回数を入力します。
※本手順ではrootアカウントを指定しています。
7.以下のようにArcserveのログイン画面が開きますので、root権限でアクセスします。
8.「ヘルプ」「バージョン情報」をクリックします。
9.アップグレード後の「バージョン」が表示されます。ここではArcserve UDP Agent(Linux)6.5であることを確認します。
「OK」をクリックして閉じます。