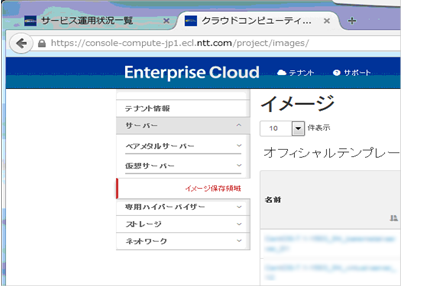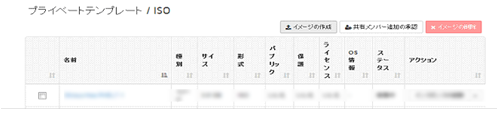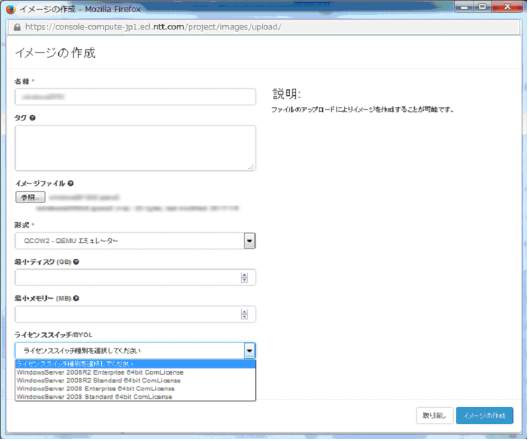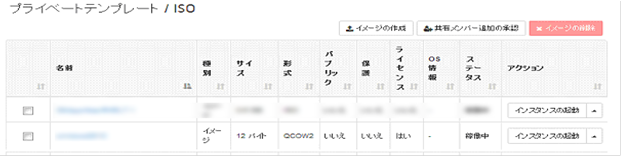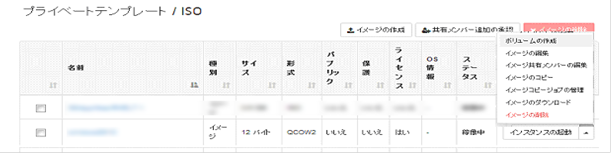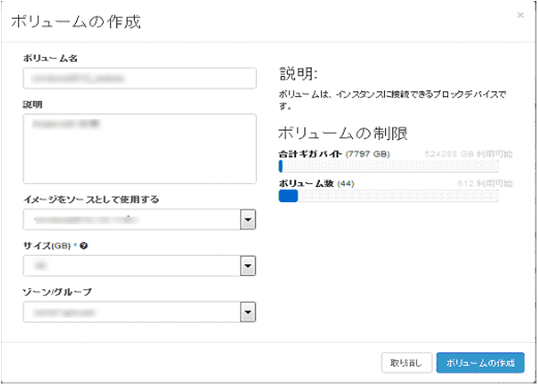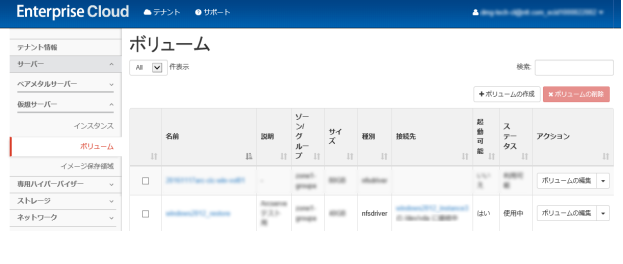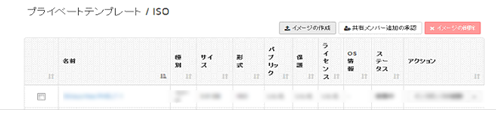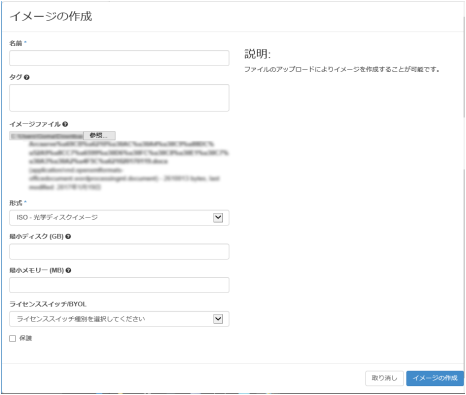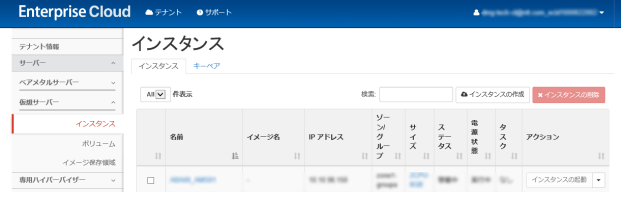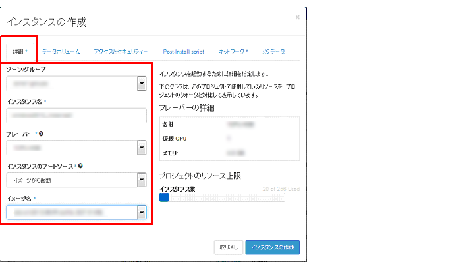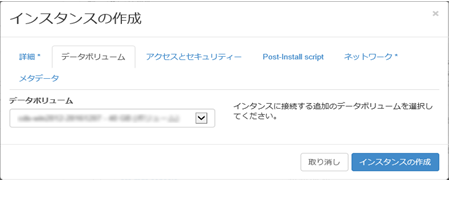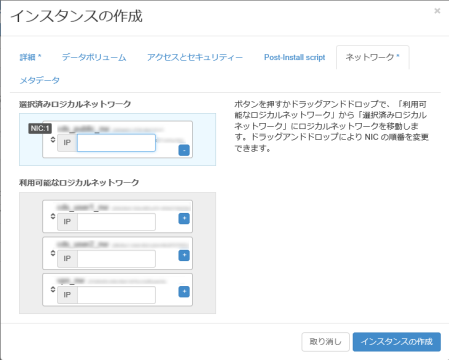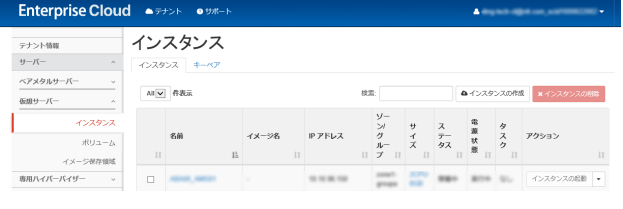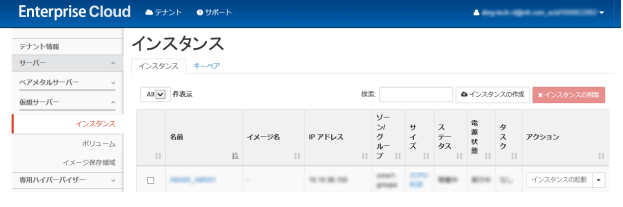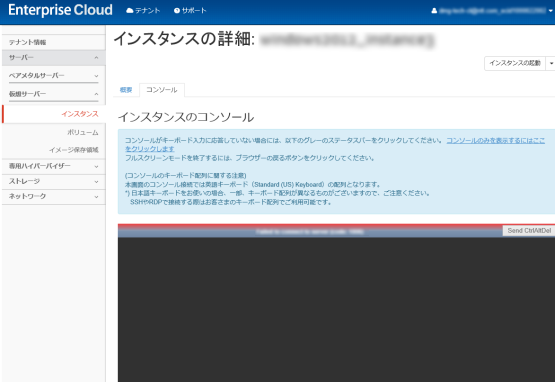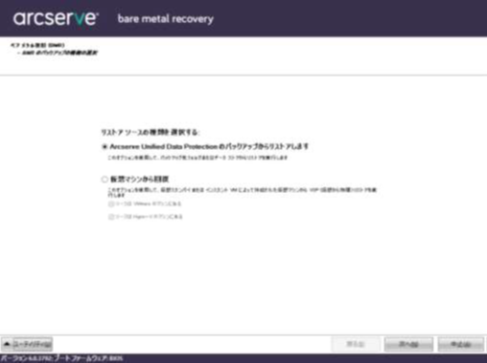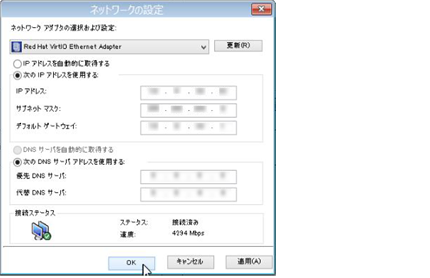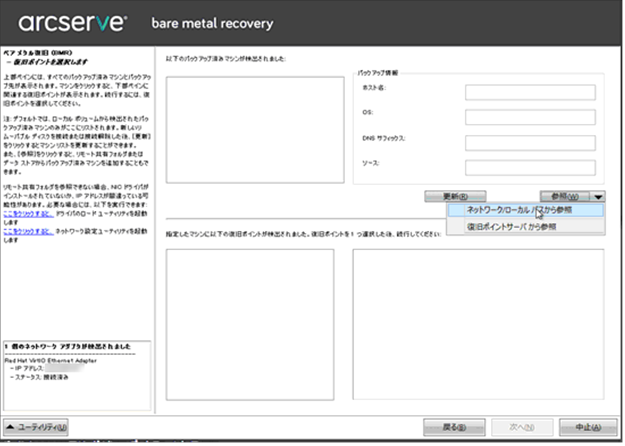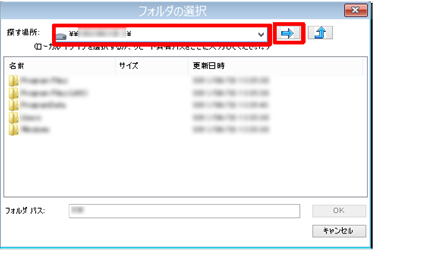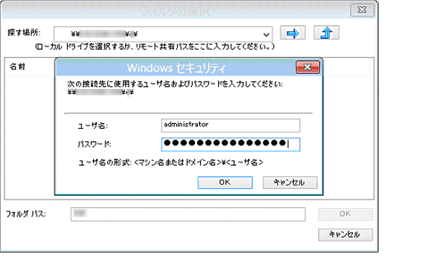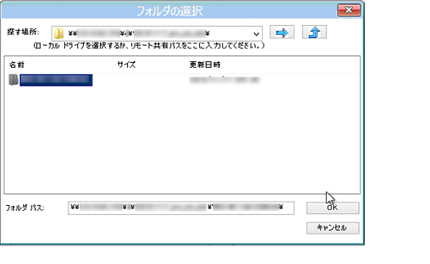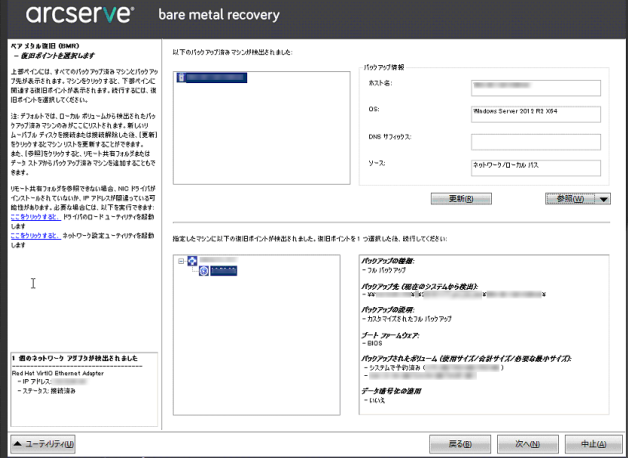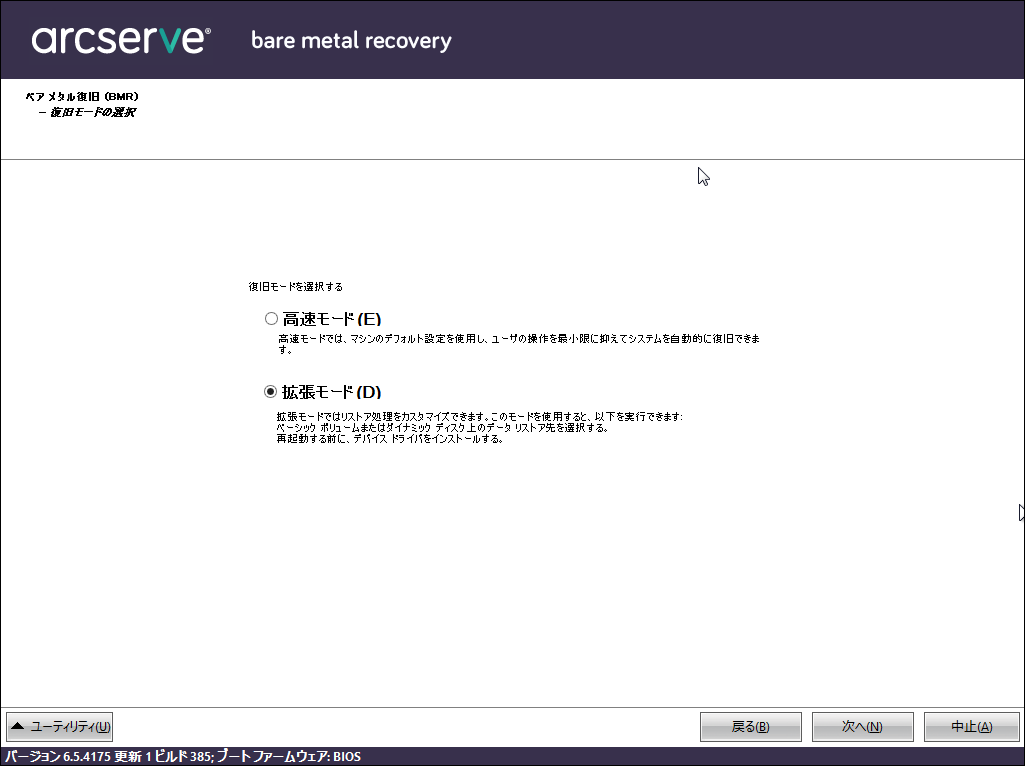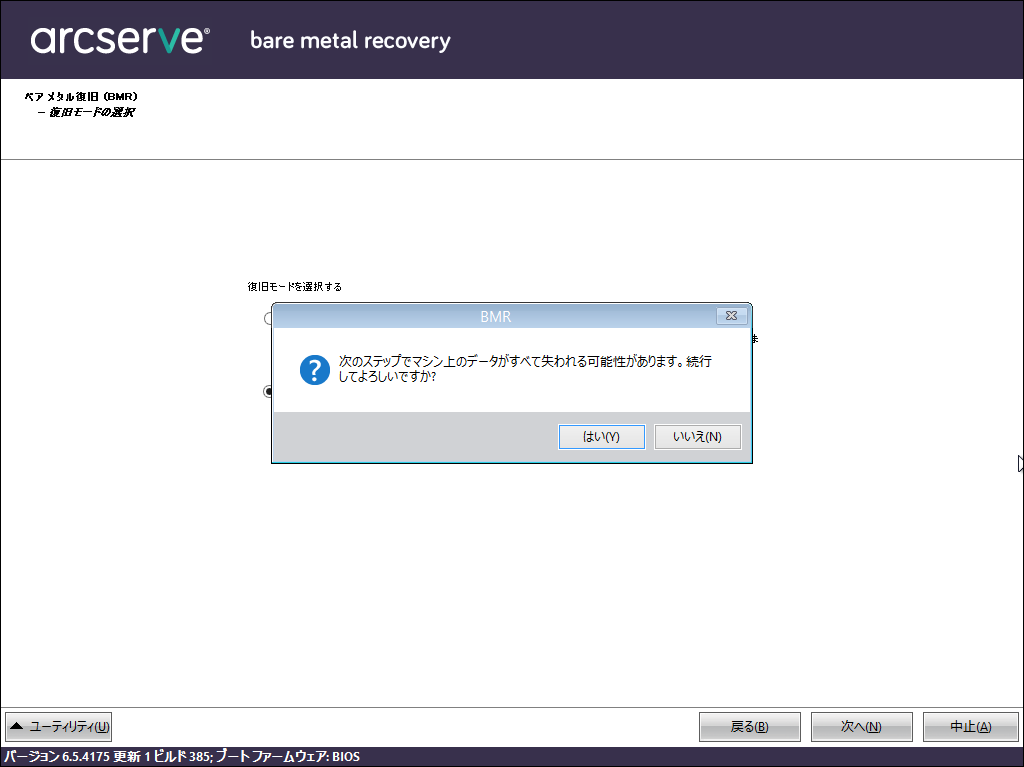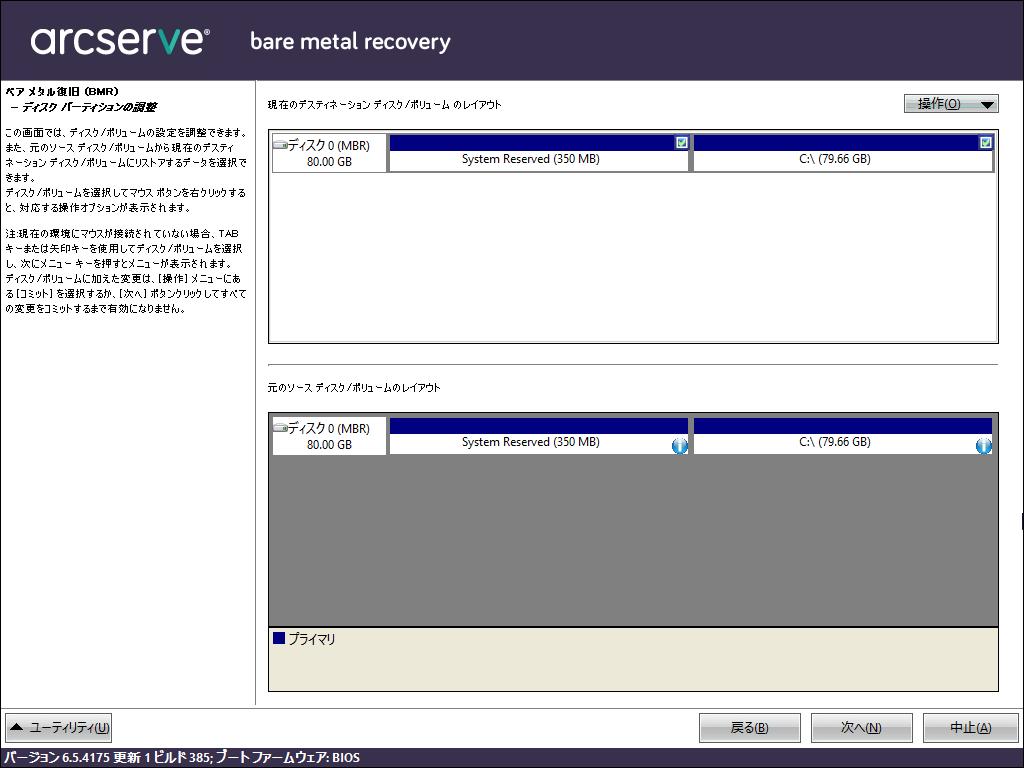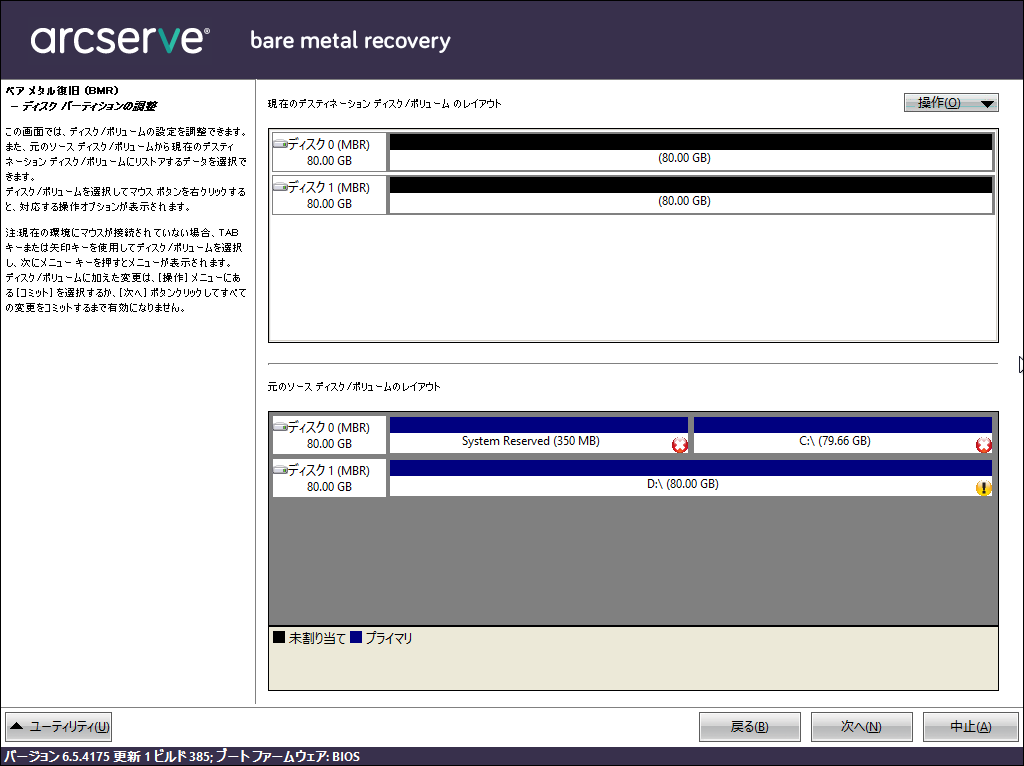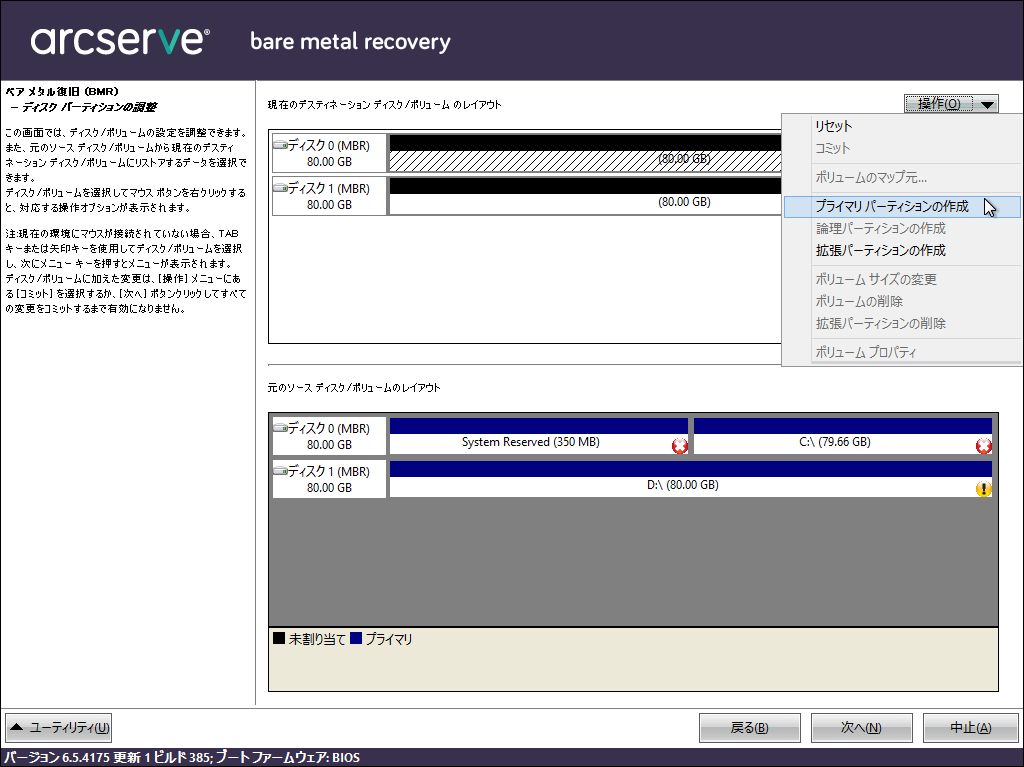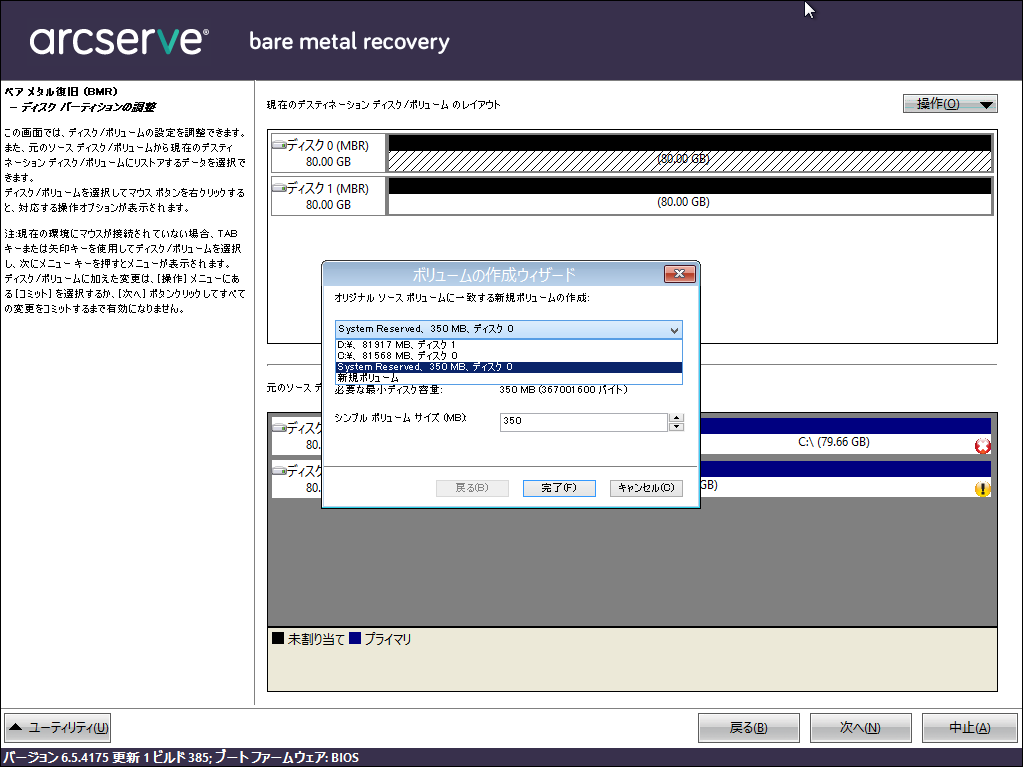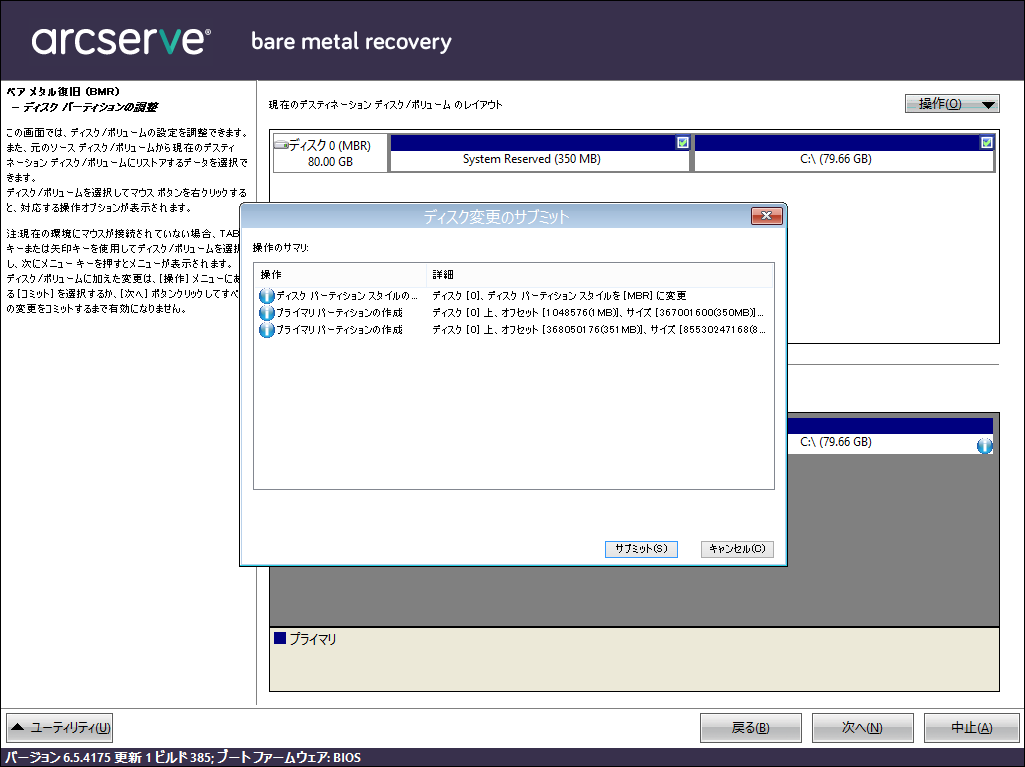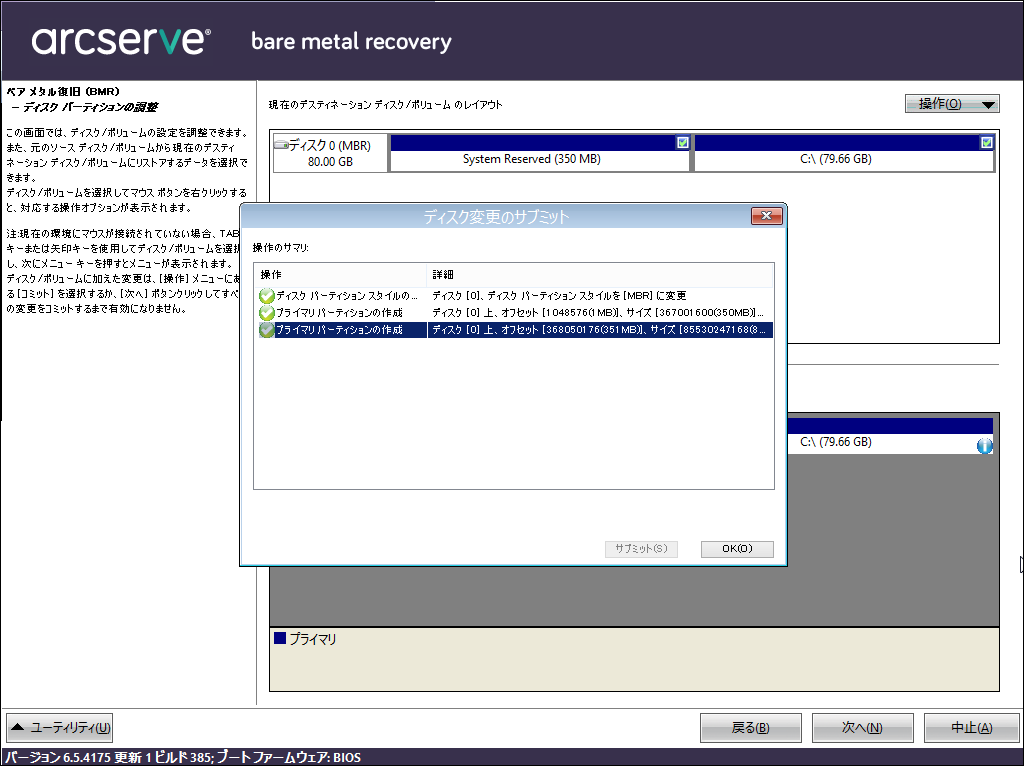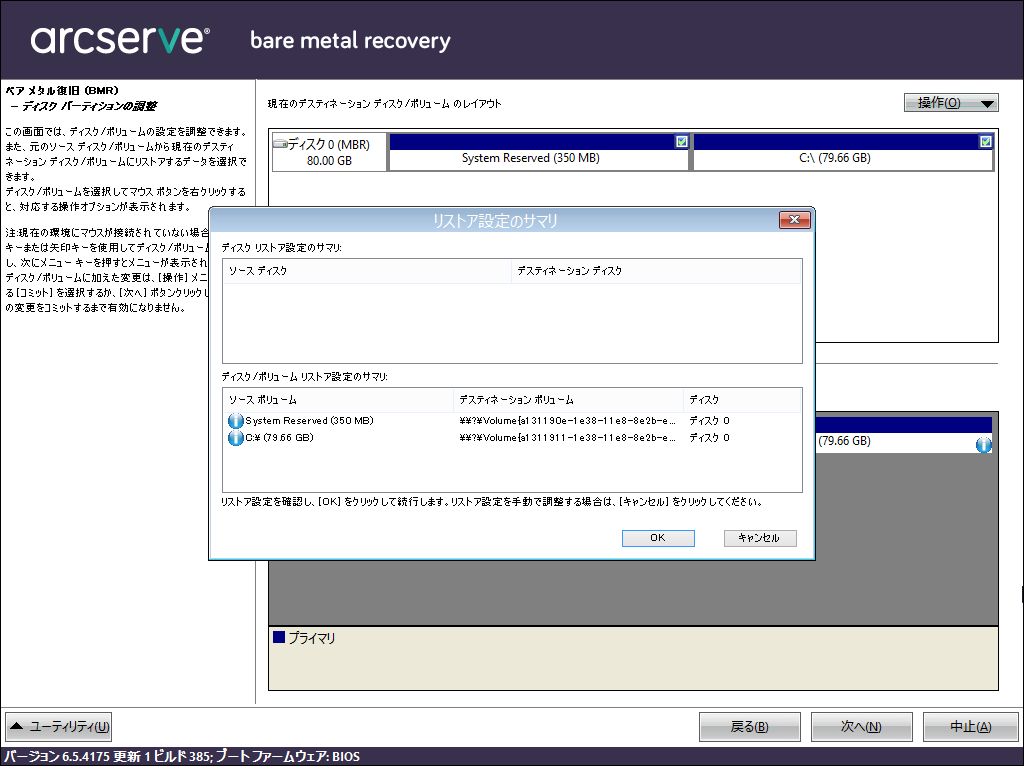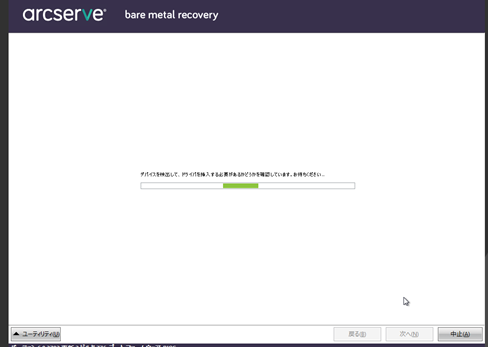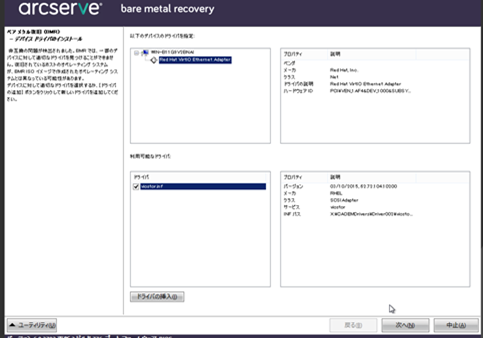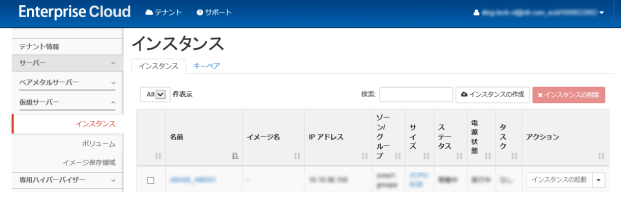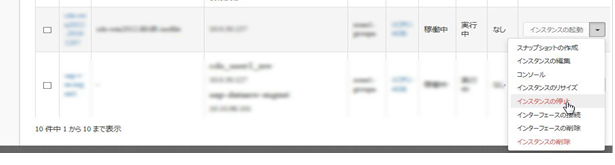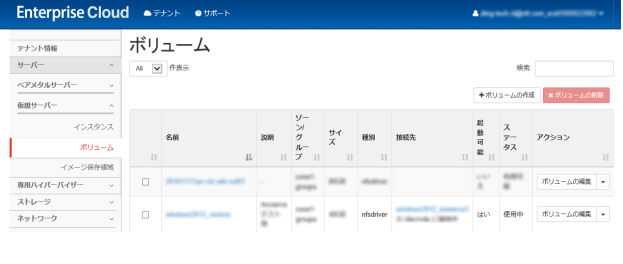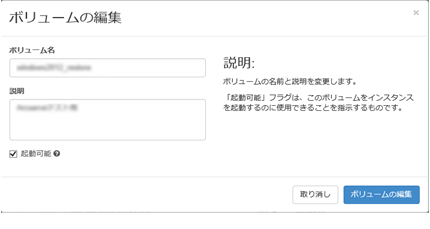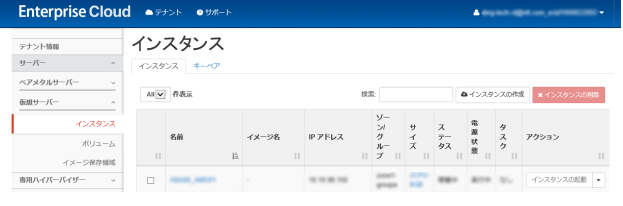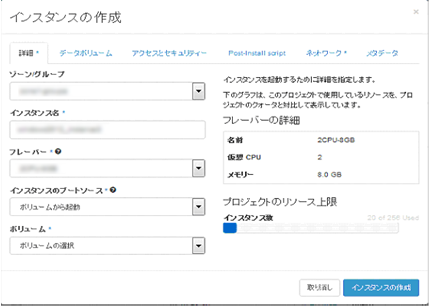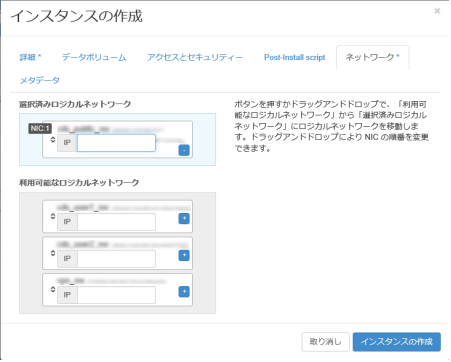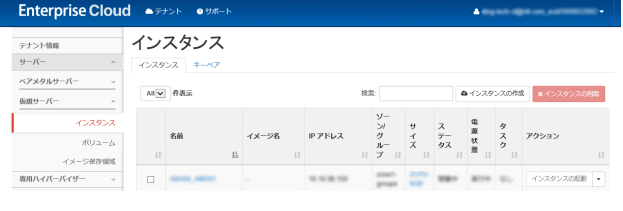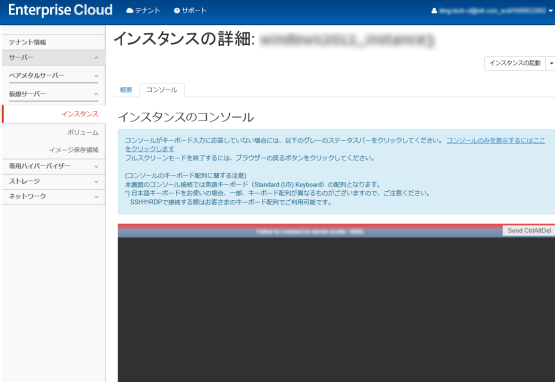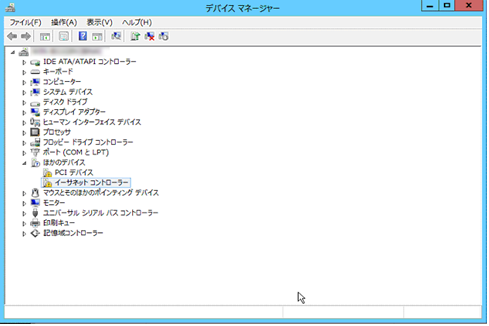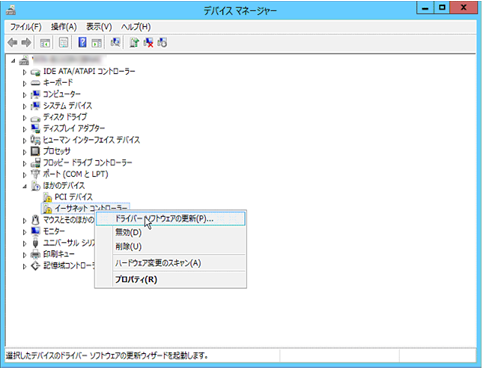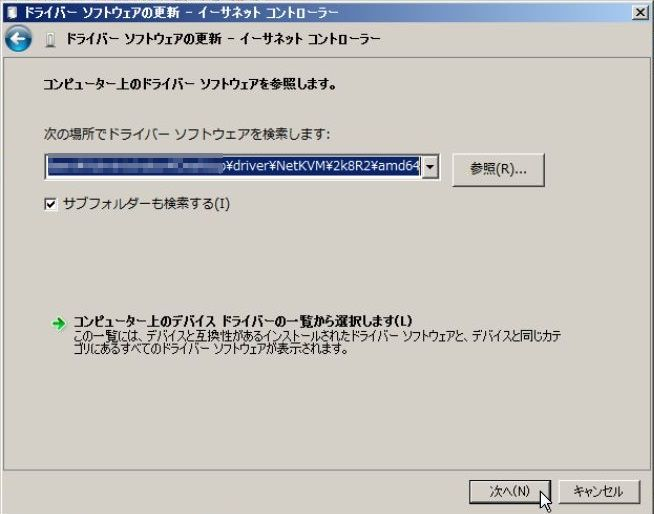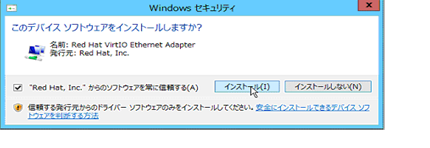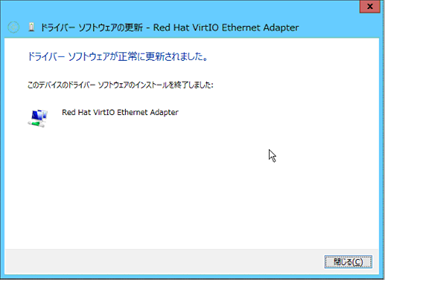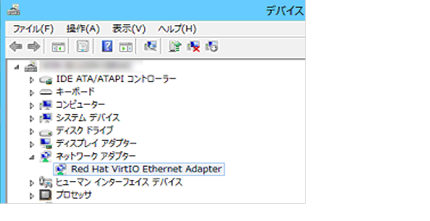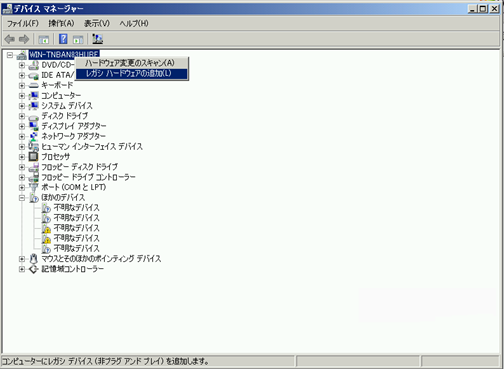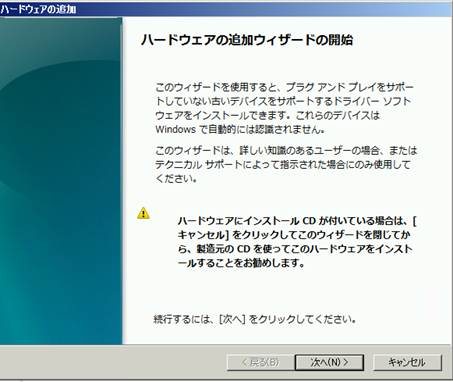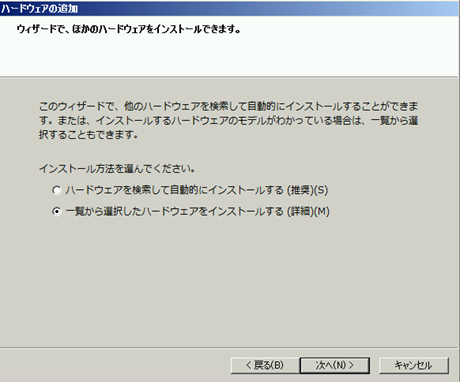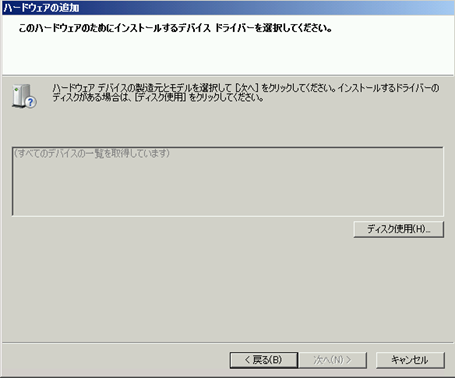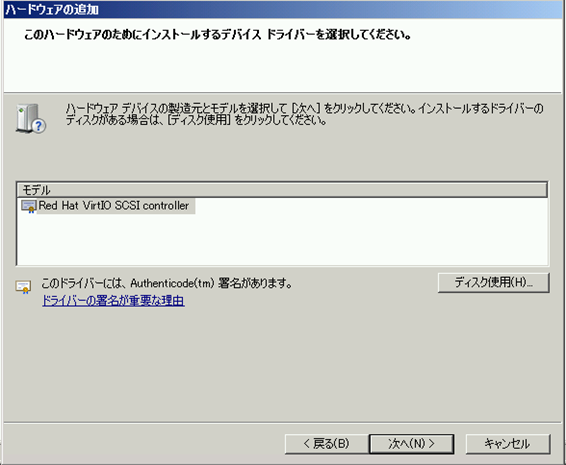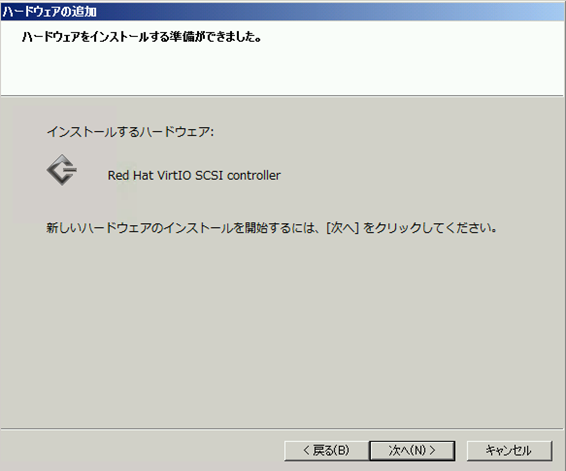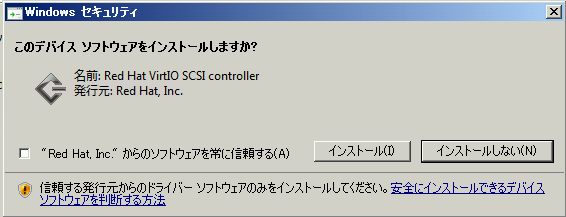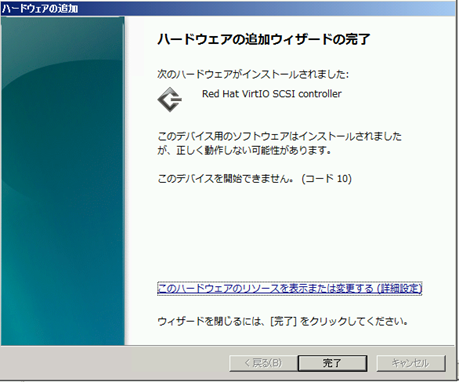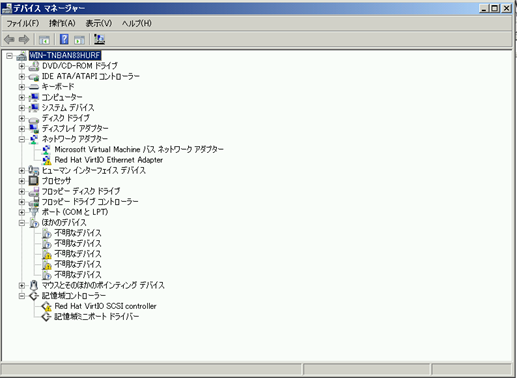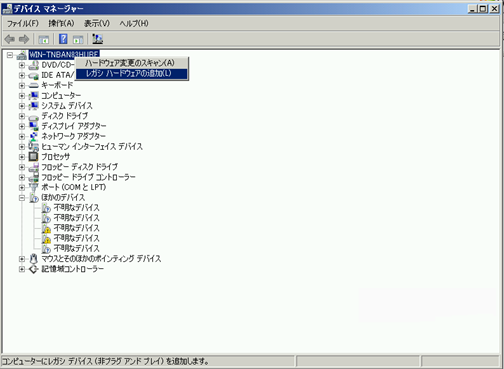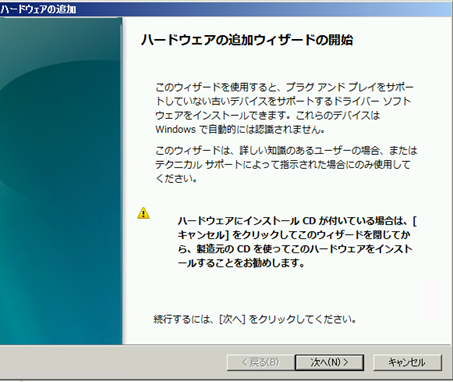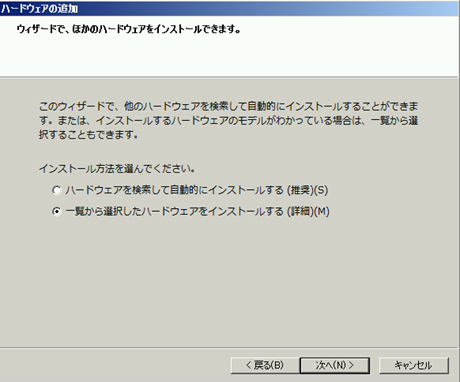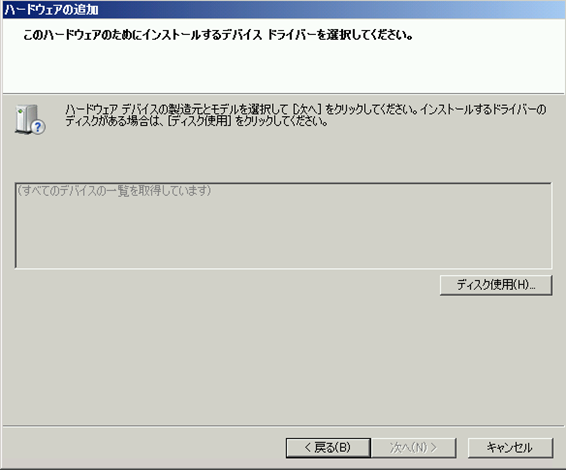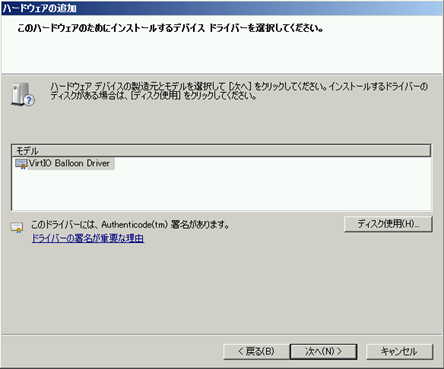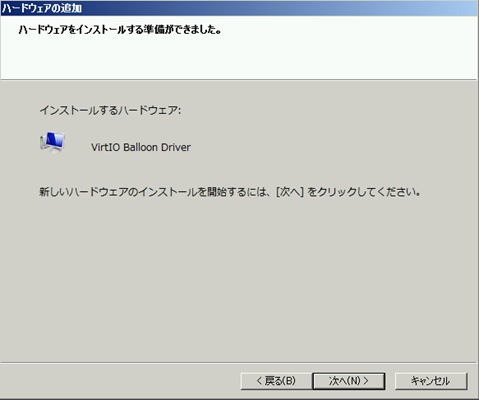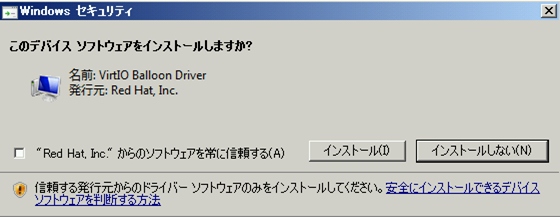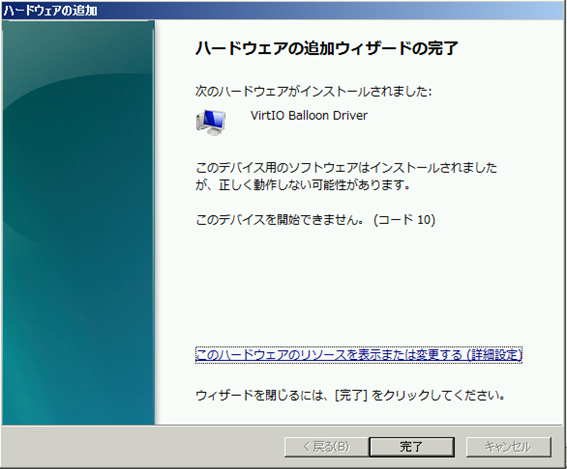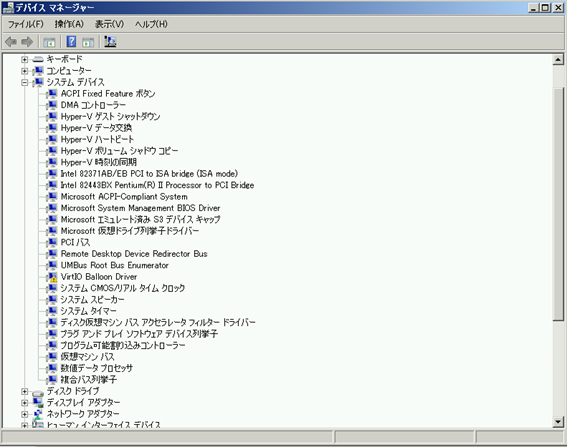ライセンススイッチ用イメージの作成
1.Smart Data Platformのポータル画面で、ライセンススイッチのためのイメージを作成します。
「サーバーインスタンス」-「イメージ管理」をクリックします。
2.「プライベートテンプレート/ISO」から「イメージの作成」をクリックします。
以下を入力/選択しイメージの作成をクリックします。
名前:任意で入力
イメージファイル:事前に拡張子「.qcow2」の任意のダミーファイル用意し指定します。
ファイルの中身は0バイトだとエラーになります。必ずより大きなダミーファイルをご用意ください。
形式:QCOW2-QEMUエミュレーターを選択します。
ライセンススイッチ/BYOL:対象のOSを選択します。
これでライセンススイッチのためのイメージが作成されました。
ライセンススイッチのためのイメージ作成についての詳細は下記をご参考ください。
リストア先ボリュームの作成
1.リストア先となるボリュームの作成します。「ライセンススイッチ用イメージの作成」で作成したイメージの項目から、下記のように「ボリュームを作成」を選択します。
3.以下を入力/選択しボリュームの作成をクリックします。
ボリューム名:任意で入力
説明:任意
イメージをソースとして使用する:上記で作成されたイメージを選択(ライセンススイッチする場合は必ず選択してください)。
サイズ(GB):バックアップ元と同等または大きいサイズを選択。
ゾーン/グループ:作成予定のインスタンスに合わせて選択。
4.Smart Data Platformポータル画面にて、「サーバーインスタンス」配下の「ボリューム」に上記で作成したボリューム名のボリュームが作成されたことを確認します。
5.これでリストア先となるボリュームが作成されました。
リストア
1.作成したリストア用の一時インスタンスを起動し、インスタンス名の項目をクリックしてインスタンスの画面を表示します。
2.インスタンスのコンソール画面にてインスタンス画面に入ります。
3.インスタンスの画面を表示すると、以下のように自動でArcserveの「bare metal recovery」画面が表示されます。
※以降の作業で、作成したリストア用ボリュームにArcserveの機能でバックアップファイルからデータをリストアします。
「キーボード レイアウト」 を選択します。ここでは「日本語」を選択しています。「次へ」をクリックします。
4.「リストアソースの種類を選択する」画面にて、「Arcserve Unified Data Protection のバックアップからリストアします」が選択されていることを確認し、「次へ」をクリックします。
5.次の画面にて、「ネットワークの設定」を行います。画面左下の「ユーティリティ」をクリックし、「ネットワークの設定」をクリックします。
6.リストア用に作成したインスタンスのIPアドレスを入力します。入力後「OK」をクリックします。
7.下記画面の「参照」ボタンから「ネットワーク/ローカルパスから参照」をクリックします。
8.リストアファイル(バックアップされたファイル)を保存しているパス先を\\で始まるUNCパスで直接「探す場所」に入力し「→」をクリックします。
9.ユーザー名、パスワードを入力し、「OK」をクリックします。
10.バックアップ先フォルダー内の復旧するサーバー名のフォルダーを選択し、「OK」をクリックします。
11.下記のような画面でバックアップファイル情報が表示されます。「次へ」をクリックします。
12.下記画面に戻るので「拡張モード」を選択し、「次へ」をクリックします。
13.BMRのポップアップ画面が表示されたら「はい」をクリックし、「次へ」をクリックします。
14.上段がリストア先のディスク/ボリュームレイアウト、下段がバックアップデータのディスク/ボリュームレイアウトです。
正しく設定されていることを確認して、「次へ」をクリックします。
複数ボリュームをリストアする場合
| 複数ボリュームをリストアする場合、以下のように上段のリストア先ディスク/ボリュームにバックアップデータが未設定の状態になる場合があります。
その場合は、上段のリストア先ディスク/ボリュームで設定を行うボリュームを選択した後、「操作」から「プライマリパーティションの作成」を選択して、バックアップデータを全て設定してください。
※既に設定されている場合で、変更を行いたい場合は、「操作」の「ボリュームの削除」で設定を解除してから再度「プライマリパーティションの作成」を行います。
ボリュームの作成ウィザードで、設定するバックアップディスク/ボリュームを選択し、「完了」をクリックします。
設定されたことを確認します。同手順で、バックアップディスク/ボリュームを全て設定し、「次へ」をクリックします。
15.ディスク変更のサブミット画面で、「サブミット」をクリックします。
17.以下の画面が表示されるので、「OK」をクリックします。
18.リストアが開始されます。
「復旧後、システムを自動的に再起動する」のチェックを外しておきます。(このリストア用のインスタンスでは再起動しません。ここで作成したボリュームを別途作成するインスタンスで起動させるため、ここではチェックを外します。)
19.リストアが完了すると「次へ」ボタンがアクティブになるので、「次へ」ボタンをクリックします。
22.この画面が表示されたら、「再起動」を押下せず、Smart Data Platformのポータル画面のコンソール画面を閉じます。
23.上記手順で作成した空ボリュームにバックアップしたファイルがリストアされました。
インスタンスの作成
一時インスタンスを用いてリストアを行ったボリュームを使って、新規にインスタンス(リストアサーバー)を作成します。
1.Smart Data Platformのポータル画面の「サーバーインスタンス」-「インスタンス」にて、上記のインスタンスの下記画面のインスタンスの起動の欄の横の「▼」ボタンをクリックします。
以上のリストアのために一時的に作成したインスタンスは以降不要となります。任意に削除してかまいません。
3.上記で作成したボリューム(上記のArcserveでリストアしたボリューム)の管理画面の右端「▼」をクリックして、「接続の管理」を選択します。
「ボリュームの接続」画面が開きますので、アクションの「ボリュームの切断」をクリックしてボリュームを切断して下さい。
*インスタンスの停止していないとボリュームの切断はできません。
4.上記で作成したボリューム(上記のArcserveでリストアしたボリューム)の編集を行います。
5.ボリュームの編集で「起動可能」にチェックを入れ、「ボリュームの編集」をクリックします。
6.次に新規にインスタンス(リストアサーバー)を作成します。「インスタンスの作成」をクリックします。
7.インスタンスの作成画面が表示されるので、各タブにて設定項目を記入します。
ゾーン/グループ:作成したボリュームに合わせて選択
インスタンス名:任意で入力
フレーバー:任意で入力(復旧したいリソースサイズ)
インスタンスのブートソース:ボリュームから起動を選択
イメージ名:上記でリストアしたボリュームを選択
9.ネットワークタブにて設定します。
利用可能なロジカルネットワークからこのインスタンスに設定するIPアドレスを選択し、選択済みロジカルネットワークにIPアドレスを設定します。
上記を設定後、「インスタンスの作成」をクリックします。
10.Smart Data Platformのポータル画面の「サーバーインスタンス」-「インスタンス」画面にて、上記で作成したインスタンスが作成されていることを確認します。
11.インスタンスのコンソール画面にてインスタンス画面に入ります。
12.OSが正常に起動していることを確認します。
以上でサーバーインスタンスへのリストアは完了です。
※以下、「リストア後のドライバーについて」「ライセンススイッチ」は、必要な場合実施して下さい。
リストア後のドライバーについて
Smart Data Platformのサーバーインスタンスにリストアする場合、リストア後にVirtIOのNICドライバーがインストールされていない状態でリストアされます。
そこで、必須ドライバー(「NetKVM」「Balloon」「viostor」フォルダー(ファイル一式))をインストールする必要があります。バックアップされる前に、バックアップ元になるサーバーにドライバーを保存しておいてから、バックアップを行ってください。
※ダウンロードファイル:
上記のファイル内の「NetKVM」「Balloon」「viostor」フォルダー(ファイル一式)を取得します。
●ネットワークアダプターのインストール「NetKVM」
以下の画面のように、リストア後のリストア後のOSでデバイスマネージャーを表示するとNICが認識されない状態になります。バックアップ元にドライバーを保存しておけば、リストア後にすぐにそのドライバーをインストールして認識させることができます。以下、Windows Server 2008 R2を例に記載します。
「イーサネットコントローラー」を右クリックし「ドライバーソフトウェアの更新」をクリックします。
ドライバーファイル(virtio-win iso内の NetKVM2k8R2amd64)を選択し、「次へ」をクリックします。
インストールが正常に更新されたことを確認し、「閉じる」をクリックします。
ネットワークアダプターが認識させていることを確認します。
●記憶域コントローラーのインストール「viostor」
サーバー名を右クリックし、レガシーハードウェアの追加をクリックする。
<ハードウェア追加ウィザードの開始>にて、「次へ」をクリックする。
「一覧から選択したハードウェアをインストールする」を選択し、「次へ」をクリックする。
「参照」をクリックし、ドライバーファイル(virtio-win iso内のviostor2k8R2amd64)選択し、「OK」をクリックする。
「Red hat VirtIO SCSI controller」が表示されたことを確認し、「次へ」をクリックする。
記憶域コントローラーに「Red Hat VirtIO SCSI Controller」がインストールされたことを確認する。
●システムデバイスのインストール
サーバー名を右クリックし、レガシーハードウェアの追加をクリックする。
<ハードウェア追加ウィザードの開始>にて、「次へ」をクリックする。
「一覧から選択したハードウェアをインストールする」を選択し、「次へ」をクリックする。
「参照」をクリックし、ドライバーファイル(virtio-win iso内のBaloon2k8R2amd64)選択し、「OK」をクリックする。
「VirtIO Balloon Driver」が表示されたことを確認し、「次へ」をクリックする。
インストールするハードウェアに「VirtIO Balloon Driver」が表示されることを確認し、「次へ」をクリックする。
システムデバイスに「VirtIO BalloonDriver」がインストールされたことを確認する。