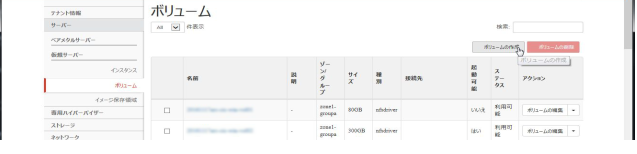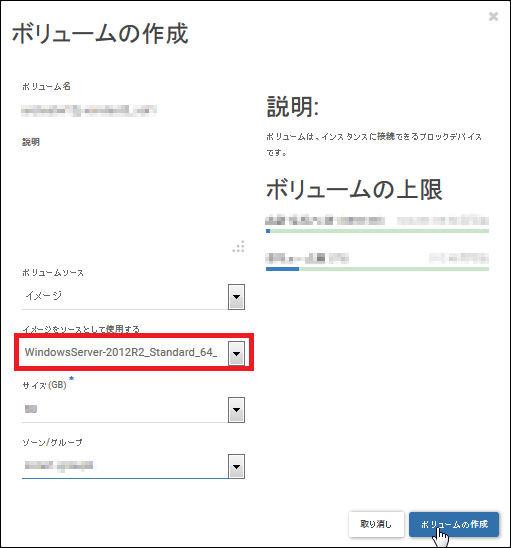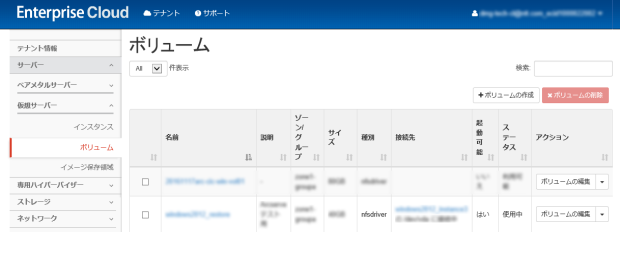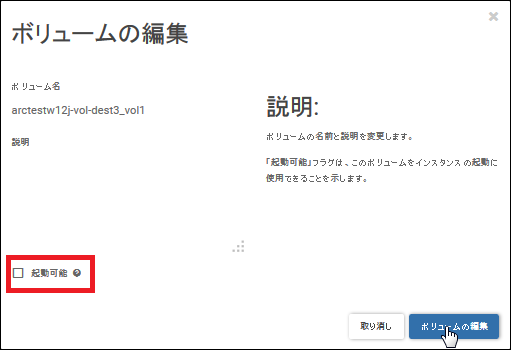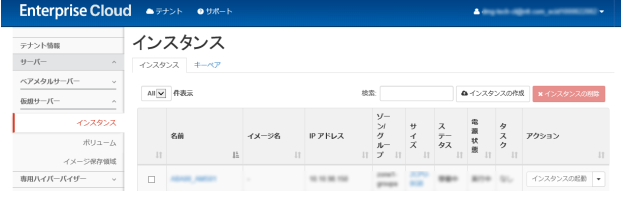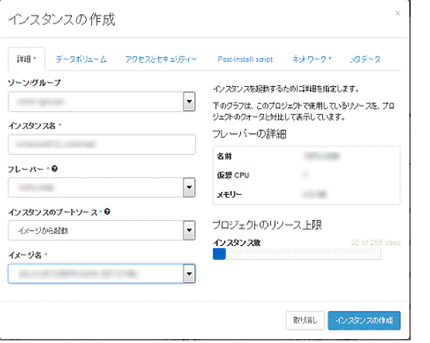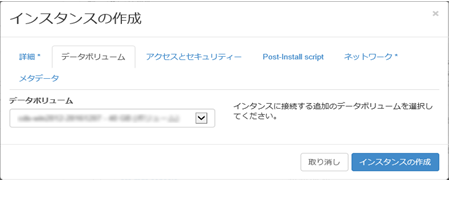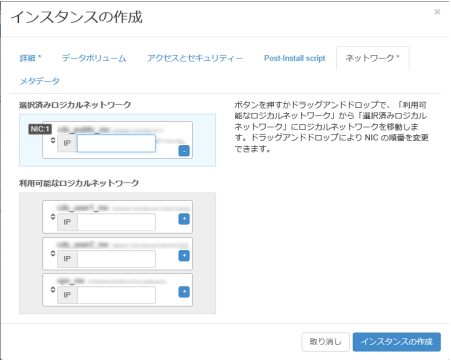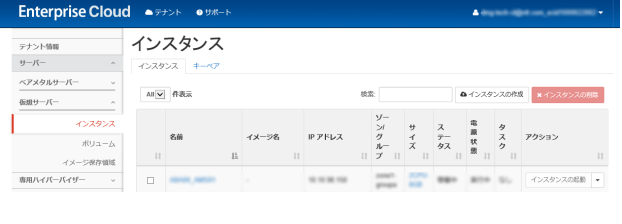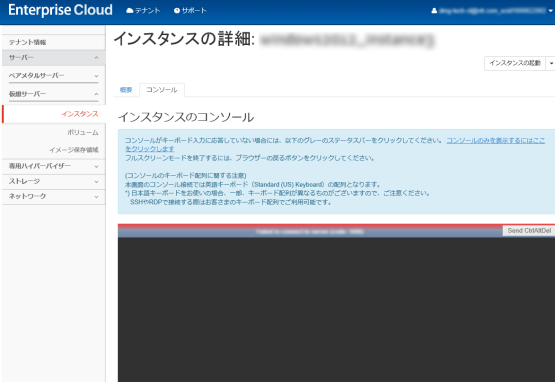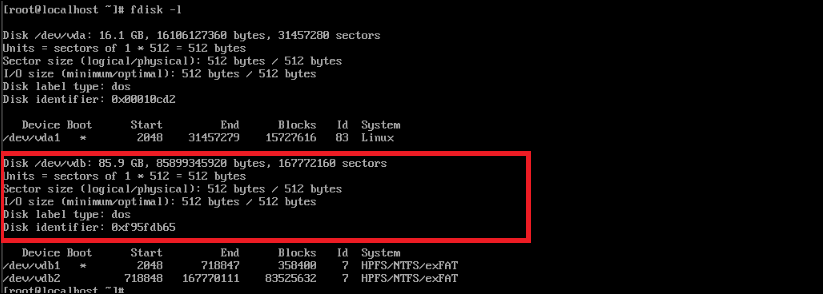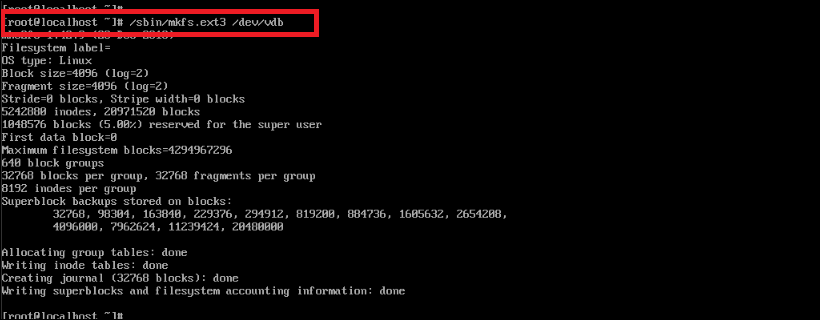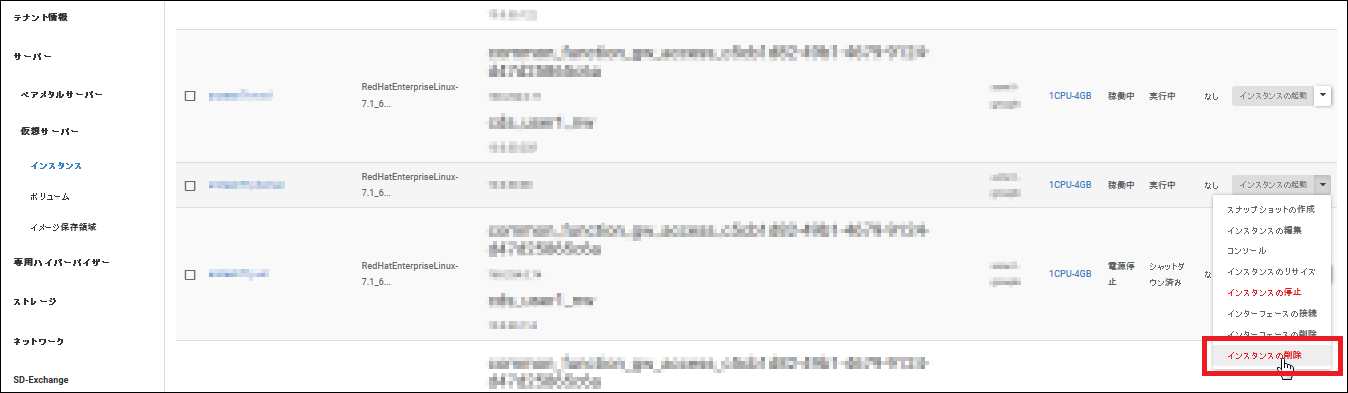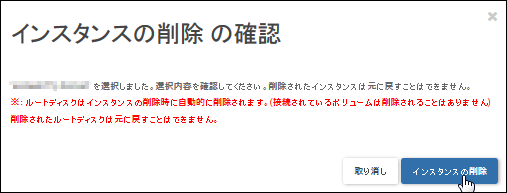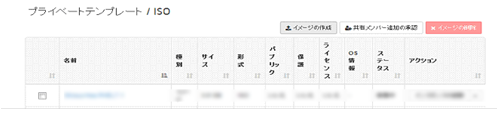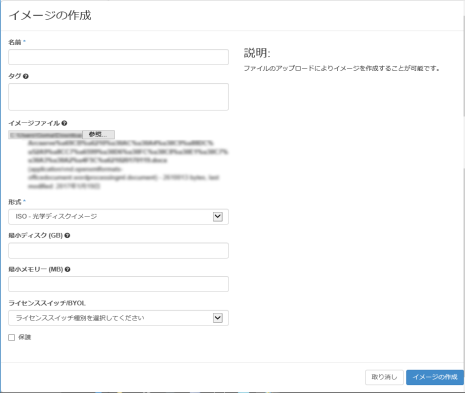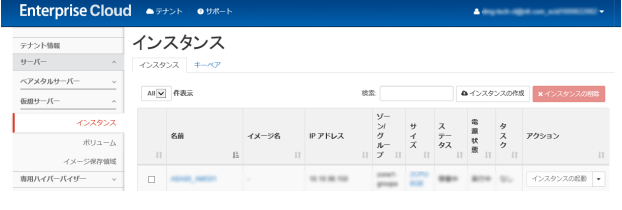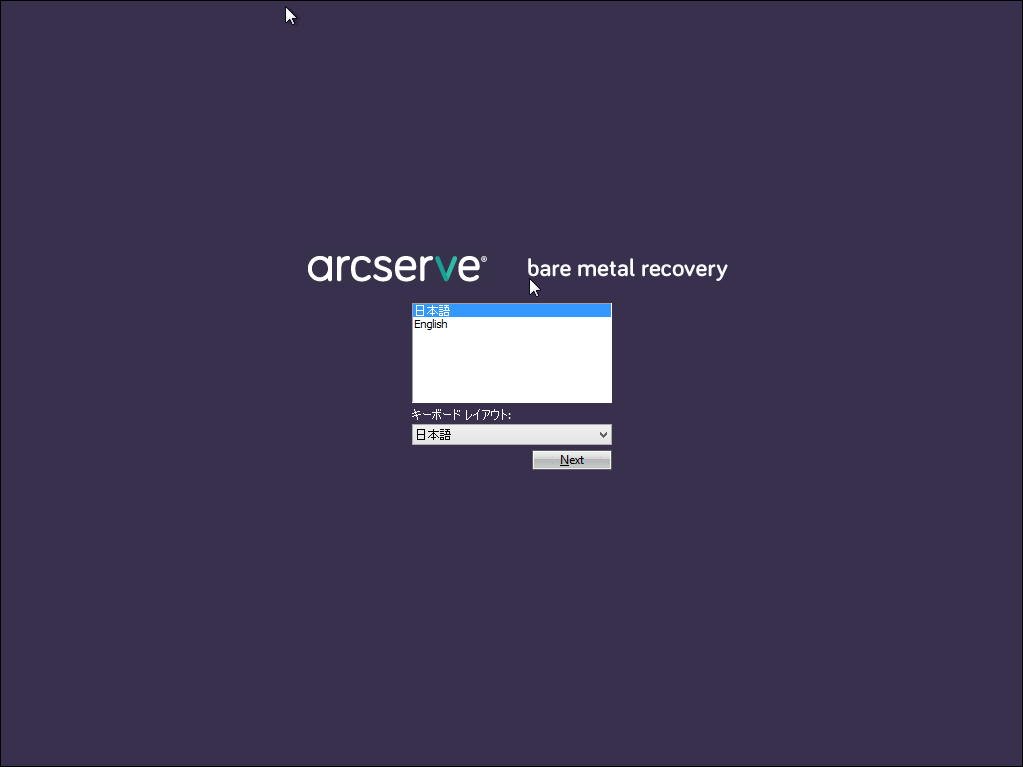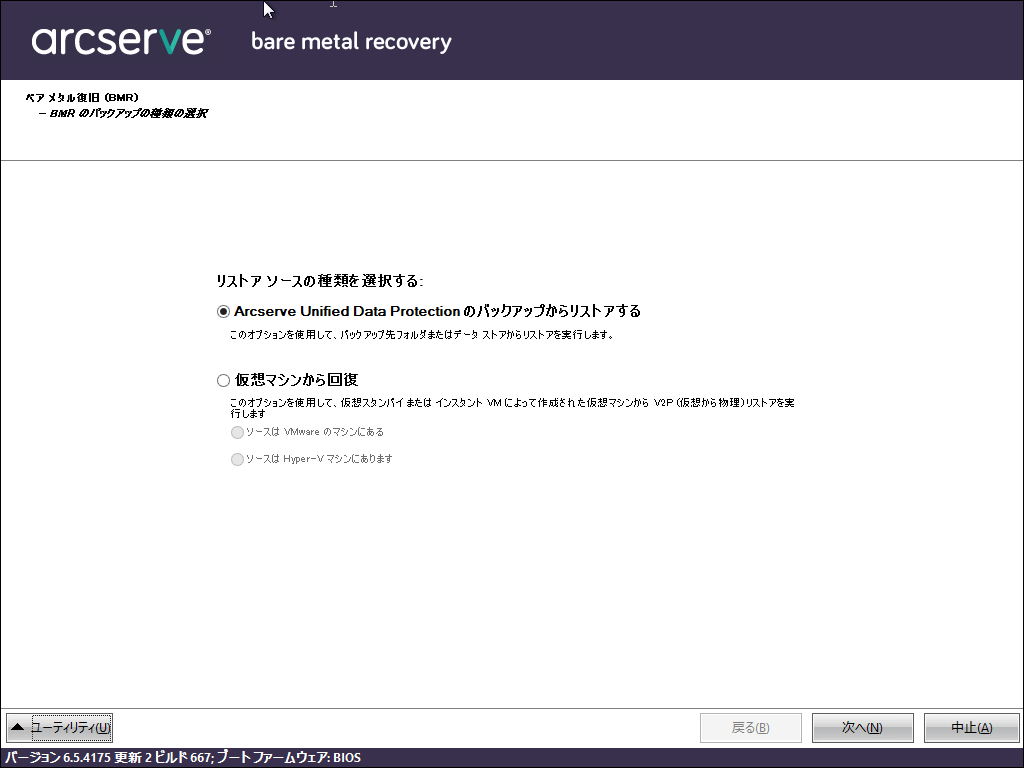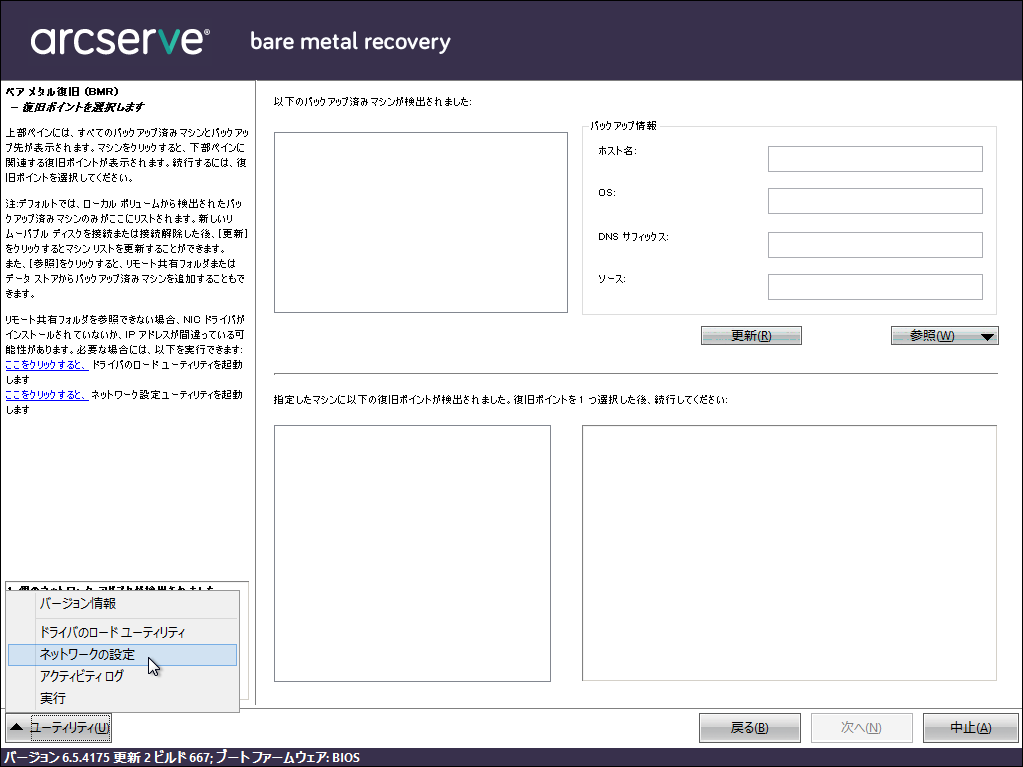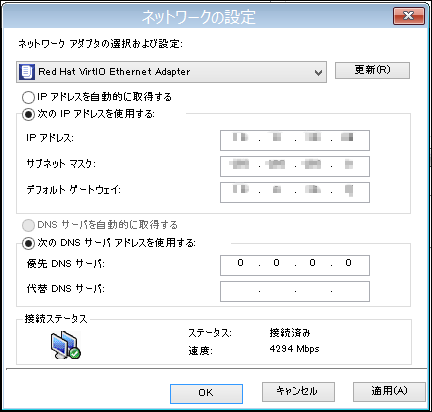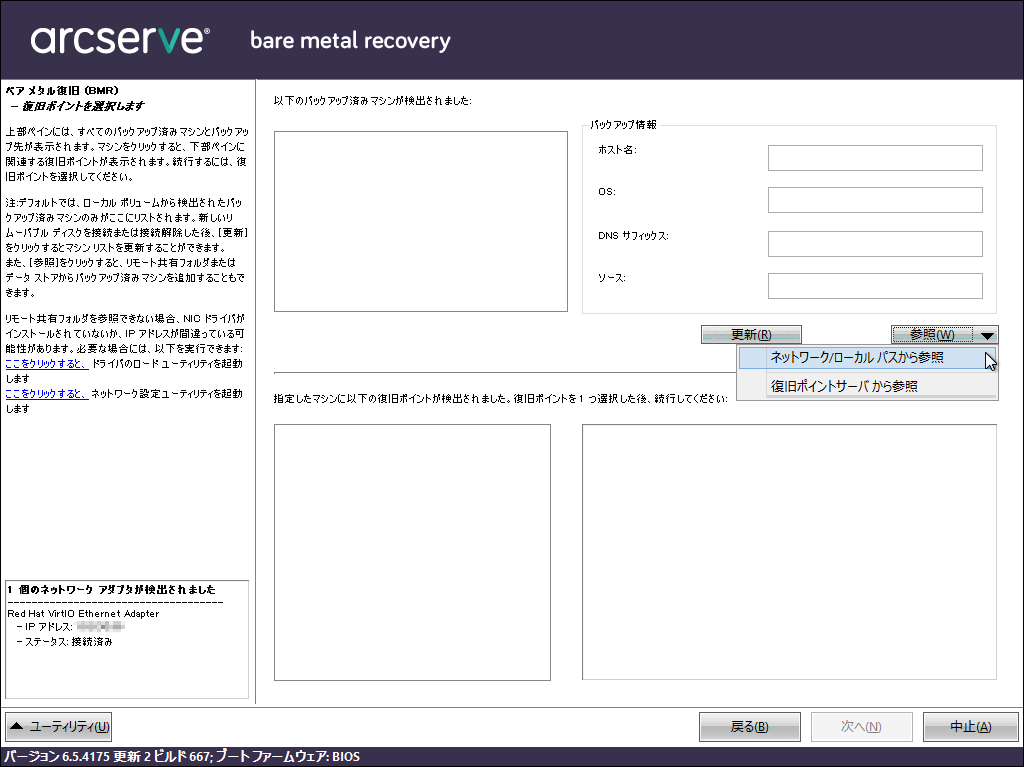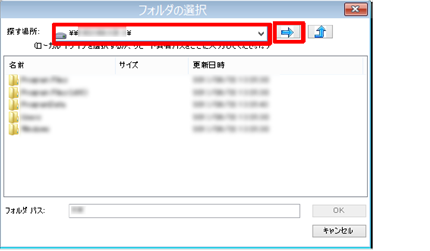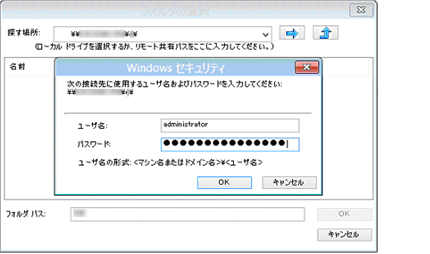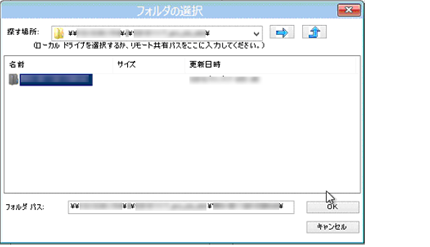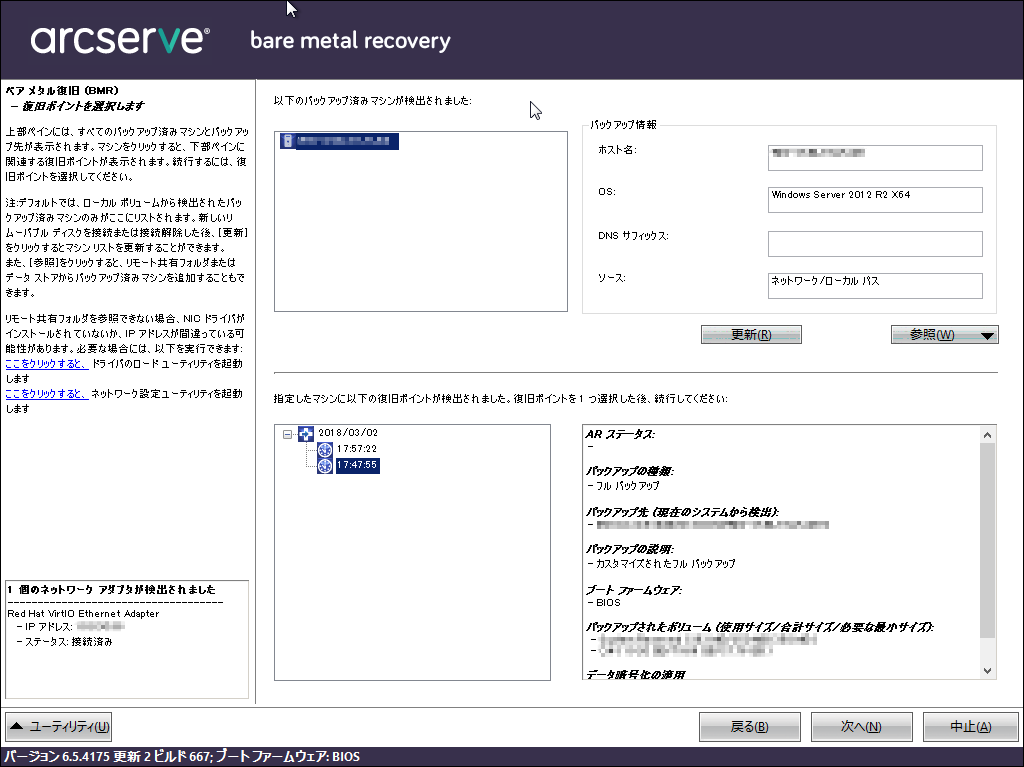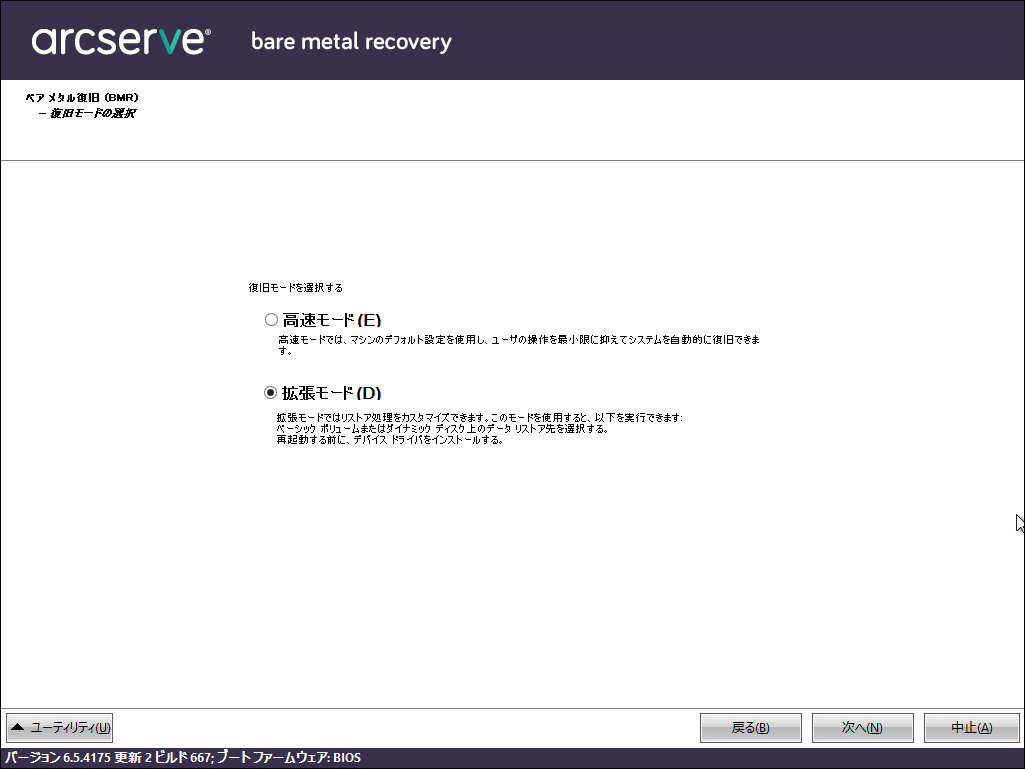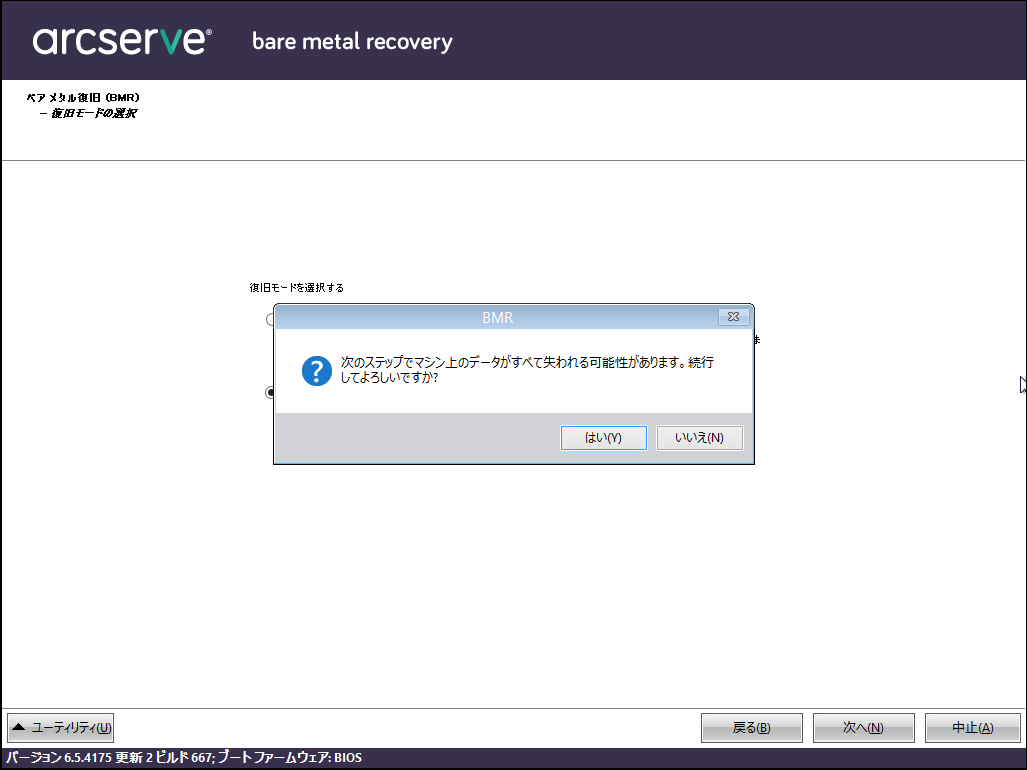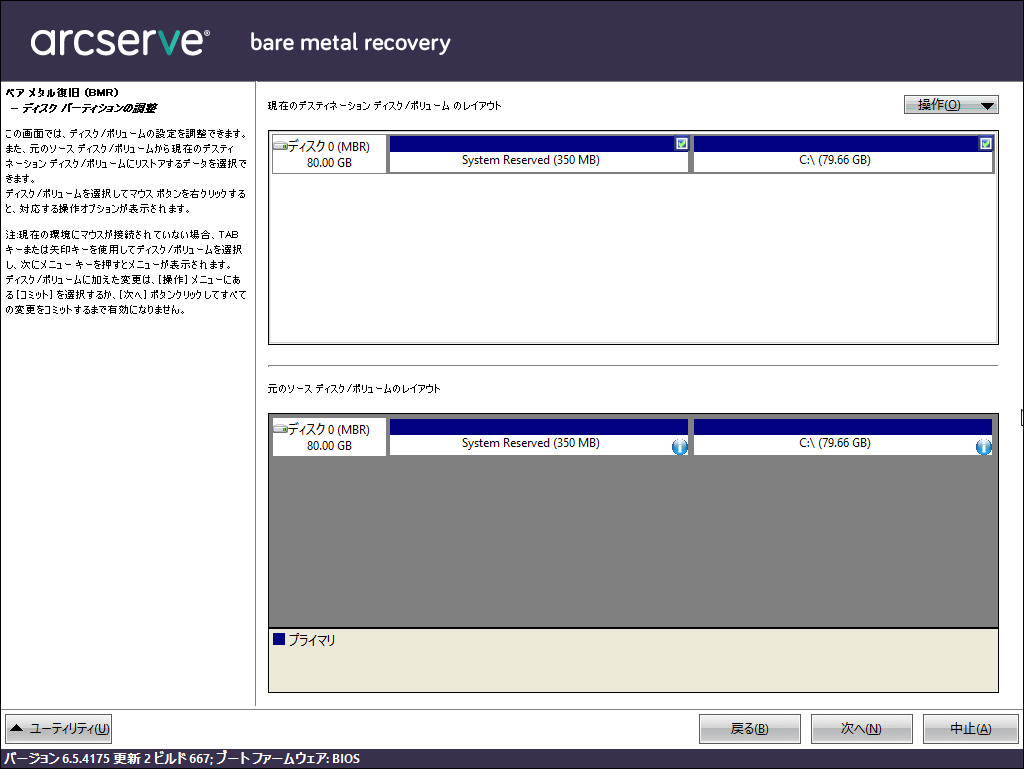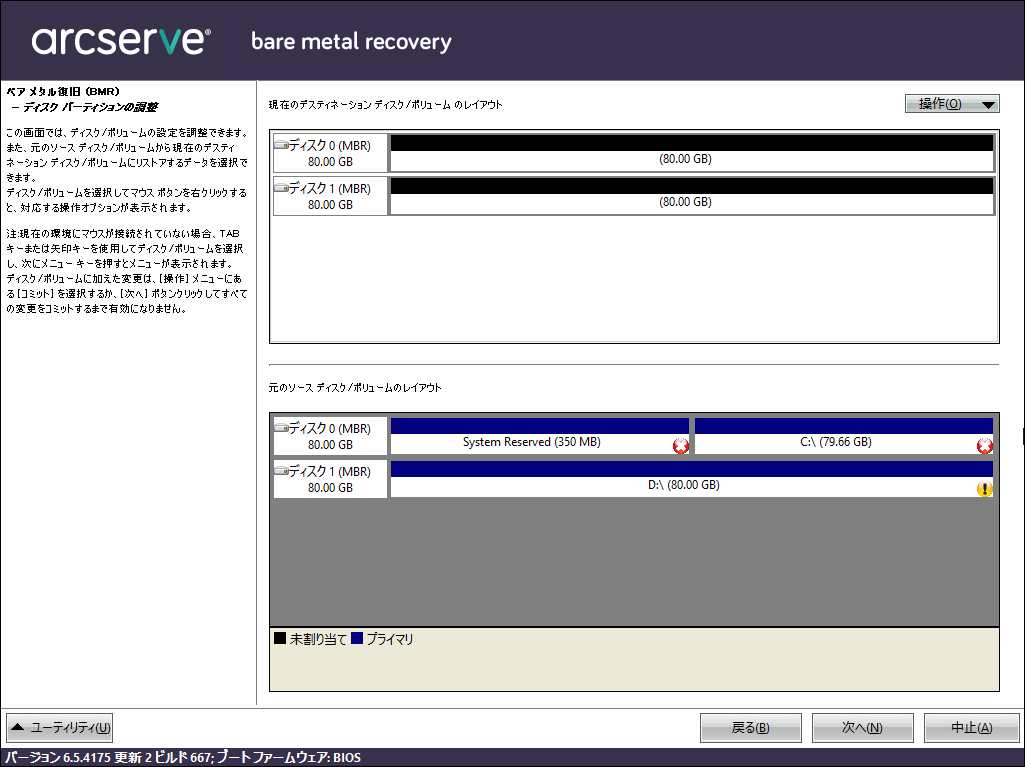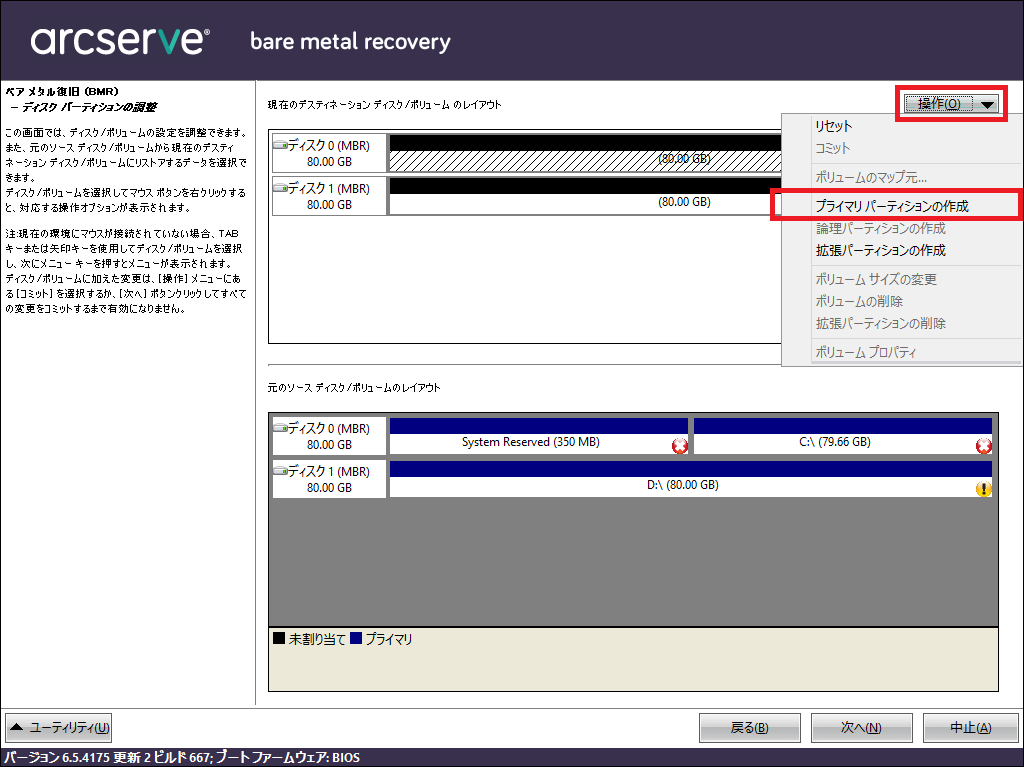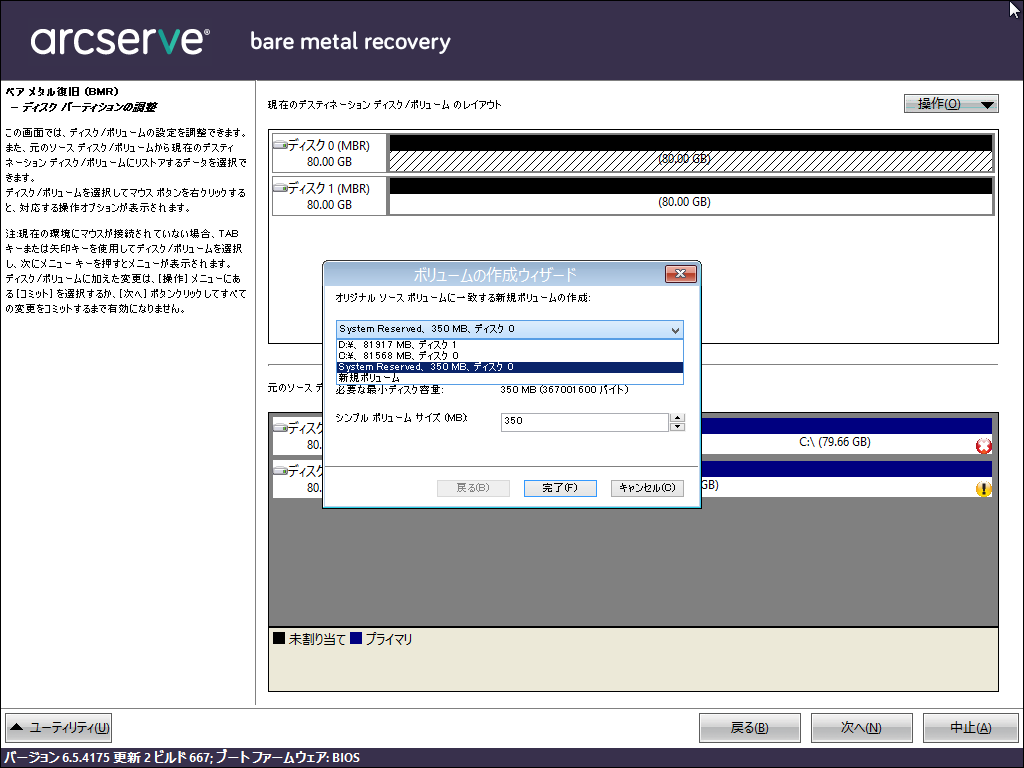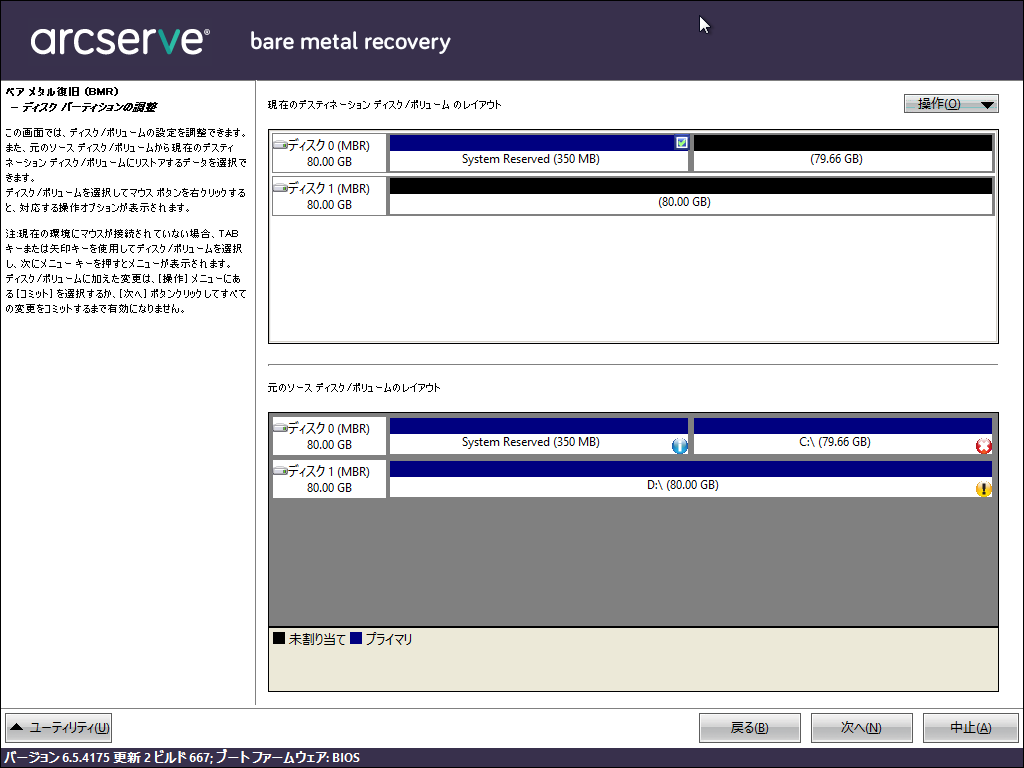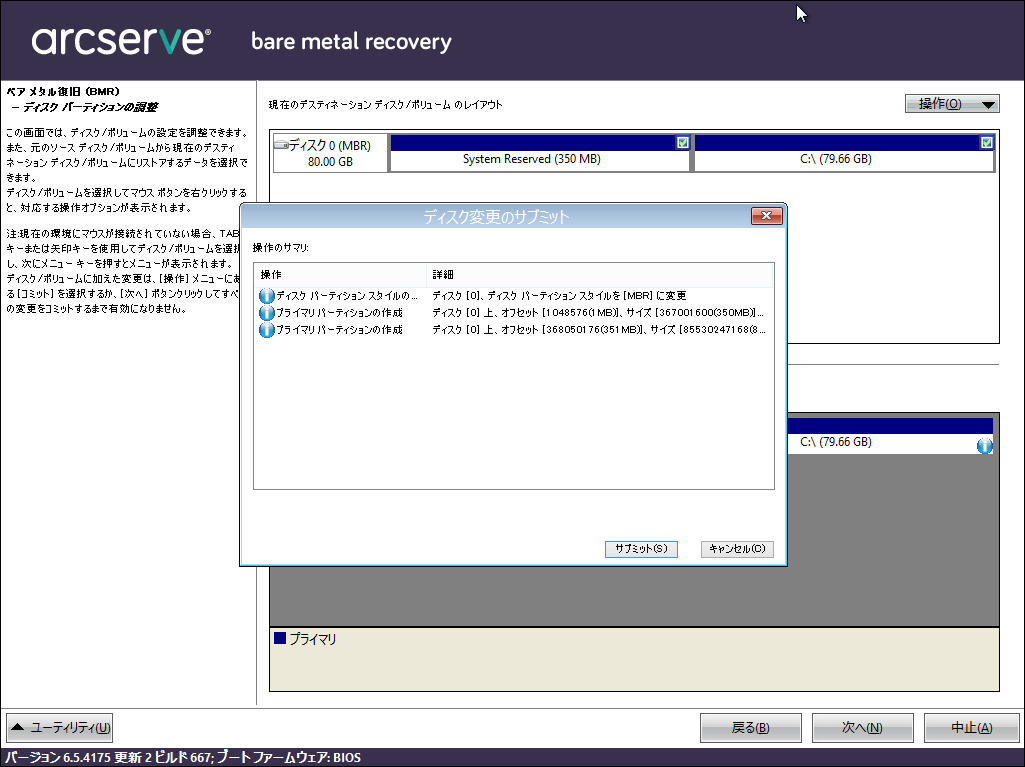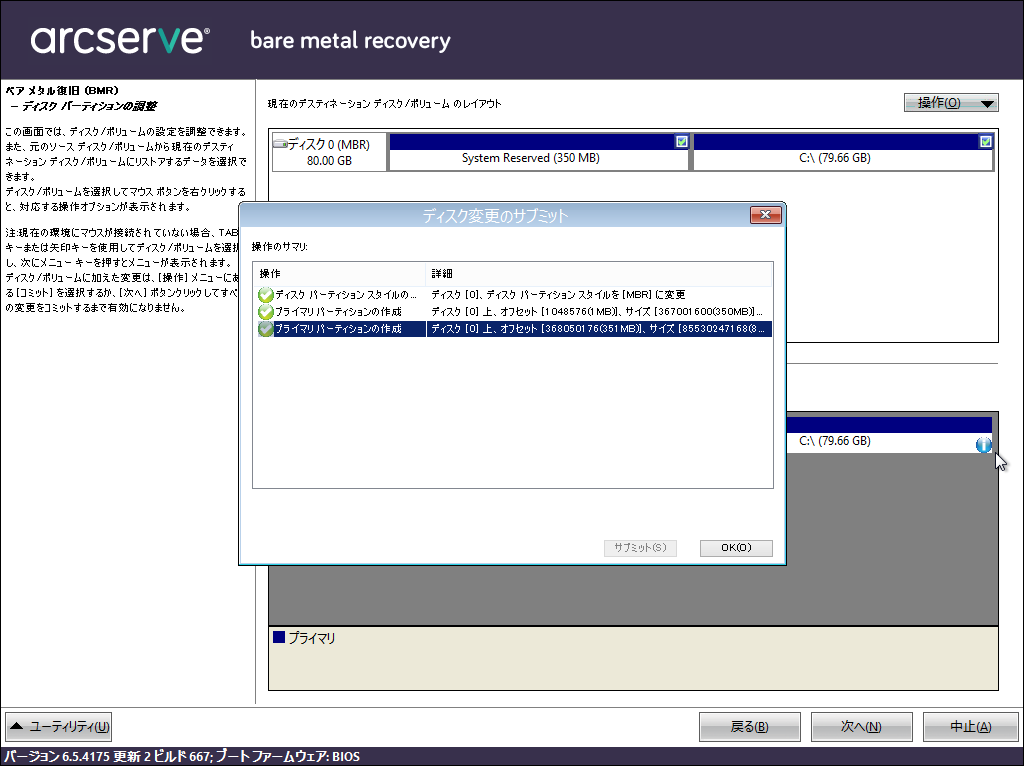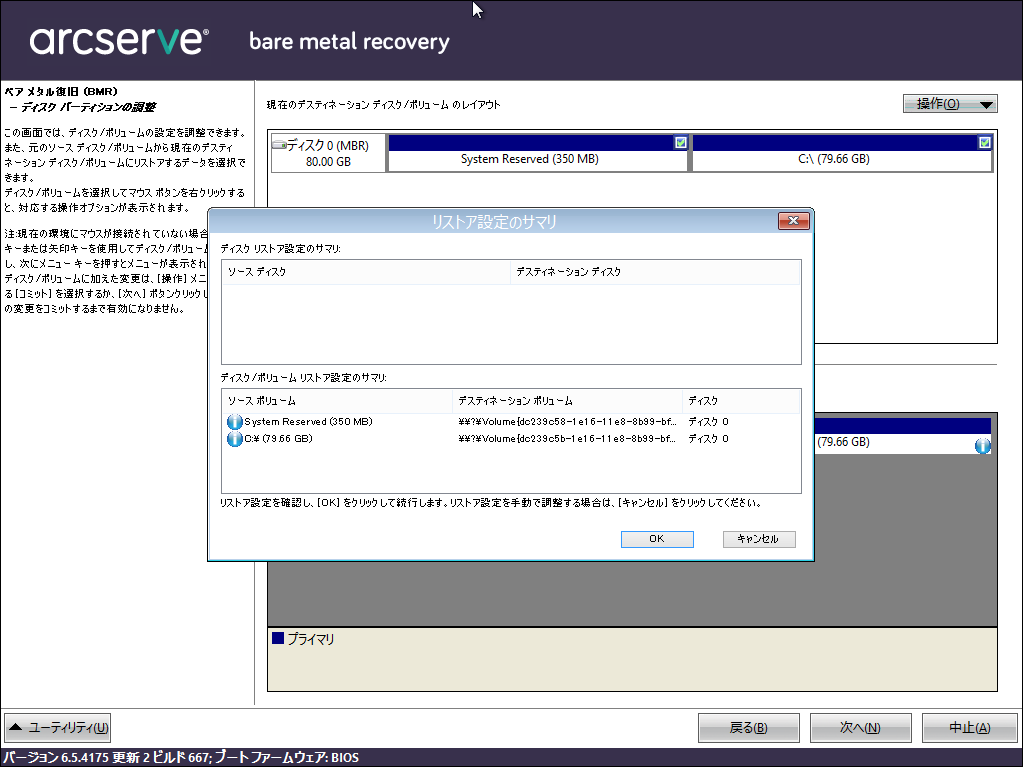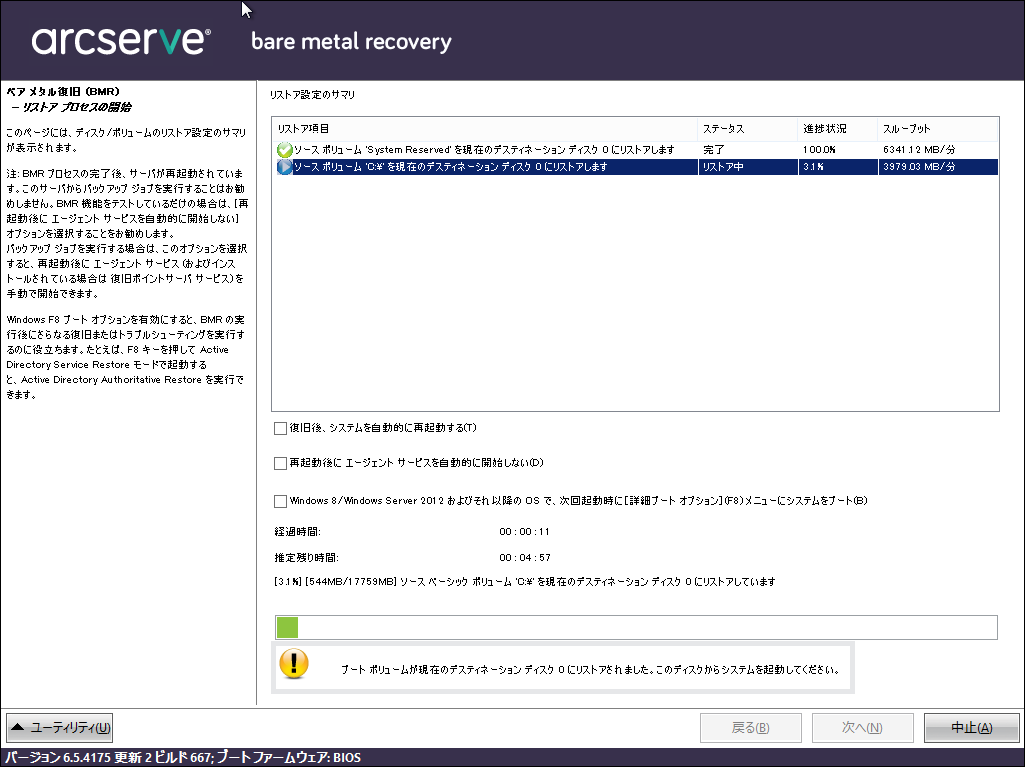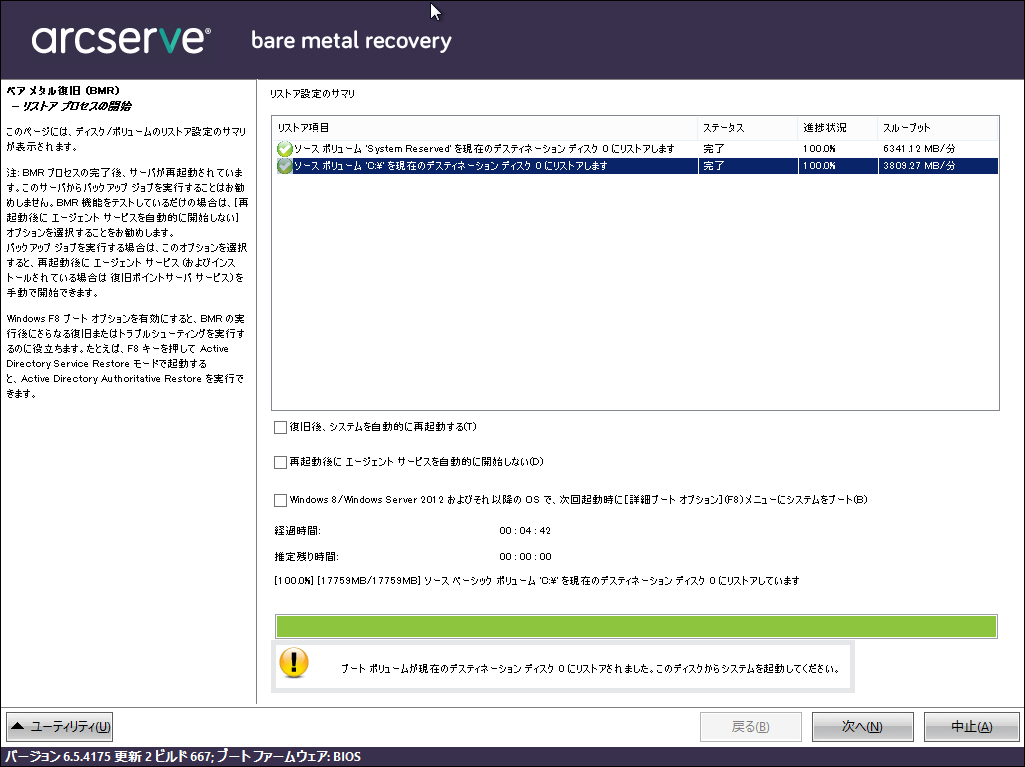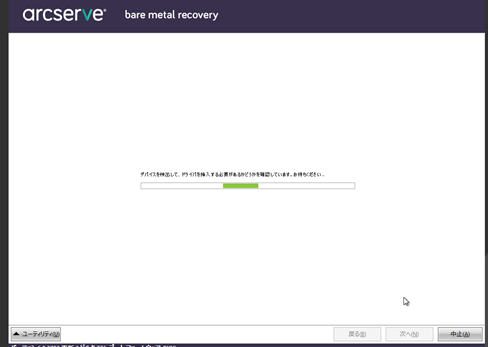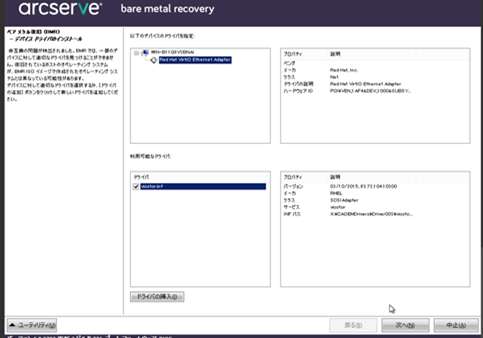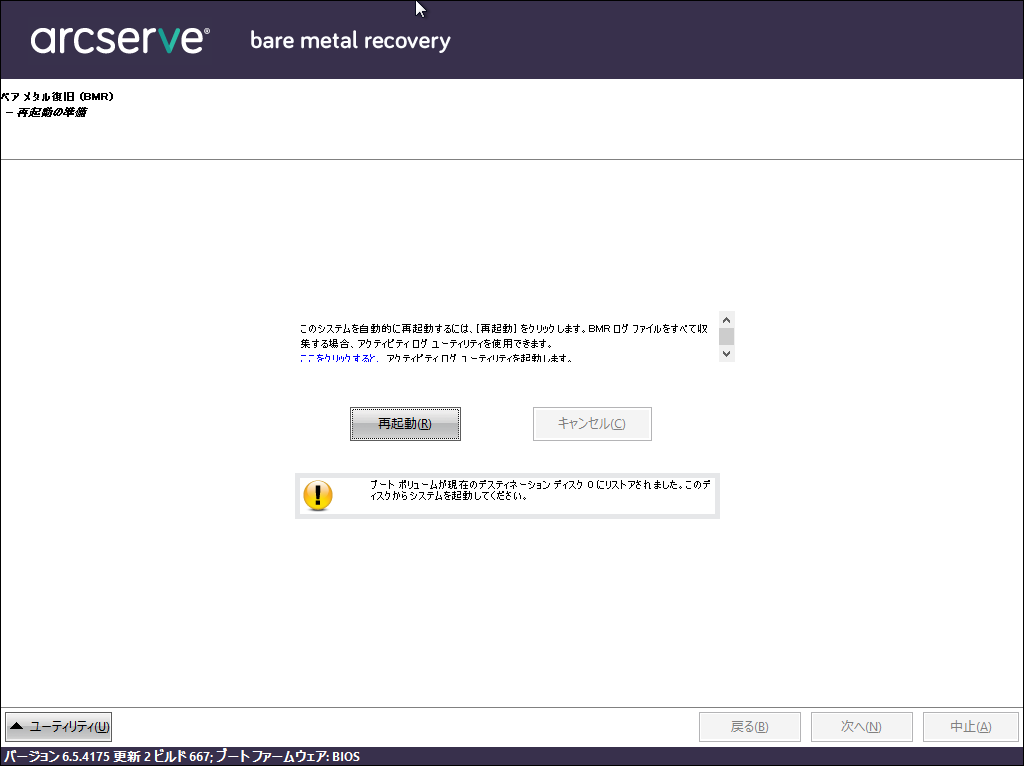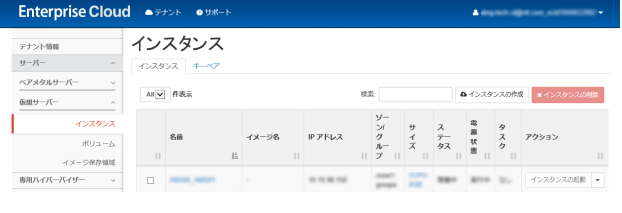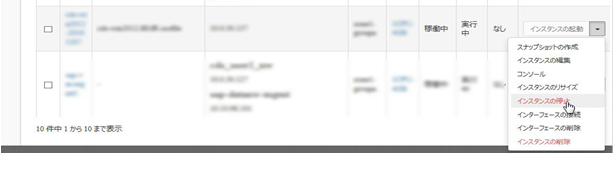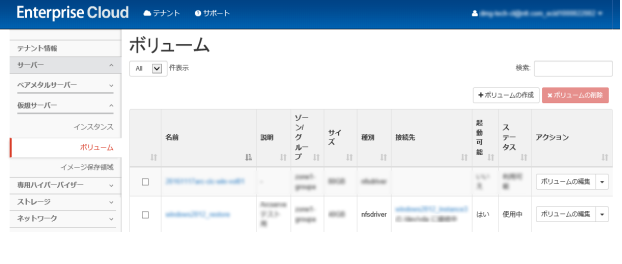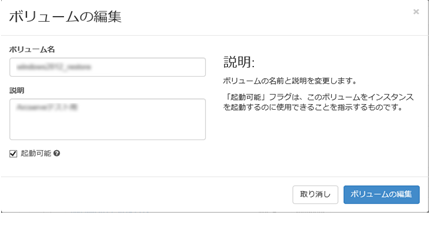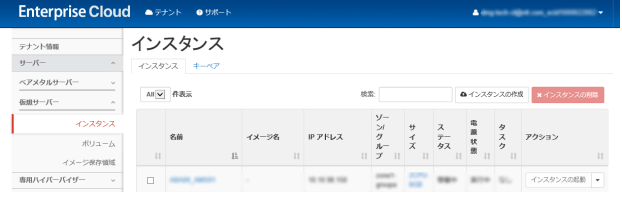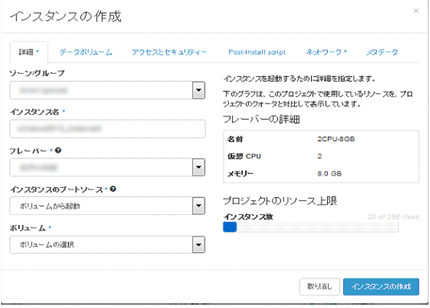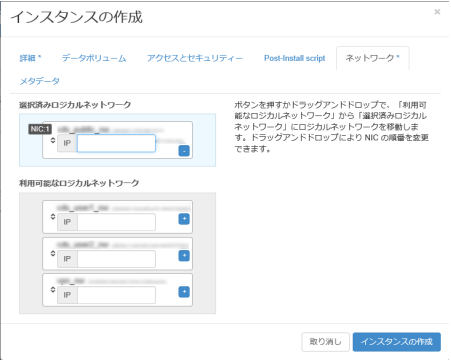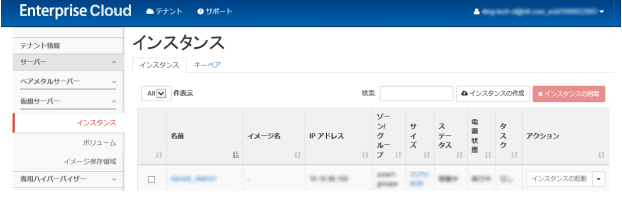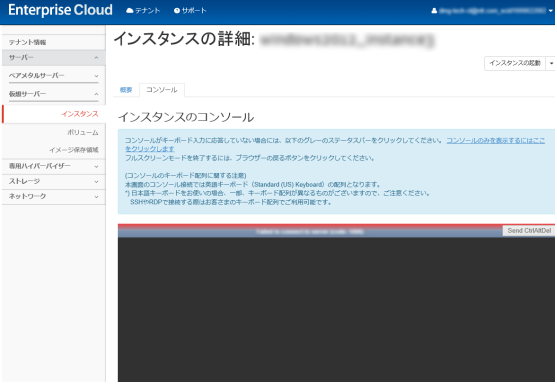1.7. サーバーインスタンスへリストア編(SDPF内のWindows Server 2012 R2リストア編)¶
本ガイドでは、Smart Data Platform環境のオフィシャルテンプレートから作成したWindows Server 2012 R2サーバーインスタンスのArcserveでのバックアップを、Arcserveの復旧メディア(ブート キット)を使用し、Smart Data Platformのサーバーインスタンスへ復旧(リストア)する方法を記載します。
注釈
Oracle、SQL Serverなど一部のオフィシャルテンプレートで作成したサーバーインスタンスを本手順でリストアする場合、
8.2の3、8.4の4、8.6の7のアタッチに応じて月額固定料金が発生いたします。
リストア先ボリュームの作成¶
1.はじめに、Smart Data Platformのポータル画面で、リストア先となるWindows Server 2012 R2イメージを適用したボリュームを作成します。
「サーバーインスタンス」-「ボリューム」-「ボリュームの作成」をクリックします。
2.ボリュームを作成します。
3.以下を入力/選択しボリュームの作成をクリックします。
ボリューム名:任意で入力
説明:任意
イメージをソースとして使用する:リストア元サーバのOS種別と同等のオフィシャルテンプレート
サイズ(GB):バックアップ元と同等または大きいサイズを選択。
ゾーン/グループ:作成予定のインスタンスに合わせて選択。
4.Smart Data Platformポータル画面にて、「サーバーインスタンス」配下の「ボリューム」に上記で作成したボリューム名のボリュームが作成されたことを確認します。
5.次に、このボリュームを起動不可の状態とします。
作成したボリュームの「ボリュームの編集」をクリックします。
6.「起動可能」のチェックを外し、ボリュームの編集をクリックします。
リストア先ボリュームの初期化¶
1.上記で作成したボリュームを初期化します。
初期化作業を行うための、CentOSインスタンスを作成します(このCentOSインスタンスは上記で作成したボリュームを初期化するためだけに使用するので、本作業後は削除頂いてかまいません)。
「サーバーインスタンス」-「インスタンス」-「インスタンスの作成」をクリックします。
2.インスタンスの作成画面が表示されるので、各タブにて設定項目を記入します。
「詳細タブ」にて設定を行います。
ゾーン/グループ:作成したボリュームに合わせて選択。
インスタンス名:任意で入力
フレーバー: 任意で入力(フォーマットに用いるだけのインスタンスなので最小構成で構いません)
インスタンスのブートソース:イメージから起動を選択。
イメージ名:CentOS 7.1 サーバのオフィシャルイメージを選択。
※CentOS 7.1以外のバージョンでは初期化に失敗する場合がありますので、必ずCentOS 7.1を選択してください。
3.「データボリュームタブ」にて設定を行います。
先に作成したボリュームを選択します。
4.「ネットワークタブ」にて設定を行います。
5.利用可能なロジカルネットワークからこのインスタンスに設定するIPアドレスを選択し、選択済みロジカルネットワークにIPアドレスを設定します。
上記を設定後、「インスタンスの作成」をクリックします。
6.Smart Data Platformのポータル画面の「サーバーインスタンス」-「インスタンス」画面にて、上記で作成したインスタンスが作成されていることを確認します。
7.作成が確認できればインスタンスを起動し、インスタンス名の項目をクリックしてインスタンスの画面を表示します。
8.インスタンスのコンソール画面にてインスタンス画面に入ります。
9.コンソール画面で、「fdisk -l」を実行し、接続されているボリュームの確認を行います。
10./dev/vdbに、ボリュームが接続されていることが確認できます。
11.ext3形式で初期化を行います。「/sbin/mkfs.ext3 /dev/vdb」を実行します。
12.上記、初期化終了すれば、本インスタンスはシャットダウンしてください。
「サーバーインスタンス」-「インスタンス」にてこのCentOSインスタンスがシャットダウン済みになっていることを確認して下さい。
13.初期化が終われば、このインスタンスは不要になりますので、削除します。
「サーバーインスタンス」-「インスタンス」から、初期化に使用したCentOSサーバの「インスタンスの削除」をクリックします。
14.確認画面では「インスタンスの削除」をクリックします。
※ここでインスタンスの削除を行わない場合は、ボリュームメニューから、ボリュームを切断してください。
上記で作成したボリュームの管理画面の右端「▼」をクリックして、「接続の管理」を選択します。
「ボリュームの接続」画面が開きますので、アクションの「ボリュームの切断」をクリックしてボリュームを切断してください。
*インスタンスの停止していないとボリュームの切断はできません。
15.これでリストア先となるボリュームが作成されました。
復旧メディアのイメージ作成¶
1.Arcserveのブート キット(復旧メディア)(別途Arcserveの機能で作成したもの。)を、Smart Data Platform上でのイメージとして作成します。
Smart Data Platformのポータル画面の「サーバーインスタンス」-「イメージ管理」の、下記画面「プライベートテンプレート/ISO」にて、「イメージの作成」をクリックします。
2.イメージの作成画面が表示されるので設定項目に設定を行います。
3.以下を入力/選択しイメージの作成をクリックします。
名前:任意で入力
イメージファイル: Arcserveの復旧メディア(別途Arcserveの機能で作成したもの)を選択します。
形式:「ISO-光学ディスクイメージ」を選択します。
リストア用の一時インスタンスの作成¶
1.リストア用のインスタンスを作成します。(これはリストア先となるインスタンスとは異なります。リストアのためにArcserveで作成した復旧用イメージを展開するために一時的に使用するインスタンスの作成となります。復旧後は不要となります)
注釈
本手順は、リストア用のインスタンスが1ボリュームの場合に、Webポータルからインスタンスを作成する手順例となります。
複数ボリュームをリストアする場合は、以下方法をご参照のうえ、リストア用のインスタンスを作成願います。
2.「サーバーインスタンス」-「インスタンス」-「インスタンスの作成」をクリックします。
3.インスタンスの作成画面が表示されるので、各タブにて設定項目を記入します。
「詳細タブ」にて設定を行います。
ゾーン/グループ:作成したボリュームに合わせて選択。
インスタンス名:任意で入力。
フレーバー:任意で入力(復旧に用いるためだけのインスタンスなので最少構成で構いません)
インスタンスのブートソース:イメージから起動を選択。
イメージ名:先に作成したArcserveの復旧メディアのイメージを選択。
4.「データボリューム」タブにて設定を行います。
先に作成したボリューム(リストア先となるボリューム)を選択します。
5.「ネットワークタブ」にて設定を行います。
利用可能なロジカルネットワークからこのインスタンスに設定するIPアドレスを選択し、選択済みロジカルネットワークにIPアドレスを設定します。
6.上記を設定後、「インスタンスの作成」をクリックします。
Smart Data Platformのポータル画面の「サーバーインスタンス」-「インスタンス」画面にて、上記で作成したインスタンスが作成されていることを確認します。
リストア¶
1.作成したリストア用の一時インスタンスを起動し、インスタンス名の項目をクリックしてインスタンスの画面を表示します。
2.インスタンスのコンソール画面にてインスタンス画面に入ります。
3.インスタンスの画面を表示すると、以下のように自動でArcserveの「bare metal recovery」画面が表示されます。
※ここから上記の空ボリュームにArcserveの機能でバックアップファイルからデータをリストアします。
「キーボード レイアウト」 を選択します。ここでは「日本語」を選択しています。「次へ」をクリックします。
4.「リストアソースの種類を選択する」画面にて、「Arcserve Unified Data Protection のバックアップからリストアします」が選択されていることを確認し、「次へ」をクリックします。
5.次の画面にて、「ネットワークの設定」を行います。画面左下の「ユーティリティ」をクリックし、「ネットワークの設定」をクリックします。
6.リストア用に作成したインスタンスのIPアドレスを入力します。入力後「OK」をクリックします。
7.下記画面の「参照」ボタンから「ネットワーク/ローカルパスから参照」をクリックします。
8.リストアファイル(バックアップされたファイル)を保存しているパス先を\\で始まるUNCパスで直接「探す場所」に入力し「→」をクリックします。
9.ユーザー名、パスワードを入力し、「OK」をクリックします。
10.バックアップ先フォルダー内の復旧するサーバー名のフォルダーを選択し、「OK」をクリックします。
11.下記のような画面でバックアップファイル情報が表示されます。「次へ」をクリックします。
12.下記画面に戻るので「拡張モード」を選択し、「次へ」をクリックします。
13.BMRのポップアップ画面が表示されたら「はい」をクリックし、「次へ」をクリックします。
14.上段がリストア先のディスク/ボリュームレイアウト、下段がバックアップデータのディスク/ボリュームレイアウトです。
正しく設定されていることを確認して、「次へ」をクリックします。
複数ボリュームをリストアする場合 | 複数ボリュームをリストアする場合、以下のように上段のリストア先ディスク/ボリュームにバックアップデータが未設定の状態になる場合があります。
その場合は、上段のリストア先ディスク/ボリュームで設定を行うボリュームを選択した後、「操作」から「プライマリパーティションの作成」を選択して、バックアップデータを全て設定してください。
※既に設定されている場合で、変更を行いたい場合は、「操作」の「ボリュームの削除」で設定を解除してから再度「プライマリパーティションの作成」を行います。
ボリュームの作成ウィザードで、設定するバックアップディスク/ボリュームを選択し、「完了」をクリックします。
設定されたことを確認します。同手順で、バックアップディスク/ボリュームを全て設定し、「次へ」をクリックします。
15.ディスク変更のサブミット画面で、「サブミット」をクリックします。
16.「OK」をクリックします。
17.以下の画面が表示されるので、「OK」をクリックします。
18.リストアが開始されます。
「復旧後、システムを自動的に再起動する」のチェックを外しておきます。(このリストア用のインスタンスでは再起動しません。ここでSmart Data Platform上で作成したボリュームを別途作成するインスタンスで起動させるため、ここではチェックを外します)
19.リストアが完了すると「次へ」ボタンがアクティブになるので、「次へ」ボタンをクリックします。
20.下記画面が表示されます。
21.「次へ」をクリックします。
22.この画面が表示されたら、「再起動」を押下せず、Smart Data Platformのポータル画面のコンソール画面を閉じます。
注意:再起動ボタンは押下しません。
注釈
注意:再起動ボタンは押下しません。
23.上記手順で作成した空ボリュームにバックアップしたファイルがリストアされました。
インスタンスの作成¶
1.一時インスタンスを用いてリストアを行ったボリュームを使って、新規にインスタンス(リストアサーバー)を作成します。
Smart Data Platformのポータル画面の「サーバーインスタンス」-「インスタンス」にて、上記のインスタンスの下記画面のインスタンスの起動の欄の横の「▼」ボタンをクリックします。
2.インスタンスの停止を選択します。
以上のリストアのために一時的に作成したインスタンスは以降不要となります。任意に削除してください。
3.上記で作成したボリューム(上記のArcserveでリストアしたボリューム)の管理画面の右端「▼」をクリックして、「接続の管理」を選択します。
「ボリュームの接続」画面が開きますので、アクションの「ボリュームの切断」をクリックしてボリュームを切断してください。
*インスタンスの停止していないとボリュームの切断はできません。
4.上記で作成したボリューム(上記のArcserveでリストアしたボリューム)の編集を行います。「ボリュームの編集」をクリックします。
5.ボリュームの編集で「起動可能」にチェックを入れ、「ボリュームの編集」をクリックします。
6.次に新規にインスタンス(リストアサーバー)を作成します。「インスタンスの作成」をクリックします。
7.インスタンスの作成画面が表示されるので、各タブにて設定項目を記入します。
8.詳細タブで以下を入力/選択します。
ゾーン/グループ:作成したボリュームに合わせて選択
インスタンス名:任意で入力
フレーバー:任意で入力(復旧したいリソースサイズ)
インスタンスのブートソース:ボリュームから起動を選択
イメージ名:上記でリストアしたボリュームを選択
9.ネットワークタブにて設定します。
利用可能なロジカルネットワークからこのインスタンスに設定するIPアドレスを選択し、選択済みロジカルネットワークにIPアドレスを設定します。
上記を設定後、「インスタンスの作成」をクリックします。
10.Smart Data Platformのポータル画面の「サーバーインスタンス」-「インスタンス」画面にて、上記で作成したインスタンスが作成されていることを確認します。
11.インスタンスのコンソール画面にてインスタンス画面に入ります。
12.OSが正常に起動していることを確認します。
その後、必要な設定を実施します。
以上でサーバーインスタンスへのリストアは完了です。