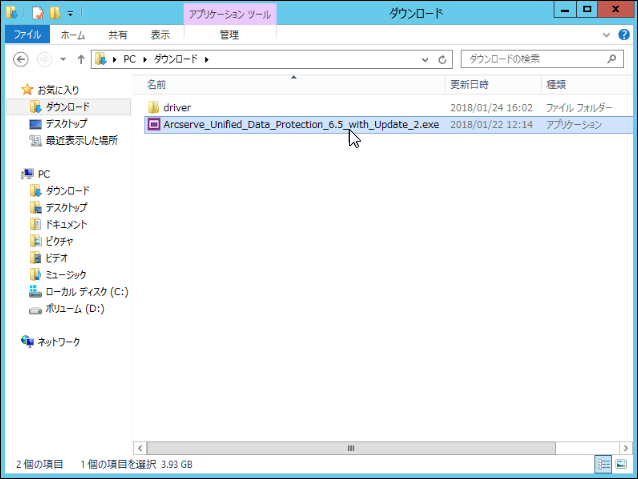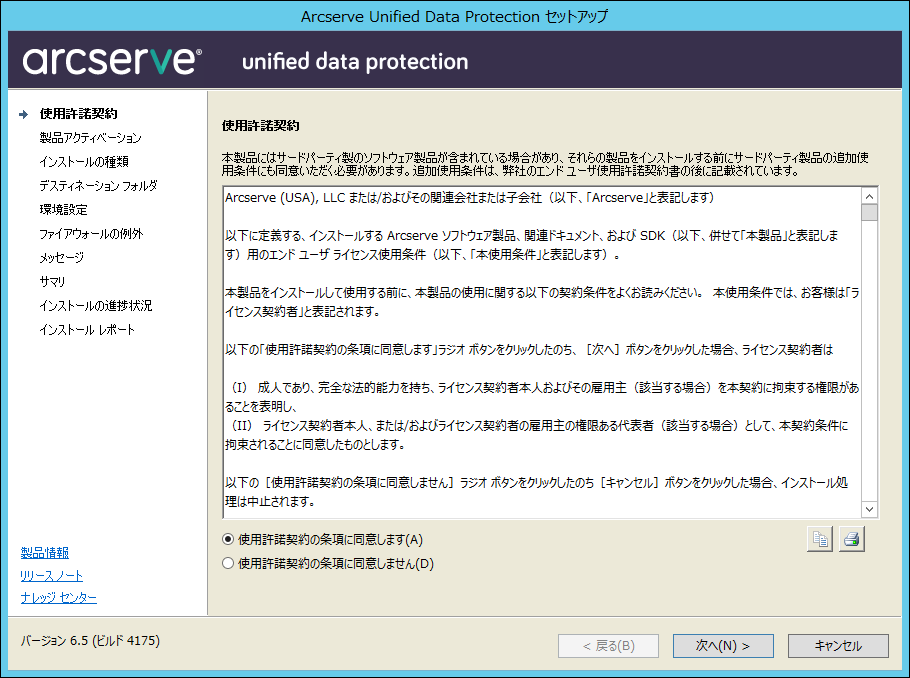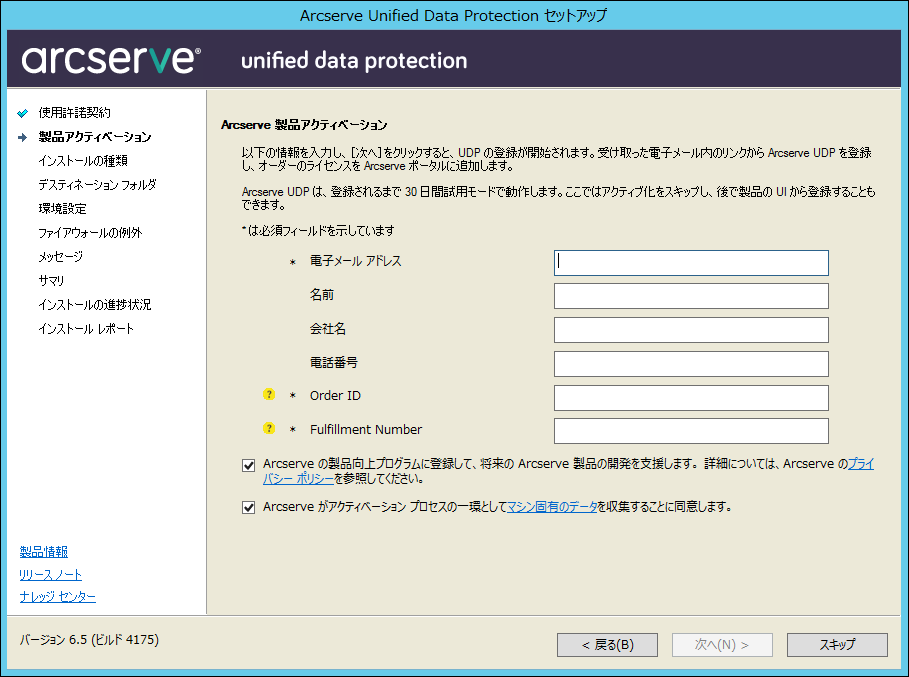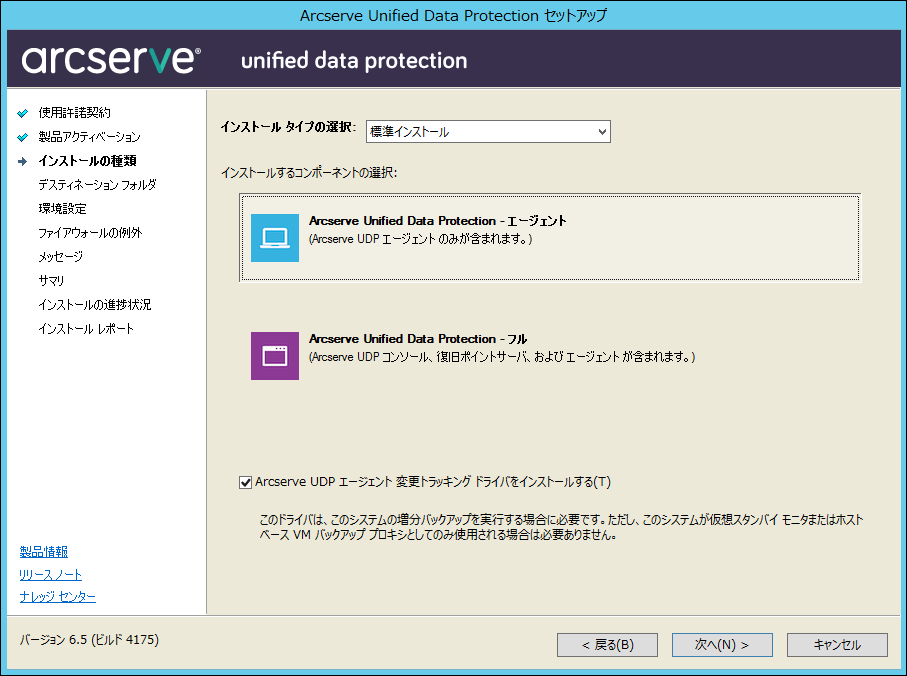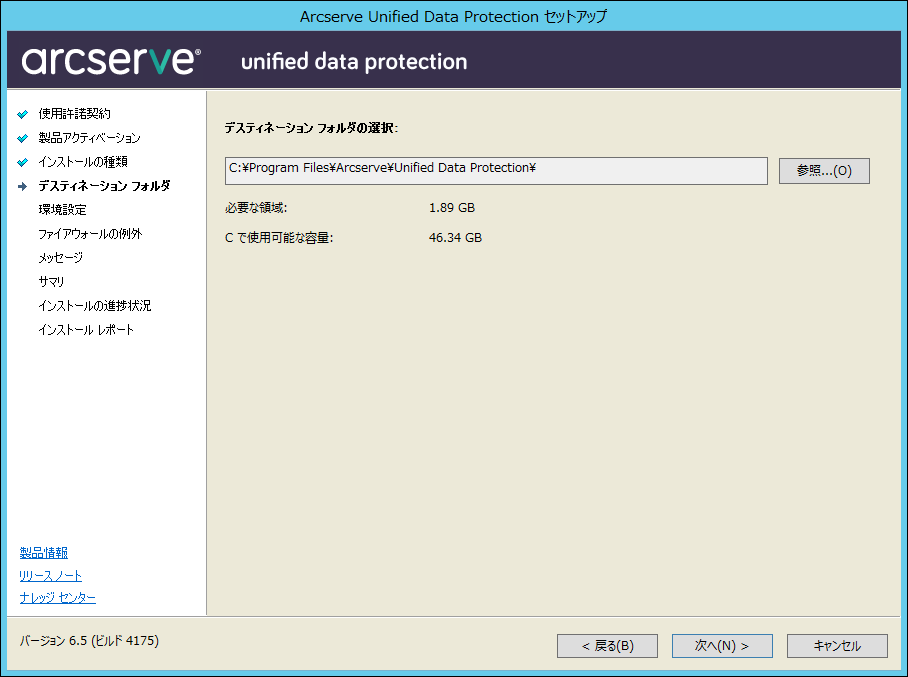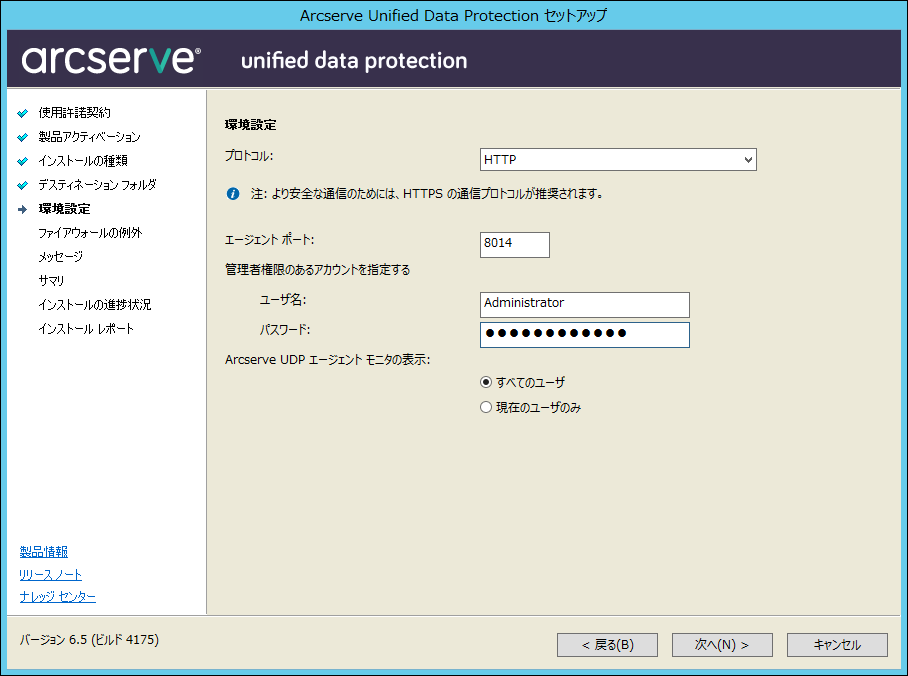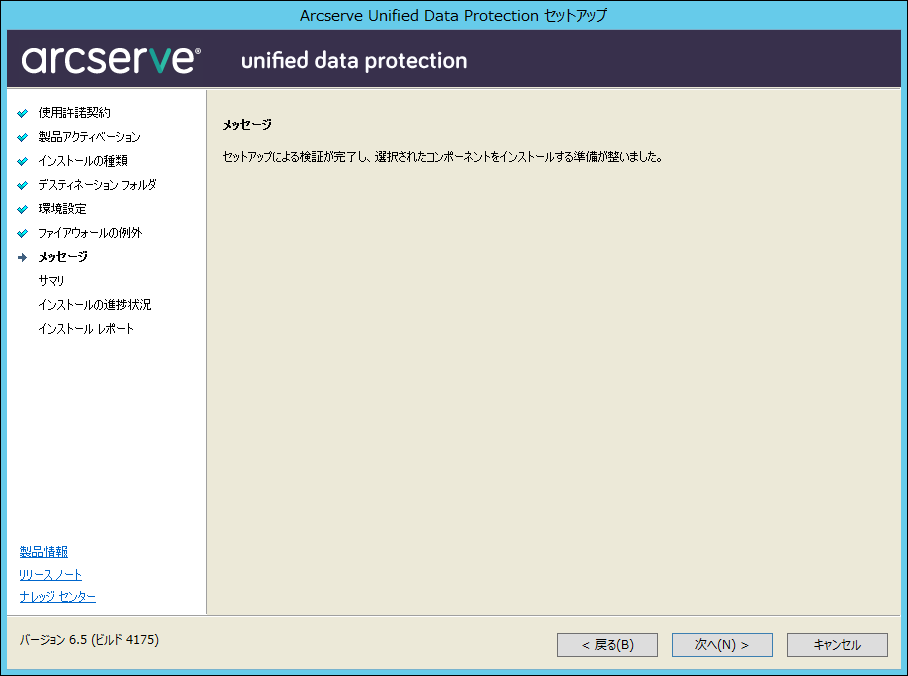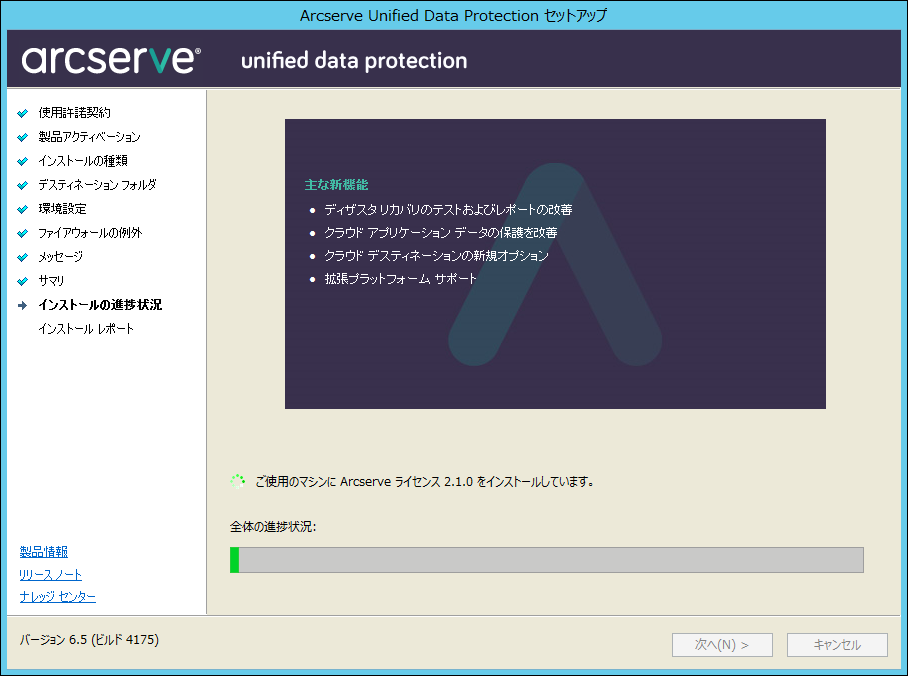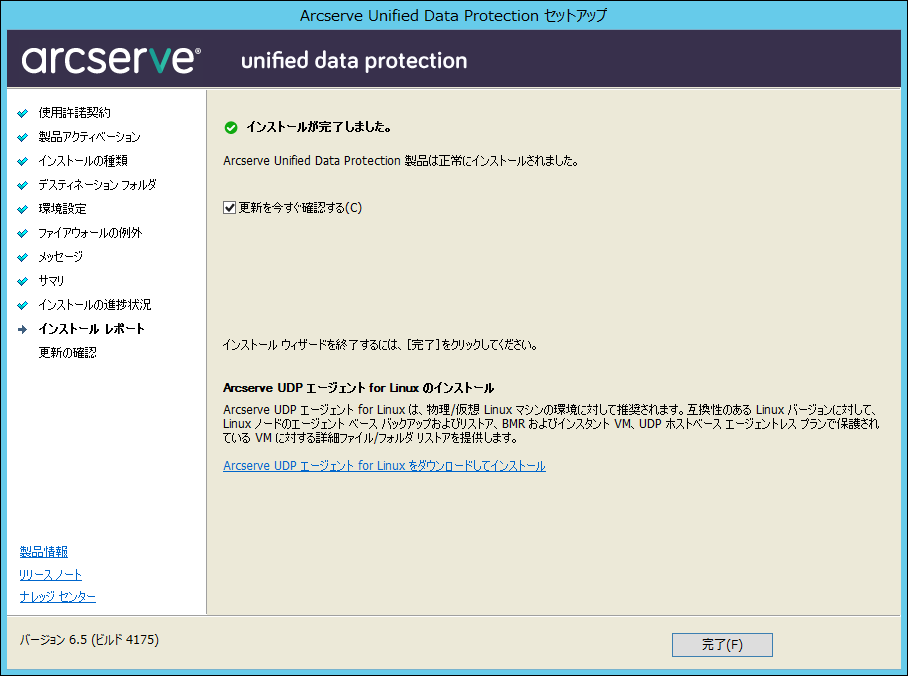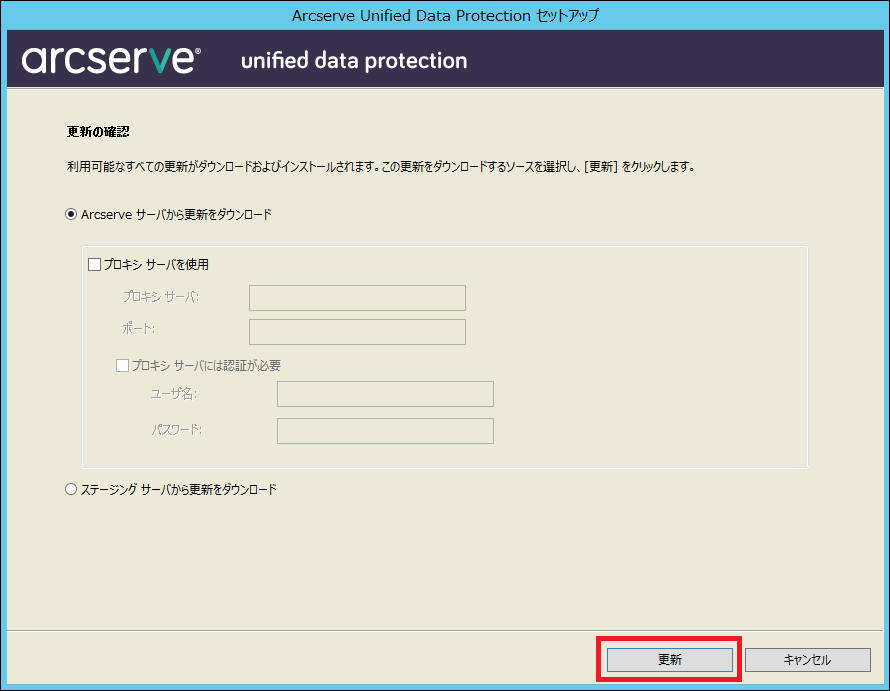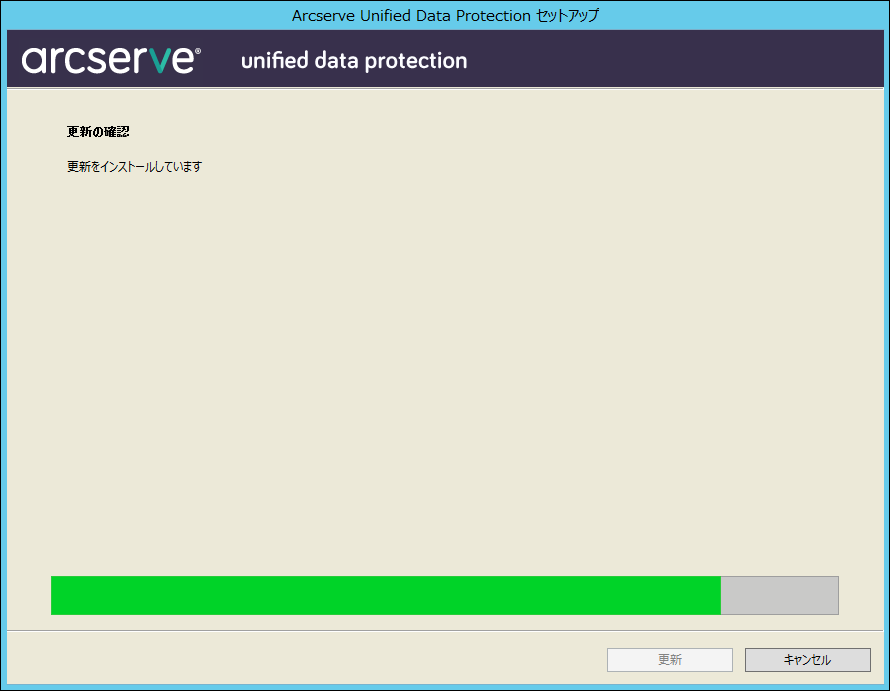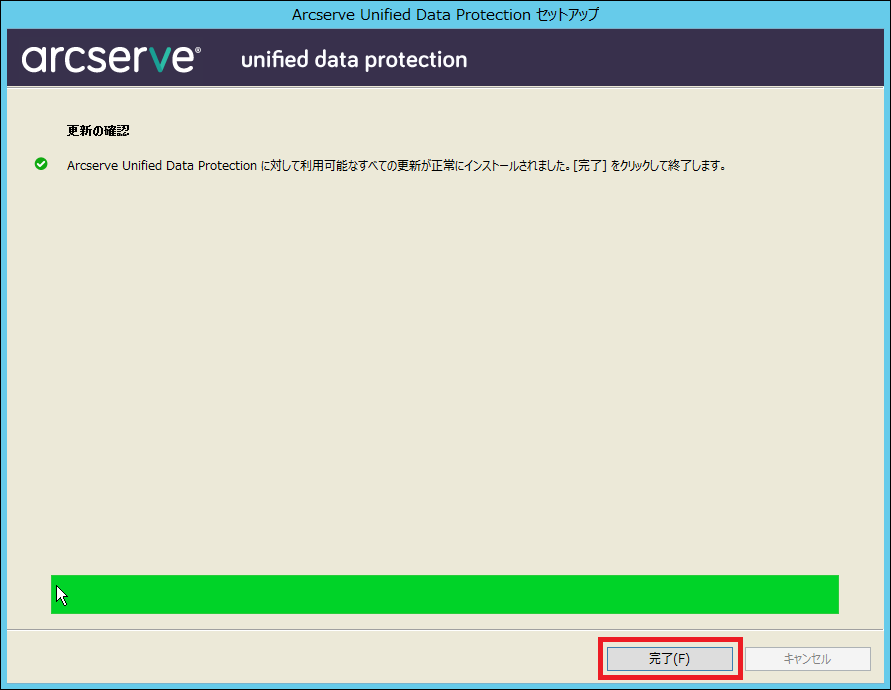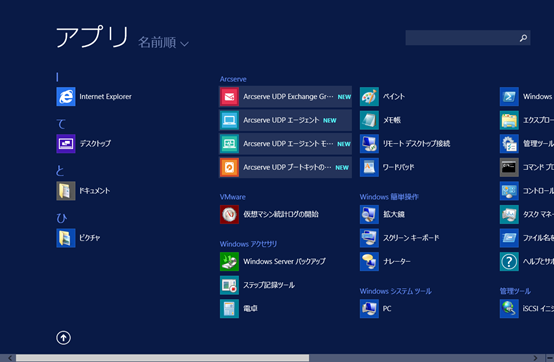3.2. ダウンロード及びインストール編¶
Arcserveを用いてバックアップする際は、バックアップ対象となるサーバーにArcserveをインストールする必要がございます。ここでは、1つの例としてOSがWindows Server 2012 R2のサーバーにArcserveをインストールする手順を記載します。
(環境やバージョンにより異なりますので、1つの例としてご参考ください。)
本手順では、Arcserve UDP Version 6.5 update3のインストール手順を記載します。
注釈
update3では新規インストーラーが提供されていないため、まずupdate2の新規インストールを行った後、update3へ更新します。
Arcserveのダウンロード¶
1.以下のサイトより、インストールファイルのダウンロードを行ってください。インストールファイルは任意の場所に保存してください。
Arcserve UDP 6.5 Update 2 ダウンロード(Windows)
注釈
Web サイトからダウンロードしたインストールパッケージを使用してインストールを実行する場合、パッケージのコンテンツはユーザーのローカルシステムに抽出されます。
注釈
サポートされているオペレーティングシステムの英語以外のものが検出された場合、製品をインストールする際に言語を選択する必要があります。
Arcserveの日本語版をインストールする場合は、WindowsOSの言語を日本語に設定してからインストールしてください。
警告
・以下の注意/制限事項をご確認のうえ、Arcserveを導入してください。
Arcserveのインストール¶
1.Arcserveの Agent をインストールするコンピュータに、Administrator またはAdministratorsグループのユーザーでログオンします。Arcserve Web サイトからダウンロードしたフォルダを開き、「Arcserve_Unified_Data_Protection_6.5_with_Update_2.exe」をダブルクリックします。セットアップウィザードが開始されます。
2.セットアップ言語の選択の画面にて、ご利用になりたい言語を選択してください。
(ここでは日本語を選択します。) 「OK」をクリックします。
3.「使用許諾契約」ダイアログ ボックスで使用許諾契約の条件を確認し、
同意する場合は「使用許諾契約の条項に同意します」にチェックを入れ、「次へ」をクリックします。
4.Arcserve 製品アクティベーションの画面が表示されます。空欄のまま「スキップ」をクリックします。
5.「Arcserve Unified Data Protection-エージェント」を選択し、「次へ」をクリックします。
※ここでは、「Arcserve UDPエージェント」のみ、インストールします。
6.インストールする場所を指定または参照し、「次へ」をクリックします。
7.使用するプロトコルを 「HTTPS」 または 「HTTP」から選択します。ここでは、HTTP を選択します。
このポート番号は、Web ベースの UI に接続する際に使用されます。
**デフォルト値:8014. **
※補足
Arcserve UDP Agent (Windows のインストールで利用可能なポート番号は 1024~65535です。指定したポート番号が空いていて利用可能であることを確認してください。セットアップでは、利用可能でないポートではArcserve UDP Agent (Windows)をインストールできません。ここで登録したポート番号を使用して、Arcserve UDP Agentの操作をリモートのブラウザからも行うことができます。
バックアップに使用する Windows 管理者の「ユーザー名」と「パスワード」を入力し、「次へ」をクリックします。
8.利用するプログラムが Windows ファイアウォールの例外として登録されます。
「次へ」をクリックします。
9.セットアップの検証が完了し、インストールの準備が整うと、以下の画面が表示されます。
「インストール」をクリックします。
10.サマリー画面が表示されます。 「インストール」をクリックします。
11.インストールが開始されます。
12.「更新を今すぐ確認する」にチェックが入った状態で、「完了」をクリックします。
注釈
インターネットに接続できない環境の場合は、チェックをはずして「完了」をクリックします。手動でupdate3へ更新を行う必要がありますので、17の手順にすすんでください。
13.「Arcserveサーバから更新をダウンロード」を選択し、「更新」をクリックします。
ここでは、update3へ更新されます。
14.更新が完了するまで待ちます。
15.更新が完了したら、「完了」をクリックして閉じます。
16.OSのアプリケーション一覧表示機能で、以下のようなArcserveの項目が表示されていることを確認します。
※インストール時に選択した内容で、ここに表示される項目は変わります。
17.インターネットに接続できない環境で更新を行う場合は、インターネットに接続できる作業端末やサーバーから以下のインストーラーをダウンロードして、サーバーへ配置します。
その後、「アップデート編」の「インターネットに接続できない場合」の手順を参照して更新してください。