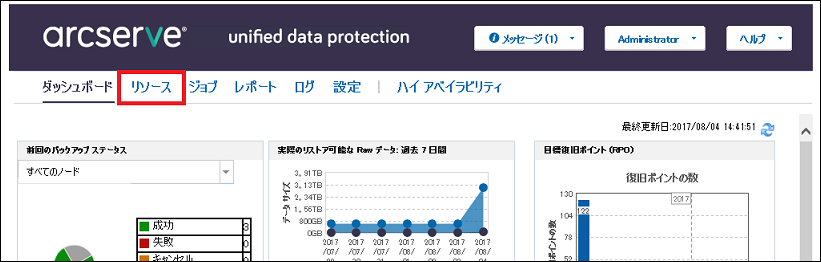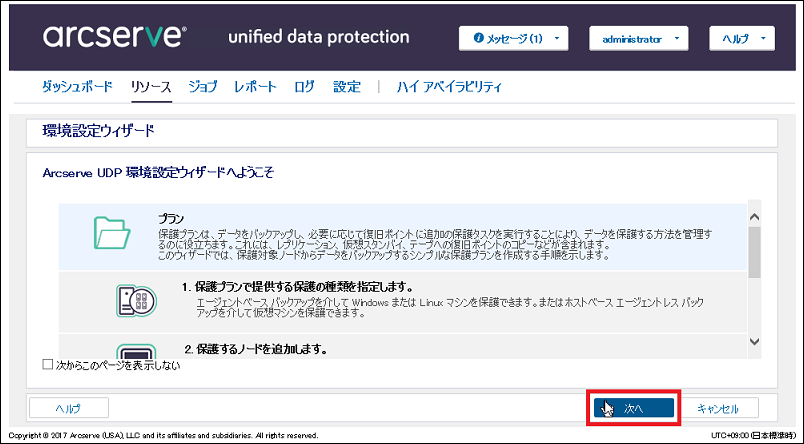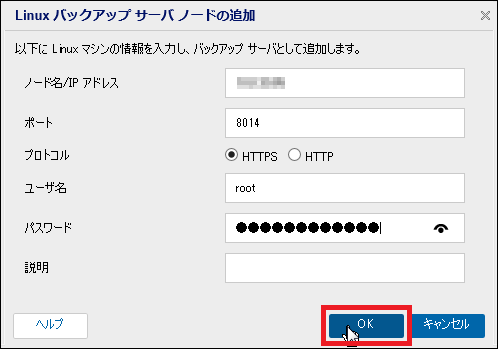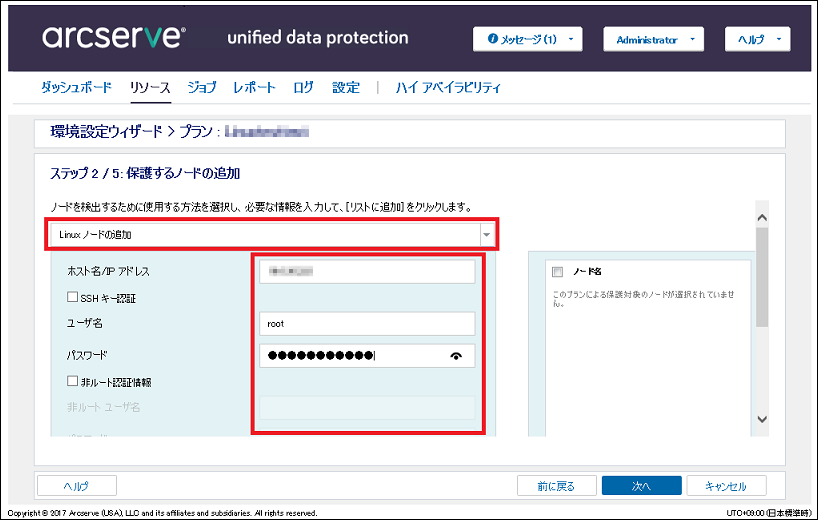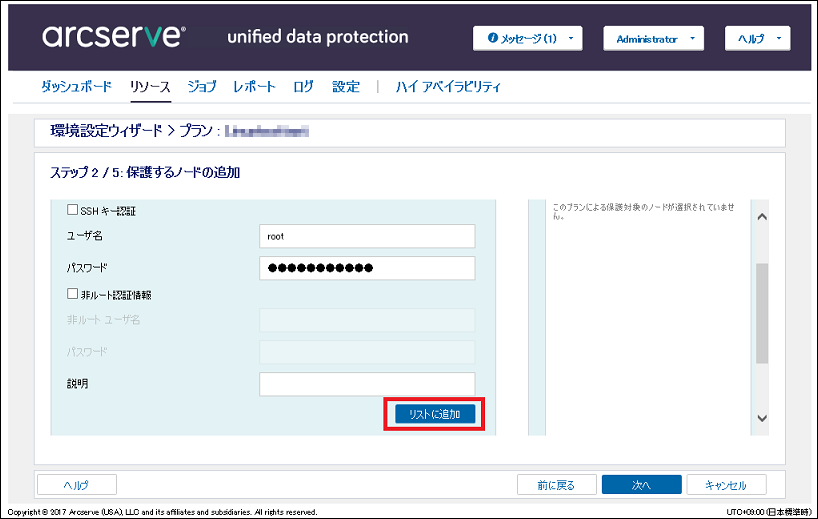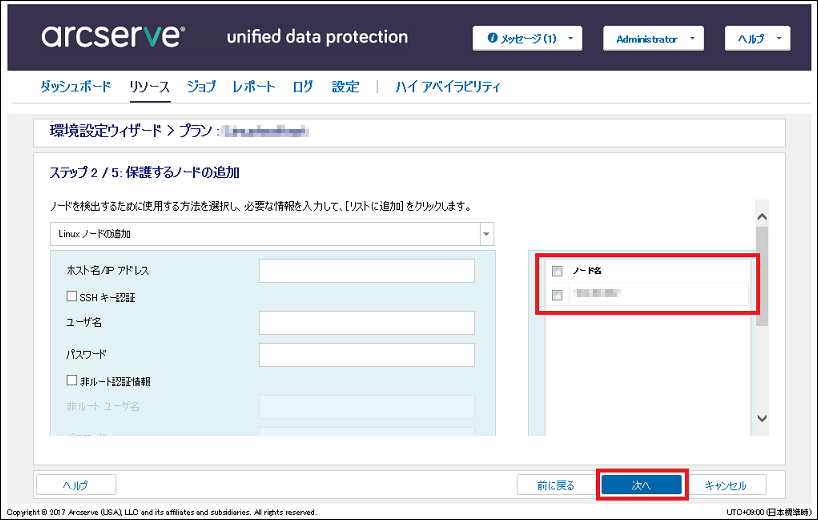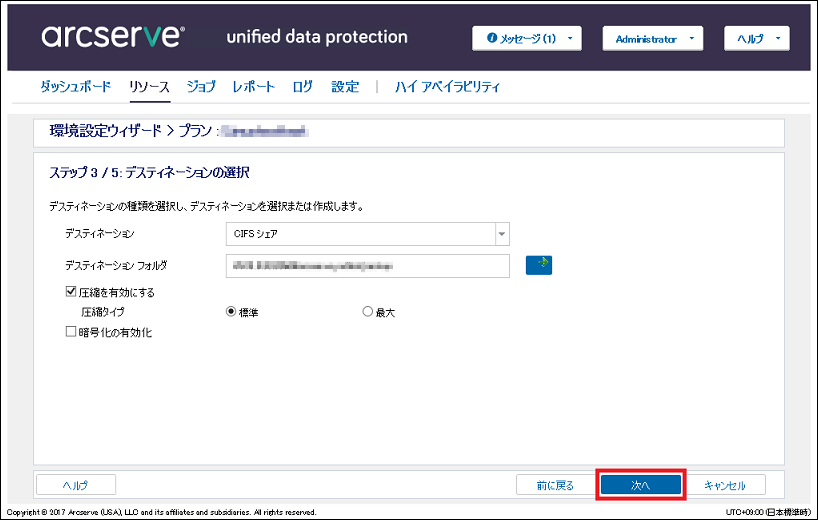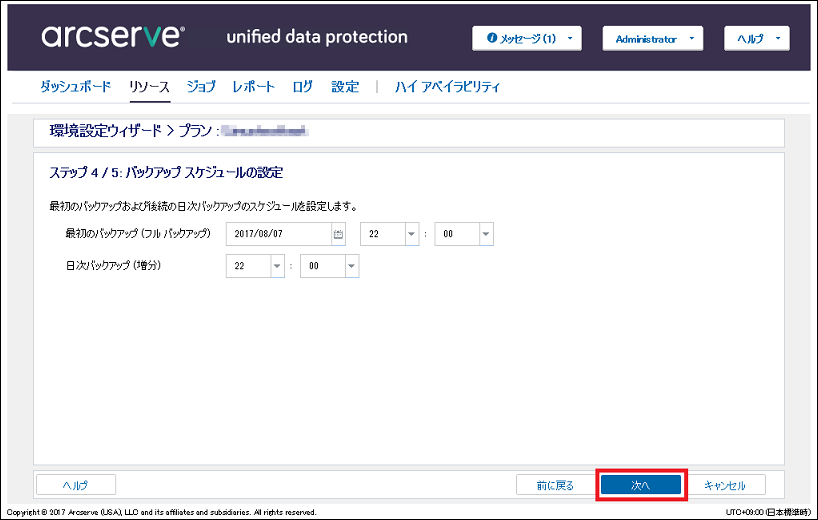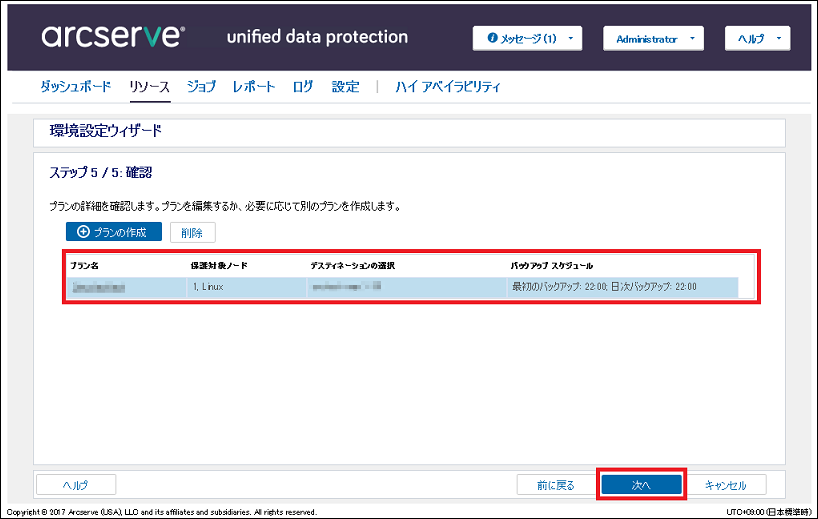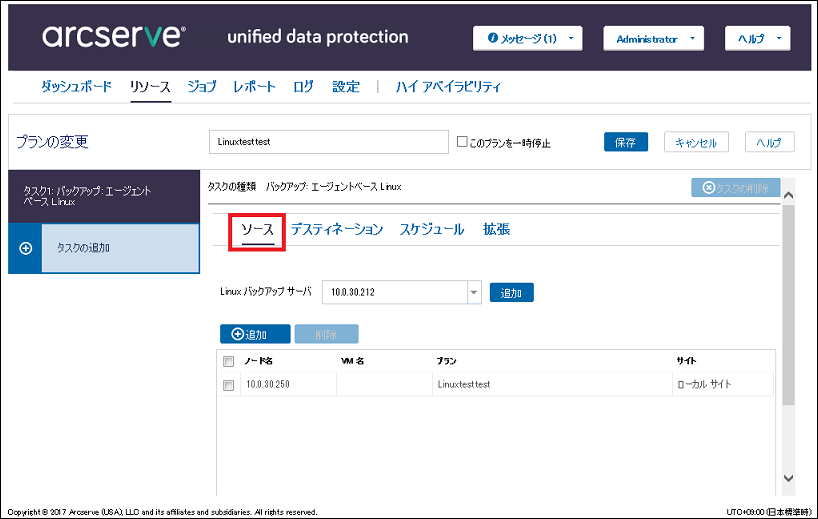Linuxサーバーのバックアッププランの作成¶
1.Linuxサーバーのバックアッププランの作成に先立ち、以下について事前にご準備ください。
バックアップ対象となるLinuxサーバーすべてに、Arcserveの動作に必要な前提パッケージをインストールする手順は、構成ガイド「ダウンロード及びインストール編」をご参考ください。
バックアップサーバーとなるLinuxサーバーに、Arcserveをインストールする手順は、構成ガイド「ダウンロード及びインストール編」をご参考ください。
バックアップサーバーとなるLinuxサーバーのhostsファイルまたは参照するDNSサーバーに、Arcserve UDPコンソールを導入したサーバーの名前解決定義を設定する
Arcserve UDPコンソールを導入したサーバーのhostsファイルまたは参照するDNSサーバーに、バックアップサーバーとなるLinuxサーバーの名前解決定義を設定する
2.Arcserve UDPコンソールへログイン後、管理画面が表示されます。
バックアッププランを追加するため、画面上部の、「リソース」をクリックします。
3.環境設定ウィザードが起動します。自動で起動しない場合、リソース画面の右ペインの「環境設定ウィザード」をクリックします。
ここでは、以下のバックアップの基本設定を行います。
バックアップ対象となるLinuxサーバー
バックアップデータの保存先
バックアップスケジュール
「次へ」をクリックします。
4.はじめに、保護タイプの選択で以下を入力します。
プラン名:任意
保護するノードの種類:「バックアップ:エージェントベースLinux」を選択
5.保護するノードの種類を選択すると、「バックアップサーバ」の項目が表示されますので、「追加」をクリックします。
Linuxバックアップサーバノードの追加で、バックアップサーバーとなるLinuxサーバーの情報を入力し、「OK」をクリックします。
※ひとつのプランにバックアップサーバーは1件のみ追加可能です。
6.バックアップサーバーが正しく検出されると、「ノードは正常に追加されました」が表示されますので、「OK」をクリックします。
ここでエラーとなる場合は、前述の事前準備の1~3項目が正しく設定されているか、バックアップサーバーとArcserve UDPコンソールが導入されたサーバーが通信できる状態にあるか等をご確認ください。
7.元の画面に戻り、バックアップサーバにIPアドレスが設定されていることを確認し、「次へ」をクリックします。
8.次に、保護するノードの追加を行います。
「Linuxノードの追加」を選択し、このバックアッププランの保護対象としたいLinuxサーバーの「ホスト名/IPアドレス」、「ユーザ名」、「パスワード」、「説明」(任意)を入力します。
※すでにノード追加済みの場合は、「Arcserve UDPで保護するノードの選択」を選択すると、一覧からノードを選択することもできます。
9.画面下部の、「リストに追加」をクリックします。
10.ノードが正しく検出されると、右ペインにノードが追加されます。
複数ノードを保護対象とする場合は、ノードの追加を繰り返してください。
すべてのノードの追加が完了したら、「次へ」をクリックします。
11.次に、デスティネーション(バックアップデータの保存先)の選択を行います。
本事例では、別のWindowsサーバーの共有フォルダへデータを保存しますので、「ディスティネーション」で「CIFSシェア」を選択します。
選択後、「ディスティネーションフォルダ」に保存先をフルパスで入力し、「→」をクリックします。
12.接続先のユーザー名とパスワードを求められますので、各項目に入力後、「OK」をクリックします。
13.元の画面に戻ったら、「次へ」をクリックします。
(圧縮、暗号化の有効化については適宜設定してください。)
14.次に、バックアップスケジュールの設定を行います。
詳細なバックアップスケジュールは、環境設定ウィザード完了後、プランの変更で行うことができます。
ここでは最初のフルバックアップと、日次バックアップの設定を行い、「次へ」をクリックします。
15.最後に、確認画面でプランが設定されていることを確認し、「次へ」をクリックします。
16.以上でバックアッププランの作成は完了です。「完了」をクリックします。
17.リソース画面に戻り、「すべてのプラン」で、作成したプランのノードへの展開が行われます。
展開が終わると、以下のようにステータスが「展開:成功(対象ノード数)」となります。
18.プランの変更を行いたい場合は、すべてのプランで対象のプランを選択し、右クリックして「変更」を選択します。
19.プランの変更画面が開きます。
たとえば、プランの実行を停止したい場合は、画面上部の「このプランを一時停止」にチェックを入れて「保存」をクリックします。
20.「ソース」タブでは、バックアップサーバーやプランで保護するノードの追加、削除を行えます。
21.「スケジュール」タブでは、スケジュールの変更や追加、バックアップデータの世代数などの変更を行えます。
22.「保存」をクリックすると、変更内容が保護ノードに展開されます。
バックアップ要件に応じて適宜変更を行ってください。
以上でLinuxサーバーのバックアッププランの作成は完了です。