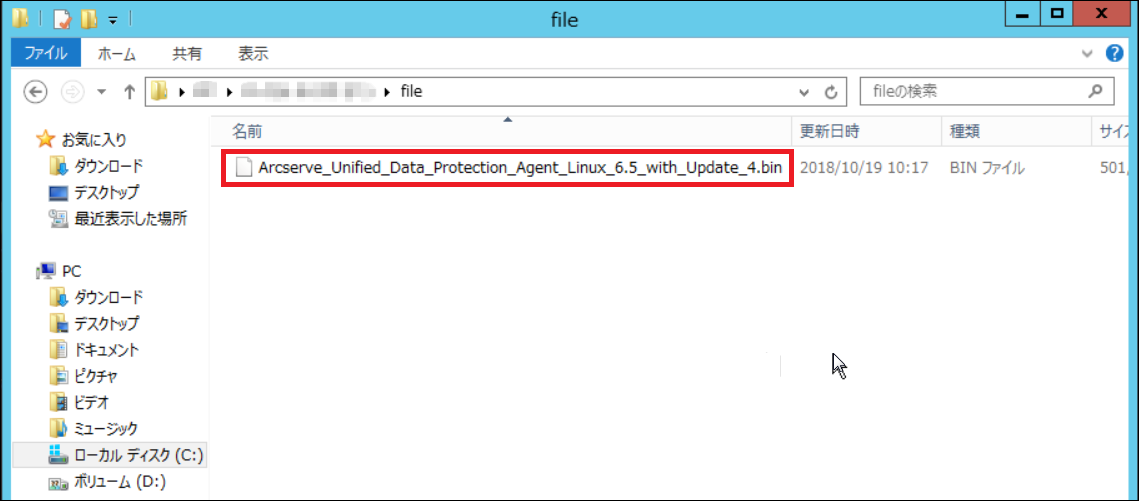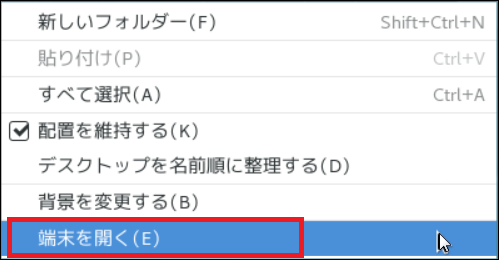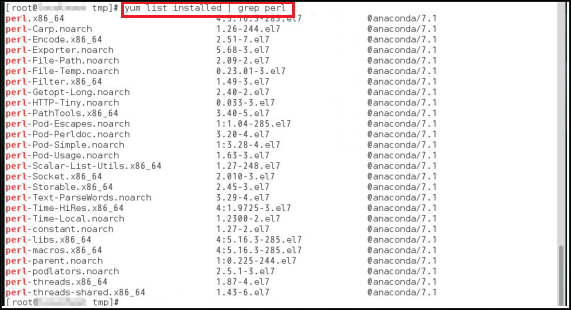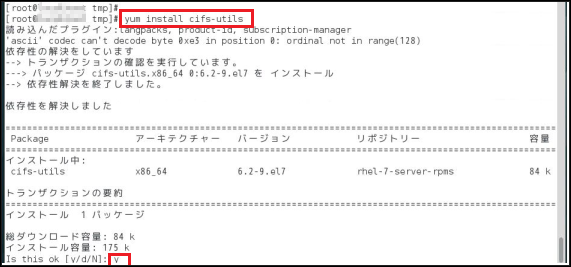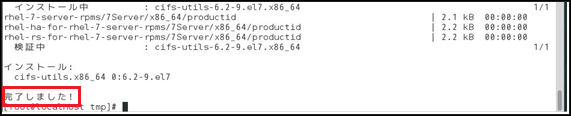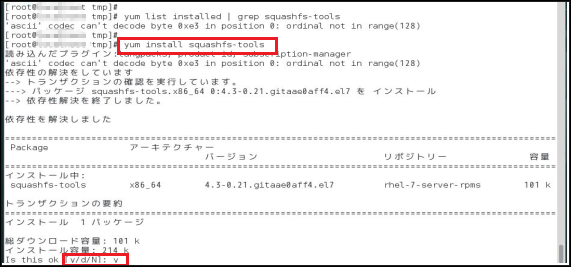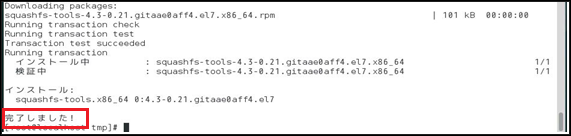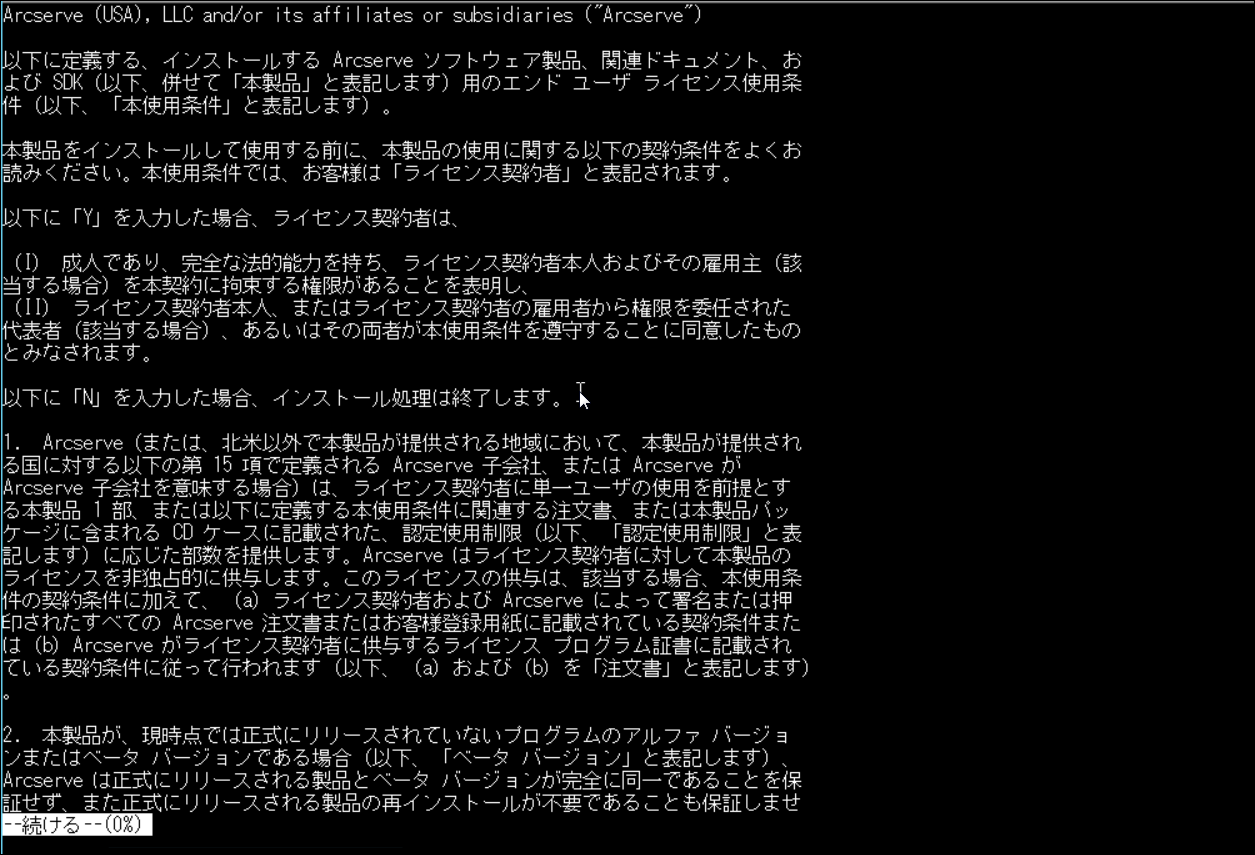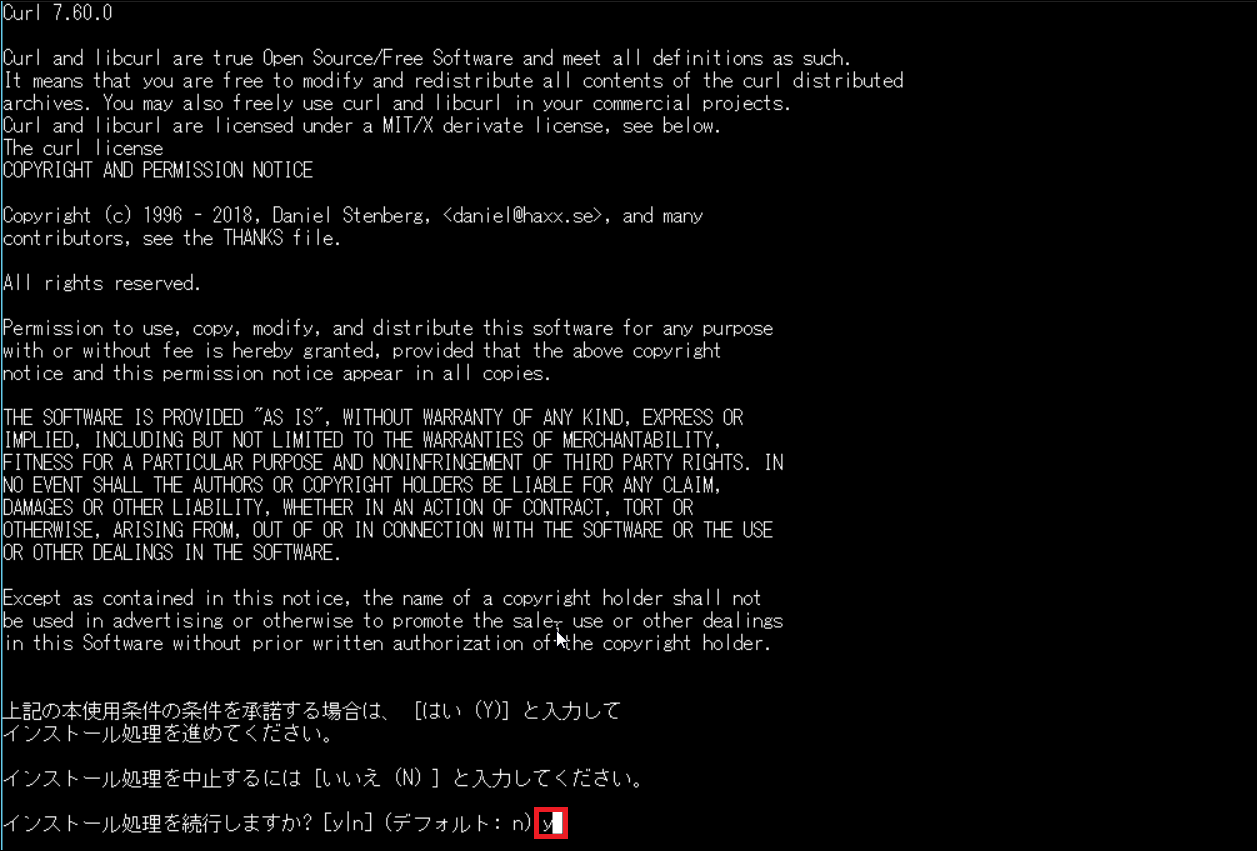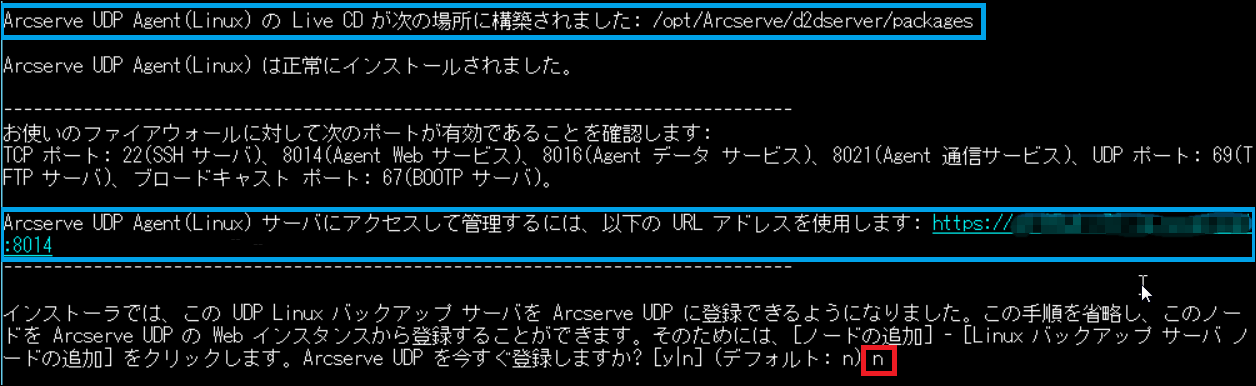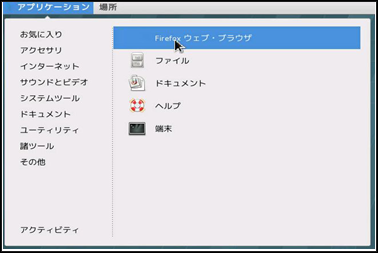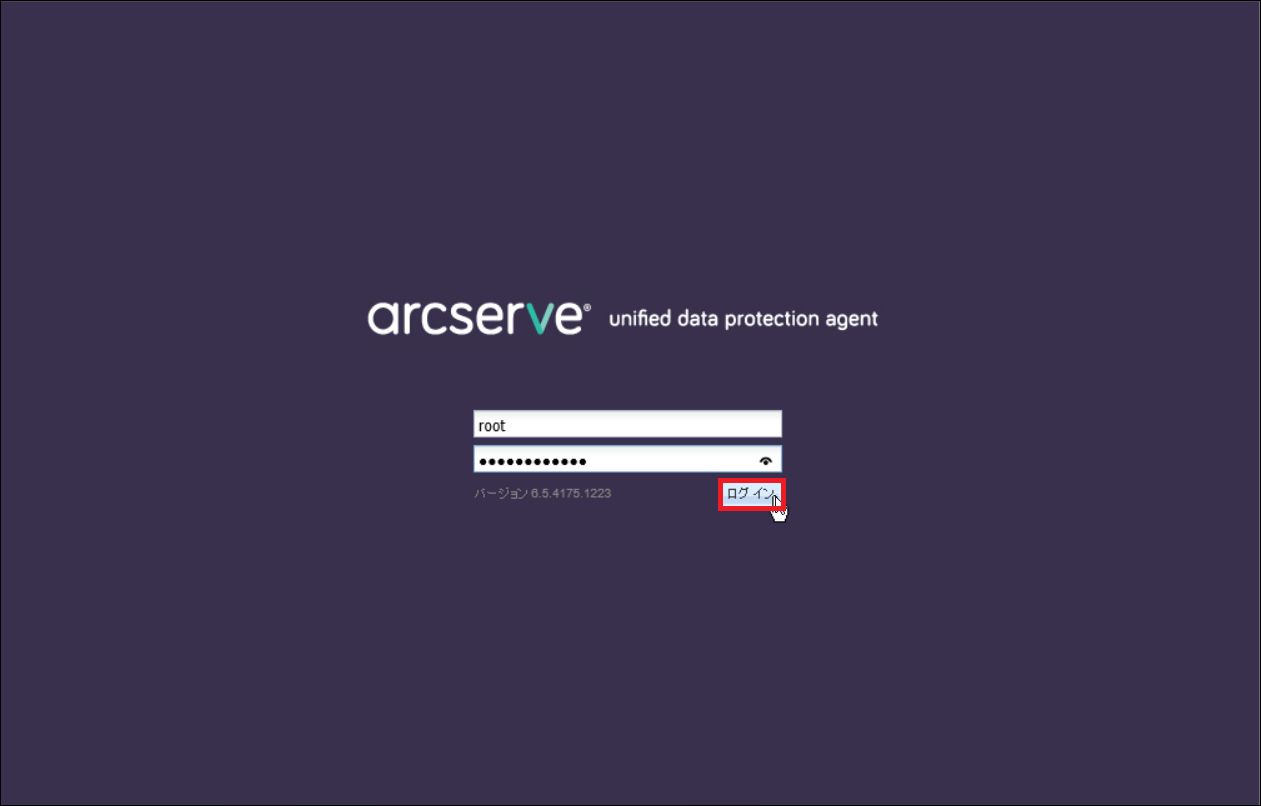2. ダウンロード及びインストール編¶
2.1. Arcserveのダウンロード¶
Arcserveを用いてバックアップする際は、バックアップ対象となるサーバーにArcserveをインストールする必要がございます。ここでは、1つの例としてOSがRed Hat Enterprise LinuxのサーバーにArcserveをインストールする手順を記載します。
(環境やバージョンにより異なりますので、1つの例としてご参考ください。)
1.以下のサイトより、インストールファイルのダウンロードを行ってください。インストールファイルは任意の場所に保存してください。
インストールファイルは以下になります。
Arcserve_Unified_Data_Protection_Agent_Linux.bin
https ://downloads.arcserve.com/arcserve_family_products/Arcserve_UDP_v6.5/v6.5u4/GA/
Arcserve_Unified_Data_Protection_Agent_Linux_6.5_with_Update_4.bin
Arcserve UDP 6.5 Update 4 ダウンロード(Linux)
注釈
Web サイトからダウンロードしたインストールパッケージを使用してインストールを実行する場合、パッケージのコンテンツはユーザーのローカルシステムに抽出されます。
注釈
サポートされているオペレーティングシステムの英語以外のものが検出された場合、製品をインストールする際に言語を選択する必要があります。
Arcserveの日本語版をインストールする場合は、LinuxOSの言語を日本語に設定してからインストールしてください。
警告
・以下の注意/制限事項をご確認のうえ、Arcserveを導入してください。
2.ダウンロードしてきたインストールファイル「Arcserve_Unified_Data_Protection_Agent_Linux_6.5_with_Update4.bin」をバックアップ対象となるLinuxサーバへ配置してください。
この例では、ストレージ経由でバックアップ対象のLinuxサーバにインストールファイルを配置します。まず、バックアップ対象LinuxサーバからNW接続できるWindowsサーバ上の、Cドライブのfileという共有フォルダにインストールファイルを配置します。
3.バックアップ対象Linuxサーバにログインします。この後の作業をコマンドで実行するため、デスクトップ上で端末エミュレータを開きます。以下のコマンドでの作業はこのバックアップ対象Linuxサーバで実施します。
(telnet、sshによる遠隔操作でも構いません。)
※端末が開いたら、root権限をもつユーザに変更してください。
4.バックアップ対象Linuxサーバに、Windowsサーバの共有フォルダをマウントするため、「/file」というフォルダを作成します。
5.バックアップ対象Linuxサーバの/fileディレクトリに、インストールファイルのあるWindowsサーバの共有フォルダをマウントします。
6.さらに、バックアップ対象Linuxサーバの/tmpディレクトリにインストールファイルをコピーコマンドでコピーします。
/tmpディレクトリ移動して、インストールファイルがコピーされたかを確認します。
2.2. Arcserve前提パッケージのインストール¶
1.Arcserveをインストールする前に、Linuxのパッケージで以下がインストールされてることを確認します(Arcserveのインストール条件となります)。
perl
ssh
nfs-utils
cifs-utils
genisoimage
squashfs-tools
それぞれをyumコマンドでインストール済みかを確認して、未インストールの場合、インストールしていきます。(インストールされていない場合でサブスクリプション登録されていない場合、インストールできませんため、事前にサブスクリプション登録が必要です。サブスクリプション登録はRedhatでのご対応をお願いいたします。)
2.yum listコマンドでperlがインストールされているかを確認します。本事例では以下のように既にパッケージが入っておりインストールされています。
3.次に、SSHを確認します。以下のようにインストールされています。
4.次にnfs-utilsを確認します。以下のようにインストールされています。
5.次にcifs-utilsを確認します。以下のようにリストになくインストールされていません。
6.cifs-utilsを以下のようにインストールします。インストール実行のy/n選択では「y」を選択します。
7.以下表示が出れば、インストール完了です。
8.次に、genisoimageを確認します。以下のようにインストールされています。
9.squashfs-toolsを確認します。以下のようにリストになくインストールされていません。
10.squashfs-toolsを以下のようにインストールします。インストール実行のy/n選択ではyを選択します。
11.以下表示が出れば、インストール完了です。
12.ここまでで、パッケージのインストールは終了です。
2.3. Arcserveのインストール¶
1.Arcserveを以下コマンドで実行していきます。
※/tmp上にインストールファイルが配置されており、現在のプロンプトが/tmpディレクトリにある状態とします。
2.使用言語を選択します。(ここでは、Linuxの言語を日本語としているため、「2」を選択します。)
3.インストール実行をy/nの選択があるので、「y」を選択します。
4. PXEブートは使用しないため、「y」を選択します。
注釈
RHEL 7 環境では依存関係の確認で"67"ポートが占有され、上記表示となる場合があります。 これは"dnsmasq"プロセスがデフォルトで67ポートを使用していることが原因で表示されますが、この例によるバックアップでは、PXEベースのBMRを使用しないのでバックアップ運用に影響しません。
5.ライセンス使用条件が表示されますので、リターンキーで進みます。
6.使用条件を承諾する場合は、「y」を入力します。
7.以下のようにインストールが実行されます。
8.「インストーラでは、このUDP LinuxバックアップサーバをArcserveUDPに登録できるようになりました。…」は、"n"を選択します。
9.上記の記載の中に、リストア時に必要な復旧メディアの保存先の記載がありますので、必ず保存先を記録保管して下さい。
また、バックアップ実行などの管理画面はブラウザから実行されますが、そのときのURLアドレスも上記で表示されるので記録保管して下さい。
以下がURLとなります。
https ://[arcserveがインストールされたバックアップ対象LinuxサーバのIPアドレス]:8014
10.以下が表示されればインストール終了です。
11.インストール後、正常に管理画面が表示されるかを確認します。
Arcserveがインストールされたバックアップ対象Linuxサーバもしくは、このサーバにNWでアクセスできるサーバ等から以下のようにブラウザを開きます。
12.https ://[arcserveがインストールされたバックアップ対象LinuxサーバのIPアドレス]:8014を入力実行します。以下のようにArcserveのログイン画面が開きますので、root権限でアクセスします。
13.以下のような管理画面が開けば正常に起動しています。