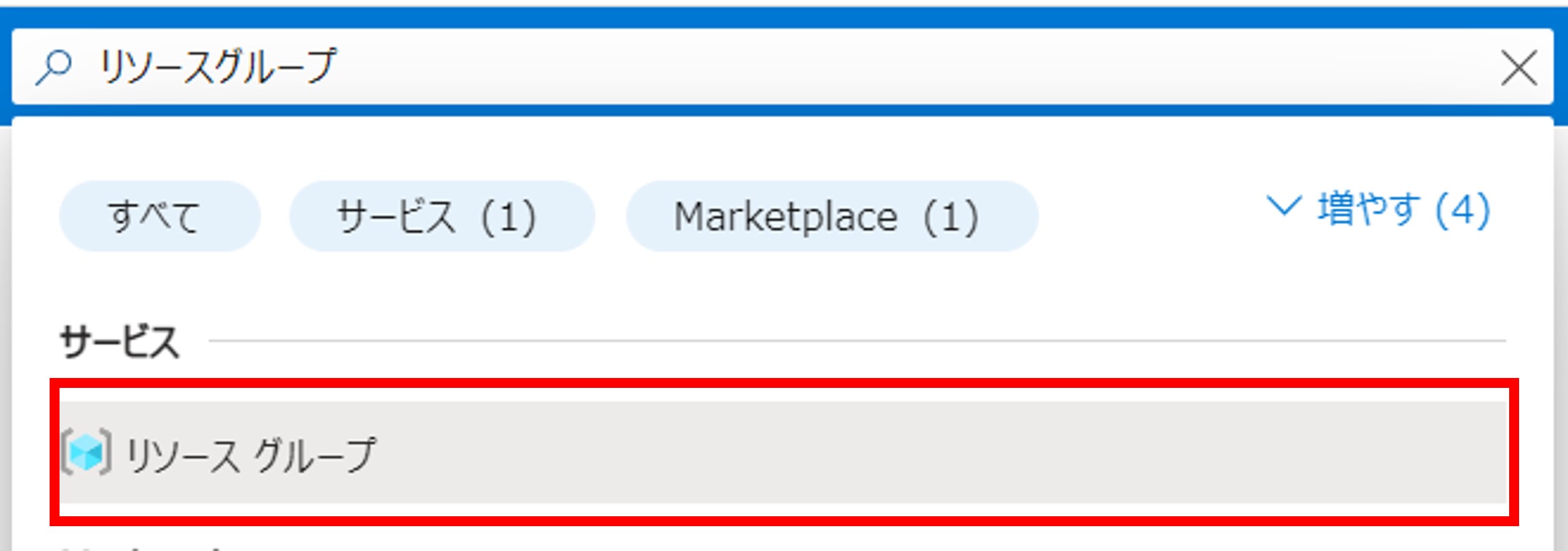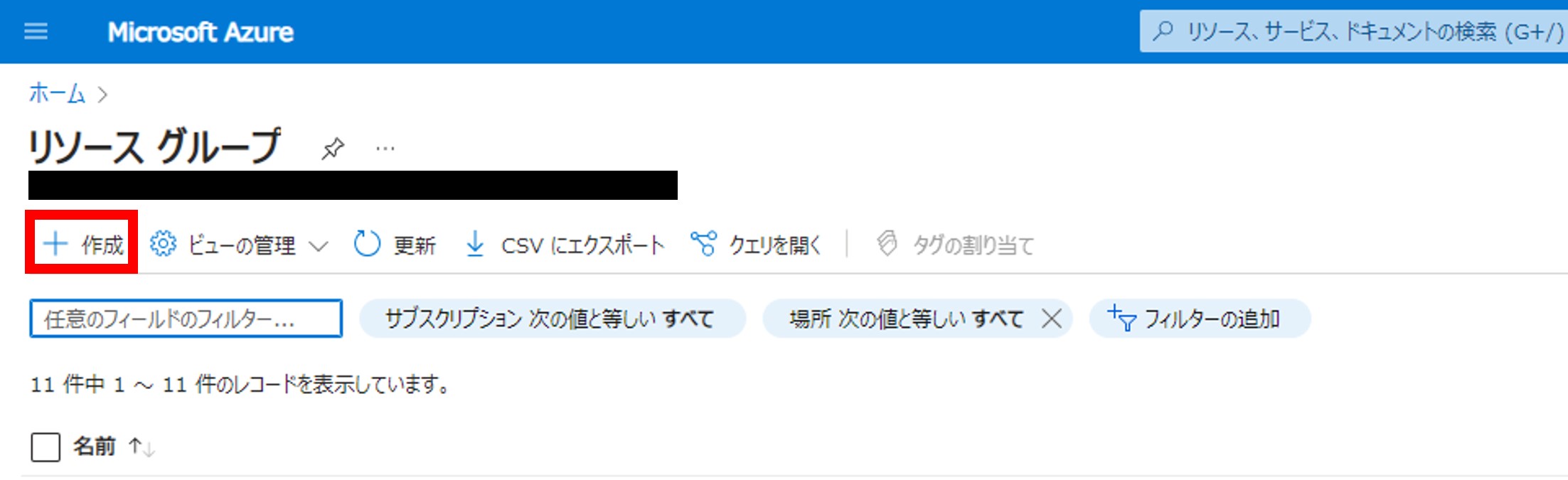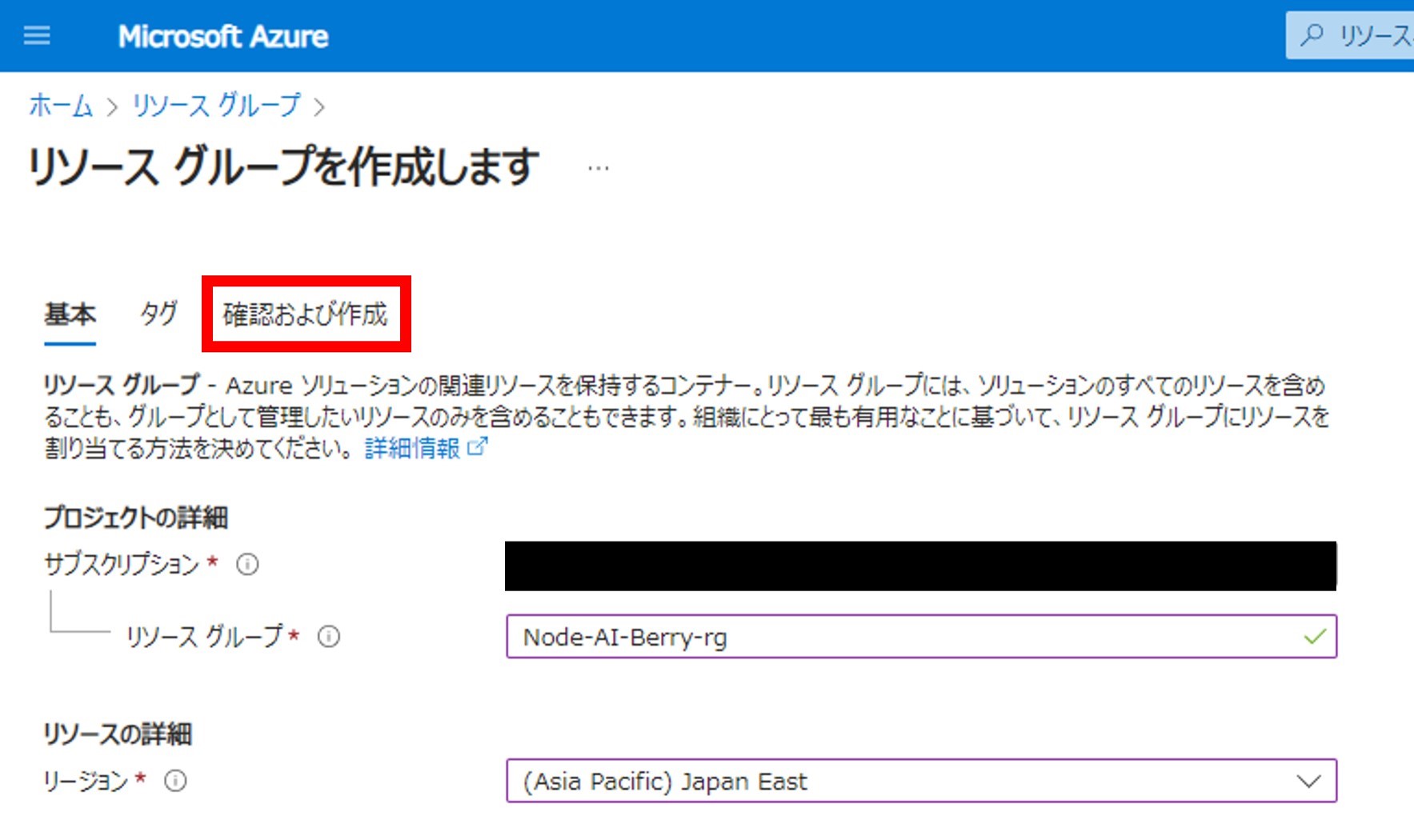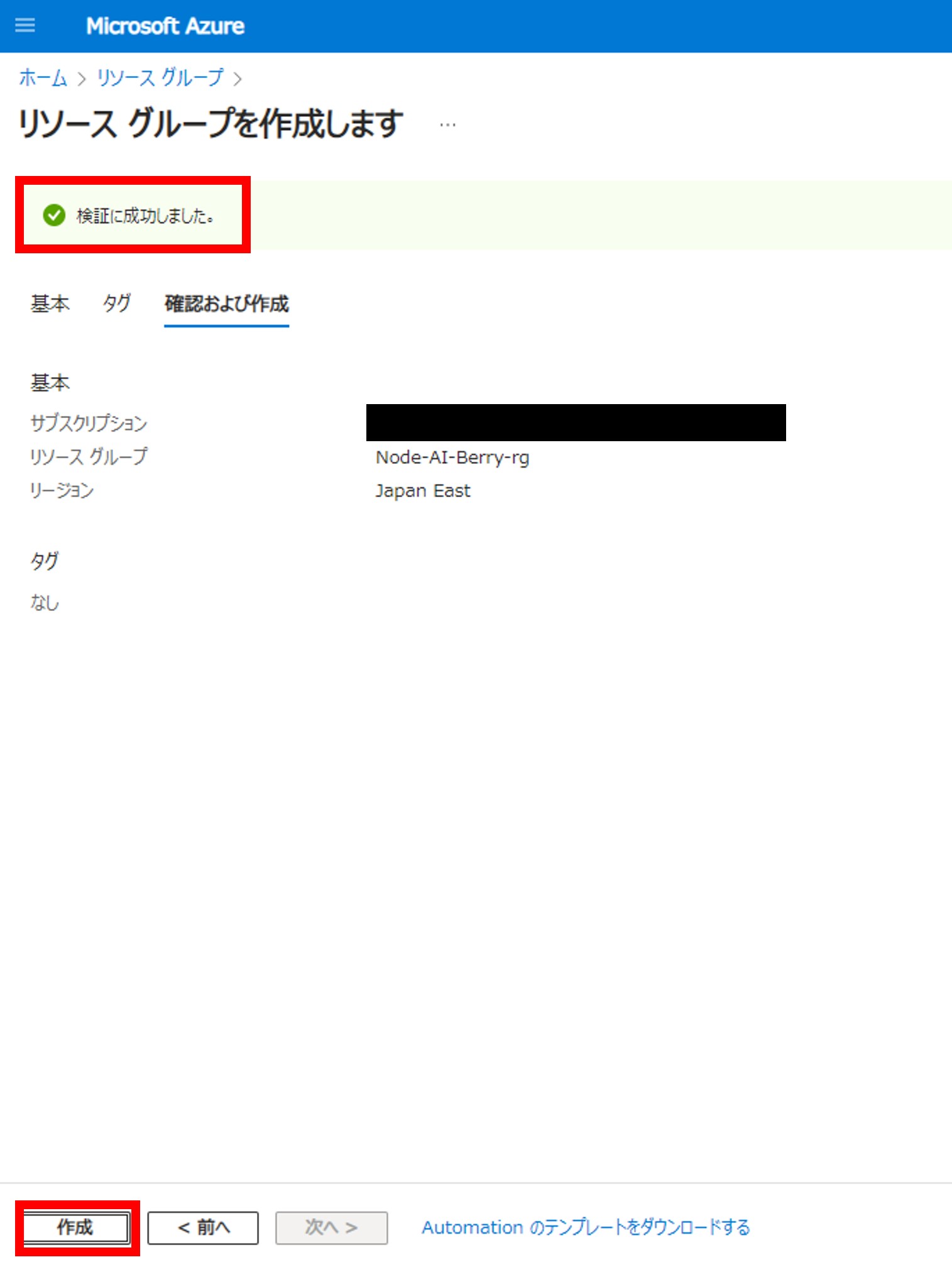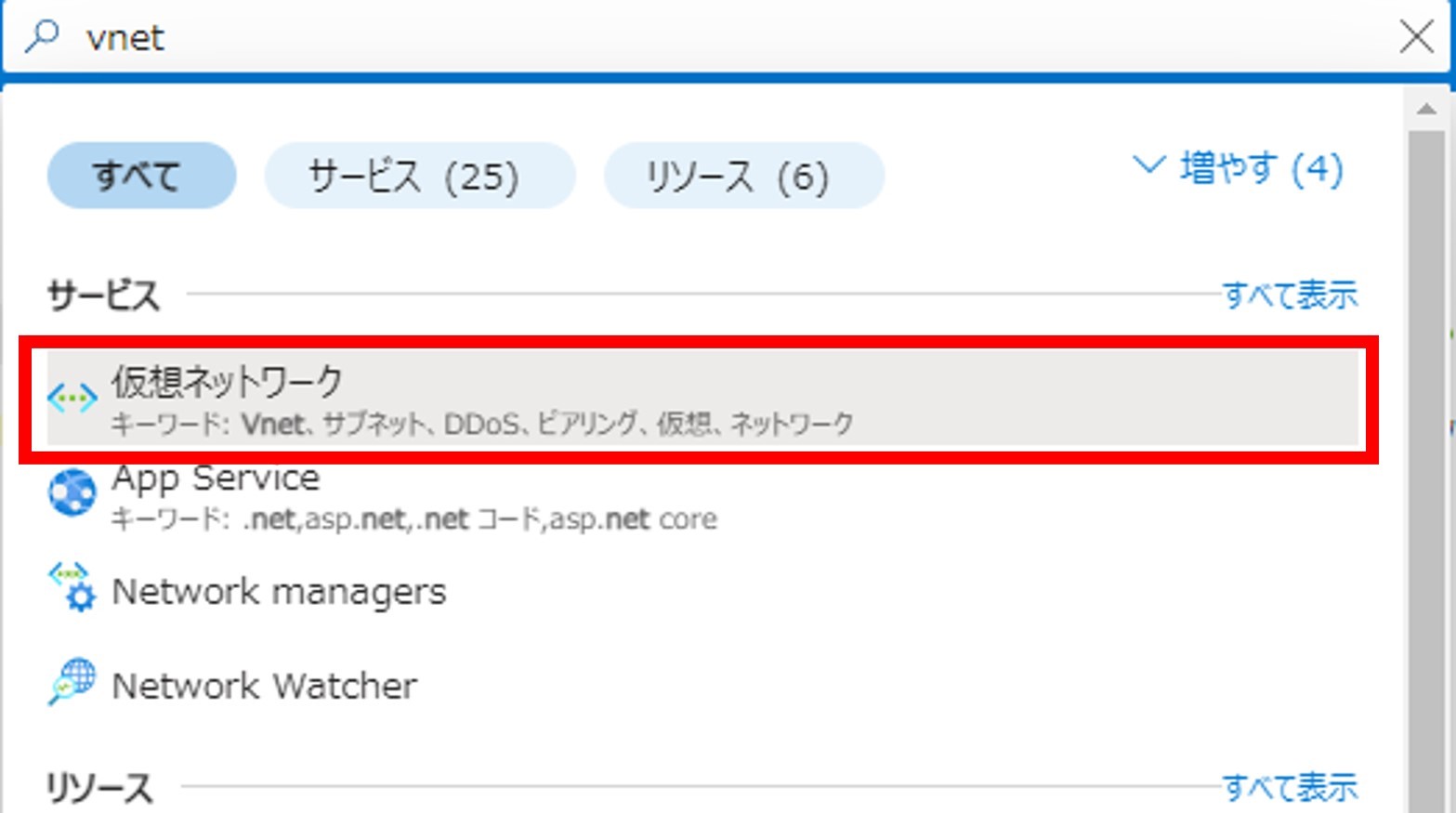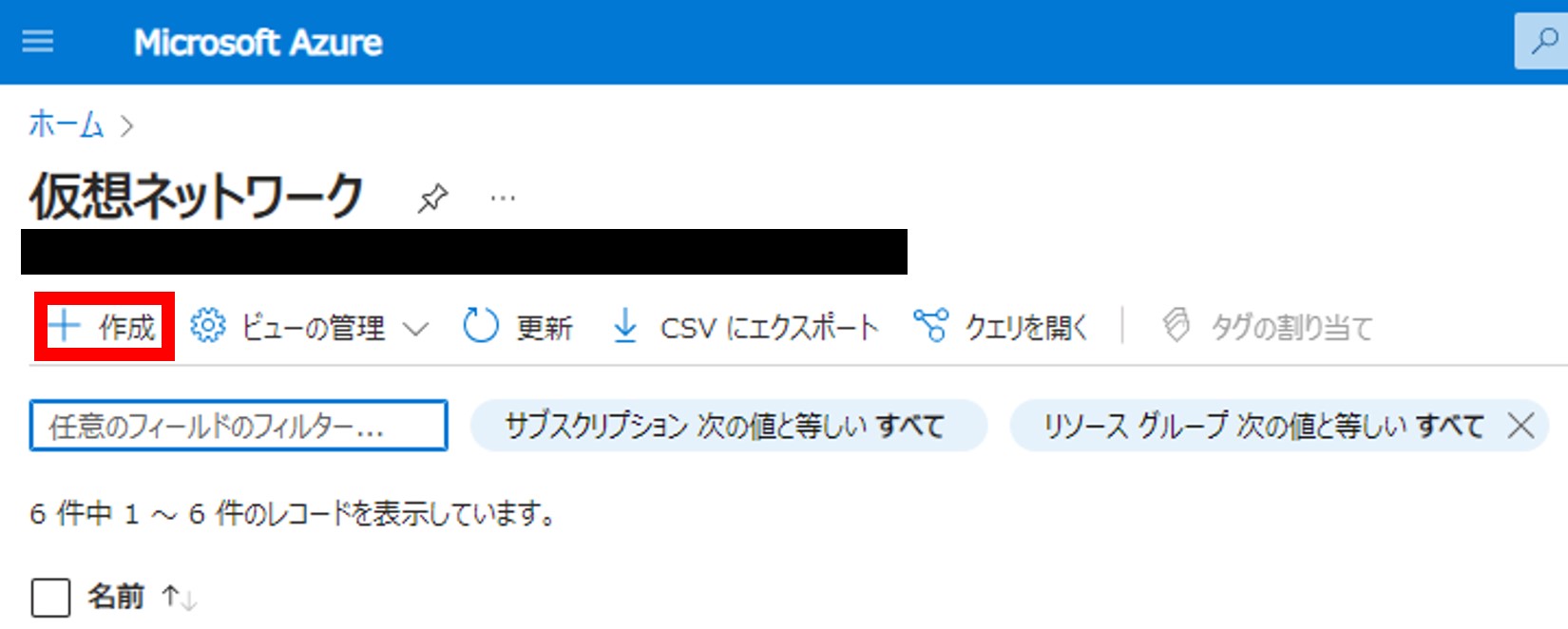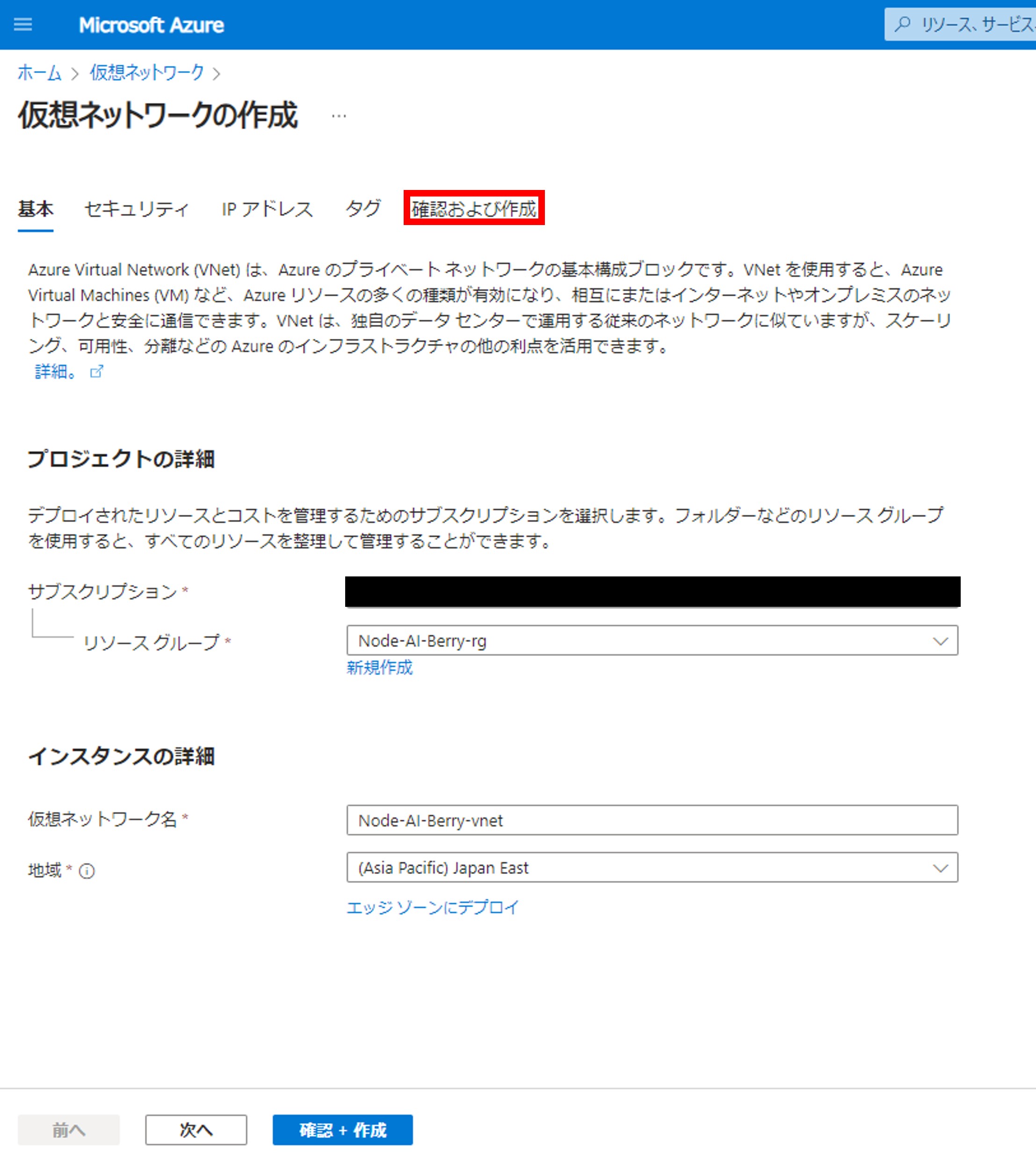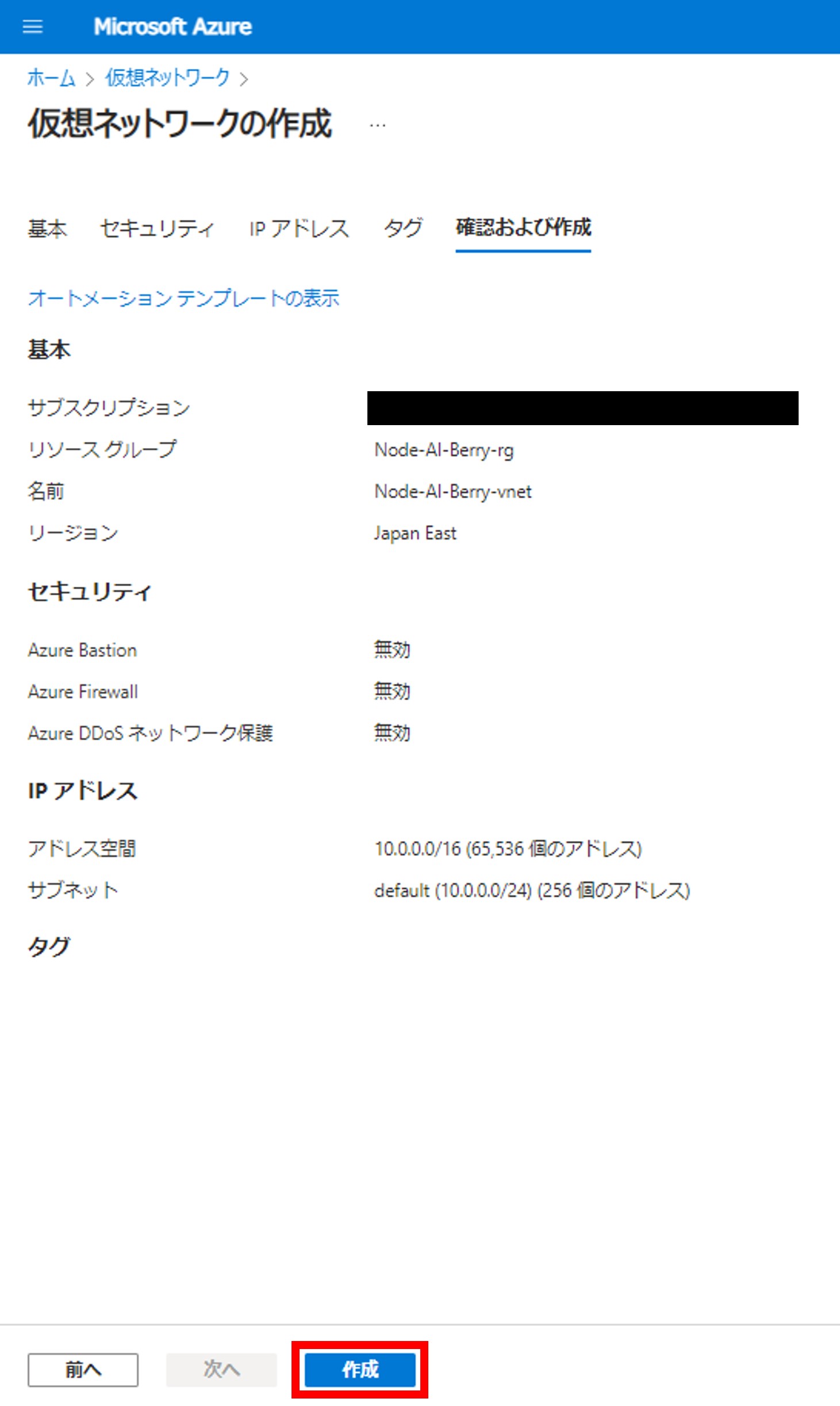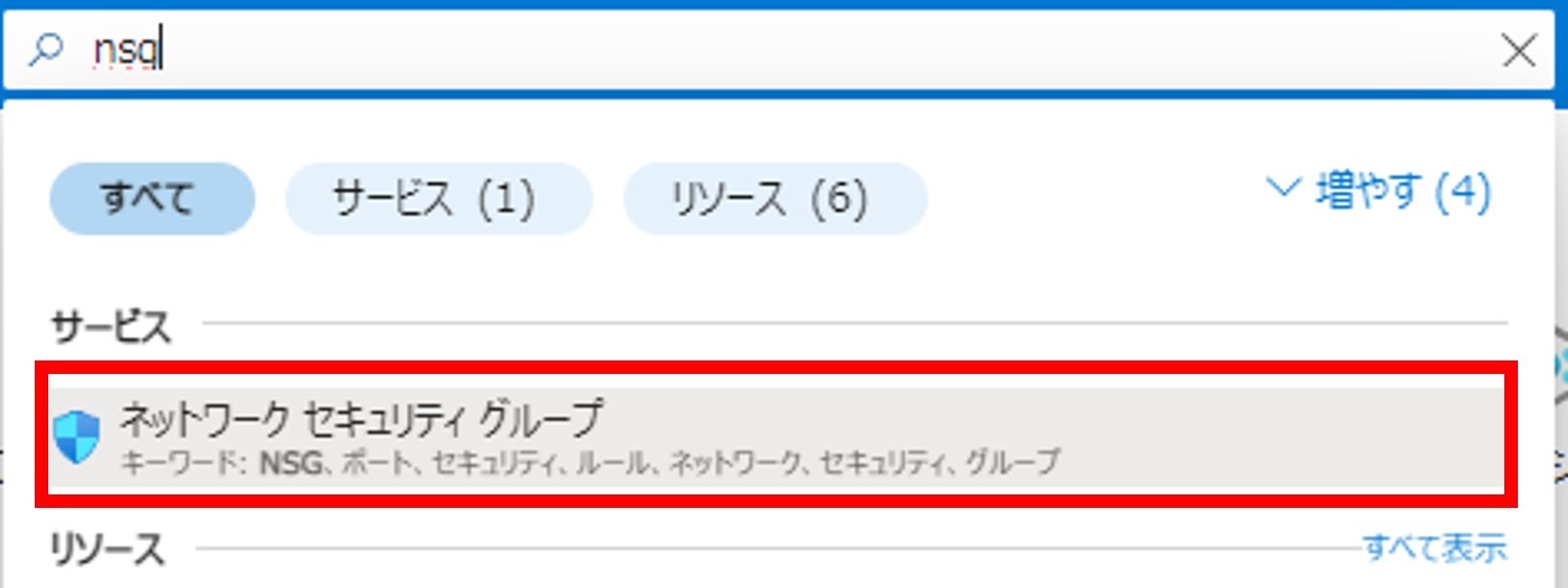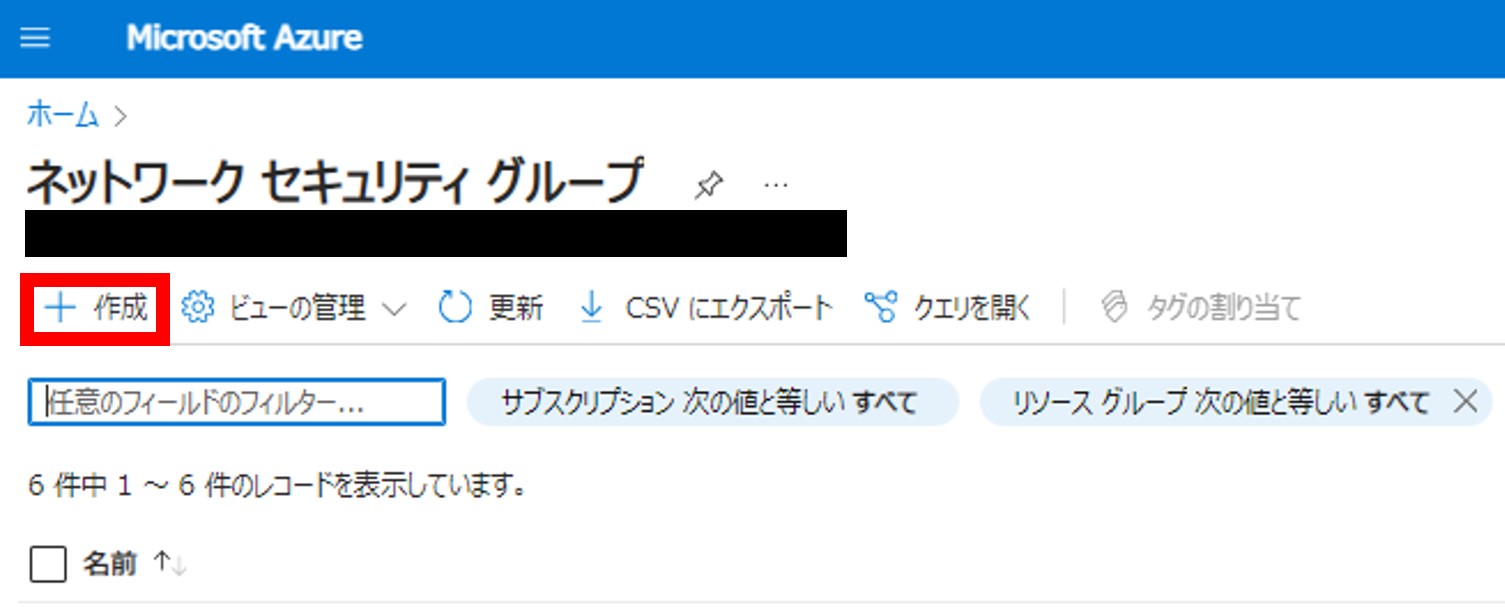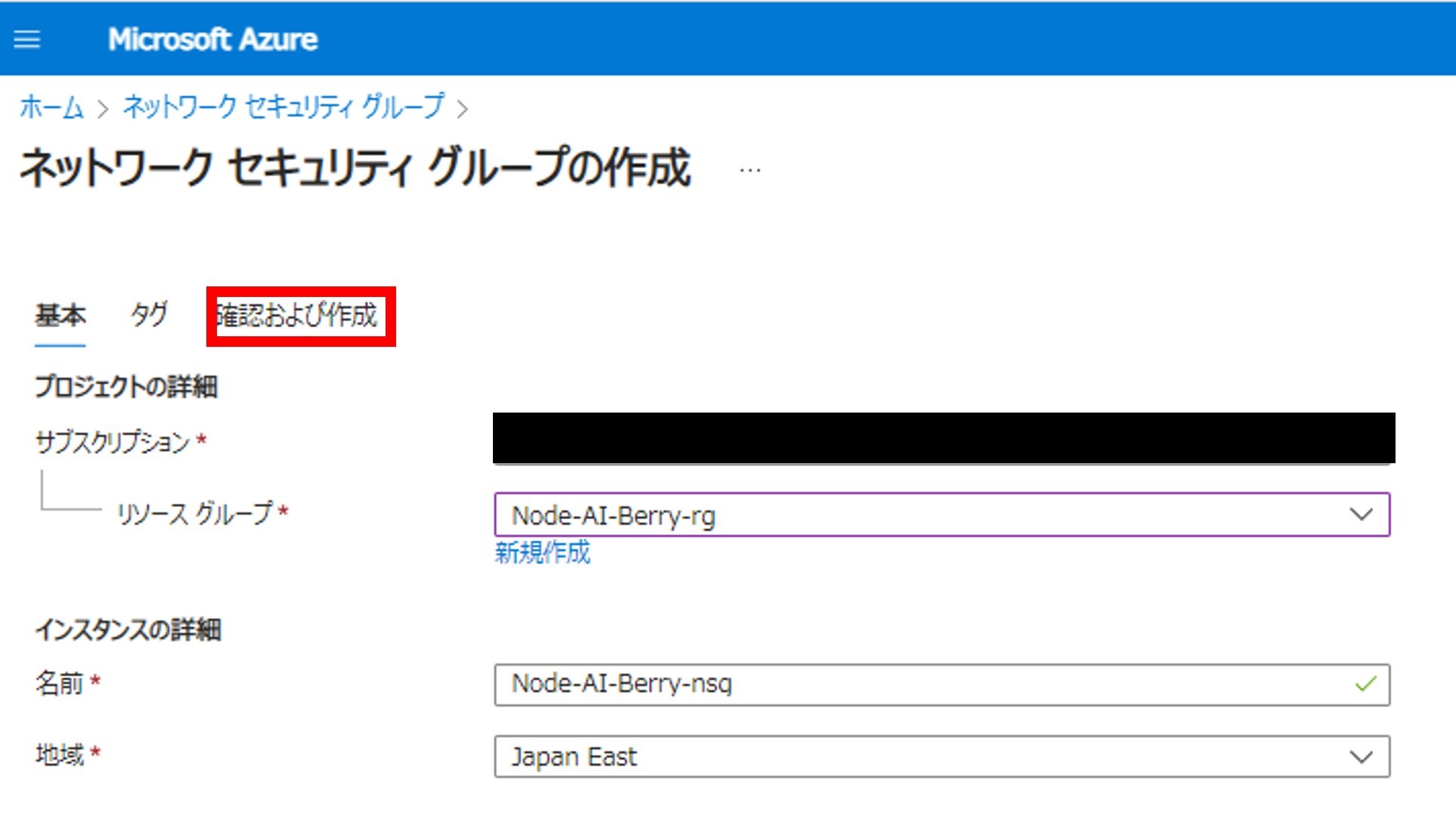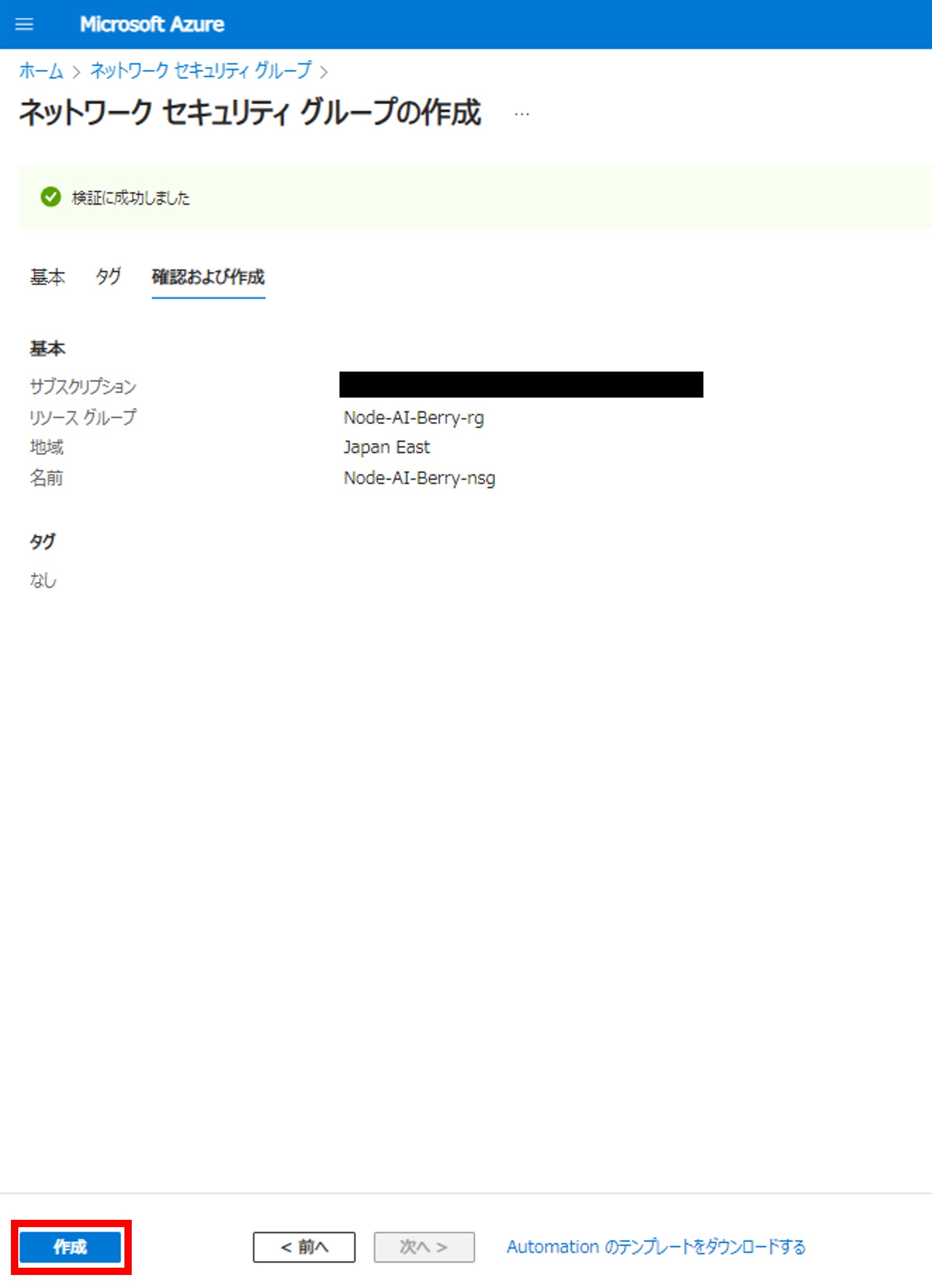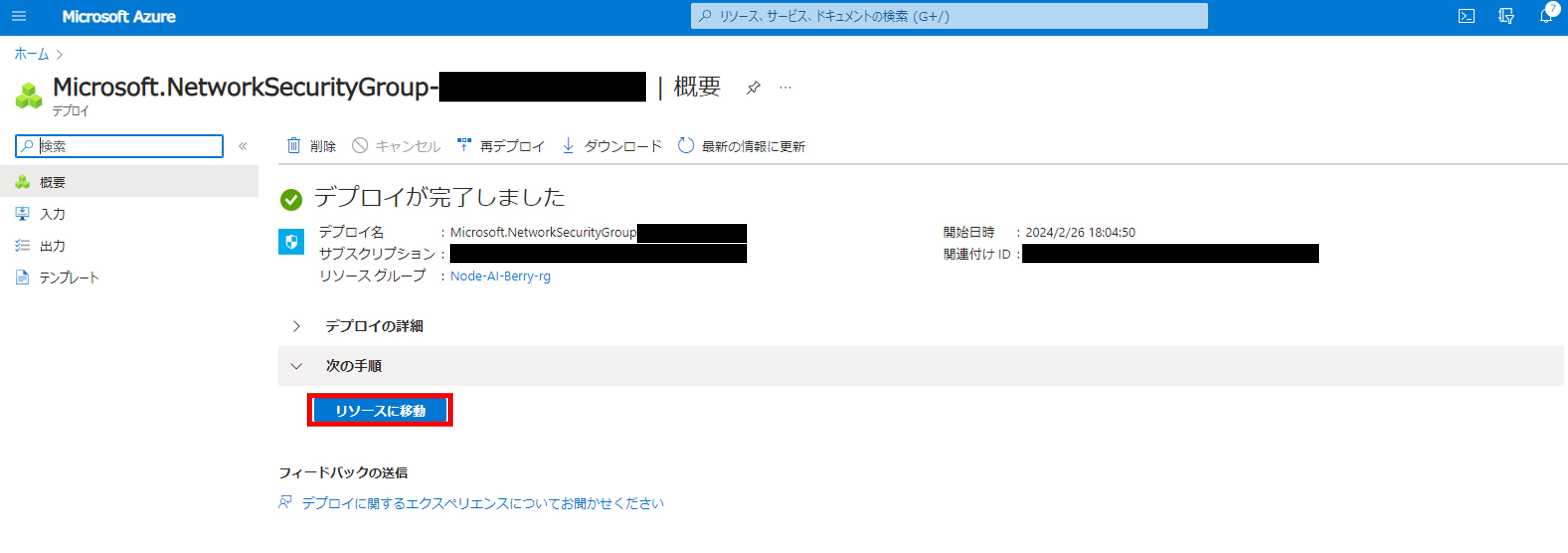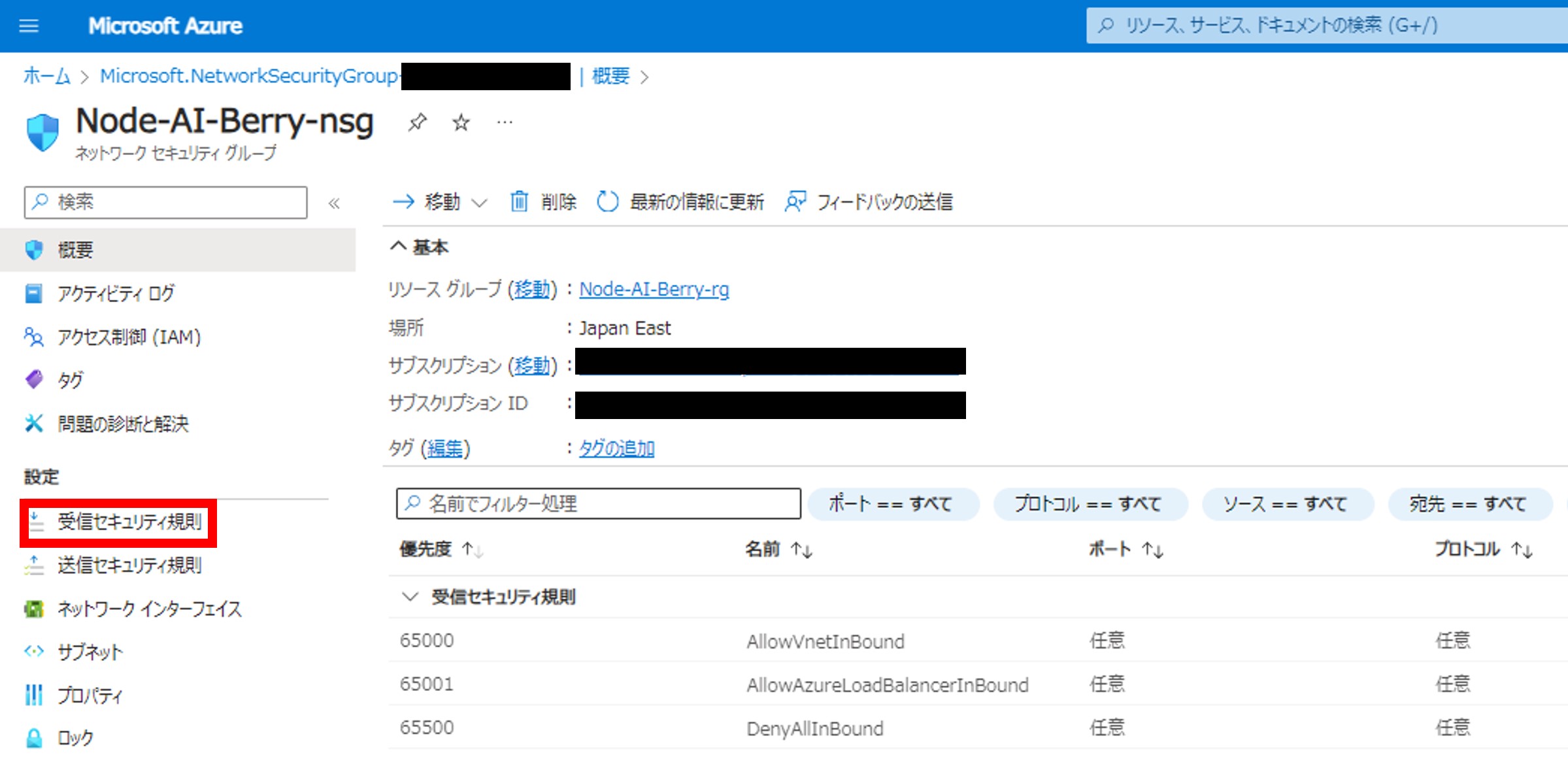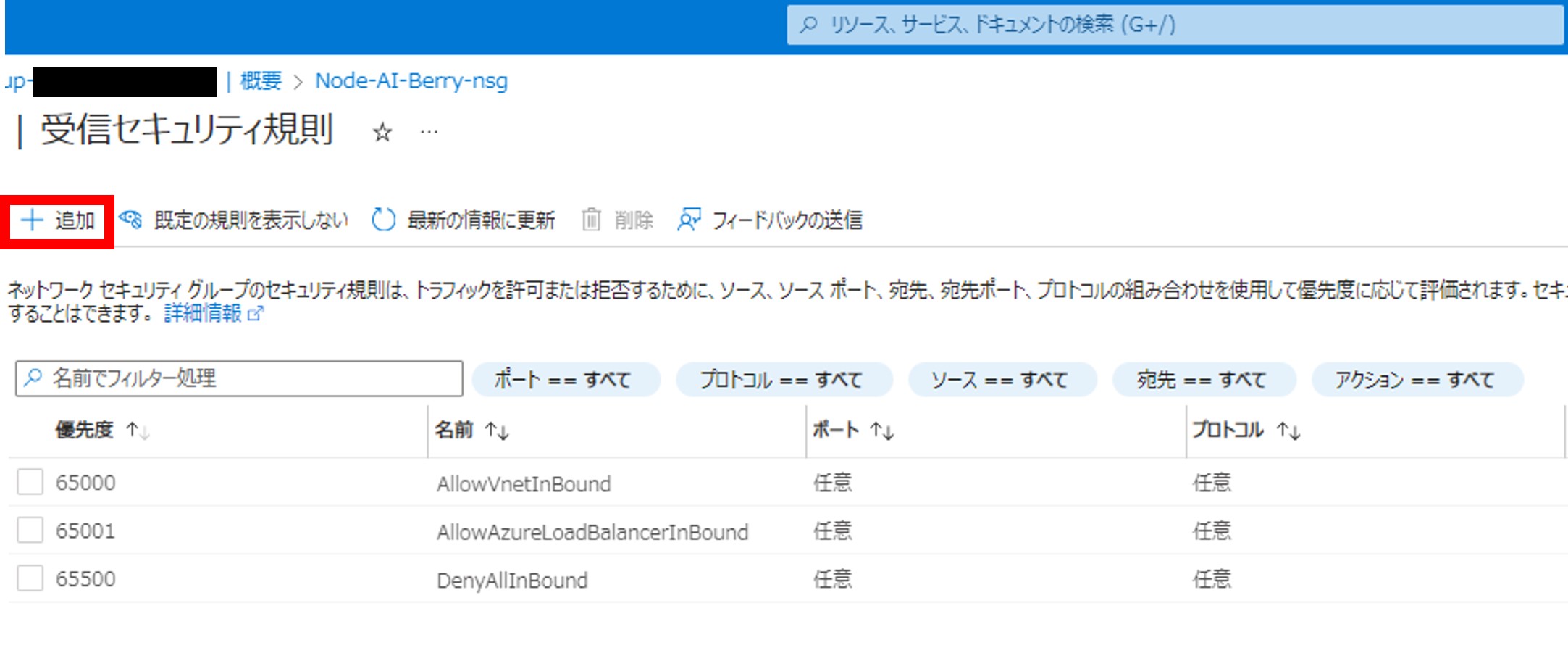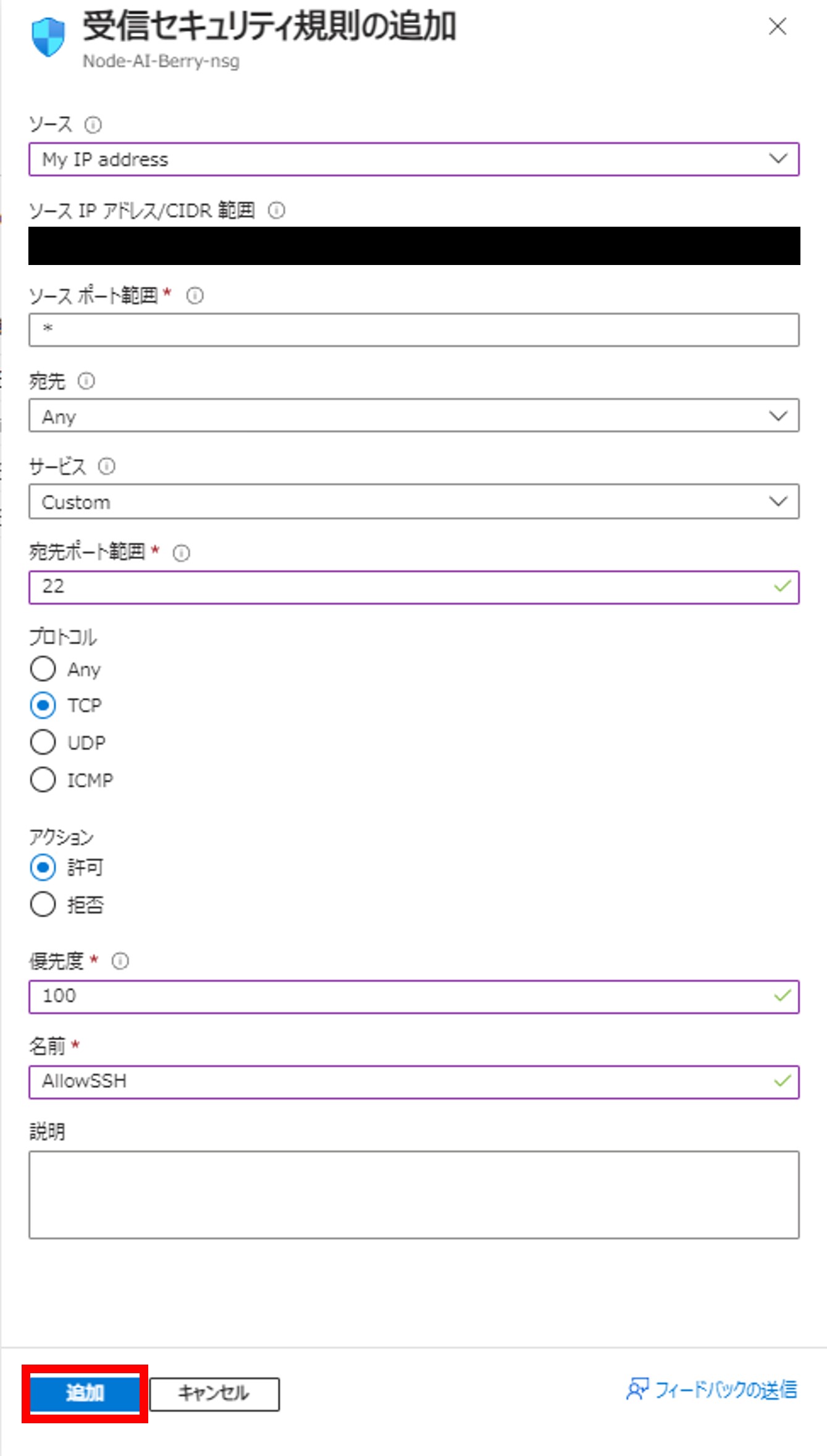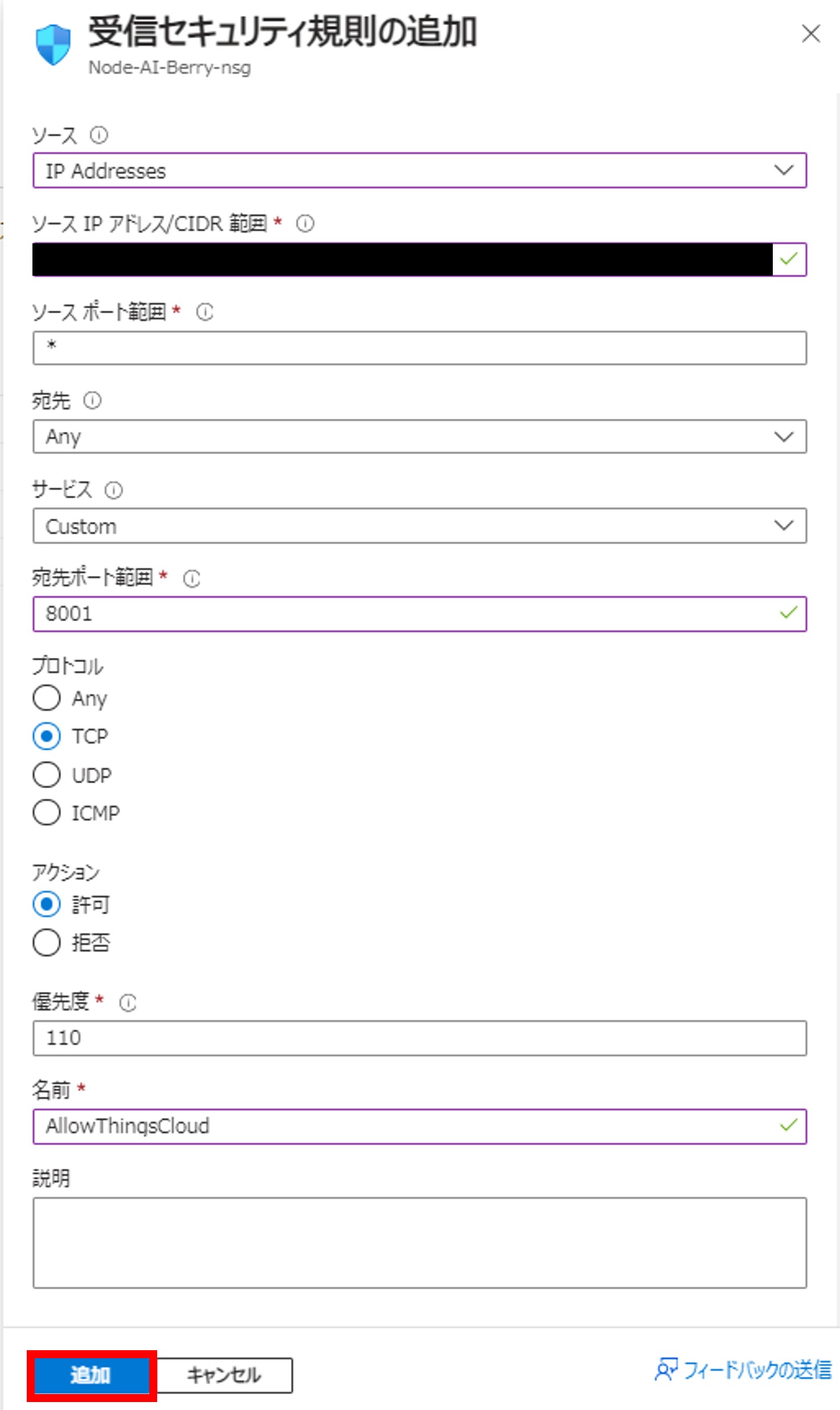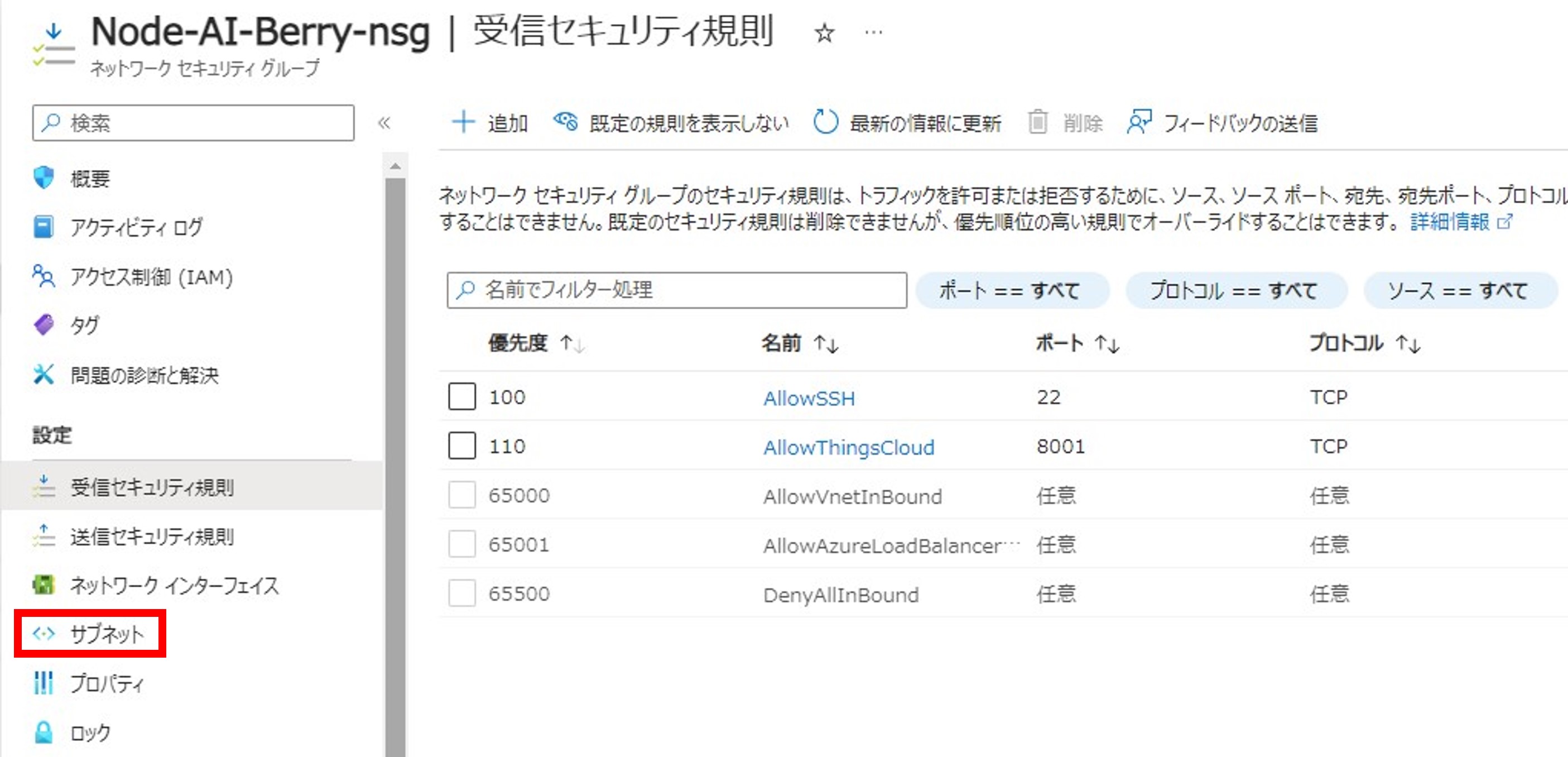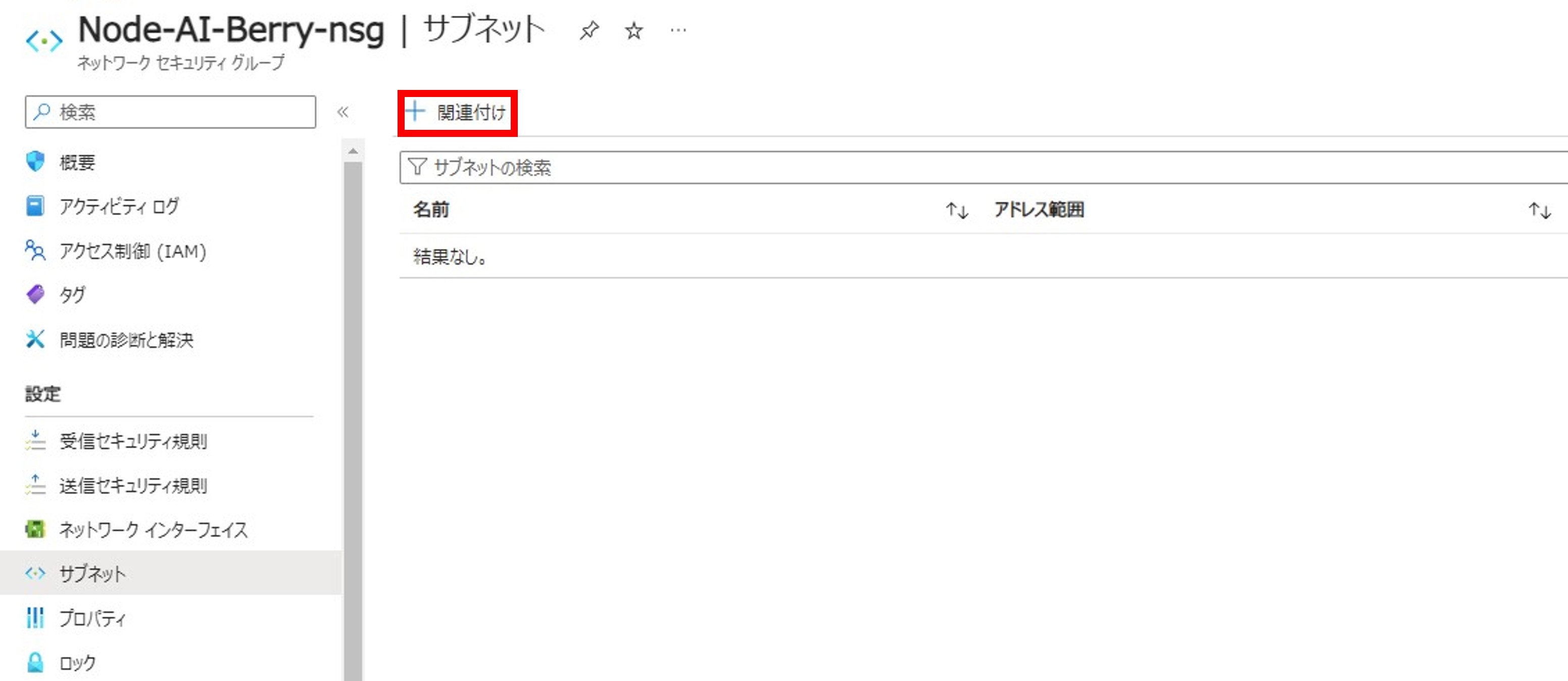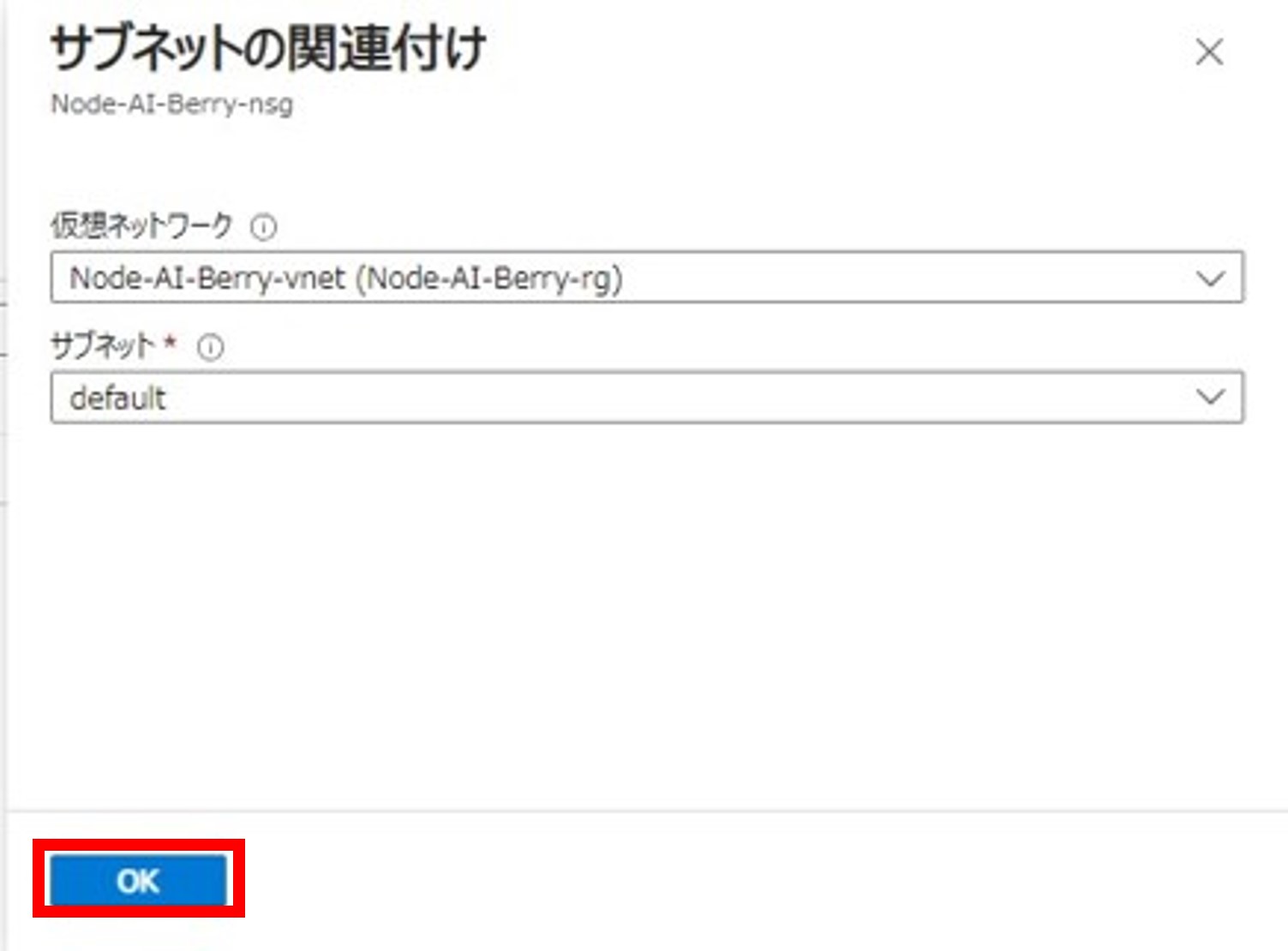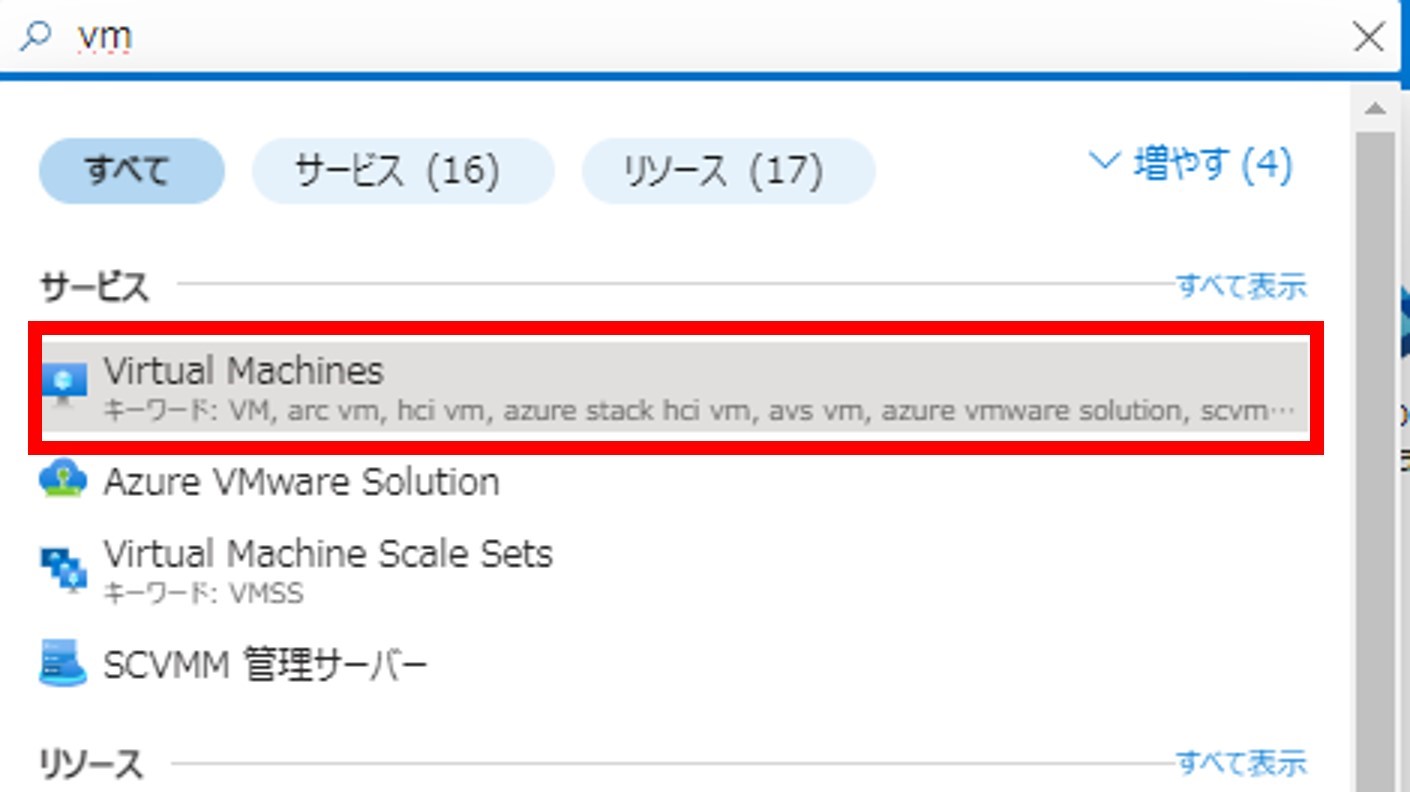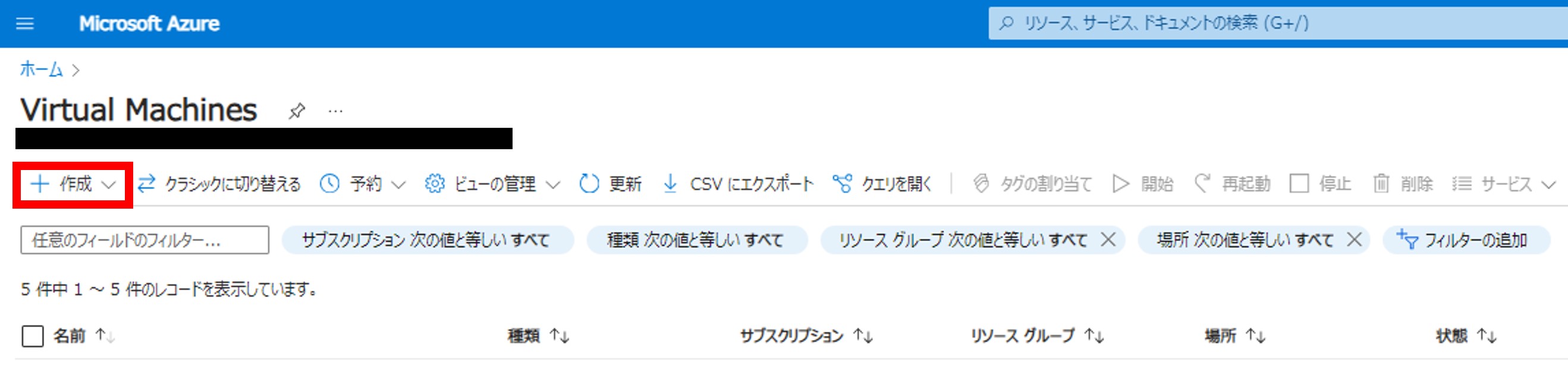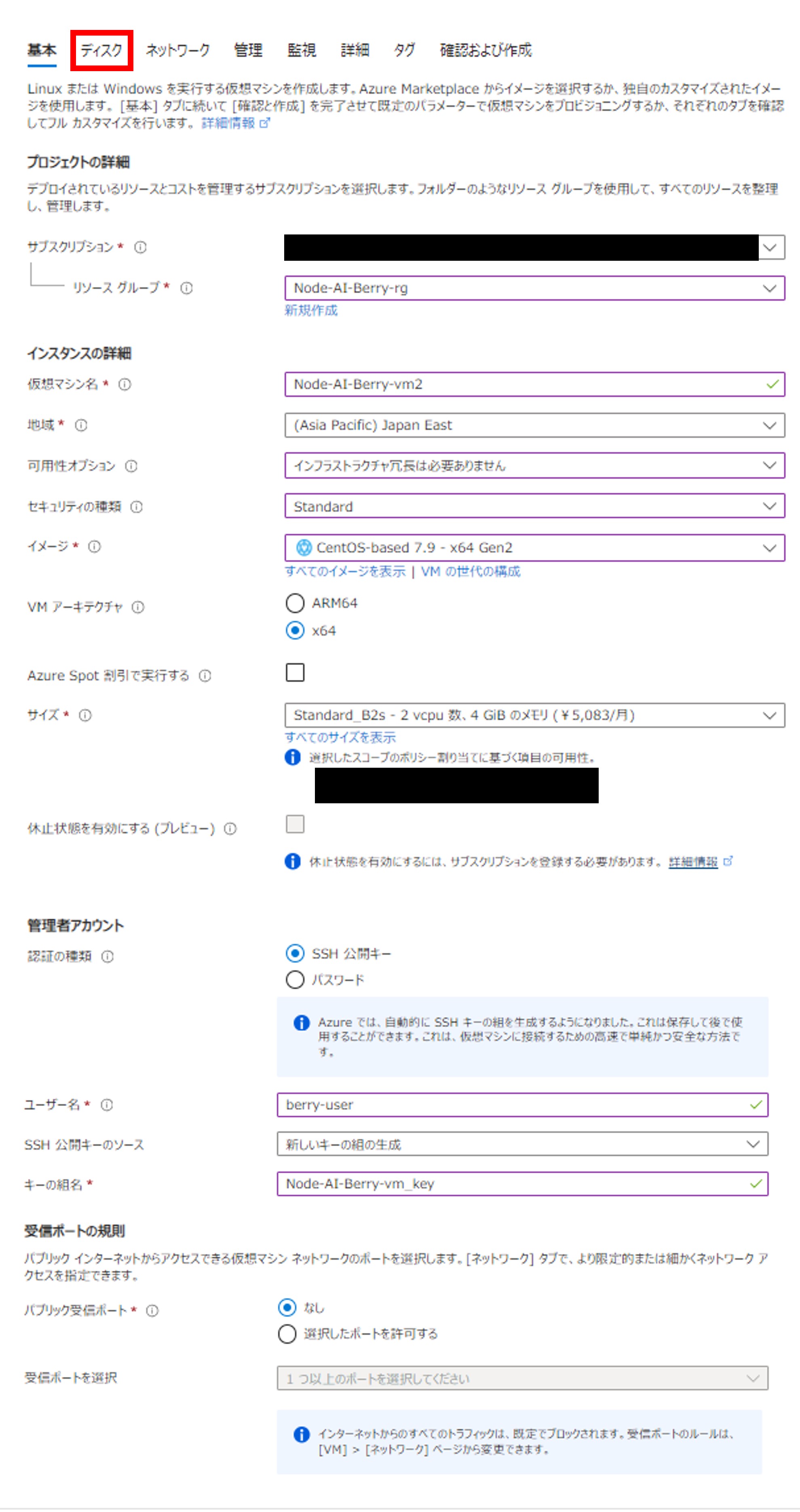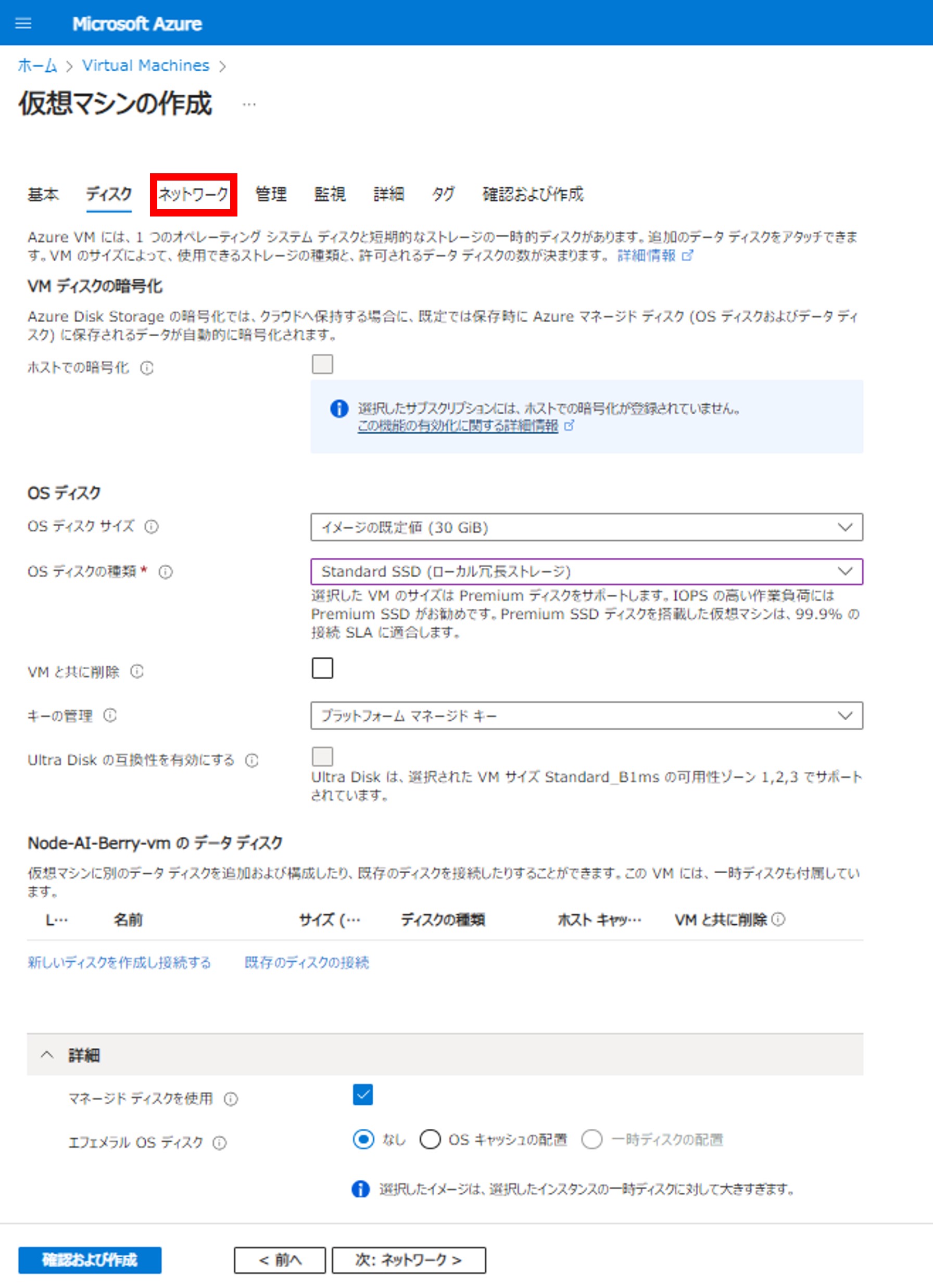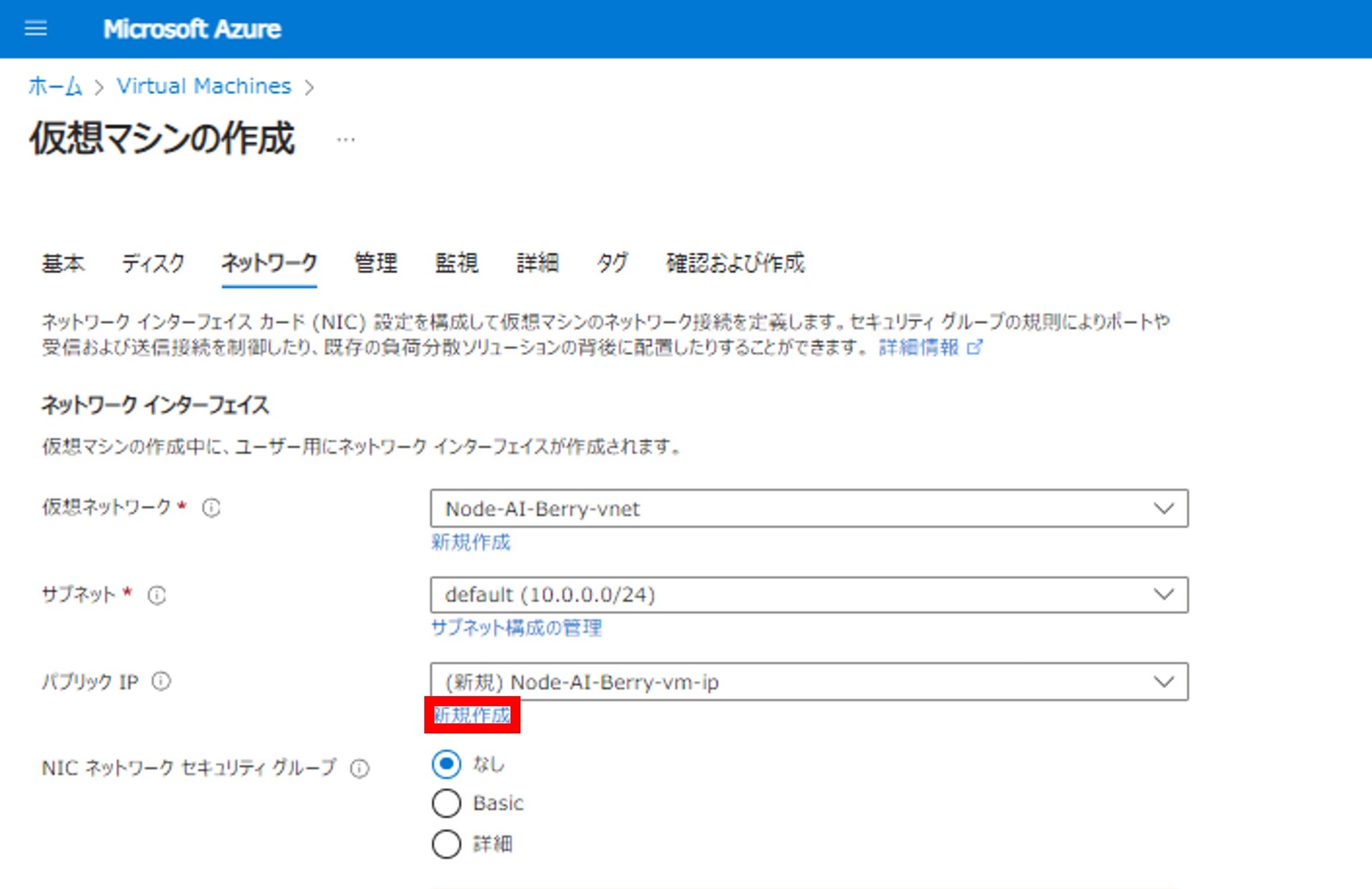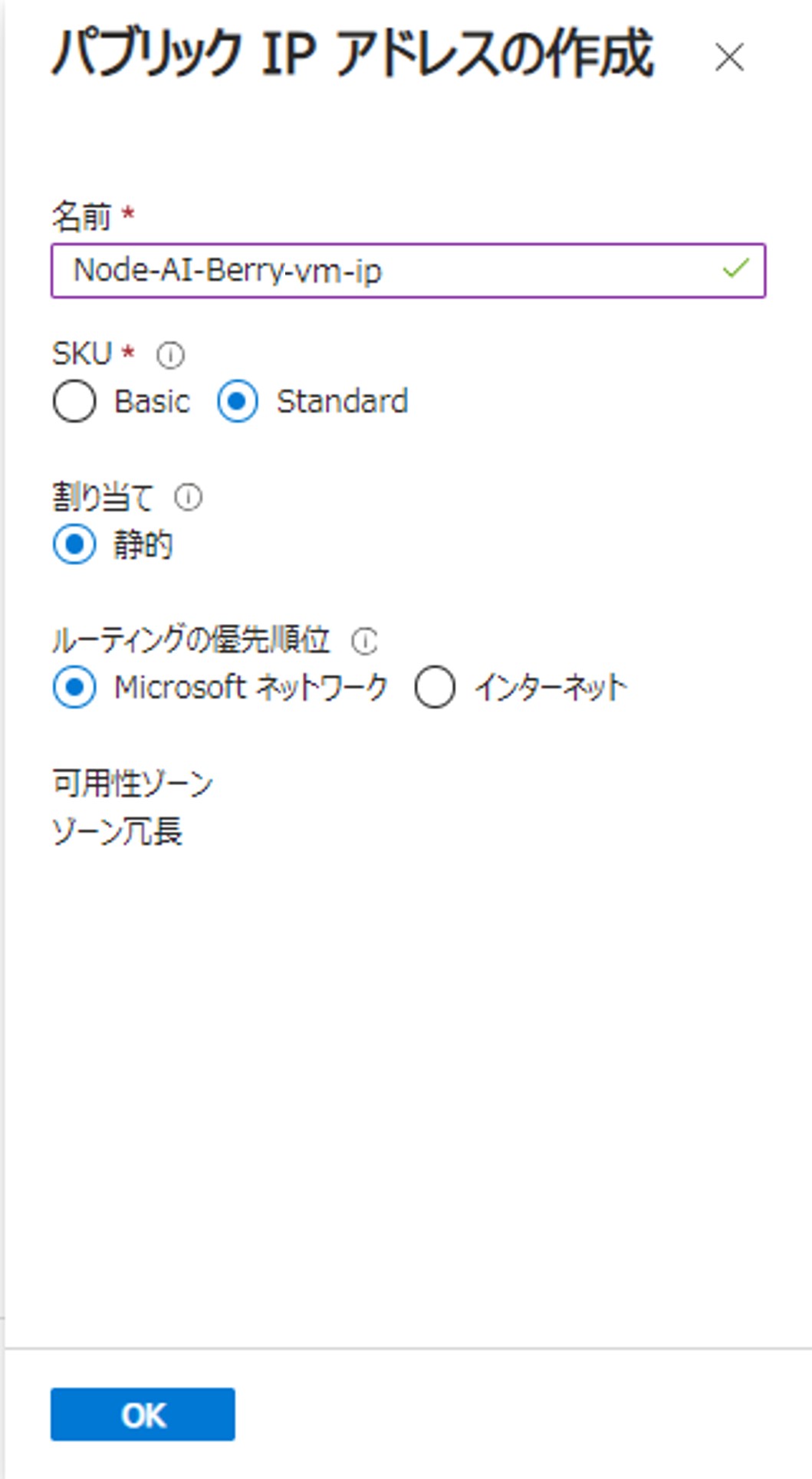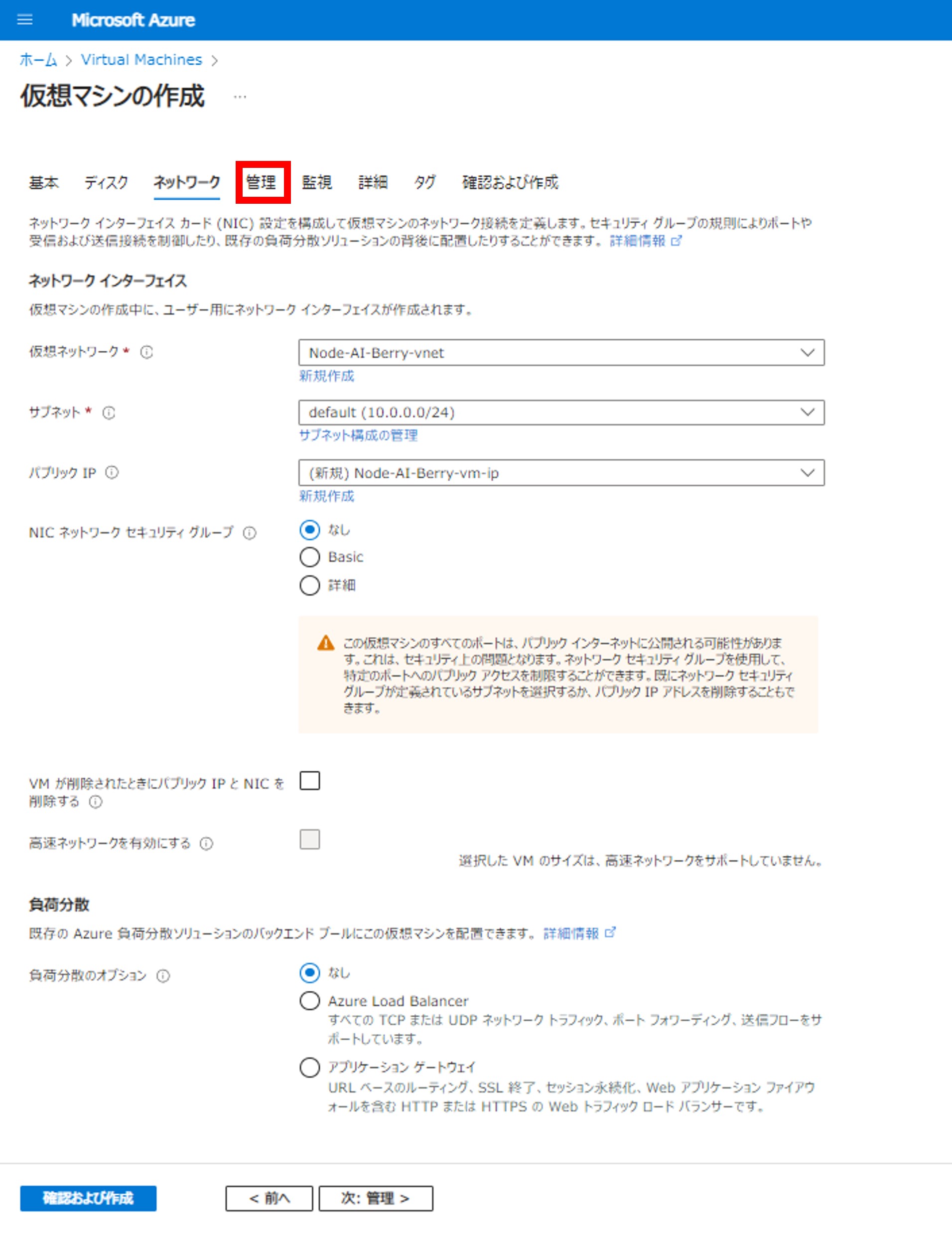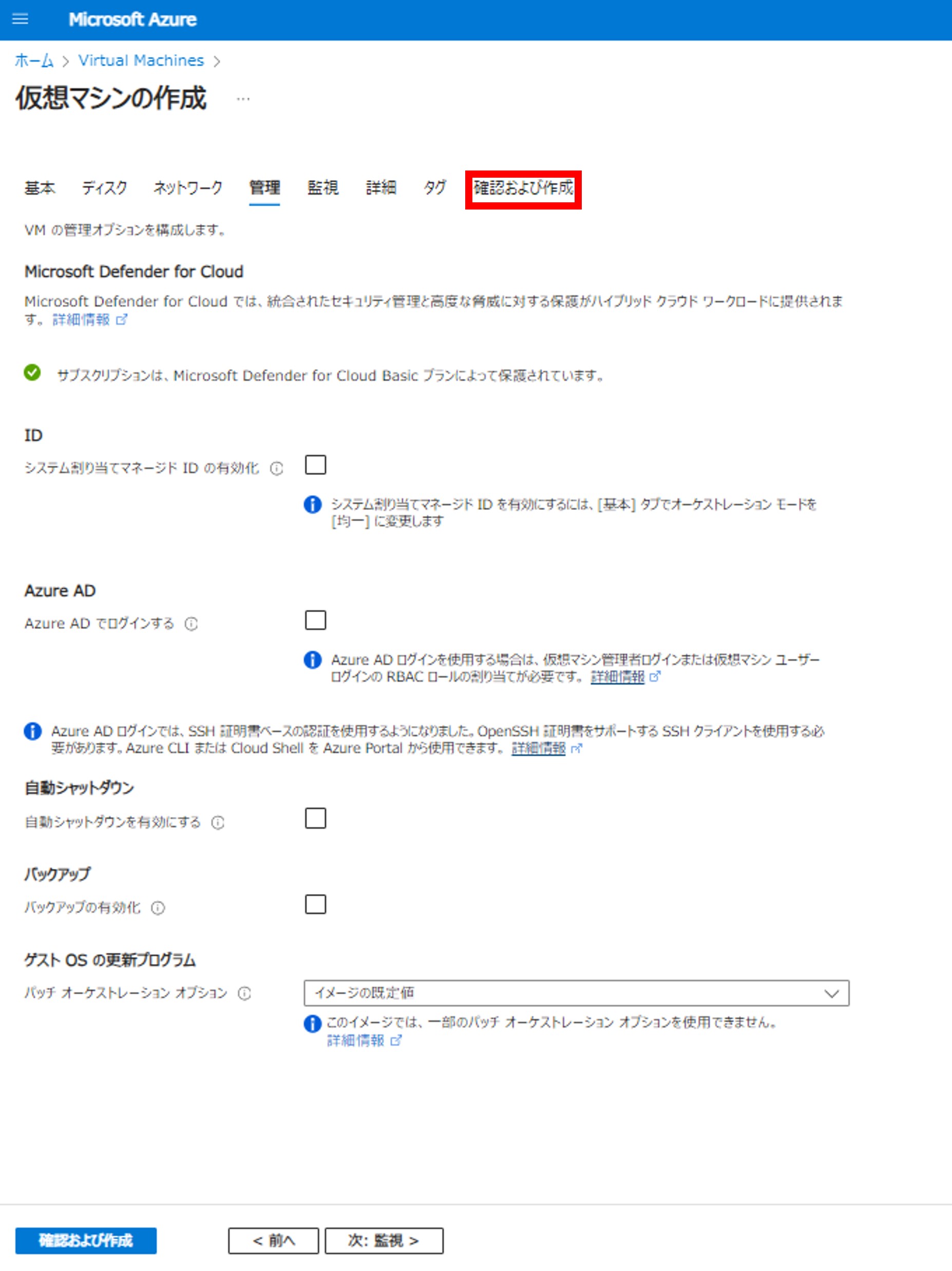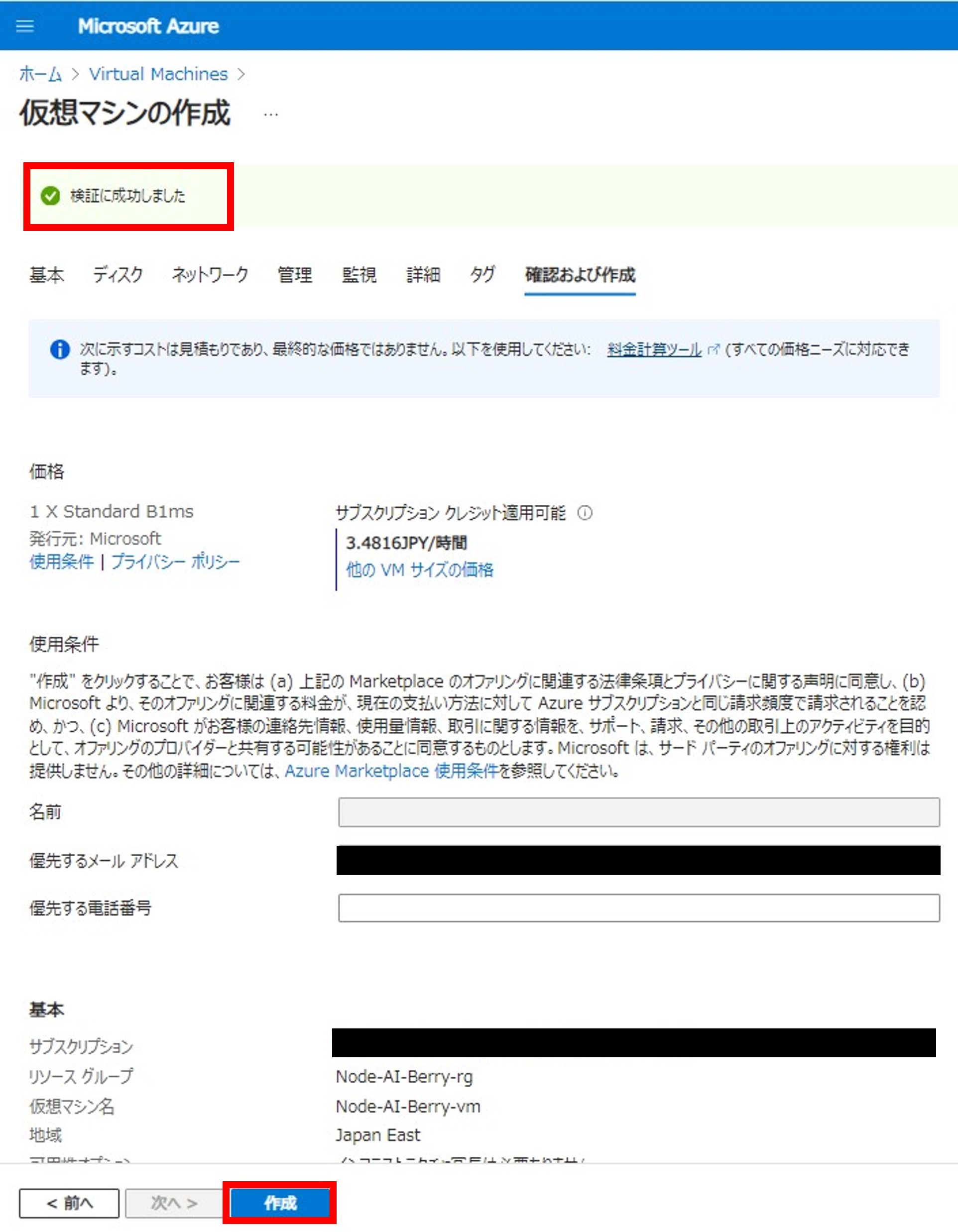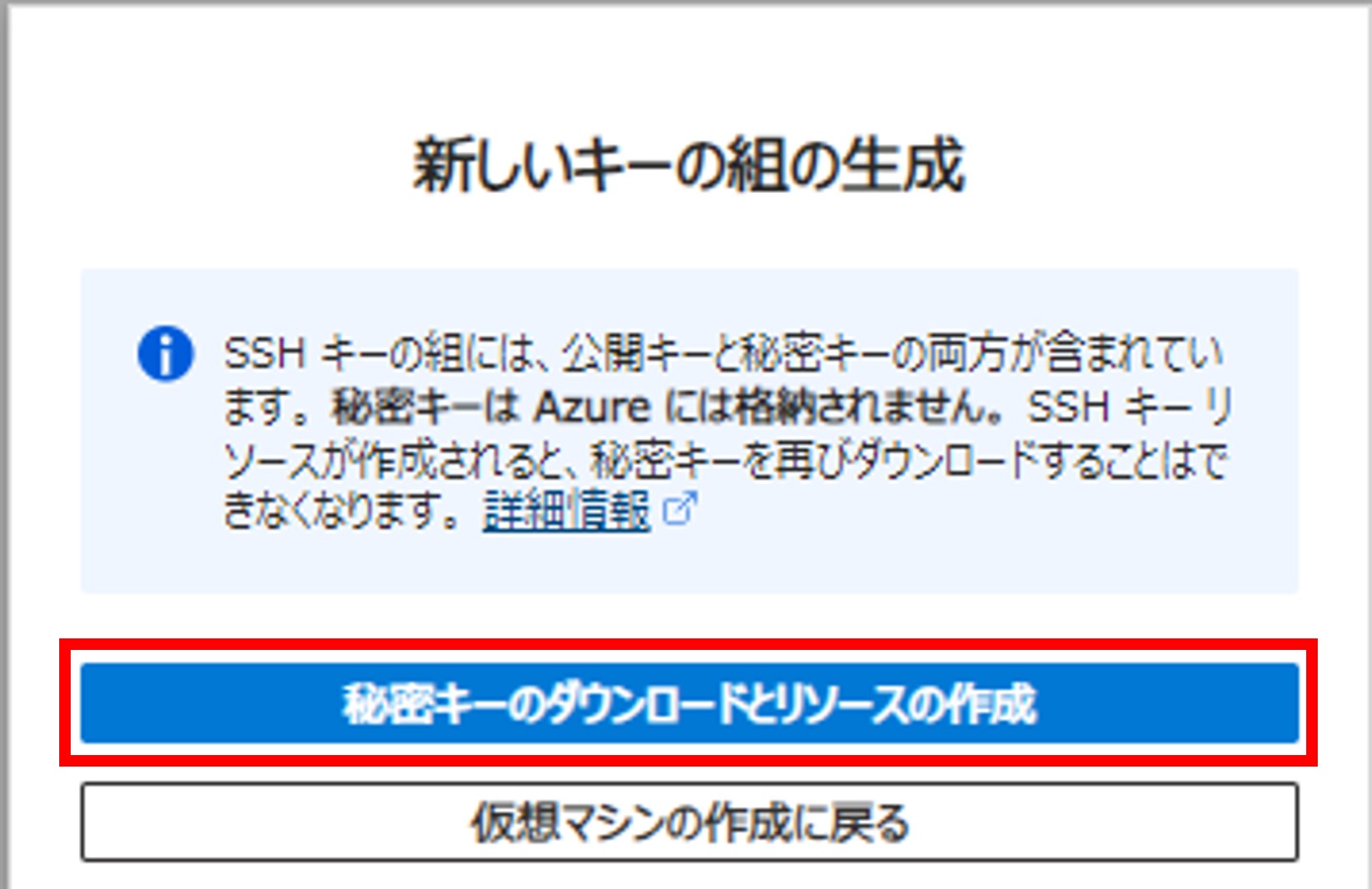1.1.3.2. Microsoft Azureに仮想マシンを構築する¶
本項ではMicrosoft Azure上にNode-AI Berryをデプロイするためのサーバーを構築する手順について記載します。
なお、本書中の設定値の「< >」の表記については、ご利用の環境により各自入力・選択いただく箇所となります("<"から">"までを設定値に置き換えてください)。
前提条件を確認する¶
- Microsoft Azureが利用可能であること
申し込み手順については、「1.1.2. 各種サービスを申し込む - Hybrid Cloud with Microsoft Azureを申し込む」を参照ください。
作業端末に割り当てられているグローバルIPアドレスの値を把握していること
- 契約したサブスクリプションに対する「所有者」「共同作成者」権限を持つユーザーで、「Azure Portal」へログイン済みであること
本項の手順は「Tera Termとの接続手順」を除くすべての作業を「Azure Portal」上で行います。
注釈
本構成ガイドでは、便宜上Azureロール「共同作成者」を割り当てたユーザーでログインしていることを前提条件としています。実際にお客様の環境で構築される際は、要件に応じて適切な設計をし、必要最低限のAzureロールを付与したユーザー作成を実施してください。
リソースグループを作成する¶
Microsoft Azure上にリソースグループを作成する手順です。
画面上部の検索欄に「リソースグループ」と入力し、[サービス] > [リソースグループ]をクリックします。
画面上部の[作成]をクリックします。
「基本」タブにて下記のパラメーターを入力・選択し、画面上部の[確認および作成]タブをクリックします。
項目
値
備考
リソース グループ
<任意のリソースグループ名(例:Node-AI-Berry-rg)>
リージョン
<ご利用になられる地域(例:(Asia Pacific) Japan East)>
詳しくは「Azure の地域」を参照ください。
画面上部に「検証に成功しました。」と表示されることを確認し、[作成]をクリックします。
「リソース グループ」画面でリソースグループが作成されていることを確認します。
仮想ネットワークを作成する¶
Microsoft Azure上に仮想ネットワークを作成する手順です。
画面上部の検索欄に「vnet」と入力し、[サービス] > [仮想ネットワーク]をクリックします。
画面上部の[作成]をクリックします。
下記のパラメーターを入力・選択し、画面上部の[確認および作成]タブをクリックします。
「確認および作成」タブにて設定値に問題がないことを確認し、画面下部の[作成]をクリックします。
画面に「デプロイが完了しました」と表示されることを確認します。
ネットワークセキュリティグループを作成する¶
Microsoft Azure上にネットワークセキュリティグループを作成する手順です。
注釈
- 本構成ガイドでは、「受信セキュリティ規則」として下記のルールを設定しています。・作業端末から仮想マシンへのSSH接続を許可・Things Cloudのmicroserviceから仮想マシンへのTCP8001通信を許可
- 実際に構築される際は適宜お客様の環境に合わせて、要件に応じた上記以外の通信の拒否規則や送信セキュリティ規則についての設計・設定を実施してください。
画面上部の検索欄に「nsg」と入力し、[サービス] > [ネットワークセキュリティグループ]をクリックします。
画面上部の[作成]をクリックします。
下記のパラメーターを入力・選択し、画面上部の[確認および作成]タブをクリックします。
画面上部に「検証に成功しました」と表示されることを確認し、[作成]をクリックします。
画面に「デプロイが完了しました」と表示されることを確認し、[リソースに移動]をクリックします。
画面左のメニューより、[受信セキュリティ規則]をクリックします。
画面上部の[追加]をクリックします。
作業端末から仮想マシンへのSSH接続を許可する「受信セキュリティ規則」を追加します。下記のパラメーターを入力・選択し、画面下部の[追加]をクリックします。
画面上部の[追加]をクリックします。
Things Cloudのmicroserviceから仮想マシンへのTCP8001通信を許可する「受信セキュリティ規則」を追加します。下記のパラメーターを入力・選択し、画面下部の[追加」をクリックします。
項目
値
備考
ソース
IP Addresses
ソースIPアドレス/CIDR 範囲
<お使いのThings CloudのテナントのパブリックIPアドレス>
「1.1.3.1. 作業端末の事前設定をする - IPアドレスを確認する - Things CloudのパブリックIPアドレスを確認する」 で控えた値が入ります
ソースポート範囲
*
宛先
Any
サービス
Custom
宛先ポート範囲
8001
プロトコル
TCP
アクション
許可
優先度
110
名前
<任意の受信セキュリティ規則名(例:AllowThingsCloud)>
画面左のメニューより、[サブネット]をクリックします。
画面上部の[関連付け]をクリックします。
下記のパラメーターを選択し、画面下部の[OK]をクリックします。
仮想マシンを作成する¶
Microsoft Azure上に仮想マシンを作成する手順です。
注釈
CentOS Linuxは2024年6月30日にサポート終了予定です。本構成ガイドでは、イメージとしてCentOSを選択していますが、適宜お客様の環境に合わせてイメージを選択してください。
本構成ガイドでは、Node-AI Berryをデプロイするための仮想マシンを構築する際の設定例を記載しています。実際に構築される際は、環境や要件に合わせた適切な設計をした上で構築してください。
画面上部の検索欄に「vm」と入力し、[サービス] > [Virtual Machines]をクリックします。
画面上部の[作成]をクリックします。
下記のパラメーターを入力・選択し、画面上部の[ディスク]タブをクリックします。
項目
値
リソース グループ
<「リソースグループを作成する」で作成したリソースグループ名(例:Node-AI-Berry-rg)>
仮想マシン名
<任意の仮想マシン名(例:Node-AI-Berry-vm)>
地域
<「リソースグループを作成する」で入力したリージョン名(例:(Asia Pacific) Japan East)>
可用性オプション
インフラストラクチャ冗長は必要ありません
セキュリティの種類
Standard
イメージ
任意のイメージ(例:CentOS-based 7.9 - x64 Gen2)
vmアーキテクチャ
x64
サイズ
<任意のサイズ(例:Standard_B2s - 2 vcpu 数、4 GiB のメモリ)>
休止状態を有効にする(プレビュー)
未チェック
認証の種類
SSH 公開キー
ユーザー名
berry-user
SSH 公開キーのソース
新しいキーの組の生成
キーの組名
<任意のキーの組名(例:Node-AI-Berry-vm_key)>
パブリック受信ポート
なし
「ディスク」タブにて下記のパラメーターを選択し、画面上部の[ネットワーク]タブをクリックします。
「ネットワーク」タブにて「パブリックIP」入力欄下部の[新規作成]をクリックします。
「パブリックIP アドレスの作成」タブにて下記のパラメーターを入力・選択し、画面下部の[OK]をクリックします。
「ネットワーク」タブにて下記のパラメーターを選択し、画面上部の[管理]タブをクリックします。
「管理」タブにて下記のパラメーターを選択し、画面上部の[確認および作成]タブをクリックします。
「確認および作成」タブにて設定値に問題がないことを確認し、画面下部の[作成]をクリックします。
「新しいキーの組の生成」タブにて、[秘密キーのダウンロードとリソースの作成]をクリックし、秘密キー(秘密鍵)をダウンロードします。
ダウンロードした秘密キーを「C:\」に格納します。
画面に「デプロイが完了しました」と表示されることを確認します。