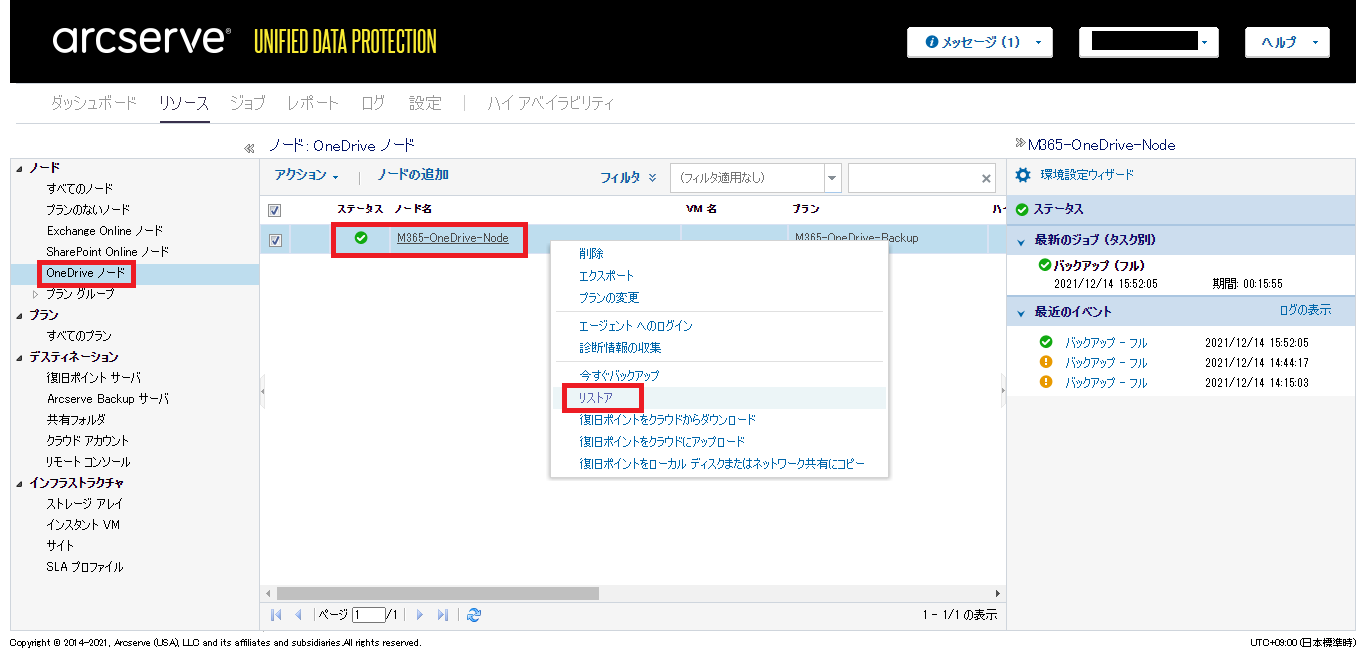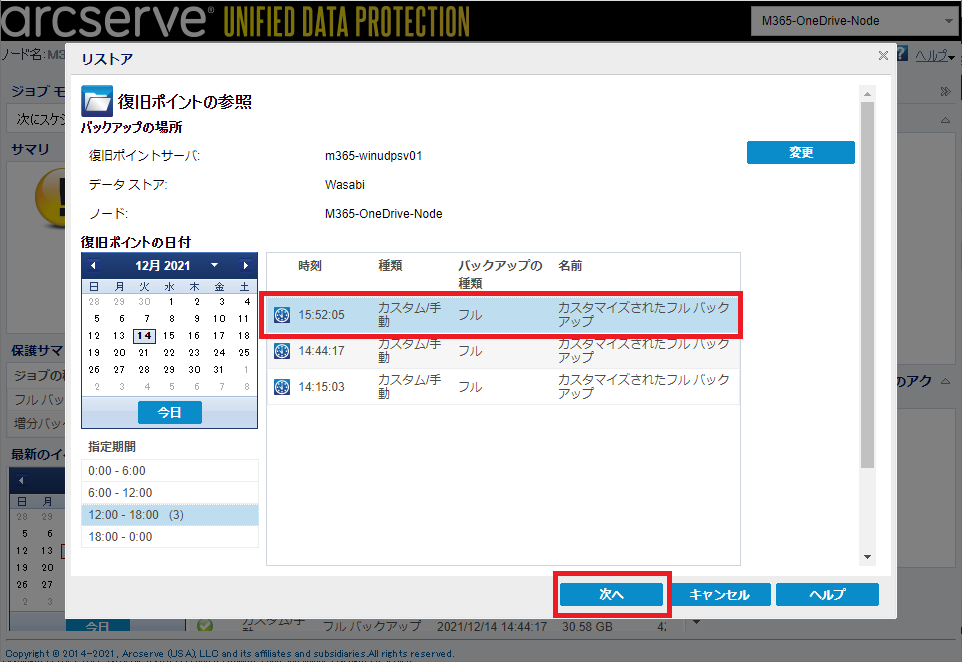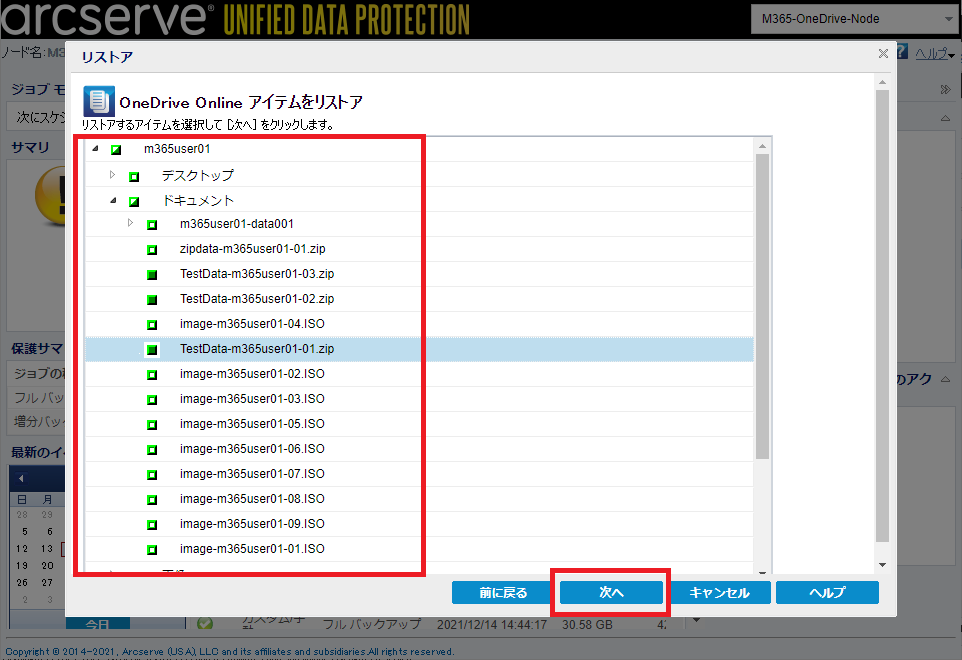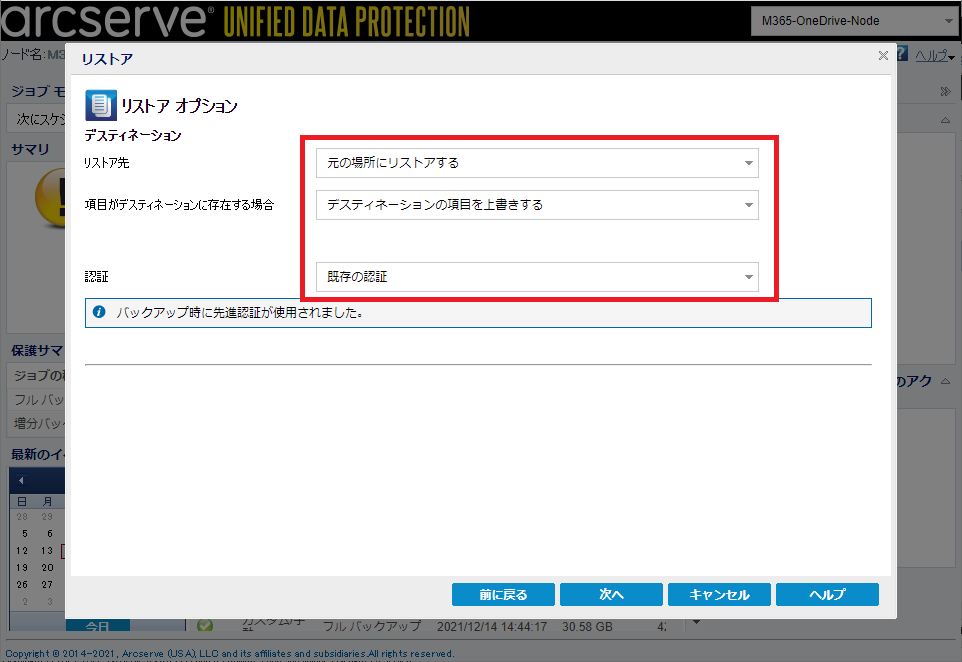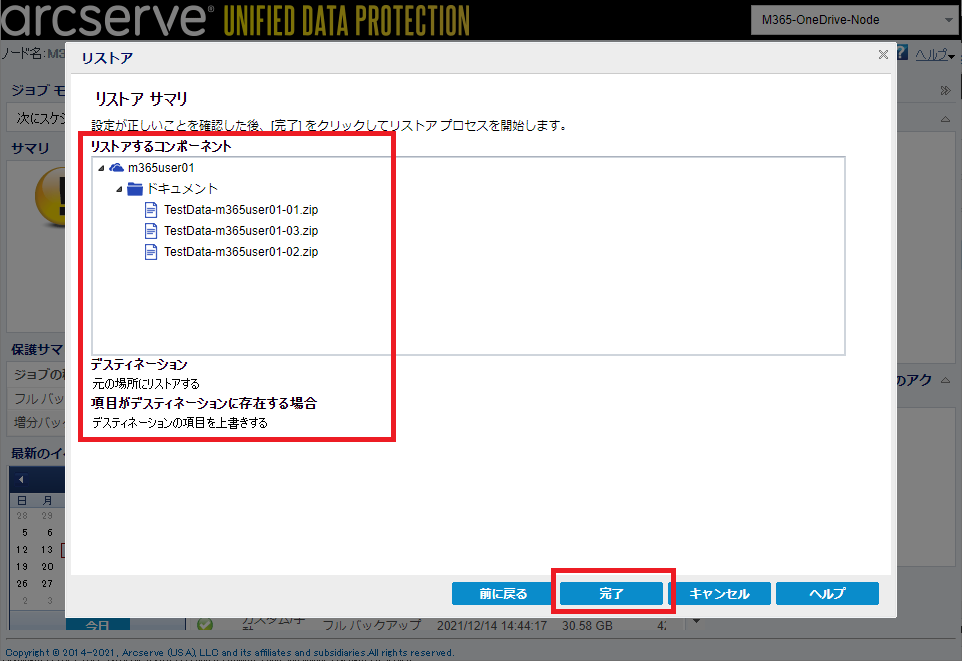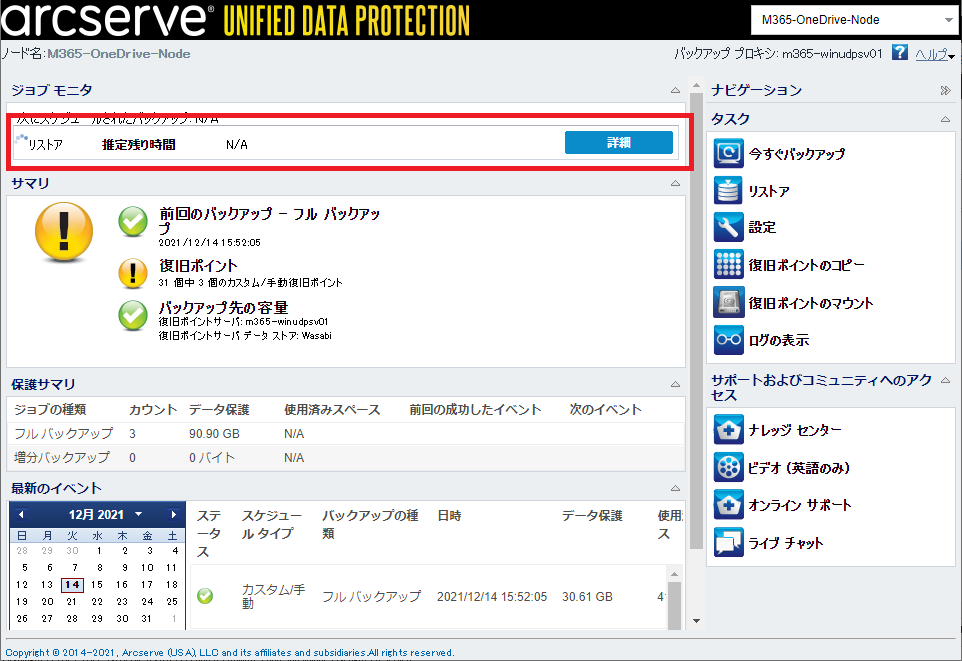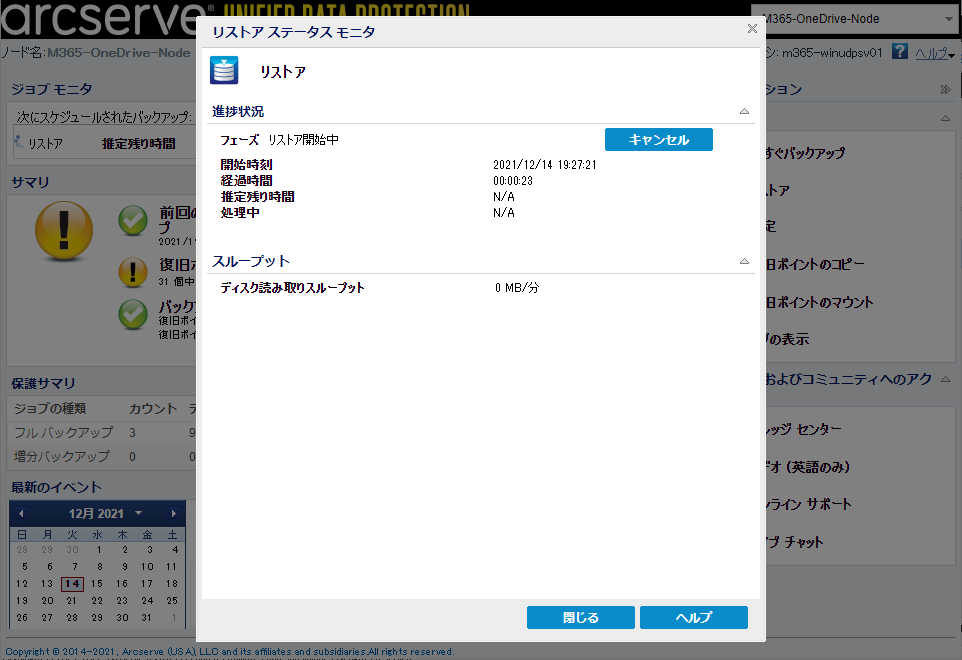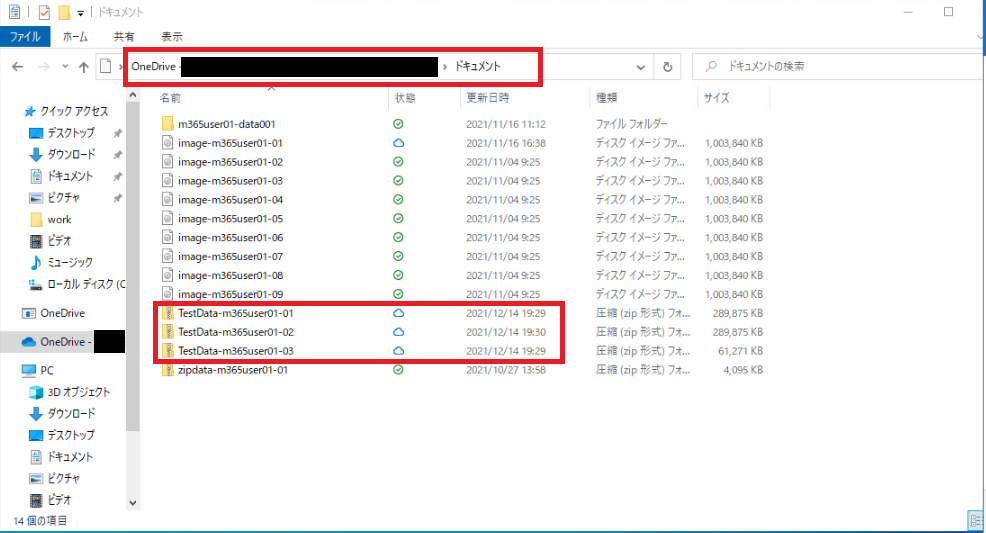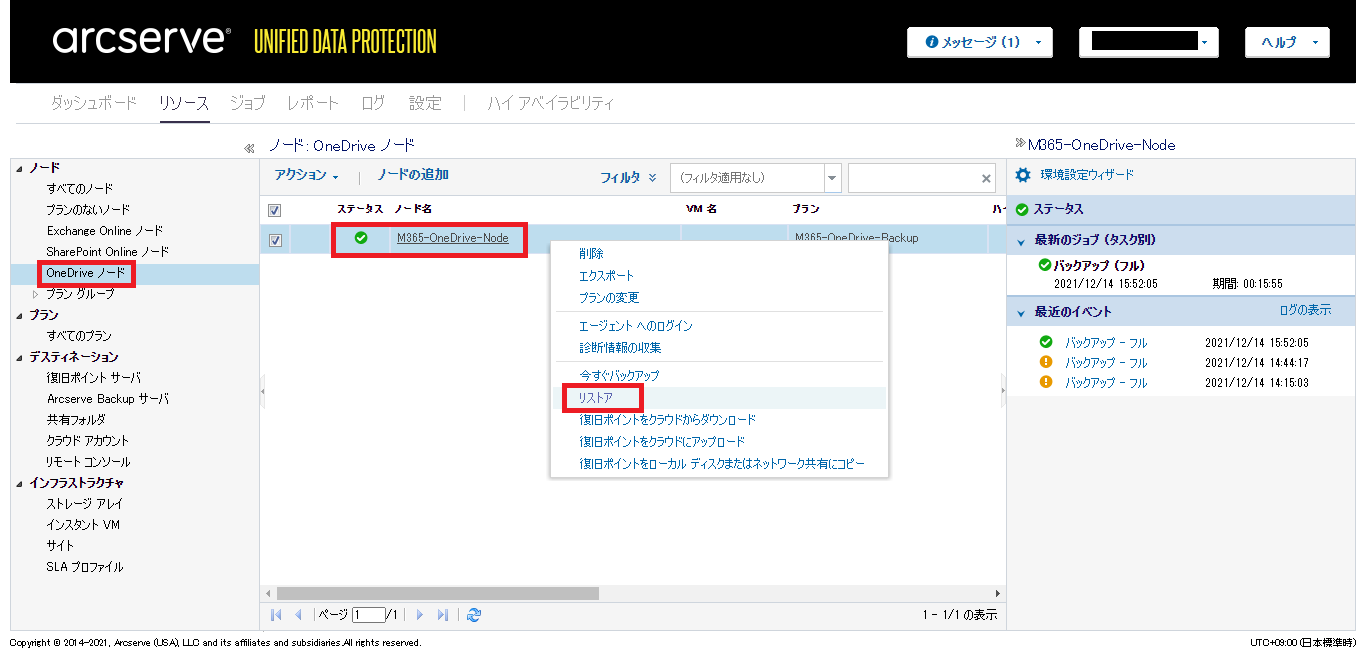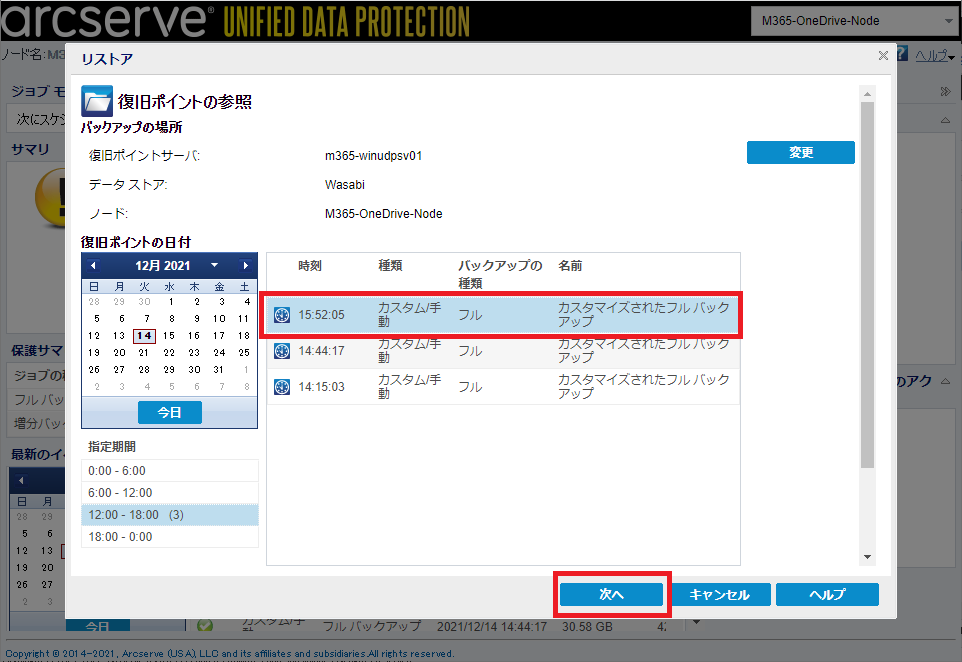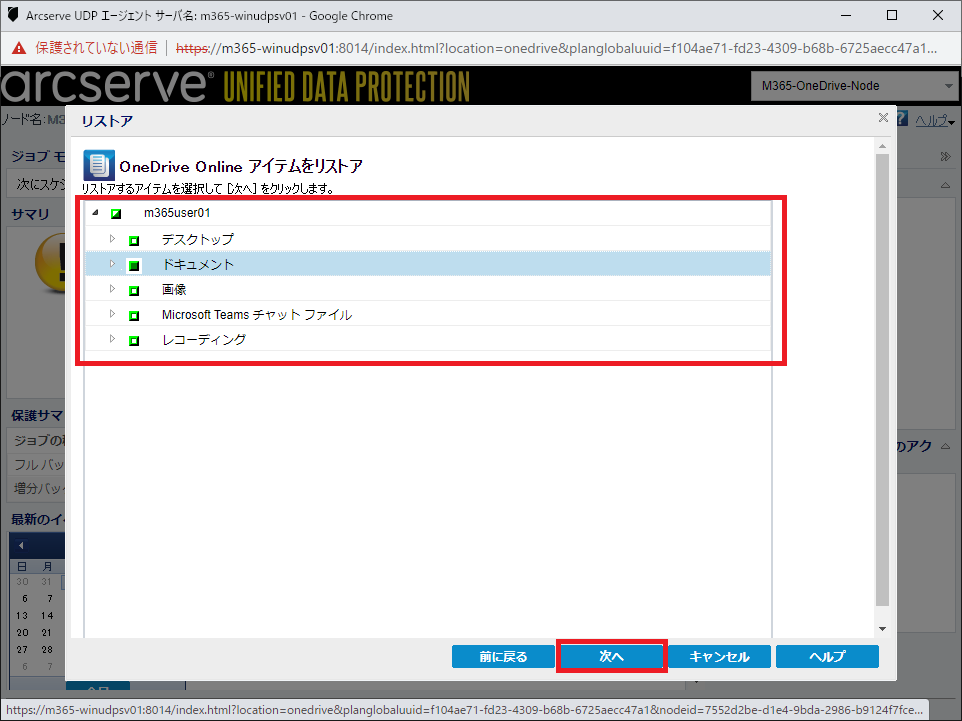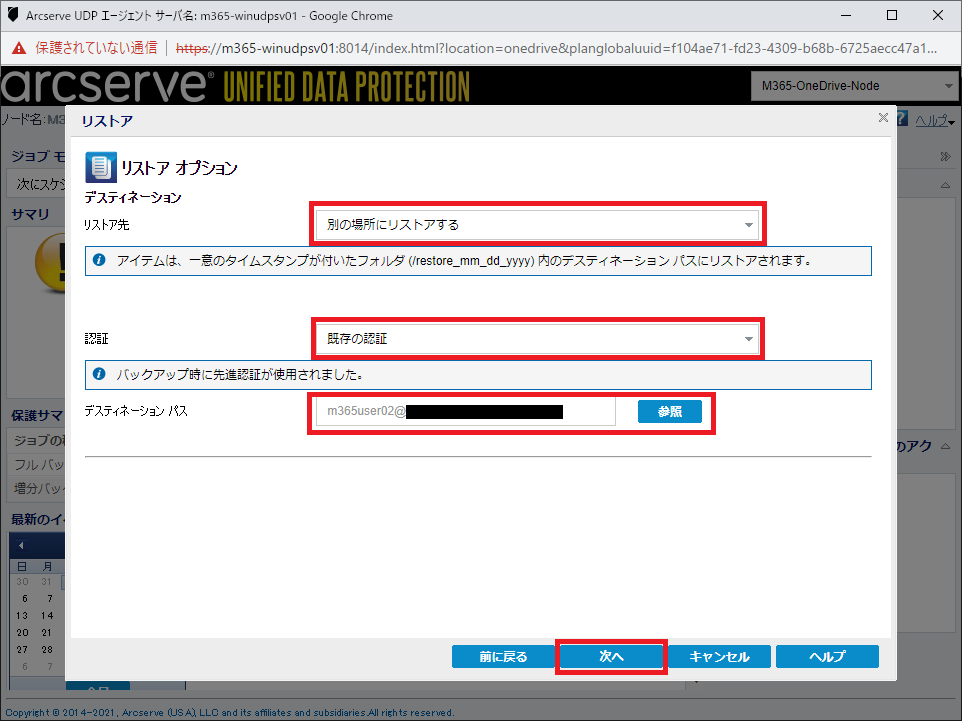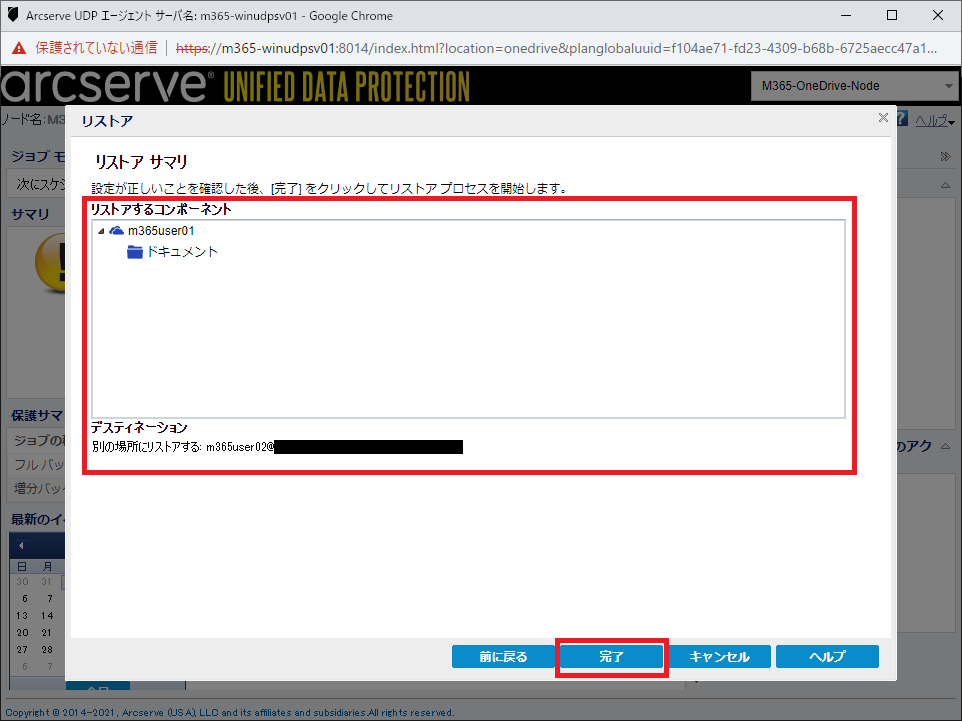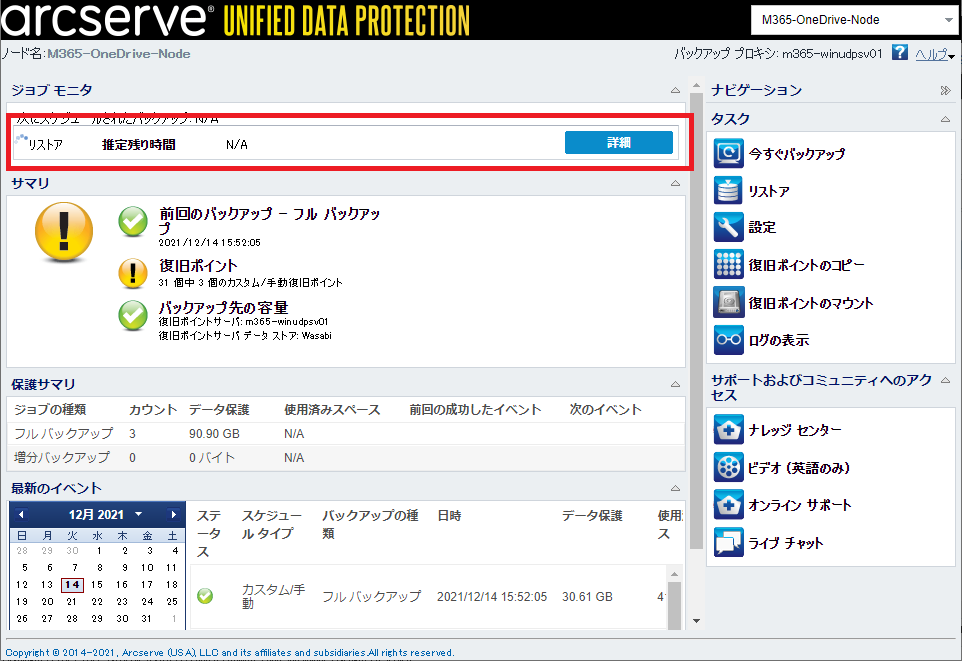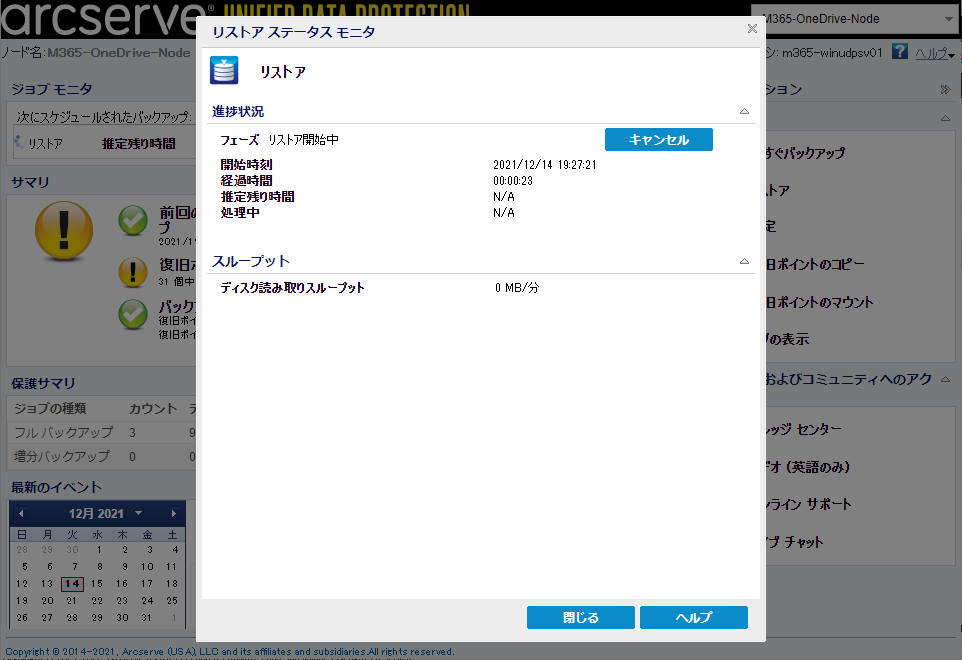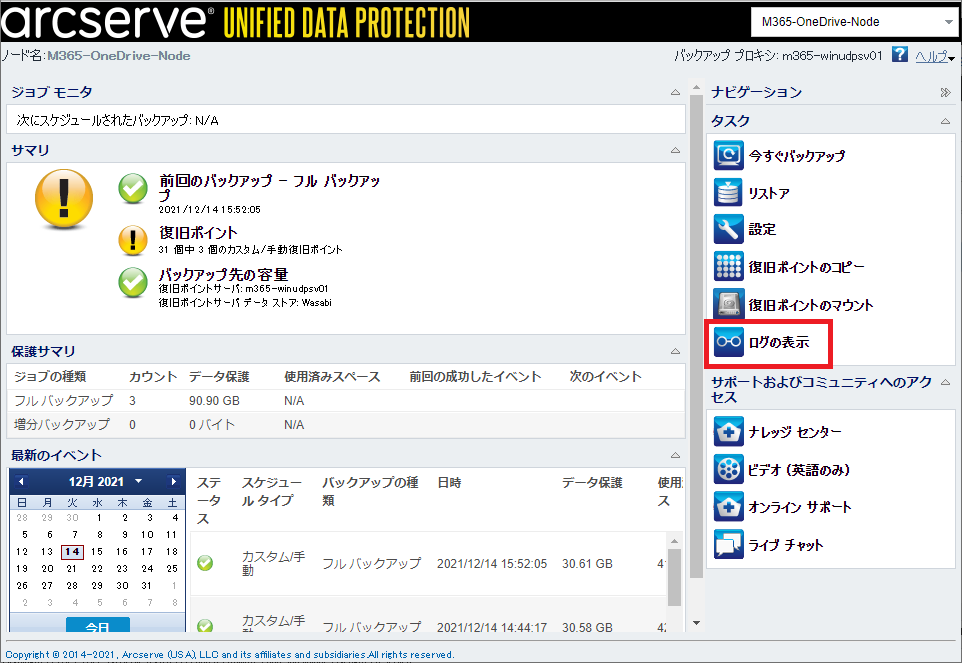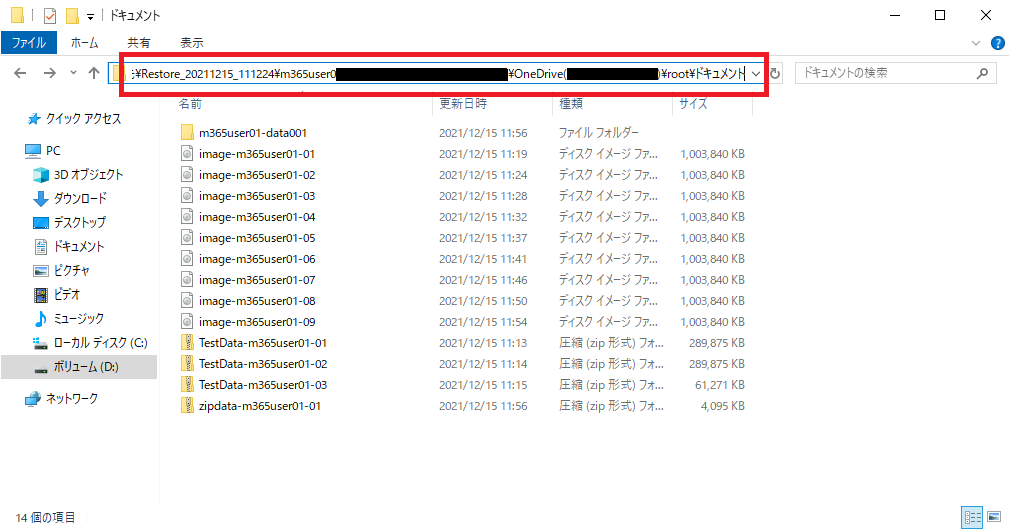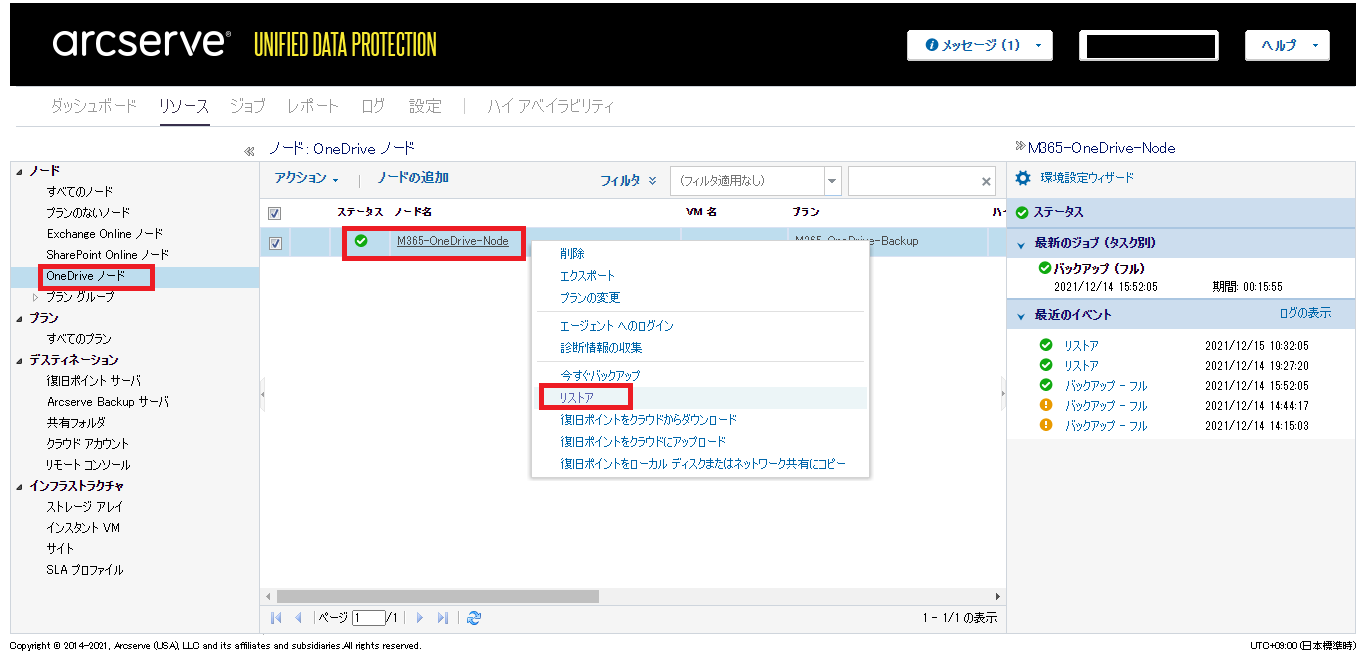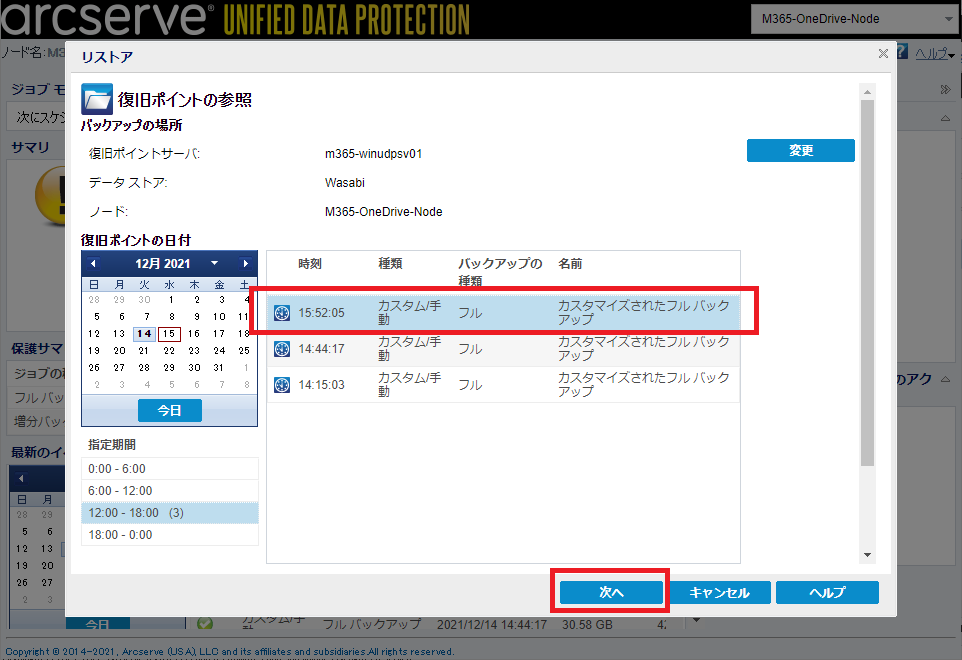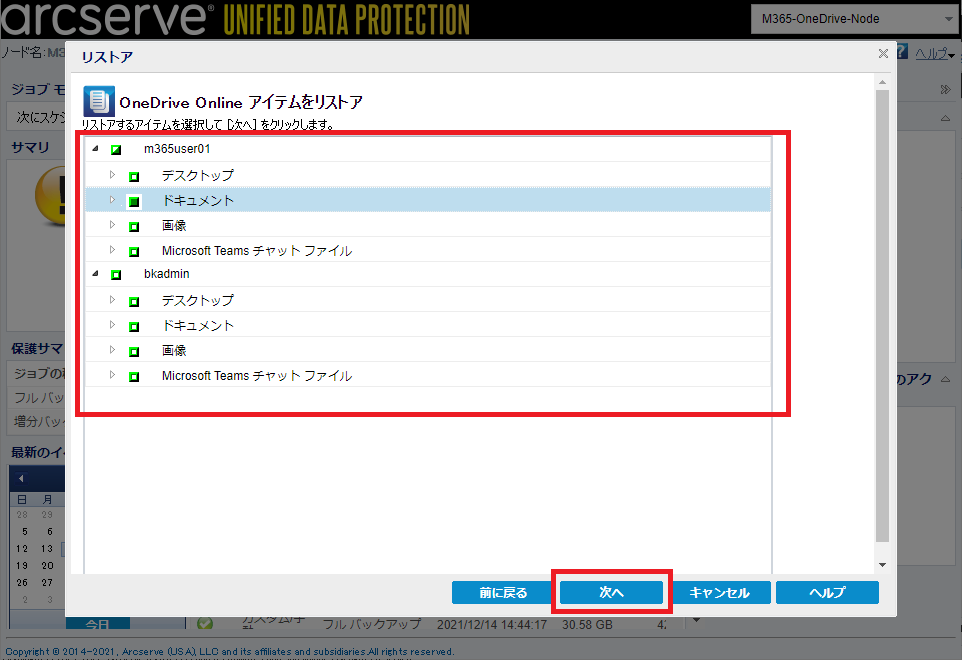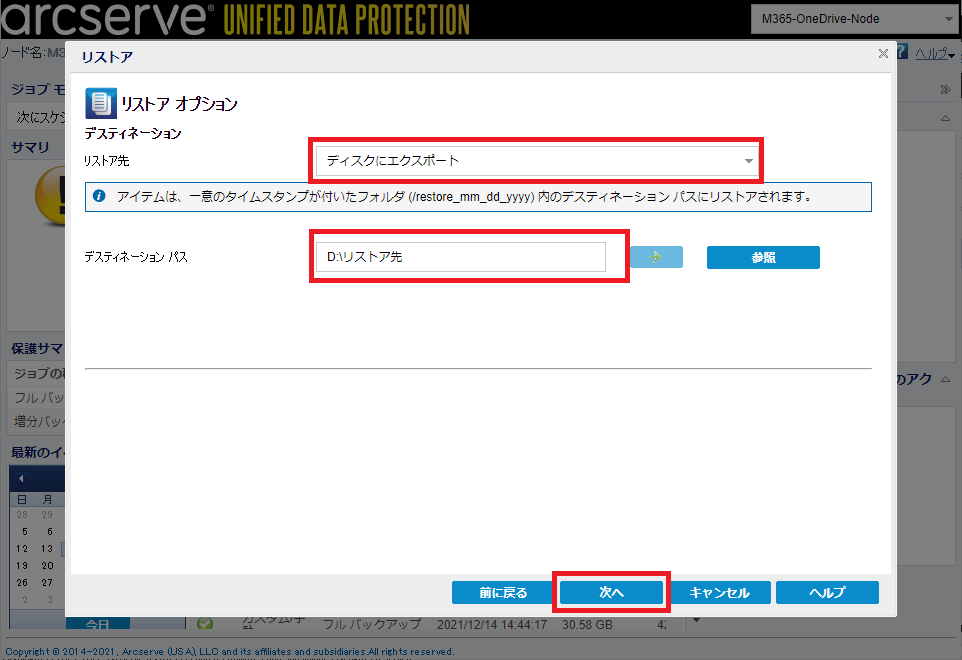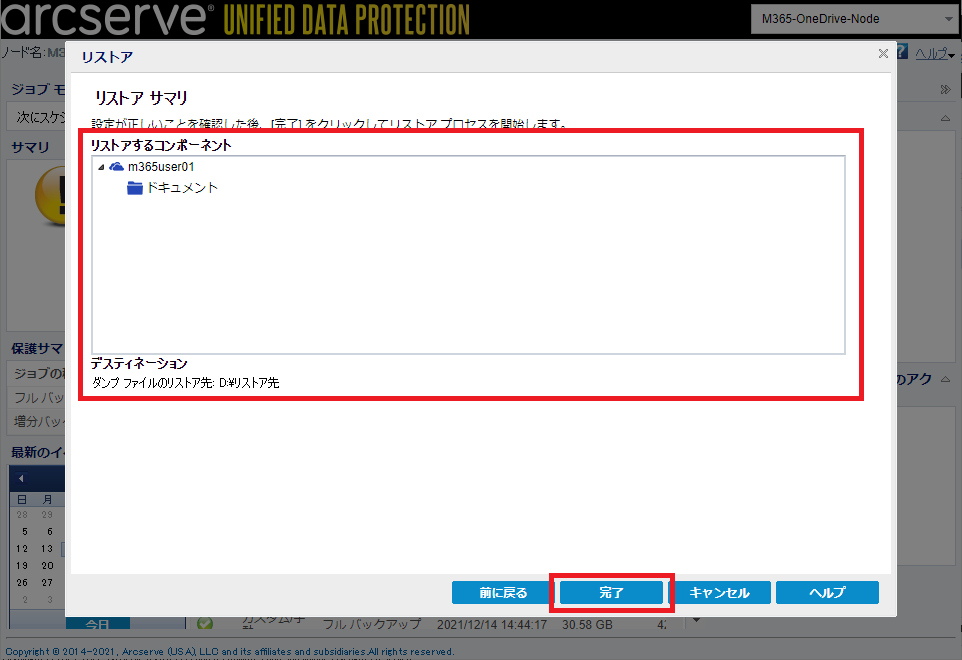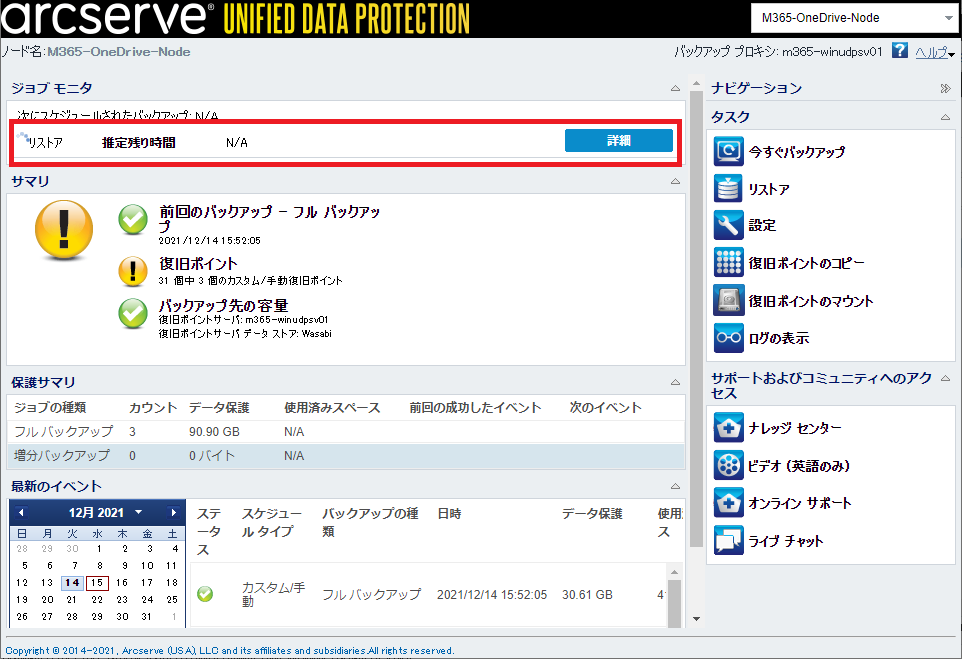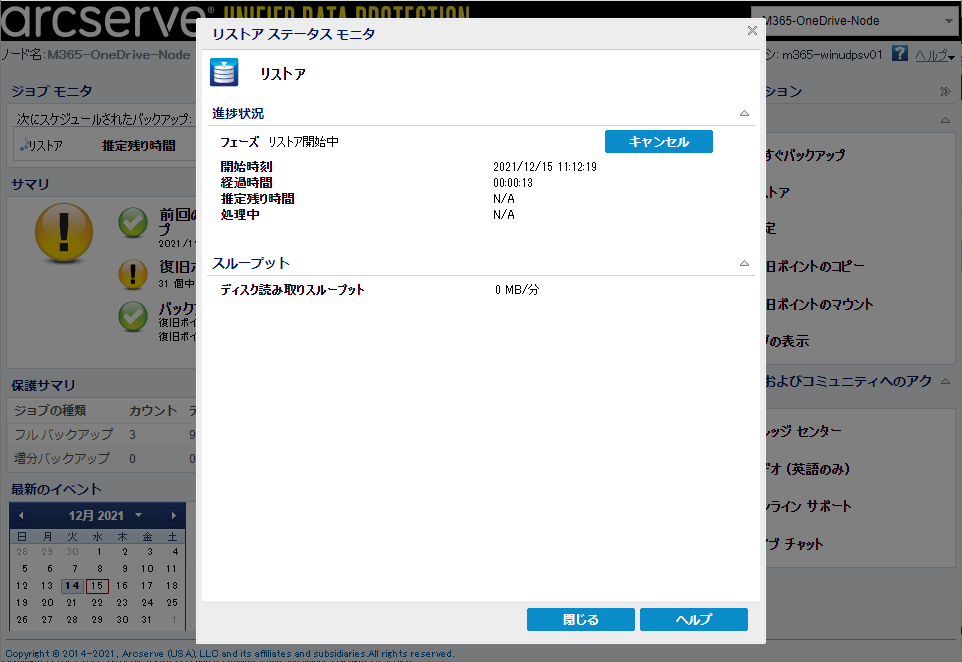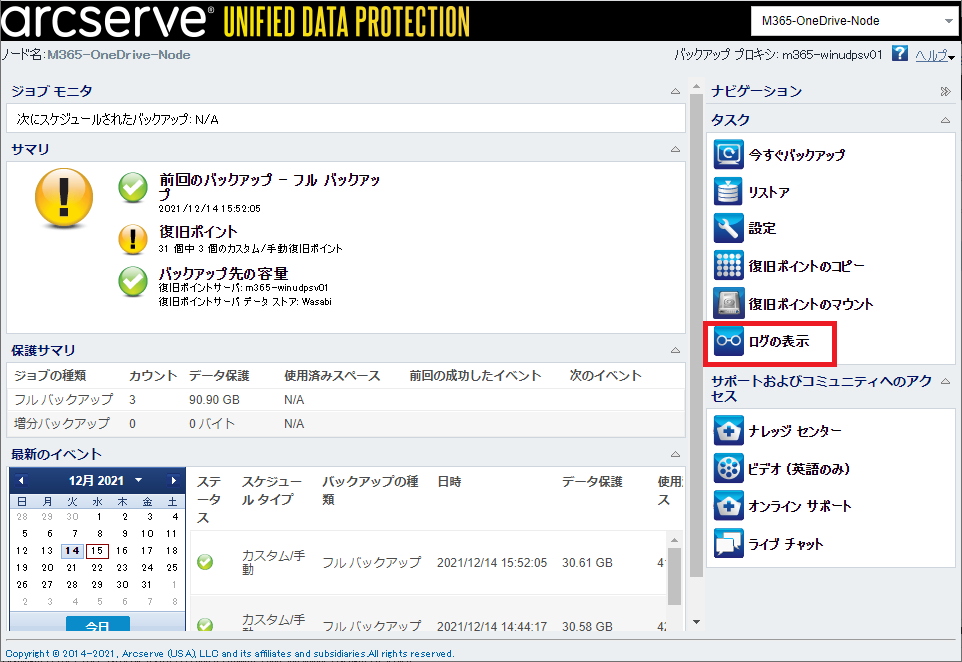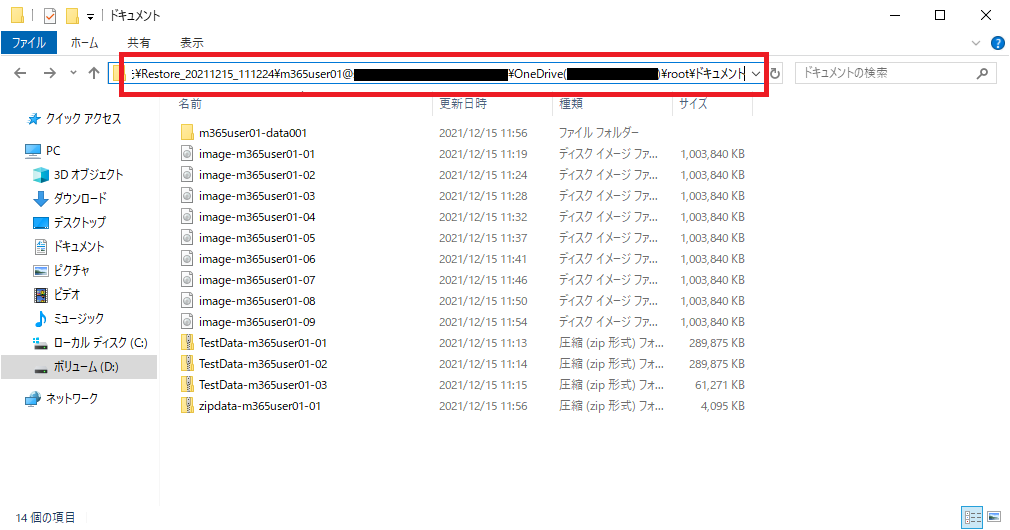1.1.7.3. OneDriveのリストアを実施する¶
リストア(元の場所にリストア)を実施する¶
- [リソース]タブの画面に遷移し、左ペインの[ノード]>[OneDrive ノード]をクリックします。対象のノードを右クリックし、[リストア]をクリックします。
- 「リストア」のダイアログ ボックスが表示されるので、復旧ポイントを選択し、[次へ]をクリックします。
- リストアするコンテンツを選択し、[次へ]をクリックします。
- リストア先の設定を行います。「リストア先」は[元の場所にリストアする]を選択します。他の項目の設定も問題なければ[次へ]をクリックします。
- リストアサマリ画面にてリストア内容を確認し、問題なければ[完了]をクリックします。リストアジョブが開始されます。
- 実行したリストアジョブの進行状況が確認できます。※M365サービスをリストアする場合、ステータスが「リストア開始中」のままとなっており、推定残り時間などの情報が「N/A」表記で正常に表示されませんがリストア処理は実行されます。
- リストアジョブが終了後、[ログの表示]をクリックするとログを確認できます。
- リストア先アカウントの環境にてOneDriveを起動すると、リストアされた内容が反映されていることを確認できます。
リストア(別の場所にリストア)を実施する¶
- [リソース]タブの画面に遷移し、左ペインの[ノード]>[OneDrive ノード]をクリックします。対象のノードを右クリックし、[リストア]をクリックします。
- 「リストア」のダイアログ ボックスが表示されるので、復旧ポイントを選択し、[次へ]をクリックします。
- リストアするコンテンツを選択し、[次へ]をクリックします。
- リストア先の設定を行います。「リストア先」は[別の場所にリストアする]を選択します。デスティネーションパスではどのアカウント上にリストアするかを設定します。※リストア先には「Restore_YYYYMMDD_XXXXXXX」という一意の名前が付いたフォルダが作成され、その中にリストアされます。他の項目の設定も問題なければ[次へ]をクリックします。
- リストアサマリ画面にてリストア内容を確認し、問題なければ[完了]をクリックします。リストアジョブが開始されます。
- 実行したリストアジョブの進行状況が確認できます。※M365サービスをリストアする場合、ステータスが「リストア開始中」のままとなっており、推定残り時間などの情報が「N/A」表記で正常に表示されませんがリストア処理は実行されます。
- リストアジョブが終了後、[ログの表示]をクリックするとログを確認できます。
- リストア先アカウントの環境にて「Restore_YYYYMMDD_XXXXXXX」のフォルダを開くと、リストアされた内容が反映されていることを確認できます。
リストア(ディスクにエクスポート)を実施する¶
- [リソース]タブの画面に遷移し、左ペインの[ノード]>[OneDrive ノード]をクリックします。対象のノードを右クリックし、[リストア]をクリックします。
- 「リストア」のダイアログ ボックスが表示されるので、復旧ポイントを選択し、[次へ]をクリックします。
- リストアするコンテンツを選択し、[次へ]をクリックします。
- リストア先の設定を行います。「リストア先」は[ディスクにエクスポート]を選択します。デスティネーションパスではローカルドライブのどこにリストアするかを設定します。※リストア先には「Restore_YYYYMMDD_XXXXXXX」という一意の名前が付いたフォルダが作成され、その中にリストアされます。他の項目の設定も問題なければ[次へ]をクリックします。
- リストアサマリ画面にてリストア内容を確認し、問題なければ[完了]をクリックします。リストアジョブが開始されます。
- 実行したリストアジョブの進行状況が確認できます。※M365サービスをリストアする場合、ステータスが「リストア開始中」のままとなっており、推定残り時間などの情報が「N/A」表記で正常に表示されませんがリストア処理は実行されます。
- リストアジョブが終了後、[ログの表示]をクリックするとログを確認できます。
- バックアップサーバーにて、「Restore_YYYYMMDD_XXXXXXX」のフォルダを開くと、リストアされた内容が反映されていることを確認できます。