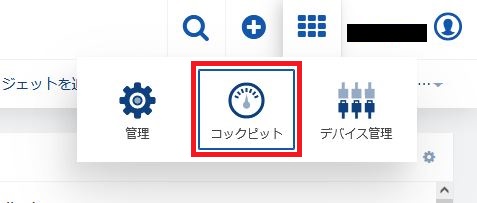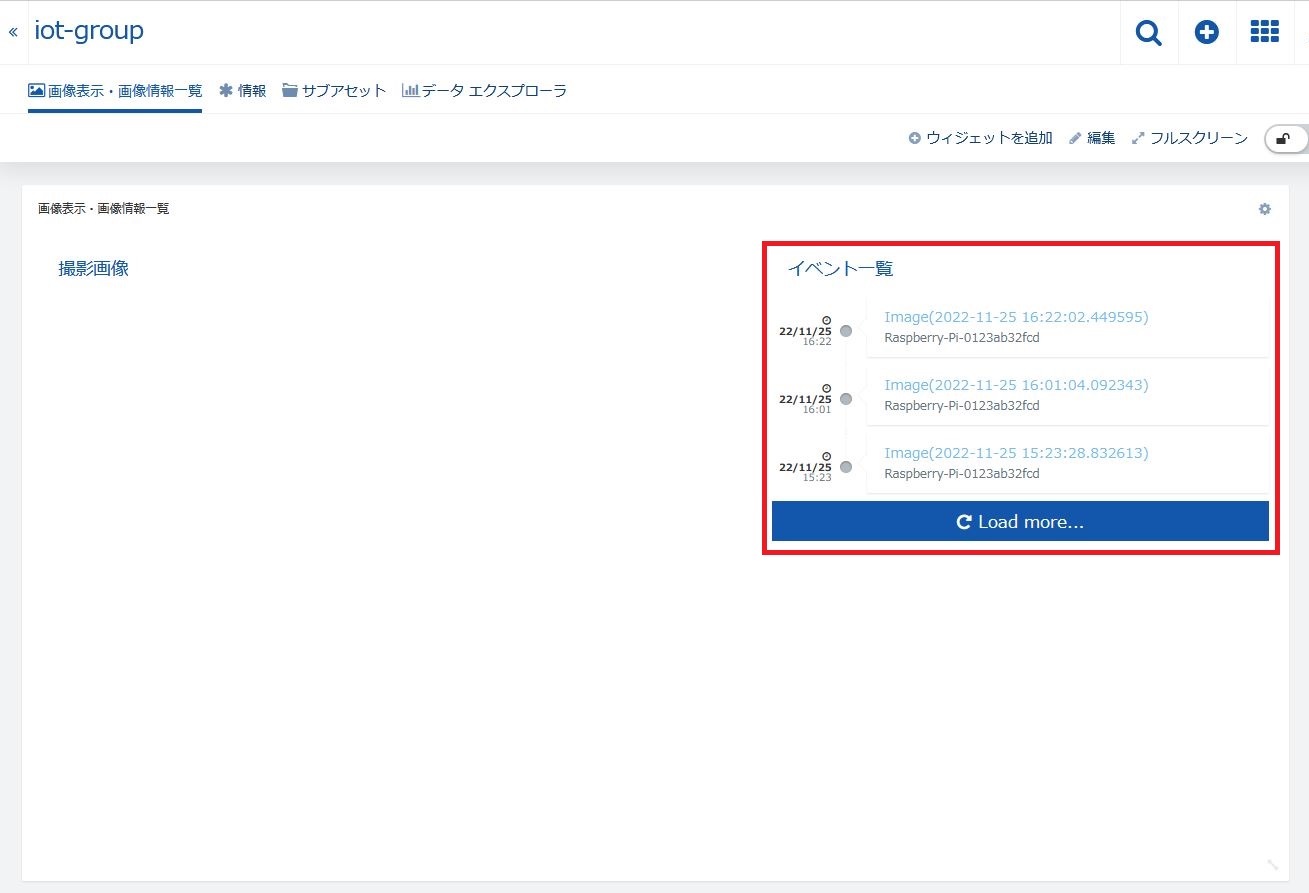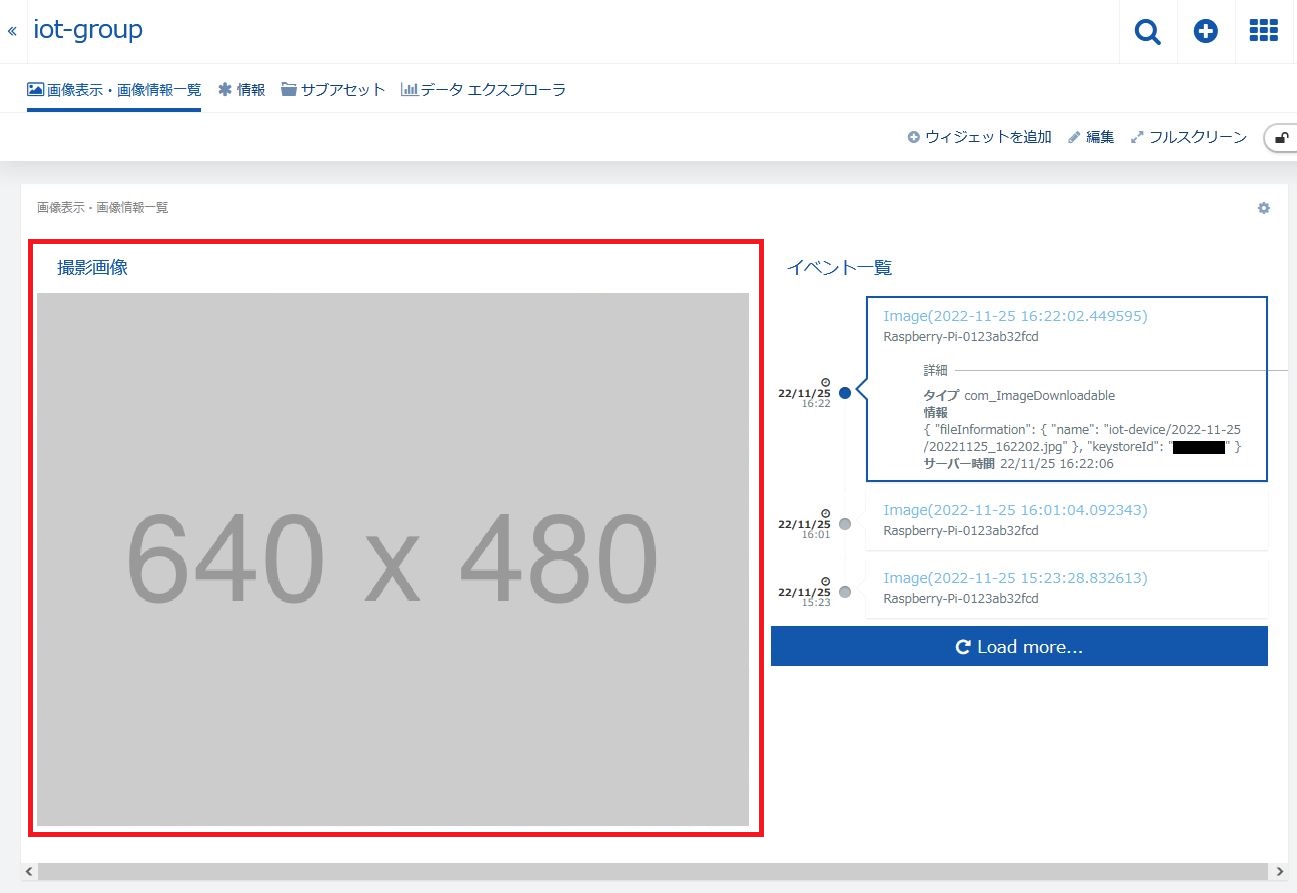1.1.5.7. 動作確認をする¶
本項では、以下の実装における動作確認手順について説明します。
実装2: IoT機器からの画像送信・Things Cloudでの画像表示
前提条件を確認する¶
あらかじめ、これまでの「実装2: IoT機器からの画像送信・Things Cloudでの画像表示」に関するすべての作業が完了していることを確認してください。
c8yエージェントを起動する¶
以下の動作をするc8yエージェントを起動します。
カメラセンサーからの画像取得
撮影した画像をWasabiオブジェクトストレージへHTTP送信
撮影した画像の情報をThings CloudへMQTT送信
サービスの起動・確認をする¶
管理者権限を持つアカウントでOSにログインします。
以下のコマンドを実行し、c8yエージェントを起動します。
# systemctl start sdpf-iot.service以下のコマンドを実行し、サービスが正しく起動していることを確認します。
# systemctl status sdpf-iot.service出力に「Active: active (running)」の表示があれば正常に動作しています。
正常に動作していない場合は、「1.1.3.4. c8yエージェントを設定する」で編集した構成ファイルの内容やICGWの設定を確認してください。
撮影画像一覧および画像表示を確認する¶
Things Cloudにて、IoT機器で撮影した画像の一覧が表示されること、および撮影画像が表示されることを確認する手順です。
作業端末にて以下のURLにアクセスし、Things Cloudにログインします。
URL: https://<Things Cloudのテナント名>.je1.thingscloud.ntt.com/
画面右上の[アプリケーション選択]ボタン(■が9つ並んだボタン)をクリックし、[コックピット]を選択します。
画面左のメニューより、[グループ]を展開し、対象のIoT機器が所属するグループを選択します。
事前に配置した「イベント一覧・画像表示ウィジェット」の右側の「イベント一覧」に、IoT機器にて撮影した画像の情報が表示されていることを確認します。
「イベント一覧」に表示されている任意の画像情報をクリックします。
注釈
画像情報をクリックすることで、作成したmicroserviceが動作し、選択された画像情報を基にWasabiオブジェクトストレージから画像を取得します。
「イベント一覧・画像表示ウィジェット」の左側の「撮影画像」に、クリックした画像情報に対応する撮影画像が表示されることを確認します。
目次
システム構成例
VMware各種ガイド
- 1. VMware環境構築ガイド
- 1.1. vSphere ESXi 8.0環境への移行手順
- 1.2. vSphere 8.0 編
- 1.3. vSphere 7.0 編
- 1.4. vSphere 7.0 移行編(v2 vSphere6.5->v3 vSphere7.0)
- 1.5. vSphere 7.0 移行編(v2 vSphere6.7->v3 vSphere7.0)
- 1.6. vSphere 8.0 移行編(v4 vSphere7.0->v4 vSphere8.0)
- 1.7. vSphere 5.5 編 (参考情報)
- 1.8. vSphere 6.0 編 (参考情報)
- 1.9. BYOL環境編 (参考情報)
- 1.10. 改訂履歴
Oracle各種ガイド
Arcserve構成ガイド
- 1. Arcserve UDP 7.0を用いたSmart Data Platform でのバックアップリストア運用例
- 2. Arcserve UDP 8.xを用いたSmart Data Platform でのバックアップリストア運用例
- 3. Arcserve UDP 9.0を用いたSmart Data Platform でのバックアップリストア運用例
- 4. Arcserve UDP 10.0を用いたSmart Data Platform でのバックアップリストア運用例
- 5. Arcserve UDP 7.0 から 8.x へのアップグレード手順
- 6. Arcserve UDP 7.0 から 9.0 へのアップグレード手順
- 7. Arcserve UDP 8.x から 9.0 へのアップグレード手順
- 8. Arcserve UDP 8.xおよび9.x からArcserve UDP 10.0 へのアップグレード手順
- Arcserve Cloud Direct環境構築手順書
- 9. Arcserve Replication and High Availabilityのレプリケーション機能を用いたDRソリューションガイド(Hybrid Cloud with Azureとの複合ソリューション)
- 10. <参考>ArcserveUDP バックアップ/リストア時間
ベアメタルサーバー バックアップ&リストアガイド
- 1. ベアメタルサーバーのバックアップ&リストア概要および手順 RHEL8.1編
- 1.1. ベアメタルサーバーのバックアップ&リストア概要および手順 RHEL8.1編
- 1.2. CIFSサーバー構築 RHEL8.1編
- 1.3. インストーラーのダウンロード RHEL8.1編
- 1.4. バックアップ元ベアメタルサーバーへArcserveUDPインストール RHEL8.1編
- 1.5. バックアッププラン設定とバックアップ実行 RHEL8.1編
- 1.6. リストア先ベアメタルサーバー(v3フレーバー)のデプロイ RHEL8.1編
- 1.7. リストア先ベアメタルサーバーのコンソールアクセス RHEL8.1編
- 1.8. リストア先ベアメタルサーバーへArcserveUDPインストール RHEL8.1編
- 1.9. 復旧メディアのアップロード RHEL8.1編
- 1.10. 復旧メディアのマウントおよびISOブートの実行 RHEL8.1編
- 1.11. ArcserveUDPのリストア実行 RHEL8.1編
- 1.12. リストア実行後の操作 RHEL8.1編
- 1.13. バックアップ元ベアメタルサーバーの削除 RHEL8.1編
- 1.14. リストア先ベアメタルサーバーからArcserveUDPのアンインストール RHEL8.1編
- 1.15. CIFSサーバーの削除実行 RHEL8.1編
- 2. ベアメタルサーバーのバックアップ&リストア概要および手順 RHEL8.8編
- 2.1. ベアメタルサーバーのバックアップ&リストア概要および手順 RHEL8.8編
- 2.2. CIFSサーバー構築 RHEL8.8編
- 2.3. インストーラーのダウンロード RHEL8.8編
- 2.4. バックアップ元ベアメタルサーバーへArcserveUDPインストール RHEL8.8編
- 2.5. バックアッププラン設定とバックアップ実行 RHEL8.8編
- 2.6. リストア先ベアメタルサーバー(v4フレーバー)のデプロイ RHEL8.8編
- 2.7. リストア先ベアメタルサーバーのコンソールアクセス RHEL8.8編
- 2.8. リストア先ベアメタルサーバーへArcserveUDPインストール RHEL8.8編
- 2.9. 復旧メディアのアップロード RHEL8.8編
- 2.10. 復旧メディアのマウントおよびISOブートの実行 RHEL8.8編
- 2.11. ArcserveUDPのリストア実行 RHEL8.8編
- 2.12. リストア実行後の操作 RHEL8.8編
- 2.13. バックアップ元ベアメタルサーバーの削除 RHEL8.8編
- 2.14. リストア先ベアメタルサーバーからArcserveUDPのアンインストール RHEL8.8編
- 2.15. CIFSサーバーの削除実行 RHEL8.8編
- 3. ベアメタルサーバーのバックアップ&リストア概要および手順 Windows Server2016編
- 3.1. ベアメタルサーバーのバックアップ&リストア概要および手順 Windows Server2016編
- 3.2. CIFSサーバー構築 Windows Server2016編
- 3.3. インストーラーのダウンロード Windows Server2016編
- 3.4. バックアップ元ベアメタルサーバーへArcserveUDPインストール Windows Server2016編
- 3.5. バックアッププラン設定とバックアップ実行 Windows Server2016編
- 3.6. リストア先ベアメタルサーバー(v3フレーバー)のデプロイ Windows Server2016編
- 3.7. リストア先ベアメタルサーバーへのコンソールアクセス Windows Server2016編
- 3.8. リストア先ベアメタルサーバーへのArcserveUDPインストール Windows Server2016編
- 3.9. WindowsADKインストール Windows Server2016編
- 3.10. 復旧メディア作成 Windows Server2016編
- 3.11. 復旧メディアのアップロード Windows Server2016編
- 3.12. 復旧メディアのマウントおよびISOブートの実行 Windows Server2016編
- 3.13. ArcserveUDPのリストア実行 Windows Server2016編
- 3.14. リストア実行後の操作 Windows Server2016編
- 3.15. バックアップ元ベアメタルサーバーの削除 Windows Server編
- 3.16. リストア先ベアメタルサーバーからArcserveUDPのアンインストール Windows Server編
- 3.17. CIFSサーバーの削除実行 Windows Server2016編
- 4. ベアメタルサーバーのバックアップ&リストア概要および手順 Windows Server2019編
- 4.1. ベアメタルサーバーのバックアップ&リストア概要および手順 Windows Server2019編
- 4.2. CIFSサーバー構築 Windows Server2019編
- 4.3. インストーラーのダウンロード Windows Server2019編
- 4.4. バックアップ元ベアメタルサーバーへArcserveUDPインストール Windows Server2019編
- 4.5. バックアッププラン設定とバックアップ実行 Windows Server2019編
- 4.6. リストア先ベアメタルサーバー(v3フレーバー)のデプロイ Windows Server2019編
- 4.7. リストア先ベアメタルサーバーへのコンソールアクセス Windows Server2019編
- 4.8. リストア先ベアメタルサーバーへのArcserveUDPインストール Windows Server2019編
- 4.9. WindowsADKおよびWindowsPEインストール Windows Server2019編
- 4.10. 復旧メディア作成 Windows Server2019編
- 4.11. 復旧メディアのアップロード Windows Server2019編
- 4.12. 復旧メディアのマウントおよびISOブートの実行 Windows Server2019編
- 4.13. ArcserveUDPのリストア実行 Windows Server2019編
- 4.14. リストア実行後の操作 Windows Server2019編
- 4.15. バックアップ元ベアメタルサーバーの削除 Windows Server2019編
- 4.16. リストア先ベアメタルサーバーからArcserveUDPのアンインストール Windows Server2019編
- 4.17. CIFSサーバーの削除実行 Windows Server2019編
- 5. ベアメタルサーバーのバックアップ&リストア概要および手順 Windows Server2019編(v4フレーバー)
- 5.1. ベアメタルサーバーのバックアップ&リストア概要および手順 Windows Server2019編(v4フレーバー)
- 5.2. CIFSサーバー構築 Windows Server2019編(v4フレーバー)
- 5.3. インストーラーのダウンロード Windows Server2019編(v4フレーバー)
- 5.4. バックアップ元ベアメタルサーバーへArcserveUDPインストール Windows Server2019編(v4フレーバー)
- 5.5. バックアッププラン設定とバックアップ実行 Windows Server2019編(v4フレーバー)
- 5.6. リストア先ベアメタルサーバー(v4フレーバー)のデプロイ Windows Server2019編(v4フレーバー)
- 5.7. リストア先ベアメタルサーバーへのコンソールアクセス Windows Server2019編(v4フレーバー)
- 5.8. リストア先ベアメタルサーバーへのArcserveUDPインストール Windows Server2019編(v4フレーバー)
- 5.9. WindowsADKおよびWindowsPEインストール Windows Server2019編(v4フレーバー)
- 5.10. 復旧メディア作成 Windows Server2019編(v4フレーバー)
- 5.11. 復旧メディアのアップロード Windows Server2019編(v4フレーバー)
- 5.12. 復旧メディアのマウントおよびISOブートの実行 Windows Server2019編(v4フレーバー)
- 5.13. ArcserveUDPのリストア実行 Windows Server2019編(v4フレーバー)
- 5.14. リストア実行後の操作 Windows Server2019編(v4フレーバー)
- 5.15. バックアップ元ベアメタルサーバーの削除 Windows Server2019編(v4フレーバー)
- 5.16. リストア先ベアメタルサーバーからArcserveUDPのアンインストール Windows Server2019編(v4フレーバー)
- 5.17. CIFSサーバーの削除実行 Windows Server2019編(v4フレーバー)
- 6. ベアメタルサーバーのバックアップ&リストア概要および手順 Windows Server2022編
- 6.1. ベアメタルサーバーのバックアップ&リストア概要および手順 Windows Server2022編
- 6.2. CIFSサーバー構築 Windows Server2022編
- 6.3. インストーラーのダウンロード Windows Server2022編
- 6.4. バックアップ元ベアメタルサーバーへArcserveUDPインストール Windows Server2022編
- 6.5. バックアッププラン設定とバックアップ実行 Windows Server2022編
- 6.6. リストア先ベアメタルサーバーのデプロイ Windows Server2022編
- 6.7. リストア先ベアメタルサーバーへのコンソールアクセス Windows Server2022編
- 6.8. リストア先ベアメタルサーバーへのArcserveUDPインストール Windows Server2022編
- 6.9. WindowsADKおよびWindowsPEインストール Windows Server2022編
- 6.10. 復旧メディア作成 Windows Server2022編
- 6.11. 復旧メディアのアップロード Windows Server2022編
- 6.12. 復旧メディアのマウントおよびISOブートの実行 Windows Server2022編
- 6.13. ArcserveUDPのリストア実行 Windows Server2022編
- 6.14. リストア実行後の操作 Windows Server2022編
- 6.15. バックアップ元ベアメタルサーバーの削除 Windows Server2022編
- 6.16. リストア先ベアメタルサーバーからArcserveUDPのアンインストール Windows Server2022編
- 6.17. CIFSサーバーの削除実行 Windows Server2022編
ファイアウォール(vSRX)構成ガイド
Managed Load Balancer 構成ガイド
- 1. Managed Load Balancer 構成ガイド
- Managed Load Balancer / Managed Firewall 構成ガイド(ツーアーム構成)
- Managed Load Balancer / Managed Firewall 構成ガイド(ワンアーム構成)
ロードバランサー(Netscaler VPX)構成ガイド
- 1. ロードバランサー(NetScaler VPX)構成ガイド
- 2. ファイアウォール・ロードバランサー構成例(ツーアーム)※クライアントのIPアドレス変換なし
- 3. ファイアウォール・ロードバランサー構成例(ワンアーム)※クライアントのIPアドレス変換なし
- 4. ファイアウォール・ロードバランサー・Managed WAF 構成例(ツーアーム)※クライアントのIPアドレス変換なし
- 5. ファイアウォール・ロードバランサー・Managed WAF構成例(ワンアーム)※クライアントのIPアドレス変換なし
バックアップソリューション
暗号化ソリューション
バックアップソリューション
ログ蓄積・活用ソリューション
- 1. FSGログ蓄積・活用ソリューション
- 2. FRAログ保存ソリューション
- 3. ログ蓄積・活用ソリューション Flexible InterConnect/Wasabiオブジェクトストレージ/ログ管理ツール/Windows用S3互換ストレージマウントツール
DNSセキュリティ対策ソリューション
ランサムウェア対策ソリューション
M365バックアップソリューション
バックアップ回線ソリューション
IoT機器導入ソリューション【手動構築】
IoT機器導入ソリューション【自動構築】
IoT機器活用ソリューション
Things CloudによるIoTデータ予測ソリューション
Node-AIによる時系列予測ソリューション
操作ログ転送機能ログ一覧化手順
改訂履歴