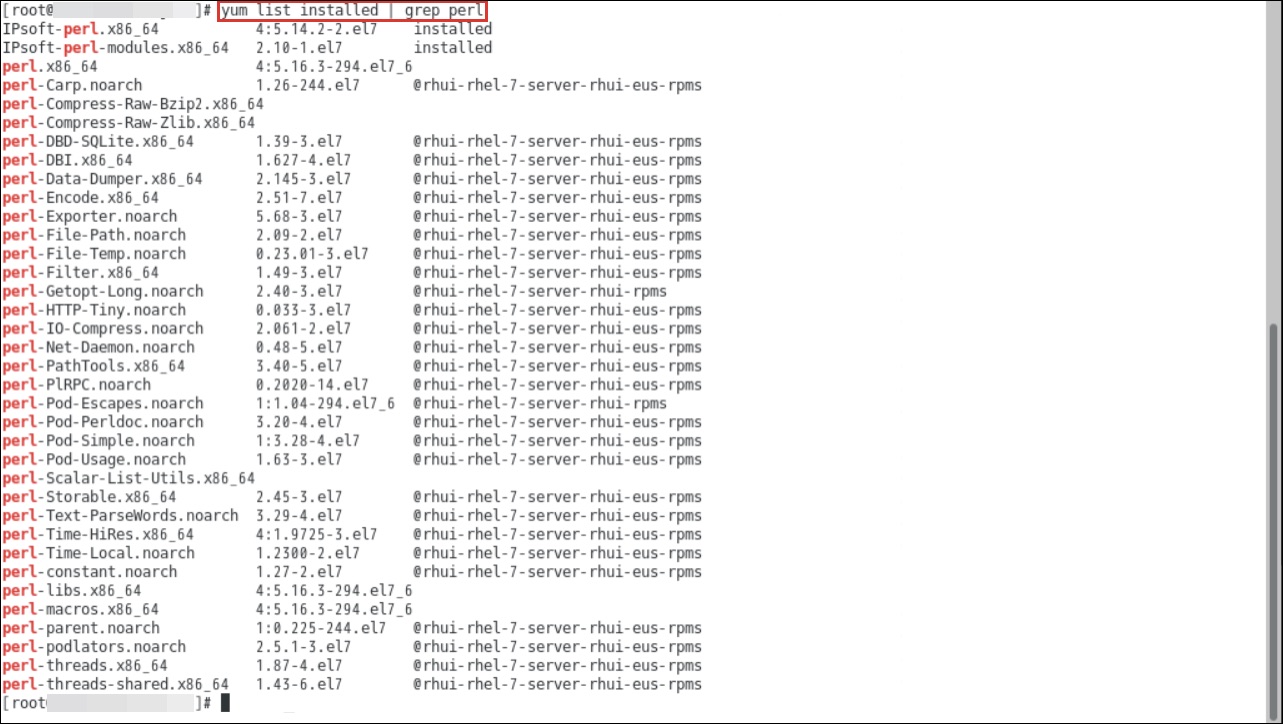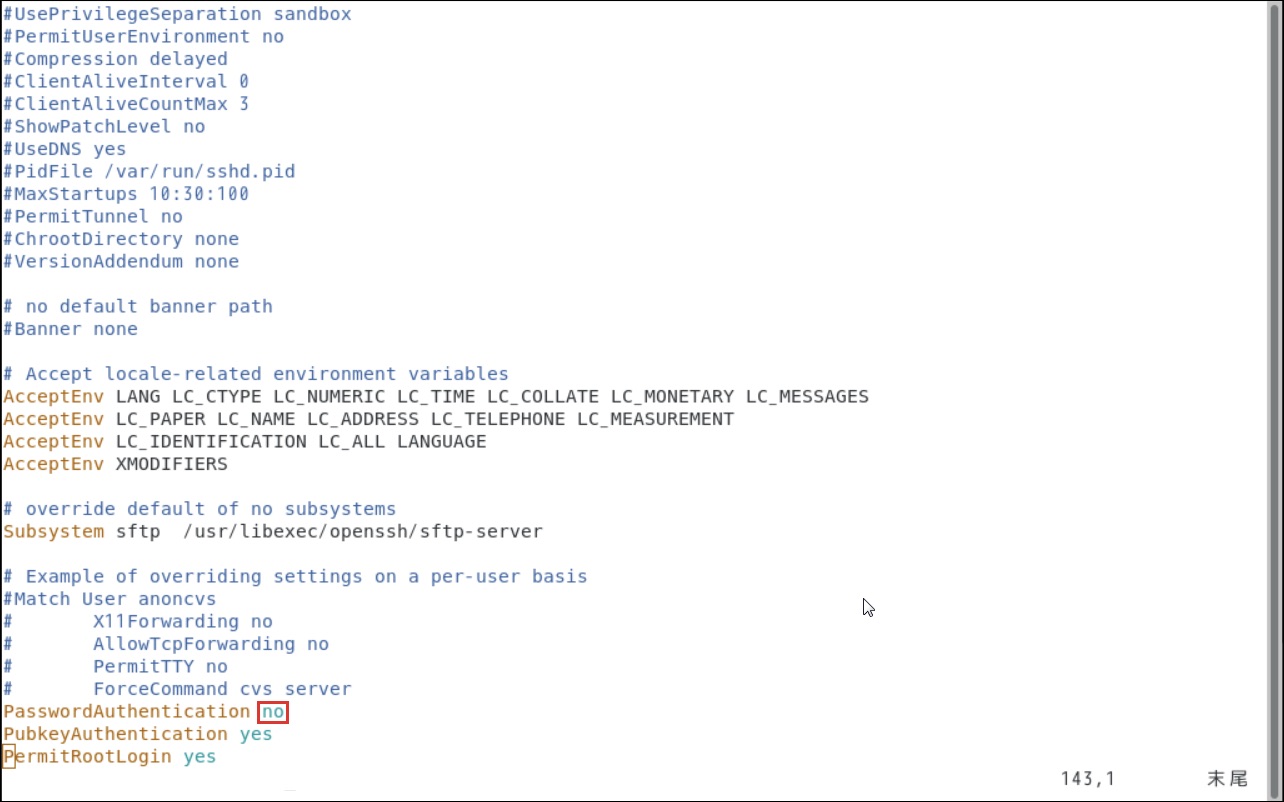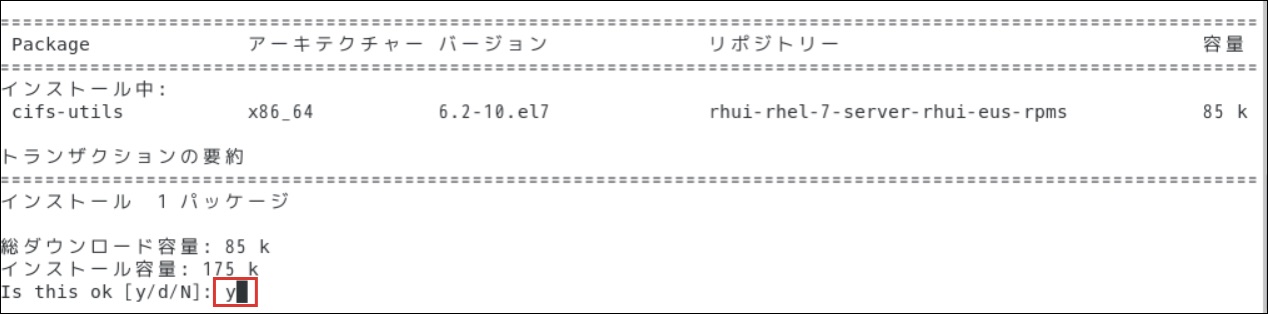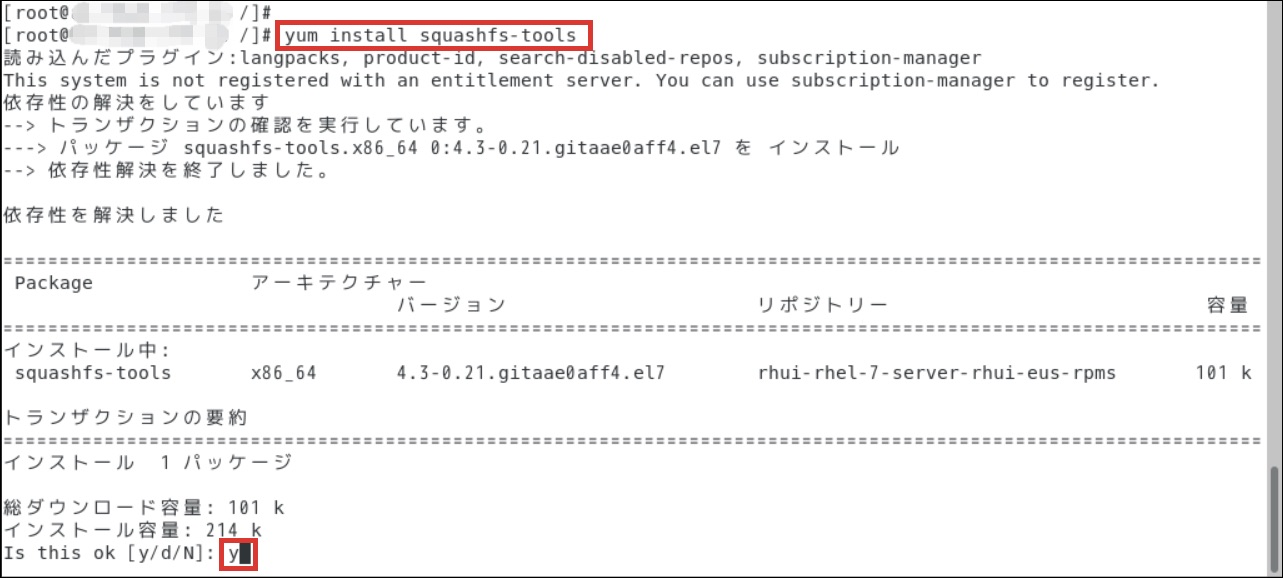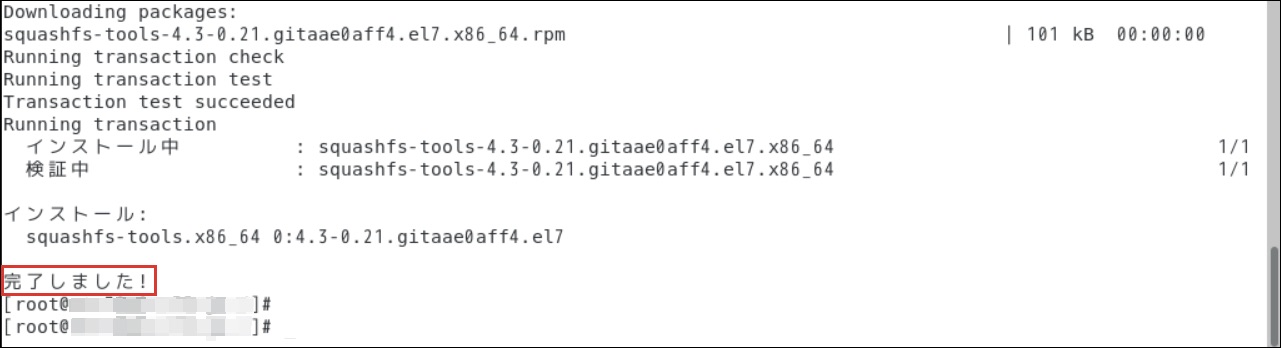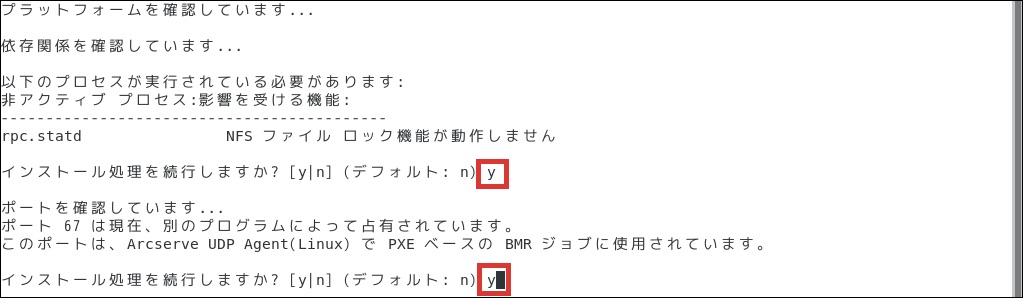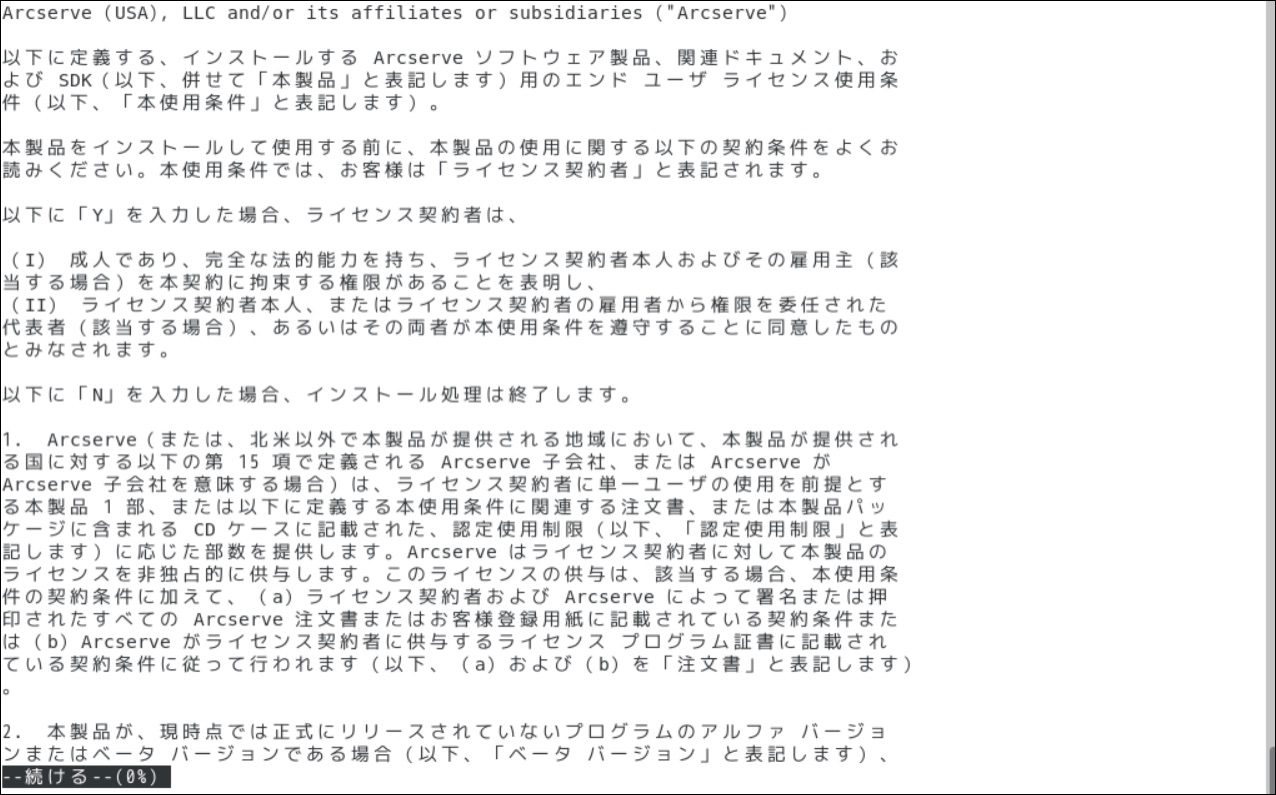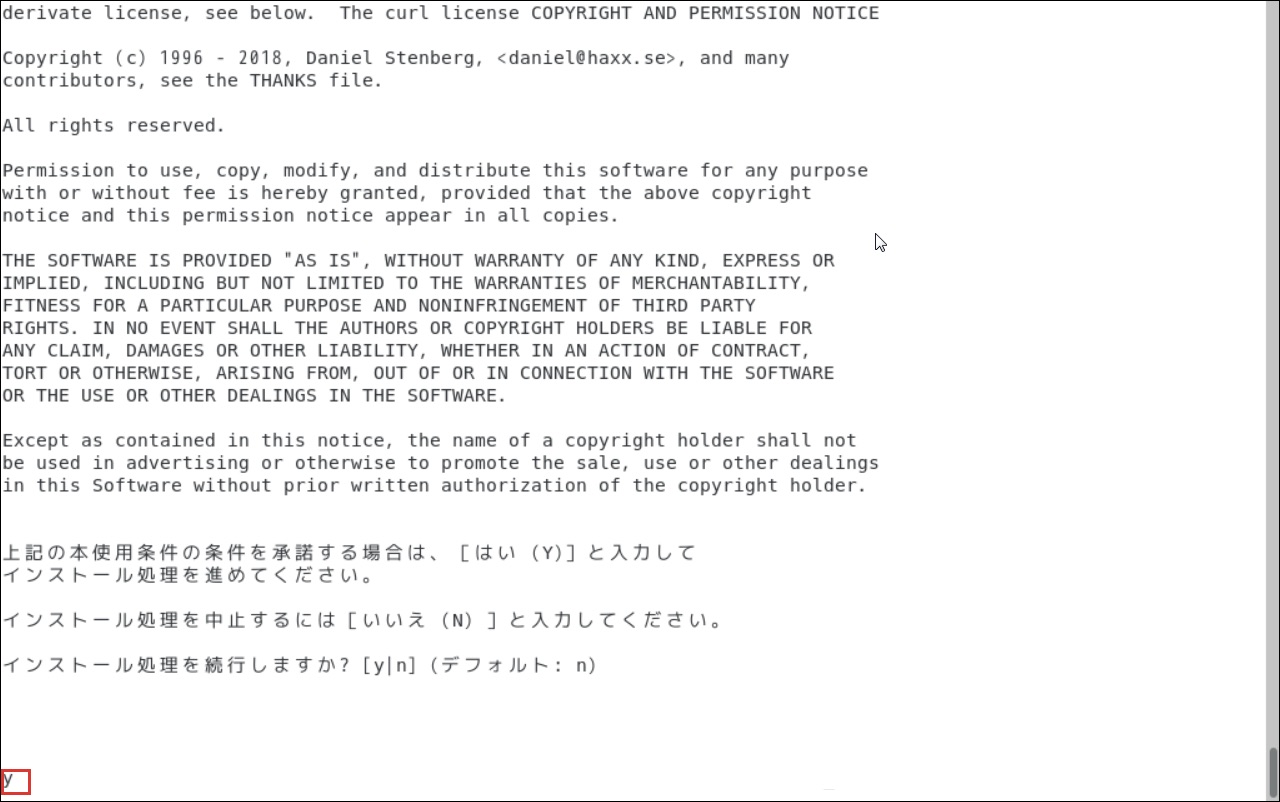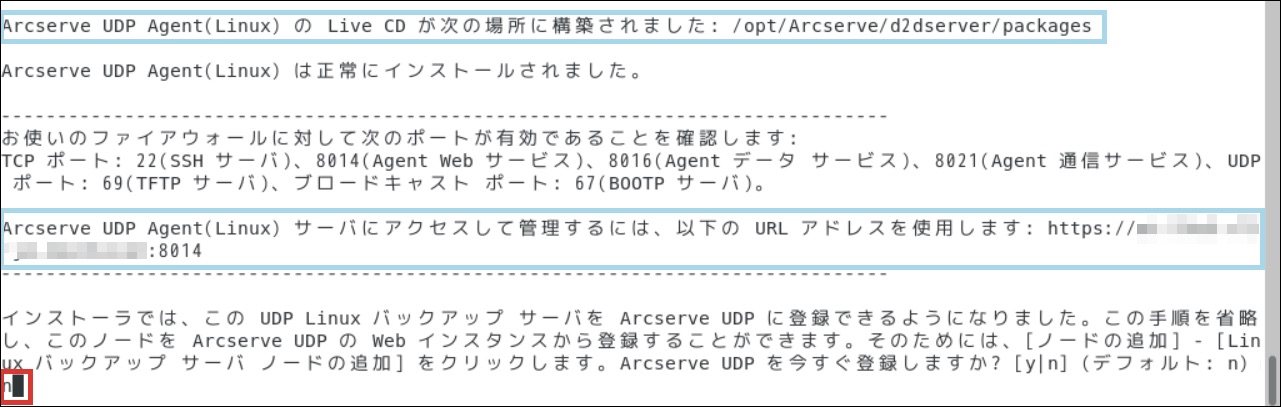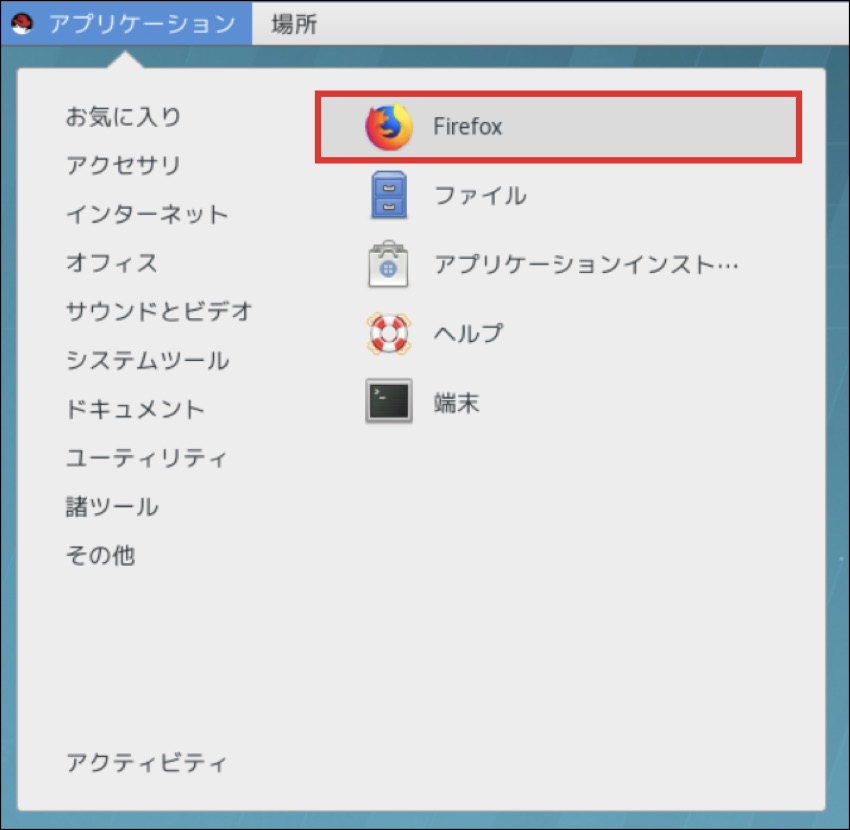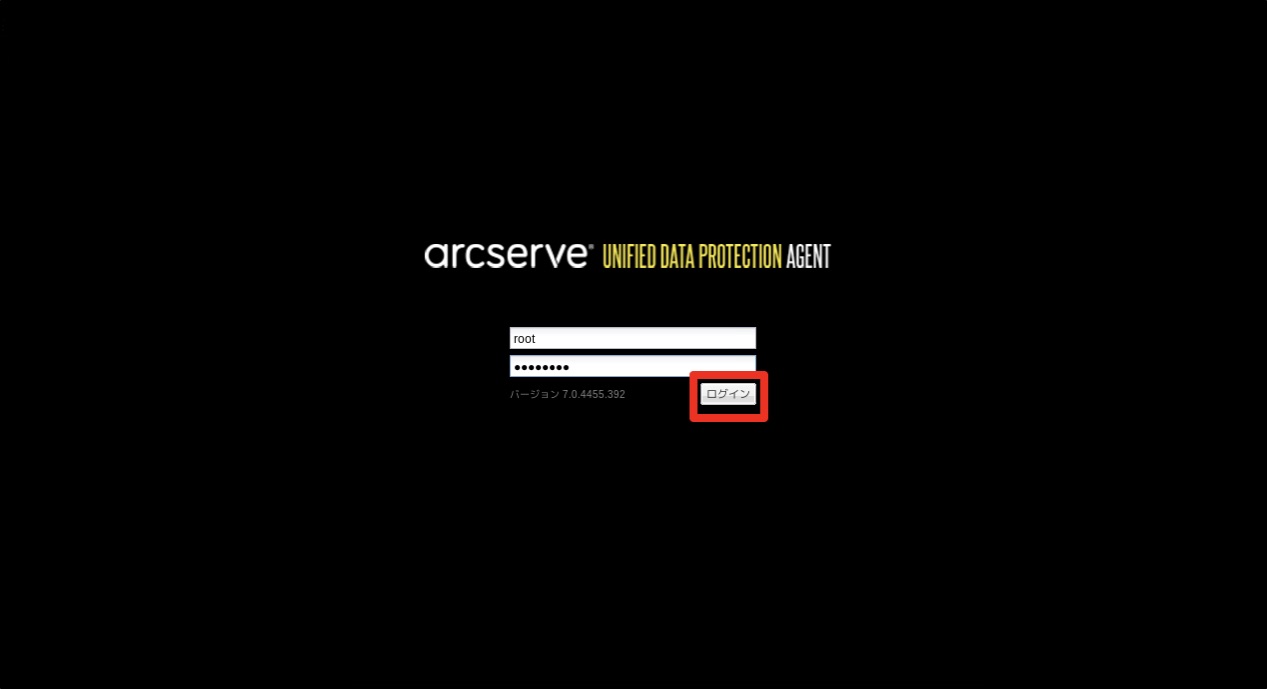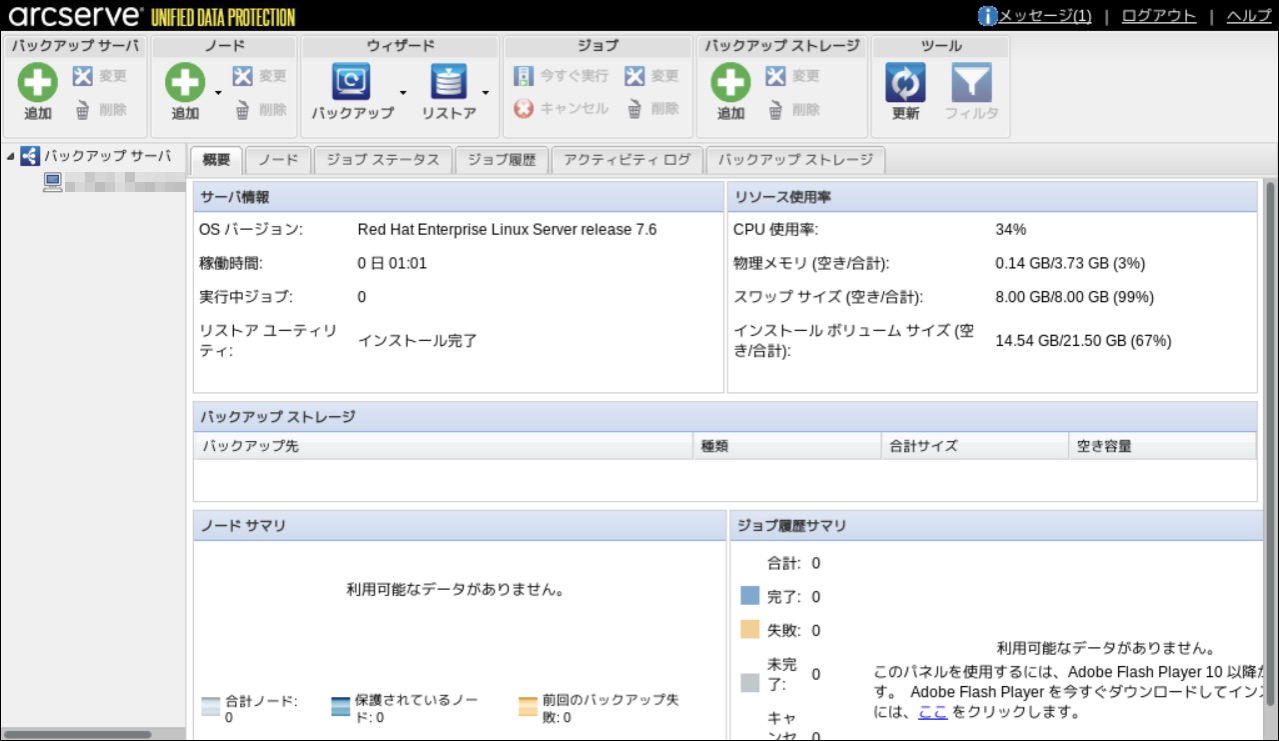1.4.4. Linuxエージェントをインストールする¶
1.4.4.1. Arcserve前提パッケージをインストールをインストールする¶
Arcserveをインストールする前に、Linuxのパッケージで以下がインストールされていることを確認します。(Arcserveのインストール条件となります。)
perl
ssh
nfs-utils
cifs-utils
genisoimage
squashfs-tools
それぞれをyumコマンドでインストール済みかを確認して、未インストールの場合、インストールしていきます。(インストールされていない場合、かつサブスクリプション登録されていない場合はインストールできないため、事前にサブスクリプション登録が必要です。サブスクリプション登録はRedhatでのご対応をお願いいたします。)
警告
RHEL8.0以上の場合、「tar」が必要となりますので、同様にインストールしてください。
yum コマンドで「perl」がインストールされているかを確認します。本事例では以下のように既にパッケージが入っておりインストールされています。
$ yum list installed | grep perl次に「SSH」を確認します。以下のようにインストールされています。
$ yum list installed | grep sshArcserveログイン時のパスワード認証を有効にするため、SSHの設定ファイルを編集します。以下コマンドを実行します。
$ vim /etc/ssh/sshd_config
「PasswordAuthentication」がnoになっていることを確認します。
yesに変更します。
「SSH」の設定を反映させます。
$ systemctl restart sshd.service
次に「nfs-utils」を確認します。以下のようにインストールされています。
$ yum list installed | grep nfs-utils次に「cifs-utils」を確認します。以下のようにインストールされていません。
$ yum list installed | grep cifs-utils「cifs-utils」を以下のようにインストールします。インストール実行のy/n選択では「y」を選択します。
$ yum install cifs-utils
以下が表示されたら、インストール完了です。
次に「genisoimage」を確認します。以下のようにインストールされています。
$ yum list installed | grep genisoimage次に「squashfs-tools」を確認します。以下のようにインストールされていません。
$ yum list installed | grep squashfs-tools「squashfs-tools」を以下のようにインストールします。インストール実行時の[y/d/N]選択では[y]を選択します。
$ yum install squashfs-tools
- 以下が表示されたら、インストール完了です。以上でパッケージのインストールは完了です。
1.4.4.2. Linuxエージェントをインストールする¶
- Arcserveを以下コマンドを実行し、インストールしていきます。※/tmp上にインストールファイルが配置されており、現在のプロンプトが/tmpディレクトリにある状態とします。
$ ./Arcserve_Unified_Data_Protection_Agent_Linux.bin
使用言語を選択します。(ここでは、Linuxの言語を日本語としているため、「2」を選択します。)
「インストール処理を続行しますか?[y/n](デフォルト:n)」では「y」を選択します。
注釈
- RHEL 7 環境では依存関係の確認で67ポートが占有され、上記表示となる場合があります。 これはdnsmasqプロセスがデフォルトで67ポートを使用していることが原因で表示されますが、この例によるバックアップでは、PXEベースのBMRを使用しないのでバックアップ運用に影響しません。
ライセンス使用条件が表示されますので、Enterキーで進みます。
使用条件を承諾する場合は、「y」を入力します。
以下のようにインストールが実行されます。
「インストーラでは、このUDP LinuxバックアップサーバをArcserve UDPに登録できるようになりました。…」は、「n」を選択します。
- 上記の記載の中に、リストア時に必要な復旧メディアの保存先の記載がありますので、必ず保存先を記録保管して下さい。また、バックアップ実行などの管理画面はブラウザーから実行されますが、そのURLも表示されるので記録保管して下さい。以下がURLとなります。https ://<arcserveがインストールされたバックアップ対象LinuxサーバーのIPアドレス>:8014
以下が表示されればインストール終了です。
- インストール後、正常に管理画面が表示されるかを確認します。Arcserveがインストールされたバックアップ対象Linuxサーバーもしくは、このサーバーにネットワークでアクセスできるサーバーなどからブラウザーを開きます。
ブラウザーのアドレスバーに「https ://<arcserveがインストールされたバックアップ対象LinuxサーバーのIPアドレス>:8014」を入力し、表示されたArcserveログイン画面にroot権限でログインします。
※「安全な接続ではありません」という画面が表示された場合、[例外を追加]をクリックし、遷移後の画面で[セキュリティ例外を承認]をクリックしてください。
以下のような管理画面が開けば正常に起動しています。
以上でArcserveのインストールは完了です。