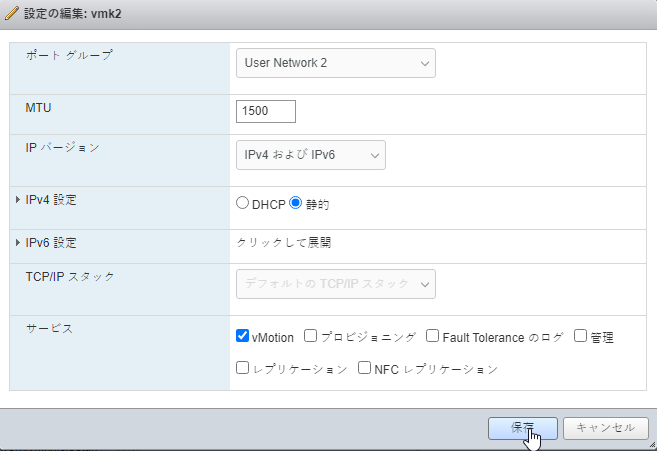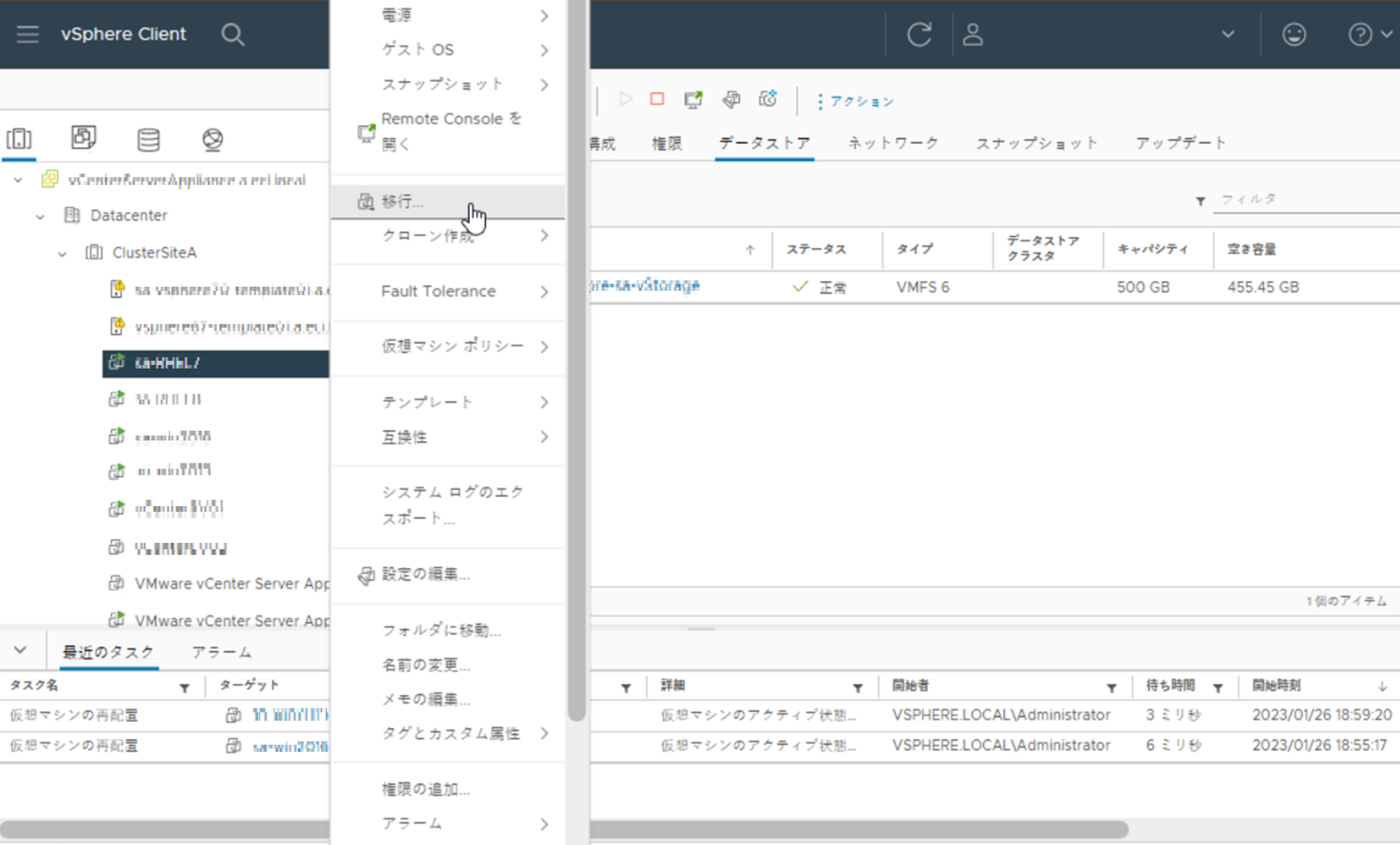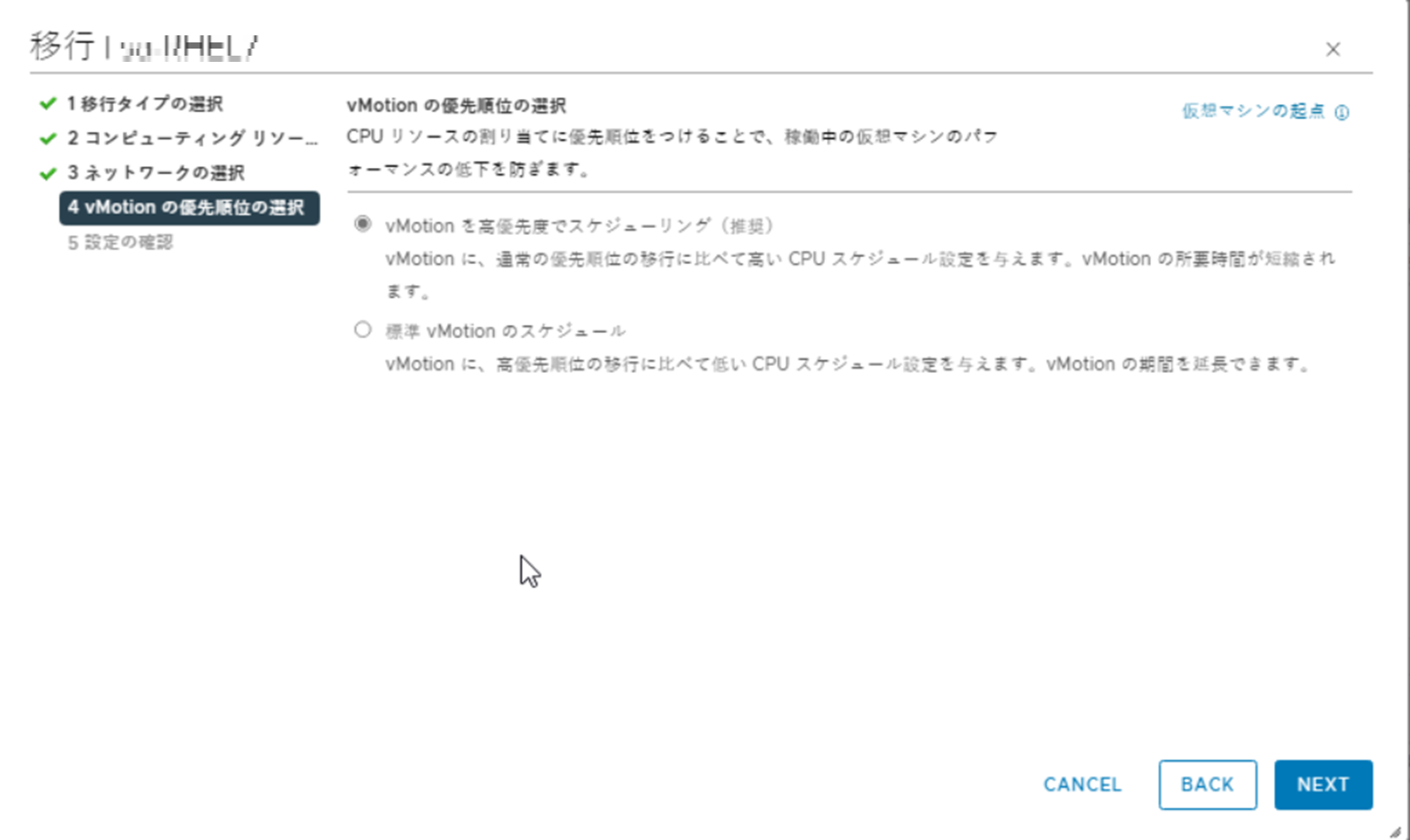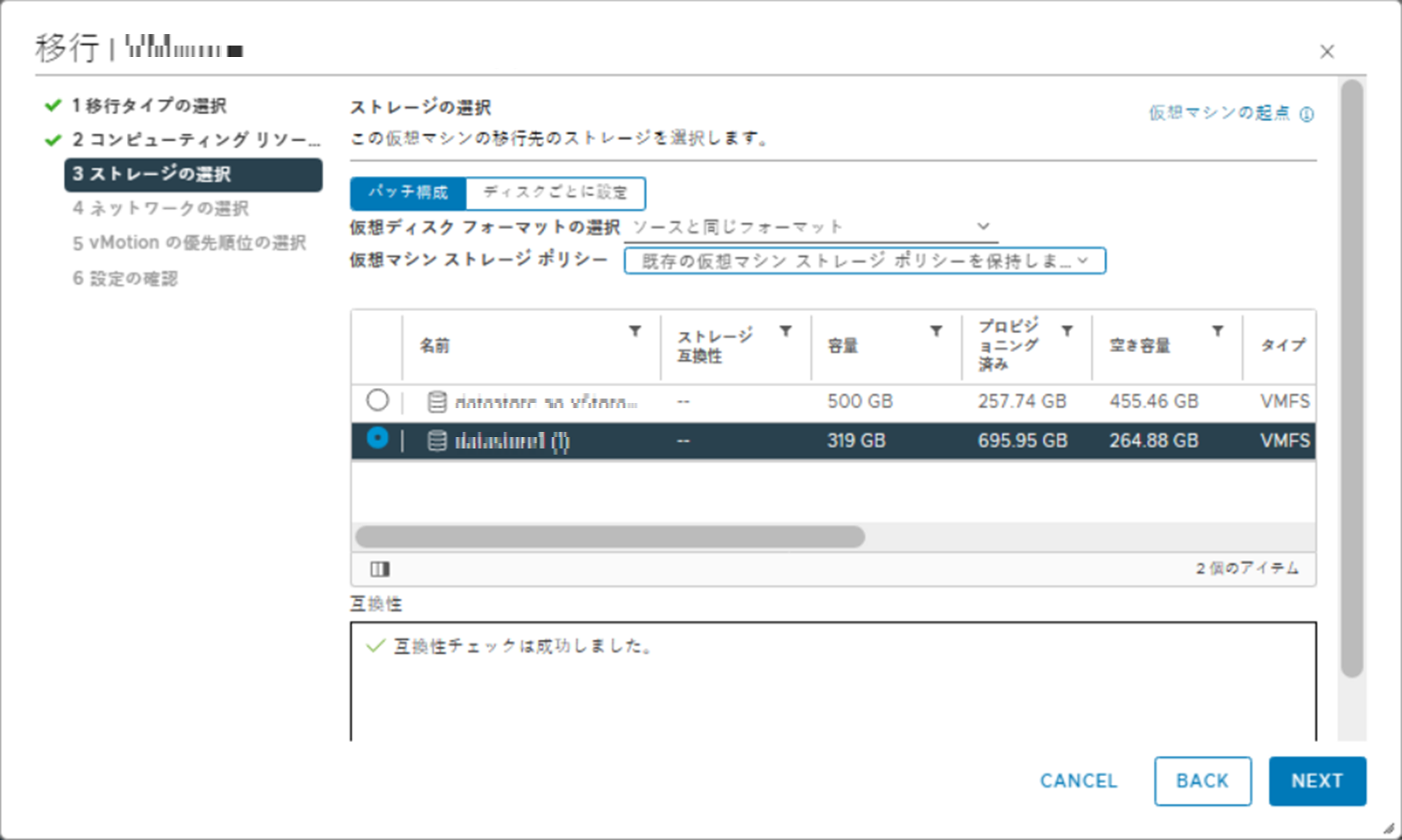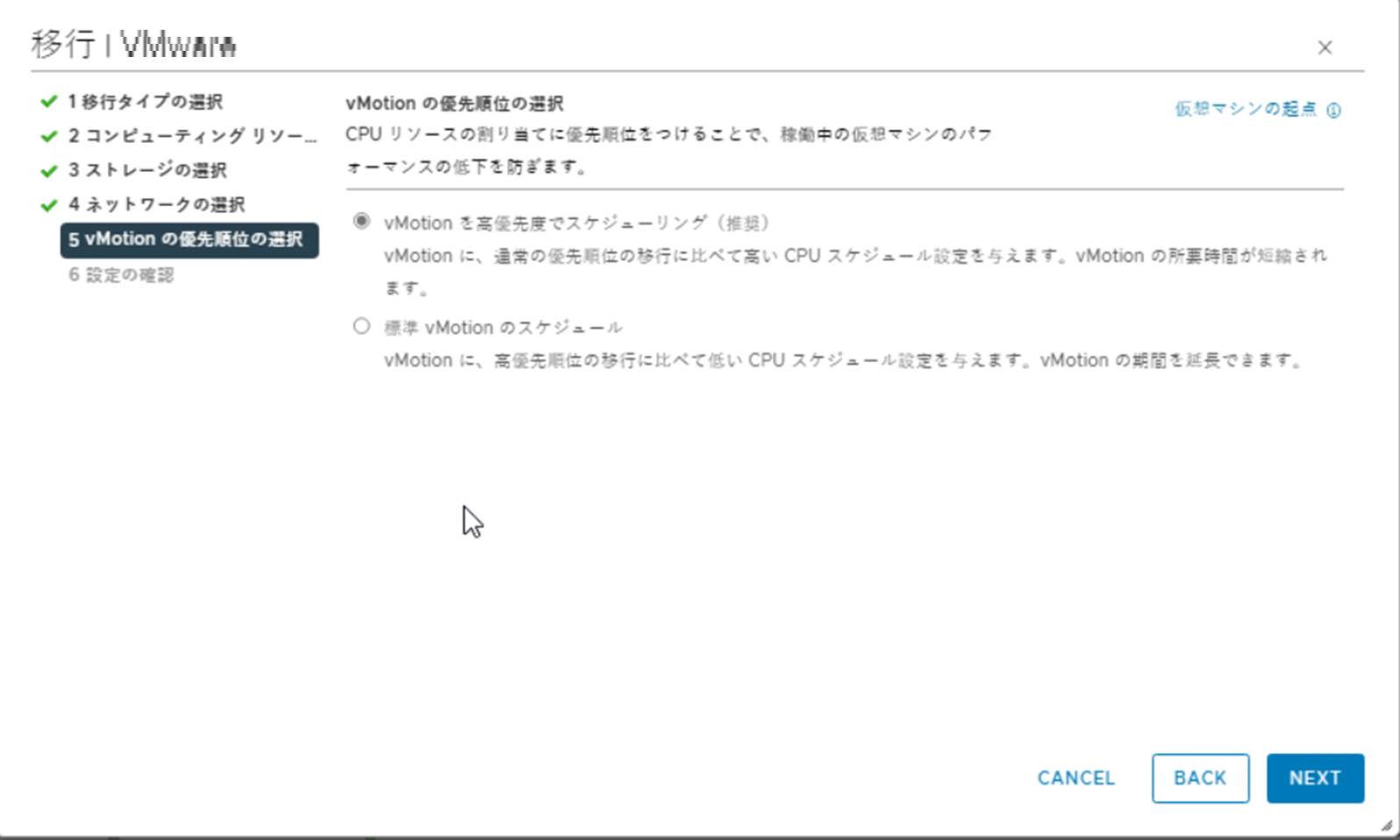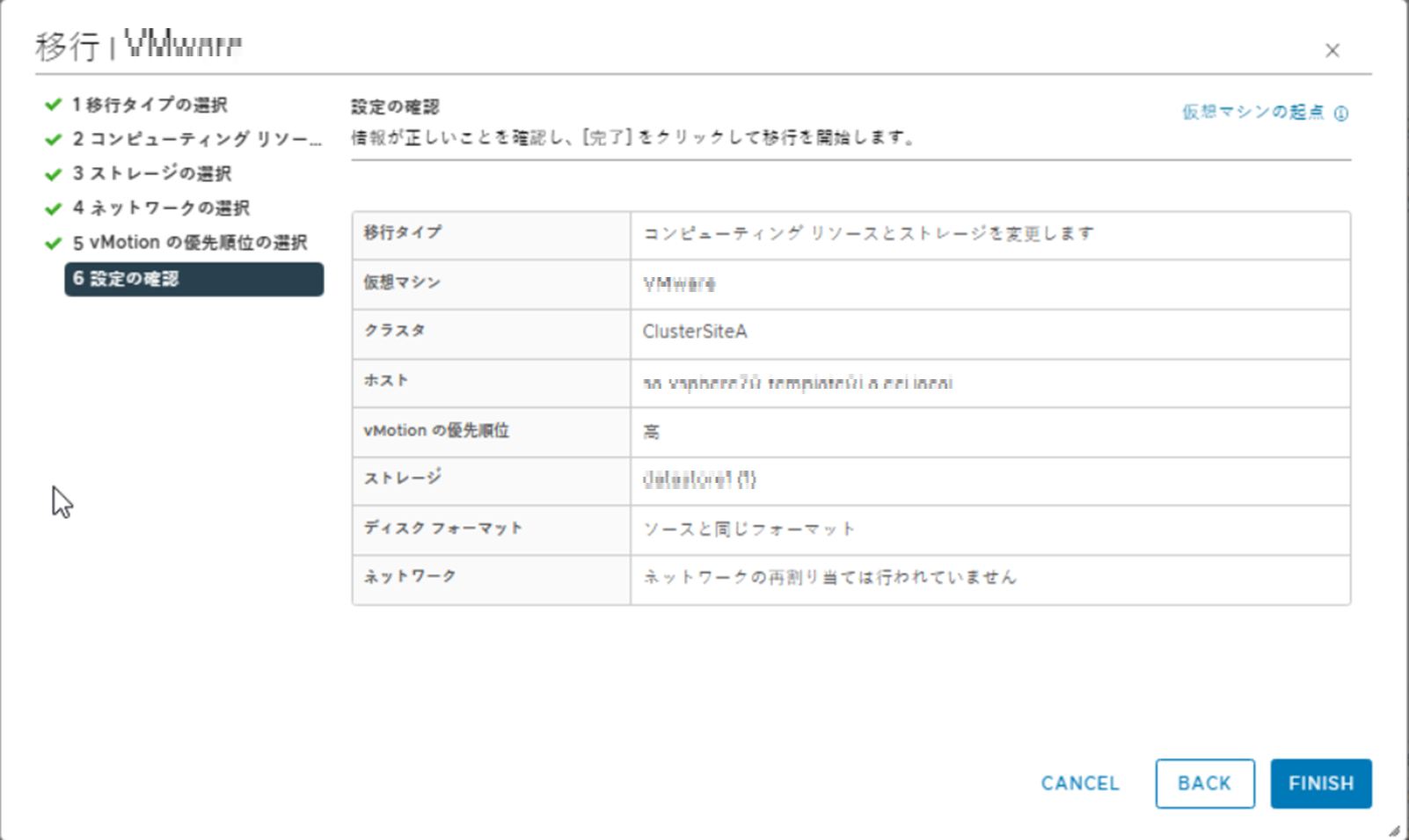1.4.4. 仮想マシンのvMotion移行ガイド¶
本章目次
1.4.4.1. 概要¶
注釈
注釈
1.4.4.2. 移行手順¶
作業手順¶
- VMkernel Adapter設定でvMotionポートを追加します。
VMware HOST Clientで移行に用いるVMkernel NICの設定を編集し、サービスにvMotionを追加します。
注釈
- vDSにvSphere ESXi7.0を追加します。
- vSphere Clientの[Add and Manage Hosts]からAdd hostsを行い、ウィザードに従ってvDSにvSphere ESXi7.0を追加します。(その際、Assign port groupにて移行先のポートグループを指定してください。)
vSphere Clientにログインし、移行したいVMを右クリックし、[移行]をクリックします。
移行したいVMのコンピューティングリソースのみ移行する場合(VMのストレージ指定が共有ストレージとなっている)¶
[移行タイプの選択]ダイアログで、[コンピューティングリソースのみ変更します]を選択し、[NEXT]をクリックします。
[コンピューティングリソースの選択]ダイアログで、移行先のESXiホストをクリックし、[NEXT]をクリックします。
[ネットワークの選択]ダイアログで、移行先のネットワークを選択します。
[vMotionの優先順位の選択]ダイアログで、[vMotionを高優先度でスケジューリング(推奨)]を選択し、[NEXT]をクリックします。
確認画面が表示されますので、内容を確認した上で、[FINISH]をクリックします。
オンラインvMotionで移行先ESXiへVMが移行されます。
移行したいVMのコンピューティングリソースとストレージ両方を移行する場合(VMのストレージ指定が移行元ESXiとなっている)¶
[移行タイプの選択]ダイアログで、[コンピューティングリソースとストレージの両方を変更します]を選択し、[NEXT]をクリックします。
[コンピューティングリソースの選択]ダイアログで、移行先のESXiホストをクリックし、[NEXT]をクリックします。
[ストレージの選択]ダイアログで、移行先のESXiのストレージをクリックし、[NEXT]をクリックします。
[ネットワークの選択]ダイアログで、移行先のネットワークを選択します。
[vMotionの優先順位の選択]ダイアログで、[vMotionを高優先度でスケジューリング(推奨)]を選択し、[NEXT]をクリックします。
確認画面が表示されますので、内容を確認した上で、[FINISH]をクリックします。
オンラインvMotionで移行先ESXiへVMが移行されます。