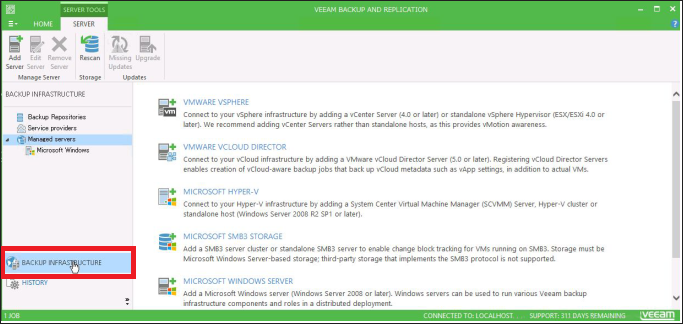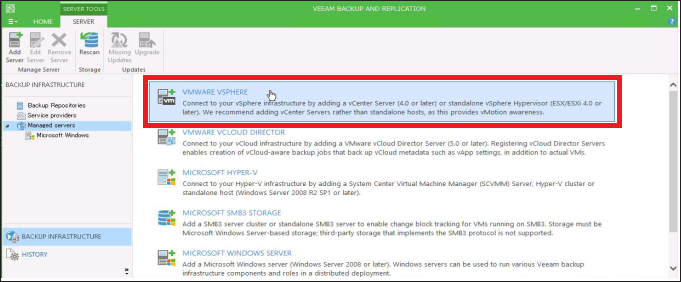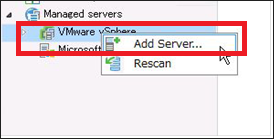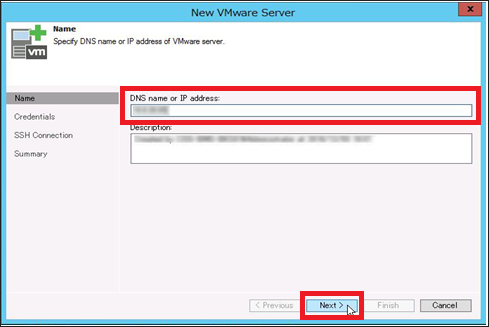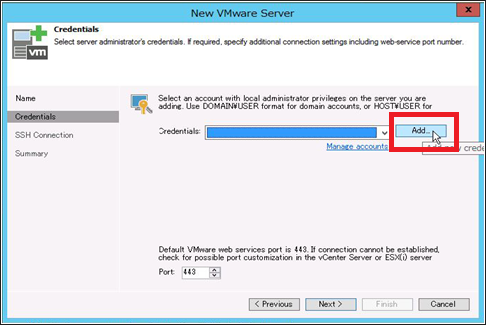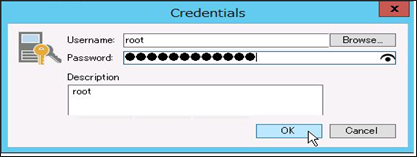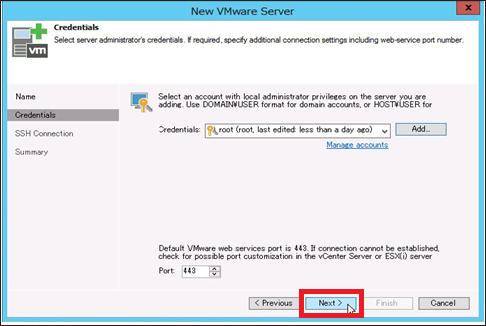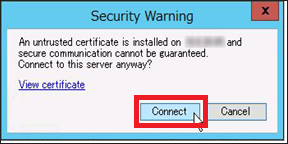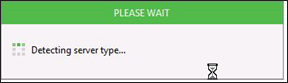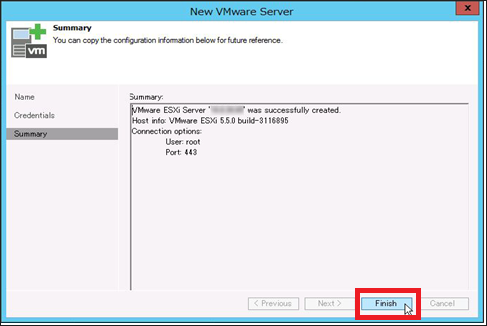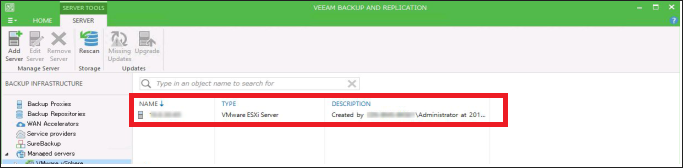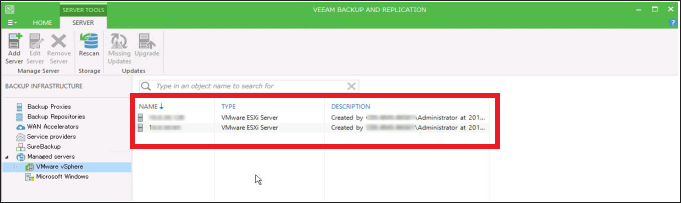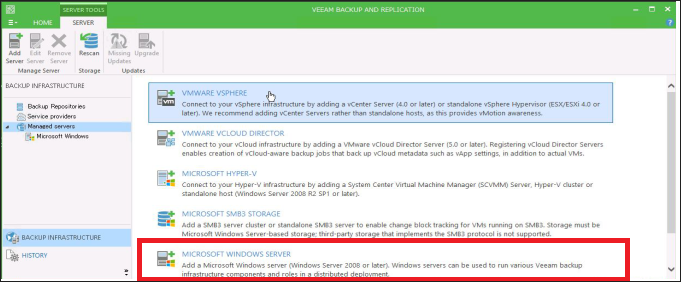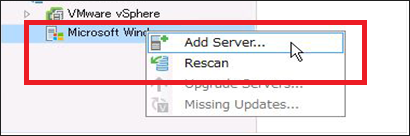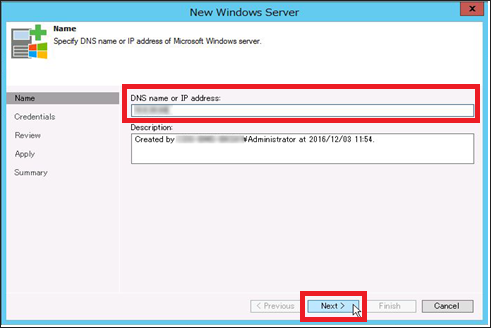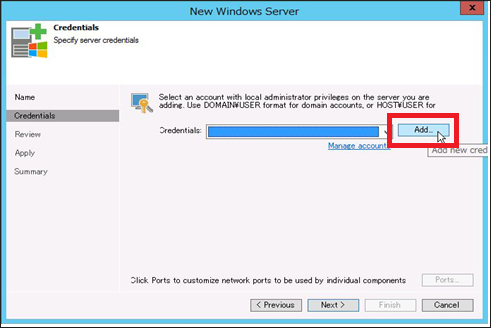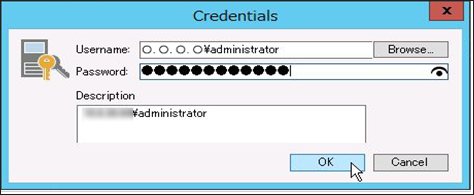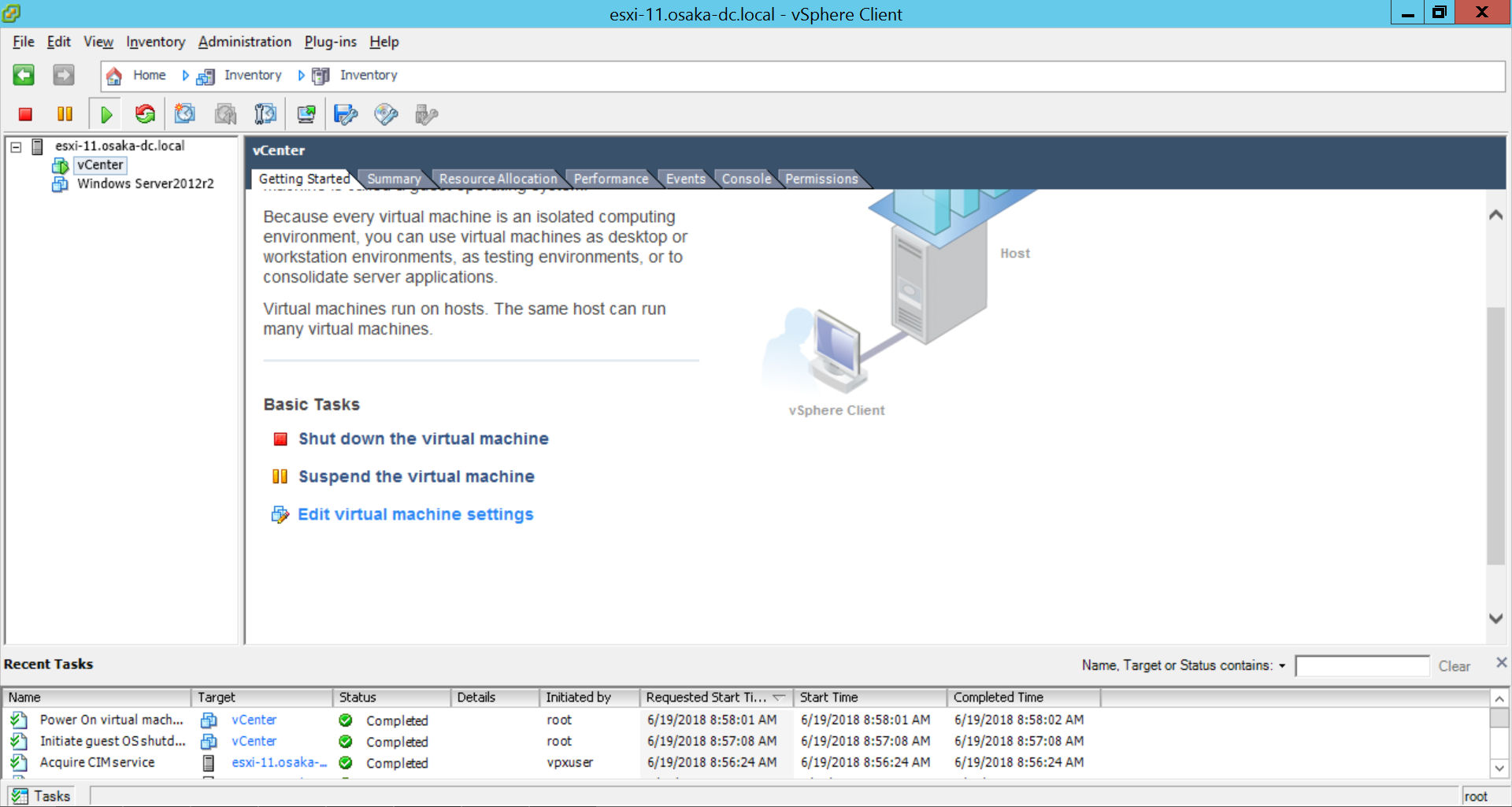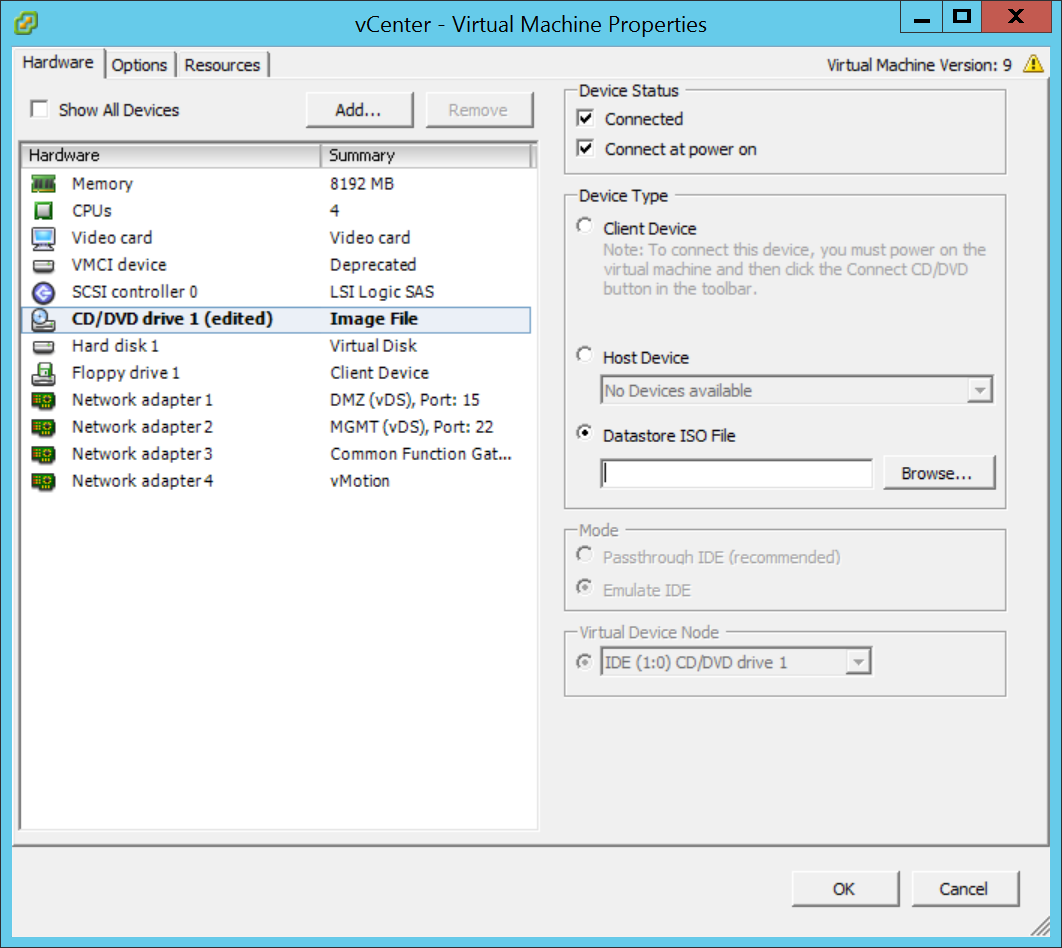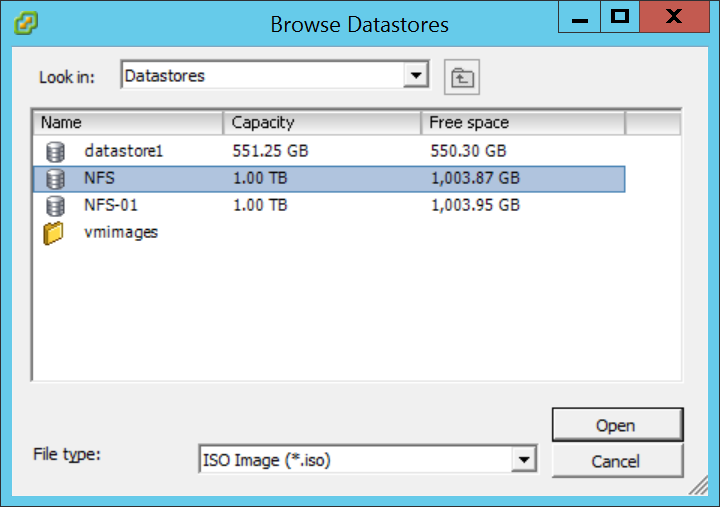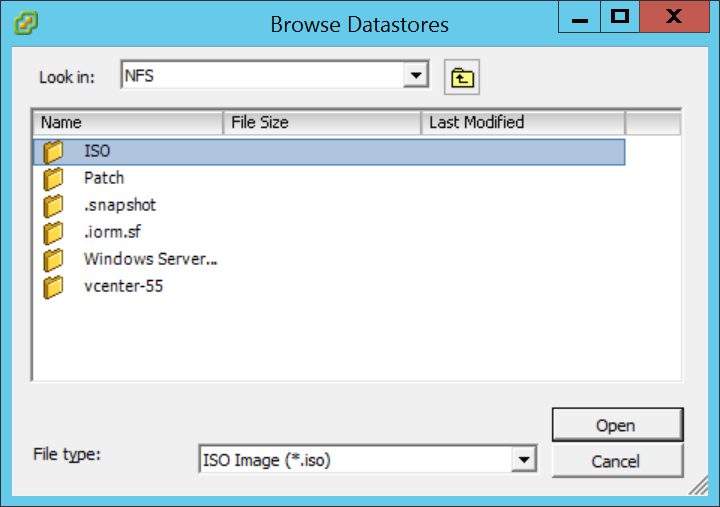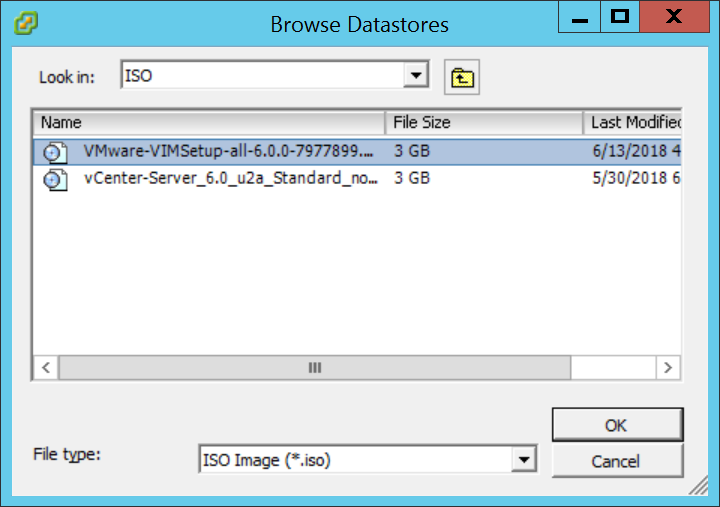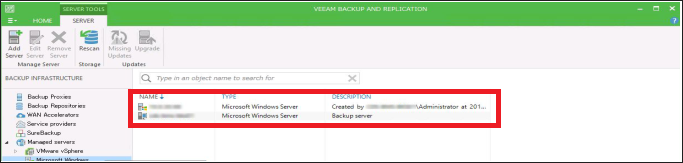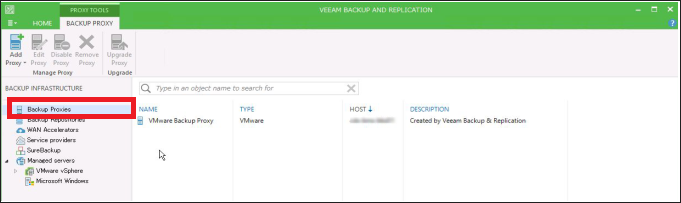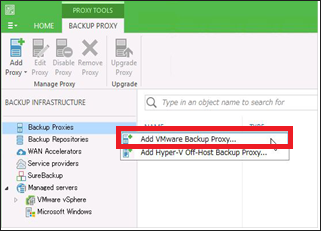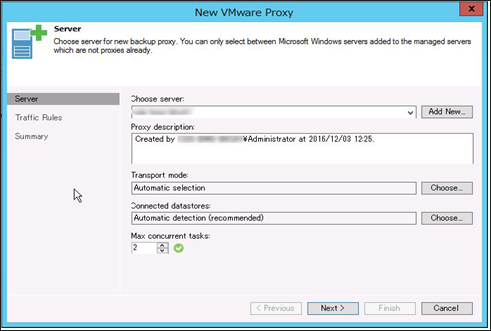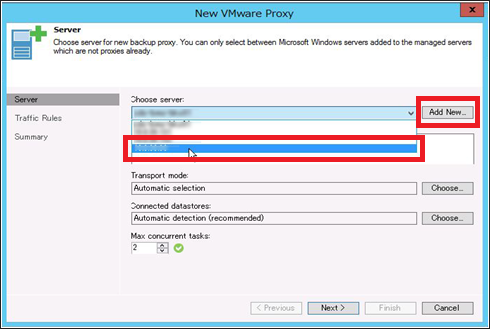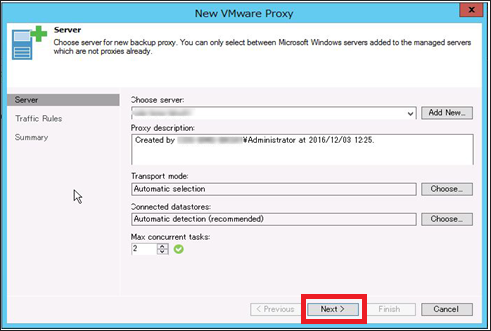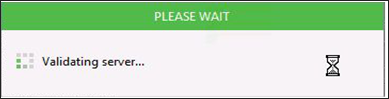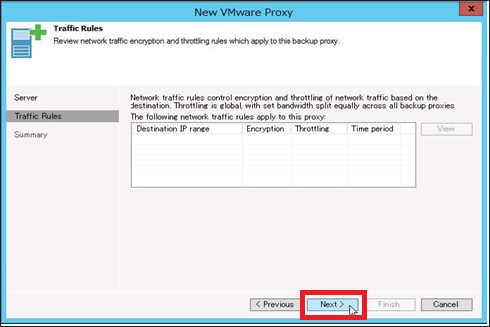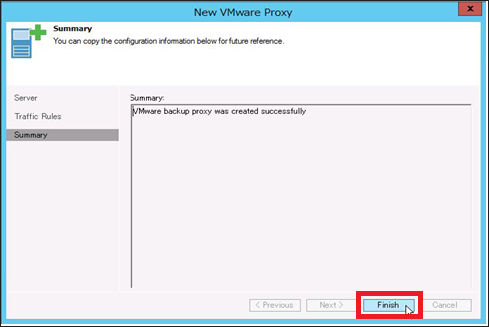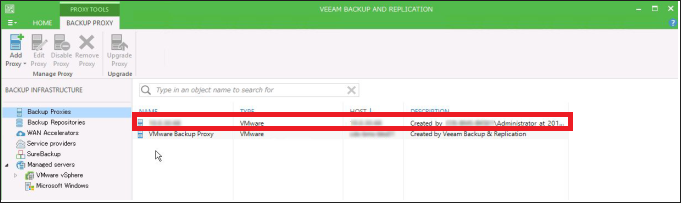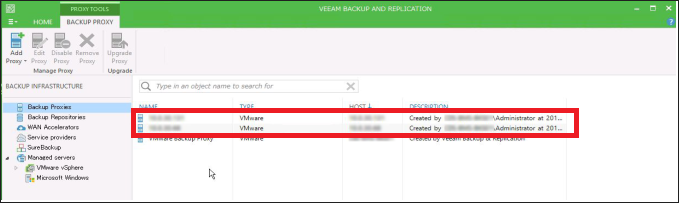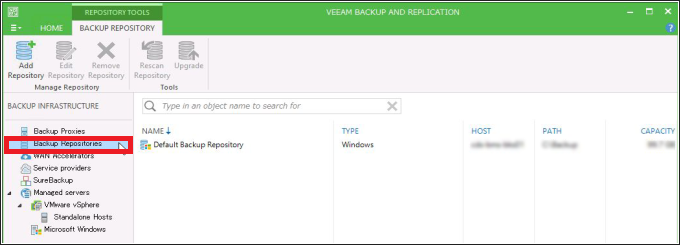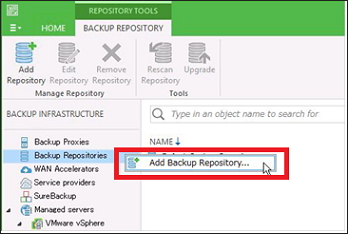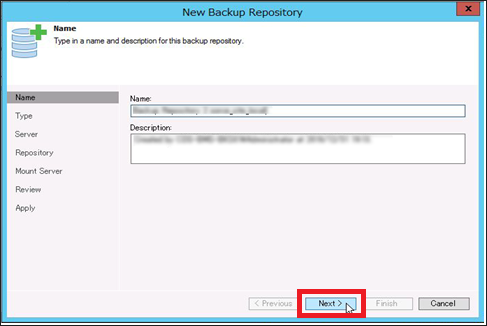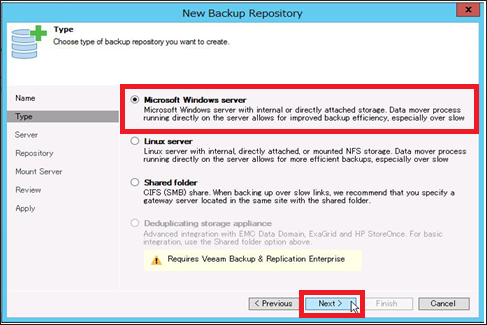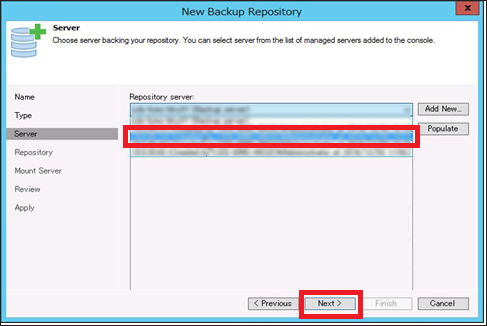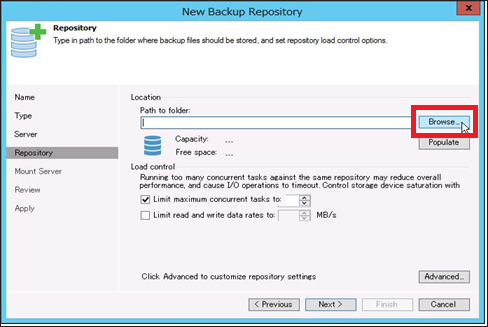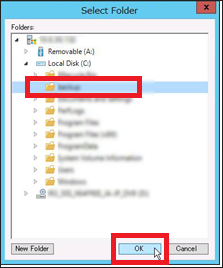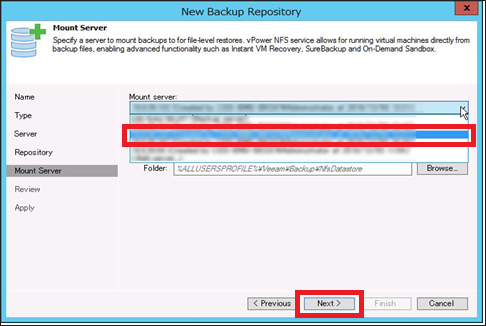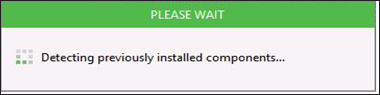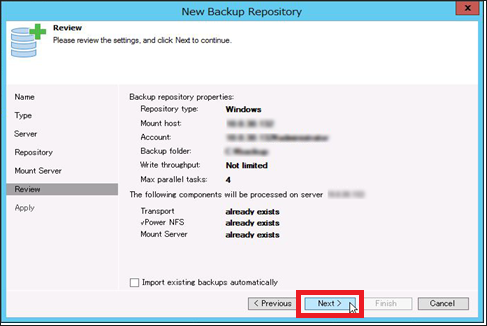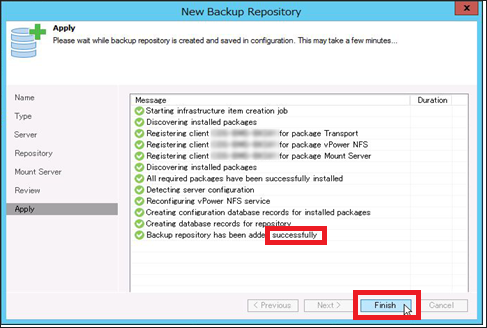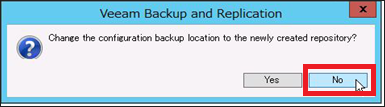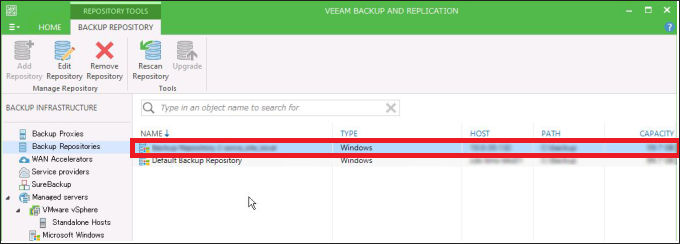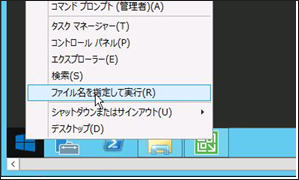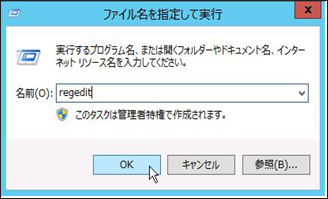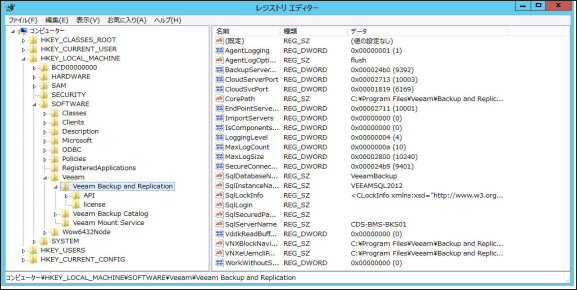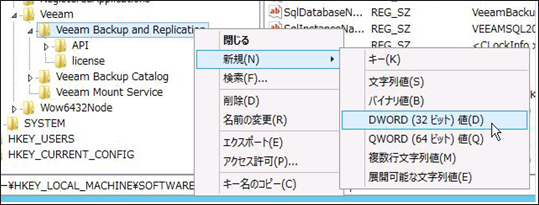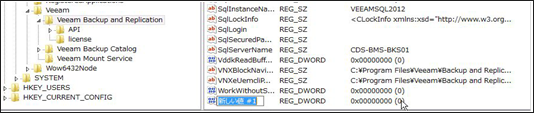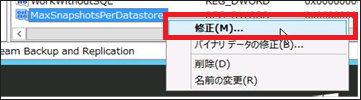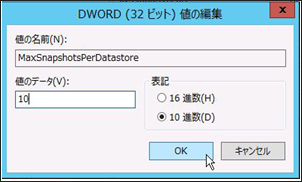設定編¶
目次¶
1.構成概要
2.ESXiホストの登録
3.各サーバの登録
4.プロキシサーバの登録
5.プロキシサーバの作成
6.リポジトリサーバの登録
7.リポジトリサーバの作成
8.その他の設定
構成概要¶
本書では「./overall.rst」に掲載の構成におけるVeeamでのレプリケーションを例として説明します。
ESXiホストの登録¶
Veeamでは、レプリケーション元であるプライマリサイトのESXiホストとレプリケーション先であるセカンダリサイトのESXiホストをレプリケーションを実行する前にあらかじめ、Veeamの管理として登録設定しておく必要があります。ここではこのESXiホストの登録方法を記載します。
Veeamの管理画面の左ペインから「BACKUP INFRASTRUCTURE」を選択します。
「VMWARE VSPHERE」をクリックします。
または、左ペインの「Managed servers」の下の「VMware vSphere 」を右クリックして「Add Server」を選択します。
登録するESXiのDNS名またはIPアドレスを登録し、任意で説明を記載し、「Next」をクリックします。
該当するESXiのAdministrator権限を持っているアカウントを登録します。
以下のようにESXiのUsernameとPasswordを登録する必要があります。
Credentialに入力がされていることを確認し、「Next」をクリックします。
以下のポップアップが表示されたら、「Connect」をクリックします。
以下画面が表示されるので、しばらく待ちます。
以下サマリー画面が表示されるので「Finish」をクリックして終了します。
登録したESXiが表示されます。
レプリケーション対象となるプライマリサイト側のESXi、およびレプリケーション先となるセカンダリサイト側のESXiを同じようにすべて登録します。
今回の構築例では、プライマリサイト、セカンダリサイトのそれぞれに1台づつのESXiがあるので以下のように2つESXiを登録します。
以上でESXiの登録は終了です。
プロキシサーバ、レポジトリサーバの登録¶
ここではプロキシサーバおよびレポジトリサーバとなるサーバを登録します。
本書ではESXi上に構築した以下のサーバーインスタンスを登録します。
プロキシサーバ
・プライマリサイトに1サーバ(OS:Windows2012R2)
・セカンダリサイトに1サーバ(OS:Windows2012R2)
レポジトリサーバ
・プライマリサイトに1サーバ(OS:Windows2012R2)
※バックアップサーバと兼用
※レプリケーションのみを使用する場合は、プライマリサイトにレポジトリサーバは存在しなくても構いません。
・セカンダリサイトに1サーバ(OS:Windows2012R2)
Veeamの管理画面の左ペインから「BACKUP INFRASTRUCTURE」を選択します。
「MICROSOFT WINDOWS SERVER」をクリックします。
または、左ペインの「Managed servers」の下の「Microsoft Windows」 を右クリックし、「Add Server」を選択します。
登録するサーバのDNS名もしくはIPアドレスを記入し、任意で説明文を記載し、「Next」をクリックします。
該当するサーバのAdministrator権限を持っているアカウントを登録します。「Add」をクリックします。
以下のようにサーバのAdministrator権限アカウントとパスワードを登録する必要があります。
注釈
Username登録は以下のように 「【登録するサーバのIPアドレス】administrator」 と記載する必要があります。
登録後、「Next」をクリックします。
以下画面が表示されるのでしばらく待ちます。
以下画面が表示されるので「Next」をクリックします。
しばらくすると、必要なコンポーネントが自動でインストールされます。インストールに成功すると、「Successfully」と表示されます。「Next」をクリックします。
次のようにSummaryが表示されたら「Finish」をクリックします。
登録したサーバが表示されます。
「DESCRIPTION」が「Backup Server」となっているVeeamバックアップサーバは、デフォルトで登録されています。
必要な台数分、登録を繰り返します。
今回の例では、前述のとおり、プロキシサーバを2台、レポジトリサーバを1台の合計3台を登録します。
登録したサーバがプロキシサーバか、レポジトリサーバかの設定は次項で行います。
サーバの登録は以上です。
プロキシサーバの作成¶
前項で登録したサーバにプロキシ機能を作成します。
Veeam管理画面の左ペインの「BACKUP INFRASTRUCTURE」の下にある「Backup Proxies」を選択します。
Backup Proxiesの上で右クリックして「Add VMware Backup Proxy」を選択します。
以下のように、プロキシサーバの設定画面が表示されます。
前項であらかじめ登録したサーバから、今回プロキシサーバとして設定するサーバを選択します。
「Add New」をクリックし、該当するサーバを選択します。
サーバを選択後、以下の設定はデフォルトのままとします。
Transport mode : Automatic selection
Connected datastores : Automatic selection
Max concurrent tasksは、このプロキシサーバで実行される同時実行ジョブ数の最大数を制限する設定ですので、同時実行したい最大ジョブ数分を登録します。
(デフォルト値は2です。最大数を5以上にする場合はレジストリを変更する必要があります。別項"その他の設定"を参考に変更して下さい。)
「Next」をクリックします。
以下の画面が表示されますので、しばらく待ちます。
次に以下が表示されます。暗号化、帯域制御、時間帯を設定することができますが、ここではデフォルト設定(設定しない状態)で「Next」をクリックします。
プロキシサーバの作成が成功したサマリーが表示されますので「Finish」をクリックします。
登録したプロキシサーバが表示されます。
※「DESCRIPTION」が「Veeam Backup & Replication」となっているサーバは、デフォルトで登録されています。
今回の構築例では、プライマリサイト、セカンダリサイトのそれぞれにプロキシサーバを設置するので、同様に2台目のプロキシサーバを作成します。
プロキシサーバの作成は以上です。
リポジトリサーバの作成¶
前項で登録したサーバにリポジトリ機能を作成します。
(※レプリケーションのみ使用する場合は本設定は行わなくてもかまいません。)
Veeam管理画面の左ペインの「BACKUP INFRASTRUCTURE」の下にある「Backup Repositories」を選択します。
Backup Proxiesの上で右クリックして「Add VMware Backup Proxy」を選択します。
以下のように、プロキシサーバの設定画面が表示されます。「Next」をクリックします。
前項であらかじめ登録したサーバの種類を選択します。ここでは「Microsoft Windows server」を選択します。
前項であらかじめ登録したサーバから今回リポジトリサーバとして設定するサーバを選択します。選択後、「Next」をクリックします。
レポジトリサーバの中のどこに保存するかのパス設定を行います。「Browse」をクリックします。
リポジトリサーバ内のパスが表示されます。バックアップ保存先のパス(任意)を選択し、「OK」をクリックします。
※あらかじめ保存先フォルダを作成してください。
元の設定画面に戻ったら、その他の項目を確認し、「Next」をクリックします。
Limit Maximum concurrent tasks to は、このリポジトリサーバで実行される同時実行ジョブ数の最大数制限ですので、同時実行したい最大ジョブ数分を登録します。(デフォルト値は4です。)
ファイルレベルおよびアプリケーションアイテムのリストアに使用するマウントサーバの設定を指定します。ここでは同じリポジトリサーバを指定します。
「Next」をクリックします。
次の画面が表示されるのでしばらく待ちます。
以下設定の確認画面が表示されますので「Next」をクリックします。
以下のようにレポジトリサーバのインストールが実行されます。
正常にインストールが完了し、Successfullyと表示されたのを確認後、「Finish」をクリックします。
以下のように確認画面が表示されることがありますが、ここでは「No」をクリックします。
登録したプロキシサーバが表示されます。
Default Backup Repositoryはデフォルトで登録されます。
リポジトリサーバの作成は以上です。
その他の設定¶
同時実行ジョブ数変更に伴うレジストリの変更¶
プロキシサーバで設定するジョブ同時実行数を5以上に設定する場合、Veeamバックアップサーバにて以下のレジストリキーを設定する必要があります。
HKEY_LOCAL_MACHINE/SOFTWARE/Veeam/Veeam Backup and Replication
キー MaxSnapshotsPerDatastore
タイプ REG_DWORD
値 【設定したい最大同時実行ジョブ数】
HKEY_LOCAL_MACHINE/SOFTWARE/Veeam/Veeam Backup and Replication
キー ViHostConcurrentNfcConnections
タイプ REG_DWORD
値 【設定したい最大同時実行ジョブ数】
以下の手順で設定を行ってください。
Veeamバックアップサーバへログインし、「スタート」を右クリックし、「ファイル名を指定して実行」を選択します。
「regedit」を実行します。
レジストリエディタが開きます。
設定を行うキーが存在するディレクトリを開きます。
ディレクトリを右クリックし、「新規」→「DWORD(32ビット)値」を選択します。
新規ファイルが作成されるので、ファイル名を設定を行うキーの名前に変更します。
作成したファイルを右クリックし、「修正」を選択します。
値の編集画面で、「10進数」を選択し、設定したい同時実行ジョブ数を入力し、「OK」をクリックします。
2つ目のキーについても、同様に設定を行います。
設定完了後、サーバを再起動してください。
その他の設定は以上です。