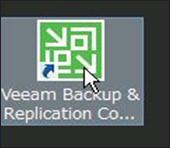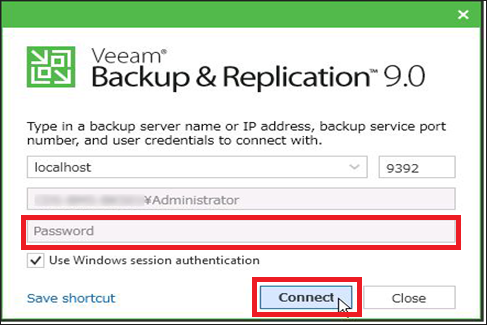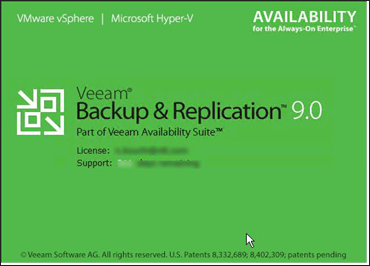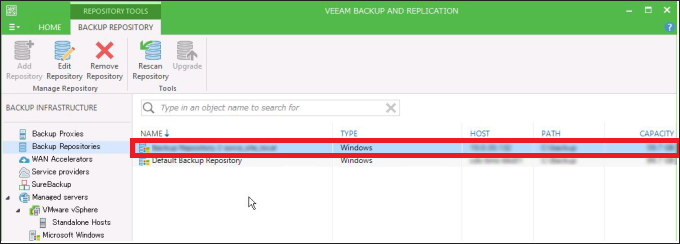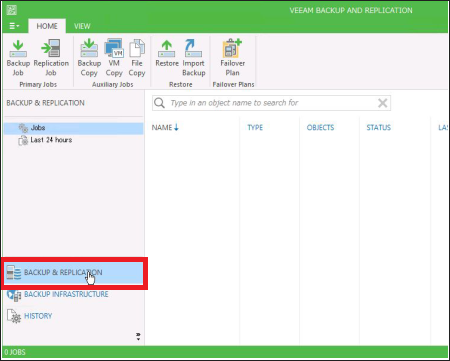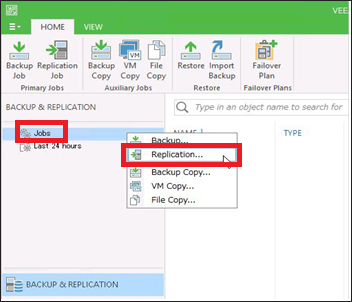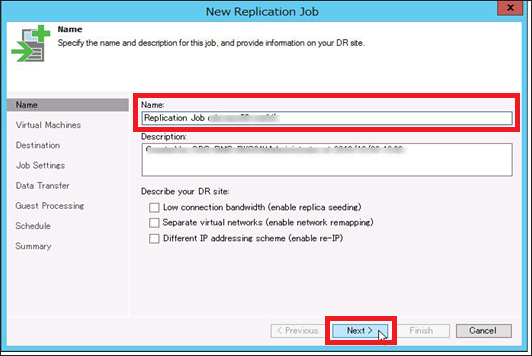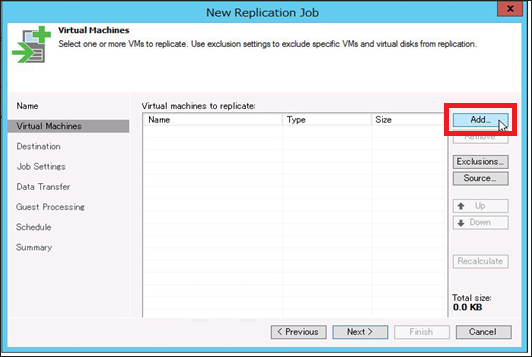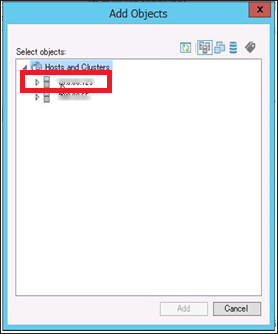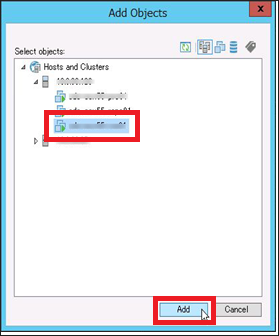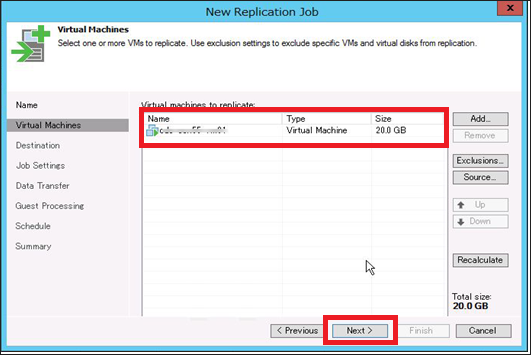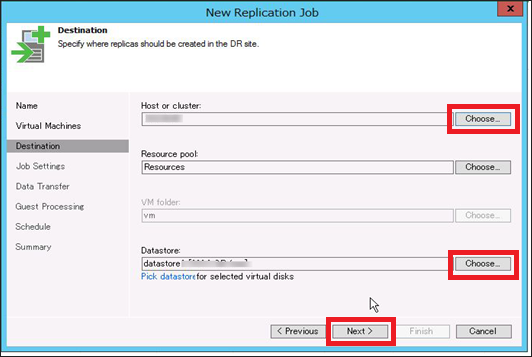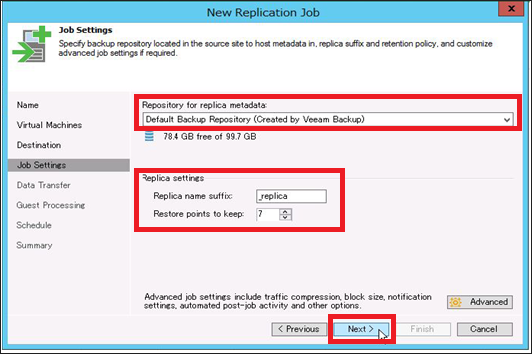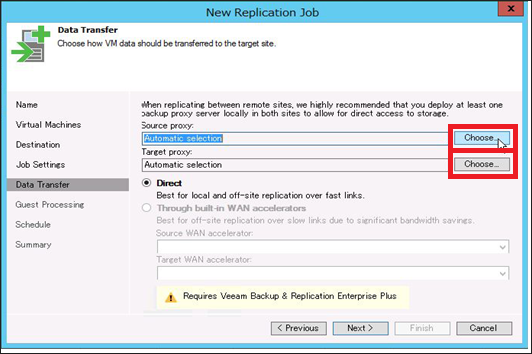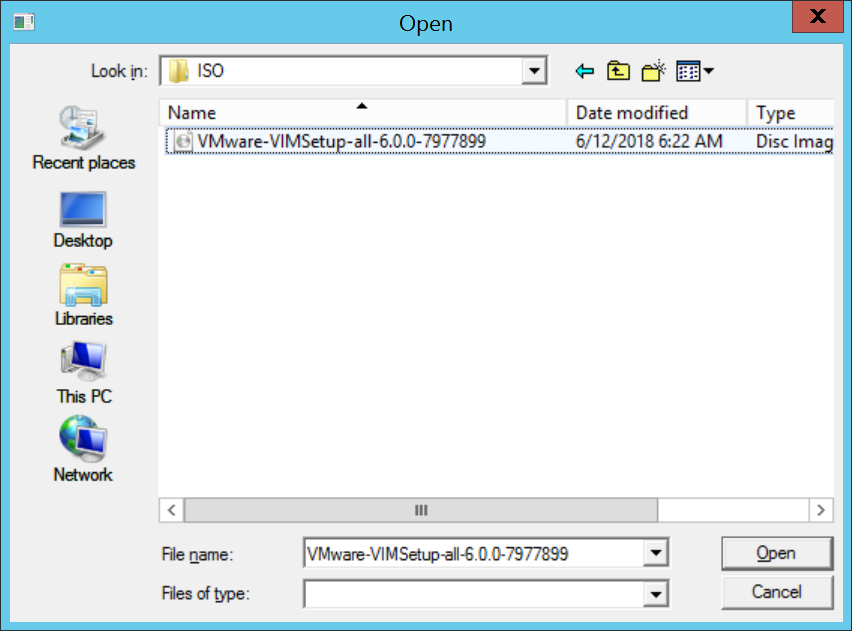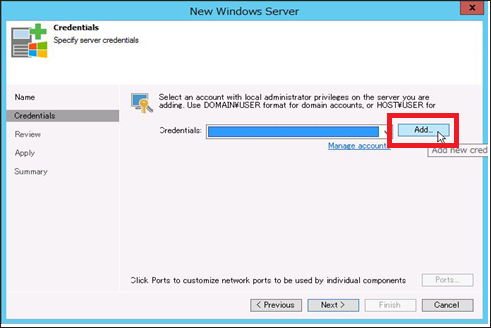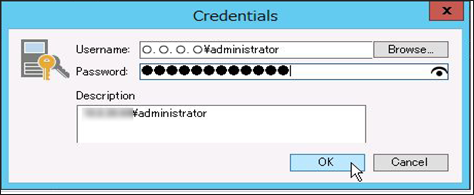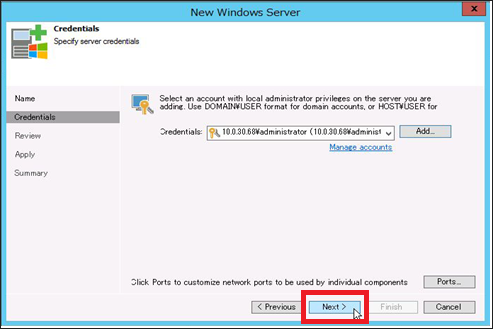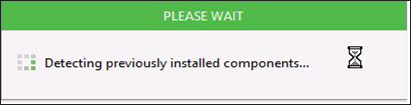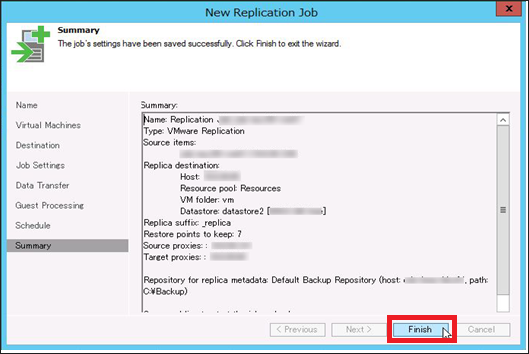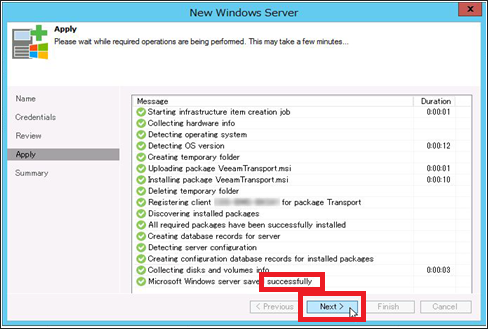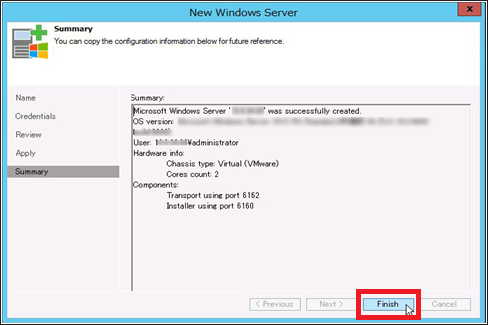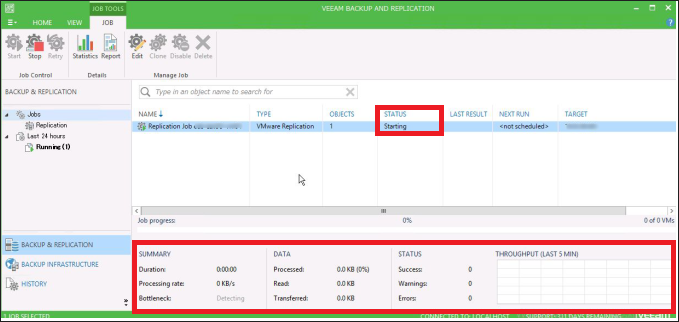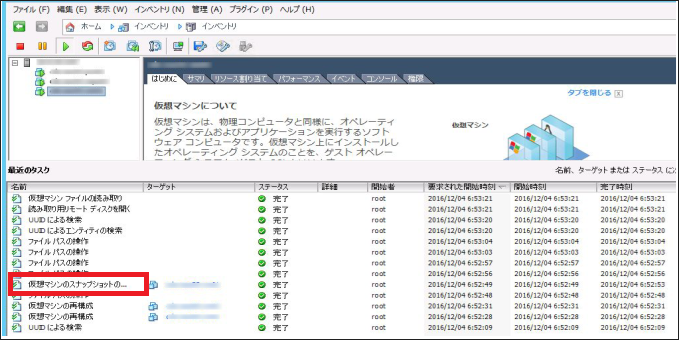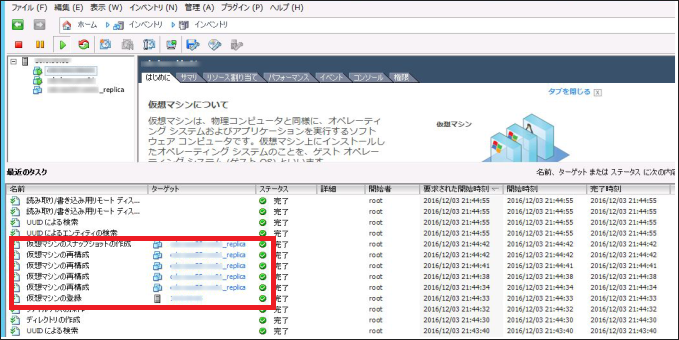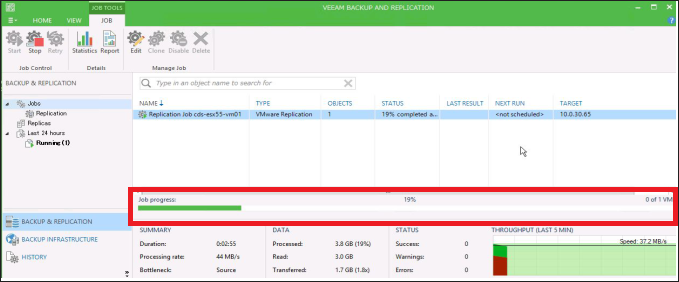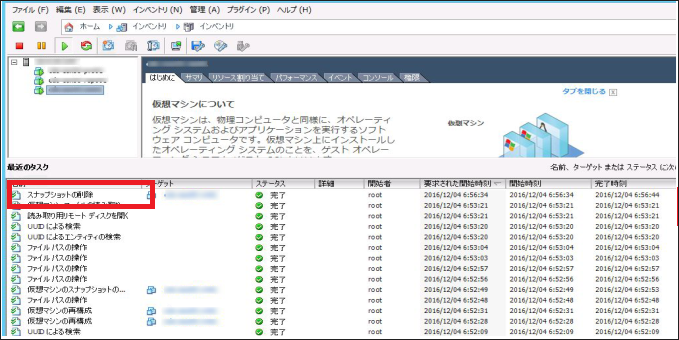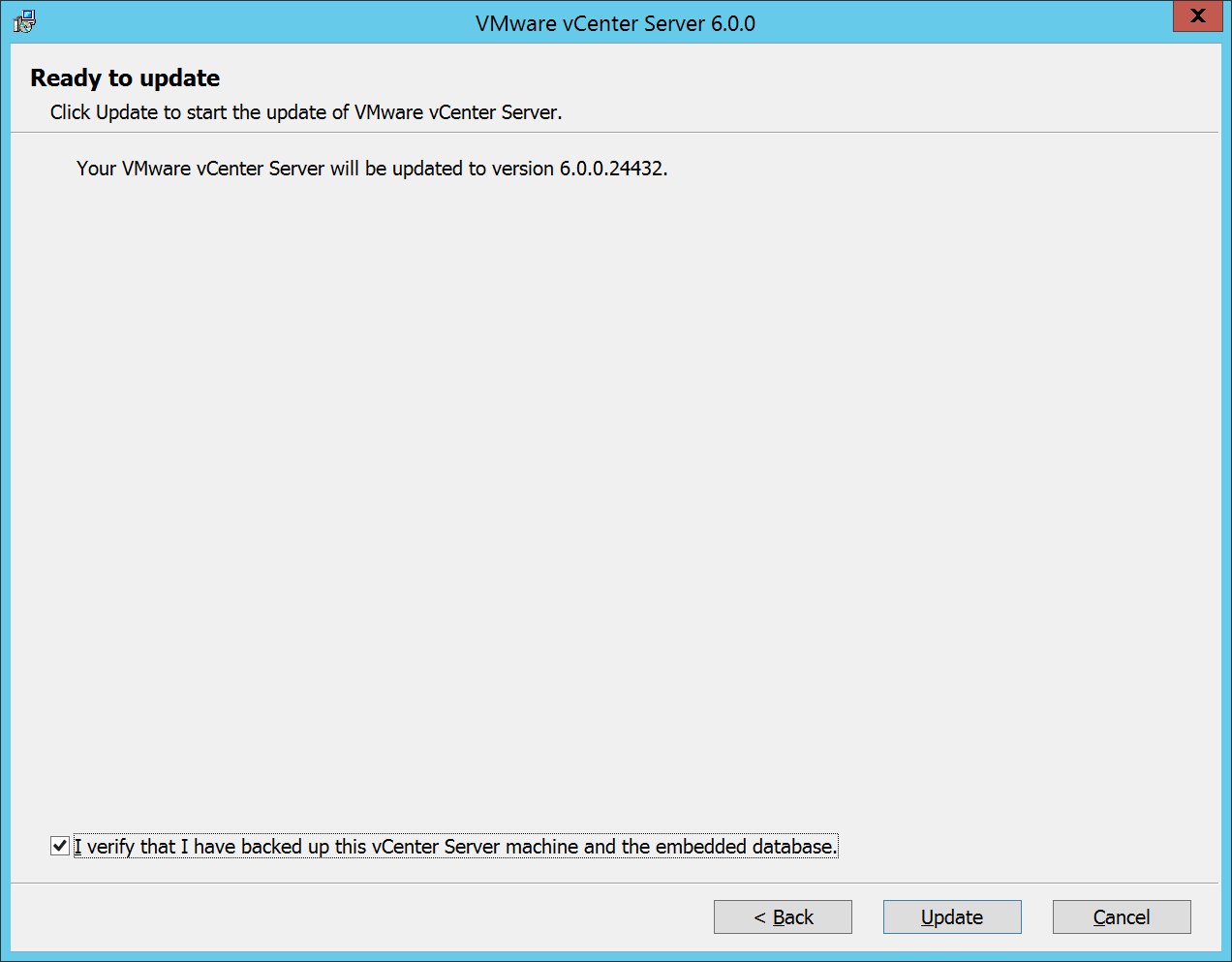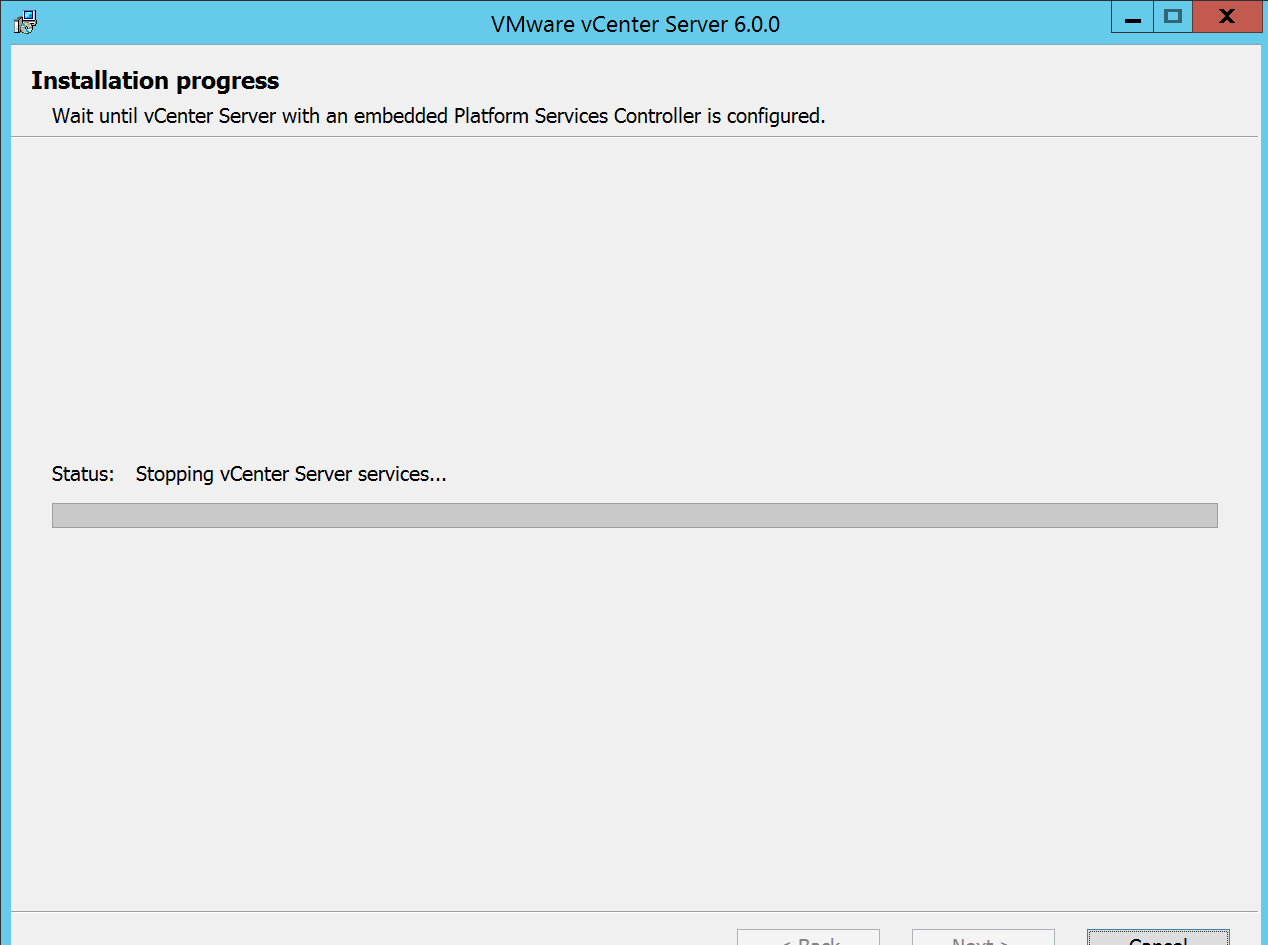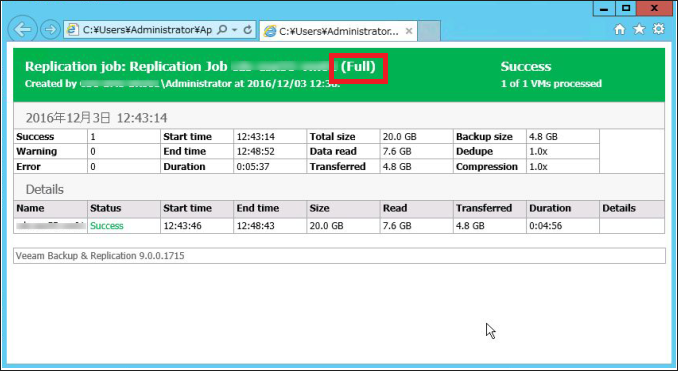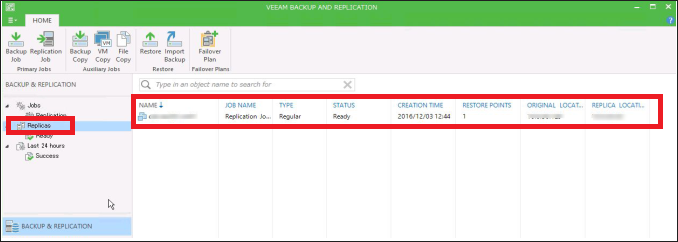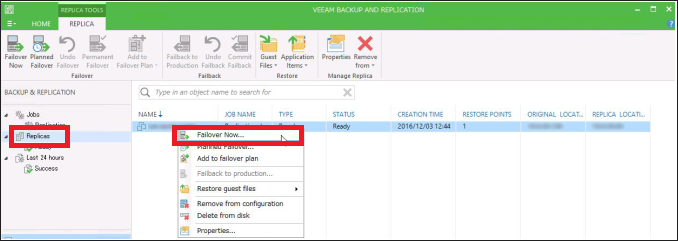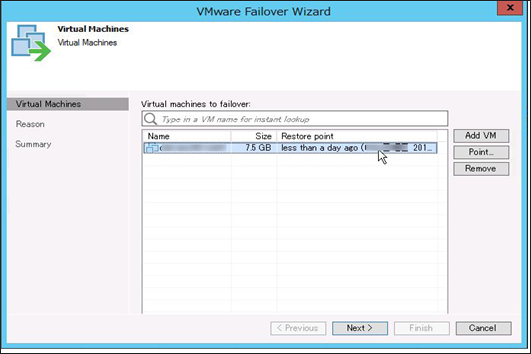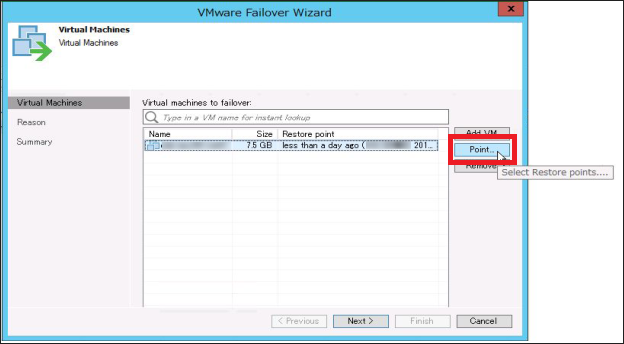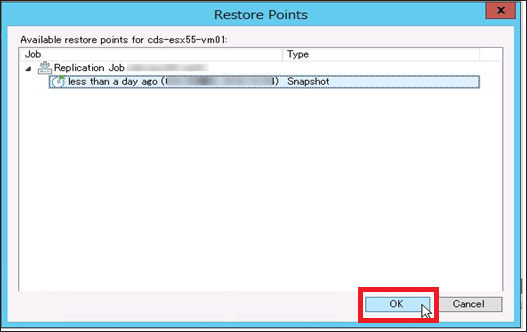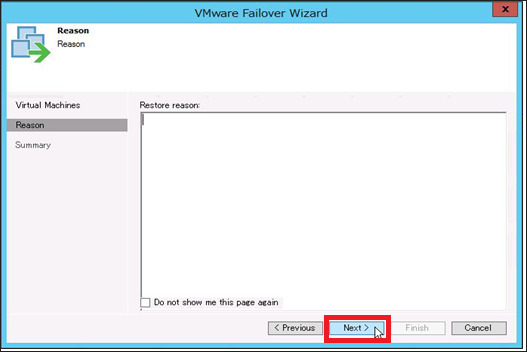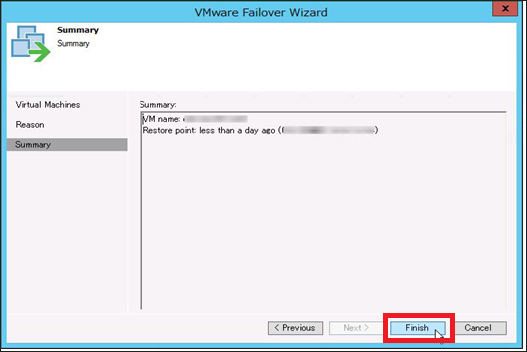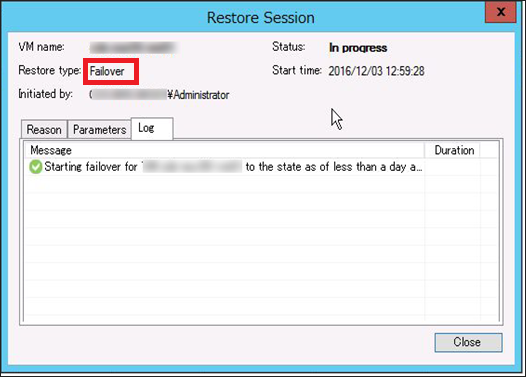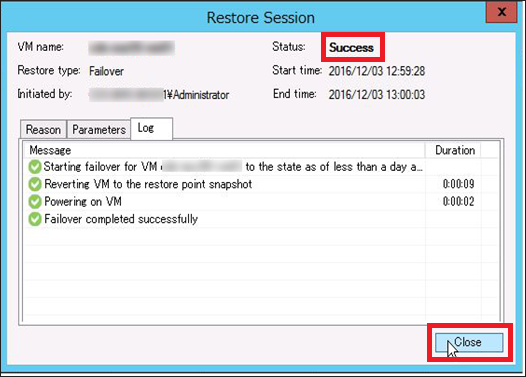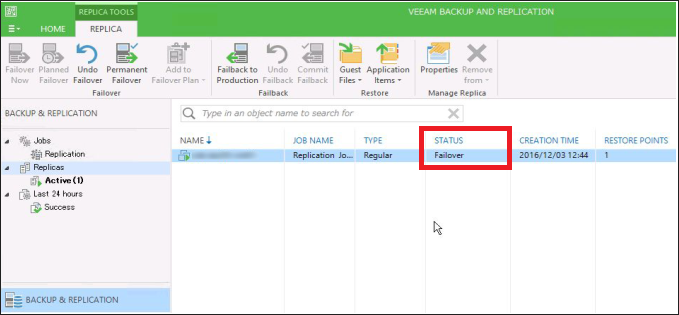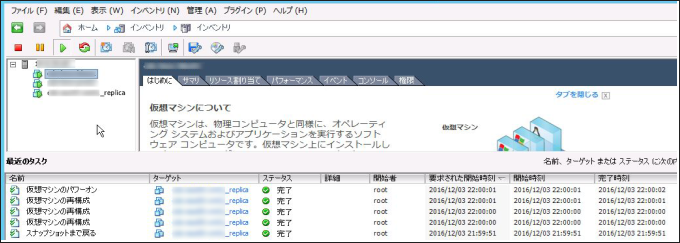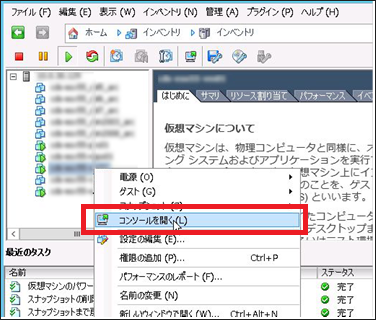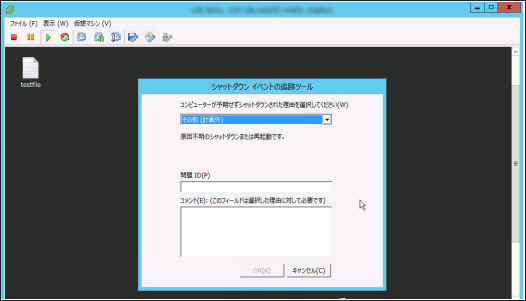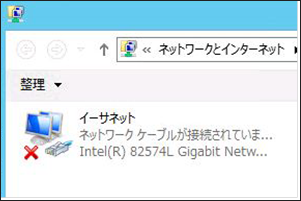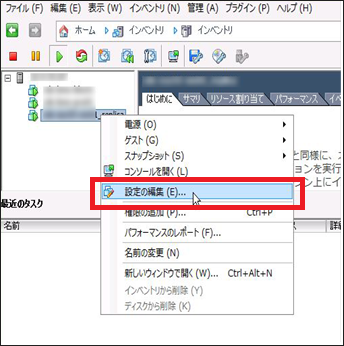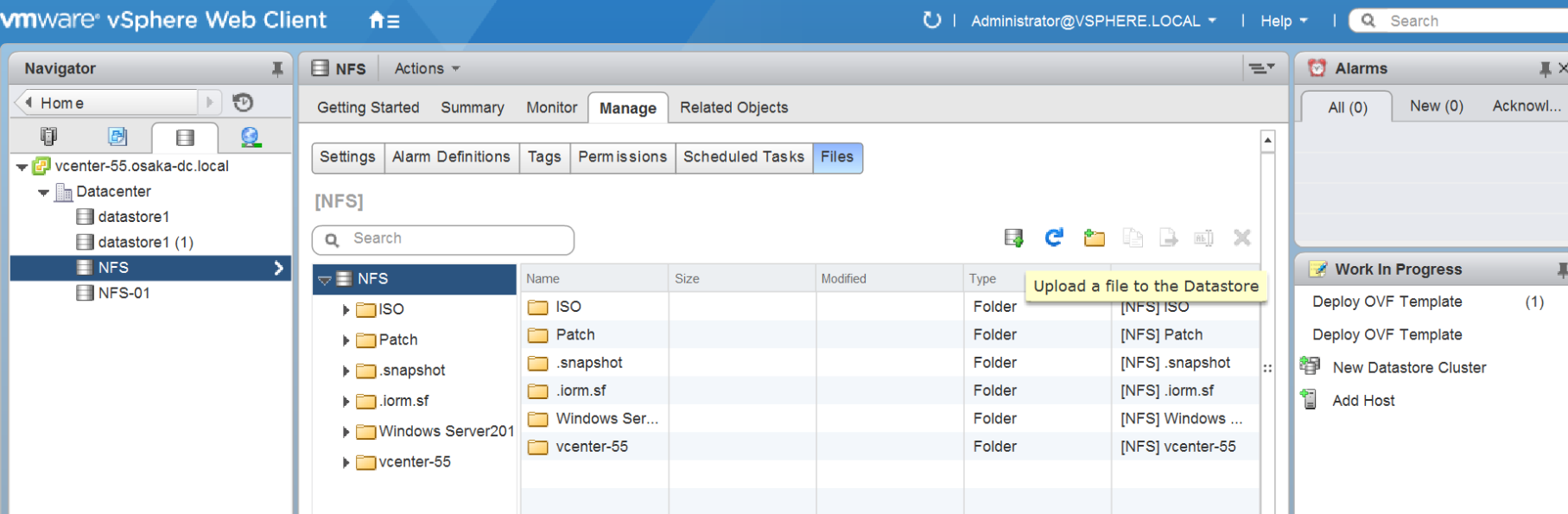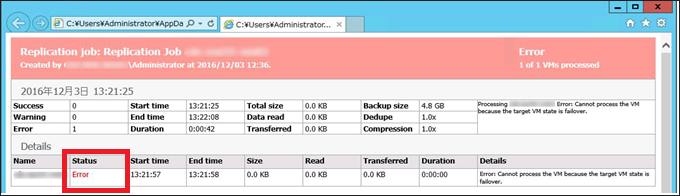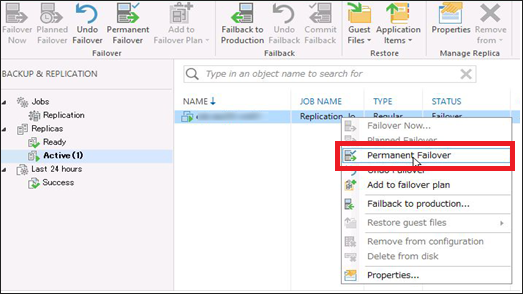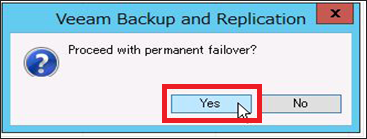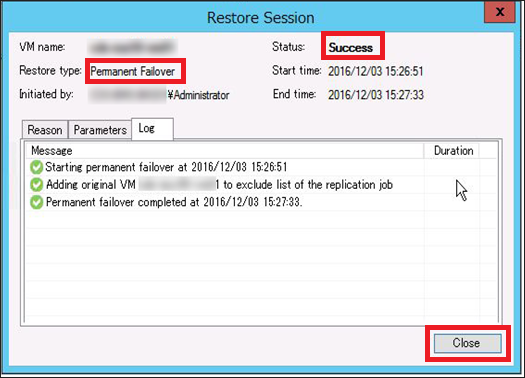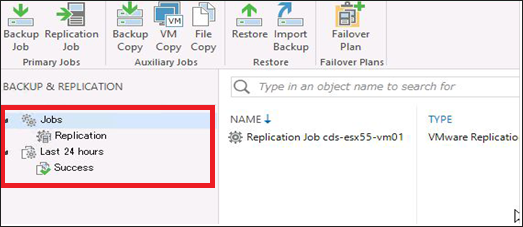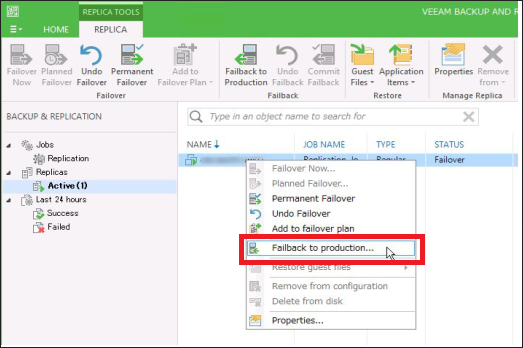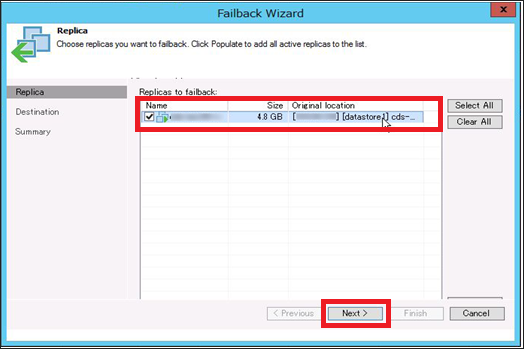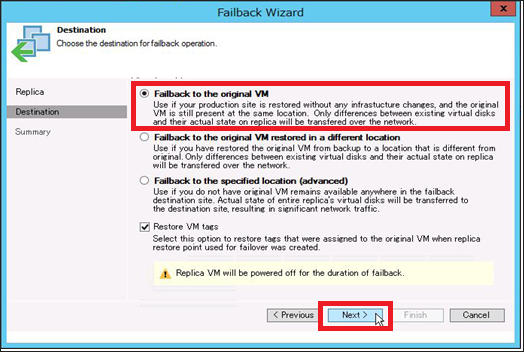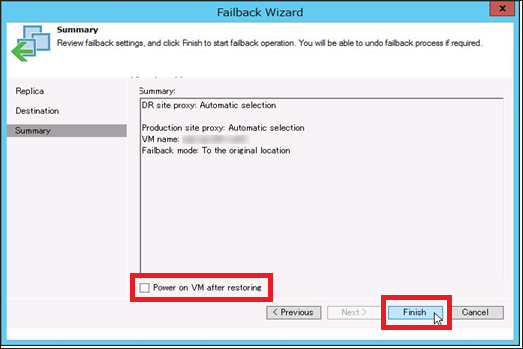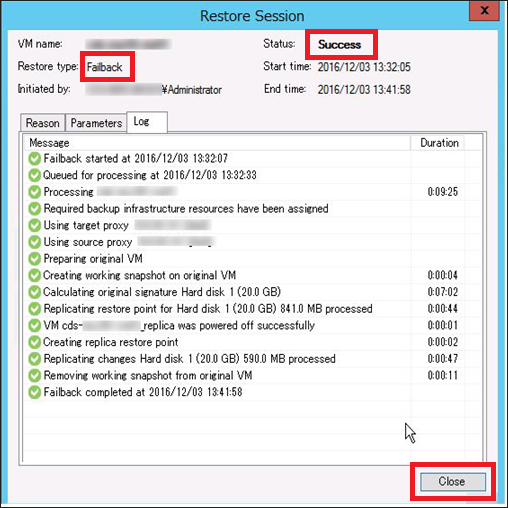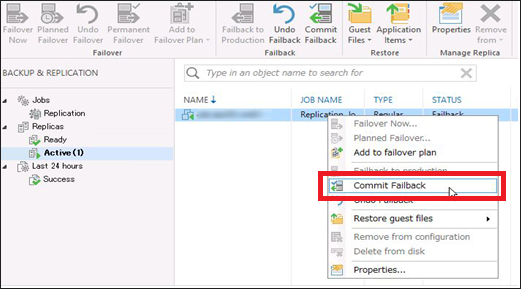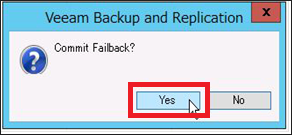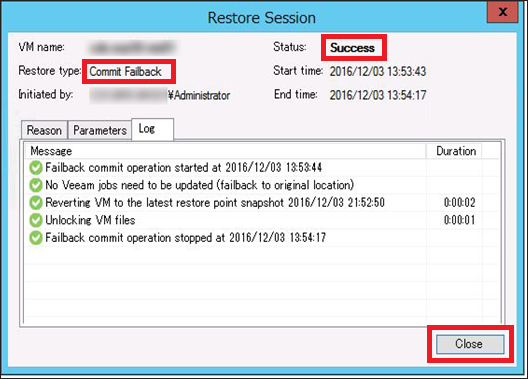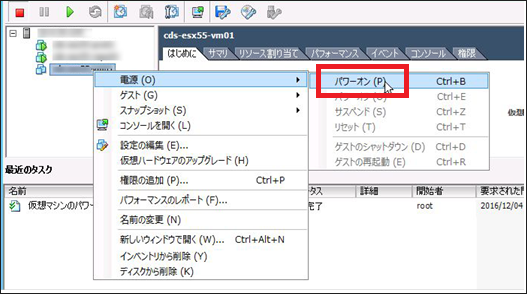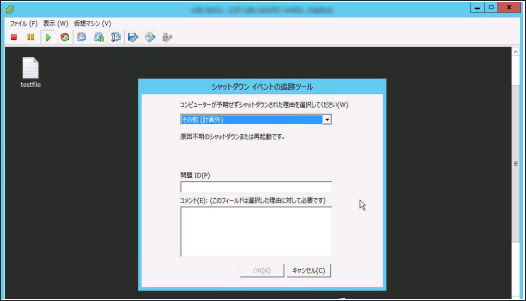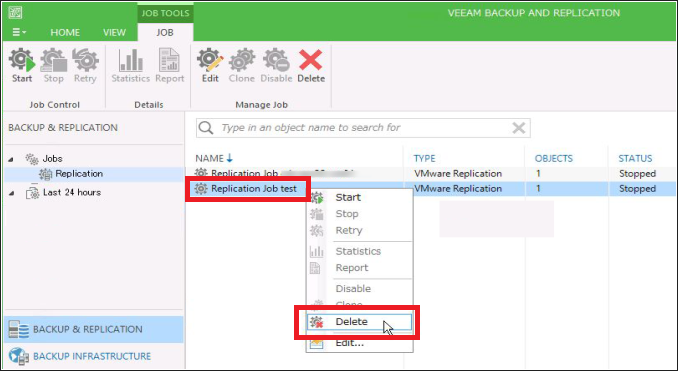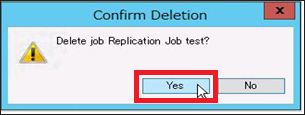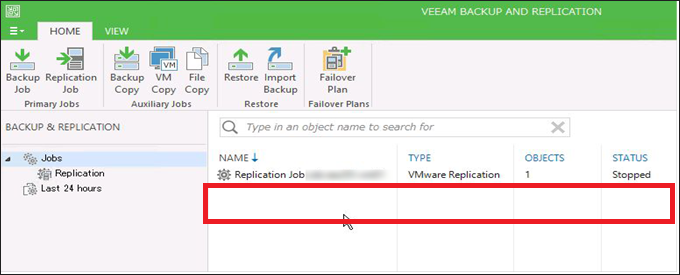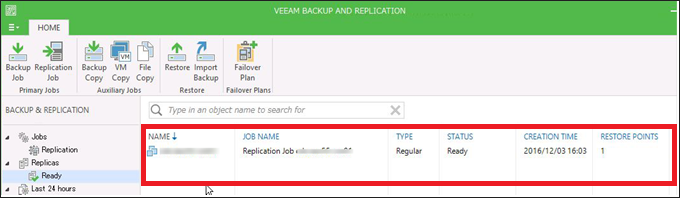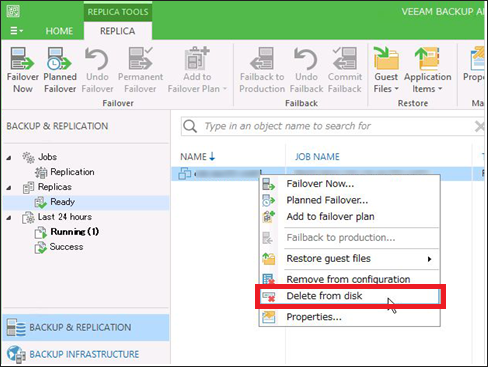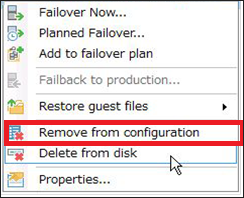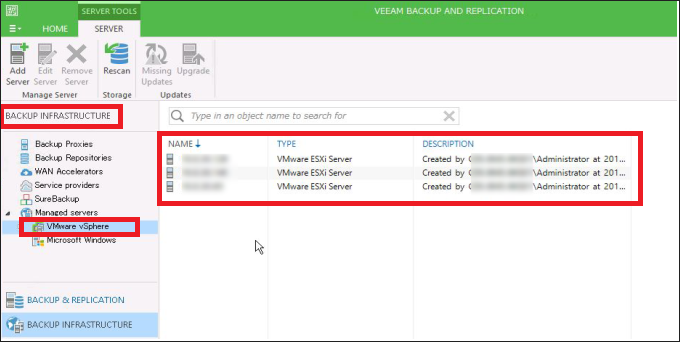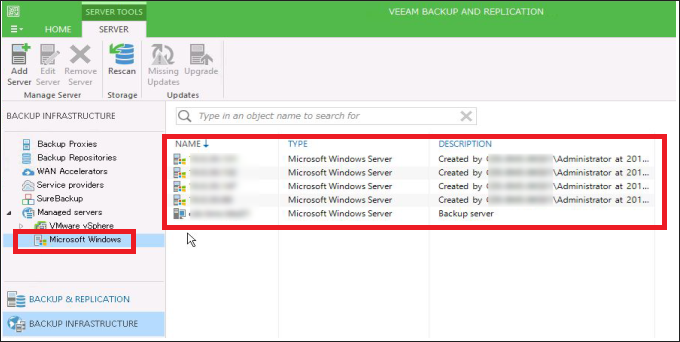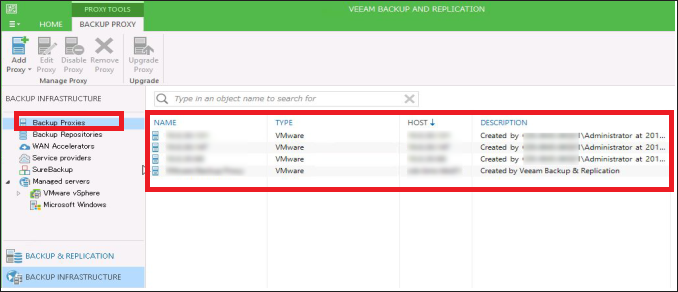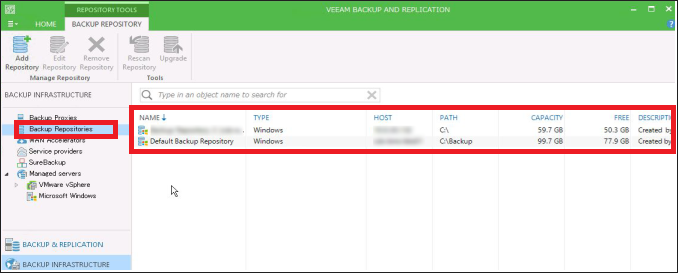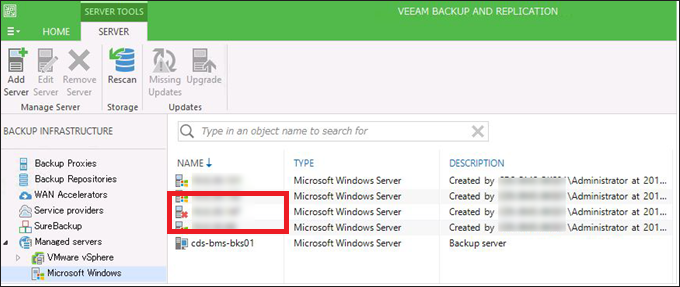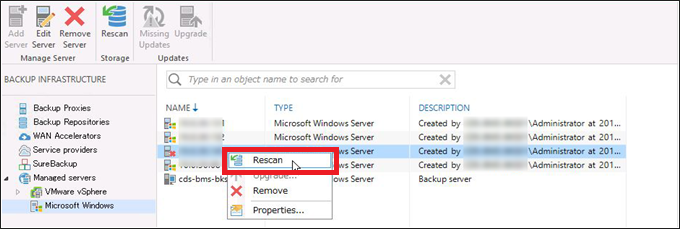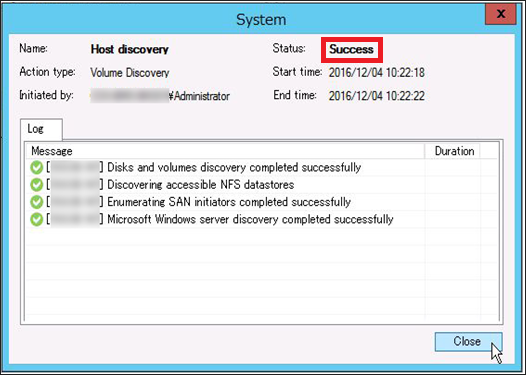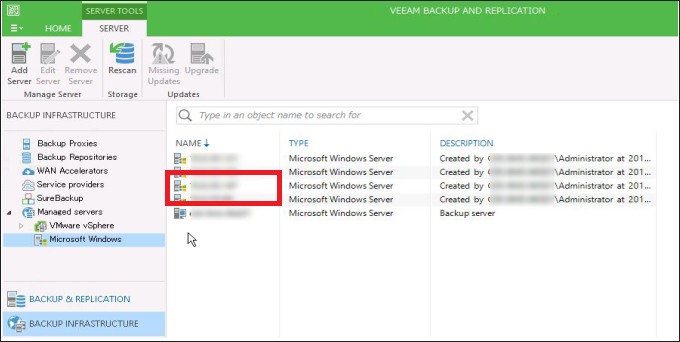レプリケーション編¶
本書では、Veeam backup&Recovery(以下Veeam)の構成された環境でのレプリケーションジョブの作成/実行、フェールオーバー/フェールバックなどの基本的な操作方法を説明します。なお本書はVeeamの機能のうちマイグレーションに必要な操作を主な機能として説明するものであり、すべてを説明するものではございません。
目次¶
1.構成概要
2.Veeam管理画面へのログイン
3.レプリケーションジョブの作成
4.レプリケーションの実行と確認
5.フェールオーバー(切り替え)の実行と確認
6.フェールバック(切り戻し)の実行と確認
7.レプリケーションジョブの削除
8.レプリカの削除
9.サーバの確認
構成概要¶
本書では「./overall.rst」に掲載の構成におけるVeeamでのレプリケーションを例として説明します。
Veeam管理画面へのログイン¶
Veeamの設定操作はVeeam管理画面から実施します。Veeamがインストールされたサーバにログインして管理画面の起動を実行します。
デスクトップ上に配置されたVeeamアイコンをダブルクリックします。
以下の画面が表示されるので、このサーバのAdministratorのIDとパスワード(Localhostで操作する場合は入力不要)で「Connect」をクリックします。
(※サーバを起動直後はすぐにアクセスできません。少し時間をおいてから再度クリックしてください。)
接続できると以下のような画面に遷移しますのでしばらく待ちます。
ログインできると下記のVeeamの管理画面が表示されます。
(※以下はインストール後初回にログインした時の画面です。最後の操作時の画面が、表示されるので、ここの画面は変わってきます。)
ログインは以上です。
レプリケーションジョブの作成¶
レプリケーションジョブの作成方法を記載します。ジョブは作成後に変更することも可能です。
レプリケーションジョブは「backup & REPLICATION」で管理します。
左ペインの「backup & REPLICATION」をクリックすると、ジョブを管理する画面が表示されます。
画面の「Jobs」の上で右クリックをするとサブウインドウが開きますので、そこで「Replication」をクリックします。
レプリケーション作成のウィザードが開きますので、順番に必要項目を記載しながらジョブを設定していきます。
はじめに任意のジョブ名称を登録して「Next」をクリックします。
次にバックアップ対象となるVMを選択します。ここでは新規に追加するので「Add」をクリックします。
あらかじめ登録したESXiホストやクラスタが表示されますので、バックアップ対象VM が所属するホストの左の三角形のマークをクリックします。
所属するVMが表示されますので、レプリケーション対象VMをクリックして選択します。このジョブで複数のVMをレプリケーションする場合は、Shiftキーを押しながら複数選択します。
選択したら、「Add」をクリックします。
元の画面に戻り、レプリケーション対象VMが選択された表示になります。「Next」をクリックします。
次にレプリケーション先のセカンダリサイト情報を入力します。
「Host or cluster」の右の「Choose」をクリックすると、あらかじめ登録されたESXiホストやクラスタが表示されるので該当するものを選択します。
また、そのホストにDatastoreが複数ある場合は同様に「Choose」をクリックするとそのホストに登録されているdatastoreが表示されるので該当するものを選択します。
次に、ジョブのメタデータの保存先(通常デフォルトのまま)、セカンダリサイトで対象VMのレプリカができた場合のVM名規則(デフォルトではVM名の後ろに"_replica"が付与されます。)とリストアポイントの数(このジョブの保存できる世代数となります。通常はデフォルトのまま)を設定します。
「Next」をクリックします。
次にプライマリサイトとセカンダリサイトの「Source proxy」と「Target proxy」のプロキシサーバを選択します。
それぞれ「Choose」をクリックし、選択してください。
※プロキシサーバはディスクからのデータの読み込みや書き込みを行うサーバです。
「Use the selected backup proxy servers only」を選択し、「Source proxy」と「Target proxy」のそれぞれのサイトにあるプロキシサーバにチェックを入れ、「OK」をクリックします。
※Automatic selectionでも可能ですがパフォーマンスを上げるため上記のような設定を行ないます。必要に応じてほかの選択肢を選択してください。
選択後、元の画面から「Next」をクリックします。
次はデフォルトのまま「Next」をクリックします。
次にジョブのスケジュール設定を行います。
手動実行する場合は、「Run the job automatically」のチェックを外します。(本事例では手動実行するためチェックを外しています)
スケジュール実行する場合は、「Run the job automatically」にチェックを入れます。以下主なスケジュール設定です。
たとえば日次で実行する場合は「Daily at this time」にチェックをいれて「Everyday」を選択し、開始時刻を入れます。
※時刻はバックアップサーバの時刻で実行されます。
常時レプリケーション実行する場合は「Periodically every」 にチェックを入れ、「Continuously」を選択します。
「Create」をクリックします。
最後に設定内容のサマリが表示されますので、「Finish」をクリックしてジョブ作成は完了です。
作成されたジョブが左ペインの「Job」配下の「Replication」の項目の中に表示されます。
レプリケーションジョブ作成は以上です。
レプリケーションの実行と確認¶
VeeamのレプリケーションはESXiのVADP(vStorage APIs for Data Protection)を利用しています。プライマリサイトのESXiにてレプリケーション該当VMのSnapshotポイントをレプリケーション実行中に取得して、その時点の状態がレプリケーションされます。
プライマリサイトのVMは停止する必要なく、起動したままでレプリケーションが可能です。(セカンダリサイトのVMは停止しておく必要があります)
レプリケーションジョブはスケジュールを設定していた場合は、該当時刻に自動で開始されます。
また手動で実行する場合は管理画面のジョブ上で右クリックのStartを選択すると開始することができます。
下記のような画面になり、「STATUS」が「Starting」になりジョブがスタートします。
(画面下に実行情報が表示されるようになります。)
プライマリサイトのESXi上でレプリケーション対象となるVMのスナップショットが取得されファイルの読み取りが開始されていきます。
セカンダリサイトのESXiでは対象となるVMが登録されて書き込みが開始されます。
データの転送が始まると転送状態がバー表示されます(※表示のバーは目安なので必ずしも時間と転送量が一致するとは限りません)。
プライマリサイトではスナップショットが削除されますが、正常な動作です。
「LAST RESULT」が「Success」となれば正常終了です。
ジョブの情報をレポート表示することができます。ジョブ上で右クリックして「Report」を選択します。
下記のような画面が開き、このレプリケーションジョブの情報が表示されます。
※イニシャルフルコピーの場合タイトルに(Full)と表示されます。
以下主な情報です。
Start time :ジョブが開始された時間
End time :ジョブが終了した時間
Total size :バックアップ対象VMのVMwareに登録されたトータルサイズ
Data read :VMの実容量(読み込まれた容量)
backupsize, Transfard :圧縮後に実際に転送された容量
Dedupe, Compression :重複排除・圧縮率(正しく表示されない場合があります。)
左ペインの「Replica」に、このレプリケーションしたVMがレプリカとして表示されます。
レプリケーションの実行は以上です。
フェールオーバー(切り替え)の実行と確認¶
セカンダリサイトのVMに切り替える際にはVeeamの管理画面から切り替え処理をおこないます。
「Replica」の中からフェールオーバーに該当するVMを選択し、「Failover Now」を選択します。
設定ウィザードが開きます。
「Point」をクリックします。
リストアしたいポイント(世代)を選択して「OK」をクリックします。
デフォルトのまま「Next」をクリックします。
サマリが表示されますのでそのまま「Finish」をクリックします。
フェールオーバー処理が始まります。
フェールオーバーが正常終了すると「Status」が「Success」となります。
「Close」をクリックして画面を閉じます。
該当するレプリカの「STATUS」が「Failover」となります。
Veeamの操作は以上です。
以下は参考です。セカンダリサイト側ESXiで対象VMの設定を行って下さい。
レプリカがパワーオンされます。
対象VMのコンソール画面を開きます。
起動中のVMをレプリケーションしたので、レプリカの初期起動画面では以下のようにシャットダウンイベントの追跡ツールが表示されます。コメント記載してOKボタンをクリックするかキャンセルボタンをクリックして下さい。
起動されたVMはこのままではネットワークアダプタが有効になっていないので、イーサネットを有効にする必要があります。
対象VMの設定の編集画面を開きます。
「ハードウェア」タブの「ネットワークアダプタ」の項目にて、デバイスのステータス、ネットワーク接続の項目に有効な設定を登録します。
※その他IPアドレス等必要な設定項目を変更します。
なお、フェールオーバー後は、レプリカ側が正となり、レプリケーションジョブが実行された場合はエラーとなりますので、このVMのレプリケーションジョブは削除して下さい。
※セカンダリサイトを完全に正サイトにする場合、フェールオーバーを「Permanent Failover」にします。
なお「Permanent Failover」した後はフェールバック出来ませんのでご注意ください。
「Permanent Failover」する場合、レプリカを右クリックし、「Permanent Failover」を選択します。
以下画面が表示されるのでYesをクリックします。
正常終了した場合、「Status」 が「Success」で終了します。
確認後「Close」をクリックしてください。
「Permanent Failover」されると、レプリカがなくなります。
これで「Permanent Failover」が完了し、完全にセカンダリサイトが正サイトになります。
以上でフェールオーバーの操作は終了です。
フェールバック(切り戻し)の実行と確認¶
フェールオーバー後、プライマリサイトを正サイトに切り戻す場合以下を実施します。
※「Permanent Failover」を実行後、「Failback」は出来ないのでご注意下さい。
対象となるレプリカの上で右クリックして「Failback to production」を選択して下さい。
該当するVMを選択して、「Next」をクリックします。
元のVMに上書きして戻す場合は、「Failback to the original VM」にチェックを入れます。(上書きしない場合は必要に応じてほかの選択肢を選択してください。)
「Next」をクリックします。
サマリが表示されますので、「Finish」をクリックします。
フェールバック後VMを起動する場合は、「Power on VM after restoring」にチェックを入れます。(※デフォルトではチェックは入っていません)
Failbackが開始されます。正常に終了すれば「Status」が「Success」となります。
確認後、「Close」をクリックします。
完全にフェールバックするためには、対象レプリカを選択し、右クリック→「Commit Failback」を選択します。
Yesをクリックします。
「Commit Failback」が開始されます。正常に終了すると、「Status」は「Success」となります。
確認後、「Close」をクリックします。
Veeam上でのフェールバック処理は以上です。
この後、プライマリサイト側のESXiで必要な処理を実施します。
※フェールバック後に再度レプリケーションを実行する場合は再度ジョブを作成しなおしして下さい。
以下、セカンダリ側ESXiで対象VMの設定を行って下さい。以下は参考となります。
プライマリサイト側のESXiで対象VMを起動します。
起動中のVMをレプリケーションしたので、レプリカの初期起動画面では以下のようにシャットダウンイベントの追跡ツールが表示されます。コメント記載してOKをクリックするかキャンセルをクリックして下さい。
※セカンダリサイト側で変更した設定がプライマリ側に戻っていることを確認します。(セカンダリサイトでIPアドレスを変更していた場合もセカンダリサイトで変更したIPアドレスになって戻ります。)
以上でフェールバック操作は終了です。
レプリケーションジョブの削除¶
不要になったレプリケーションジョブをする場合は、以下で削除します。
レプリケーションジョブ管理画面で該当ジョブを右クリックし、「Delete」を選択します。
確認画面が表示されますので「Yes」をクリックします。
該当するジョブが削除されたことを確認します。
以上でレプリケーションジョブ削除は終了です。
レプリカの削除¶
セカンダリサイト先のレプリカが不要になった場合には以下で削除します。
※削除後、レプリケーションジョブを実行するとイニシャルフルコピーとなります。
左ペインの"BACKUP & REPLICATION"内の"Replicas"を選択すると、Veeamでレプリケーションしたレプリカのうち有効なもの(削除されていないもの)がすべて表示されます。
該当するレプリカの上で右クリックし、「Delete from disk」を選択します。
画面からレプリカが削除されます。セカンダリサイトのESXi上でも自動的に削除されます。
もし、Veeamの管理画面で削除せず、ESXi側でレプリカに該当するVMを削除してしまった場合は、上記の画面で有効でない表示で表示されます。「Remove from configuration」を選択して管理から削除します。
以上でレプリカの削除は終了です。
サーバの確認¶
Veeamで管理するサーバやレプリケーション対象としているESXiホスト、クラスタはあらかじめVeeamに登録しておく必要があります。
また、これらは以下でステータス確認をすることができます。
左ペインの「BACKUP INFRASTRUCTURE」をクリックすると、該当サーバが表示されます。
「Managed servers」や「Backup Proxies」や「BackupRepositories」を確認して、ステータスが有効かどうかを確認して下さい。
また、「Managed servers」の「VMWare vSphere」を選択するとESXiホストやクラスタなどのVeeamで登録されたホストの一覧が表示されます。
また、「Managed servers」の「Microsoft Windows」を選択すると、バックアップサーバ(管理サーバ)、プロキシサーバ、リポジトリサーバなどのVeeamで機能するサーバの一覧が表示されます。
「Backup Proxies」にてプロキシサーバとして登録されているサーバ一覧が表示されます。
「Backup Repositories」にてリポジトリサーバとして登録されているサーバ一覧が表示されます。
サーバが停止しているなど異常な状態の場合、下記のように×印がついています。
該当するサーバを正常に戻した後、再度手動でRescanを行う必要があります。
該当するサーバの上で右クリックし、「Rescan」を選択して下さい。
Rescanが開始され正常に終了すると、「Status」は「Success」となります。
確認後、Closeをクリックします。
元の画面で×印が消えていることを確認します。
以上がサーバの確認操作です。