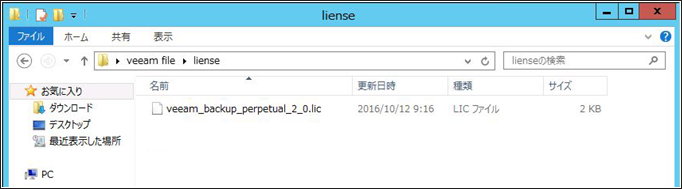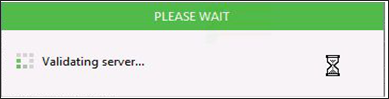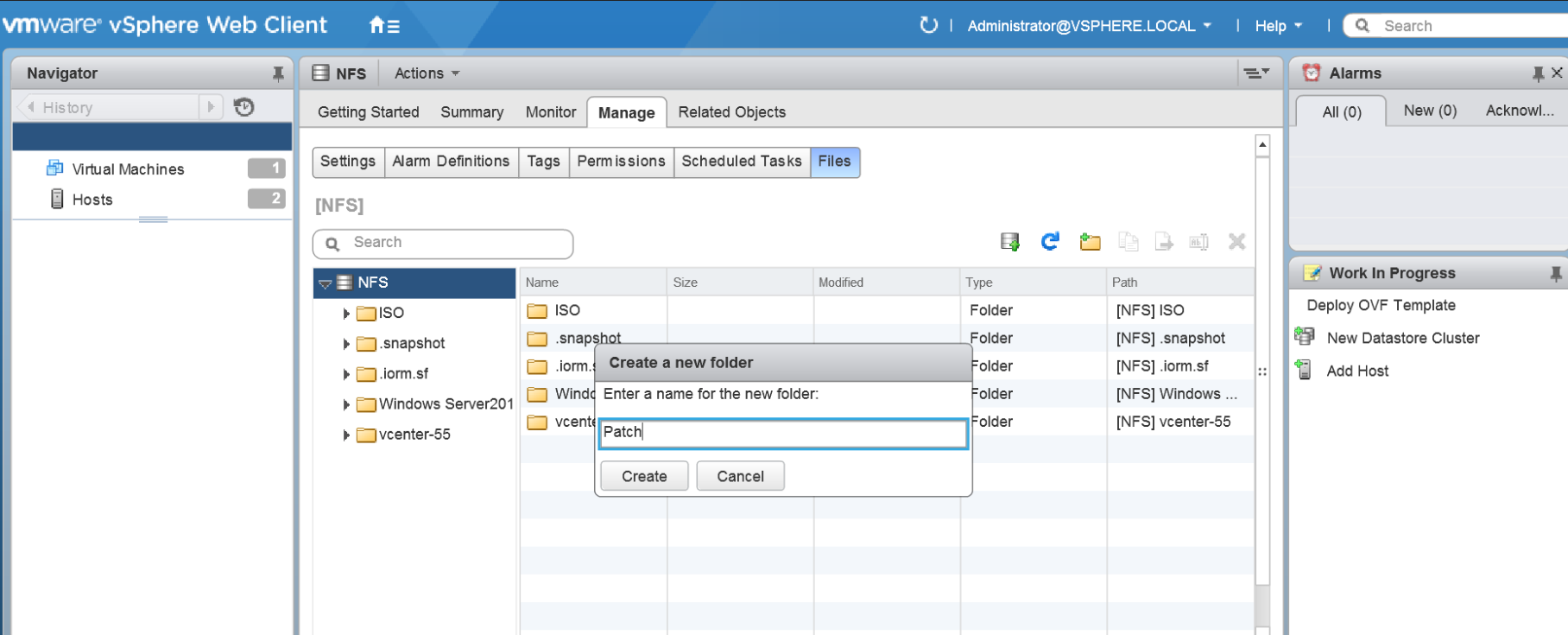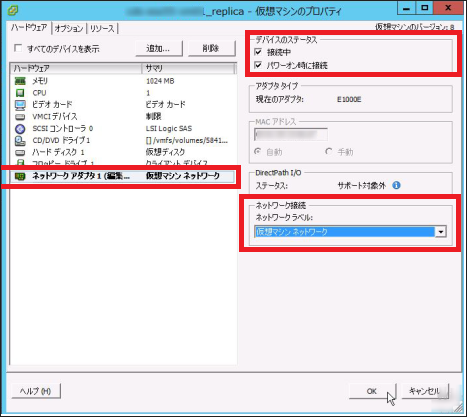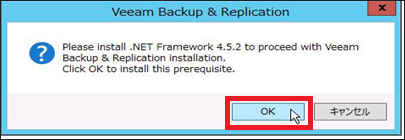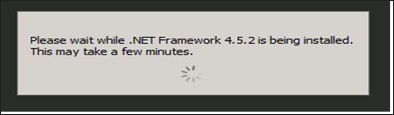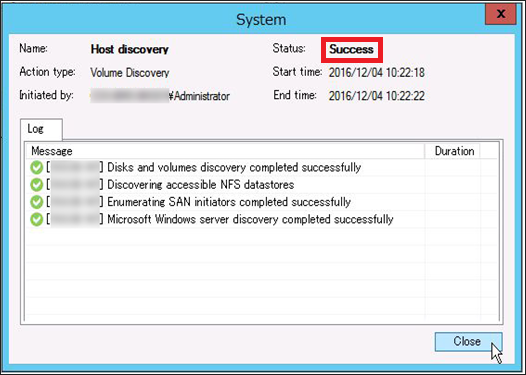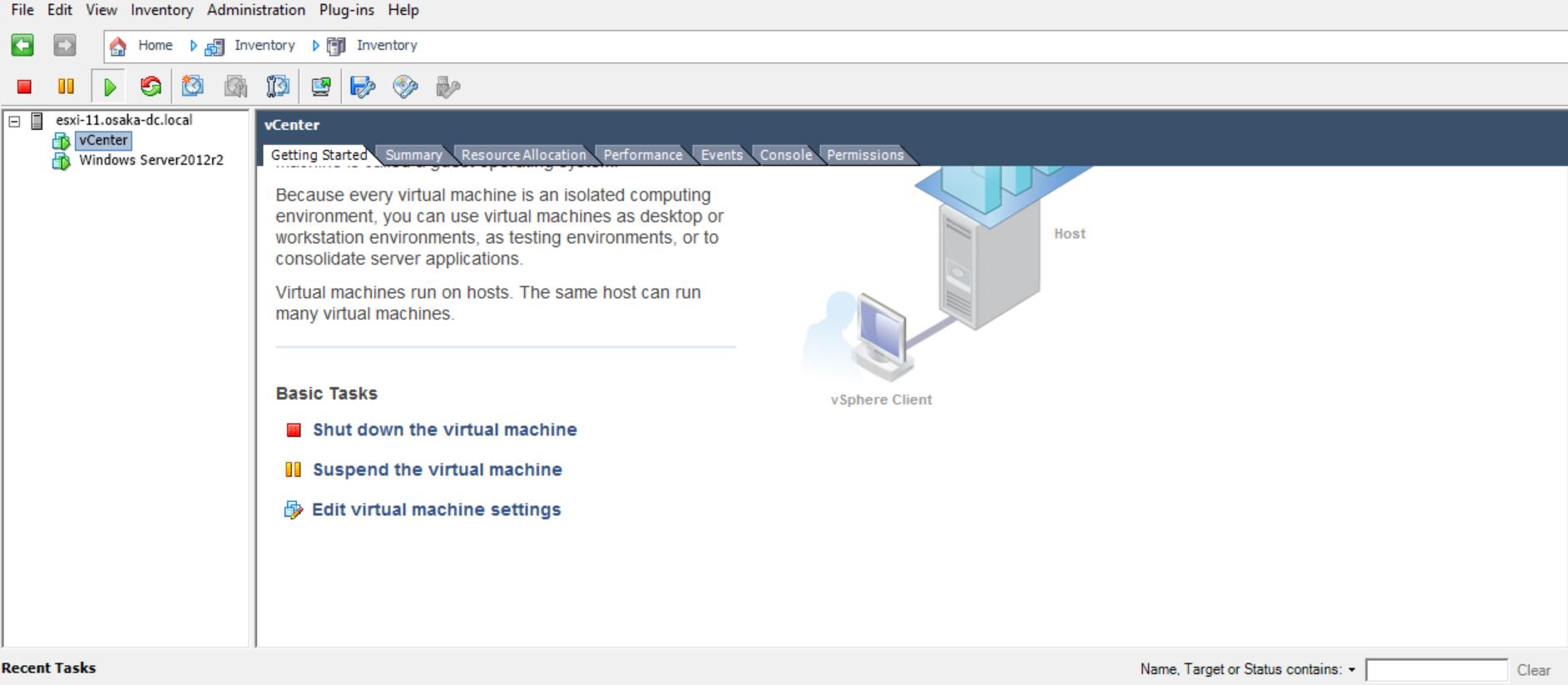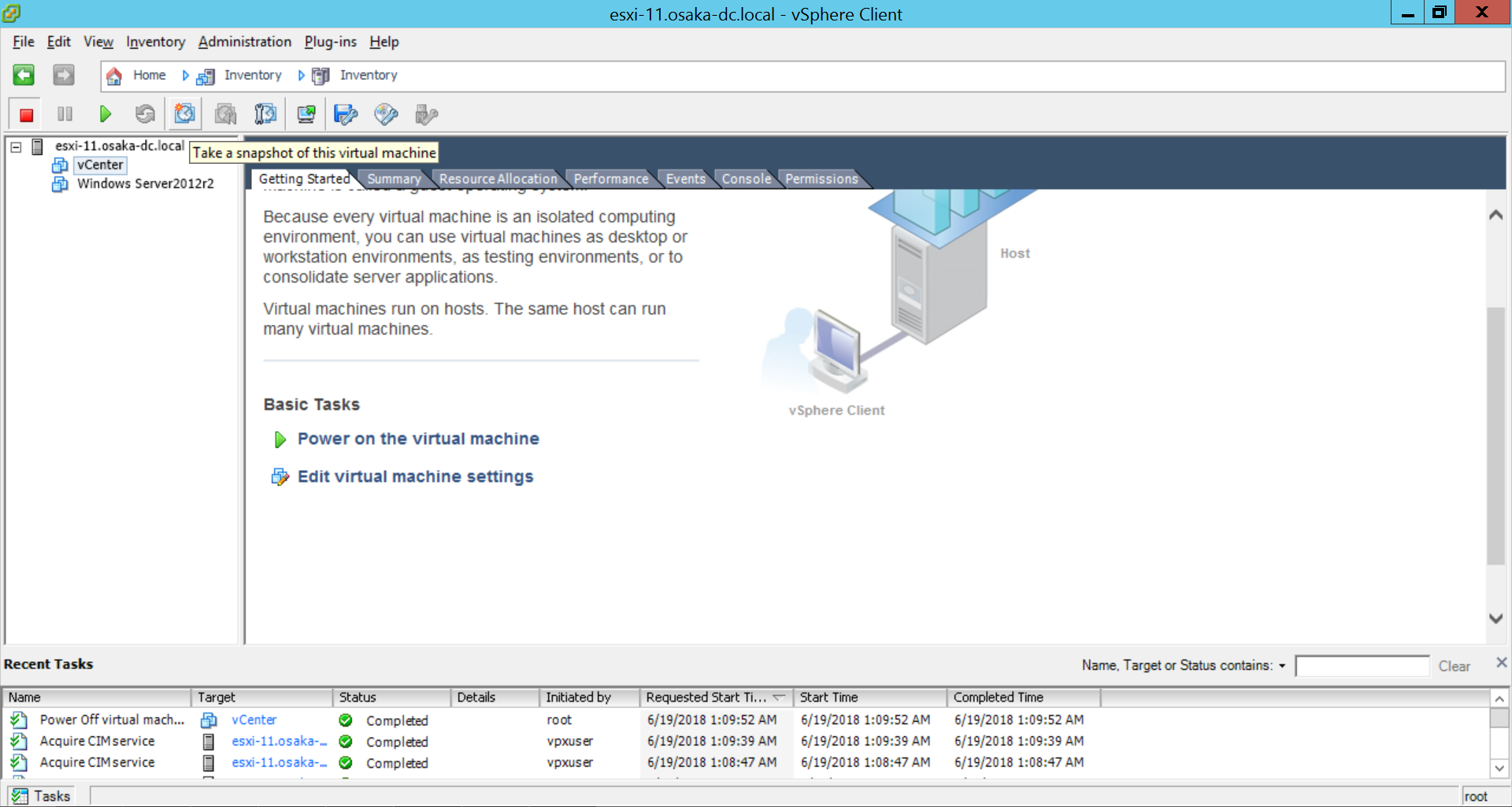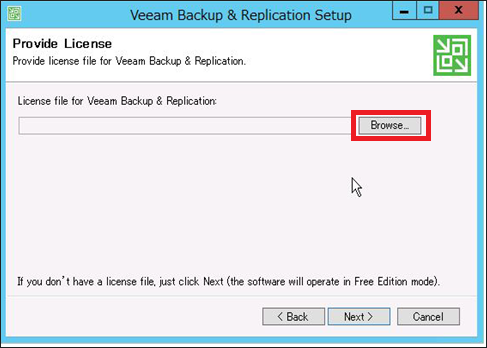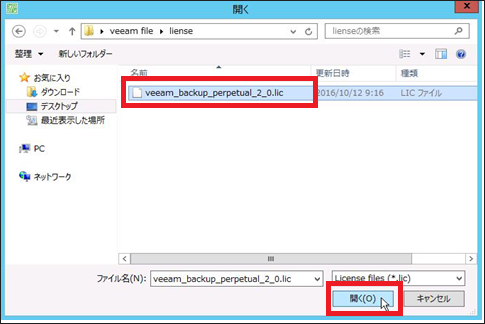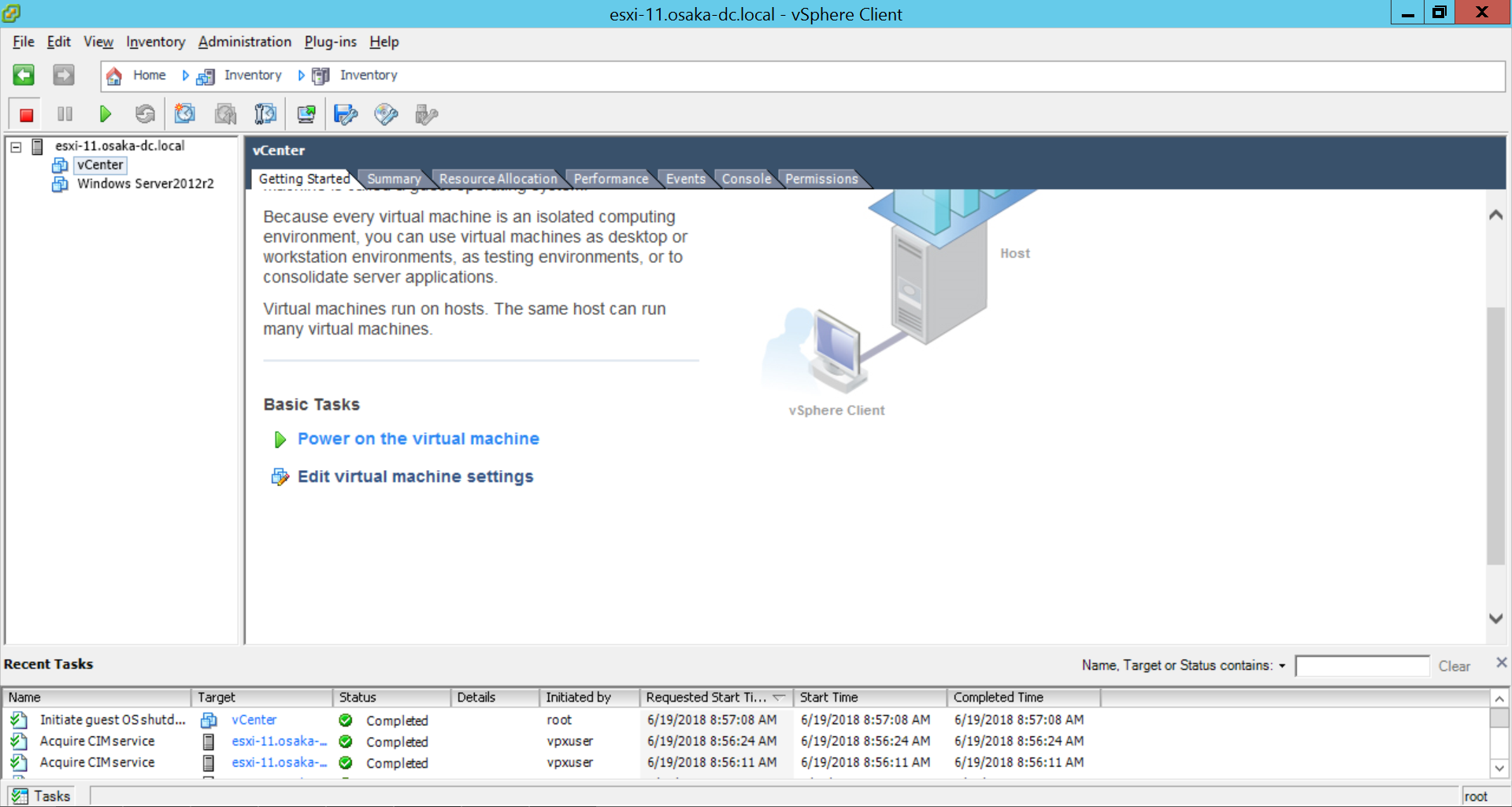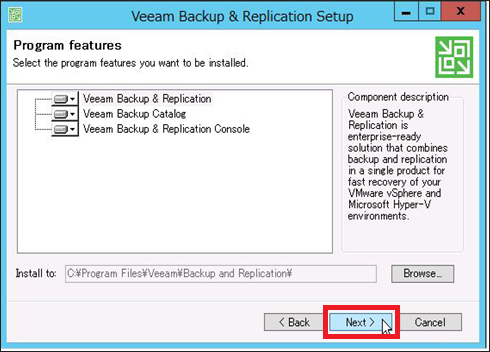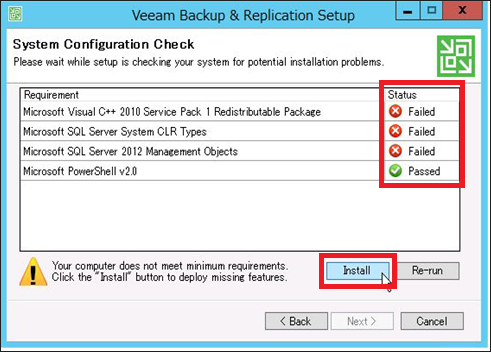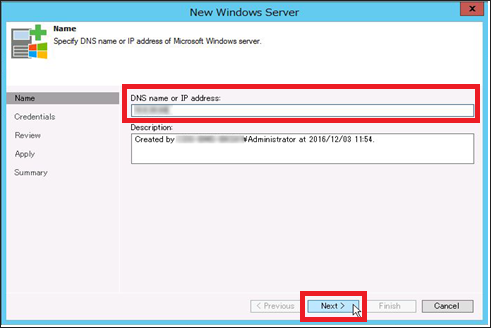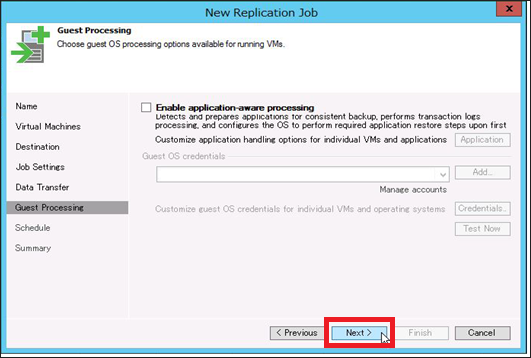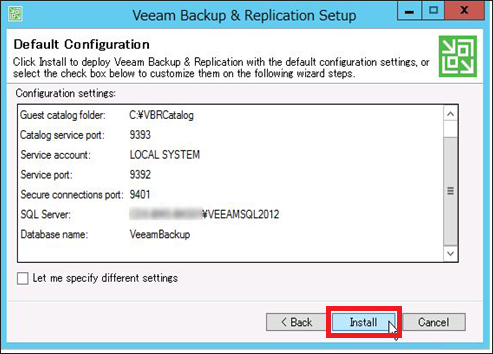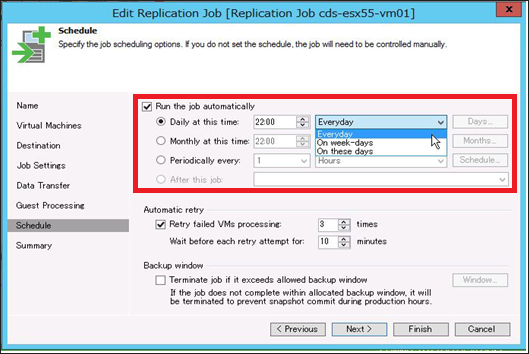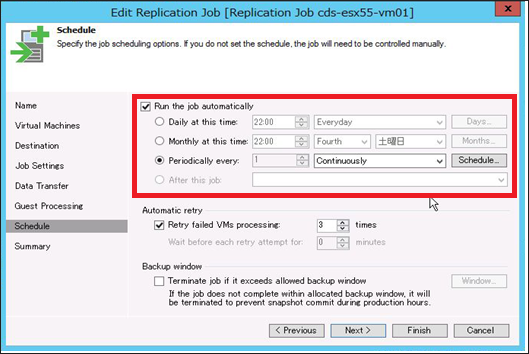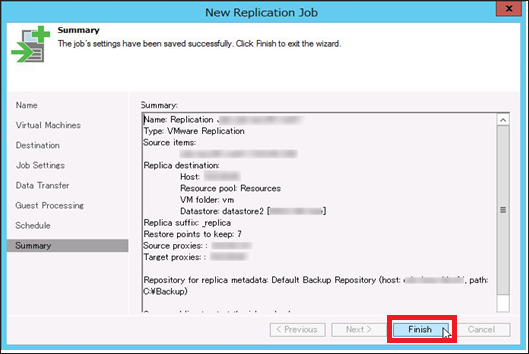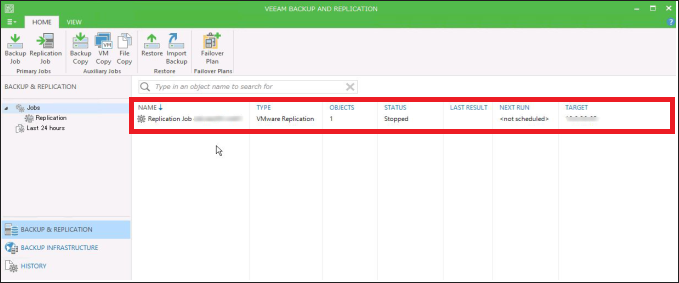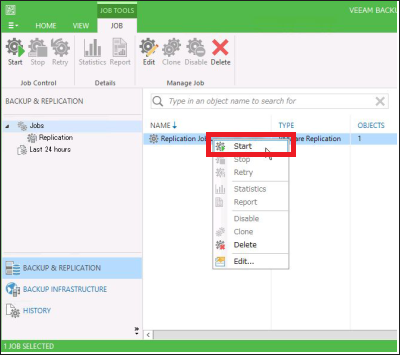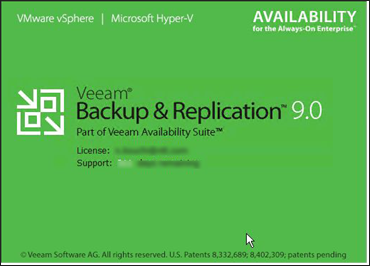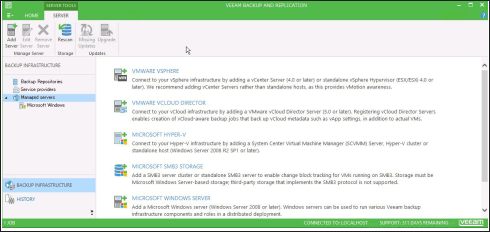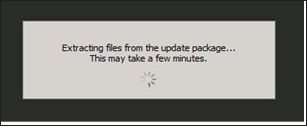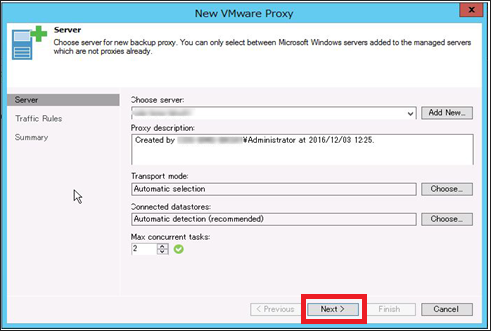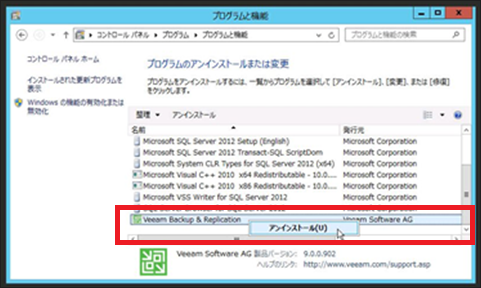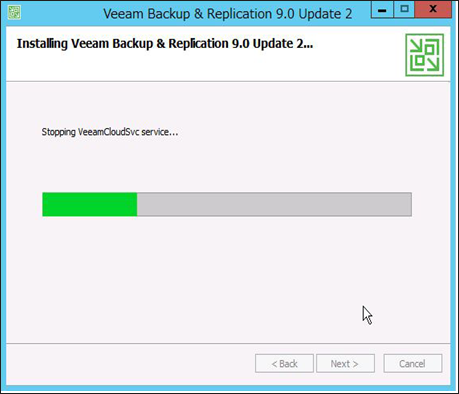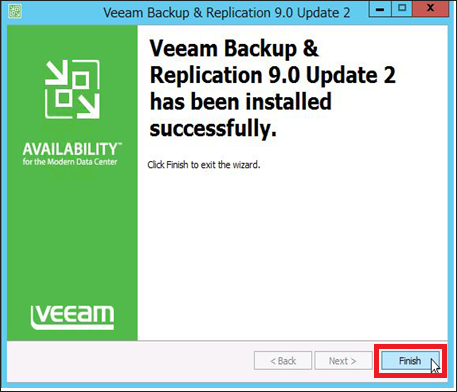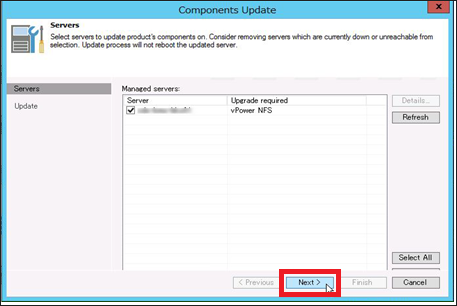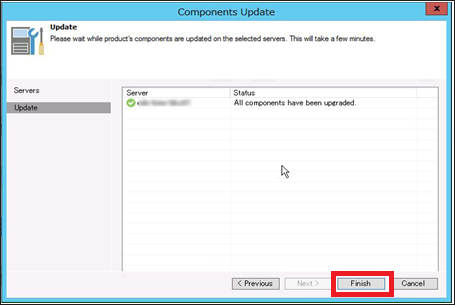インストール、アップデート編¶
Veeamバックアップサーバ兼リポジトリサーバについて¶
VeeamバックアップサーバはVeeamの機能のすべてを管理するサーバとなります。レプリケーション機能もこのVeeamバックアップサーバの管理によって実行されます。
また、後述するプロキシサーバ(実際にデータの読み込み書き込み転送を行うサーバ)やリポジトリサーバ(バックアップファイルやレプリカの補助ファイルなどの保存場所)のインストールも、Veeamバックアップサーバから実行します。
今回、リポジトリサーバの機能もVeeamバックアップサーバに入れる設定とします(デフォルトで入ります)。
リポジトリサーバはレプリケーションやバックアップのジョブや履歴などのメタデータを保有する機能を持ちます。バックアップを行う際には、リポジトリサーバがバックアップデータを保持します。
注釈
Veeamバックアップサーバ、プロキシサーバ、リポジトリサーバはVeeam専用として構築し、他の業務サーバなどと併用しての使用は推奨できません。
Veeamバックアップサーバ兼リポジトリサーバのインストール方法¶
★ダウンロードリンクは不要か?
Veeamバックアップサーバをインストールするために、以下のファイルを、VeeamバックアップサーバをインストールするOS(ここではESXi上に展開したVM(Windows2012R2))に配置します。
ライセンスファイル(veeamを正規に使用するために必要なライセンスです。)
セットアップファイル(Veeamをサーバにインストールするための本体のファイルです。)
ライセンスファイル
セットアップファイル
セットアップファイルを実行することでVeeamのインストールを開始します。
セットアップファイルを展開した中の、「Setup」をダブルクリックします。
インストールウィザードが起動しますので、左上の「Veeam Backup&Replication」をクリックします。
以下OKをクリックします。
以下が表示されますのでしばらく待ちます。
「Next」をクリックします。
「I accept the terms in the license agreement」を選択して、「Next」をクリックします。
ライセンスファイルを求められるので、「Browse」をクリックして所定のライセンスファイルを指定します。
ライセンスファイルを指定し、「開く」をクリックします。
ライセンスファイルを指定後、「Next」をクリックします。
インストール内容の表示がされます。ここではこのままNextをクリックします。
Veeamで使用するためのコンポーネントが足りない場合、以下のようにStatus欄に「Failed」の表示が出ます。
「Install」ボタンをクリックしてインストールを実行します。
以下設定進行画面になるのでしばらく待ちます。
インストールが完了すると、以下のように「Status」が「Passed」になります。
「Next」をクリックします。
以下のようにインストールのコンフィギュレーション一覧が表示されるので、「Install」をクリックします。
インストールが進行します。
以下が表示されればインストール完了です。「Finish」をクリックします。
はじめのウィザード画面に戻った場合、右上の「Close」をクリックして終了します。
デスクトップ上に以下のアイコンができるのでダブルクリックします。
管理コンソールの起動確認します。
以下が表示されたら、インストールしたサーバのAdministratorのパスワードを入力し「Connect」をクリックします。
(Veeamの管理コンソールへの接続は、Veaamをインストールしたサーバの管理者権限でのログインが必要です。)
以下起動中の画面が表示されますのでしばらく待ちます。
以下のように表示されれば正常にVeeamが起動されています。
以上でインストールは完了です。
Veeamバックアップサーバのアップデート方法¶
Veeamバックアップサーバのマイナーバージョンアップのアップデートを行います。
ここでは、Veeamバックアップサーバをアップデートするために、以下のファイルを、VeeamバックアップサーバをアップデートするOS(ここではESXi上に展開したVM(Windows2012R2))に配置します。
アップデートファイル(マイナーバージョンアップのためのファイルです。)
アップデートファイル
アップデートファイルをダブルクリックします。
以下が表示されるのでしばらく待ちます。
アップデートウィザードが開始されるのでNextをクリックします。
以下のようなインストール準備ができた画面が表示されますのでInstallをクリックします。
以下のようにインストールが進行しますのでしばらく待ちます。
インストールが完了したら以下画面になりなすのでFinishをクリックします。
デスクトップ上の以下アイコンをダブルクリックして管理コンソールを起動します。
以下が表示されますのでインストールしたサーバのadministratorのパスワードを入力しConnectをクリックします。
(Veeamの管理はVeaamをインストールしたサーバの管理者権限でのログインが必要です。)
以下起動中の画面が表示されますのでしばらく待ちます。
アップデート後の初めのログイン時には以下のようなコンポーネントアップデート画面が表示されますので、そのまま、Nextをクリックします。
アップデートが正常に完了すると以下画面になりますのでFinishをクリックします。
以上でアップデートは終了です。