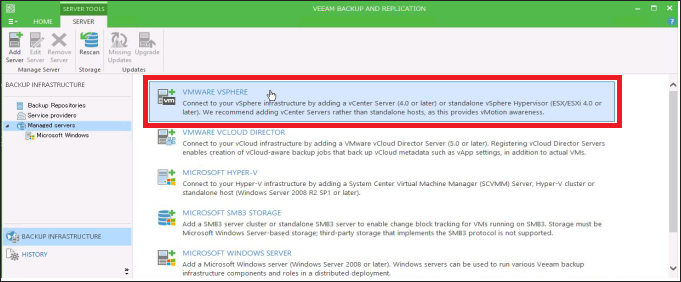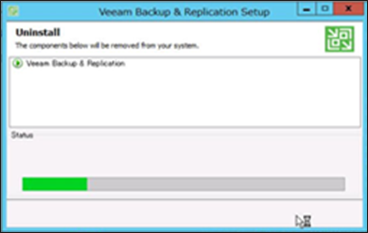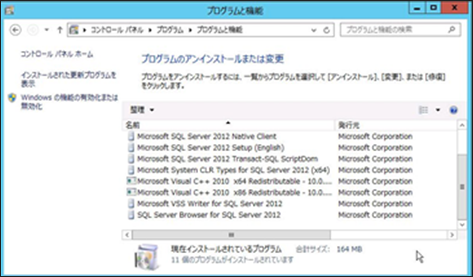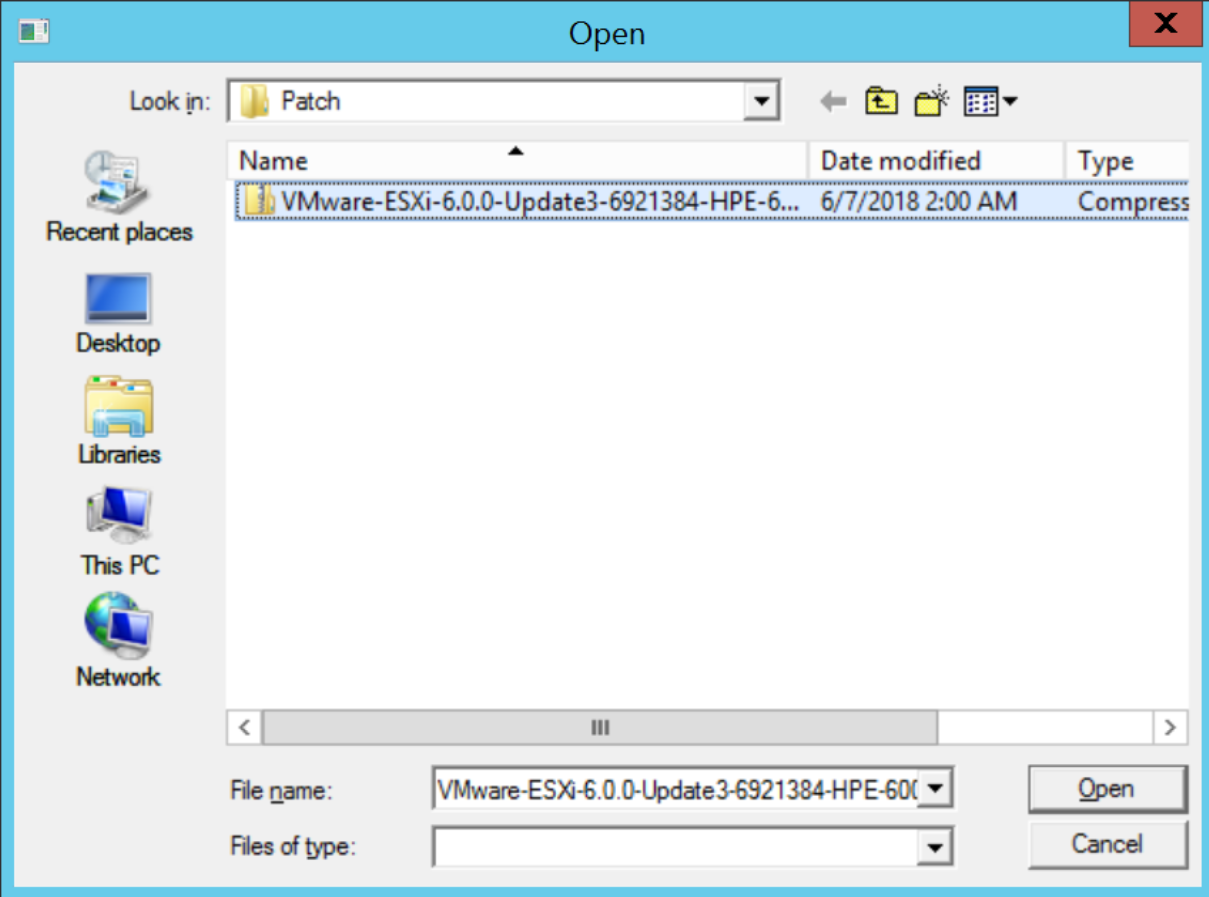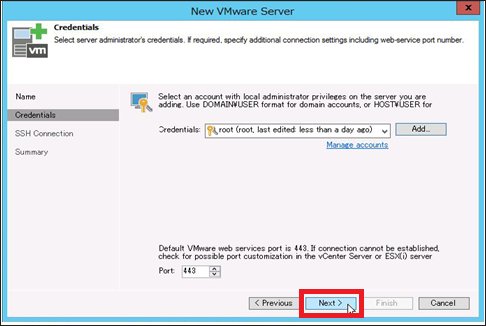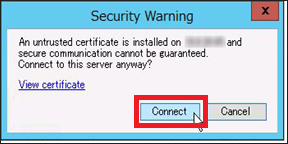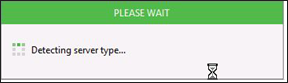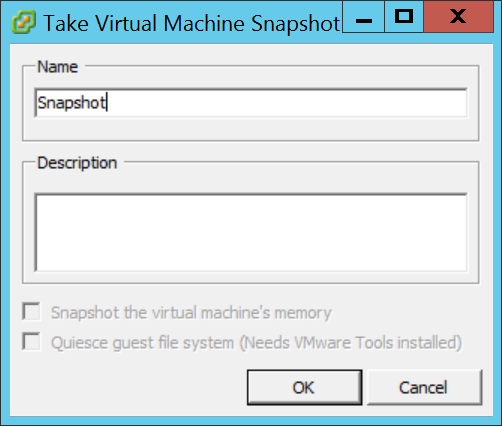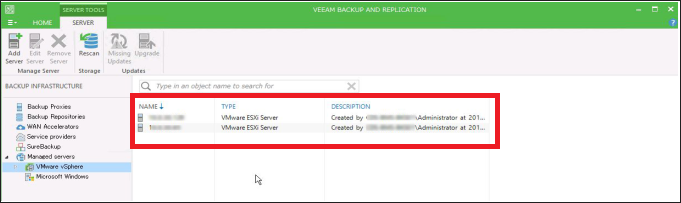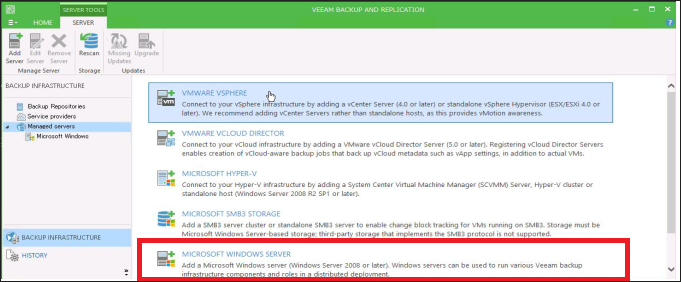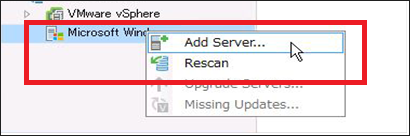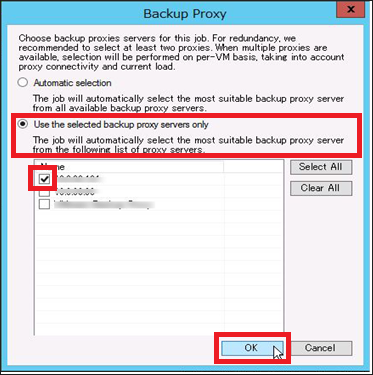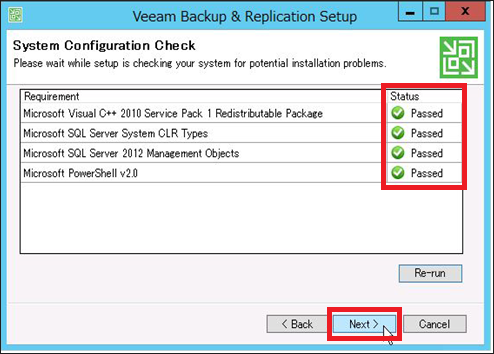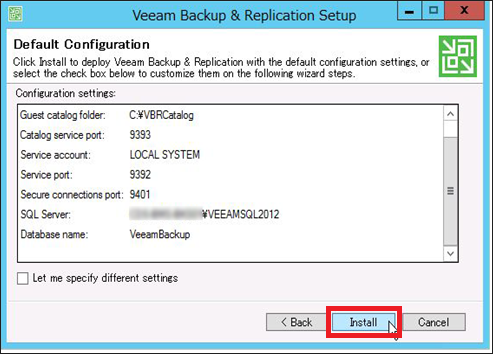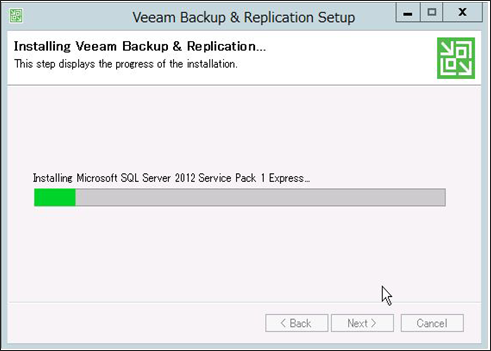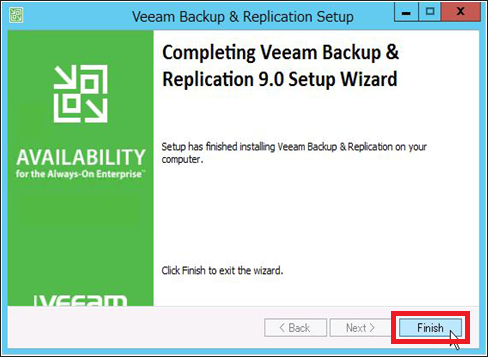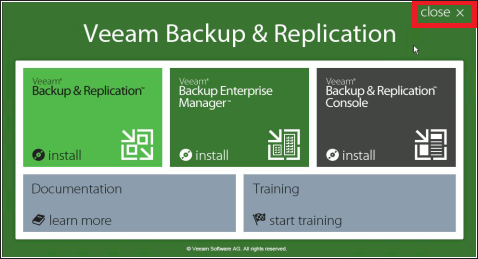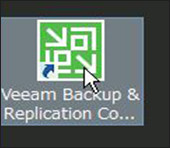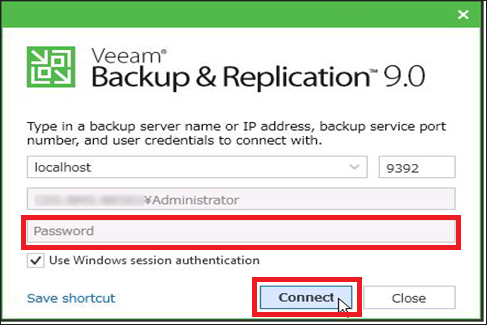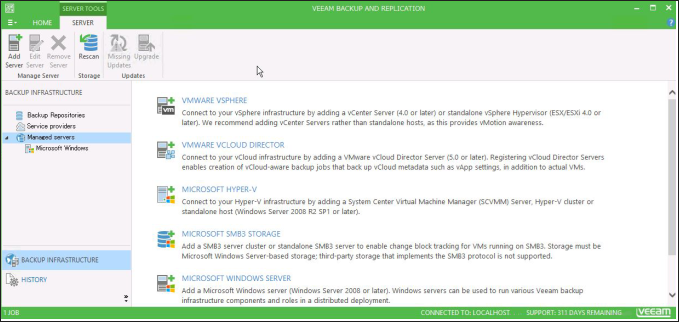コンソールインストール編¶
本書では、Veeam Backup&Recovery(以下veeam)のコンソールをインストールする基本的な方法を説明します。
Veeamコンソールのインストール¶
VeeamコンソールをVeeamバックアップサーバとは別の作業端末にインストールすることで、リモートからVeeamを操作することができます。
ここではプライマリサイトのESXi上のVM(windows Server 2012R2)をVeeam操作端末とした場合を例としています。
以下のファイルをVeeamコンソールをインストールするVeeam操作端末上に配置します。
・セットアップファイル
(Veeamをサーバにインストールするためのファイルです。今回はコンソールのみをインストールしますが、Veeam本体をインストールするファイルを配置します。)
セットアップファイルを展開した中の、"Setup"をダブルクリックします。
インストールウィザードが起動しますので、右上の"Veeam Backup&ReplicationConsole"をクリックします。
以下OKをクリックします。
以下が表示されますのでしばらく待ちます。
Veeam Backup & Replication のセットアップウィザードが表示されますので、Nextをクリックして次に進みます。
"I accept the terms in the license agreement"を選択して、Nextをクリックして次に進みます。
Veeamで使用するための機能が足りない場合、以下のようにfailedの表示が出ます。Installボタンをクリックしてインストールを実行します。
以下進行画面になるのでしばらく待ちます。
以下のようにチェックがパスしたらNextをクリックして次に進みます。
以下のようにインストールのコンフィギュレーション一覧が表示されるので、Installをクリックしてインストールを開始します。
インストールが進行します。
以下が表示されればインストール完了なので、Finishをクリックして終了します。
はじめのウィザード画面に戻りますでのCloseをクリックして終了します。
デスクトップ上に以下のアイコンができるのでダブルクリックして管理コンソールの起動します。
以下を入力して、Connectボタンをクリックします。
・Veeamバックアップサーバ(Veeamの管理サーバ)のIPアドレス
※デフォルトではlocalhostと記載されています。
・ポート番号 : 9392 (デフォルトのまま)
・ユーザ名(管理ID) : Veeamバックアップサーバ(Veeamの管理サーバ)のadmin権限
※[ID] または、[IPアドレス][ID]で記載します。
・パスワード : Veeamバックアップサーバ(Veeamの管理サーバ)のadmin権限のパスワード
"Use Windows session authentication"のチェックははずします。
以下、アップグレードの画面が表示されますので、「Yes」をクリックします。
以下のように進行するのでしばらく待ちます。(画面がいくつか遷移していきますが、しばらく待ちます。)
以下のように画面が起動し始めます。
以下のように管理画面が開けば正常にインストールできました。
以上でインストール終了です。
目次
システム構成例
VMware各種ガイド
- 1. VMware環境構築ガイド
- 1.1. vSphere ESXi 8.0環境への移行手順
- 1.2. vSphere 8.0 編
- 1.3. vSphere 7.0 編
- 1.4. vSphere 7.0 移行編(v2 vSphere6.5->v3 vSphere7.0)
- 1.5. vSphere 7.0 移行編(v2 vSphere6.7->v3 vSphere7.0)
- 1.6. vSphere 8.0 移行編(v4 vSphere7.0->v4 vSphere8.0)
- 1.7. vSphere 5.5 編 (参考情報)
- 1.8. vSphere 6.0 編 (参考情報)
- 1.9. BYOL環境編 (参考情報)
- 1.10. 改訂履歴
Oracle各種ガイド
Arcserve構成ガイド
- 1. Arcserve UDP 7.0を用いたSmart Data Platform でのバックアップリストア運用例
- 2. Arcserve UDP 8.xを用いたSmart Data Platform でのバックアップリストア運用例
- 3. Arcserve UDP 9.0を用いたSmart Data Platform でのバックアップリストア運用例
- 4. Arcserve UDP 10.0を用いたSmart Data Platform でのバックアップリストア運用例
- 5. Arcserve UDP 7.0 から 8.x へのアップグレード手順
- 6. Arcserve UDP 7.0 から 9.0 へのアップグレード手順
- 7. Arcserve UDP 8.x から 9.0 へのアップグレード手順
- 8. Arcserve UDP 8.xおよび9.x からArcserve UDP 10.0 へのアップグレード手順
- Arcserve Cloud Direct環境構築手順書
- 9. Arcserve Replication and High Availabilityのレプリケーション機能を用いたDRソリューションガイド(Hybrid Cloud with Azureとの複合ソリューション)
- 10. <参考>ArcserveUDP バックアップ/リストア時間
ベアメタルサーバー バックアップ&リストアガイド
- 1. ベアメタルサーバーのバックアップ&リストア概要および手順 RHEL8.1編
- 1.1. ベアメタルサーバーのバックアップ&リストア概要および手順 RHEL8.1編
- 1.2. CIFSサーバー構築 RHEL8.1編
- 1.3. インストーラーのダウンロード RHEL8.1編
- 1.4. バックアップ元ベアメタルサーバーへArcserveUDPインストール RHEL8.1編
- 1.5. バックアッププラン設定とバックアップ実行 RHEL8.1編
- 1.6. リストア先ベアメタルサーバー(v3フレーバー)のデプロイ RHEL8.1編
- 1.7. リストア先ベアメタルサーバーのコンソールアクセス RHEL8.1編
- 1.8. リストア先ベアメタルサーバーへArcserveUDPインストール RHEL8.1編
- 1.9. 復旧メディアのアップロード RHEL8.1編
- 1.10. 復旧メディアのマウントおよびISOブートの実行 RHEL8.1編
- 1.11. ArcserveUDPのリストア実行 RHEL8.1編
- 1.12. リストア実行後の操作 RHEL8.1編
- 1.13. バックアップ元ベアメタルサーバーの削除 RHEL8.1編
- 1.14. リストア先ベアメタルサーバーからArcserveUDPのアンインストール RHEL8.1編
- 1.15. CIFSサーバーの削除実行 RHEL8.1編
- 2. ベアメタルサーバーのバックアップ&リストア概要および手順 RHEL8.8編
- 2.1. ベアメタルサーバーのバックアップ&リストア概要および手順 RHEL8.8編
- 2.2. CIFSサーバー構築 RHEL8.8編
- 2.3. インストーラーのダウンロード RHEL8.8編
- 2.4. バックアップ元ベアメタルサーバーへArcserveUDPインストール RHEL8.8編
- 2.5. バックアッププラン設定とバックアップ実行 RHEL8.8編
- 2.6. リストア先ベアメタルサーバー(v4フレーバー)のデプロイ RHEL8.8編
- 2.7. リストア先ベアメタルサーバーのコンソールアクセス RHEL8.8編
- 2.8. リストア先ベアメタルサーバーへArcserveUDPインストール RHEL8.8編
- 2.9. 復旧メディアのアップロード RHEL8.8編
- 2.10. 復旧メディアのマウントおよびISOブートの実行 RHEL8.8編
- 2.11. ArcserveUDPのリストア実行 RHEL8.8編
- 2.12. リストア実行後の操作 RHEL8.8編
- 2.13. バックアップ元ベアメタルサーバーの削除 RHEL8.8編
- 2.14. リストア先ベアメタルサーバーからArcserveUDPのアンインストール RHEL8.8編
- 2.15. CIFSサーバーの削除実行 RHEL8.8編
- 3. ベアメタルサーバーのバックアップ&リストア概要および手順 Windows Server2016編
- 3.1. ベアメタルサーバーのバックアップ&リストア概要および手順 Windows Server2016編
- 3.2. CIFSサーバー構築 Windows Server2016編
- 3.3. インストーラーのダウンロード Windows Server2016編
- 3.4. バックアップ元ベアメタルサーバーへArcserveUDPインストール Windows Server2016編
- 3.5. バックアッププラン設定とバックアップ実行 Windows Server2016編
- 3.6. リストア先ベアメタルサーバー(v3フレーバー)のデプロイ Windows Server2016編
- 3.7. リストア先ベアメタルサーバーへのコンソールアクセス Windows Server2016編
- 3.8. リストア先ベアメタルサーバーへのArcserveUDPインストール Windows Server2016編
- 3.9. WindowsADKインストール Windows Server2016編
- 3.10. 復旧メディア作成 Windows Server2016編
- 3.11. 復旧メディアのアップロード Windows Server2016編
- 3.12. 復旧メディアのマウントおよびISOブートの実行 Windows Server2016編
- 3.13. ArcserveUDPのリストア実行 Windows Server2016編
- 3.14. リストア実行後の操作 Windows Server2016編
- 3.15. バックアップ元ベアメタルサーバーの削除 Windows Server編
- 3.16. リストア先ベアメタルサーバーからArcserveUDPのアンインストール Windows Server編
- 3.17. CIFSサーバーの削除実行 Windows Server2016編
- 4. ベアメタルサーバーのバックアップ&リストア概要および手順 Windows Server2019編
- 4.1. ベアメタルサーバーのバックアップ&リストア概要および手順 Windows Server2019編
- 4.2. CIFSサーバー構築 Windows Server2019編
- 4.3. インストーラーのダウンロード Windows Server2019編
- 4.4. バックアップ元ベアメタルサーバーへArcserveUDPインストール Windows Server2019編
- 4.5. バックアッププラン設定とバックアップ実行 Windows Server2019編
- 4.6. リストア先ベアメタルサーバー(v3フレーバー)のデプロイ Windows Server2019編
- 4.7. リストア先ベアメタルサーバーへのコンソールアクセス Windows Server2019編
- 4.8. リストア先ベアメタルサーバーへのArcserveUDPインストール Windows Server2019編
- 4.9. WindowsADKおよびWindowsPEインストール Windows Server2019編
- 4.10. 復旧メディア作成 Windows Server2019編
- 4.11. 復旧メディアのアップロード Windows Server2019編
- 4.12. 復旧メディアのマウントおよびISOブートの実行 Windows Server2019編
- 4.13. ArcserveUDPのリストア実行 Windows Server2019編
- 4.14. リストア実行後の操作 Windows Server2019編
- 4.15. バックアップ元ベアメタルサーバーの削除 Windows Server2019編
- 4.16. リストア先ベアメタルサーバーからArcserveUDPのアンインストール Windows Server2019編
- 4.17. CIFSサーバーの削除実行 Windows Server2019編
- 5. ベアメタルサーバーのバックアップ&リストア概要および手順 Windows Server2019編(v4フレーバー)
- 5.1. ベアメタルサーバーのバックアップ&リストア概要および手順 Windows Server2019編(v4フレーバー)
- 5.2. CIFSサーバー構築 Windows Server2019編(v4フレーバー)
- 5.3. インストーラーのダウンロード Windows Server2019編(v4フレーバー)
- 5.4. バックアップ元ベアメタルサーバーへArcserveUDPインストール Windows Server2019編(v4フレーバー)
- 5.5. バックアッププラン設定とバックアップ実行 Windows Server2019編(v4フレーバー)
- 5.6. リストア先ベアメタルサーバー(v4フレーバー)のデプロイ Windows Server2019編(v4フレーバー)
- 5.7. リストア先ベアメタルサーバーへのコンソールアクセス Windows Server2019編(v4フレーバー)
- 5.8. リストア先ベアメタルサーバーへのArcserveUDPインストール Windows Server2019編(v4フレーバー)
- 5.9. WindowsADKおよびWindowsPEインストール Windows Server2019編(v4フレーバー)
- 5.10. 復旧メディア作成 Windows Server2019編(v4フレーバー)
- 5.11. 復旧メディアのアップロード Windows Server2019編(v4フレーバー)
- 5.12. 復旧メディアのマウントおよびISOブートの実行 Windows Server2019編(v4フレーバー)
- 5.13. ArcserveUDPのリストア実行 Windows Server2019編(v4フレーバー)
- 5.14. リストア実行後の操作 Windows Server2019編(v4フレーバー)
- 5.15. バックアップ元ベアメタルサーバーの削除 Windows Server2019編(v4フレーバー)
- 5.16. リストア先ベアメタルサーバーからArcserveUDPのアンインストール Windows Server2019編(v4フレーバー)
- 5.17. CIFSサーバーの削除実行 Windows Server2019編(v4フレーバー)
- 6. ベアメタルサーバーのバックアップ&リストア概要および手順 Windows Server2022編
- 6.1. ベアメタルサーバーのバックアップ&リストア概要および手順 Windows Server2022編
- 6.2. CIFSサーバー構築 Windows Server2022編
- 6.3. インストーラーのダウンロード Windows Server2022編
- 6.4. バックアップ元ベアメタルサーバーへArcserveUDPインストール Windows Server2022編
- 6.5. バックアッププラン設定とバックアップ実行 Windows Server2022編
- 6.6. リストア先ベアメタルサーバーのデプロイ Windows Server2022編
- 6.7. リストア先ベアメタルサーバーへのコンソールアクセス Windows Server2022編
- 6.8. リストア先ベアメタルサーバーへのArcserveUDPインストール Windows Server2022編
- 6.9. WindowsADKおよびWindowsPEインストール Windows Server2022編
- 6.10. 復旧メディア作成 Windows Server2022編
- 6.11. 復旧メディアのアップロード Windows Server2022編
- 6.12. 復旧メディアのマウントおよびISOブートの実行 Windows Server2022編
- 6.13. ArcserveUDPのリストア実行 Windows Server2022編
- 6.14. リストア実行後の操作 Windows Server2022編
- 6.15. バックアップ元ベアメタルサーバーの削除 Windows Server2022編
- 6.16. リストア先ベアメタルサーバーからArcserveUDPのアンインストール Windows Server2022編
- 6.17. CIFSサーバーの削除実行 Windows Server2022編
ファイアウォール(vSRX)構成ガイド
Managed Load Balancer 構成ガイド
- 1. Managed Load Balancer 構成ガイド
- Managed Load Balancer / Managed Firewall 構成ガイド(ツーアーム構成)
- Managed Load Balancer / Managed Firewall 構成ガイド(ワンアーム構成)
ロードバランサー(Netscaler VPX)構成ガイド
- 1. ロードバランサー(NetScaler VPX)構成ガイド
- 2. ファイアウォール・ロードバランサー構成例(ツーアーム)※クライアントのIPアドレス変換なし
- 3. ファイアウォール・ロードバランサー構成例(ワンアーム)※クライアントのIPアドレス変換なし
- 4. ファイアウォール・ロードバランサー・Managed WAF 構成例(ツーアーム)※クライアントのIPアドレス変換なし
- 5. ファイアウォール・ロードバランサー・Managed WAF構成例(ワンアーム)※クライアントのIPアドレス変換なし
バックアップソリューション
TIBCO Spotfire®︎構成ガイド
暗号化ソリューション
バックアップソリューション
ログ蓄積・活用ソリューション
- 1. FSGログ蓄積・活用ソリューション
- 2. FRAログ保存ソリューション
- 3. ログ蓄積・活用ソリューション Flexible InterConnect/Wasabiオブジェクトストレージ/ログ管理ツール/Windows用S3互換ストレージマウントツール
DNSセキュリティ対策ソリューション
ランサムウェア対策ソリューション
M365バックアップソリューション
バックアップ回線ソリューション
IoT機器導入ソリューション【手動構築】
IoT機器導入ソリューション【自動構築】
IoT機器活用ソリューション
Things CloudによるIoTデータ予測ソリューション
Node-AIによる時系列予測ソリューション
操作ログ転送機能ログ一覧化手順
改訂履歴