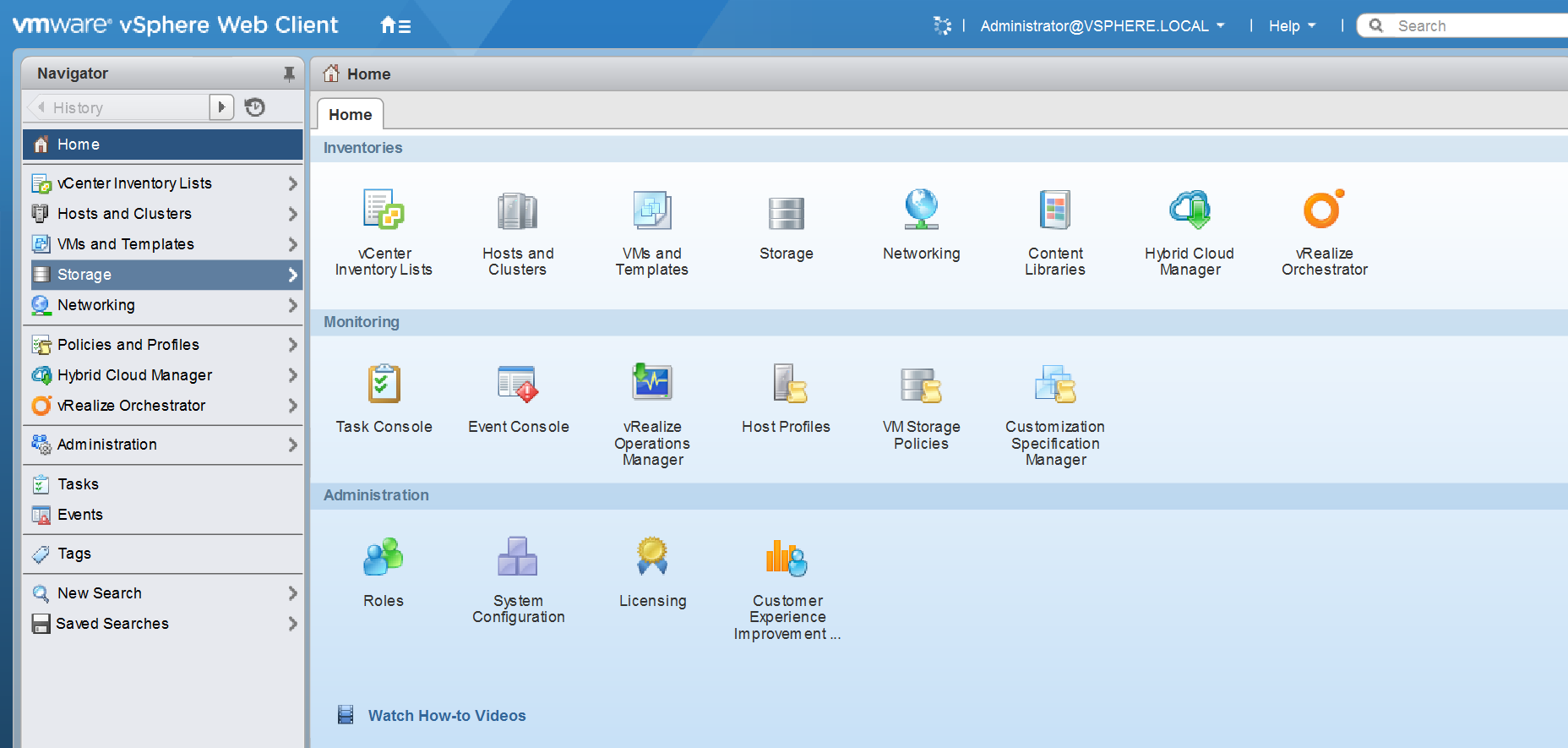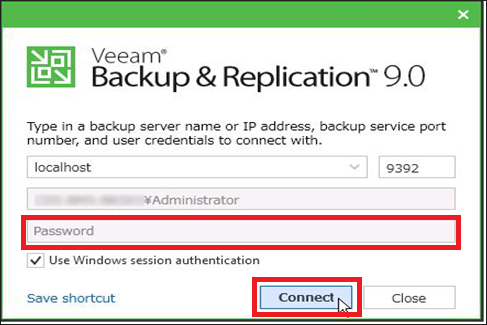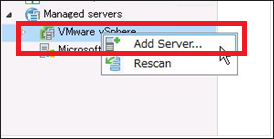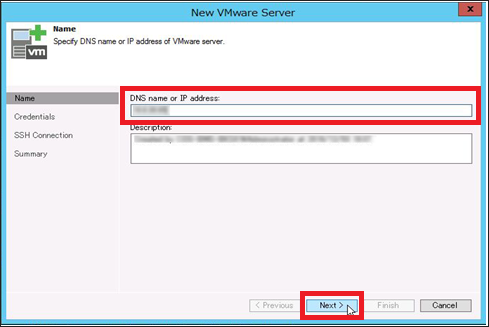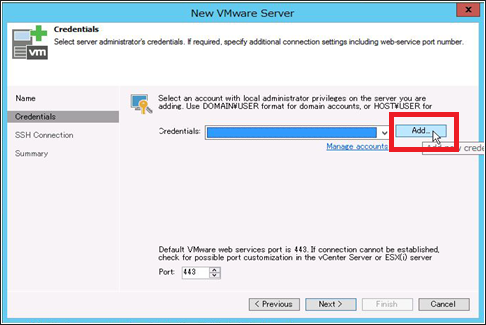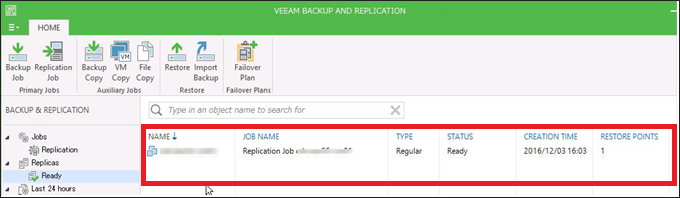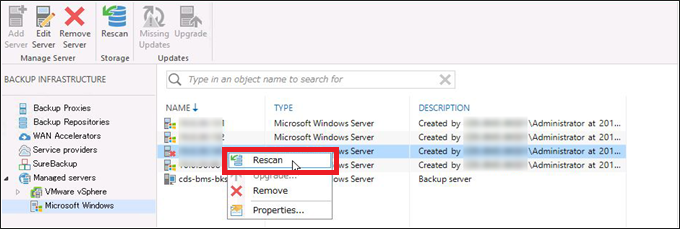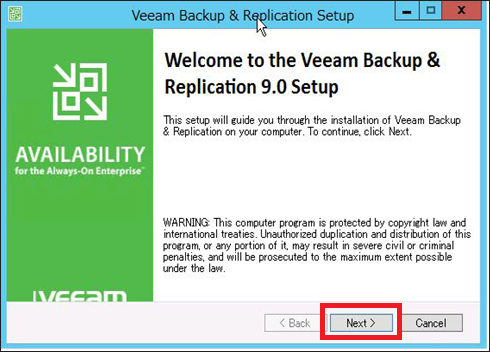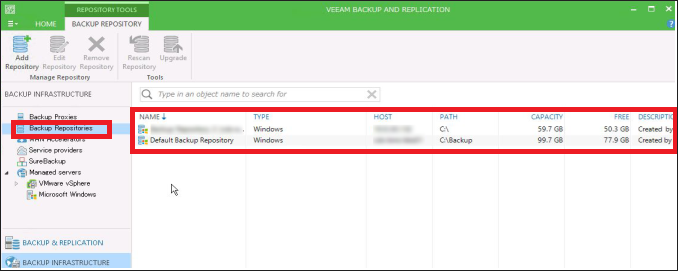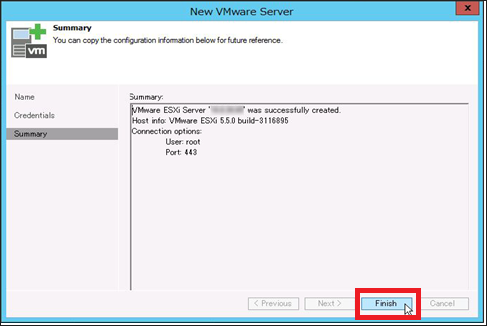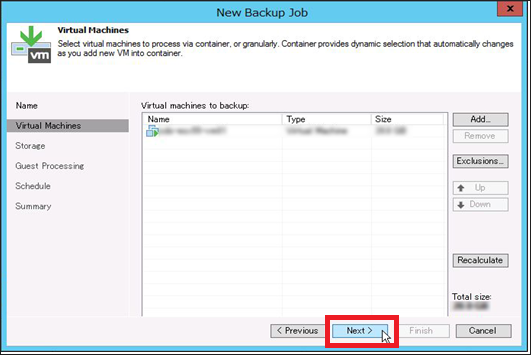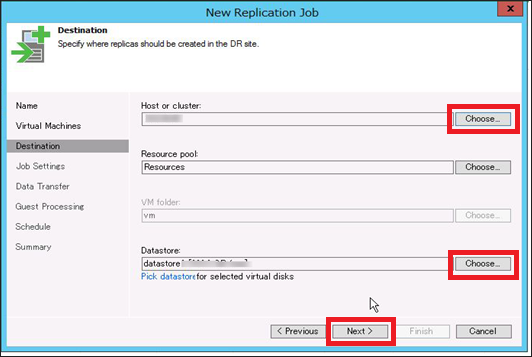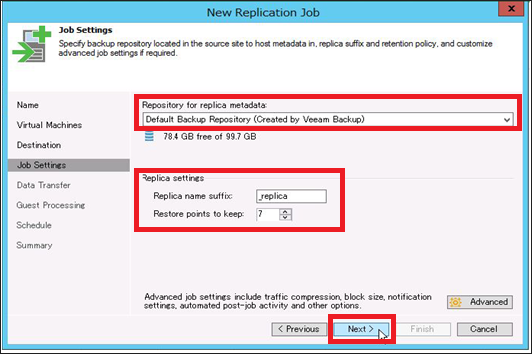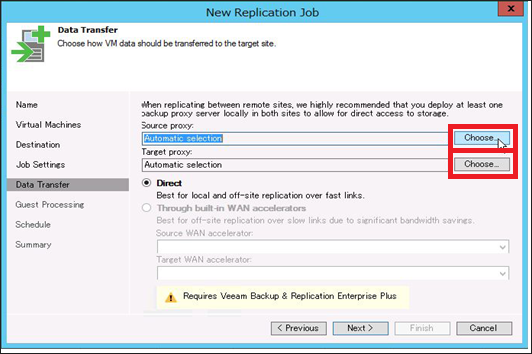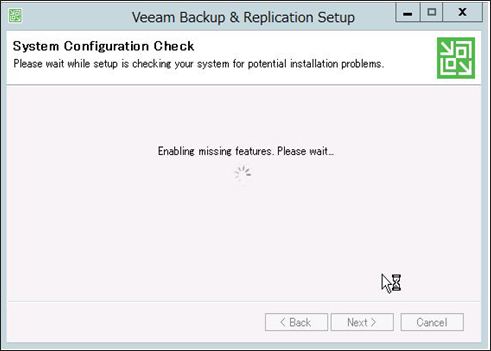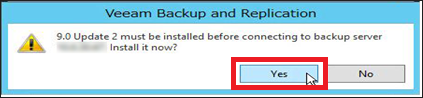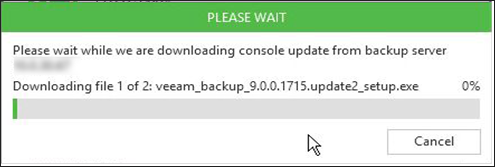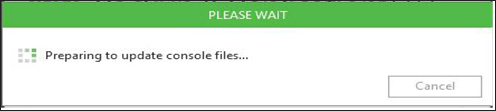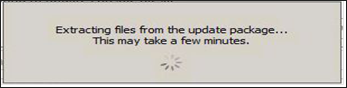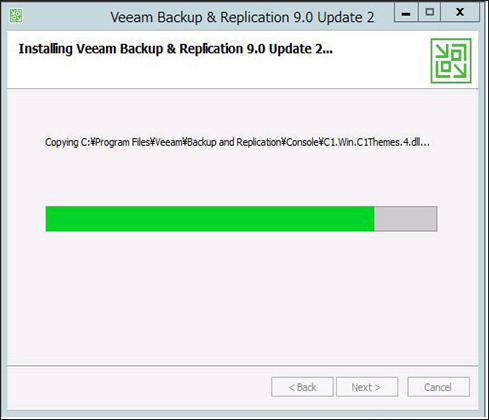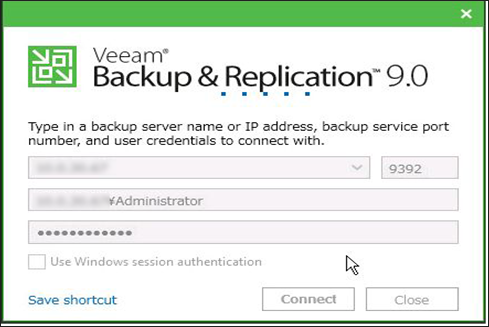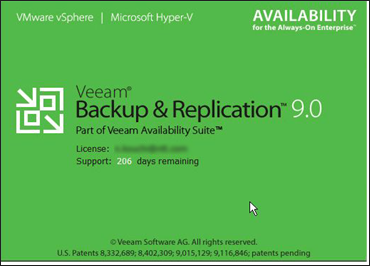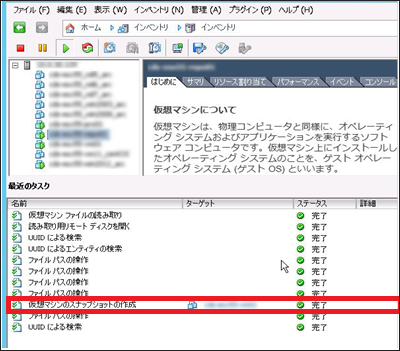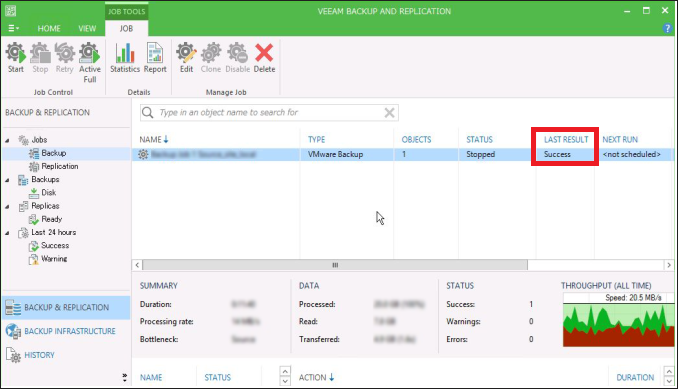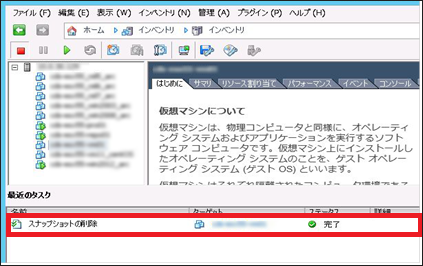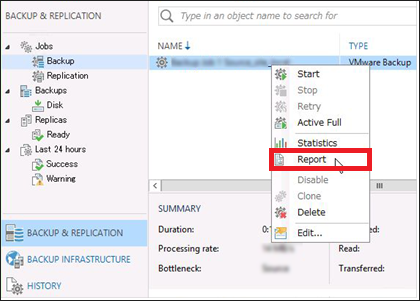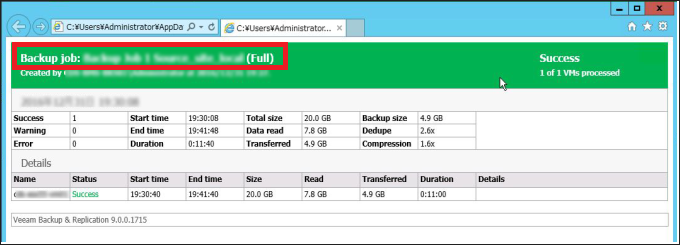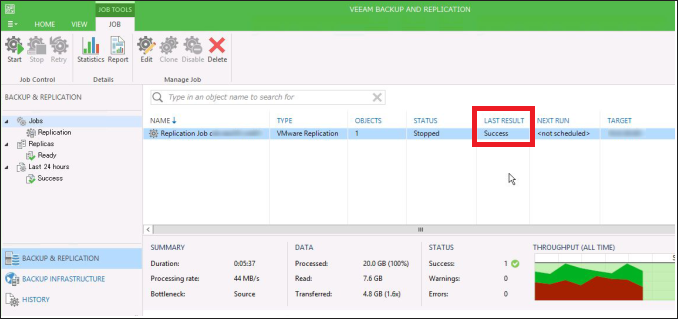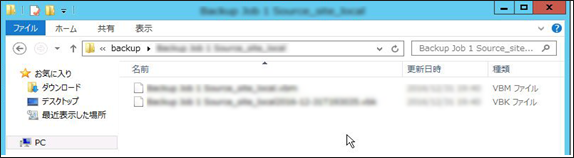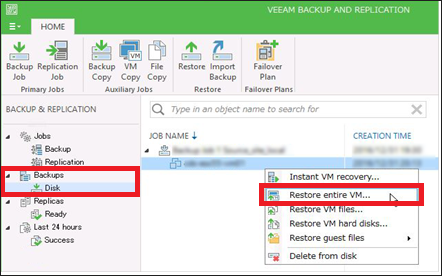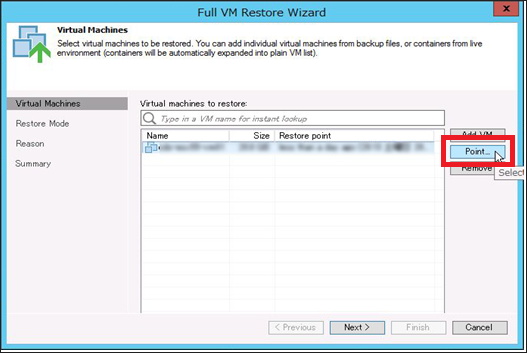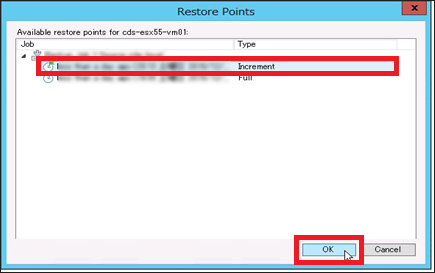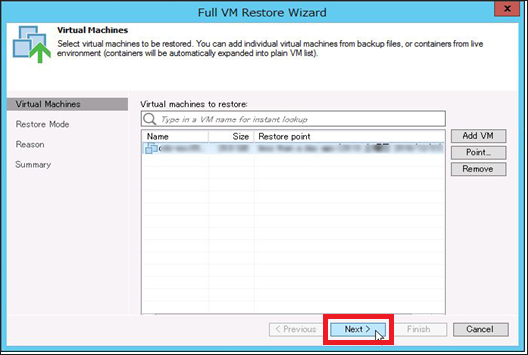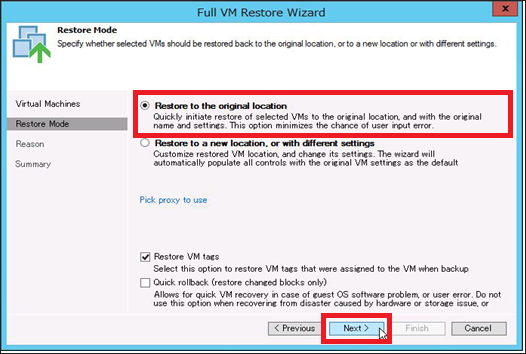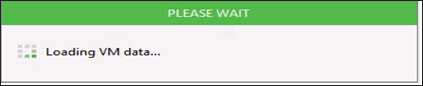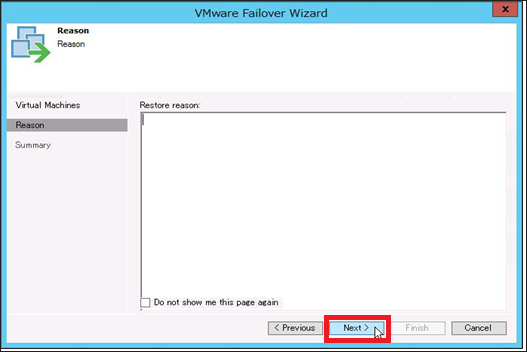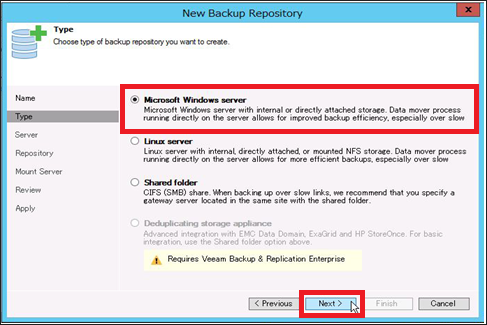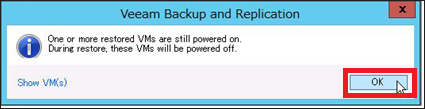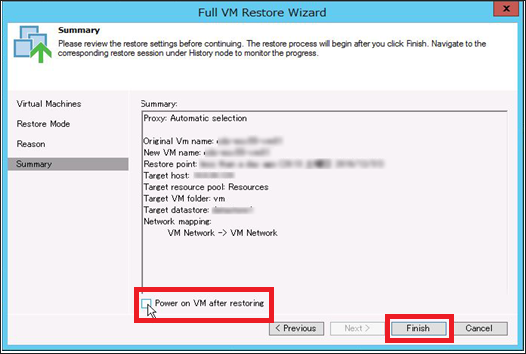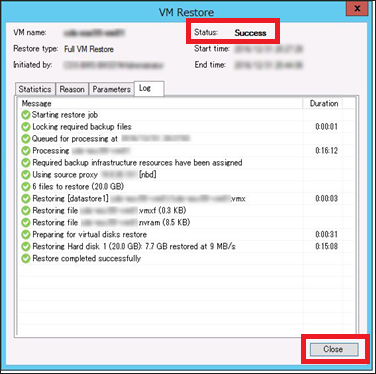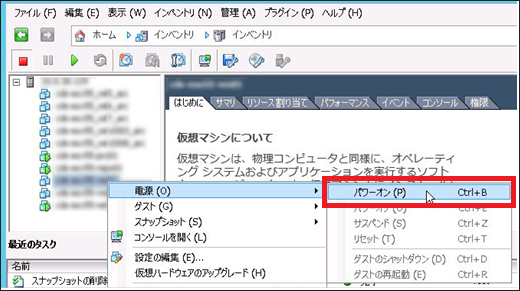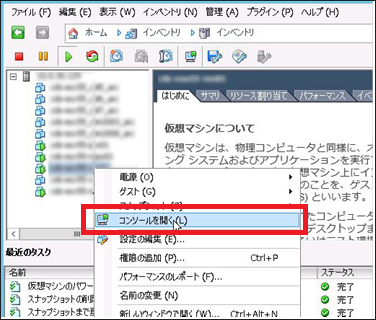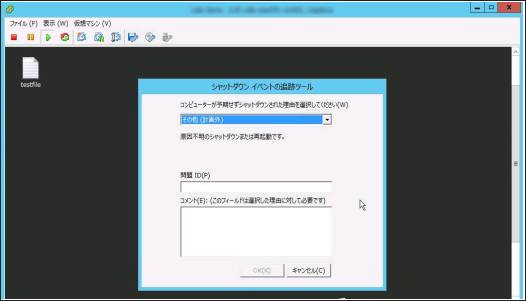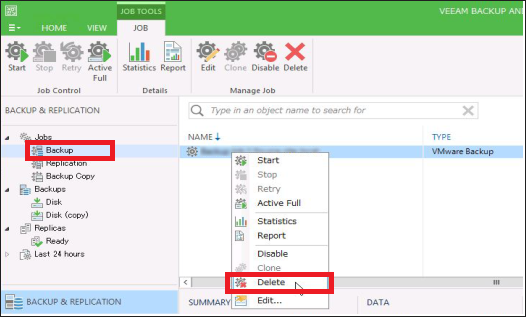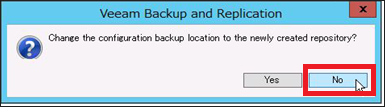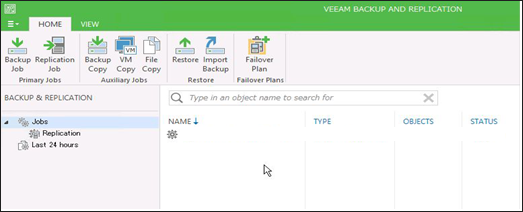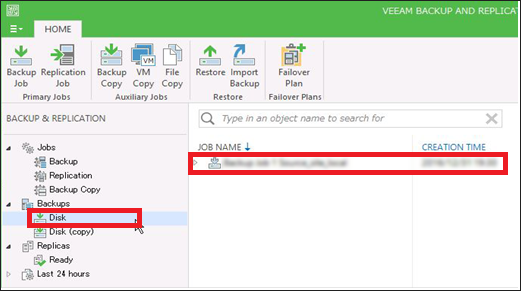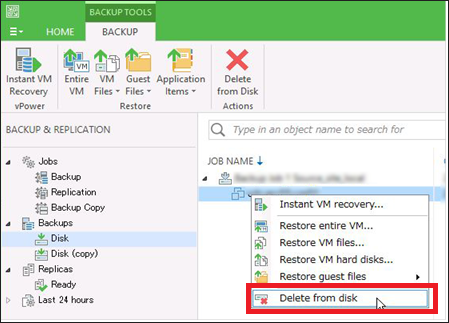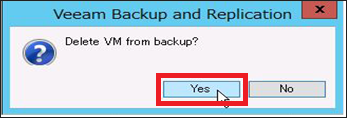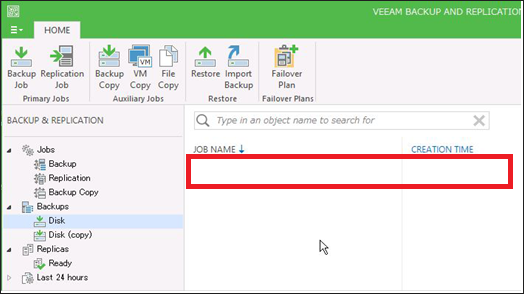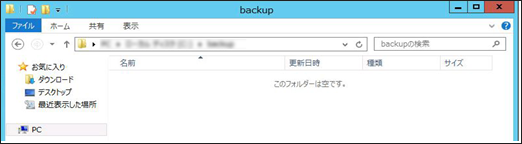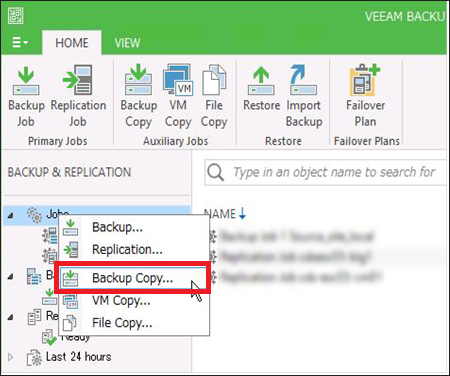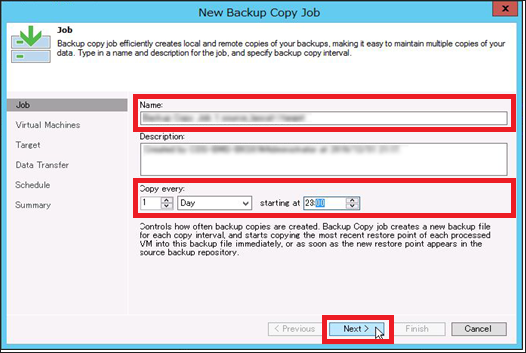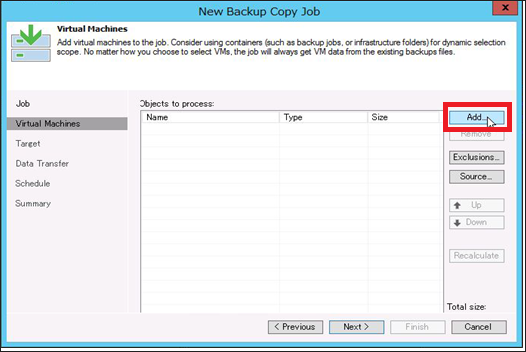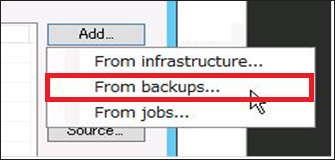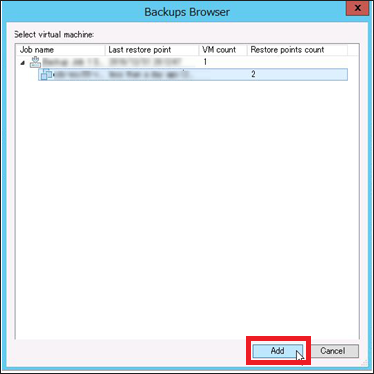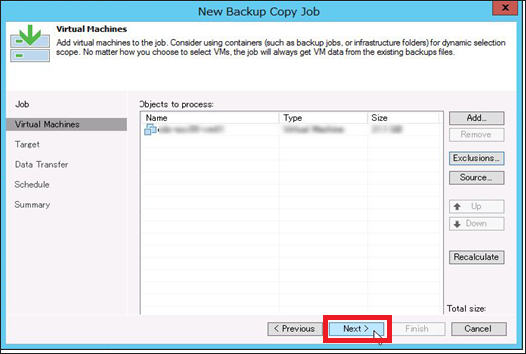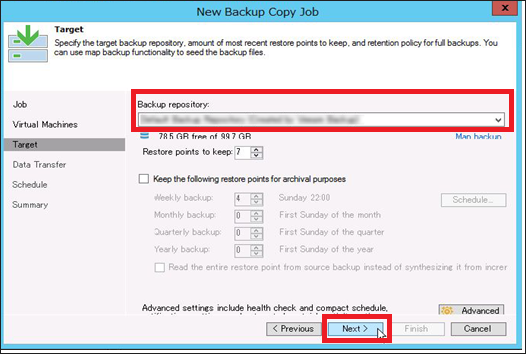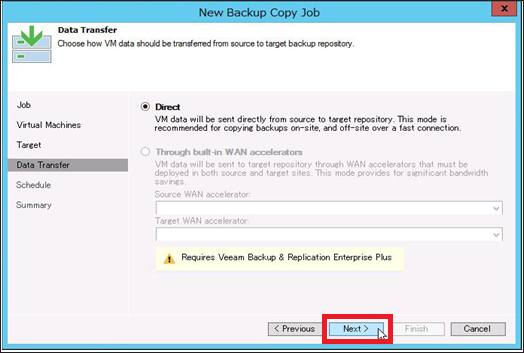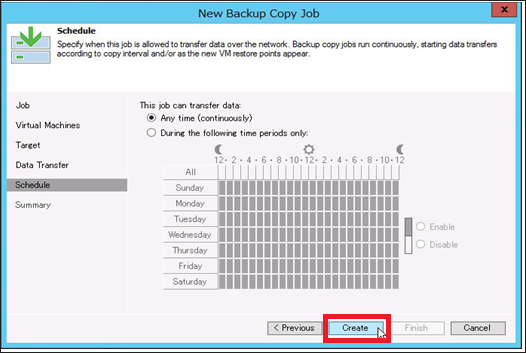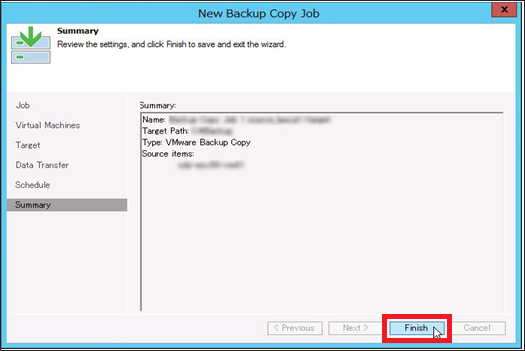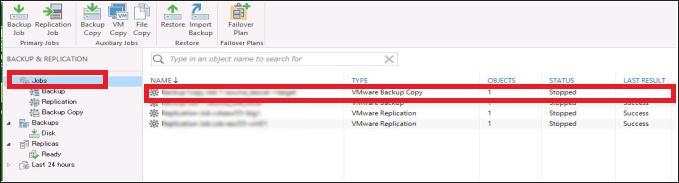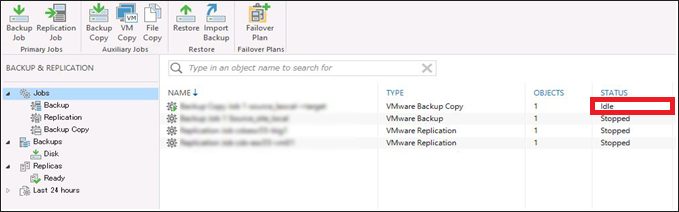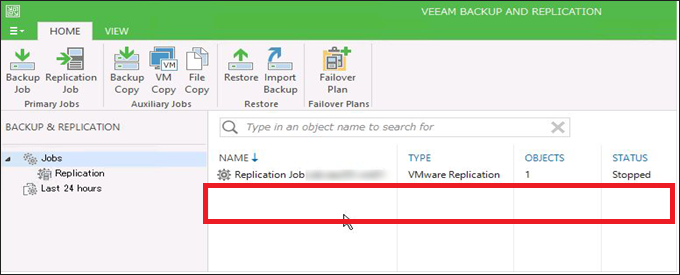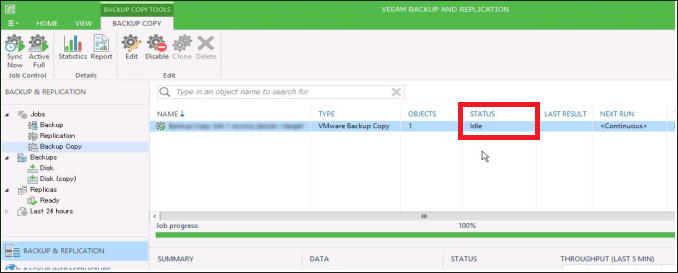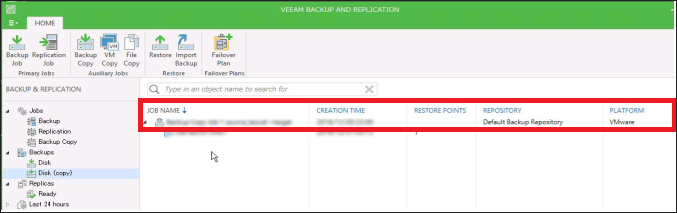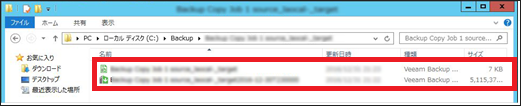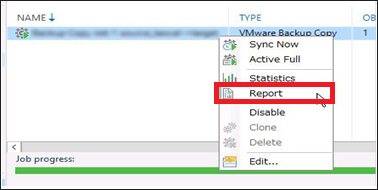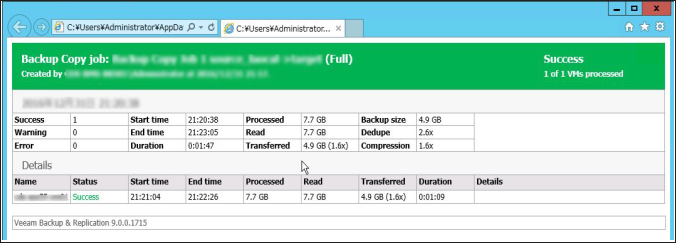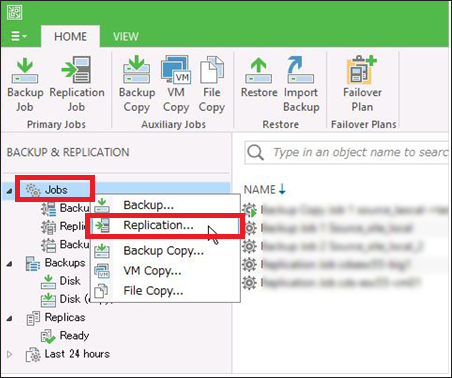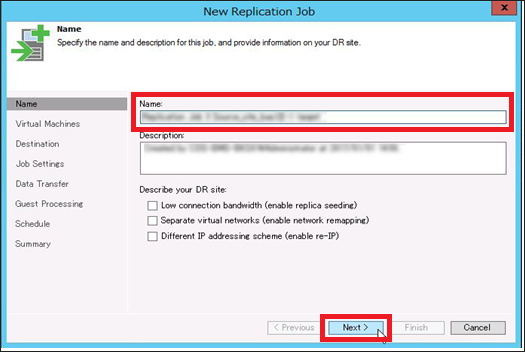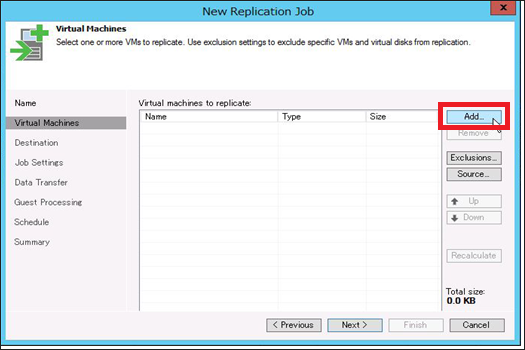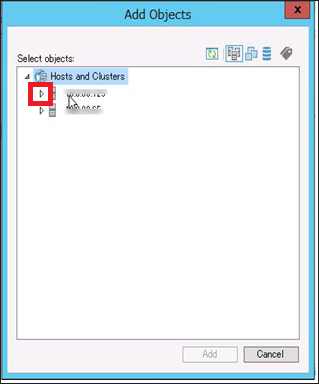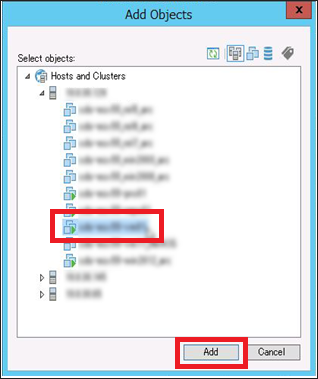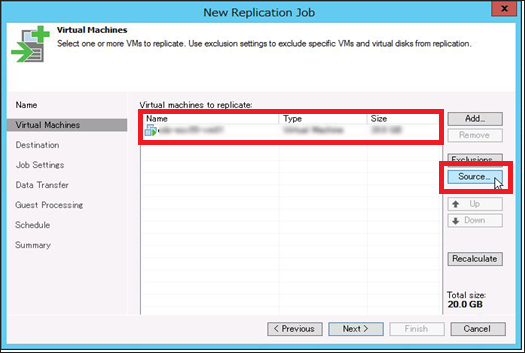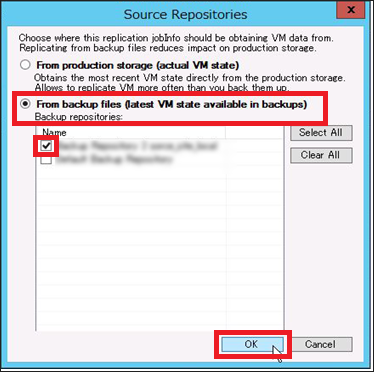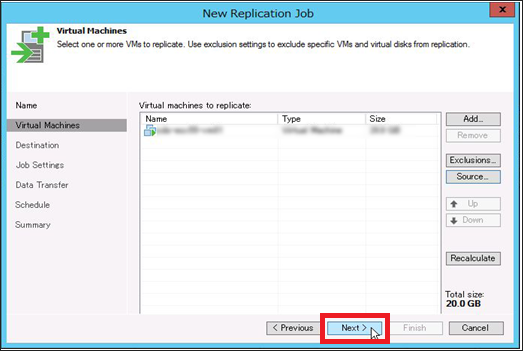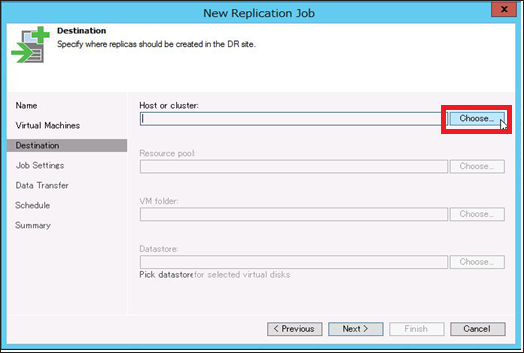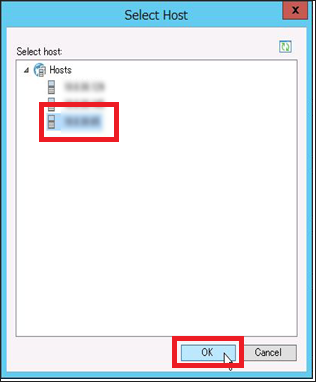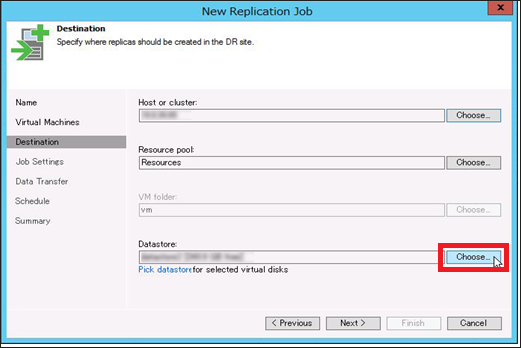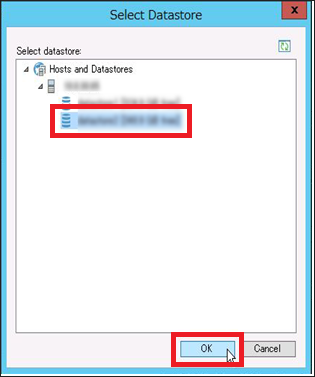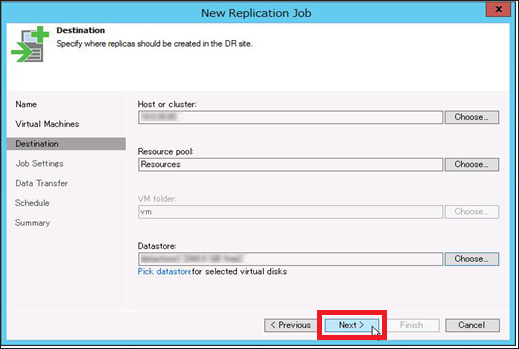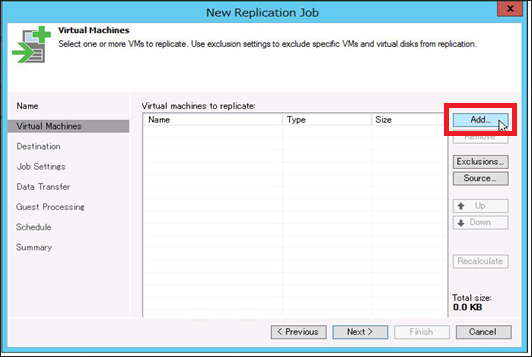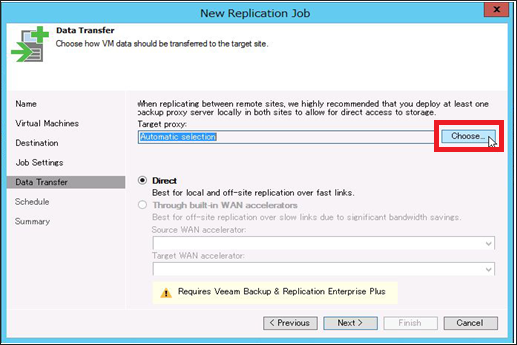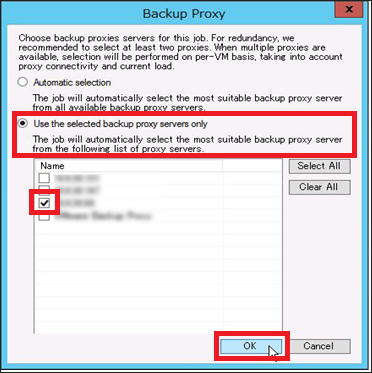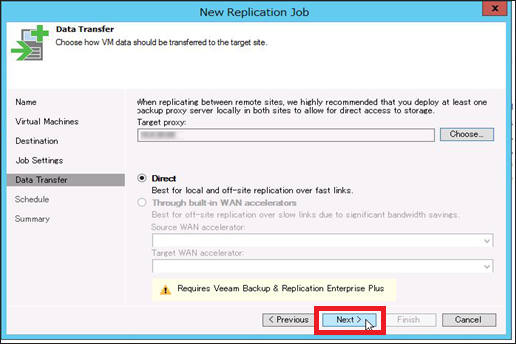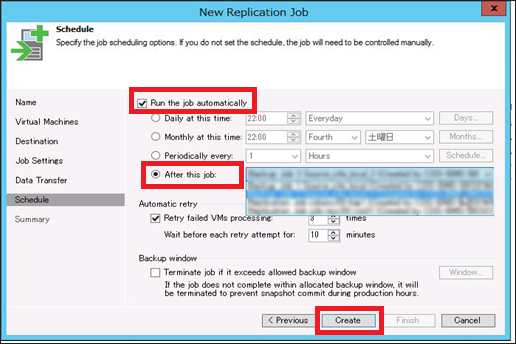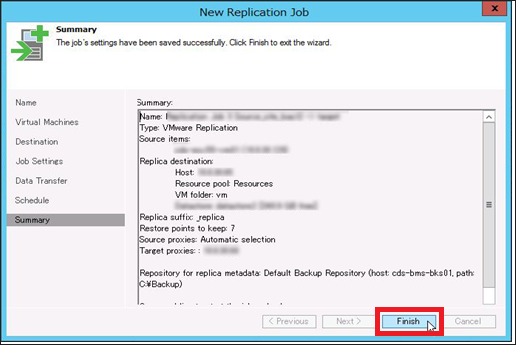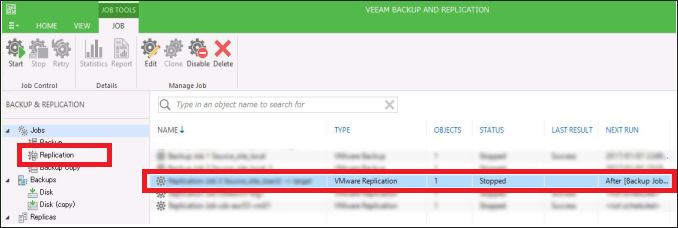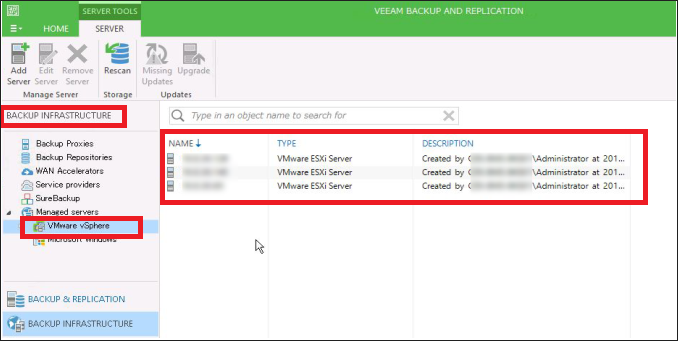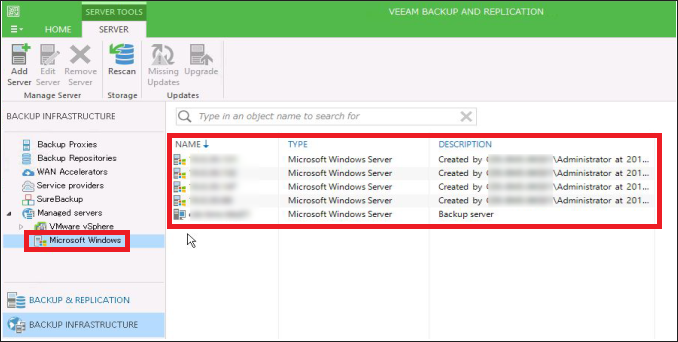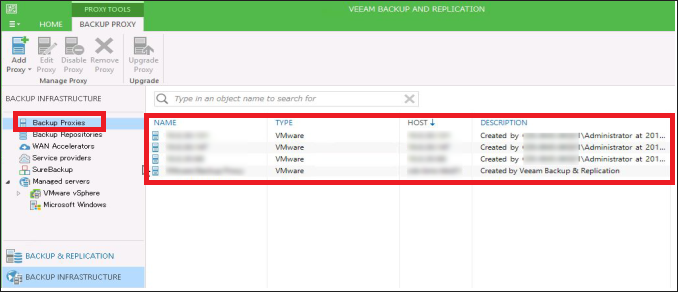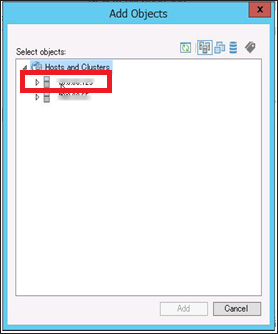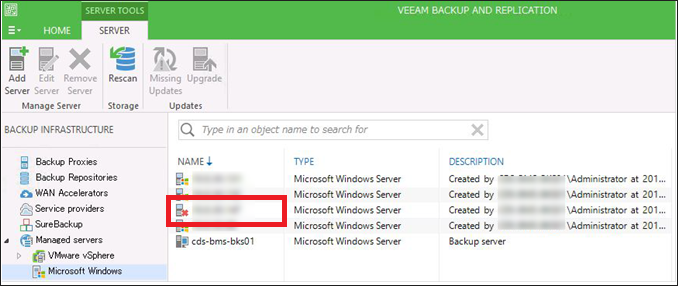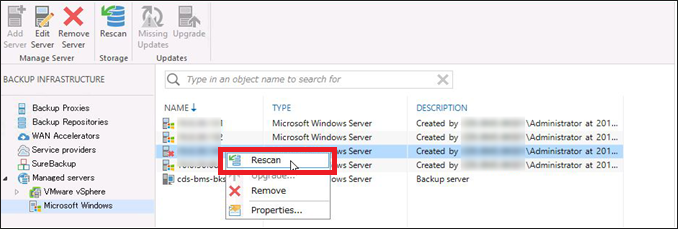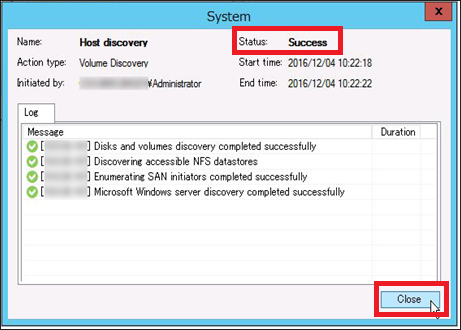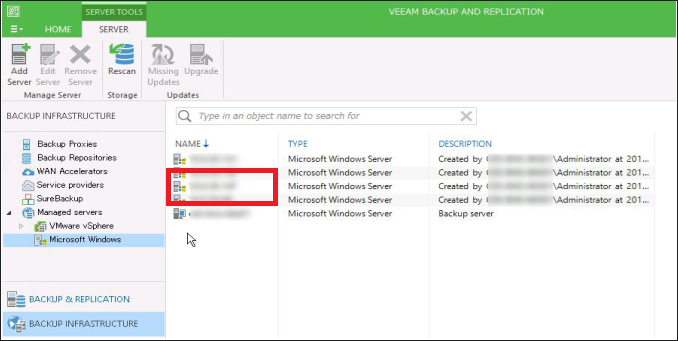バックアップ編¶
本書では、Veeam Backup&Recovery(以下Veeam)の構成された環境でのバックアップジョブの作成/実行、リストアの実行などの基本的な操作方法を説明します。なお本書はVeeamの機能のうちマイグレーションやDRに必要な基本的な操作を主な機能として説明するものであり、すべてを説明するものではございません。
目次¶
1.構成概要
2.Veeam管理画面へのログイン
3.バックアップジョブの作成
4.バックアップの実行と確認
5.リストアの実行と確認
6.バックアップジョブの削除
7.バックアップの削除
8.バックアップコピー
9.バックアップからのレプリケーション
構成概要¶
本書では「./overall.rst」に掲載の構成におけるVeeamでのバックアップを例として説明します。
Veeam管理画面へのログイン¶
Veeamの設定操作はVeeam管理画面から実施します。Veeamがインストールされたサーバにログインして管理画面の起動を実行します。
デスクトップ上に配置されたVeeamアイコンをダブルクリックします。
以下の画面が表示されるので、このサーバのAdministratorのIDとパスワード(Localhostで操作する場合は入力不要)で「Connect」をクリックします。
(※サーバを起動直後はすぐにアクセスできません。少し時間をおいてから再度クリックしてください。)
接続できると以下のような画面に遷移しますのでしばらく待ちます。
ログインできると下記のVeeamの管理画面が表示されます。
(※以下はインストール後初回にログインした時の画面です。最後の操作時の画面が、表示されるので、ここの画面は変わってきます。)
ログインは以上です。
バックアップジョブの作成¶
以下でバックアップジョブの作成方法を記載します。ジョブは作成後に変更することも可能です。
バックアップジョブは「BACKUP & REPLICATION」で管理します。
左ペインの「BACKUP & REPLICATION」をクリックすると、ジョブを管理する画面が表示されます。
画面の「Jobs」の上で右クリックをするとサブウインドウが開きますので、そこで「Backup」をクリックします。
ジョブ作成のウィザードが開きますので、順番に必要項目を記載しながらジョブを設定していきます。
はじめに任意のジョブ名称を登録して「Next」をクリックします。
次にバックアップ対象となるVMを選択します。ここでは新規に追加するので「Add」をクリックします。
あらかじめ登録したESXiホストやクラスタが表示されますので、バックアップ対象VM が所属するホストの左の三角形のマークをクリックします。
所属するVMが表示されますので、バックアップ対象VMをクリックして選択します。選択したら、「Add」をクリックします。
元の画面に戻り、バックアップ対象VMが選択された表示になります。「Next」をクリックします。
次にバックアップを実行するプロキシサーバを設定します。
ここではプライマリサイトにあるプロキシサーバを設定します。「Choose」をクリックします。
プライマリサイトにあるプロキシサーバを選択し、「OK」をクリックします。
バックアップの保存先となるレポジトリサーバを選択します。ここではプライマリサイトのレポジトリサーバを選択します。
「Retention policy」は、バックアップリポジトリに保存するリストアポイントの数(世代数)を設定します。
リストアポイントが設定数を超えた場合は、最も古いリストアポイントが削除されます。
設定後、「Next」をクリックします。
デフォルトのまま、「Next」をクリックして次に進みます。
次にジョブのスケジュール設定を行います。
手動実行する場合は、「Run the job automatically」のチェックを外します。(本事例では手動実行するためチェックを外しています)
スケジュール実行する場合は、「Run the job automatically」にチェックを入れます。以下主なスケジュール設定です。
たとえば日次で実行する場合は「Daily at this time」にチェックをいれて「Everyday」を選択し、開始時刻を入れます。
※時刻はバックアップサーバの時刻で実行されます。
「Create」をクリックします。
最後に設定内容のサマリが表示されますので、「Finish」をクリックし、ジョブ作成は完了です。
作成されたジョブが左ペインの「Job」配下の「Backup」の項目の中に表示されます。
バックアップジョブ作成は以上です。
バックアップの実行と確認¶
前項で作成したバックアップジョブを実行します。ESXiにてバックアップ対象VMのSnapshotポイントをバックアップ実行中に取得してその時点の状態がバックアップされます。バックアップ対象のVMは停止する必要なく、起動したままでバックアップが可能です。
バックアップジョブはスケジュールを設定していた場合は、該当時刻に自動で開始されます。また手動で実行する場合は管理画面のジョブ上で右クリックの「Start」を選択すると開始することができます。
下記のような画面になり、ジョブがスタートします。
(画面下に実行情報が表示されるようになります。表示のバーは目安なので必ずしも時間と転送量が一致するとは限りません)。
プライマリサイトのESXi上でバックアップ対象となるVMのスナップショットが取得されファイルの読み取りが開始されていきます。
「LAST RESULT」が「Success」となれば正常にバックアップが完了しています。
プライマリサイトのESXi上でバックアップ対象となるVMのスナップショットが削除されますが、正常動作です。
ジョブの情報をレポート表示することができます。ジョブ上で右クリックして「Report」を選択します。
下記のような画面が開き、このバックアップジョブの情報が表示されます。
※イニシャルフルコピーの場合タイトルに(Full)と表示されます。
以下主な情報です。
Start time :ジョブが開始された時間
End time :ジョブが終了した時間
Total size :バックアップ対象VMのVMwareに登録されたトータルサイズ
Data read :VMの実容量(読み込まれた容量)
Backupsize, Transfard :圧縮後に実際に転送された容量
Dedupe, Compression :重複排除・圧縮率(正しく表示されない場合があります。)
左ペインの「Backups」の「Disk」に、このバックアップしたVMが表示されます。
リポジトリサーバのバックアップ先にもバックアップファイルができています。
バックアップの実行は以上です。
リストアの実行と確認¶
Veeamの管理画面からリストア処理をおこないます。ここではVM単位でリストアを実施します。
「Backups」の中のリストアするVM上右クリックし、「Restore entire VM」を選択します。
設定ウィザードが開きますので「Point」をクリックします。
リストアしたいポイント(世代)を選択して「OK」をクリックします。
「Next」をクリックします。
ここではデフォルトのまま元の場所にリストアします。(別の場所にリストアをしたい場合は必要に応じて、他の選択肢を選択してください。)
次の画面が表示されるのでしばらく待ちます。
リストア理由を記載する場合は任意で記述し、「Next」をクリックします。
リストア先VMが存在する場合は削除されます。「OK」をクリックします。
またリストア先のVMが起動されている場合はリストア中、電源オフとなります。
「OK」をクリックします。
サマリが表示されますので「Finish」をクリックします。
※リストア後にVMを電源オンする場合はPower on VM after restoringにチェックを入れます。
リストアが正常終了すると「Status」が「Success」となります。
「Close」をクリックします。
Veeamの操作は以上です。
以下は参考です。セカンダリサイト側ESXiでリストアしたVMの起動を行って下さい。
VMを起動します。
※「Power on VM after restoring」にチェックを入れてリストアした場合、リストア後VMは自動で起動されます。
対象VMの画面を開きます。
起動中のVMをバックアップした場合は、レプリカの初期起動画面では以下のようにシャットダウンイベントの追跡ツールが表示されます。コメント記載してOKボタンをクリックするかキャンセルボタンをクリックして下さい。
以上がリストアの操作です。
バックアップジョブの削除¶
不要になったバックアップジョブは以下で削除します。
バックアップジョブ管理画面の左ペインの「BACKUP & REPLICATION」→「Jobs」「Backup」内の該当ジョブを右クリックし、「Delete」を選択します。
確認画面が表示されますので「Yes」をクリックします。
該当するジョブが削除されたことを確認します。
バックアップジョブ削除は以上です。
バックアップの削除¶
バックアップが不要になった場合、以下で削除します。
左ペインの「BACKUP & REPLICATION」→「Backups」「Disk」を選択すると、Veeamでバックアップした対象が表示されます。
該当するVM(バックアップ)の上で右クリックして「Delete from disk」を選択します。
下記確認画面が表示されるので「Yes」をクリックします。
該当するVM(バックアップ)が削除されます。
リポジトリサーバ内のバックアップ保存先からもバックアップファイルが削除されます。
以上でバックアップの削除は終了です。
バックアップコピー¶
Veeamでバックアップしたバックアップファイルを、さらに遠隔地など他のサイトのリポジトリサーバにコピーして保存しておくことができます。
ここでは、プライマリサイトのリポジトリサーバにバックアップしたバックアップファイルをセカンダリサイトのリポジトリサーバにコピーする例を記載します。
左ペインの「BACKUP & REPLICATION」→「Jobs」を右クリックし、「Backup Copy」を選択します。
バックアップコピージョブの名称を任意で記載し、バックアップコピーの実行時刻を設定します。
バックアップコピージョブは指定した間隔で同期処理を開始します。
同期中にVeeamはプライマリのリポジトリからセカンダリのリポジトリへ新しいリストアポイントをコピーします。
「Copy every」の項目では、同期処理を開始するインターバルを指定します。デフォルトでは同期インターバルは1日で設定されています。
これは、バックアップコピージョブは一日一回新しい同期インターバルを作成する事を意味します。Veeamは新しいリストアポイントが見つかった場合、同期インターバル内にセカンダリのリポジトリへコピーします。
ここでは1日に1回を指定します。「Next」をクリックします。
次にバックアップ対象を選択し「Add」をクリックします。
「Add」をクリックすると下記のように3タイプからの選択プルダウン表示がされますので「From Backups」を選択します。
取得しているバックアップの一覧が表示されますのでバックアップコピーしたいバックアップを選択し、「Add」をクリックします。
※バックアップコピーは最新のリストアポイントがコピーされます。
元の画面に戻りますので「Next」で次に進みます。
次に、セカンダリ側(バックアップコピー先)のリポジトリサーバを指定します。今回の例ではセカンダリサイトのリポジトリサーバ(Veeamバックアップサーバと兼用)を「Backup repository」の欄に指定します。
また「Restore points to keep」では、セカンダリバックアップリポジトリに保持するリストアポイントの数を指定します。この数を超えた時、古いリストアポイントはバックアップのつながりから削除されます。
「Next」をクリックします。
次に以下の画面が表示されますがデフォルトのまま「Next」をクリックします。
次にスケジュール画面が表示されます。ここでは、プライマリとセカンダリのバックアップリポジトリ間でデータの転送を行わない時間帯を定義出来ます。
この例ではデータ転送行わない時間を指定しないで設定しています。
「Create」をクリックします。
最後に設定内容のサマリが表示されますので、「Finish」をクリックし、ジョブ作成は完了です。
作成されたジョブが左ペインの「Job」(またはBackupCopy配下)に表示されます。
作成するとすぐにバックアップコピーの初期同期が始まります。
データが転送されます。
データ転送が終了すると以下画面のように「STATUS」がidle状態となります。
左ペインの「Backup」のDisk(copy)にバックアップコピーで作成されたバックアップが表示されます。
また、バックアップコピーの保存先(セカンダリサイトのリポジトリサーバ内)にもバックアップコピーで作成されたファイルが保存されていることが確認できます。
ジョブの情報をレポート表示することができます。ジョブ上で右クリックして「Report」を選択します。
下記のような画面が開き、このレプリケーションジョブの情報が表示されます。
以上でバックアップコピーは完了です。
バックアップからのレプリケーション¶
VeeamでバックアップしたバックアップファイルをVMのレプリカとしてレプリケーションすることができます。
ここでは、プライマリサイトでバックアップしたバックアップファイルをセカンダリサイトのVMのレプリカを作成する例を記載します。
左ペインの「BACKUP & REPLICATION」→「Jobs」を右クリックし、「Replication」を選択します。
レプリケーション作成のウィザードが開きますので、順番に必要項目を記載しながらジョブを設定していきます。
はじめに任意のジョブ名称を登録して「Next」をクリックします。
次にレプリケーション対象となるVMを選択するため、「Add」をクリックします。
あらかじめ登録したESXiホストやクラスタが表示されますので、レプリケーション対象VM が所属するホストの左の三角形のマークをクリックします。
所属するVMが表示されますので、レプリケーション対象VMをクリックして選択します。選択後「Add」をクリックします。
元の画面に戻り、次に「Source」をクリックします。
今回はバックアップファイルからのレプリケーションなので、バックアップファイルのあるリポジトリサーバを指定します。
今回の例では、プライマリサイトのリポジトリサーバを指定(該当サーバにチェック)して、「OK」をクリックします。
元の画面に戻りますので、次に「Next」ボタンをクリックします。
次にレプリケーション先のセカンダリサイト情報を入力します。
「Host or Cluster」の右の「Choose」をクリックすると、あらかじめ登録されたESXiホストやクラスタが表示されるので該当するものを選択します。
この例ではセカンダリサイトのESXiを指定して「OK」をクリックします。
元の画面に戻ります。選択したホストにデータストアが複数ある場合は、同様に「Choose」をクリックすると、そのホストに登録されているデータストアが表示されるので該当するものを選択します。
レプリケーション先として保存したいデータストアを選択して「OK」をクリックします。
元の画面に戻りますので「Next」をクリックします。
次に、ジョブのメタデータの保存先(通常デフォルトのまま)、セカンダリサイトで対象VMのレプリカができた場合のVM名規則(デフォルトではVM名の後ろに「_replica」が付与されます。)とリストアポイントの数(このジョブの保存できる世代数となります。通常はデフォルトのまま)を設定します。
「Next」をクリックします。
次にセカンダリサイトのプロキシサーバを選択します。「Choose」ボタンをクリックします。
セカンダリサイトのプロキシサーバを選択し(チェックをいれる)、「OK」をクリックします。
元の画面に戻りますので、「NEXT」クリックします。
次にジョブのスケジュール設定を行います。
バックアップしたファイルをレプリケーションしたいので、この例では、バックアップジョブが終了後、続いてレプリケーションを実行するスケジュールを設定します。
「Run the job automatically」にチェックをいれ、「after this job」にチェックを入れます。事前に設定してあるバックアップジョブ(レプリケーション対象となるVMのバックアップジョブ)を選択します。
「Create」をクリックします。
最後に設定内容のサマリが表示されますので、「Finish」をクリックし、ジョブ作成は完了です。
作成されたジョブが左ペインの「Job」「Replication」の項目の中に表示されます。
これでバックアップコマンドが終了後、レプリケーションジョブが実行されます。
バックアップからのレプリケーションは以上です。
サーバの確認¶
Veeamで管理しているサーバやレプリケーション対象としているESXiホストやクラスタをあらかじめVeeamに登録しておく必要があります。
また、これらは以下でステータス確認をすることができます。
左ペインの「BACKUP INFRASTRUCTURE」をクリックすると、該当サーバが表示されます。「Managed servers」や「Backup Proxies」や「BackupRepositories」を確認して、ステータスが有効かどうかを確認して下さい。
また、「Managed servers」の「VMWare vSphere」を選択するとESXiホストやクラスタなどのVeeamで登録されたホストの一覧が表示されます。
また、「Managed servers」の「Microsoft Windows」を選択すると、バックアップサーバ(管理サーバ)、プロキシサーバ、リポジトリサーバなどのVeeamで機能するサーバの一覧が表示されます。
「Backup Proxies」にてプロキシサーバとして登録されているサーバ一覧が表示されます。
「Backup Repositories」にてリポジトリサーバとして登録されているサーバ一覧が表示されます。
サーバが停止しているなど異常な状態の場合、下記のように×印がついています。
該当するサーバを正常に戻した後、再度手動でRescanを行う必要があります。
該当するサーバの上で右クリックし、「Rescan」を選択して下さい。
Rescanが開始され正常に終了すると、「Status」は「Success」となります。
確認後、Closeをクリックします。
元の画面で×印が消えていることを確認します。
以上がサーバの確認操作です。