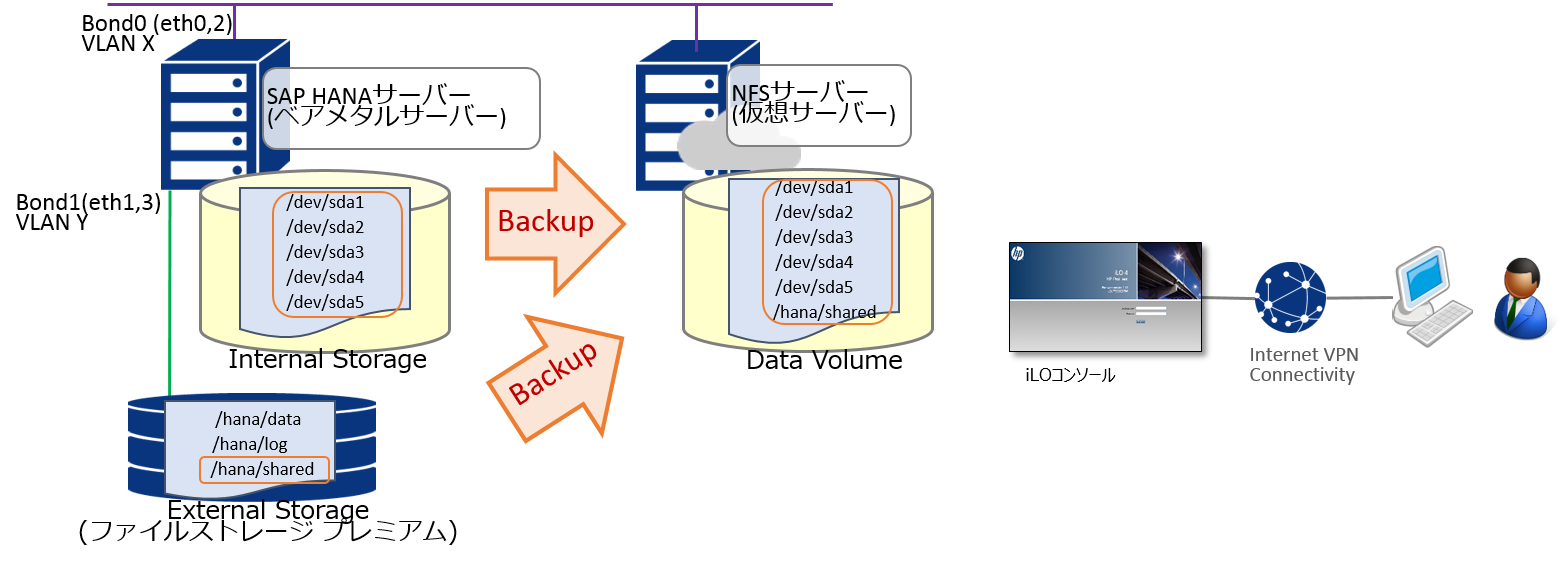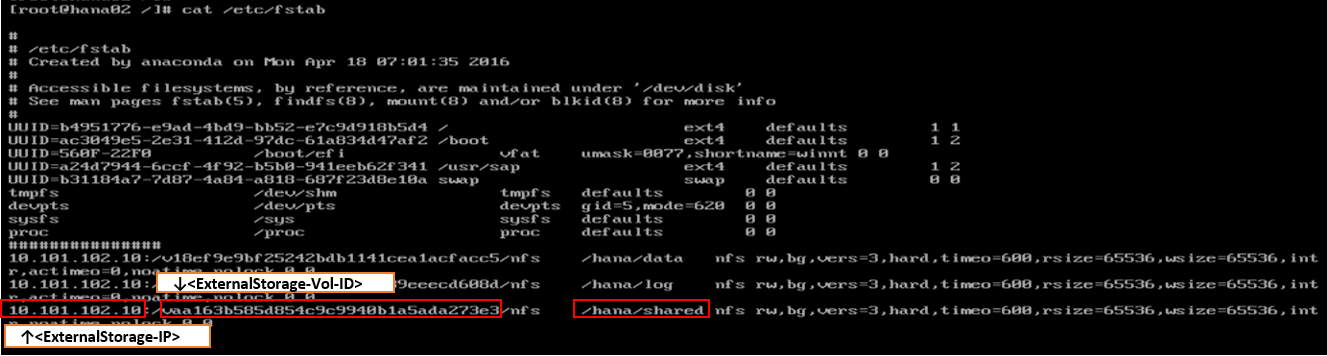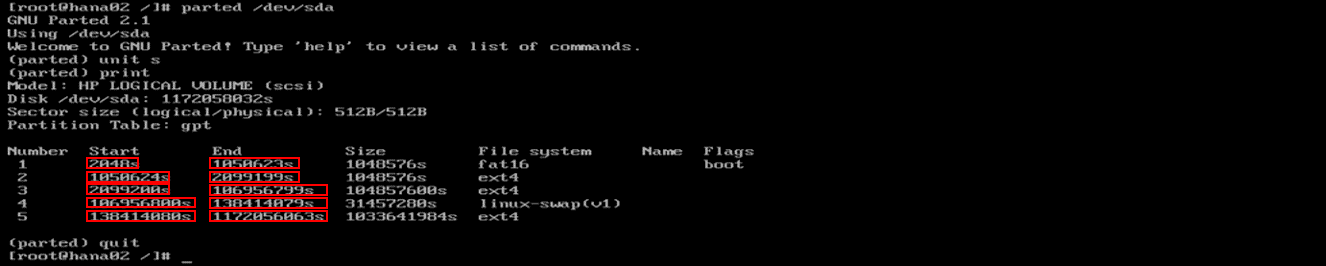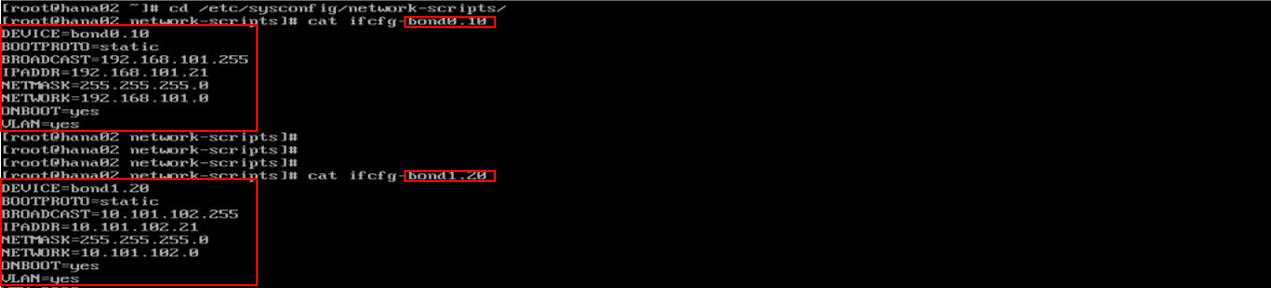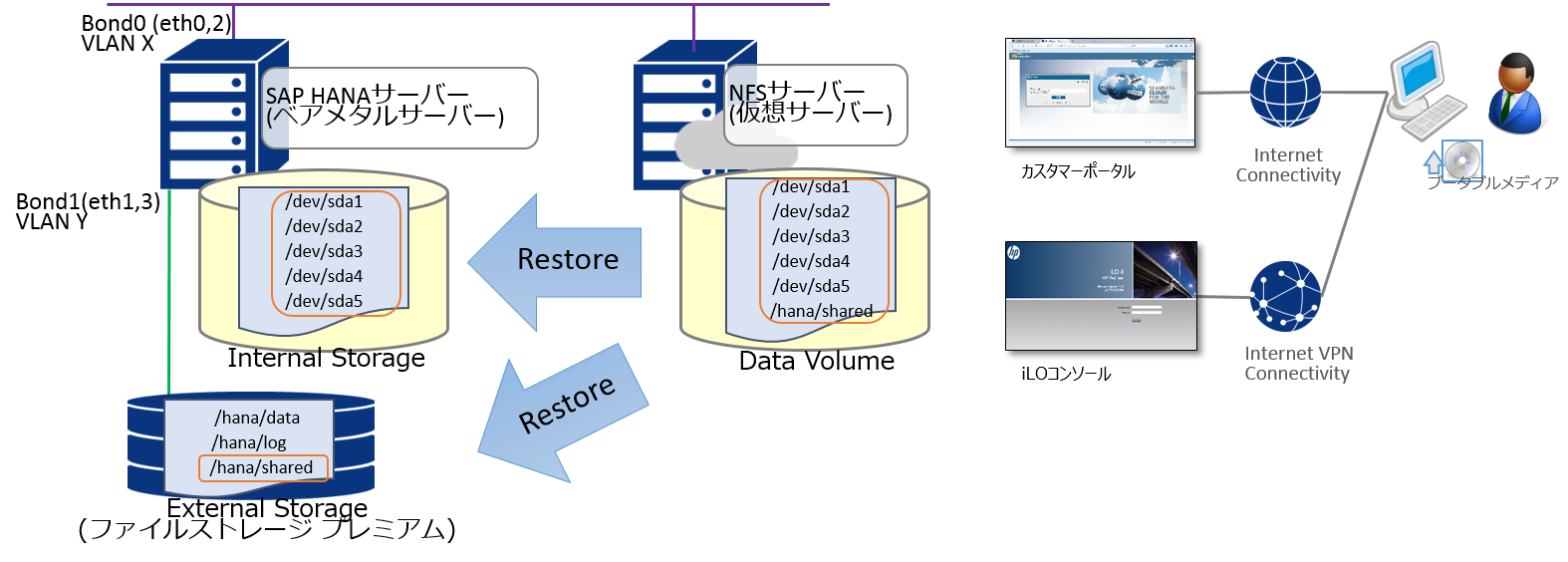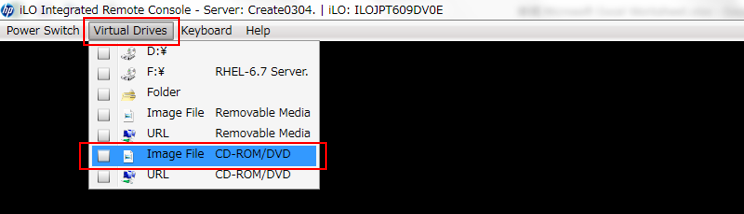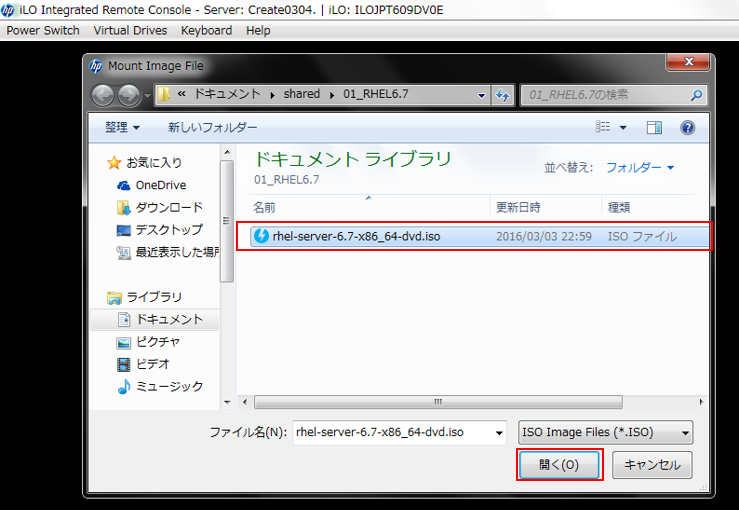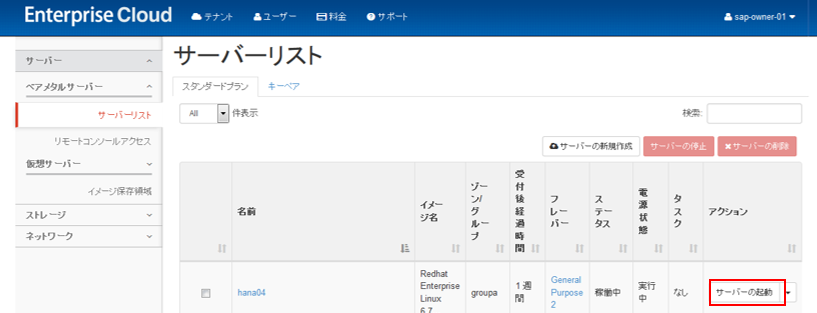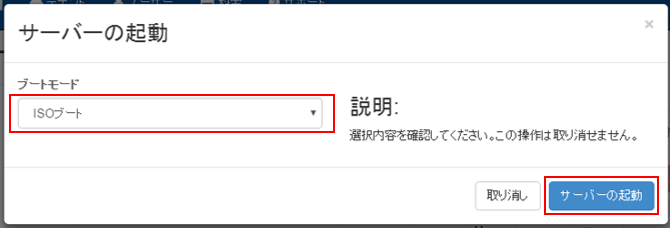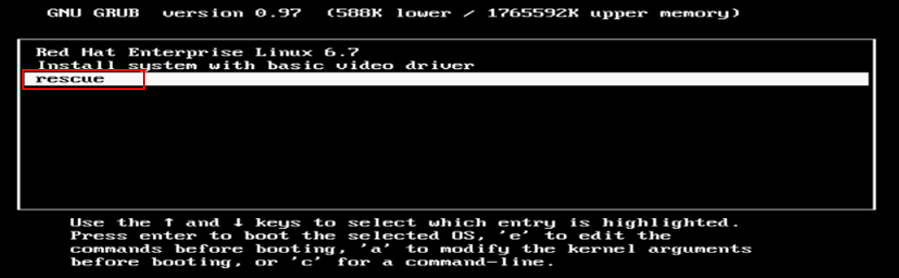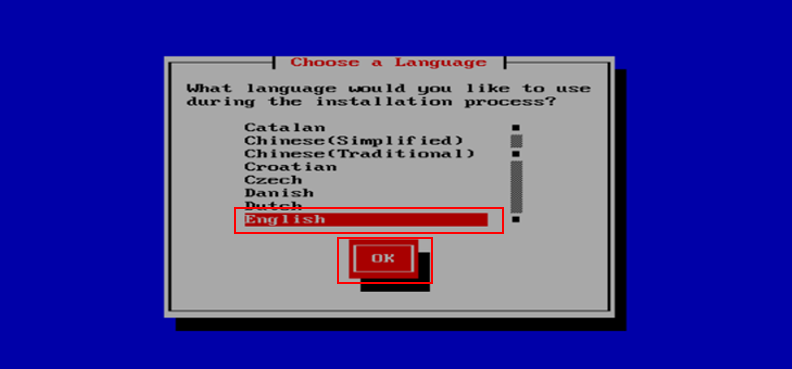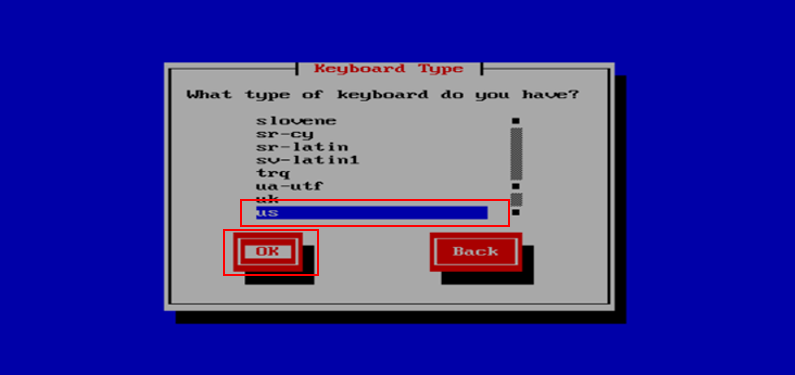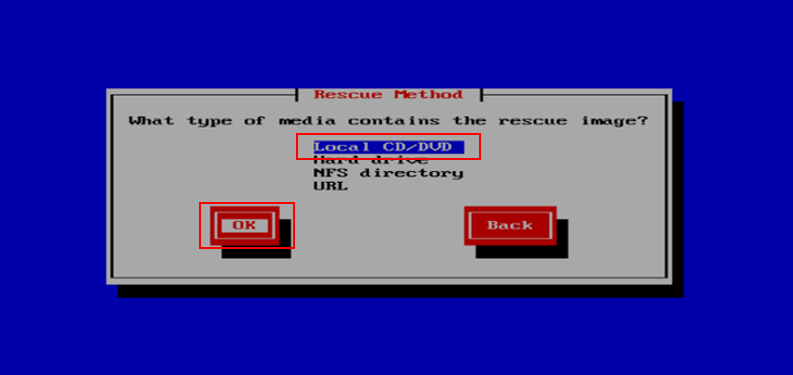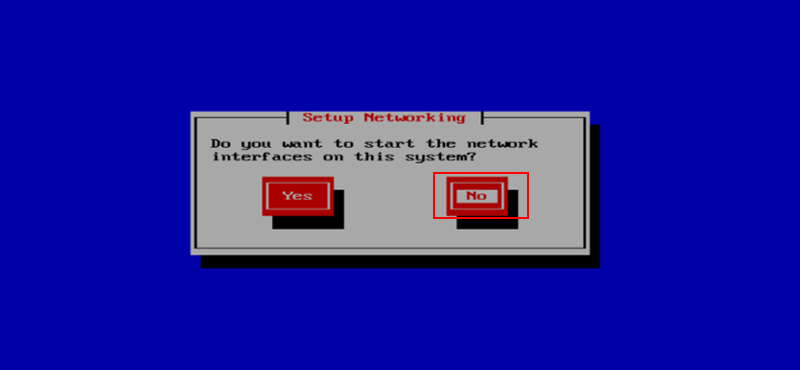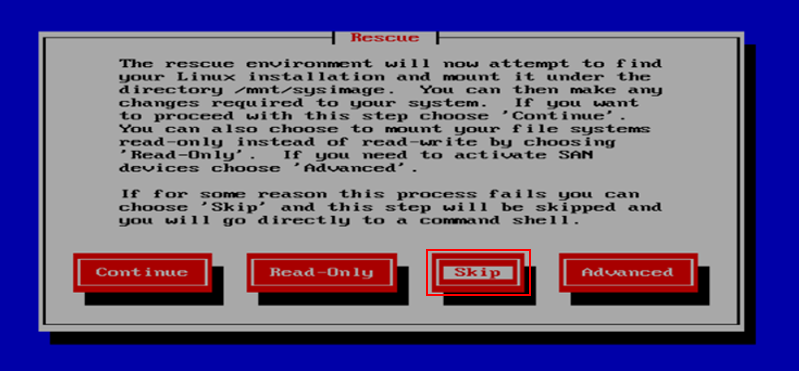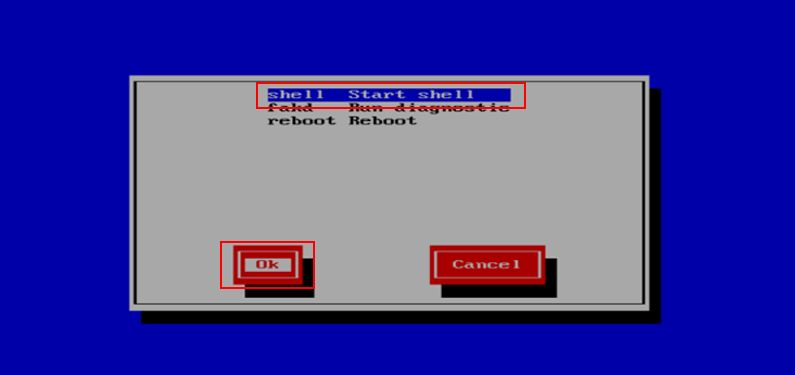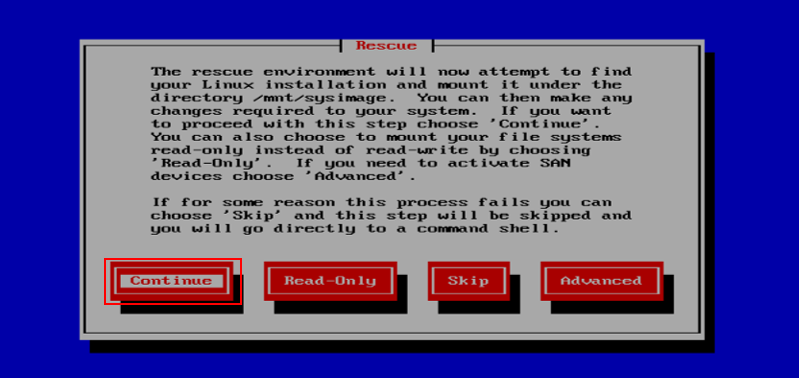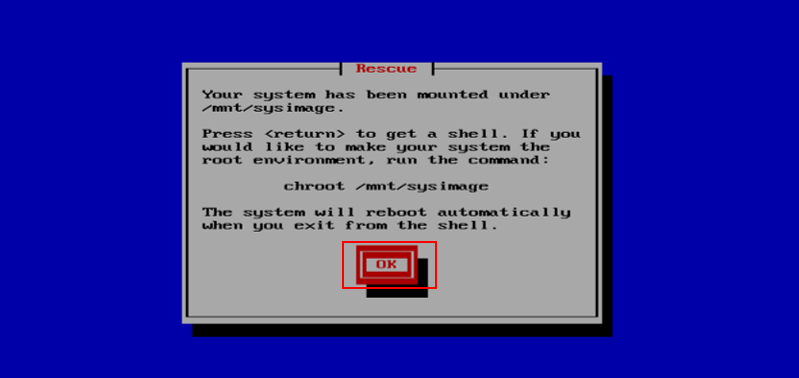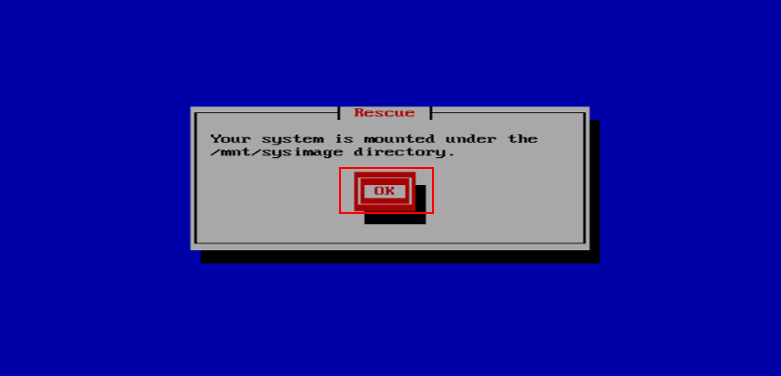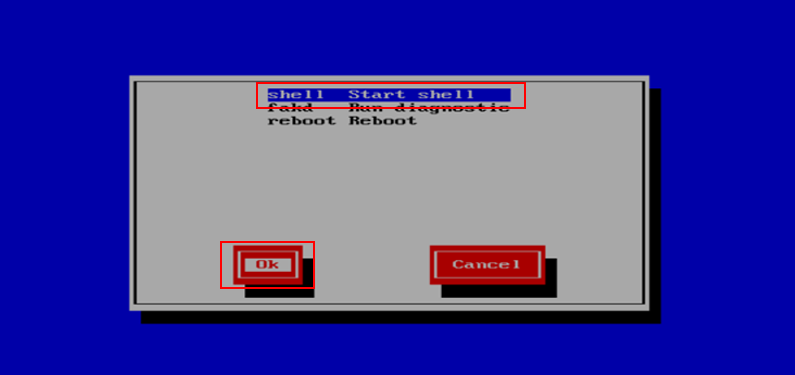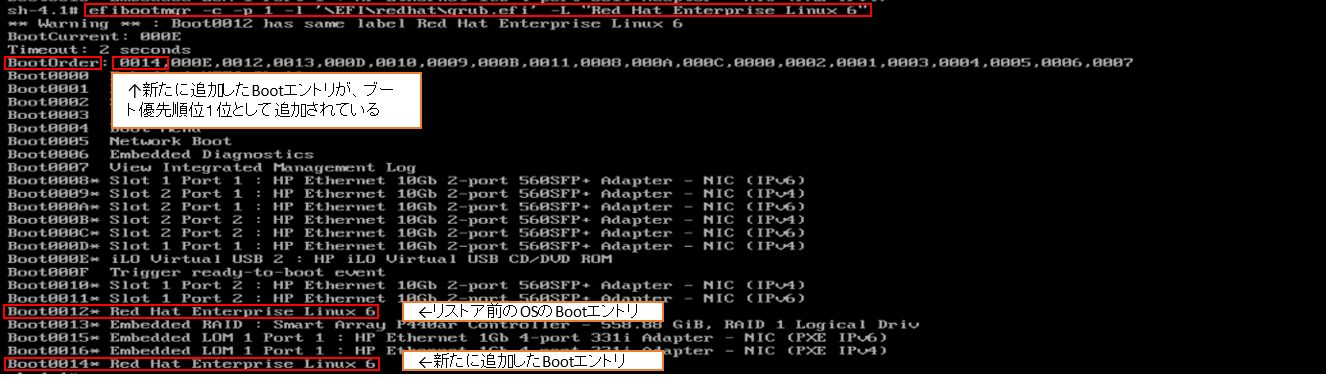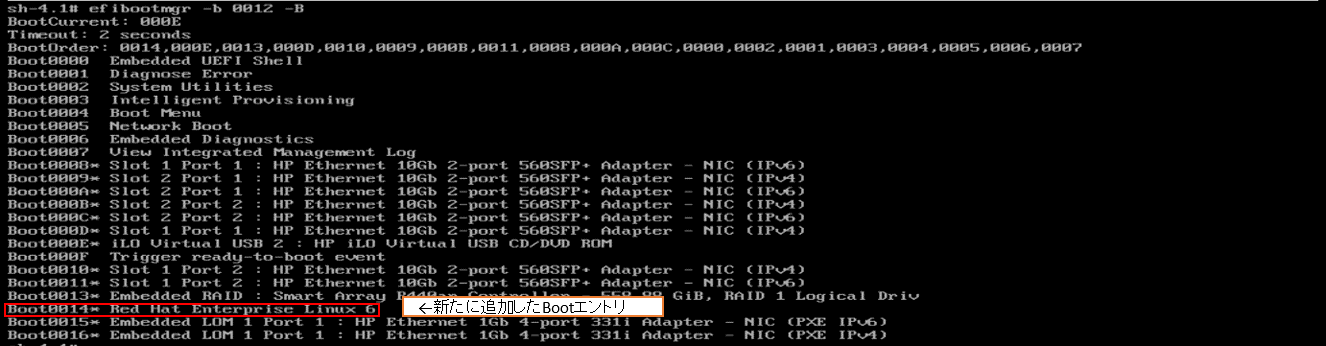SAP HANAサーバーのシステムバックアップリストアガイド¶
概要¶
図に使用される表記の凡例
はじめに¶
本文書の目的、位置づけ¶
この文書は、Smart Data Platform(以下、「SDPF」と記載します)上で、当社が提供するSAP HANAメニューをご利用するお客さまを対象としております。
Linuxのdump/restore、ならびにtarコマンドを用いたSAP HANAサーバーのシステム領域のバックアップおよびリストアの手順例を紹介します。
事前にご準備いただくもの¶
Smart Data Platform ポータルに接続可能な環境
ベアメタルサーバーにリモートコンソールアクセス可能な環境
dump、tarパッケージがインストール済みのSAP HANAサーバー
- Red Hat Enterprise Linux(以下RHEL) 6.7 インストール用isoファイルRHEL6.7のインストール用isoファイルは、SAP HANAサーバーの/root/images/に「rhel-server-6.7-x86_64-dvd.iso」として保存されています。作業端末にダウンロードしてご使用ください。本isoファイルは、ご利用のSAP HANAサーバーのRescue Boot用途でのみご使用頂けます。
関連する詳細情報¶
主に以下の詳細情報を参照頂いた上で、本手順書をご確認ください。
SAP HANA 詳細情報(/services/docs/saphana/service-descriptions/saphana.html)
ベアメタルサーバー 詳細情報(/services/docs/baremetal-server/service-descriptions/index.html)
サーバーインスタンス 詳細情報(/services/docs/server-instance/service-descriptions/virtual-server.html)
ファイルストレージ(プレミアム)詳細情報(/services/docs/file-storage/service-descriptions)
本書のご利用にあたって¶
本書を参照いただくにあたって、以下の点にご留意ください。
本書では、Linuxのdump/restore、ならびにtarコマンドを用いたSAP HANAサーバーのシステム領域のバックアップおよびリストア手順を、一例として紹介します。お客さまの環境ならびに構成において、動作することを保証するものではありません。
本書では、ロジカルネットワークの作成やファイアウォールの作成、サーバーインスタンスの作成などのSDPFの一般的な操作について記載しておりません。一般的な操作は、SDPFチュートリアル(/about-sss/tutorials/)をご参照ください。
本書では、リモートコンソールアクセスからの操作を前提としております。リモートコンソールアクセス方法については、SDPFチュートリアル ベアメタルサーバーへのアクセス方法(/services/docs/baremetal-server/tutorials/setting/rca.html)をご参照ください。
本書の記載は、予告なく変更する場合がございますので、あらかじめご了承ください。
SAP HANAサーバーのシステムバックアップ¶
システムバックアップ概念図¶
SAP HANAサーバーのOS、SAP HANAのバージョンは次のとおりです。
製品 |
バージョン |
|
OS |
Red Hat Enterprise Linux for SAP HANA |
6.7 |
SAP HANA |
SAP HANA Platform Edition 1.0 |
SPS11(1.00.110.00.1447753075) |
SAP HANAサーバーのディレクトリ構成は次のとおりです。
デバイス |
タイプ |
ラベル |
マウントディレクトリ |
本手順でのバックアップ対象 |
/dev/sda1 |
vfat |
- |
/boot/efi |
Y |
/dev/sda2 |
ext4 |
- |
/boot |
Y |
/dev/sda3 |
ext4 |
- |
/ |
Y |
/dev/sda4 |
swap |
- |
- |
Y |
/dev/sda5 |
ext4 |
- |
/home |
Y |
external storage |
NFS |
- |
/hana/data |
N ※HANA studio等でバックアップリストアを実施する想定 |
external storage |
NFS |
- |
/hana/log |
N ※HANA studio等でバックアップリストアを実施する想定 |
external storage |
NFS |
- |
/hana/shared |
Y |
システムバックアップ手順¶
runlevel1での起動¶
grub.confの編集
# vi /boot/efi/EFI/redhat/grub.conf
“hiddenmenu”をコメントアウトし、”Single User Mode”を追記します。
OSの再起動
# shutdown –r now
グラフィカルブートローダ画面で、追加したSingle User Modeを選択します。
バックアップ対象の情報収集¶
ファイルストレージ(プレミアム)のマウント情報の取得
# cat /etc/fstab
/hana/sharedの<ExternalStorage-IP>、<ExternalStorage-Vol-ID> を記録します。
ファイルシステムのUUID情報の取得
# blkid
ディスクパーティション情報の取得
# parted /dev/sda
(parted) unit s
(parted) print
========
******
1 <Start>s <End>s <Size>s <File system> <Flags>
2 <Start>s <End>s <Size>s <File system>
3 <Start>s <End>s <Size>s <File system>
4 <Start>s <End>s <Size>s <File system>
5 <Start>s <End>s <Size>s <File system>
========
(parted) quit
ネットワークインタフェース情報の取得
# cd /etc/sysconfig/network-scripts/
# cat ifcfg-bond0.<データプレーン用のvlanID>
ストレージプレーン用ネットワークインタフェース情報を取得します。
# cat ifcfg-bond1.<ストレージプレーン用のvlanID>
バックアップ作業¶
バックアップ先NFSサーバーのvolumeのマウント
NFSサーバーのvolumeをマウントするために必要となるサービスを起動します。
# /etc/init.d/network start
# /etc/init.d/rpcbind start
バックアップ用ディレクトリを作成します。
# mkdir /backup
NFSサーバーのVolumeをマウントします。
# mount –t nfs <NFS Server-IP>:/<directory> /backup
ext4ファイルシステムのバックアップ取得
dumpコマンドを用いてバックアップを取得します。
# dump -0uf /backup/sda2.dump /dev/sda2
# dump -0uf /backup/sda3.dump /dev/sda3
# dump -0uf /backup/sda5.dump /dev/sda5
vfatファイルシステムのバックアップ
tarコマンドを用いてバックアップを取得します。
# cd /boot/efi
# tar czvf /backup/dev_sda1.tar.gz .
/hana/sharedのバックアップ
tarコマンドを用いてバックアップを取得します。
# mount /hana/shared
# cd /hana/shared
# tar czvf /backup/hana_shared.tar.gz .
バックアップ事後作業¶
バックアップ先NFSサーバーのvolumeのアンマウント
# umount /backup
不要ディレクトリの削除
# rmdir /backup
grub.confの戻し
# vi /boot/efi/EFI/redhat/grub.conf
“hiddenmenu”のコメントアウトを外し、追加した”Single User Mode”を削除します。
OSの再起動
# shutdown –r now
SAP HANAサーバーのシステムリストア¶
システムリストア概念図¶
SAP HANAサーバーのOS、SAP HANAのバージョンは次のとおりです。
製品 |
バージョン |
|
OS |
Red Hat Enterprise Linux for SAP HANA |
6.7 |
SAP HANA |
SAP HANA Platform Edition 1.0 |
SPS11(1.00.110.00.1447753075) |
SAP HANAサーバーのディレクトリ構成は次のとおりです。
デバイス |
タイプ |
ラベル |
マウントディレクトリ |
本手順でのリストア対象 |
/dev/sda1 |
vfat |
- |
/boot/efi |
Y |
/dev/sda2 |
ext4 |
- |
/boot |
Y |
/dev/sda3 |
ext4 |
- |
/ |
Y |
/dev/sda4 |
swap |
- |
- |
Y |
/dev/sda5 |
ext4 |
- |
/home |
Y |
external storage |
NFS |
- |
/hana/data |
N ※HANA studio等でバックアップリストアを実施する想定 |
external storage |
NFS |
- |
/hana/log |
N ※HANA studio等でバックアップリストアを実施する想定 |
external storage |
NFS |
- |
/hana/shared |
Y |
システムリストア手順¶
リストア対象サーバーをレスキューモードで起動¶
リストア対象サーバーのシャットダウン
ISOファイルのセット
HPのiLO Integrated Remote Consle でVirtual DrivesのImage Fileに作業端末の「rhel-server-6.7-x86_64-dvd.iso」をセットします。
サーバの起動
カスタマーポータルで、ベアメタルサーバの「サーバの起動」をクリックします
ISOブートを選択し、サーバの起動を実行します
レスキューモードの選択
"HP"のロゴが表示されたタイミングで、左カーソルキーを押下し、起動モードを選択する画面に入り、レスキューモードを選択します。
言語、キーボード設定
Rescue Methodの設定
"Rescue Method"画面で"Local CD/DVD"を選択します。
ネットワーク設定
Linuxのマウント設定
"Rescue"画面で"Skip"を選択します。
shellの起動
"shell Start shell"を選んだ状態で、"OK"を選択します。
ディスクパーティションの設定¶
ディスクパーティションの作成
# parted /dev/sda
(parted) mklabel gpt
Yes
(parted) unit s
sda1の設定
(parted) mkpartfs
Partition name? (Enter)
File system type? fat16
Start? <sda1のStart>s
End? <sda1のEnd>s
(parted) set
Partition number? 1
Flag to Invert? boot
New state? [on]/off? on
sd2の設定
(parted) mkpart
Partition name? (Enter)
File system type? ext4
Start? <sda2のStart>s
End? <sda2のEnd>s
sda3の設定
(parted) mkpart
Partition name? (Enter)
File system type? ext4
Start? <sda3のStart>s
End? <sda3のEnd>s
sda4の設定
(parted) mkpartfs
Partition name? (Enter)
File system type? linux-swap(v1)
Start? <sda4のStart>s
End? <sda4のEnd>s
sda5の設定
(parted) mkpart
Partition name? (Enter)
File system type? ext4
Start? <sda5のStart>s
End? <sda5のEnd>s
設定値が、バックアップ時に取得したパーティション情報と等しいことを確認します。
(parted) print
OSの再起動
パーティション設定を反映するために、OSを再起動します。
(parted) quit
# reboot
ディスクパーティションの確認
設定値が反映されており、バックアップ時に取得したパーティション情報と等しいことを確認します。
# parted /dev/sda
(parted) unit s
(parted) print
partedコマンドから抜けます。
(parted) quit
リストア対象のディスクパーティションのフォーマット¶
ext4ファイルシステムの作成
バックアップ時に"blkid"コマンドで取得したUUID情報を入力します。
# mkfs.ext4 /dev/sda2
# mkfs.ext4 /dev/sda3
# mkfs.ext4 /dev/sda5
# tune2fs -U <sda2のUUID> /dev/sda2
# tune2fs -U <sda3のUUID> /dev/sda3
# tune2fs -U <sda5のUUID> /dev/sda5
swapパーティションの作成
バックアップ時に"blkid"コマンドで取得したUUID情報を入力します。
# mkswap -U <swapのUUID> /dev/sda4
vfatファイルシステムの作成
# mkfs.vfat /dev/sda1
# mkdosfs –i <sda1のUUID> /dev/sda1
ネットワーク設定¶
データプレーン用インタフェースの設定
# cd /etc/sysconfig/network-scripts
# vi ifcfg-eth0.<データプレーン用のvlanID>
ストレージ用IFの設定
# cd /etc/sysconfig/network-scripts
# vi ifcfg-eth1.<ストレージプレーン用のvlanID>
リストア用ディレクトリの設定¶
リストア用ディレクトリの作成
# mkdir /backup
# mkdir /mnt/sda1
# mkdir /mnt/sda2
# mkdir /mnt/sda3
# mkdir /mnt/sda5
# mkdir /mnt/shared
各デバイスのマウント
# mount –t nfs –o nolock <NFS Server-IP>:/<directory> /backup
# mount -t vfat /dev/sda1 /mnt/sda1
# mount -t ext4 /dev/sda2 /mnt/sda2
# mount -t ext4 /dev/sda3 /mnt/sda3
# mount -t ext4 /dev/sda5 /mnt/sda5
# mount -t nfs –o nolock <ExternalStorage-IP>:/<ExternalStorage-Vol-ID>/nfs /mnt/shared
リストア作業¶
restoreコマンド、tarコマンドを用いてリストアします。
sda2のリストア
# cd /mnt/sda2
# rm –r ./*
# restore -rf /backup/sda2.dump
sda3のリストア
# cd /mnt/sda3
# rm –r ./*
# restore -rf /backup/sda3.dump
sda5のリストア
# cd /mnt/sda5
# rm –r ./*
# restore -rf /backup/sda5.dump
sda1のリストア
# cd /mnt/sda1
# tar xzvf /backup/dev_sda1.tar.gz
/hana/sharedのリストア
# cd /mnt/shared
# rm –rf ./*
# tar xzvf /backup/hana_shared.tar.gz
リストア用ディレクトリの削除¶
デバイスのアンマウント
# cd /
# umount /mnt/sda1
# umount /mnt/sda2
# umount /mnt/sda3
# umount /mnt/sda5
# umount /mnt/shared
NFSサーバーのvolumeのアンマウント
# umount /backup
ディレクトリの削除
# rmdir /mnt/sd*
# rmdir /mnt/shared
# rmdir /backup
UEFI Boot Manager の設定修正¶
OSの再起動
OSを再起動し、レスキューモードで起動します。
# reboot
HPのロゴが表示されたタイミングで、左カーソルキーを押下し、起動モードを選択する画面に入り、レスキューモードを選択します。
各種設定
ルートパーティションの変更
# chroot /mnt/sysimage
リストア前のOSのboot IDの確認
# efibootmgr
Boot エントリの追加
Bootエントリに、 リストア後のRHEL6.7をブート優先順位を1位として新たに追加します。
# efibootmgr -c -p 1 -l '\EFI\redhat\grub.efi' –L “Red Hat Enterprise Linux 6”
Bootエントリに、 RHEL6.7が追加されたことを確認します。
前Boot エントリの削除
# efibootmgr –b <前Boot ID> -B
不要ディレクトリおよびファイルの削除¶
# rm /restoresymtable
# rm /boot/restoresymtable
# rm /usr/sap/restoresymtable
# rmdir /backup
grub.confの戻し¶
# vi /boot/efi/EFI/redhat/grub.conf
“hiddenmenu”のコメントアウトを外し、追加した”Single User Mode”を削除します。