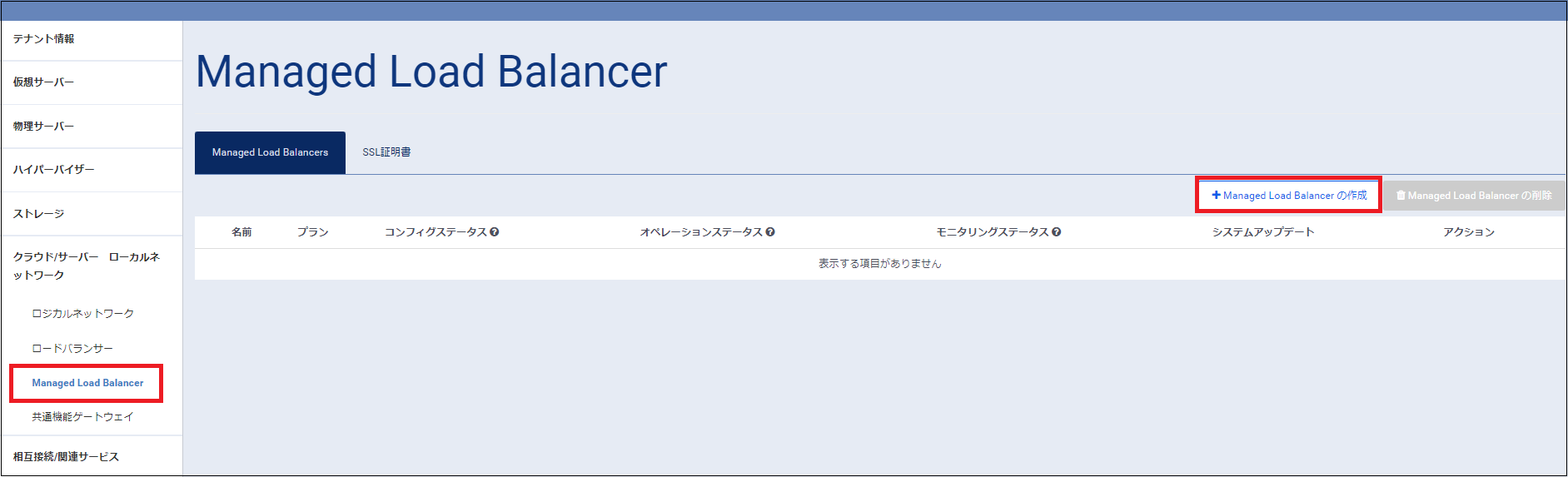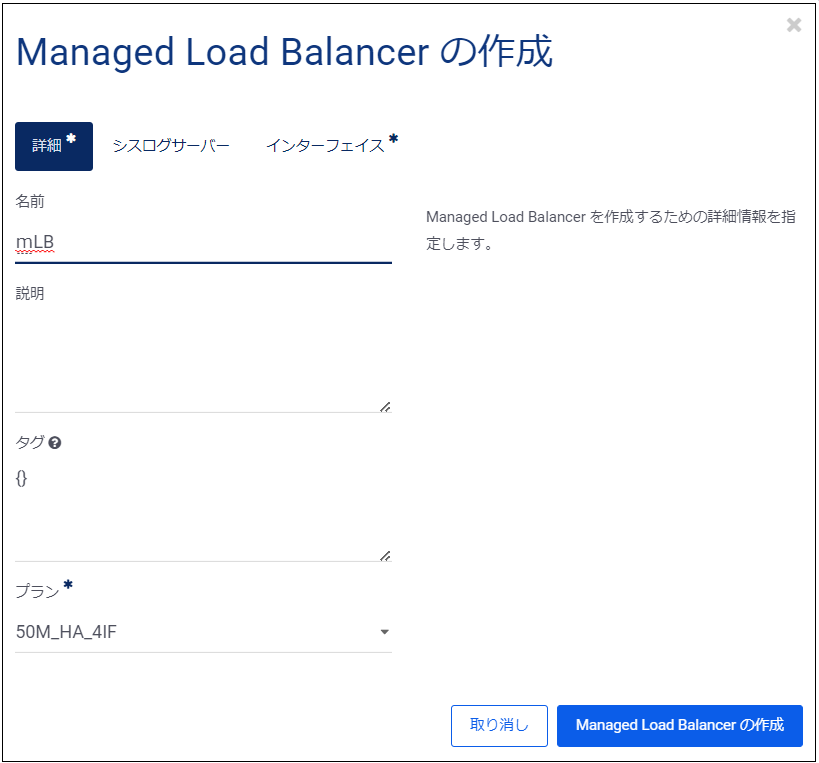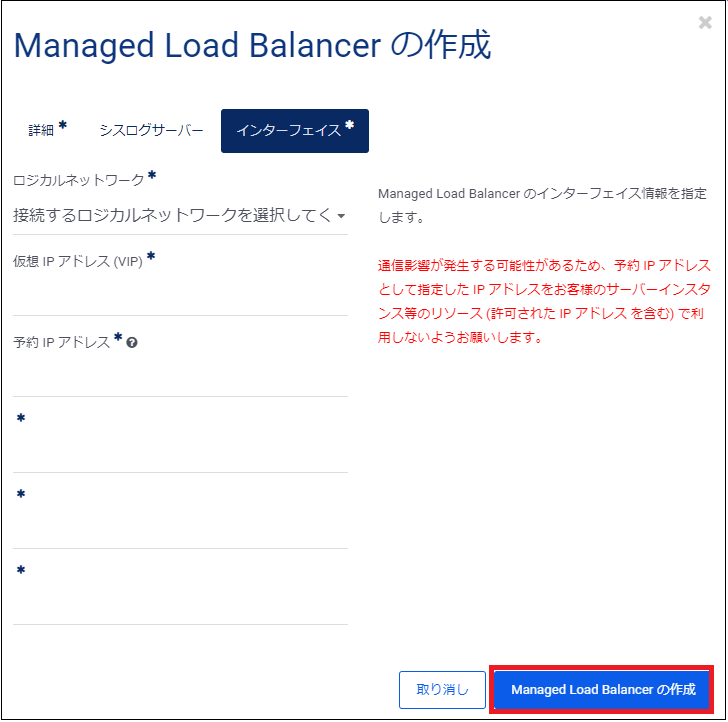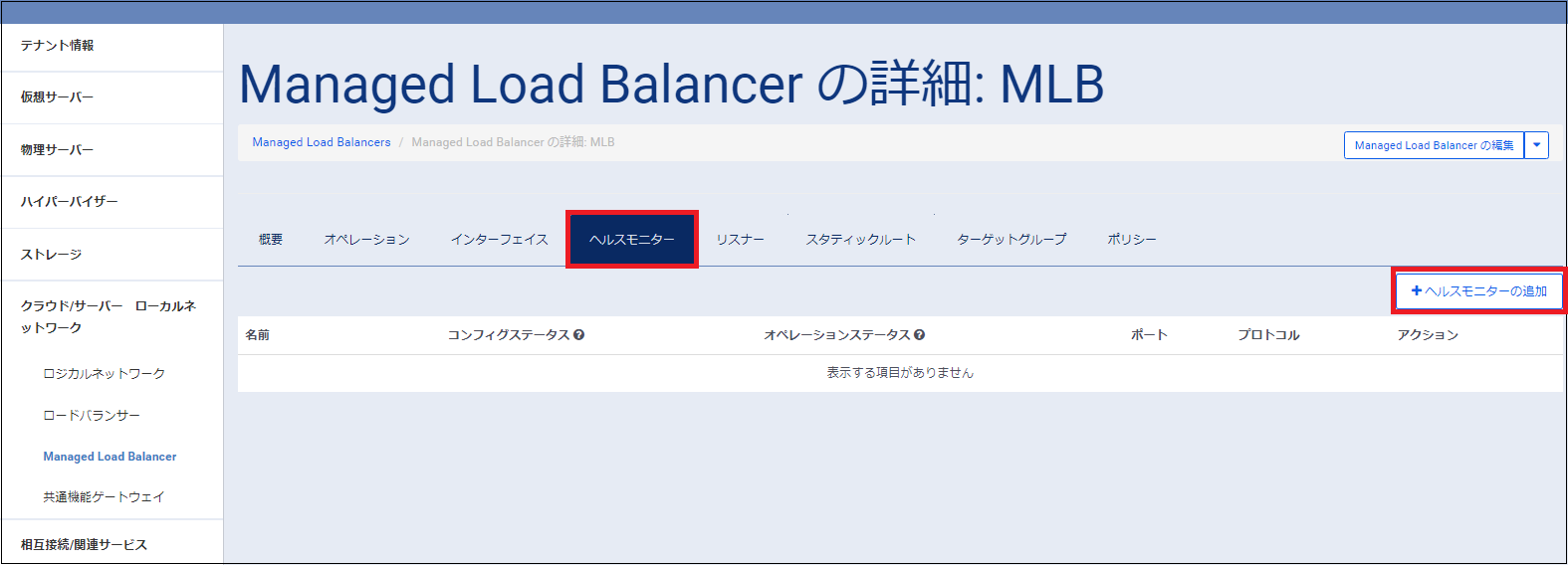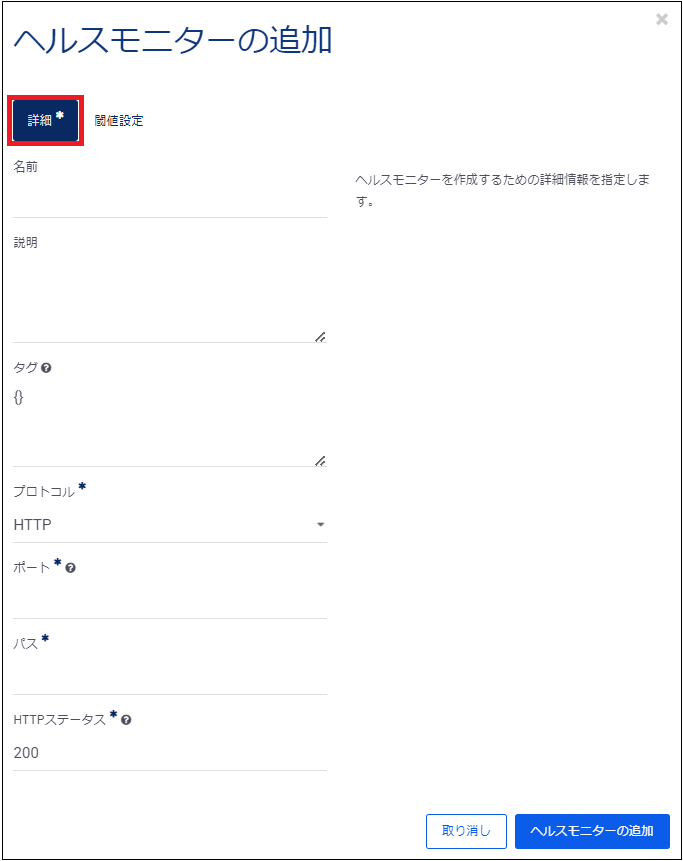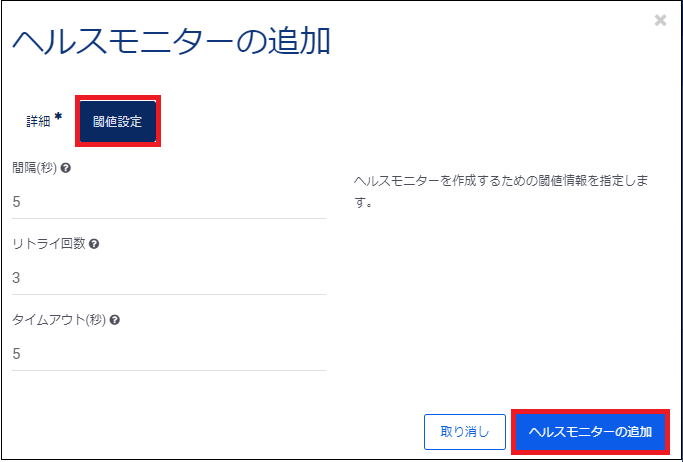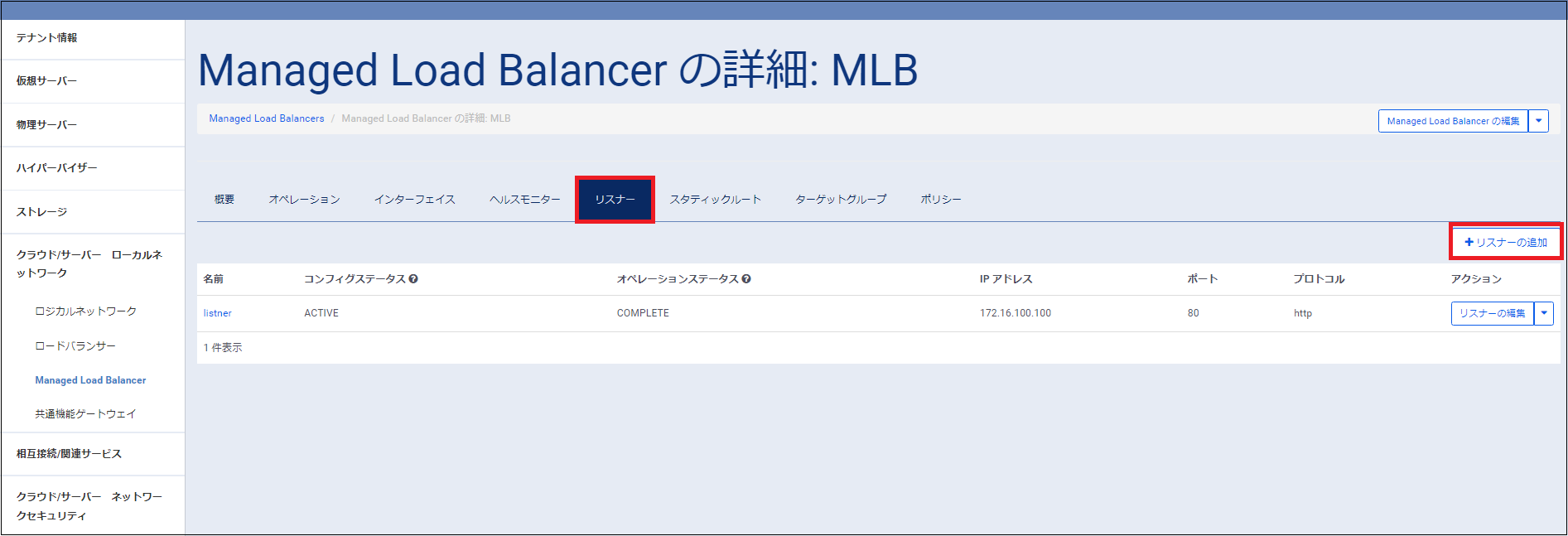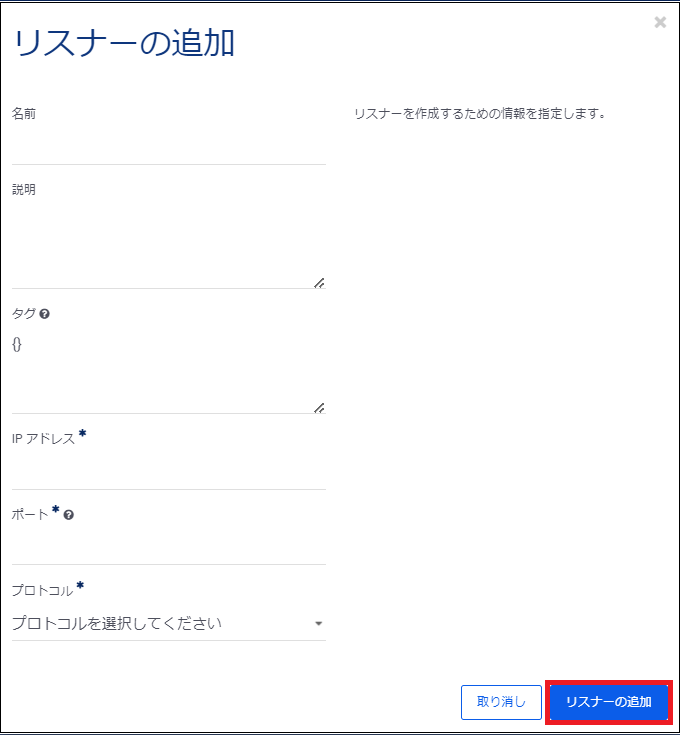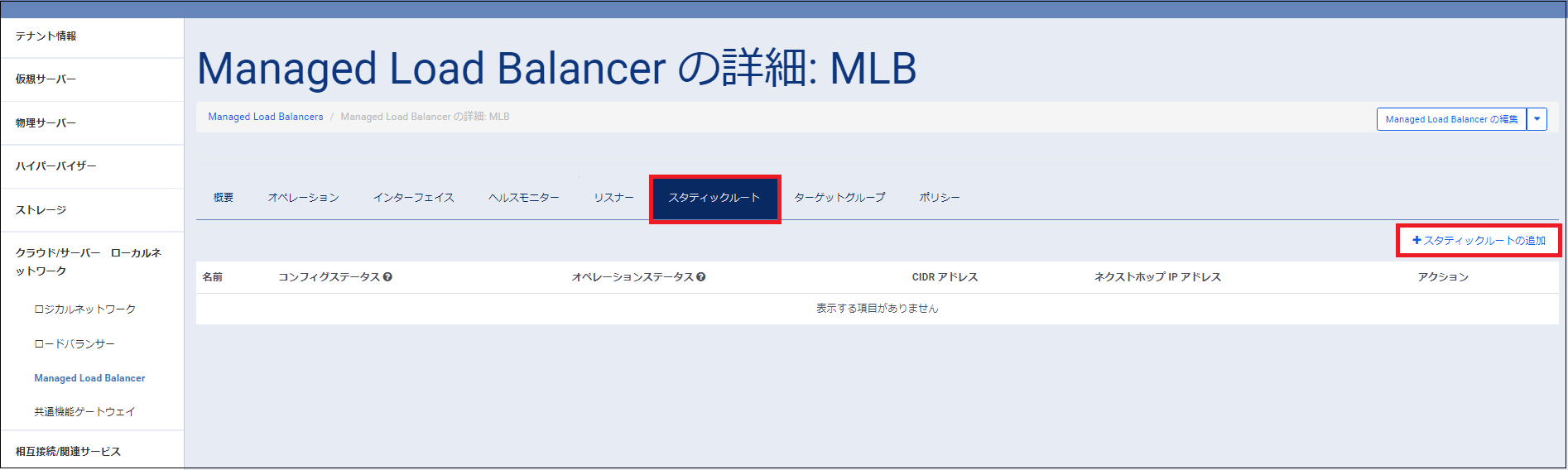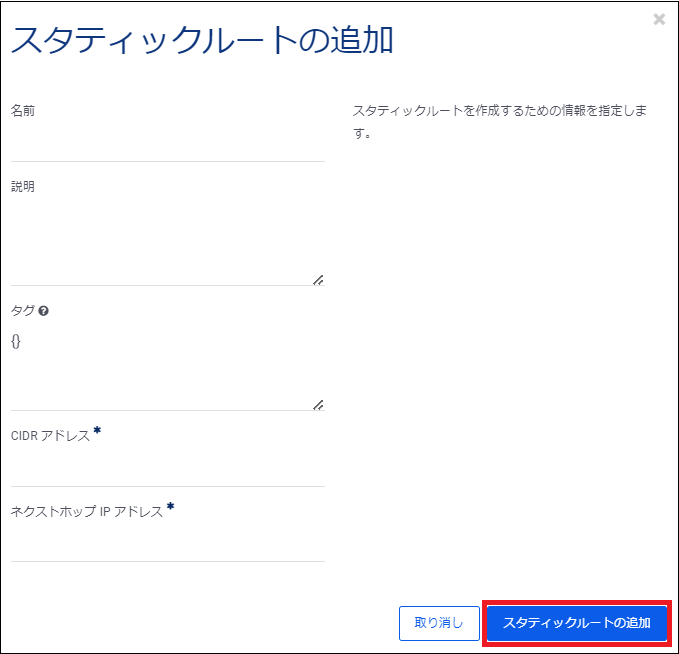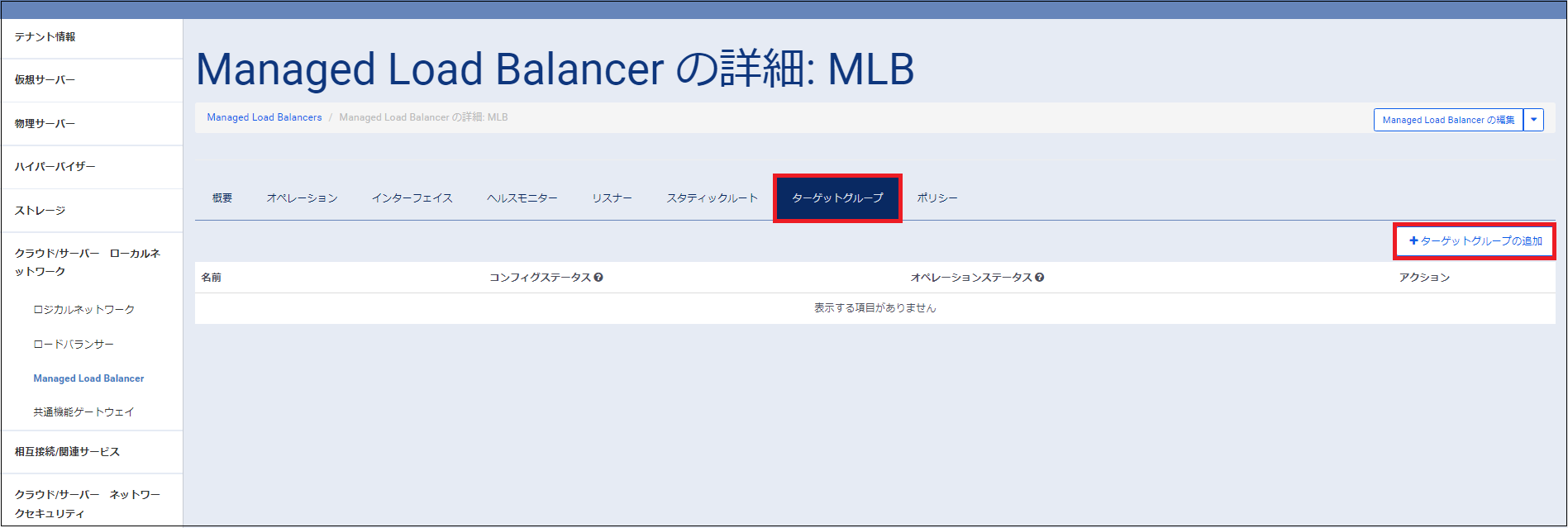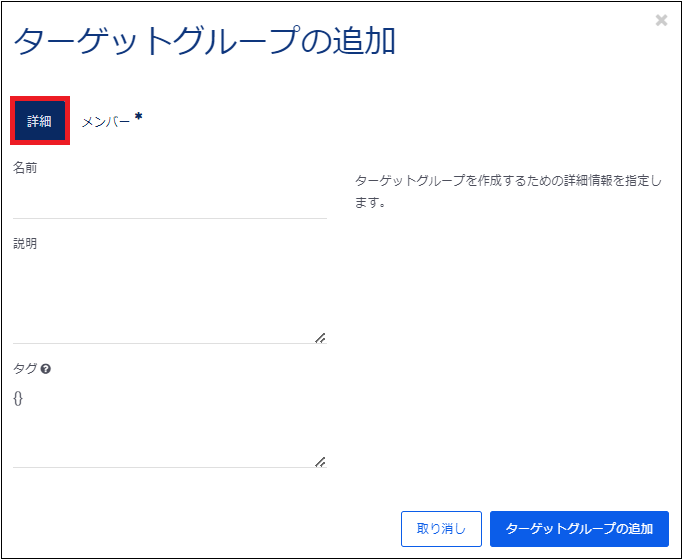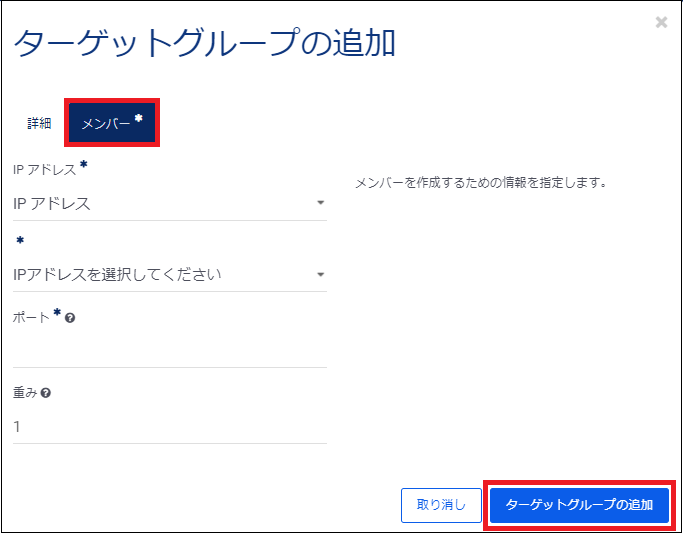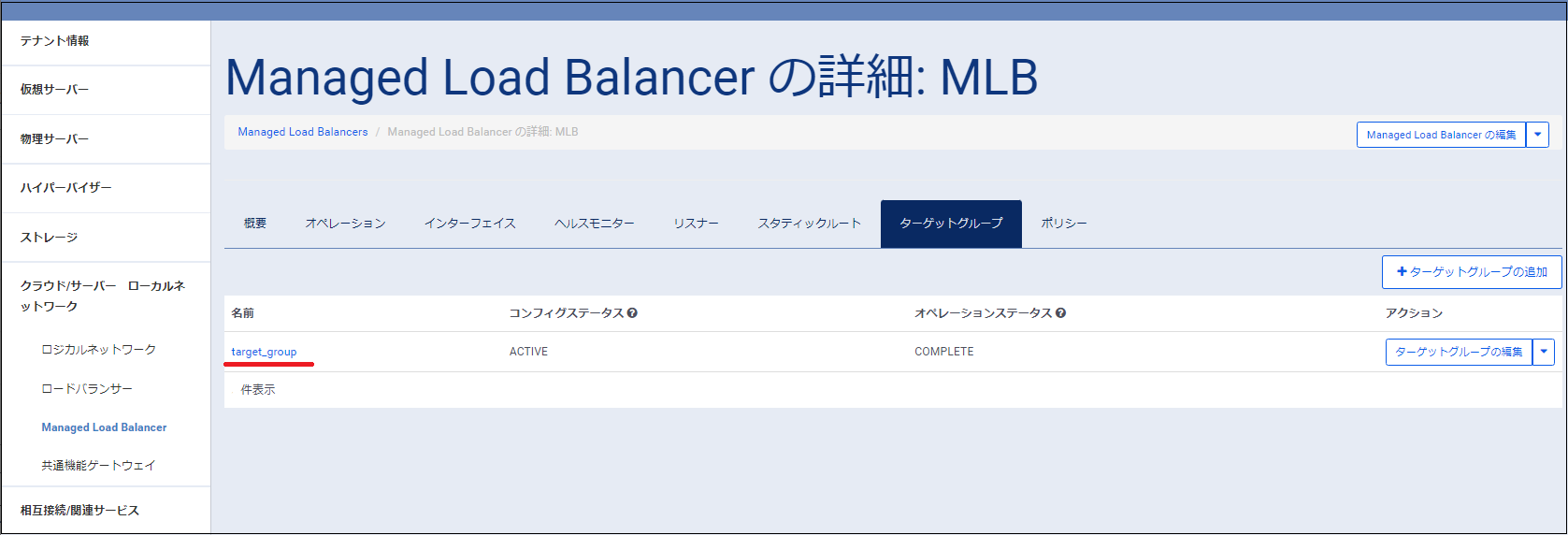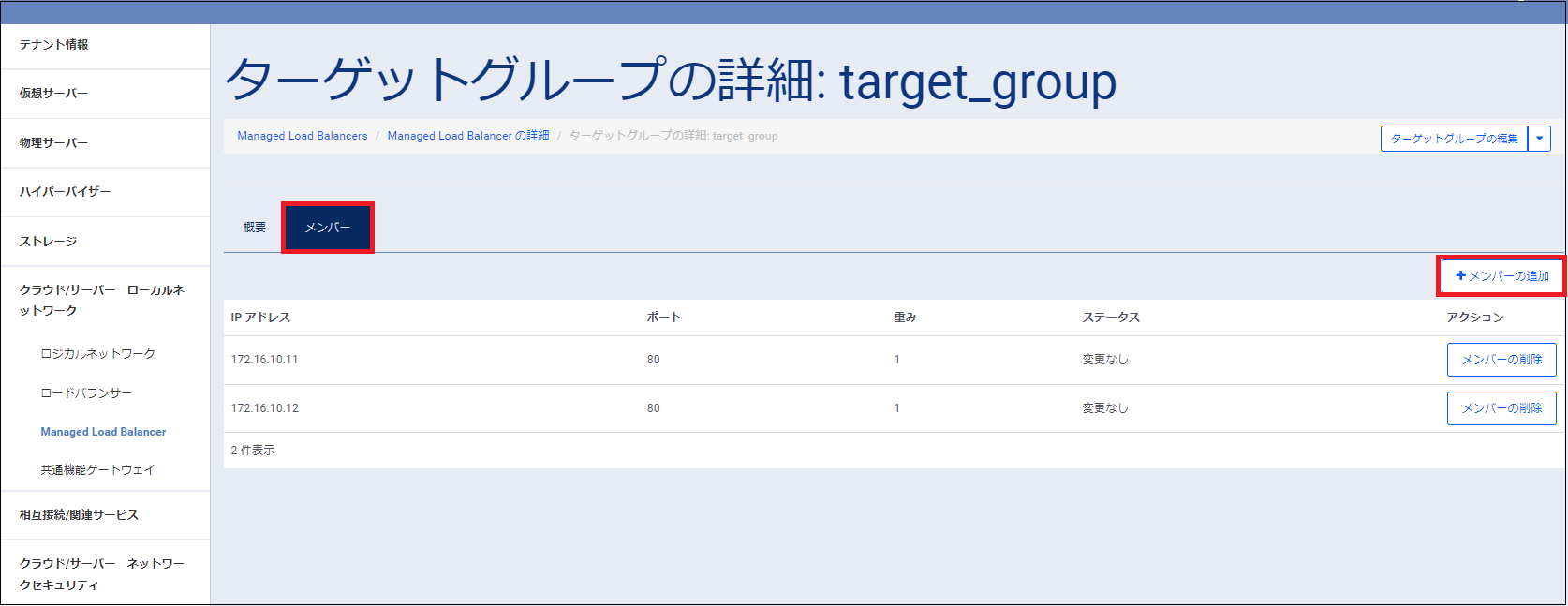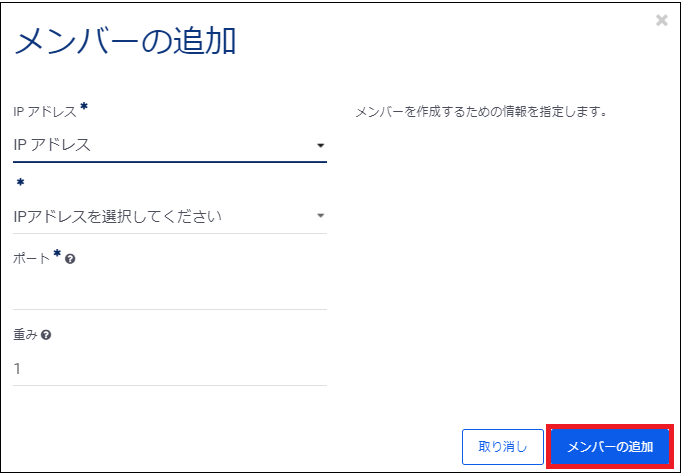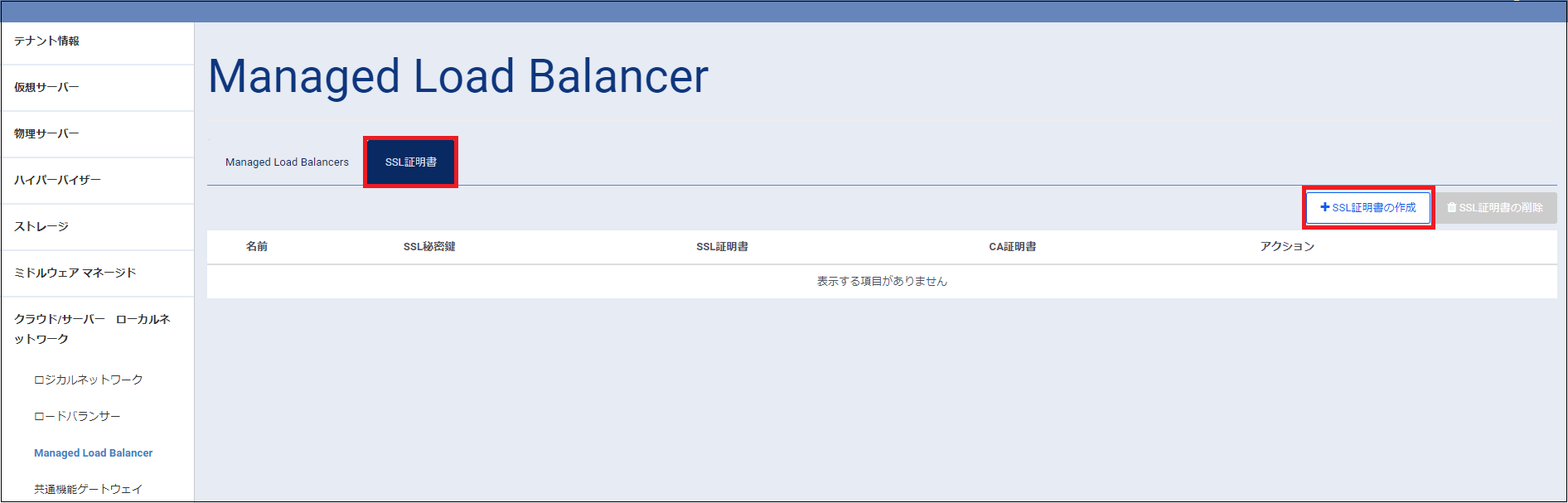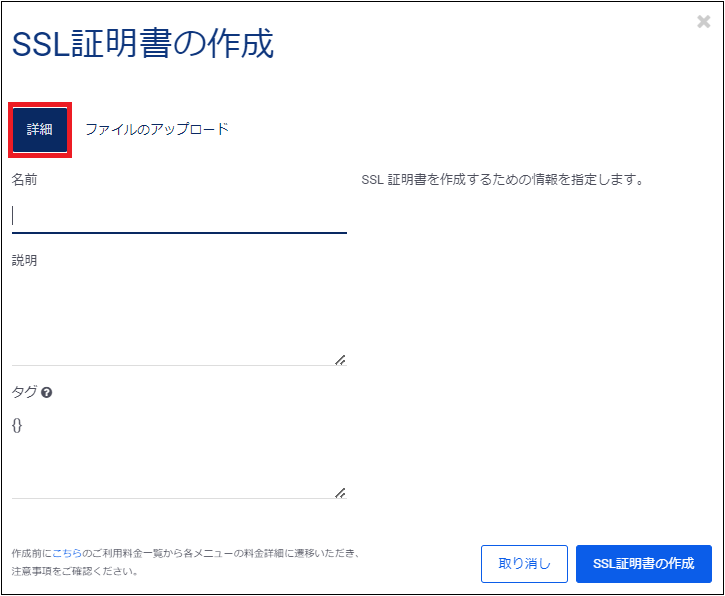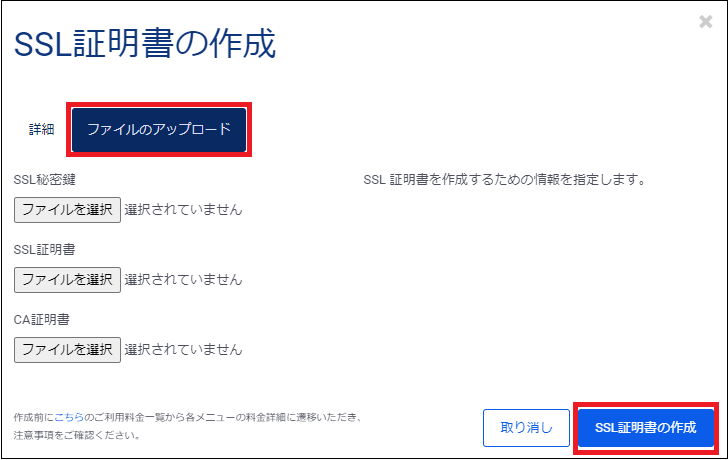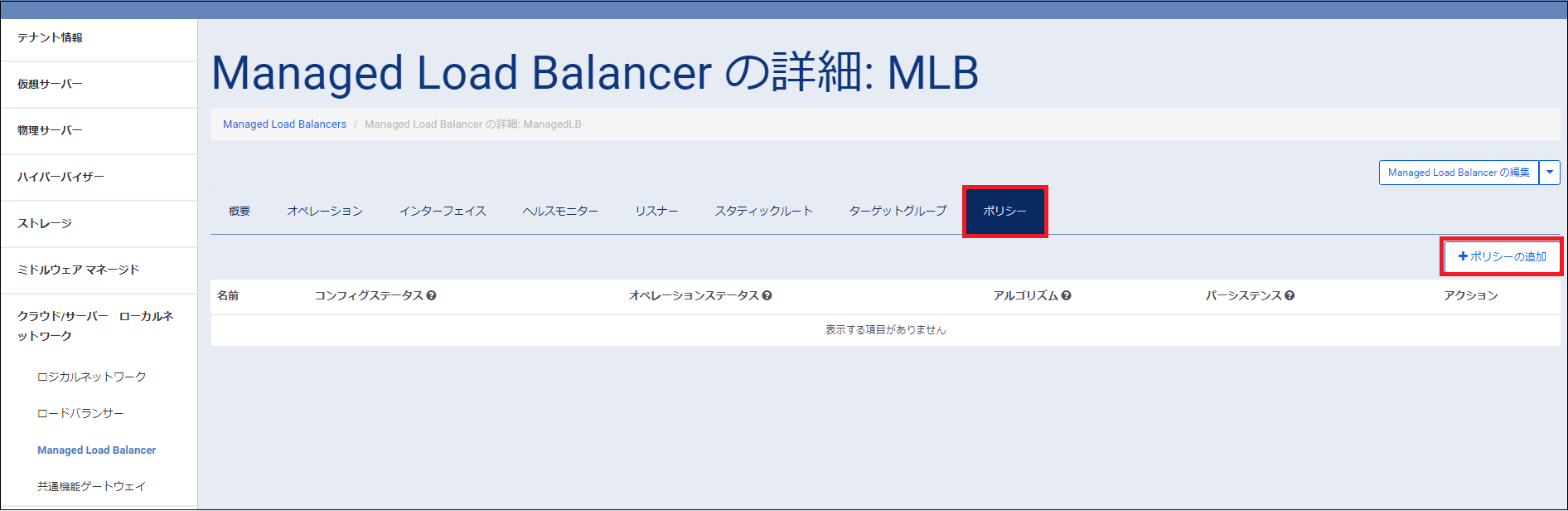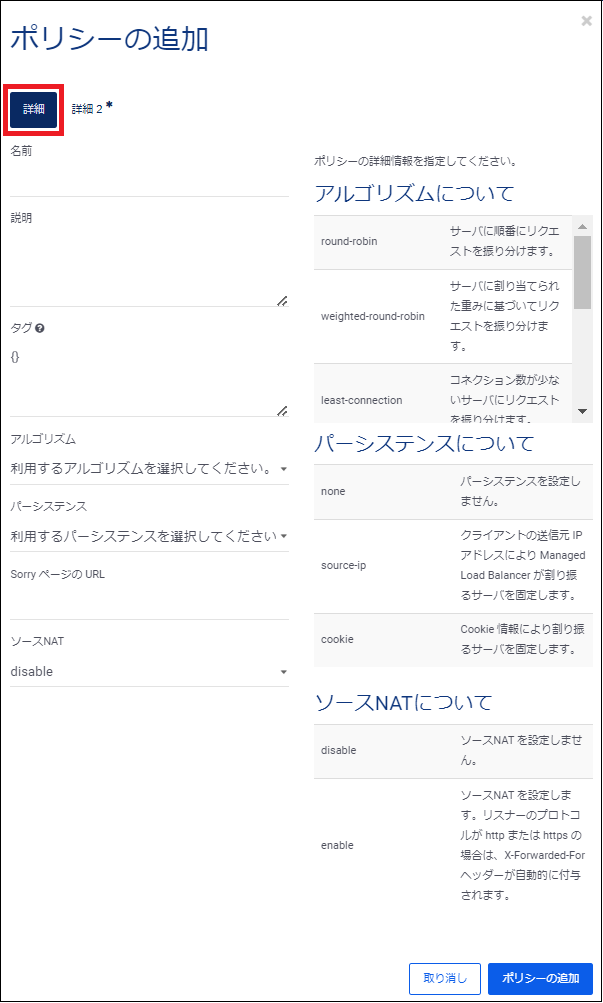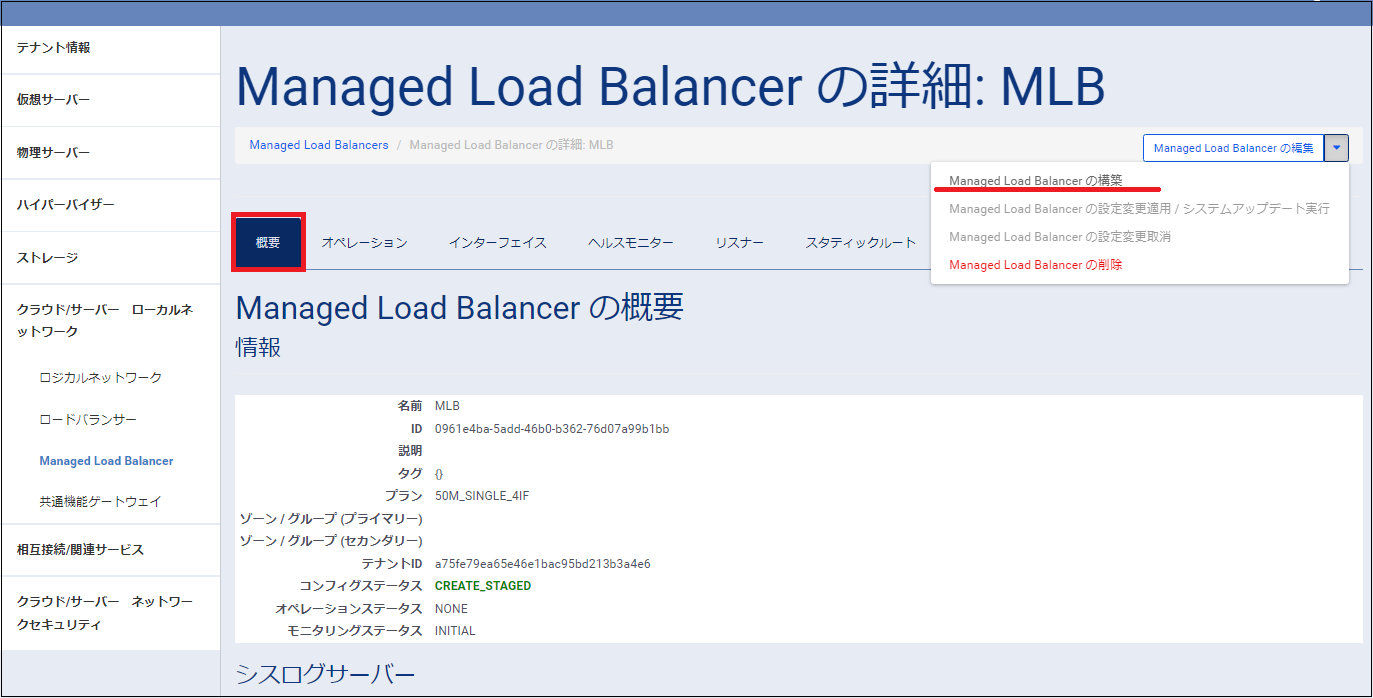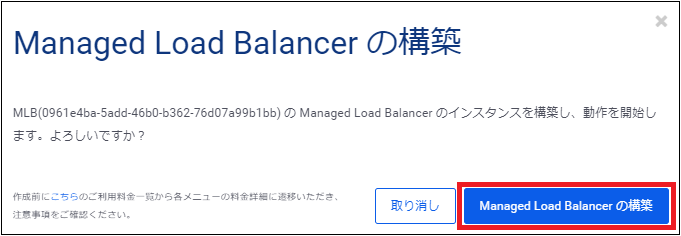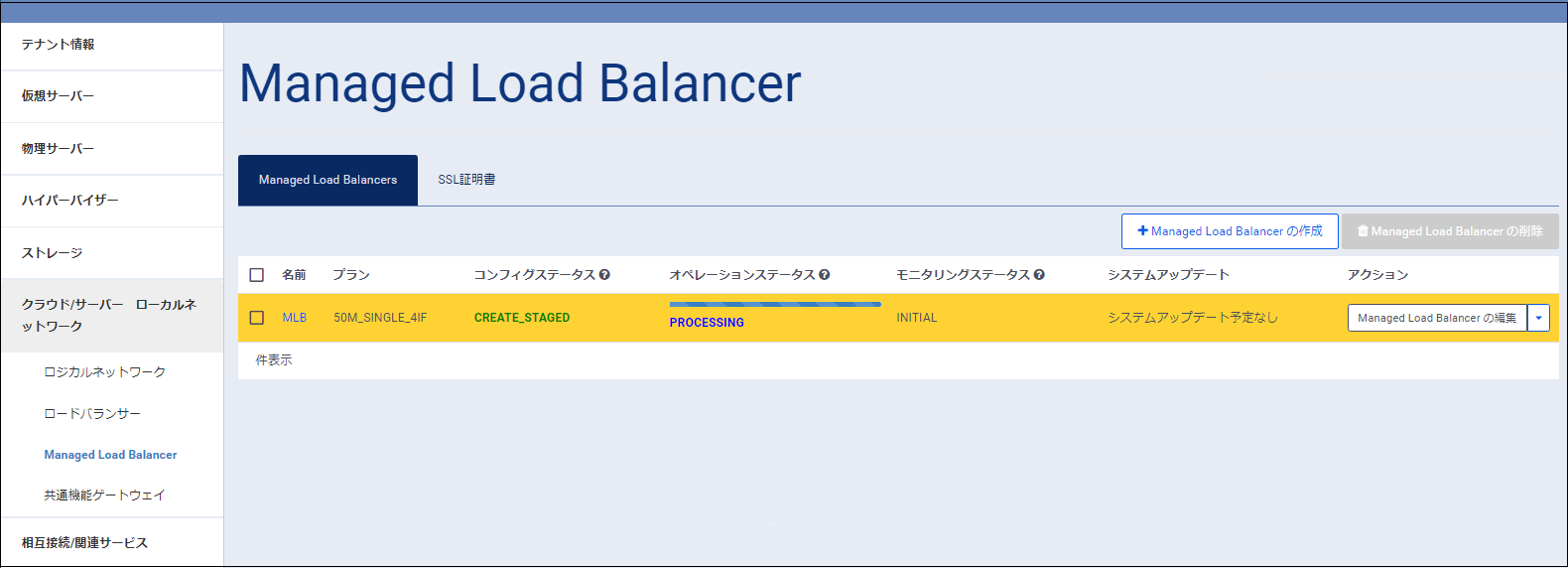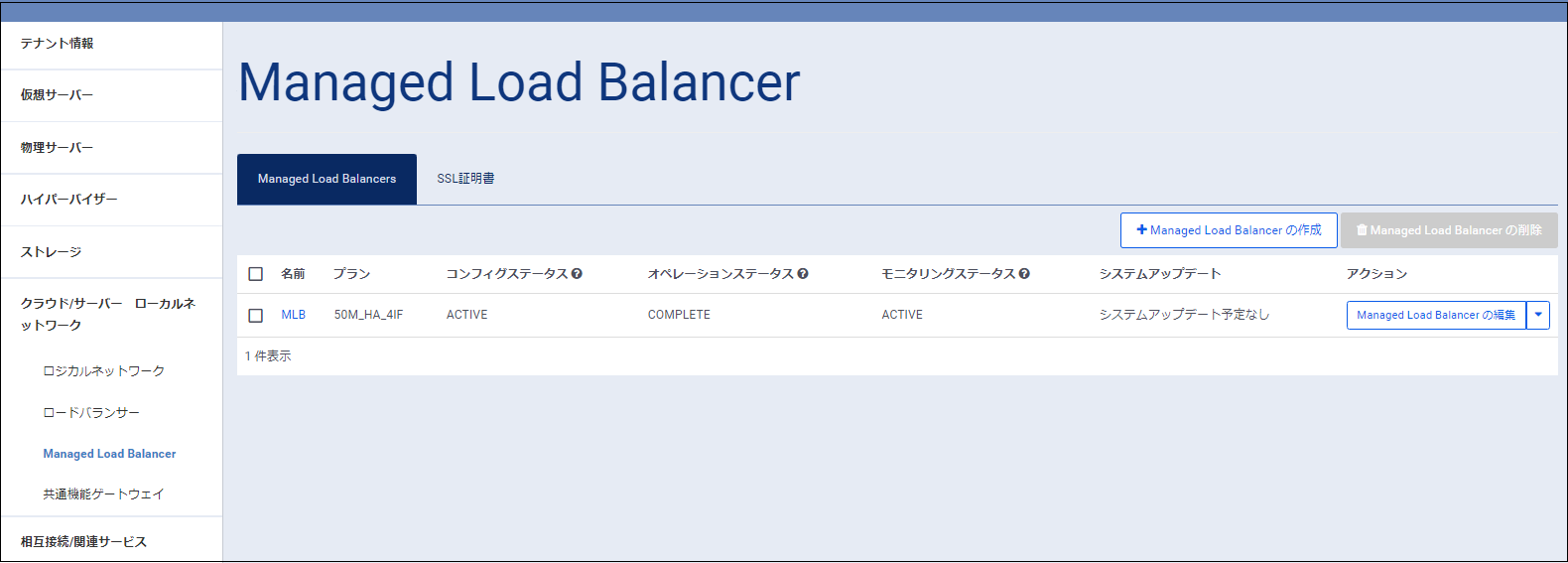Managed Firewall / Managed Load Balancer構成例 (ワンアーム)
2. Managed Load Balancerの設定¶
次に、Managed Load Balancerの設定を行います。
2.1 Managed Load Balancerの作成¶
左ペインの「クラウド/サーバー ローカルネットワーク」から「Managed Load Balancer」をクリックします。 Managed Load Balancerの画面が開いたら、「Managed Load Balancerの作成」をクリックします。
以下のパラメータを入力します。
詳細 タブ
名前 |
mLB |
説明 |
|
タグ |
|
プラン |
50M_HA_4IF(選択) |
インターフェイス タブ
ロジカルネットワーク |
FW-LB_NW:(192.168.10.0/24)(選択) |
仮想IPアドレス |
192.168.10.251 |
予約IPアドレス |
192.168.10.247 |
192.168.10.248 |
|
192.168.10.249 |
|
192.168.10.250 |
入力が終わったら、「Managed Load Balancerの作成」をクリックします。
2.2 ヘルスモニターの追加¶
詳細画面のヘルスモニタータブで「ヘルスモニターの追加」をクリックします。
以下のパラメータを入力します。
詳細 タブ
名前 |
HealthMonitor |
説明 |
|
タグ |
|
プロトコル |
HTTP(選択) |
ポート |
80 |
パス |
/ |
HTTPステータス |
200 |
閾値設定 タブ
閾値 |
5 |
リトライ回数 |
3 |
タイムアウト |
5 |
入力が終わったら、「ヘルスモニターの追加」をクリックします。
2.3 リスナーの追加¶
(1)HTTP用リスナーの追加
詳細画面のリスナータブで「リスナーの追加」をクリックします。
以下のパラメータを入力します。
名前 |
HTTP_Listener |
説明 |
|
タグ |
|
IPアドレス |
172.16.100.100 |
ポート |
80 |
プロトコル |
HTTP(選択) |
入力したら、「リスナーの追加」をクリックします。
(2)HTTPS用リスナーの追加
同様の手順で、HTTPS用リスナーを追加します。
名前 |
HTTPS_Listener |
説明 |
|
タグ |
|
IPアドレス |
172.16.100.200 |
ポート |
443 |
プロトコル |
HTTPS(選択) |
入力したら、「リスナーの追加」をクリックします。
2.4 スタティックルートの追加¶
詳細画面のリスナータブで「スタティックルートの追加」をクリックします。
以下のパラメータを入力します。
名前 |
StaticRoute |
説明 |
|
タグ |
|
CIDRアドレス |
0.0.0.0/0 |
ネクストホップIPアドレス |
192.168.10.254 |
入力したら、「スタティックルートの追加」をクリックします。
2.5 ターゲットグループの追加¶
詳細画面のターゲットグループタブで「ターゲットグループの追加」をクリックします。
以下のパラメータを入力します。
詳細 タブ
名前 |
TargetGroup |
説明 |
|
タグ |
メンバー タブ
IPアドレス |
IPアドレス(選択) |
WebSV-1(172.16.10.11)(選択) |
|
ポート |
80 |
重み |
1 |
入力したら、「ターゲットグループの追加」をクリックします。
2.6 メンバーの追加¶
作成されたターゲットグループをクリックします。
詳細画面のメンバータブで「メンバーの追加」をクリックします。
以下のパラメータを入力します。
IPアドレス |
IPアドレス(選択) |
WebSV-2(172.16.10.12)(選択) |
|
ポート |
80 |
重み |
1 |
「メンバーの追加」をクリックします。
2.7 SSL証明書の追加¶
1. コントロールパネルから、「クラウド/サーバー ローカルネットワーク」→「Managed Load Balancer」を選択します。Managed Load Balancerの一覧画面が表示されたら、「SSL証明書」タブを選択します。
2. 「SSL証明書の作成」をクリックすると、SSL証明書の作成画面が表示されます。
3. SSL証明書の追加に必要な項目を入力します。
詳細 タブ
名前 |
Certificates |
説明 |
|
タグ |
ファイルのアップロード タブ
SSL秘密鍵 |
利用するSSL秘密鍵ファイルをアップロードします。 |
SSL秘密鍵のパスフレーズ |
|
SSL証明書 |
利用するSSL証明書ファイルをアップロードします。 |
CA証明書 |
利用するCA証明書ファイルをアップロードします。 |
4. 入力を終えたら、「SSL証明書の作成」をクリックすると入力内容が確定します。なお、ファイルのアップロードは後からでも可能です。
注釈
DER形式のファイルはアップロードできません。PEM形式に変換してからアップロードしていただくようお願いします。最大ファイルサイズは、16KB までです。
既にアップロード済みの場合は「ファイルを選択」ボタンを押下できません。
2.8 ポリシーの追加¶
(1)HTTP用ポリシーの追加
左ペインの「クラウド/サーバー ローカルネットワーク」から「Managed Load Balancer」をクリックします。
ポリシーを追加するロードバランサーをクリックします。
詳細画面のポリシータブで「ポリシーの追加」をクリックします。
以下のパラメータを入力します。
詳細 タブ
名前 |
HTTP_Policy |
説明 |
|
タグ |
|
アルゴリズム |
round-robin (選択) |
パーシステンス |
none (選択) |
パーシステンスの有効期限(分) |
|
SorryページのURL |
|
ソースNAT |
enable |
詳細2 タブ
ヘルスモニター |
HealthMonitor(選択) |
リスナー |
HTTP_Listener(選択) |
デフォルトターゲットグループ |
TargetGroup(選択) |
バックアップターゲットグループ |
入力が終わったら、「ポリシーの追加」をクリックします。
(2)HTTPS用ポリシーの追加
同様に、HTTPS用のポリシーを追加します。設定値は次の通りです。
詳細 タブ
名前 |
HTTPS_Policy |
説明 |
|
タグ |
|
アルゴリズム |
round-robin (選択) |
パーシステンス |
none (選択) |
パーシステンスの有効期限(分) |
|
SorryページのURL |
|
ソースNAT |
enable |
詳細2 タブ
ヘルスモニター |
HealthMonitor(選択) |
リスナー |
HTTPS_Listener(選択) |
デフォルトターゲットグループ |
TargetGroup(選択) |
バックアップターゲットグループ |
詳細3 タブ
SSL証明書 |
Certificates(選択) |
TLSポリシー |
TLSv1.2_202210_01(Default)(選択) |
アイドルタイムアウト(秒) |
2.9 ロードバランサーの構築 ===================================================
詳細画面の概要タブで画面右上の「Managed Load Balancerの編集」右側の「▼」をクリックし「Managed Load Balancerの構築」をクリックします。
Managed Load Balancerの構築の確認画面で「Managed Load Balancerの構築の確認」をクリックします。
Managed Load Balancer管理画面に自動で戻り、オペレーションステータスが表示されます。
オペレーションステータスが「COMPLETE」になればManaged Load Balancerの構築完了となります。
以上でManaged Load Balancerの設定は終わりです。
次は 通信の流れの確認 に進みます。