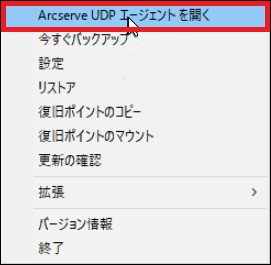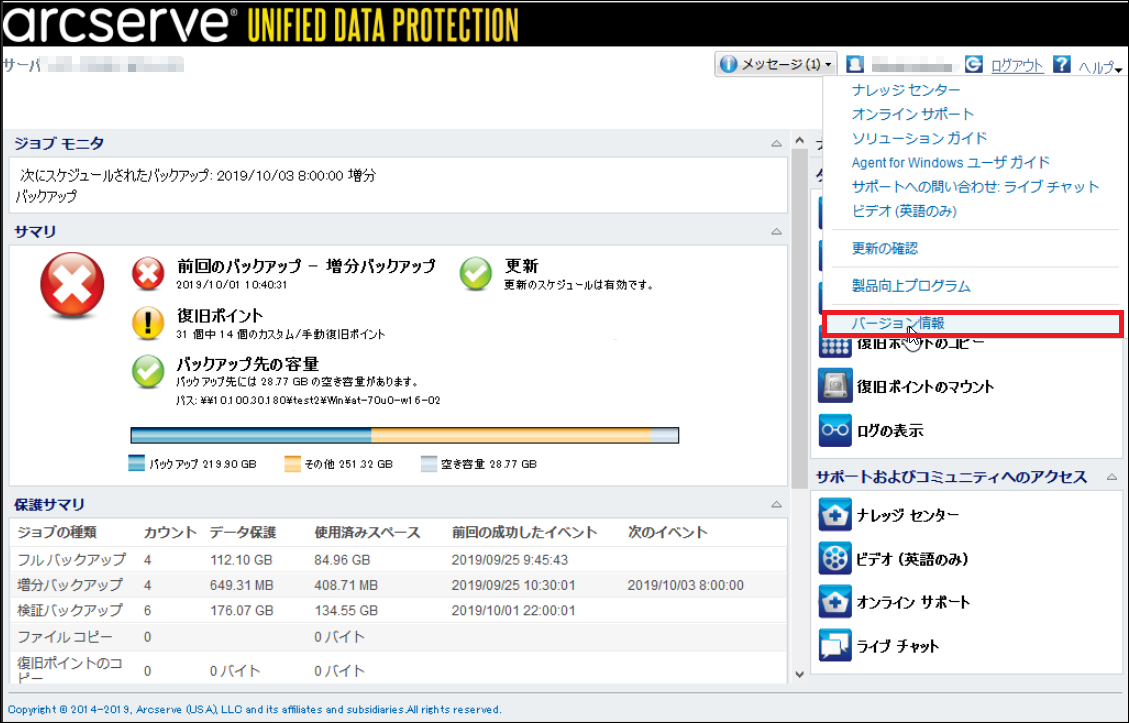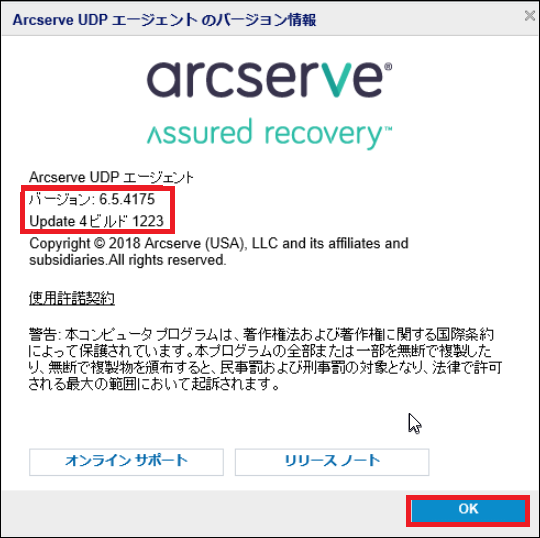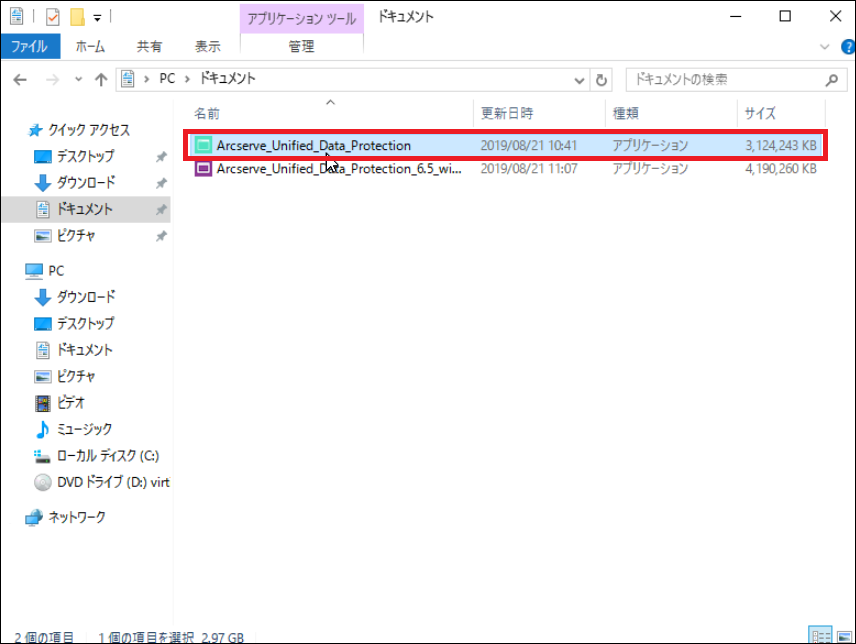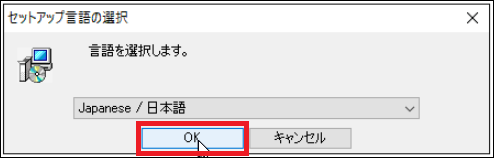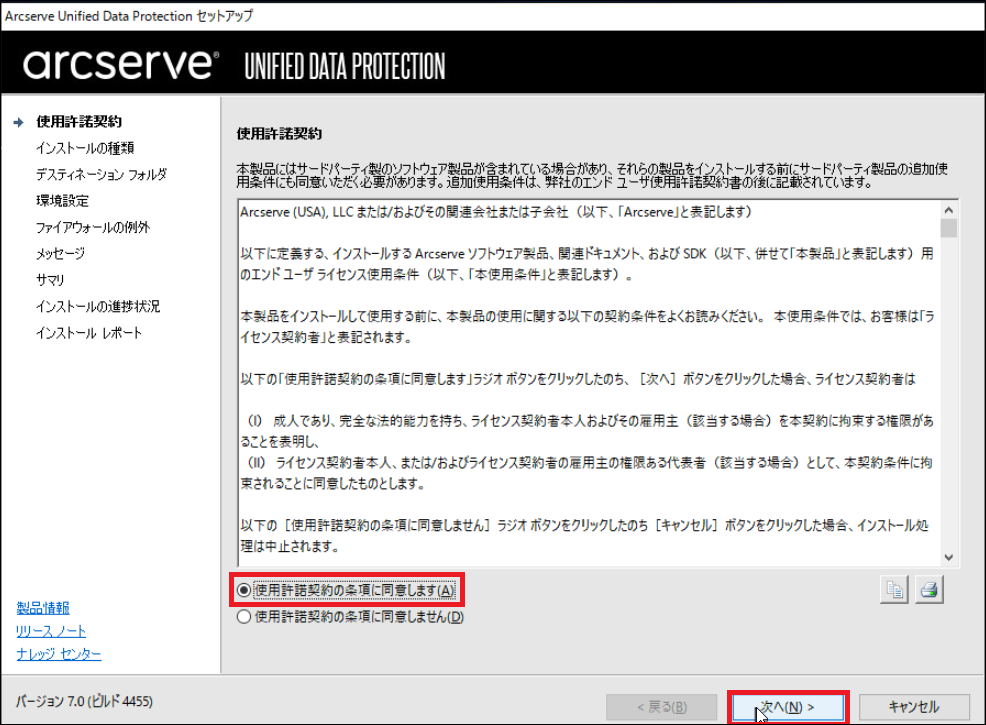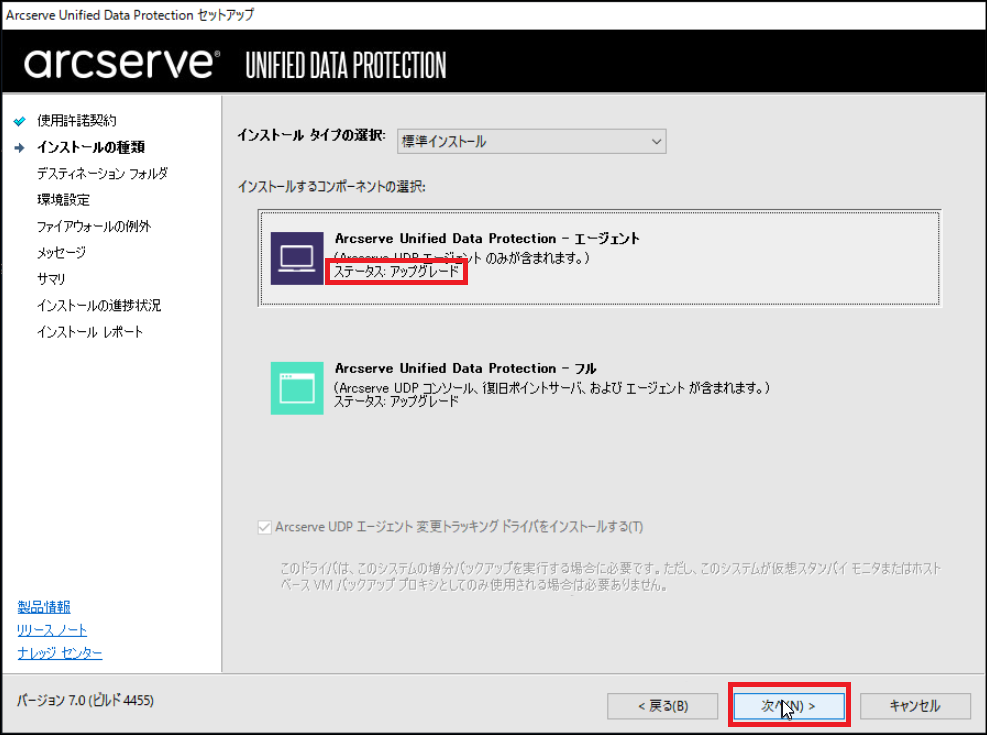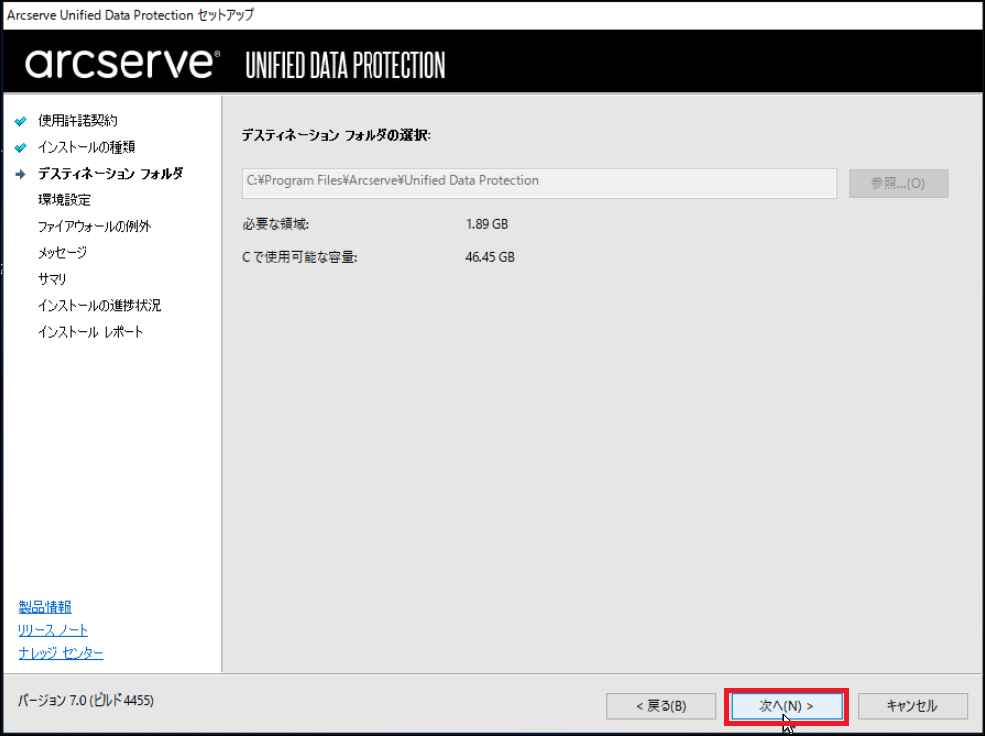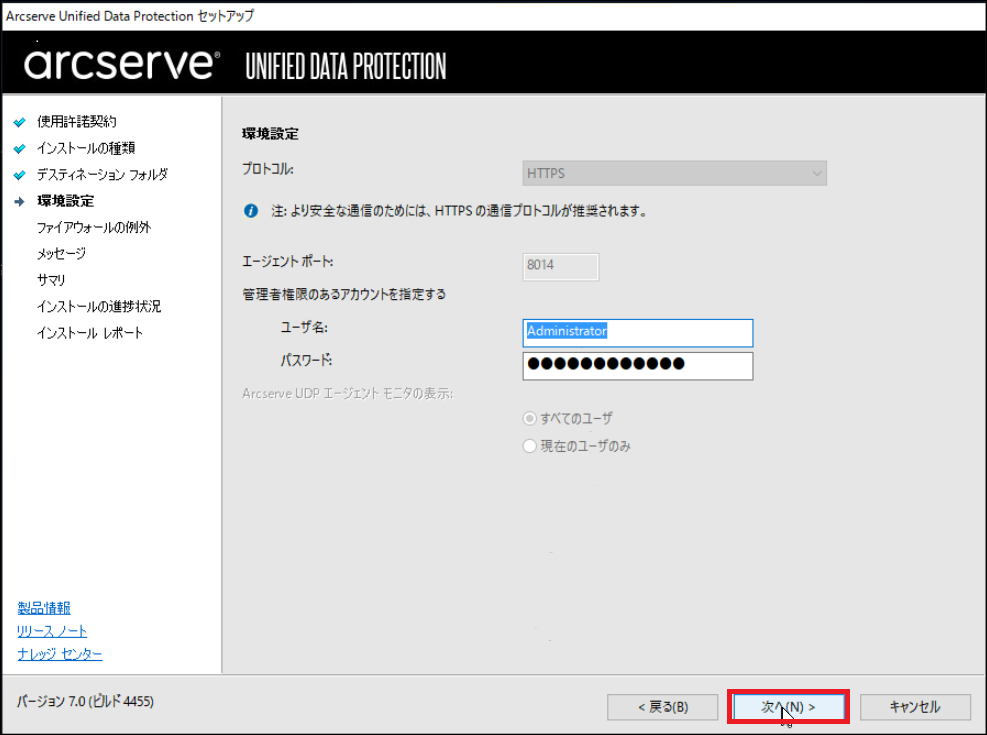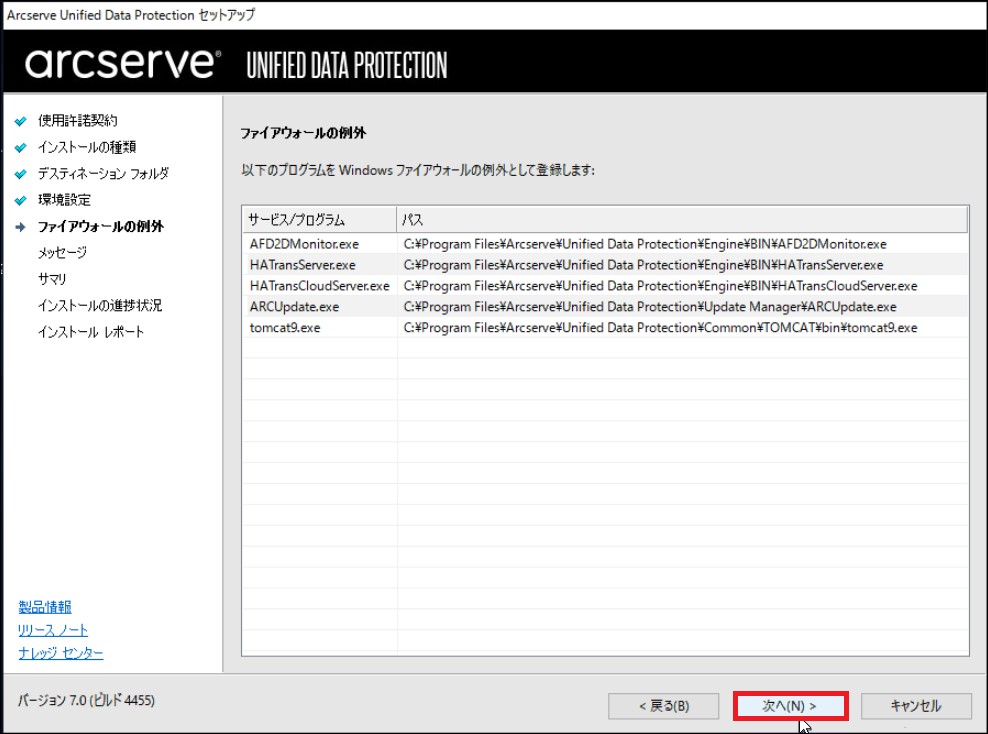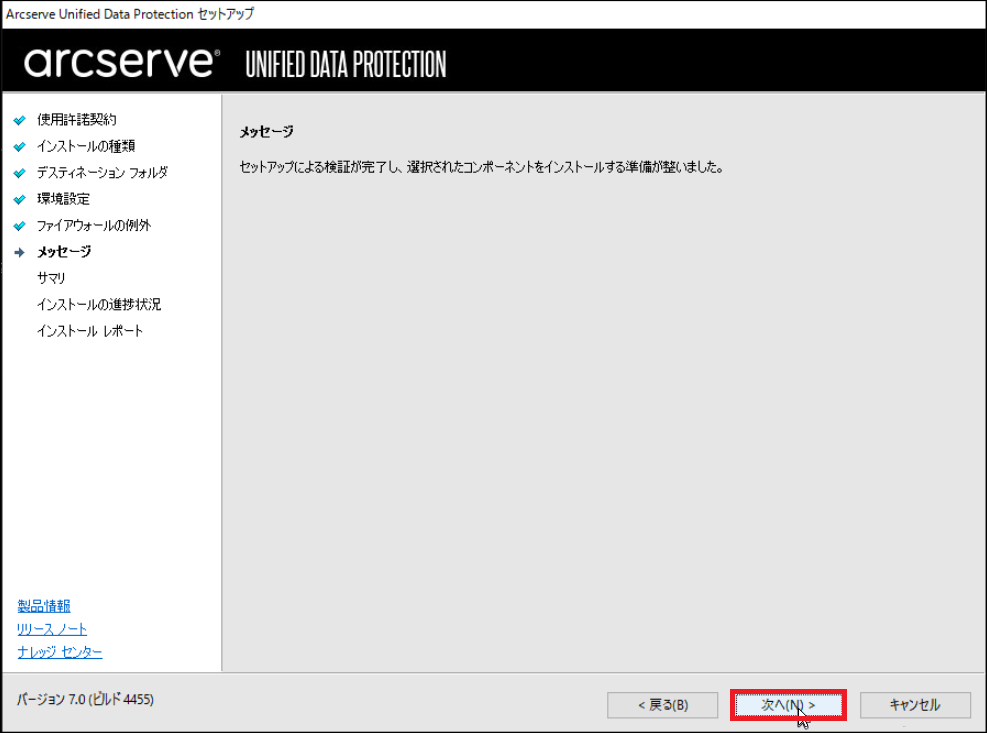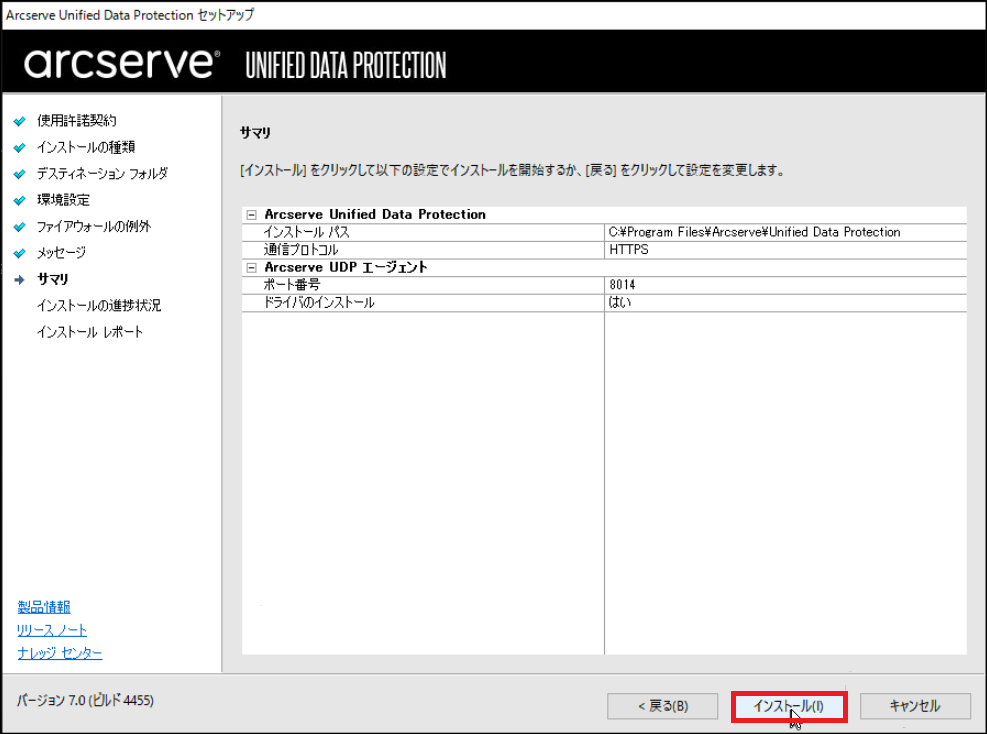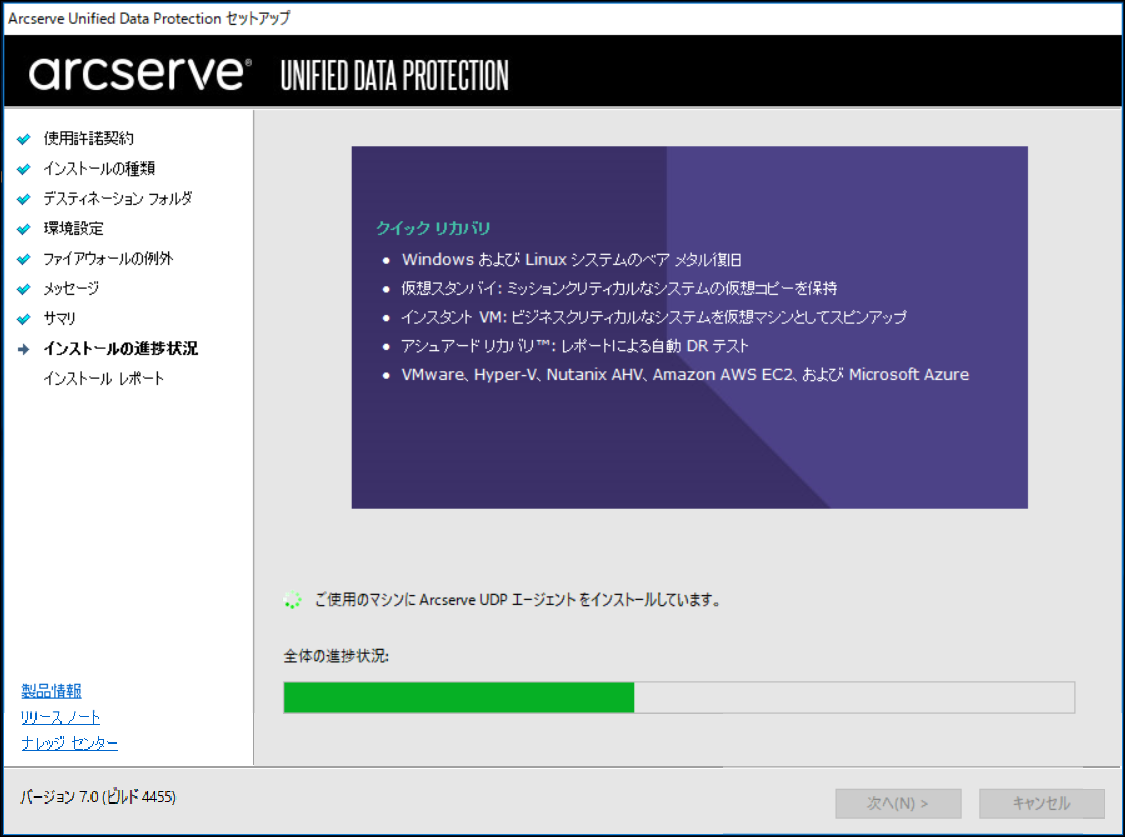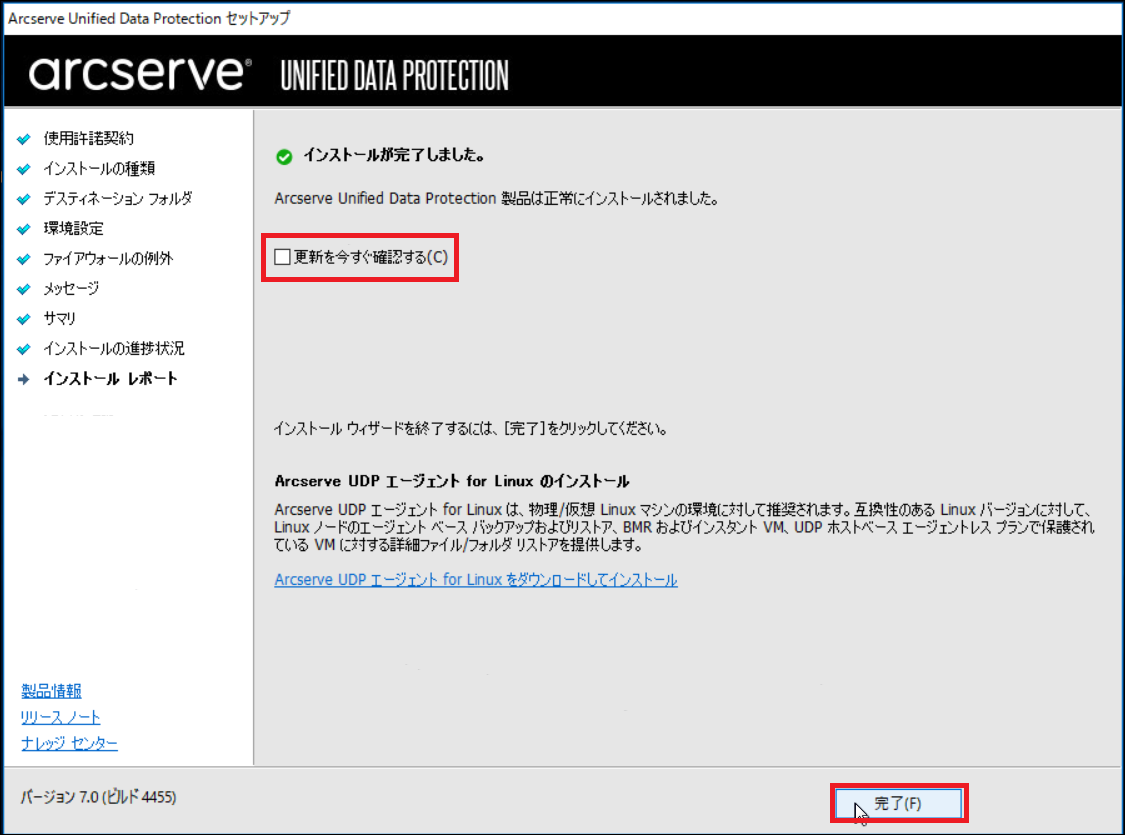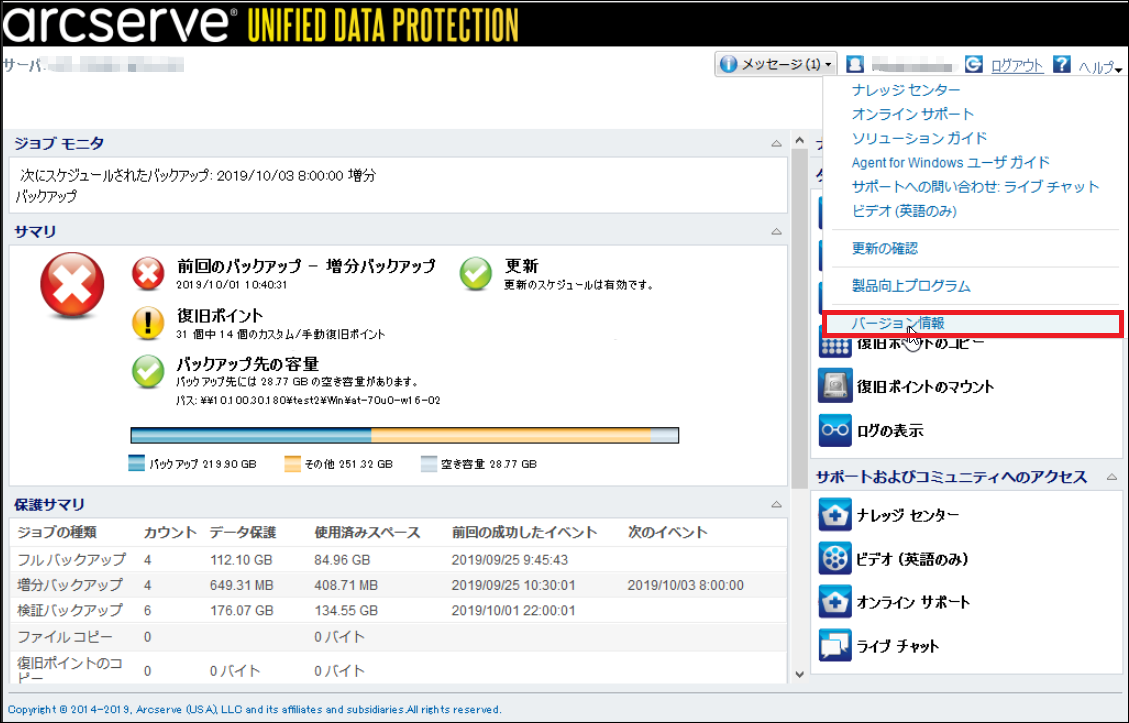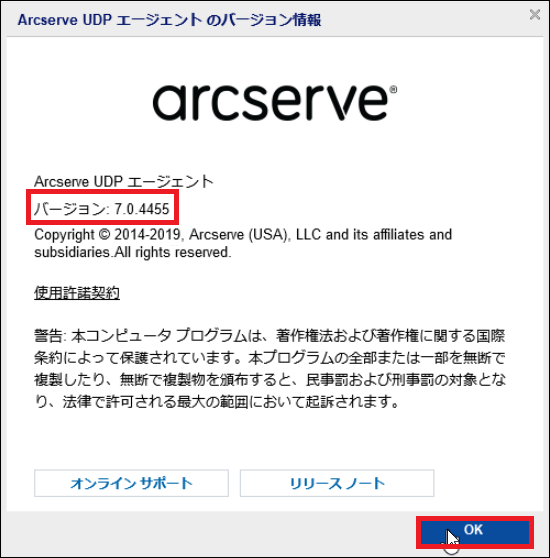2.1. Arcserve UDP Agentのバージョンの確認
1.現在インストールされているバージョンを確認します。
Arcserveがインストールされたサーバーにて、OSデスクトップ下部のタスクバーから下記のArcserveのアイコンを選択します。
2.「Arcserve UDPエージェントを開く」をクリックします。
3.「ヘルプ」-「バージョン情報」をクリックします。
4.現在インストールされているバージョンが表示されます。
2.2. Arcserve UDP 7.0のダウンロード
アップデート用ファイルはインターネットからダウンロードが必要です。
インターネットに接続できない環境で更新を行う場合は、インターネットに接続できる環境でインストーラーをダウンロードして、サーバーへ配置します。
注釈
インターネットに接続できない環境の場合は、インターネット接続が可能な環境でダウンロードいただくか、一時的にインターネット接続が可能な環境を新規に作成いただき、ダウンロードください。
インターネットに接続される際のファイヤーウォール等による制限設定については、Knowledge Centerの「よくある質問」をご確認ください。
ダウンロードに際しては、サイト「downloads.arcserve.com」「arcserve.zendesk.com」に対し「443」ポートで接続する必要があります。
1.以下のサイトより、インストールファイルのダウンロードを行ってください。
インストールファイルはアップグレード対象サーバーの任意の場所に保存してください。
注釈
Web サイトからダウンロードしたインストールパッケージを使用してインストールを実行する場合、
パッケージのコンテンツはユーザーのローカルシステムに抽出されます。
注釈
サポートされているオペレーティングシステムの英語以外のものが検出された場合、製品をインストールする際に言語を選択する必要があります。
Arcserveの日本語版をインストールする場合は、WindowsOSの言語を日本語に設定してからインストールしてください。
Arcserve UDP 7.0 ダウンロードリンク(Windows)
Arcserve UDP 7.0 ダウンロードファイル(Windows)
Arcserve_Unified_Data_Protection(管理サーバーを含んでいるフルインストーラ)
https ://downloads.arcserve.com/arcserve_family_products/Arcserve_UDP_7.0/GA/Arcserve_Unified_Data_Protection.exe
※上記URLの「https ://」のスペースを削除してご利用ください。
MD5: a948cd17f45ffdecc847aa87014c2f59
Arcserve_Unified_Data_Protection_Agent_Windows(単体構成で自分自身をバックアップしたい場合などのwindowsのエージェントのみ)
https ://downloads.arcserve.com/arcserve_family_products/Arcserve_UDP_7.0/GA/Arcserve_Unified_Data_Protection_Agent_Windows.exe
※上記URLの「https ://」のスペースを削除してご利用ください。
MD5: 14a47080ff715134033f0927990cdc49
注釈
事前にArcserveアカウントを作成しておく必要があります。
「Arcserve_Unified_Data_Protection.exe」は、管理サーバーを含んでいるフルインストーラになります。「Arcserve_Unified_Data_Protection_Agent_Windows.exe」は、単体構成で自分自身をバックアップしたい場合などのwindowsのエージェントのみとなります。
2.3. Arcserve UDP Agentのインストール
1.Arcserveの Agent をインストールするコンピュータに、Administrator または Administratorsグループのユーザー でログオンします。
Arcserve Web サイトからダウンロードしたフォルダを開き、「Arcserve_Unified_Data_Protection.exe」をダブルクリックします。
セットアップウィザードが開始されます。
2.セットアップ言語の選択の画面にて、ご利用になりたい言語を選択してください。(ここでは日本語を選択します。)
3.「使用許諾契約」ダイアログ ボックスで使用許諾契約の条件を確認します。
同意する場合は「使用許諾契約の条項に同意します」にチェックを入れ、「次へ」をクリックします。
4.「Arcserve Unified Data Protection-エージェント」のステータスが「アップグレード」となっていることを確認します。
「Arcserve Unified Data Protection-エージェント」を選択し、「次へ」をクリックします。
本手順はエージェントのインストールを行う手順になりますため、「Arcserve_Unified_Data_Protection.exe」(管理サーバーを含んでいるフルインストーラ)を実行した場合でも、「Arcserve Unified Data Protection-フル」ではなく「Arcserve Unified Data Protection-エージェント」をご選択ください。
5.インストールする場所を指定または参照し、「次へ」をクリックします。
6.使用するプロトコルを 「HTTPS」 または 「HTTP」から選択します。(ここでは、HTTPS を選択します。)
このポート番号は、Web ベースの UI に接続する際に使用されます。(ここでは、デフォルト値:8014を選択します。)
バックアップに使用するWindows管理者の「ユーザー名」と「パスワード」を入力し、「次へ」をクリックします。
注釈
Arcserve UDP Agent (Windows) のインストールで利用可能なポート番号は 1024~65535です。指定したポート番号が空いていて利用可能であることを確認してください。
セットアップでは、利用可能でないポートではArcserve UDP Agent(Windows)をインストールできません。
ここで登録したポート番号を使用して、Arcserve UDP Agentの操作をリモートのブラウザからも行うことができます。
7.利用するプログラムが Windows ファイアウォールの例外として登録されます。
8.セットアップの検証が完了し、インストールの準備が整うと、以下の画面が表示されます。
9.サマリー画面が表示されます。
「インストール」をクリックします。
11.インストールが完了したら、「更新を今すぐ確認する」のチェックを外し、「完了」をクリックします。
12.Arcserveにログインし、Arcserve「ヘルプ」-「バージョン確認」をクリックします。
注釈
アップグレード後、Arcserve UDP v6.5 の画像が残る場合があります。ブラウザのキャッシュ履歴を削除することで、画像を最新化することができます(機能については問題ありません)。
13.アップグレード後のバージョンが表示されます。
以上でアップグレードは完了です。
アップグレード完了後、ライセンスキーを更新して下さい。