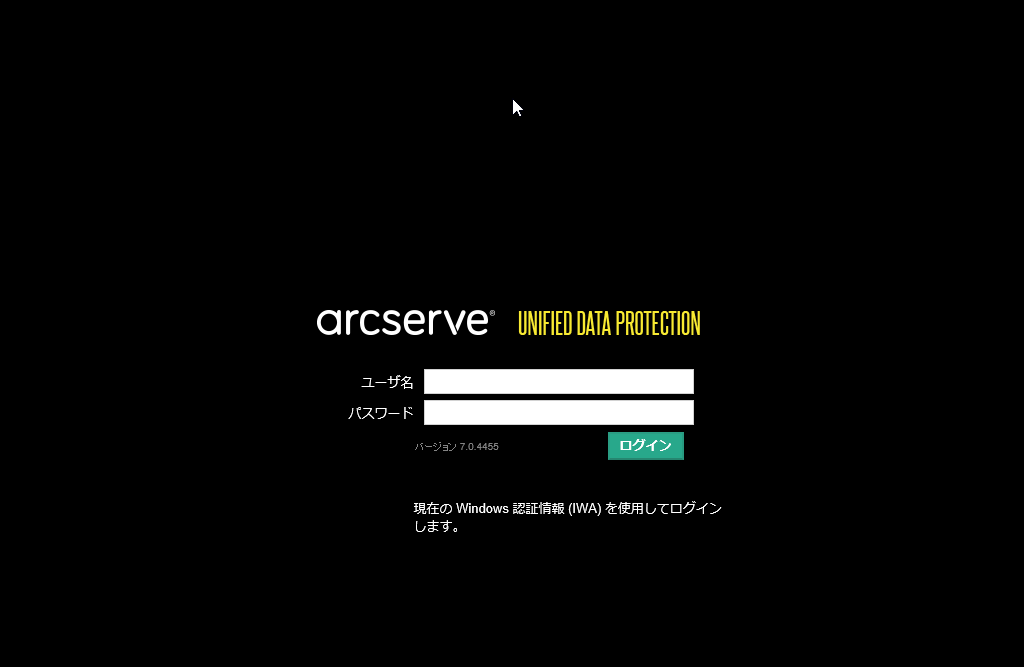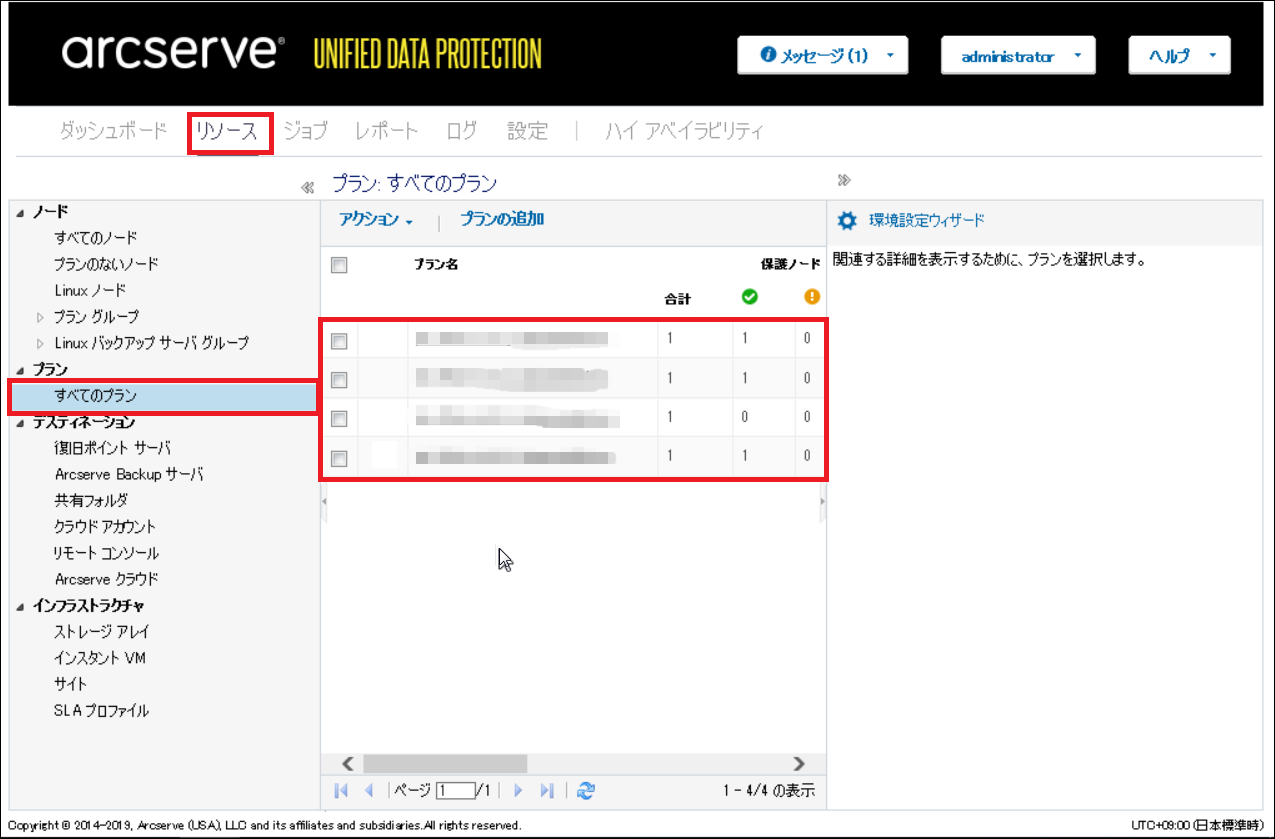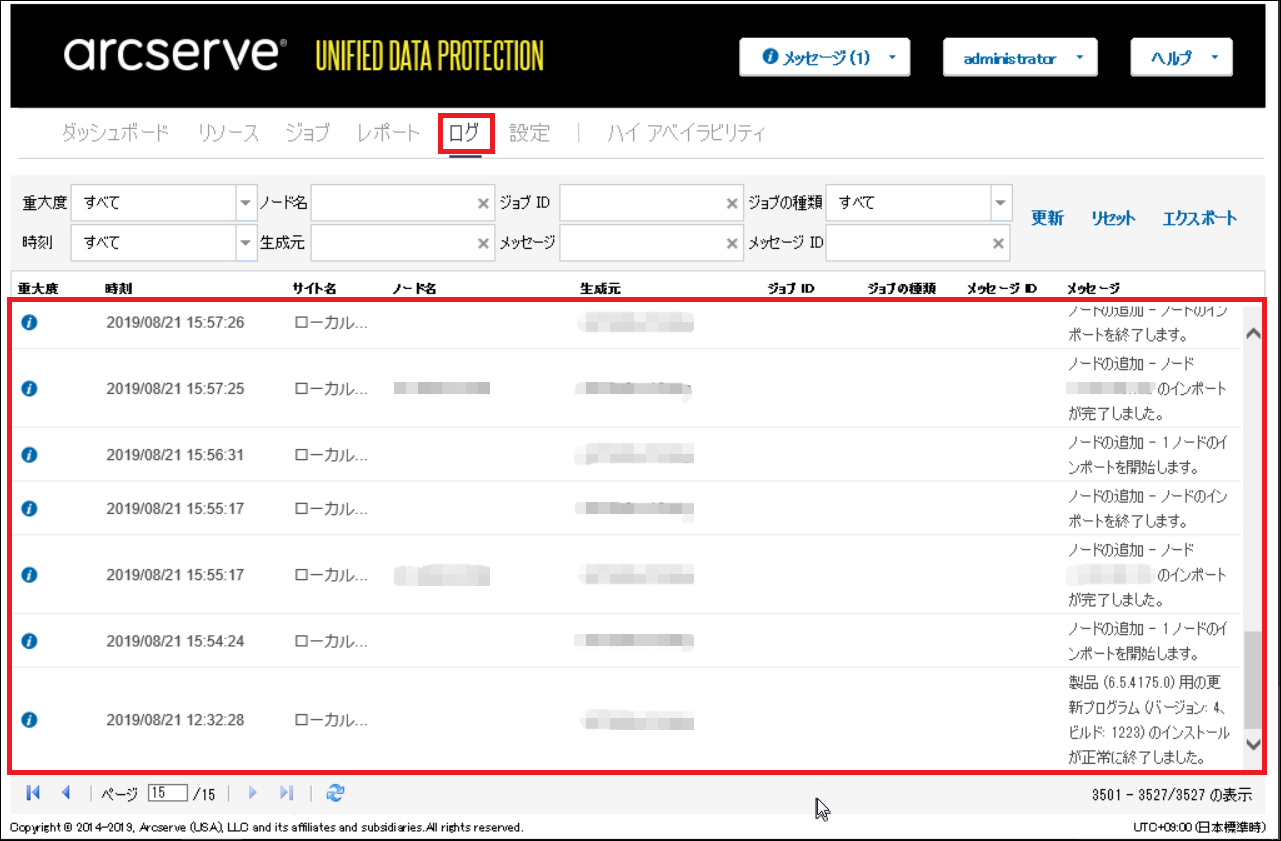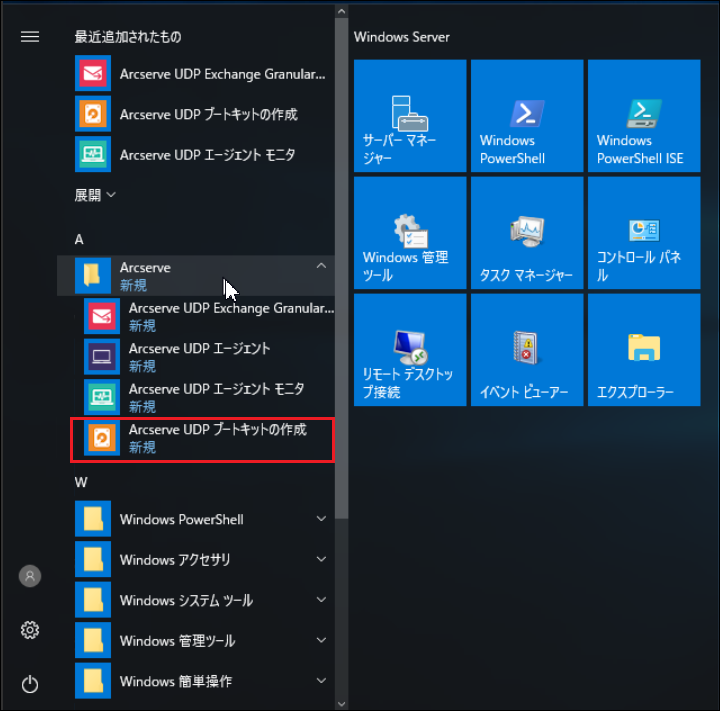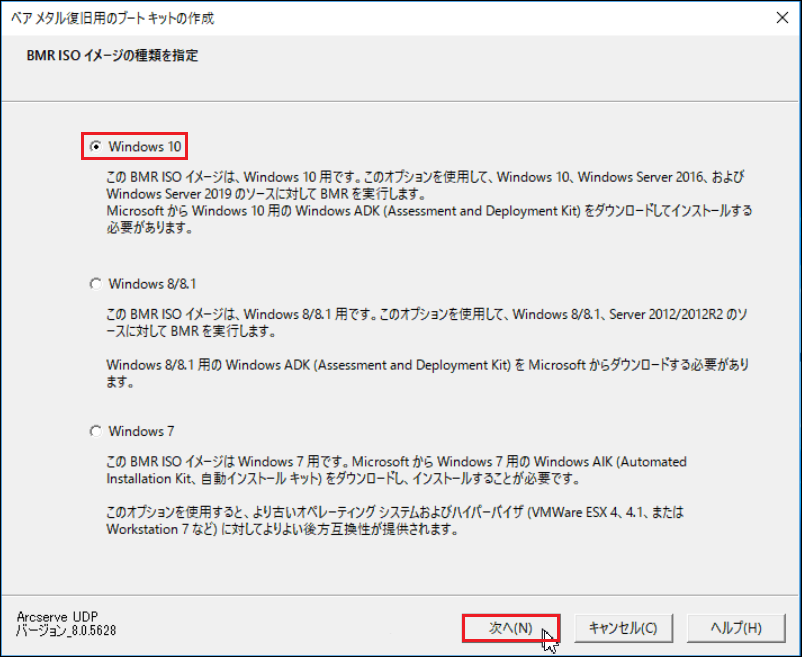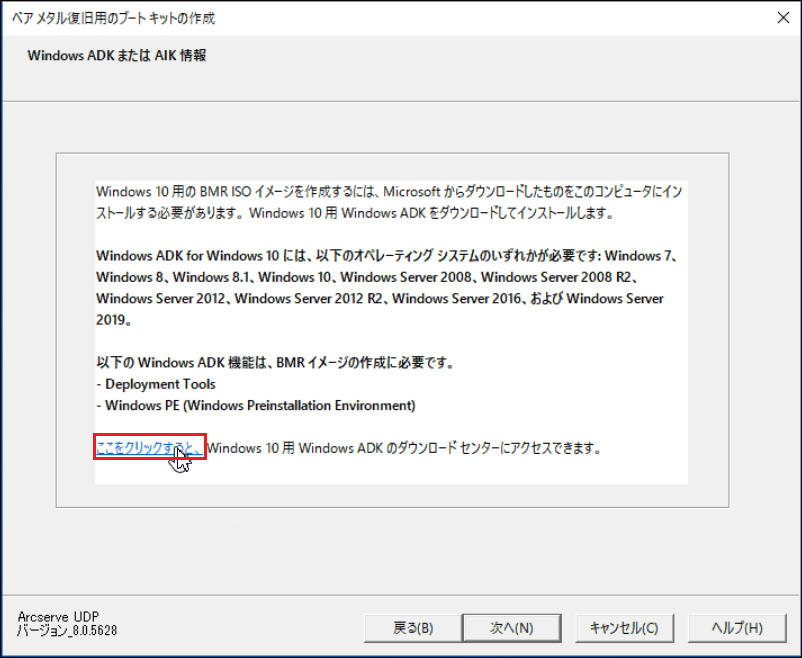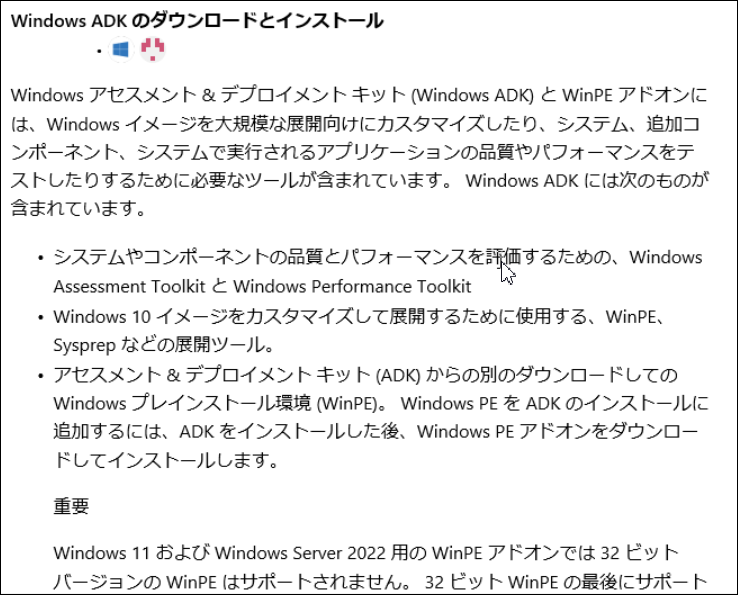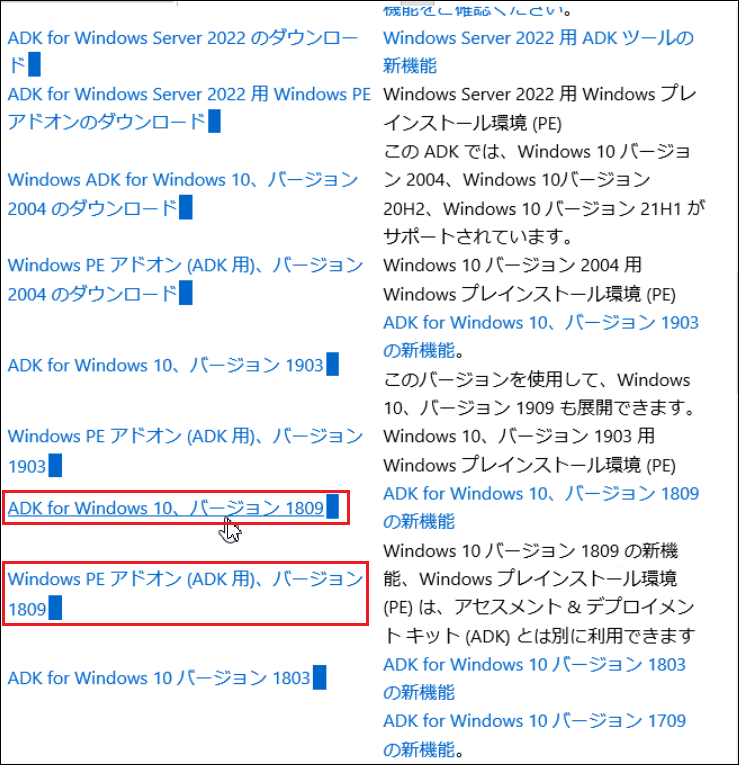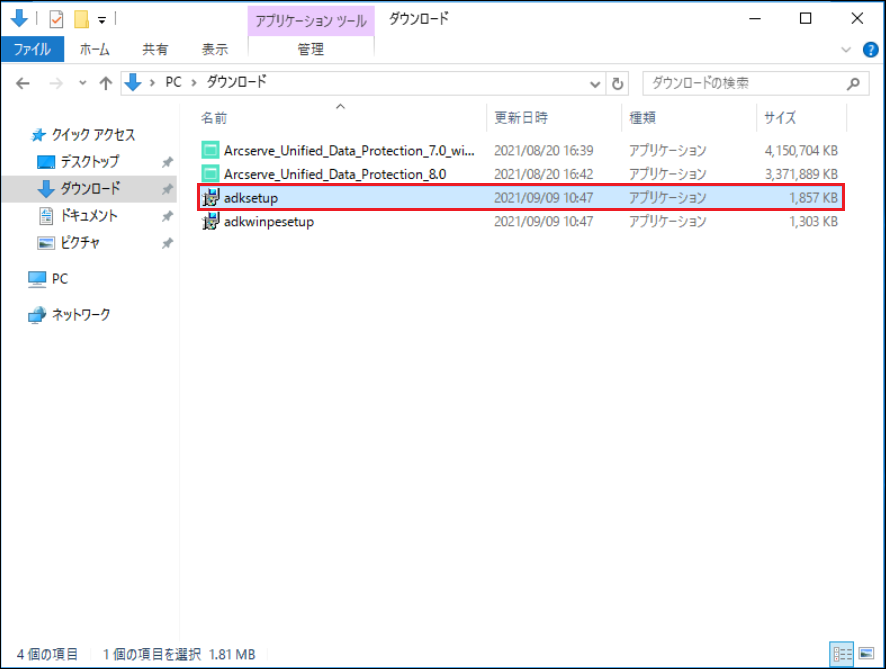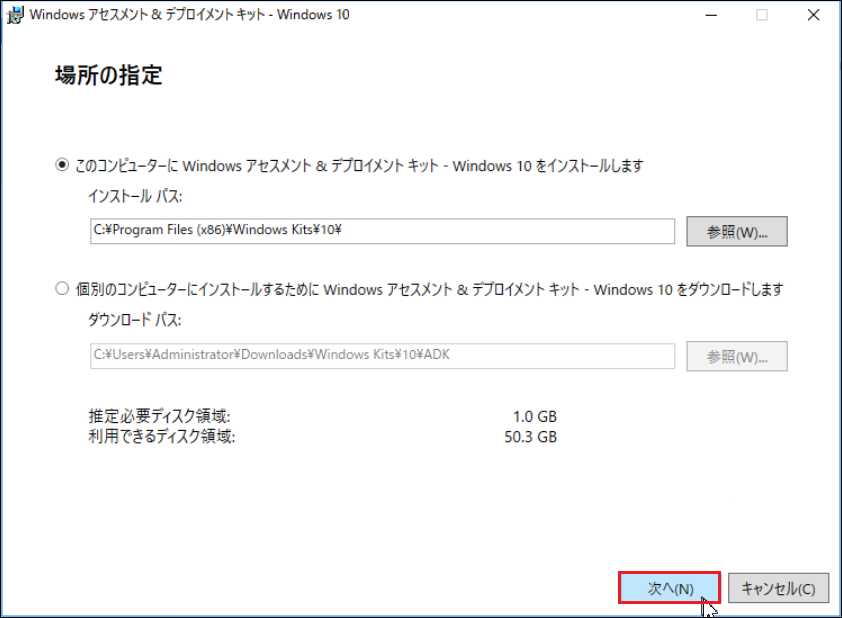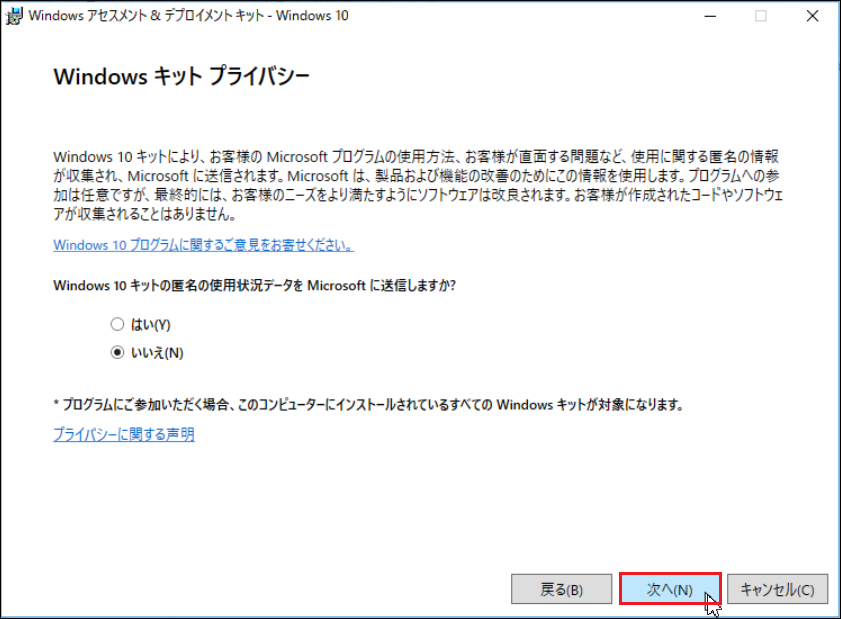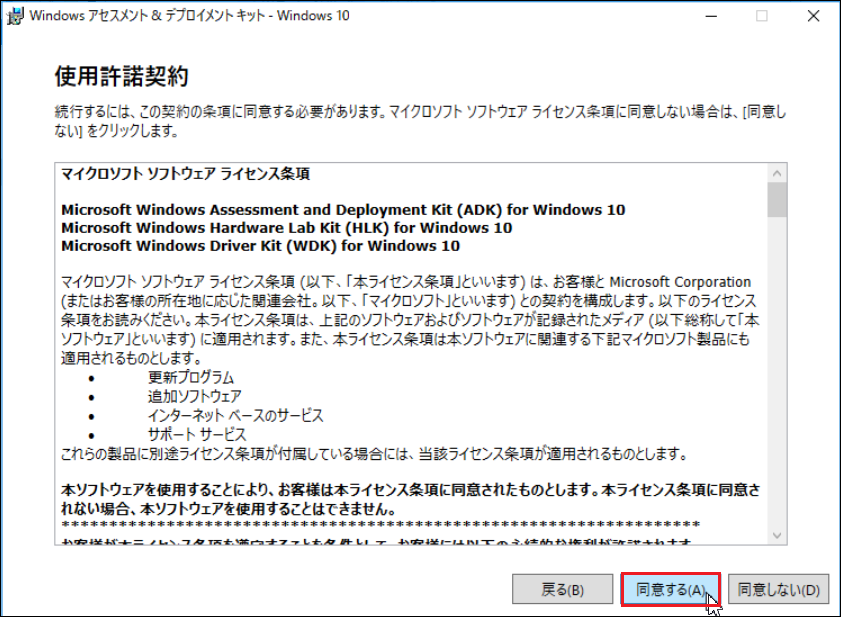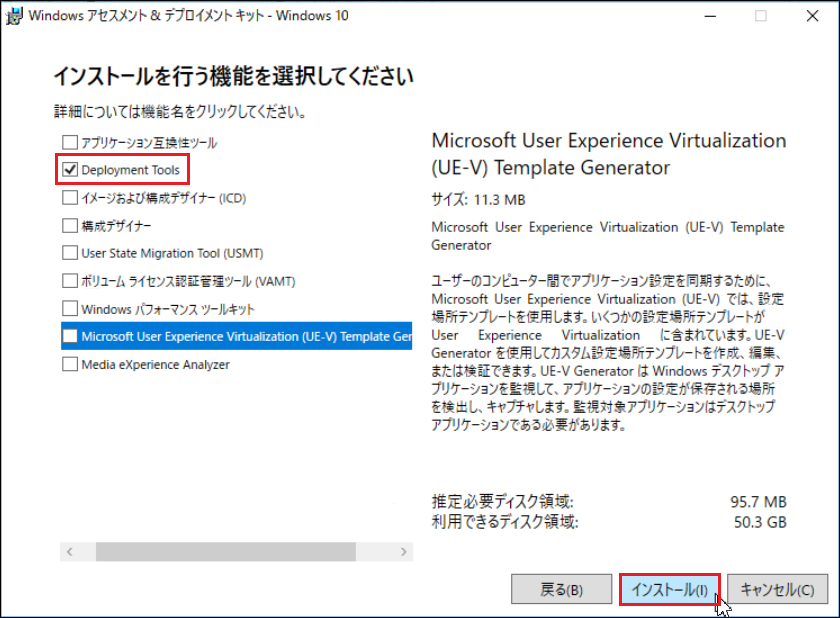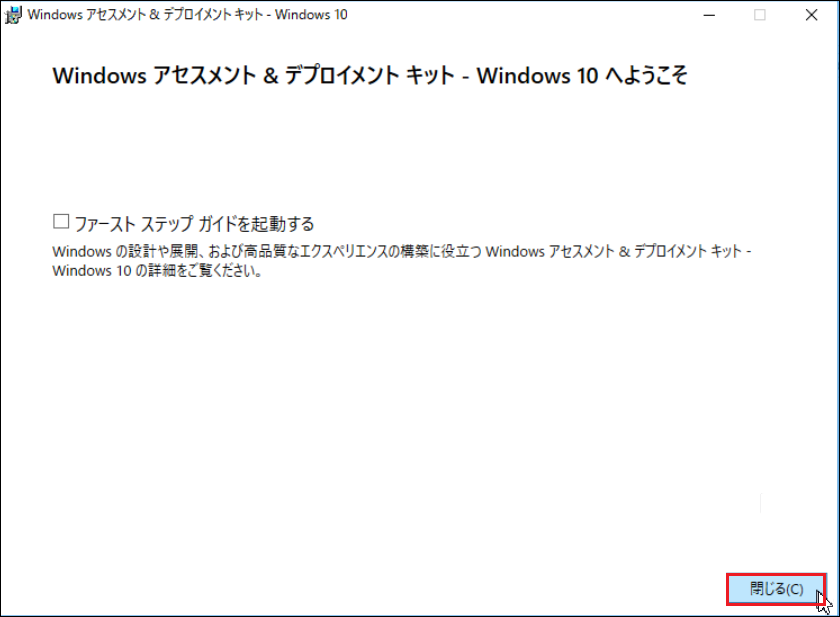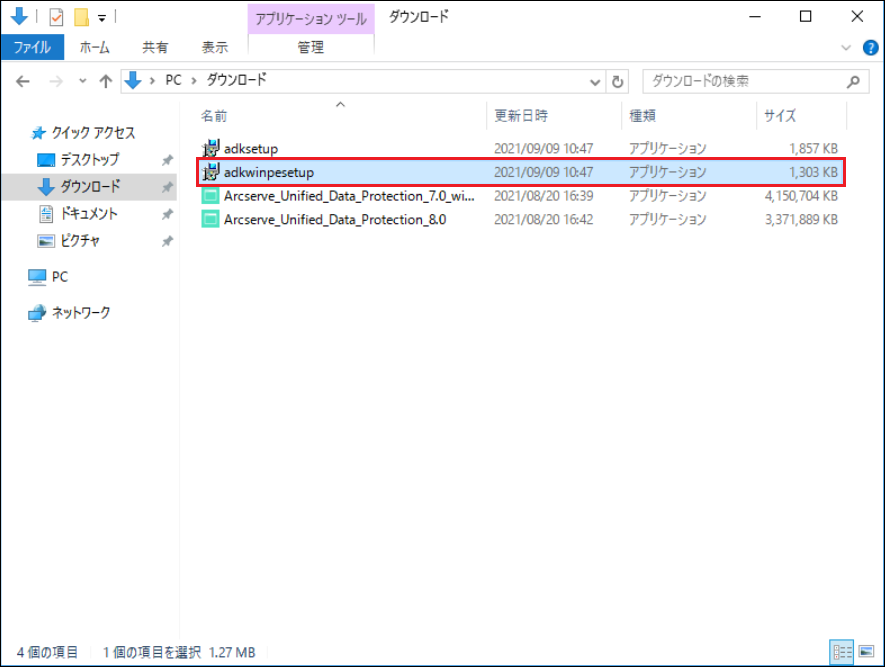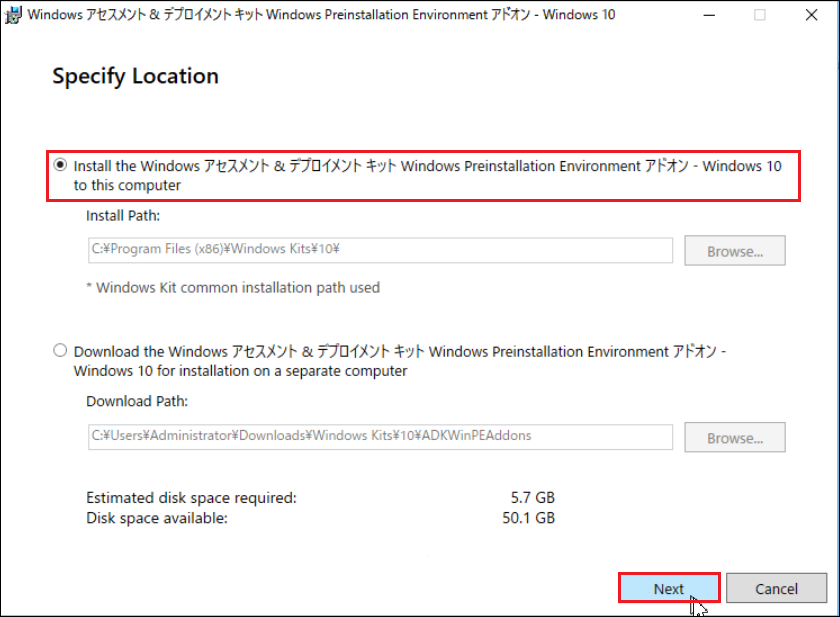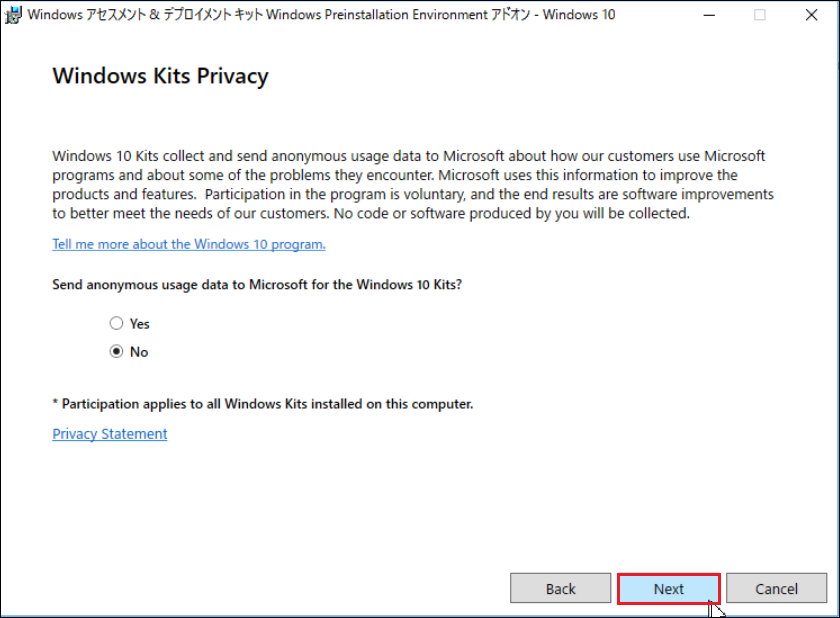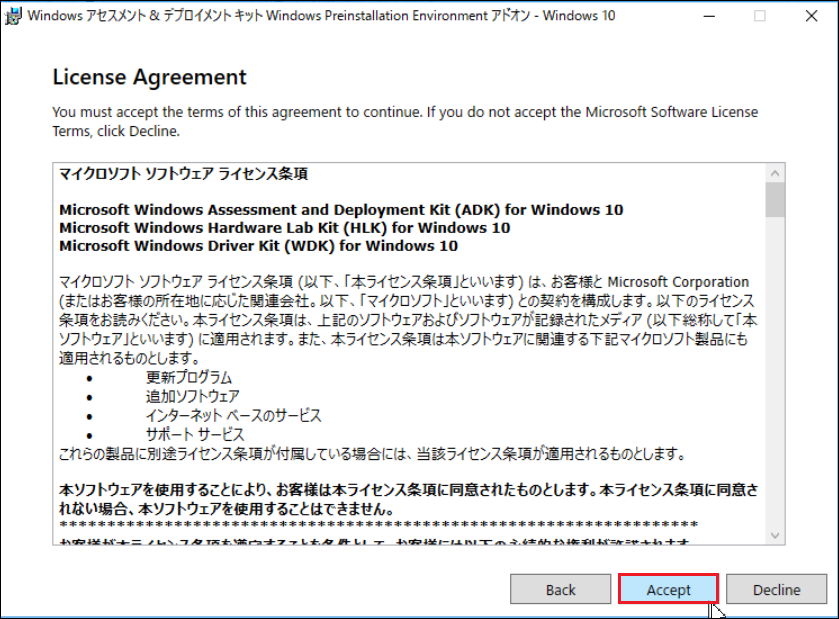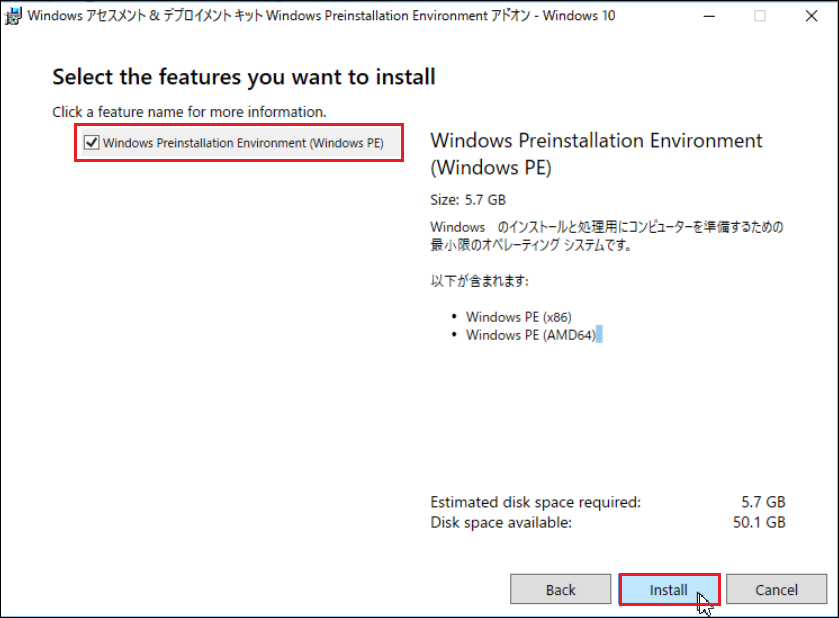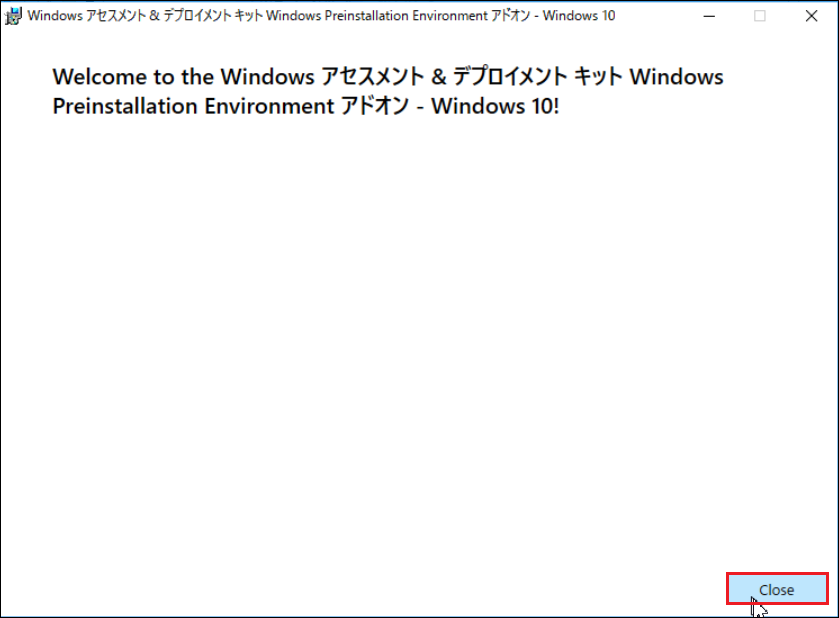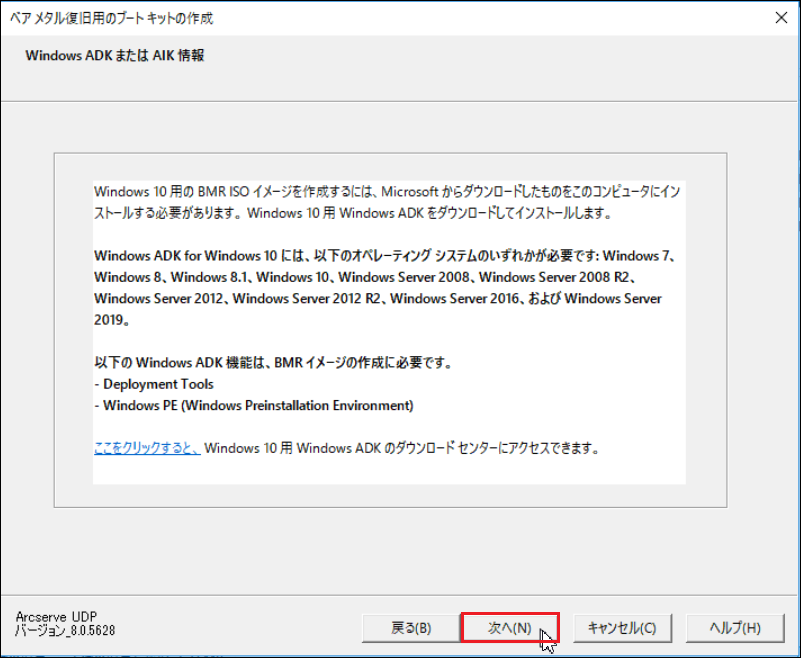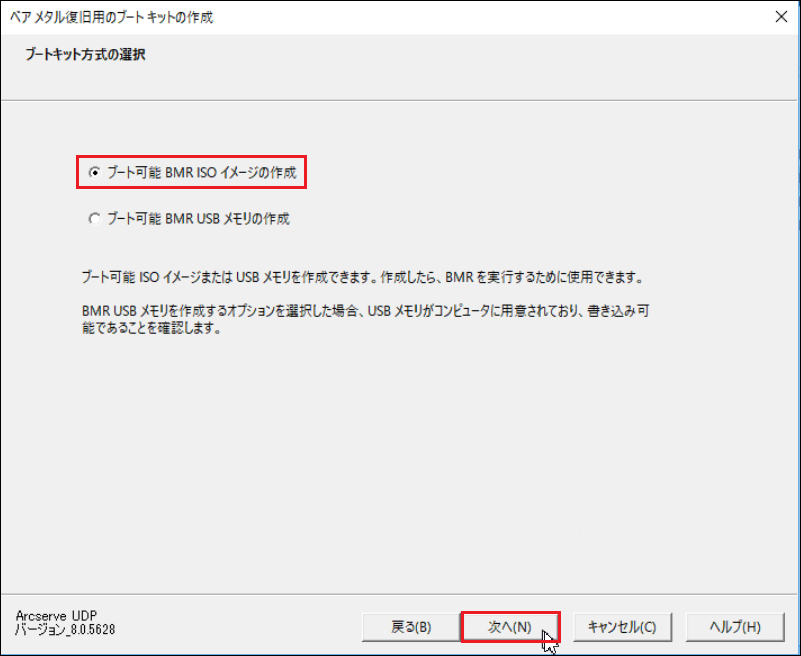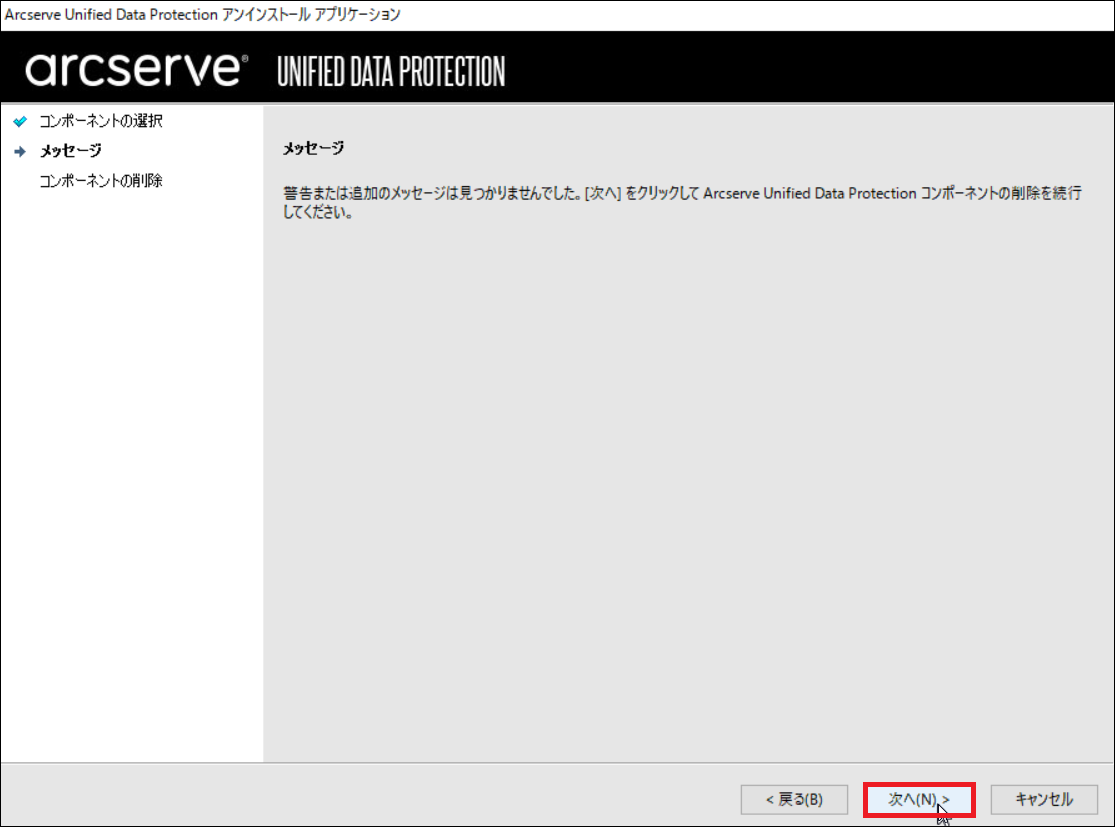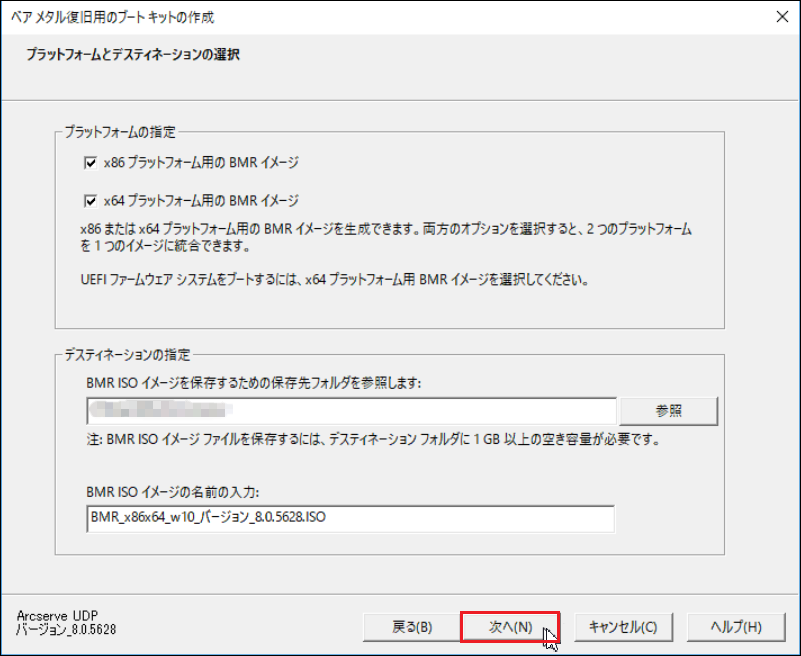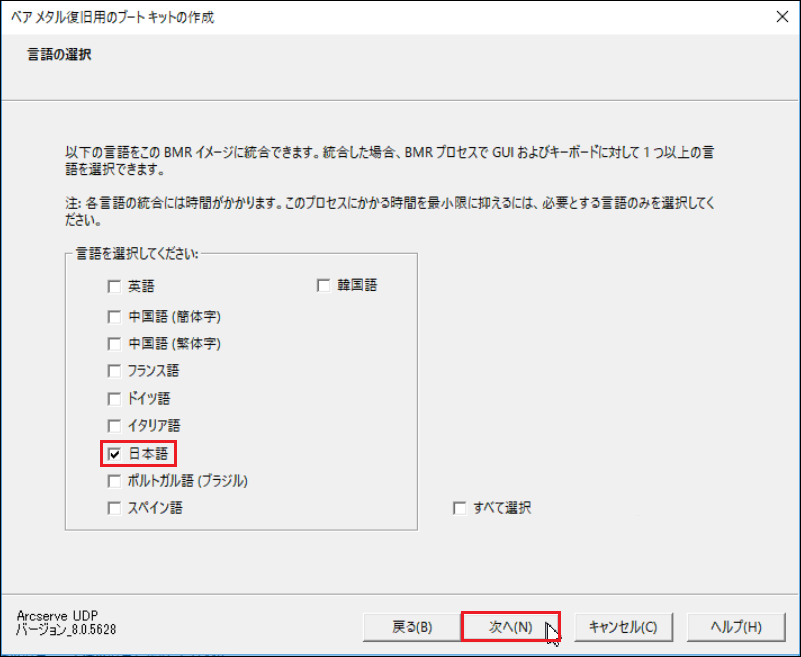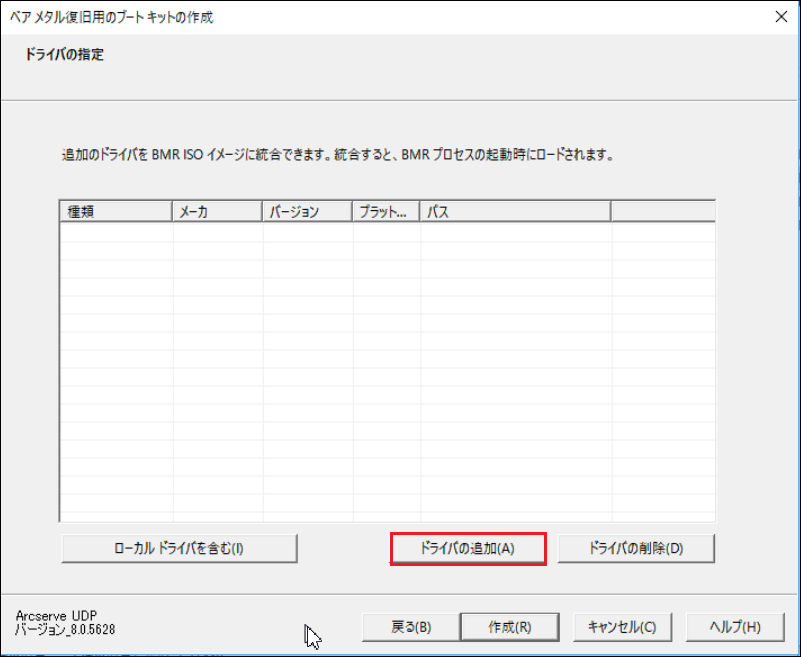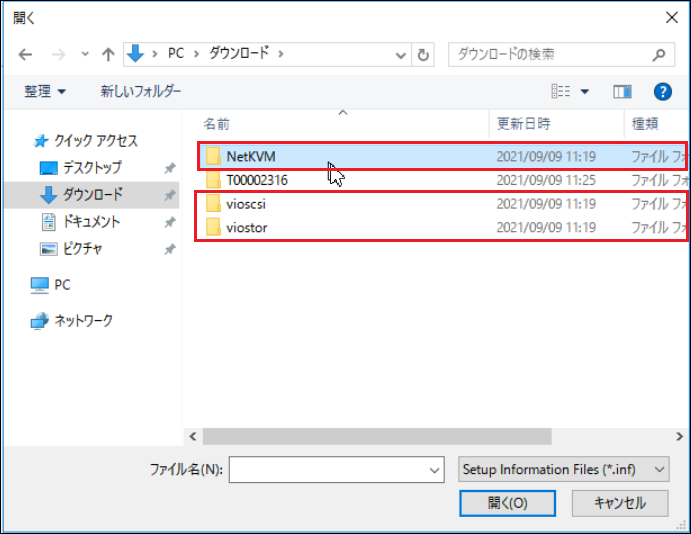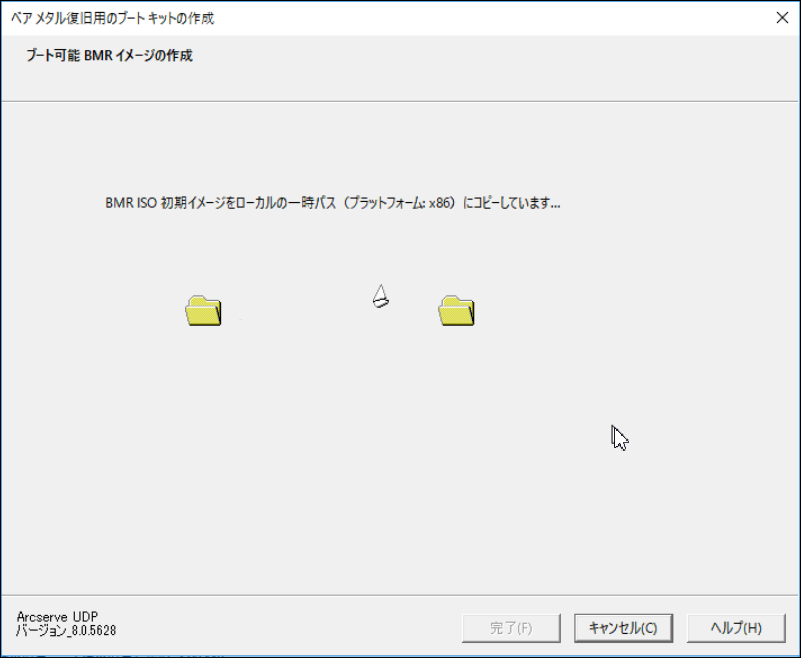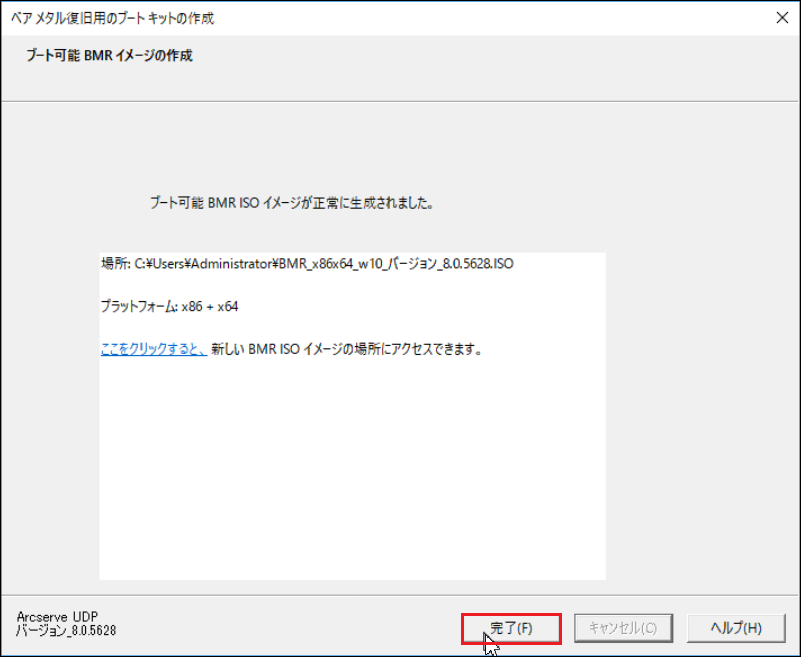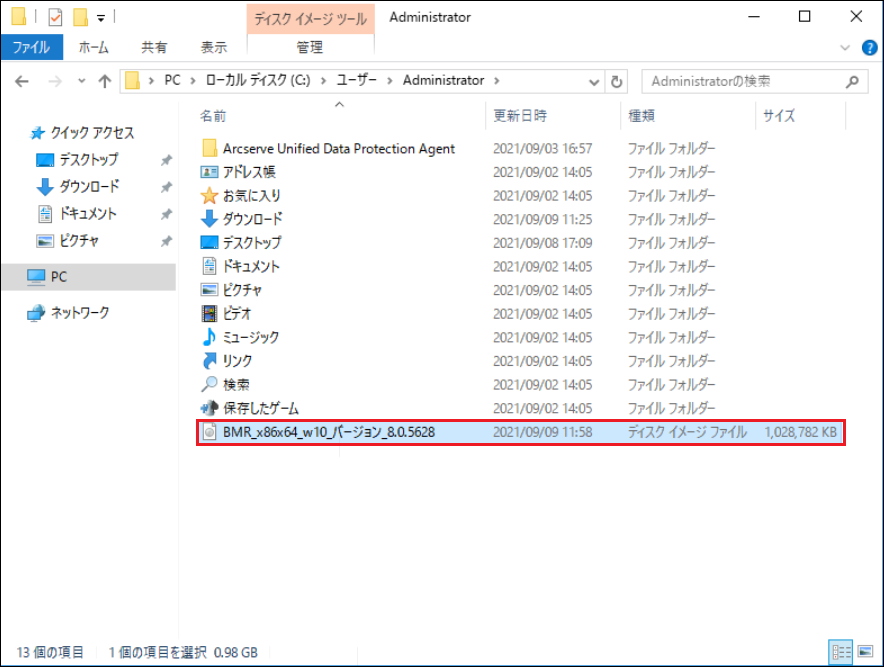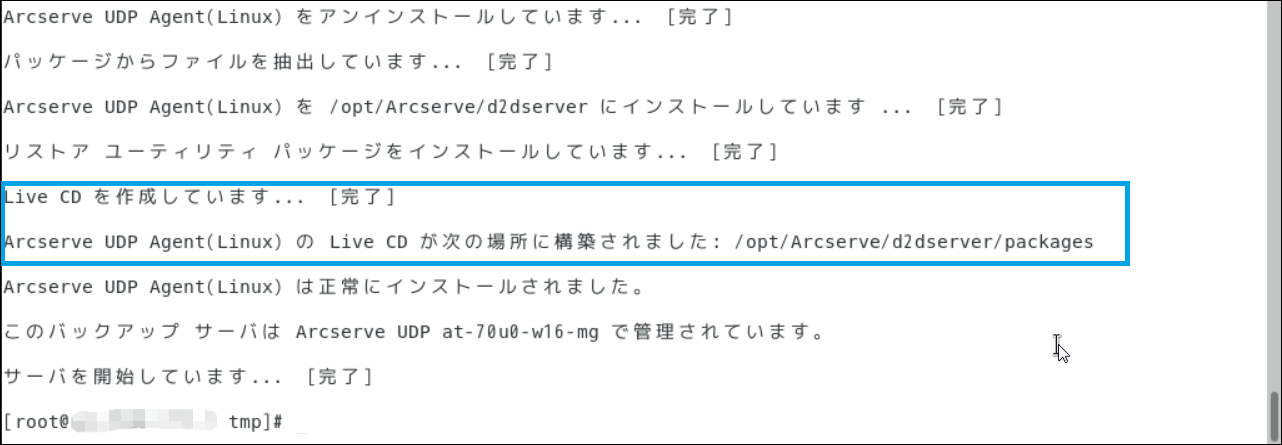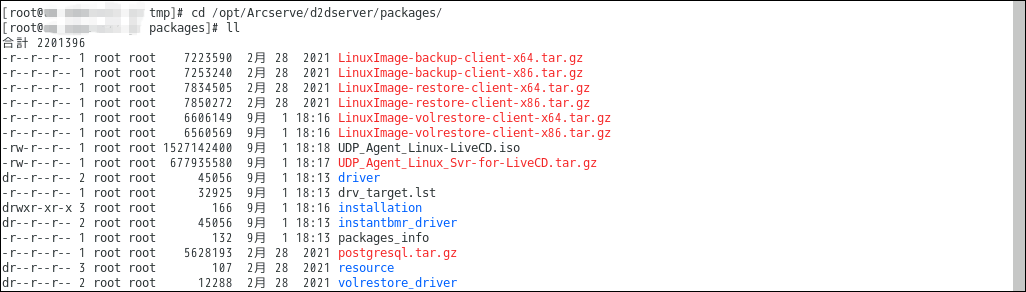8. 移行情報の確認編¶
本書では、例としてWindows Server 2016にインストールされたArcserve UDP コンソールのアップグレード後の確認方法を記載します。
注釈
本書で提示する構成は一例であり、お客様環境に応じた移行情報の確認が必要です。
8.1. バックアップスケジュール、ログの確認¶
1.Arcserve UDP コンソールがインストールされているサーバでArcserve UDP コンソールにログインします。
2.Arcserve UDPコンソール画面が開いたら、「リソース」-「プラン」-「すべてのプラン」をクリックし、アップグレード前のバックアップスケジュールが設定されていることを確認します。
3.Arcserve UDPコンソール画面で、「ログ」をクリックし、メッセージに現在のArcserveのバージョンが表示されていること、過去のログが表示されているか確認します。
8.2. 復旧メディアの再作成 (Windows)¶
1.Arcserveのバージョンをアップグレード後、再度、復旧メディアを作成する必要があります。復旧メディアの作成のためのウィザードを起動します。
Windows スタートアップ メニューから、「Arcserve UDP ブート キットの作成」を選択してください。
注釈
アップグレード前の復旧メディアを用いてリストアすることはできません。
以下の復旧メディア作成時およびリストア後にドライバを認識する必要があるため、あらかじめ、ドライバ類をダウンロードし、バックアップ対象サーバ(この復旧メディアを作成するサーバ)の任意の場所に保存しておいて下さい。
ダウンロードするファイルは後述する「ドライバファイルについて」を参照ください。
2.「BMR ISO イメージの種類を指定」 します。該当するものを選択し、「次へ」をクリックします。
(ここでは、Windows Server 2016を対象としているため「Windows 10」を選択しています。)
注釈
Windows 7 WAIK : Windows 2003、Vista、2008、2008 R2用
Windows 8/8.1 ADK: Windows 8、8.1、Server 2012、Server 2012 R2用
Windows 10 ADK : Windows 10、Server 2016用
Windows ADK (Windows アセスメント & デプロイメント キット) または Windows AIK (Windows 自動インストール キット)がインストールされていない場合は、「Windows ADK または AIK 情報」画面が表示されます。
3.画面下部の 「ここをクリックすると、Windows 10用 Windows ADKのダウンロードセンターにアクセスできます。」 の「ここをクリックすると」をクリックします。
(ここでは、Windows ADKをインストールし、ブートキットを作成する手順について説明します。)
Windows ADKのダウンロード
4.Microsoft 社の Web ページ 「Windows ADK のダウンロードとインストール」(https://docs.microsoft.com/ja-jp/windows-hardware/get-started/adk-install)が開きます。
ADKをダウンロードします。「Windows ADK for Windows 10 バージョン 1809 のダウンロード」、「ADK 用の Windows PE アドオンのダウンロード」をそれぞれクリックし、2つのダウンロードファイルをダウンロードします。
5.ダウンロードした 「adksetup.exe」 をクリックします。
6.Windows ADKのインストール先フォルダを指定します。任意のインストール先を参照から選択してください。「次へ」をクリックします。
7.「Windows キット プライバシー」にて必要に応じて、「はい」 または 「いいえ」を選択し、「次へ」をクリックします。
8.「アセスメント & デプロイメント キット」ダイアログ ボックスで使用許諾契約の条件を確認し、同意する場合は「同意する」をクリックします。
9.「インストールを行う機能を選択してください」画面にて、「Deployment Tools」 を選択し、「インストール」をクリックします。
10.インストール完了後、「Windows アセスメント & デプロイメント キット -Windows 10 へようこそ」画面にて、「閉じる」をクリックします。
11.次に、ダウンロードした「adkwinpesetup.exe」をクリックします。
12.「Install the Windows アセスメント & デプロイメントキット Windows Preinstallation Environment アドオン -Windows 10 to this computer」を選択し、「Next」をクリックします。
13.「Windows Kits Privacy」にて、必要に応じて「Yes」または「No」を選択し、「Next」をクリックします。
14.「License Agreement」にて、使用許諾契約の条件を確認し、同意する場合は「Accept」をクリックします。
15.「Select the features you want to install」にて、「Windows Preinstallation Environment (Windows PE)」を選択し、「Install」をクリックします。
16.「Welcom to the Windows アセスメント & デプロイメントキット Windows Preinstallation Environment アドオン -Windows 10」画面が表示されたら、「Close」をクリックします。
17.下記画面に戻り、「次へ」をクリックします。
18.「ブートキット方式の選択」画面にて、「ブート可能 BMR ISOイメージの作成」を選択し、「次へ」をクリックします。
19.「プラットフォームとデスティネーションの選択」画面、「プラットフォームの指定」にて、復旧用メディアに含めるBMRイメージのプラットフォームを選択します。
「x86 プラットフォーム用のBMRイメージ」および 「x64 プラットフォーム用のBMRイメージ」の両方にチェックを入れることを推奨します。
(ここでは、両方のプラットフォームで使用できるよう「x86 プラットフォーム用のBMRイメージ」および「x64 プラットフォーム用のBMRイメージ」を選択しています。)
20.「プラットフォームとデスティネーションの選択」画面、「デスティネーションの指定」にて、「BMR ISOイメージを保存するための保存先フォルダを参照します」および「BMR ISO イメージの名前の入力」 でそれぞれを指定し、「次へ」をクリックします。
21.「言語の選択」画面にて、ご利用になりたい言語を選択してください。(ここでは日本語を選択します。)
「次へ」をクリックします。
22.「ドライバの指定」画面にて、「作成」をクリックします。
※ドライバを組み込んだ BMR ISO イメージを作成する場合は、「ローカルドライバを含む」または「ドライバの追加」を選択し、ドライバを導入します。
●ドライバファイルについて
Smart Data Platform サーバーインスタンスにWindows OSのバックアップをリストアする場合、復旧メディア(ISO)にVirtIOのNICドライバを追加しておく必要があります。(リストア時にISOブートした際にvNICを認識させる為)
追加するデバイスは、以下の通りです。
・ネットワーク ←ドライバISOファイル内の「NetKVM」フォルダ(ファイル一式)
(上記設定では、このフォルダ内にある「netkvm.inf」を選択します)
・SCSIコントローラ ←ドライバISOファイル内の「vioscsi」フォルダ(ファイル一式)
(上記設定では、このフォルダ内にある「vioscsi.inf」を選択します)
・ディスク ←ドライバISOファイル内の「viostor」フォルダ(ファイル一式)
(上記設定では、このフォルダ内にある「viostor.inf」を選択します)
ダウンロードファイル:
Stable virtio-win iso:
上記をダウンロード後、ファイルの中から以下の3つのフォルダーを取得して下さい。
NetKVM
vioscsi
viostor
23.復旧メディアの作成が開始されます。
24.「ブート可能 BMR ISOイメージまたはBMR USBメモリーの作成」画面にて、BMR ISOイメージの作成が開始され、完了すると以下の画面が表示されます。
「完了」をクリックします。
25.以下が生成された復旧メディアです。(拡張子:ISO)
復旧メディア (Windows) の作成は以上です。
8.3. 復旧メディアの再作成 (Linux)¶
1.Arcserveのバージョンをアップグレード後、再度、復旧メディアを作成する必要があります。
Arcsereve(Linux版)では、復旧メディアはアップグレード時に再作成されます。
アップグレード時に出力される以下の文章にその保存先が表示されておりますので、そのディレクトリ配下からメディアを取得します。
注釈
アップグレード前の復旧メディアを用いてリストアすることはできません。
2./opt/Arcserve/d2dserver/packages 配下にUDP_Agent_Linux-LiveCD.isoがあることを確認します。
3.本書ではSDPF上のサーバーインスタンスにて復旧する想定としているため、この復旧メディアをSDPF上からアクセスできる操作端末等にコピーします。
(ここでは、/fileというフォルダをSDPF上からアクセスできる操作端末等の任意のフォルダにマウントしていますので、そこにコピーを実施しています。)
4.フォルダ上にコピーされたことを確認します。
復旧メディア (Linux) の作成は以上です。
8.4. その他¶
アップグレード後も、旧バージョンで取得したバックアップをリストアすることができます。
アップグレード後、Arcserve UDP v6.5 の画像が残る場合があります。ブラウザのキャッシュ履歴を削除することで、画像を最新化することができます(機能については問題ありません)。
アップグレード後、初回のバックアップスケジュールでは検証バックアップとなります。
Arcserve UDP 7.0 のインストール・アップグレードに関する注意事項は下記を参照ください。
https://support.arcserve.com/s/article/2019100903?language=ja
以上で移行情報の確認は完了です。