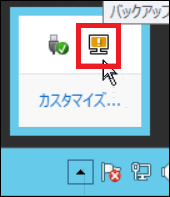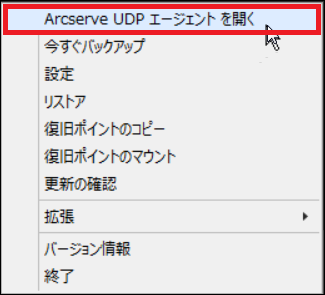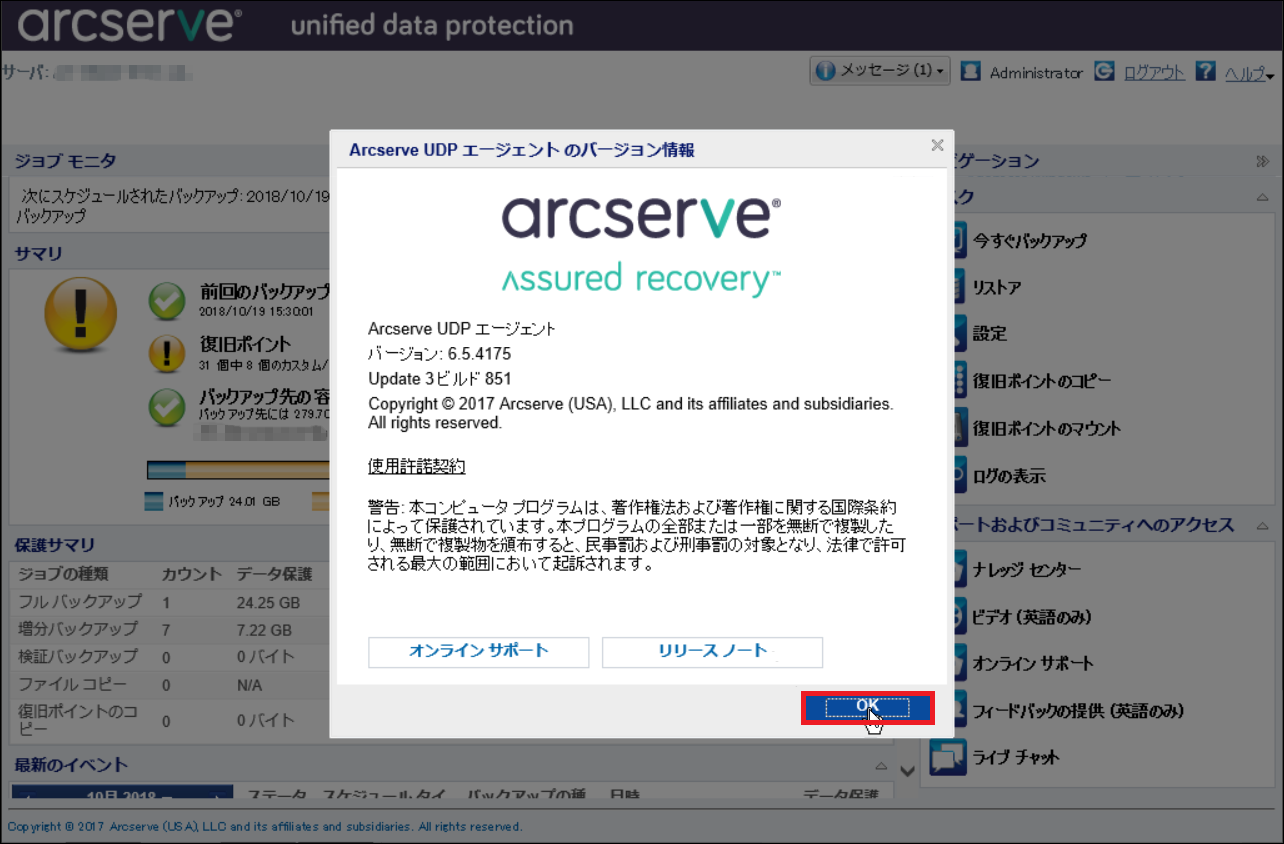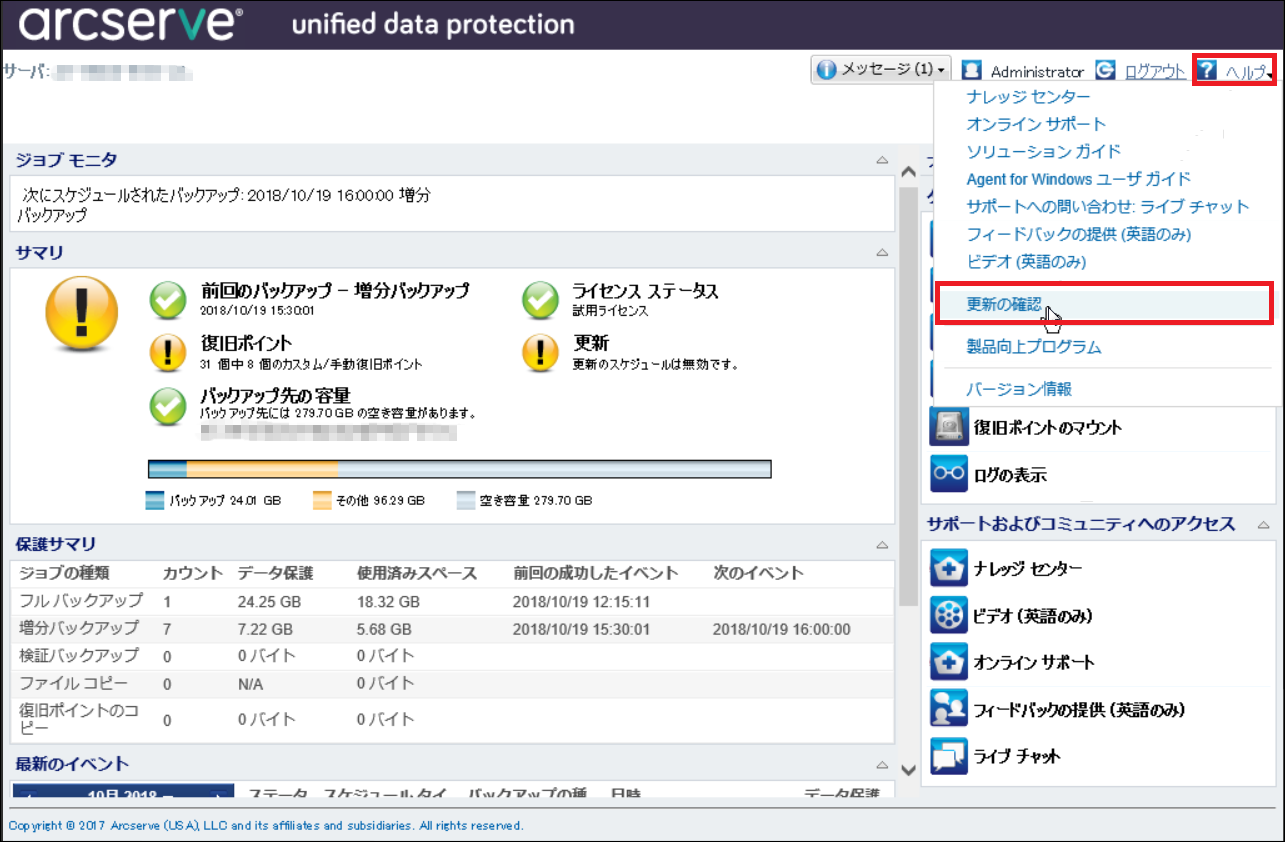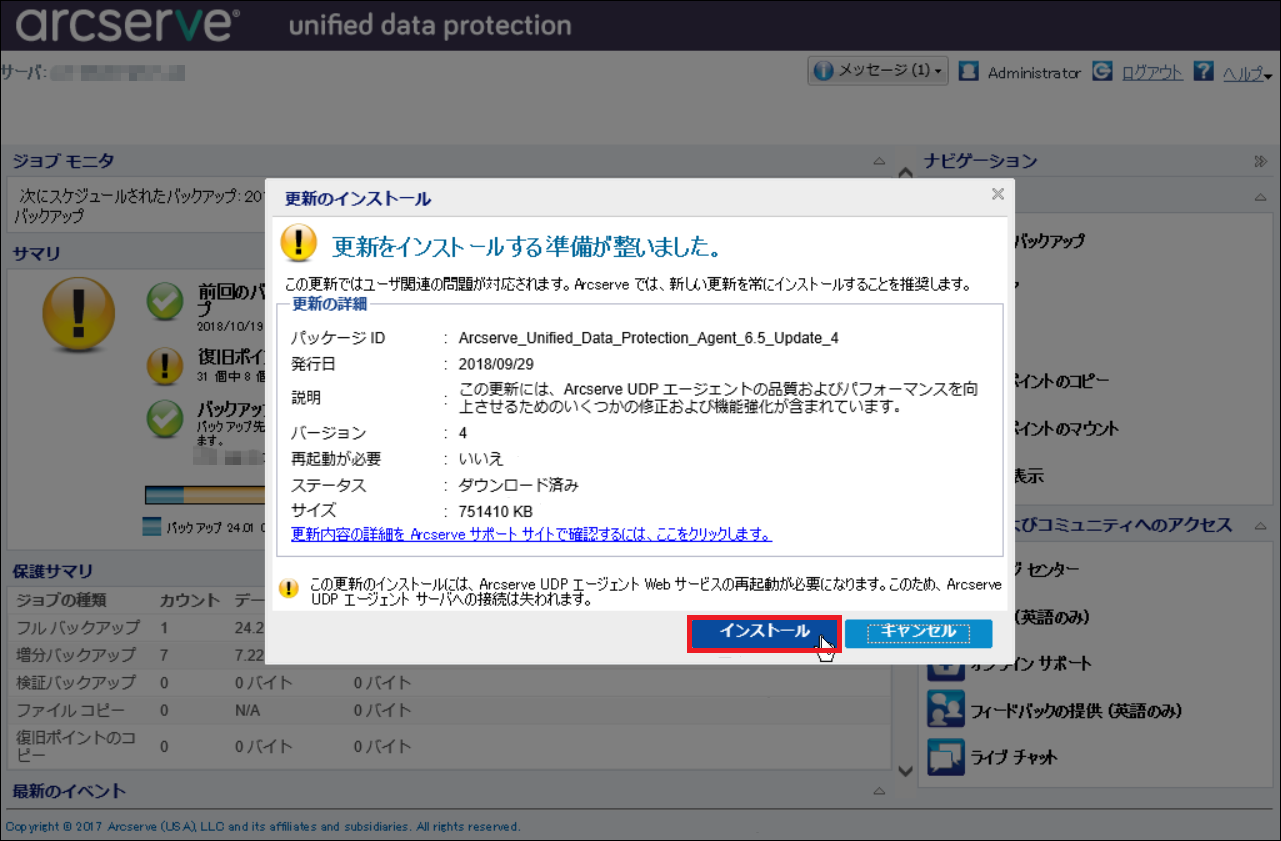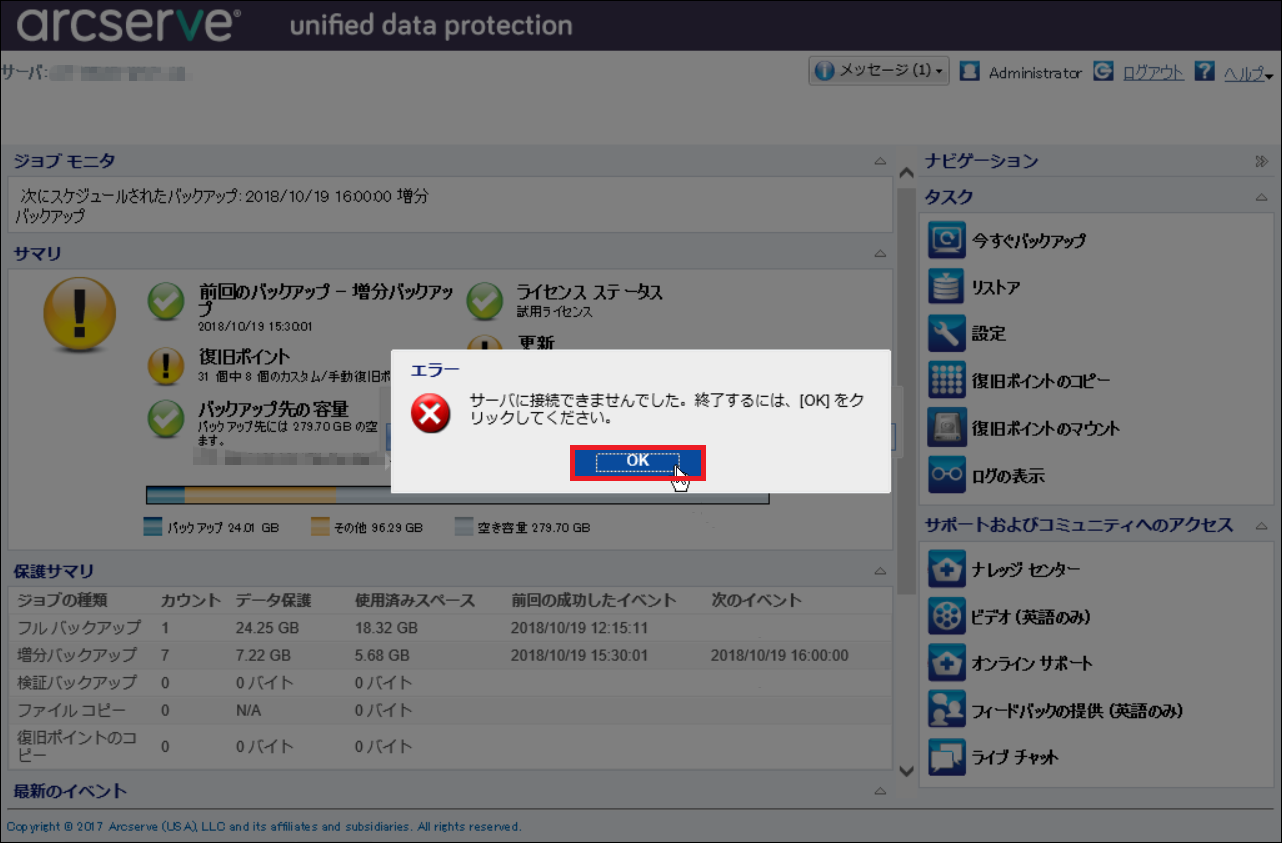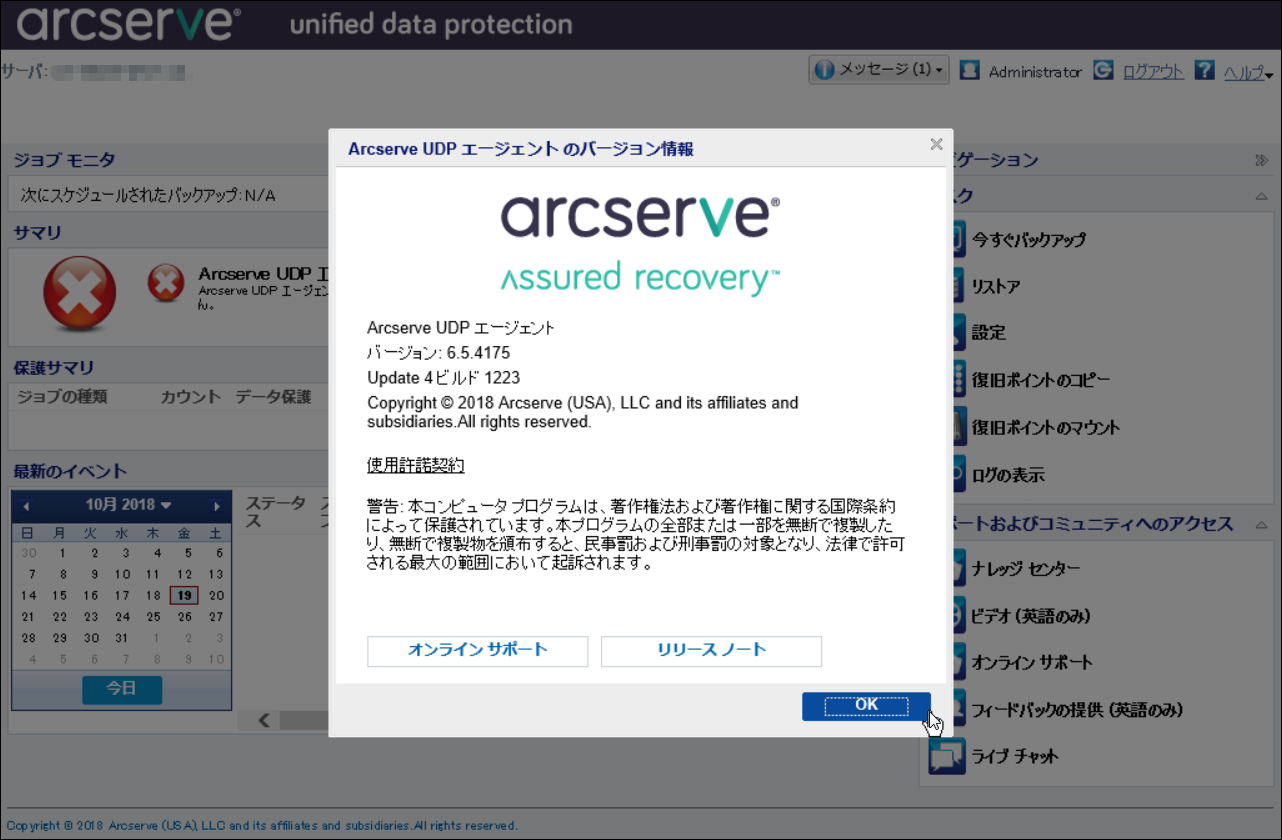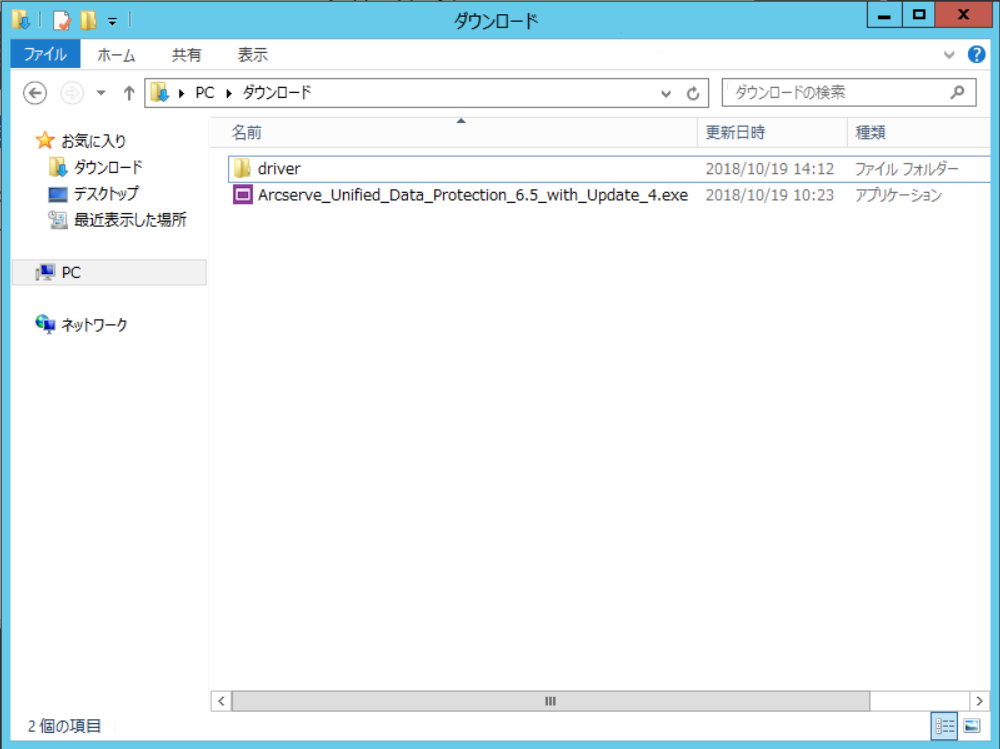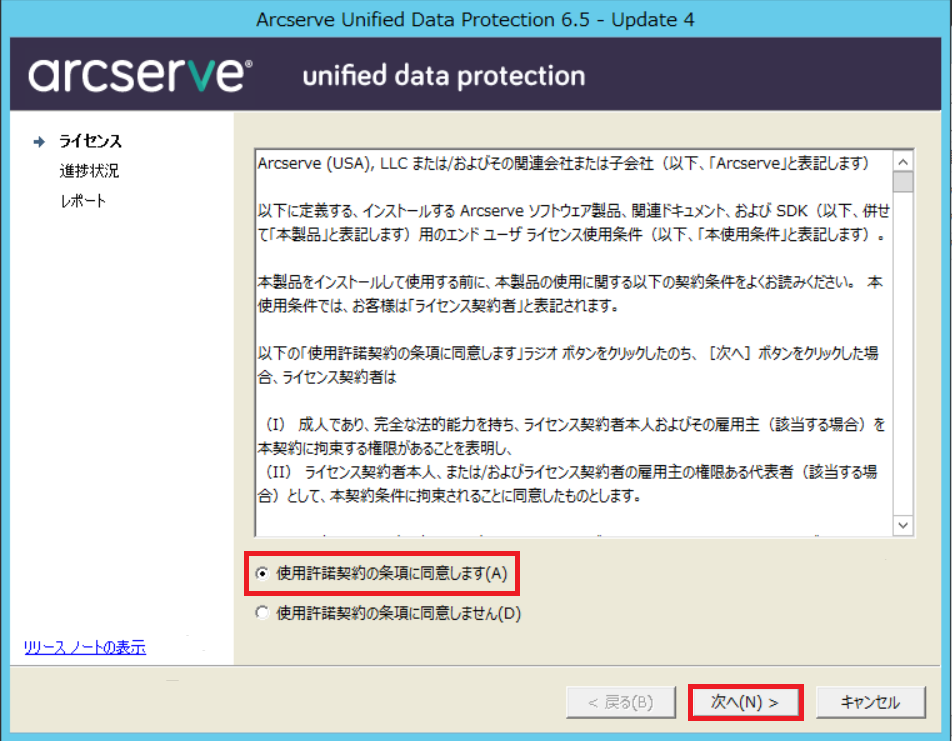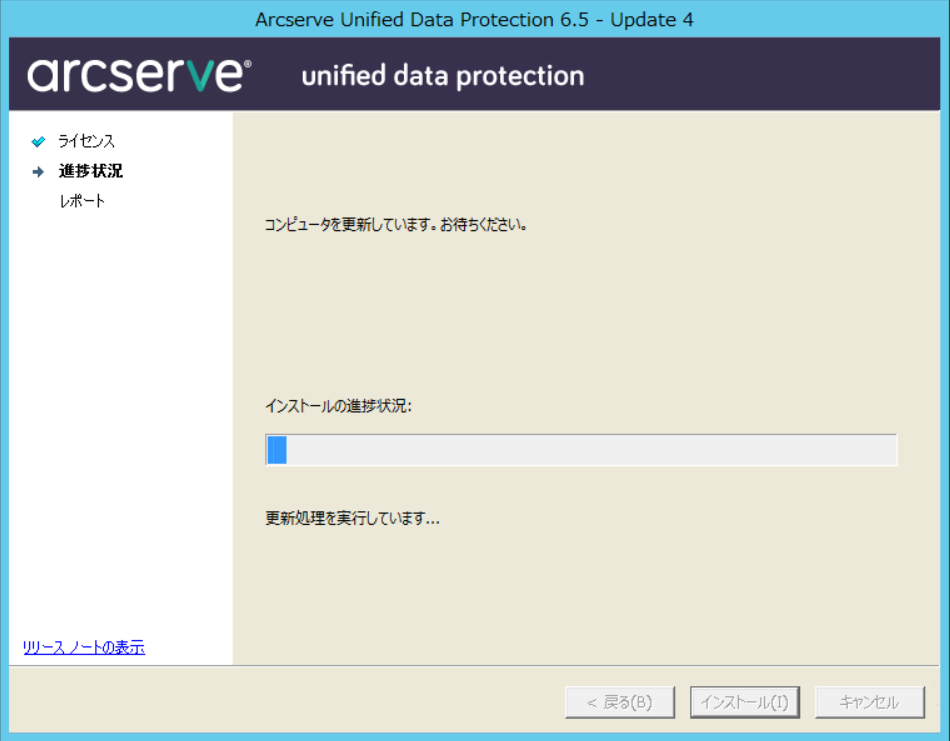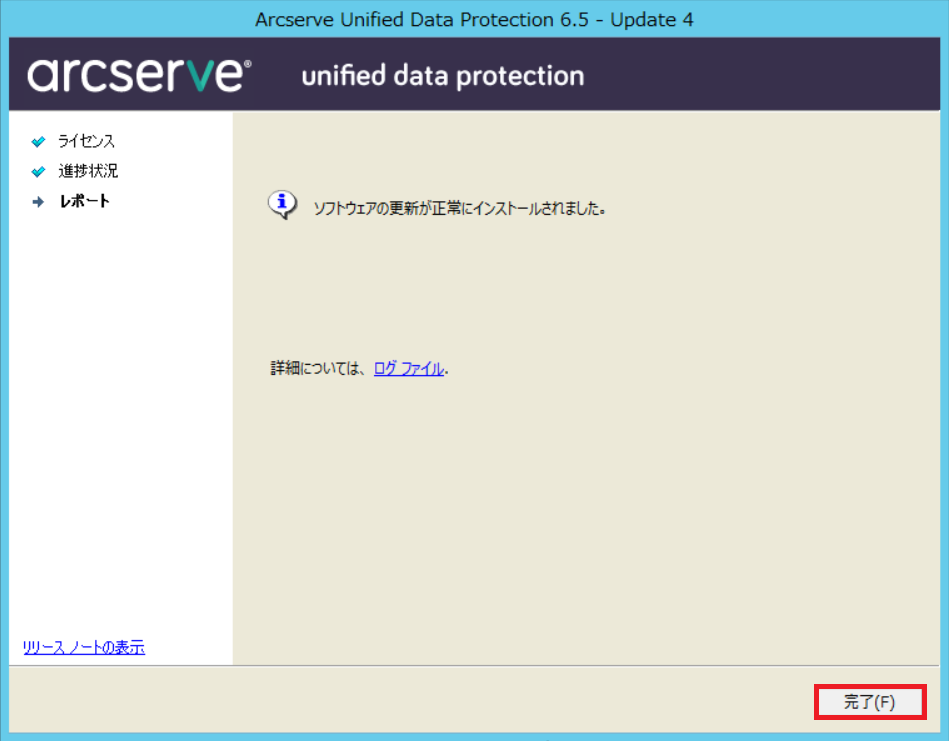3. アップデート編¶
ここでは、1つの例としてOSがWindows Server 2012 R2のサーバーインストールされたArcserveを最新バージョンへアップデートする手順を記載します。
(環境やバージョンにより異なりますので、1つの例としてご参考ください。)
注釈
バージョンアップ中にバックアップスケジュールが開始されると、正常にバージョンアップできません。バージョンアップ時はバックアップスケジュールが開始される時間帯を避けてください。
注釈
ライセンスキーを入れなおす必要はございません。
3.1. インターネットに接続できる場合¶
アップデート対象のサーバーがインターネットに接続できる場合の手順を記載します。
1.現在インストールされているバージョンを確認します。
Arcserveがインストールされたサーバーにて、Arcserveの設定画面を表示するため、OSデスクトップ下部にあるタスクバーから下記のArcserveのアイコンを選択します。
2.「Arcserve UDPエージェントを開く」を選択します。
3.「ヘルプ」-「バージョン情報」をクリックします。
4.現在インストールされているバージョンが表示されます。
「OK」をクリックして閉じます。
5.製品の更新を確認します。
「ヘルプ」-「更新の確認」をクリックします。
6.しばらく待つと、更新がある場合は以下のように表示されます。
「インストール」をクリックします。
7.しばらく待つと、エージェントが再起動されるため接続が切断されます。
「OK」をクリックし、エージェントが起動するまで待ちます。
8.エージェントの起動後、再ログインし、「ヘルプ」-「バージョン情報」をクリックします。
更新されたことを確認します。
更新を行った後は、構成ガイド「復旧メディア作成編」を参照し、復旧メディアを再作成してください。
※Arcserveでは、上位バージョンで取得したバックアップデータを下位バージョンで作成した復旧メディアでリストアすることをサポートしていないため。
3.2. インターネットに接続できない場合¶
1.現在インストールされているバージョンを確認します。
Arcserveがインストールされたサーバーにて、Arcserveの設定画面を表示するため、OSデスクトップ下部にあるタスクバーから下記のArcserveのアイコンを選択します。
2.「Arcserve UDPエージェントを開く」を選択します。
3.「ヘルプ」-「バージョン情報」をクリックします。
4.現在インストールされているバージョンが表示されます。
「OK」をクリックして閉じます。
5.インターネットに接続できる作業端末やサーバー等から、Arcserveのサイトへアクセスし、インストーラーをダウンロードします。
※以下のページから最新のupdate情報を確認できます。
6.Arcserveの Agent をインストールするコンピュータに、Administrator またはAdministratorsグループのユーザーでログオンします。
ダウンロードしたインストーラーをサーバーに配置、実行します。
7.「使用許諾契約」ダイアログ ボックスで使用許諾契約の条件を確認し、
同意する場合は「使用許諾契約の条項に同意します」にチェックを入れ、「次へ」をクリックします。
8.「インストール」をクリックします。
9.インストールが完了するまで待ちます。
10.インストールが完了したら、「完了」をクリックして閉じます。
11.Arcserve UDP エージェントを開き、「ヘルプ」-「バージョン情報」をクリックします。
更新されたことを確認します。
更新を行った後は、構成ガイド「復旧メディア作成編」を参照し、復旧メディアを再作成してください。
※Arcserveでは、上位バージョンで取得したバックアップデータを下位バージョンで作成した復旧メディアでリストアすることをサポートしていないため。
以上でアップデートは完了です。