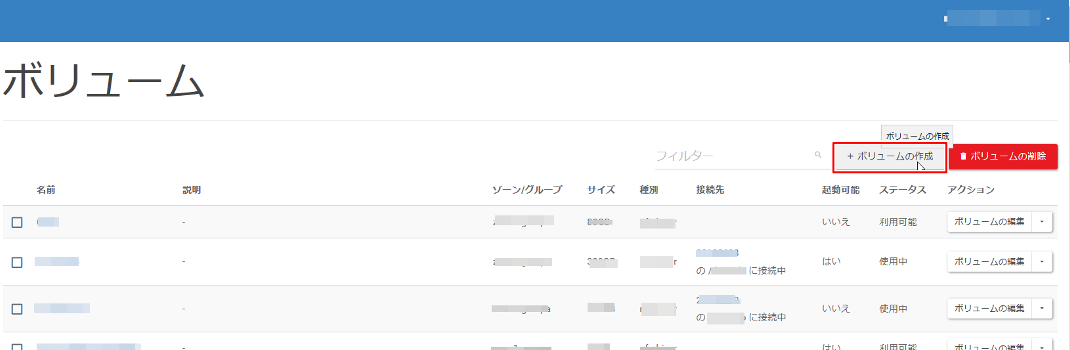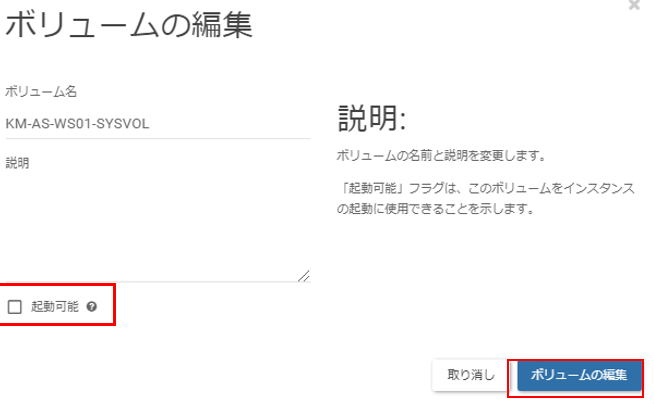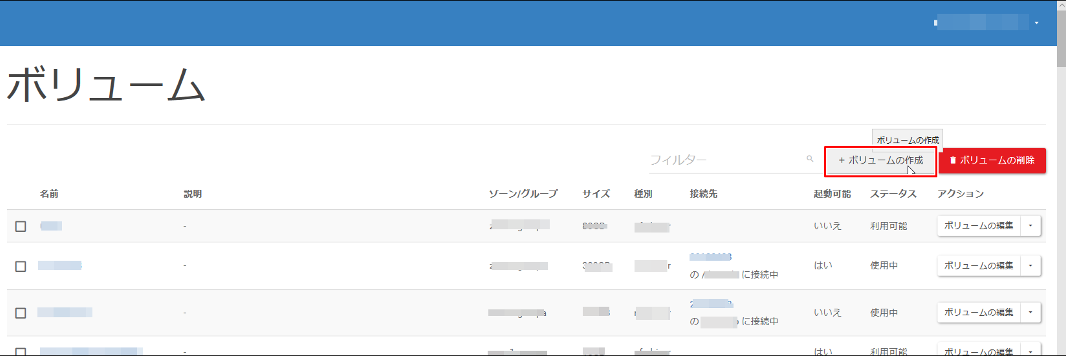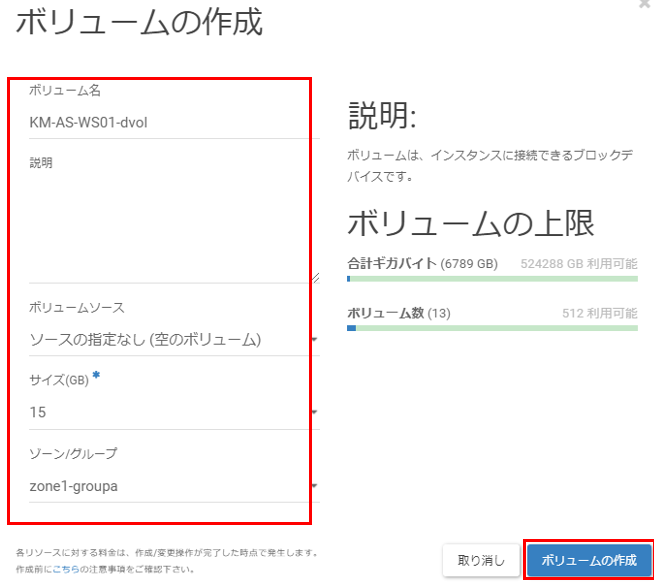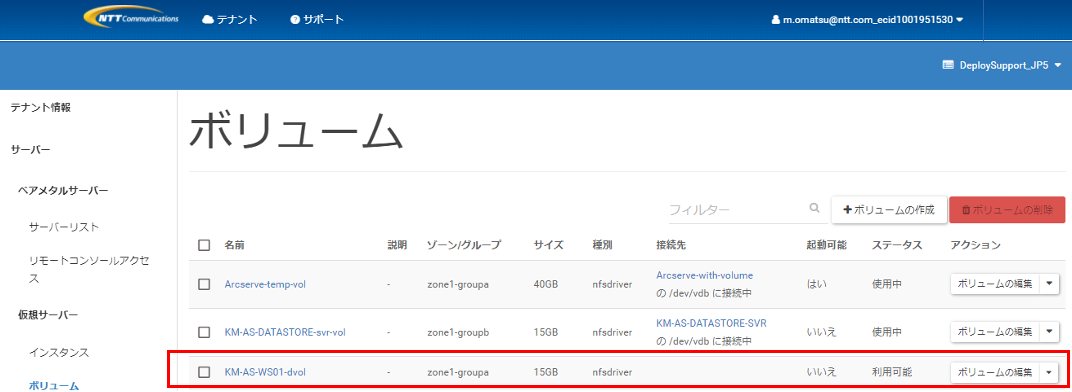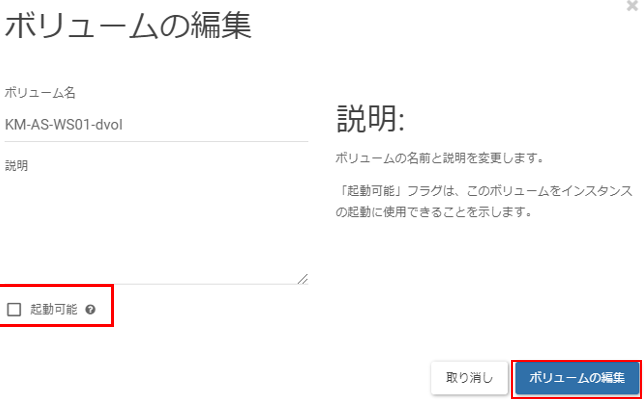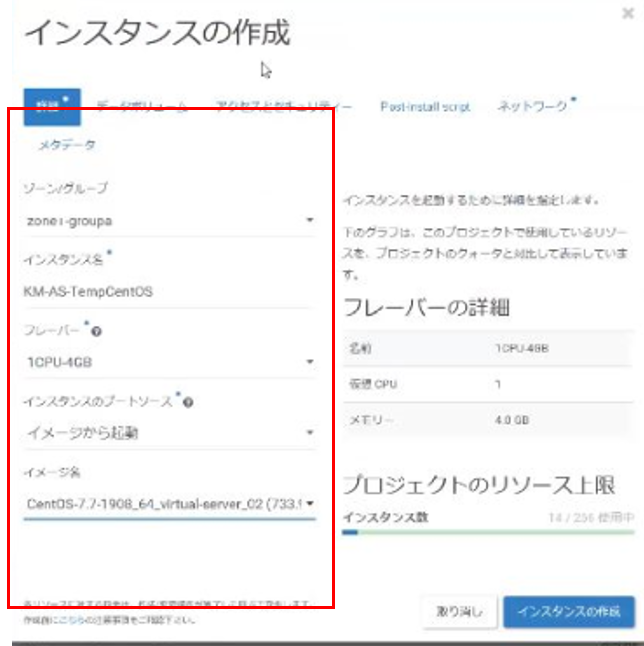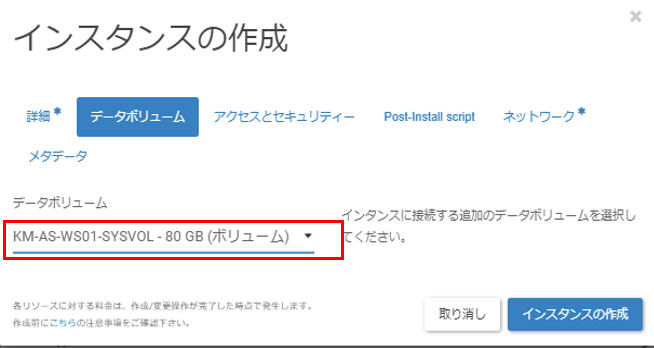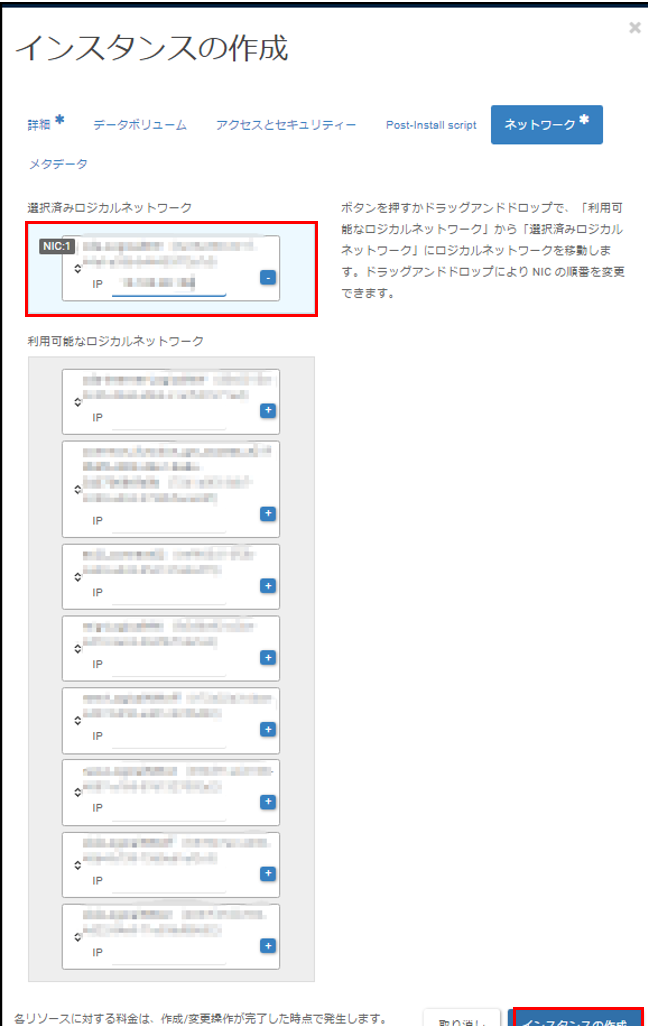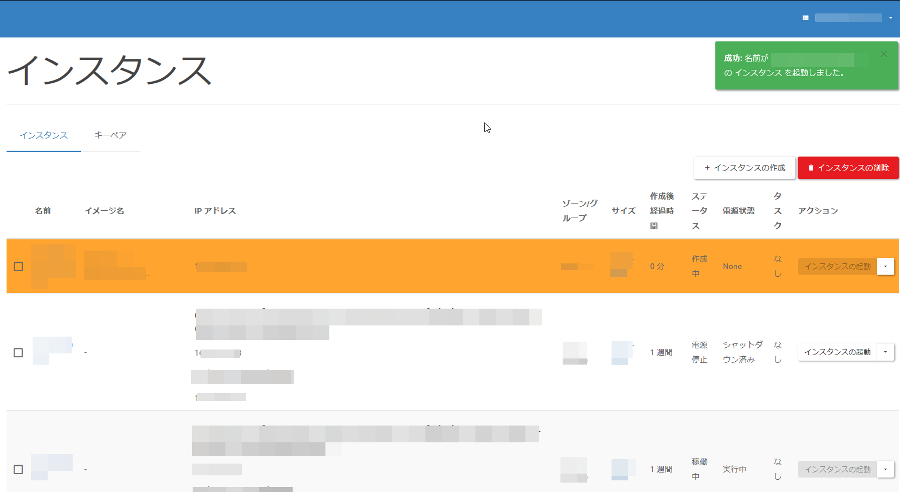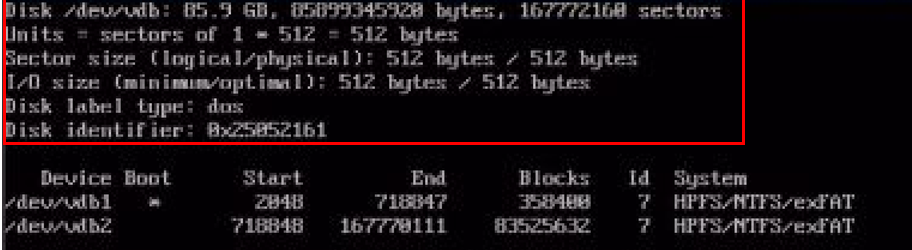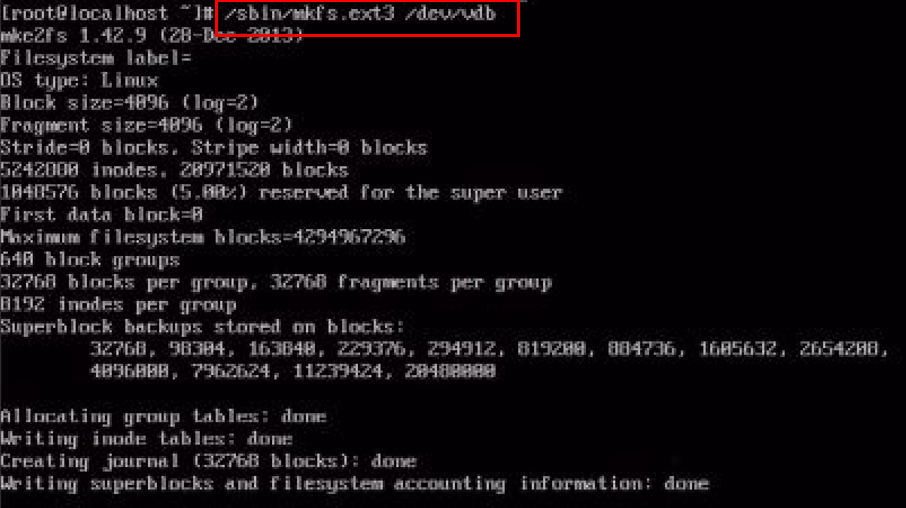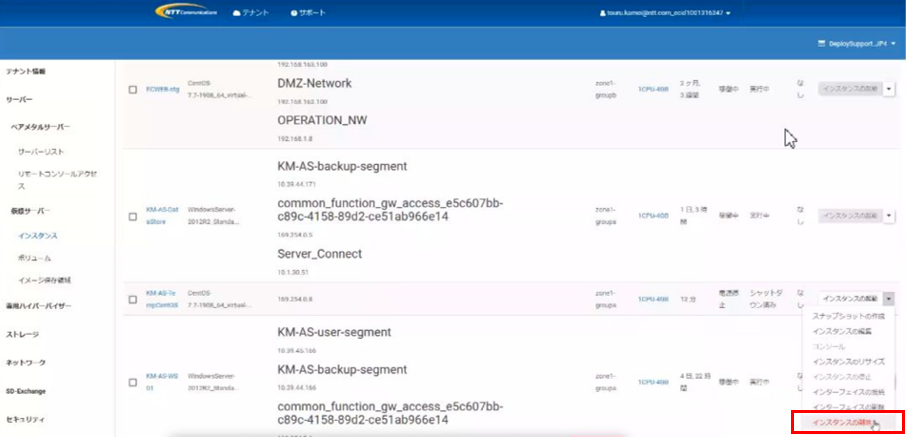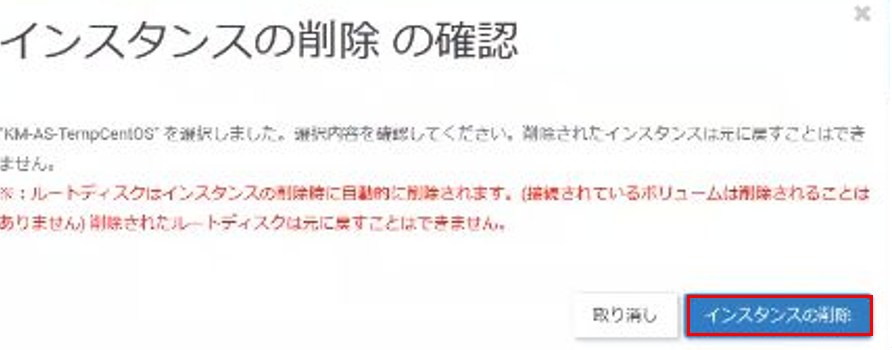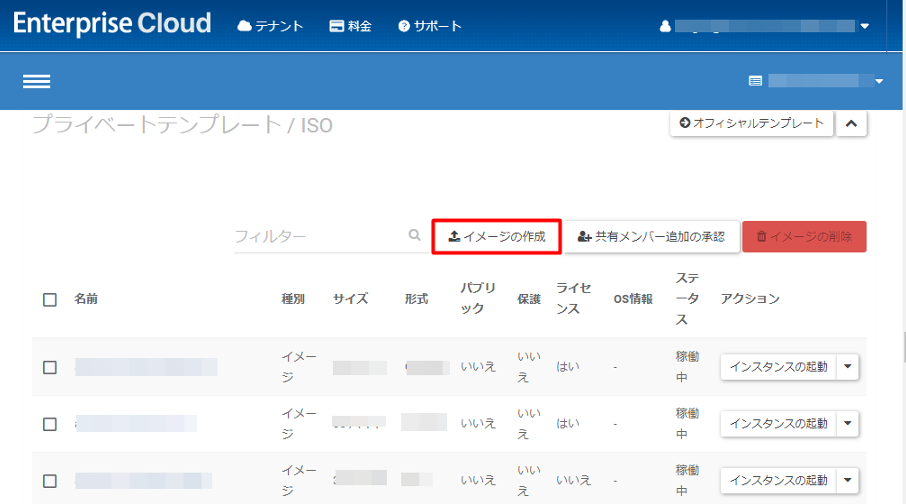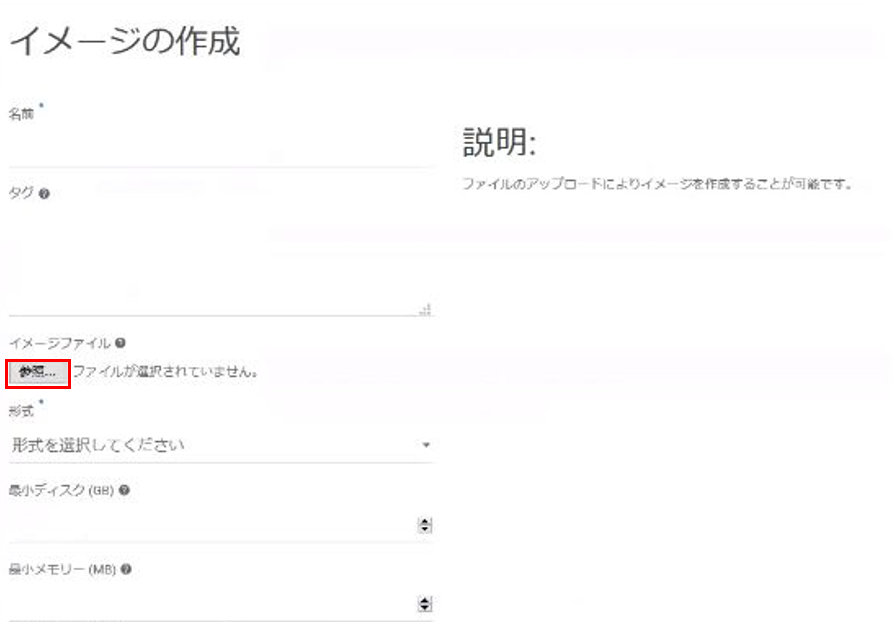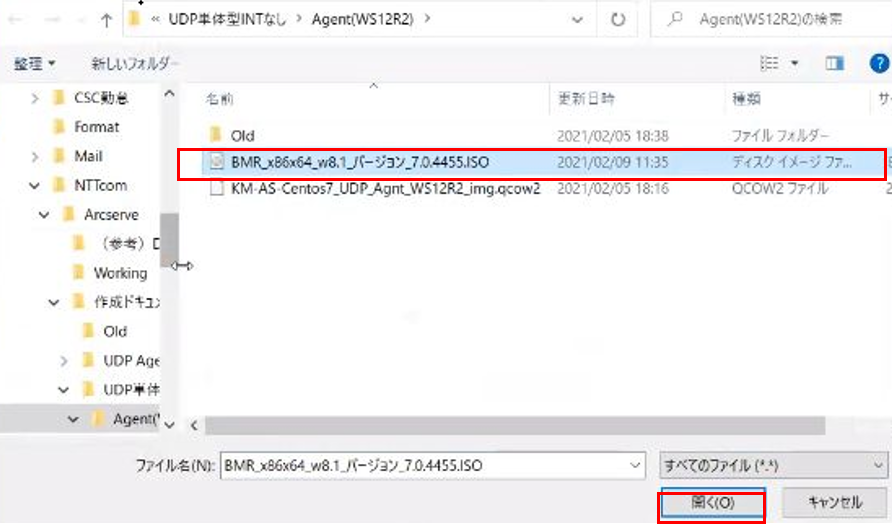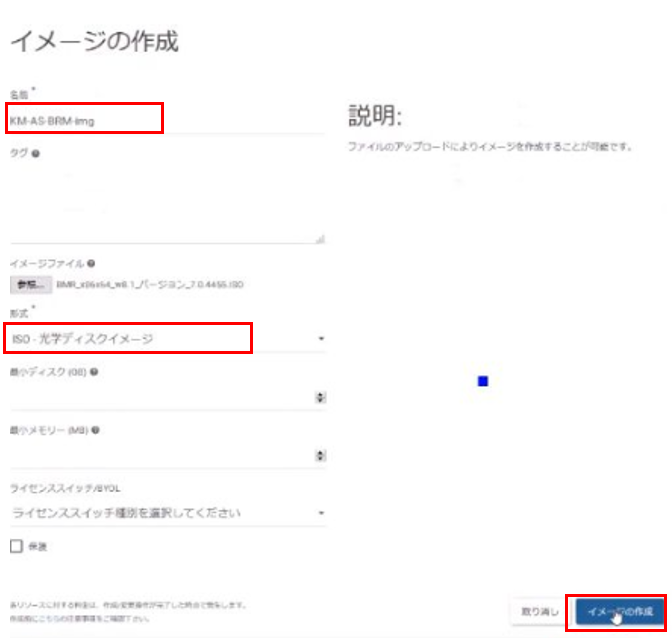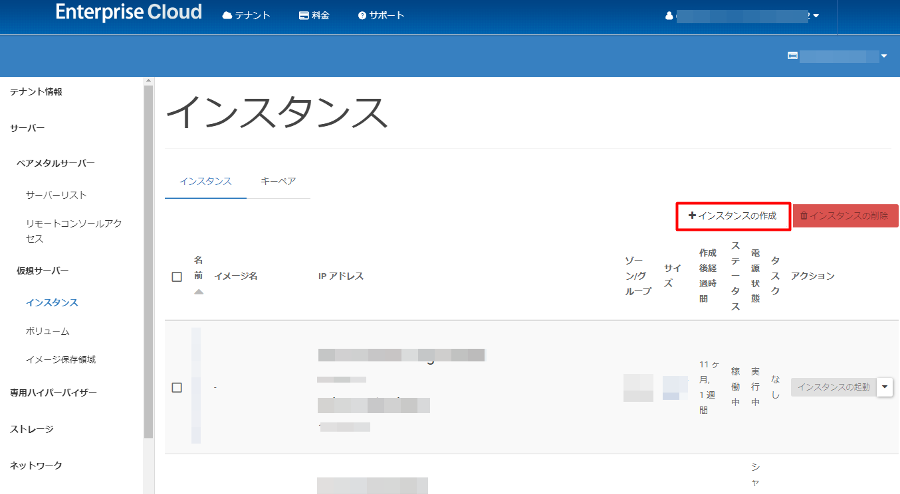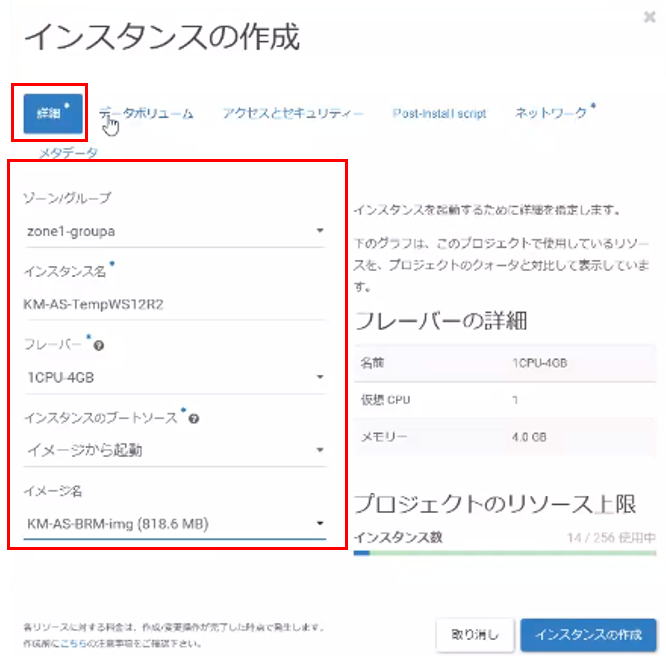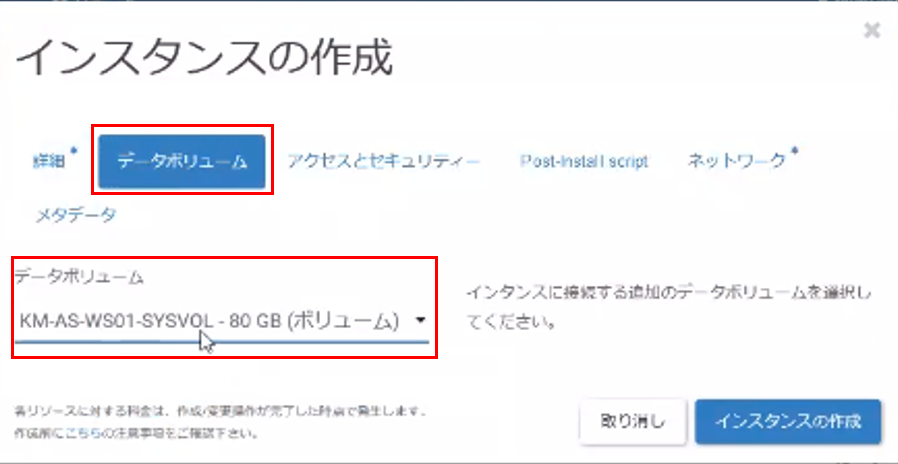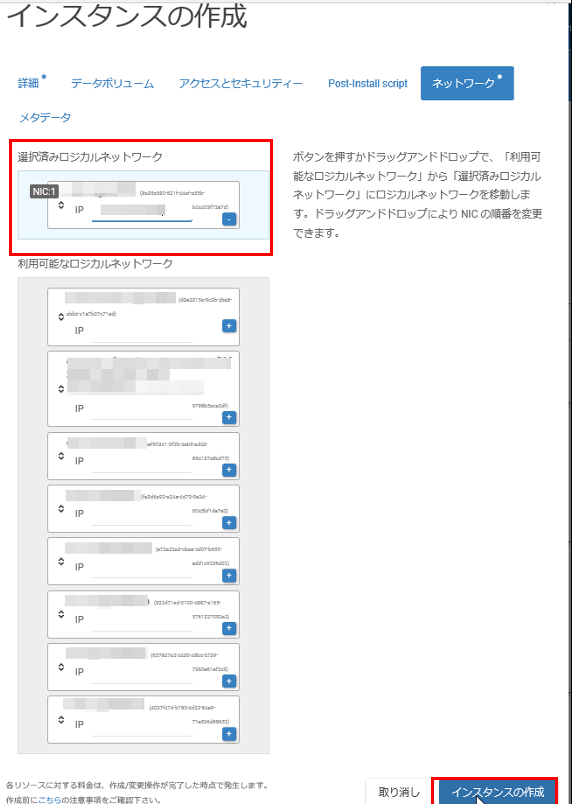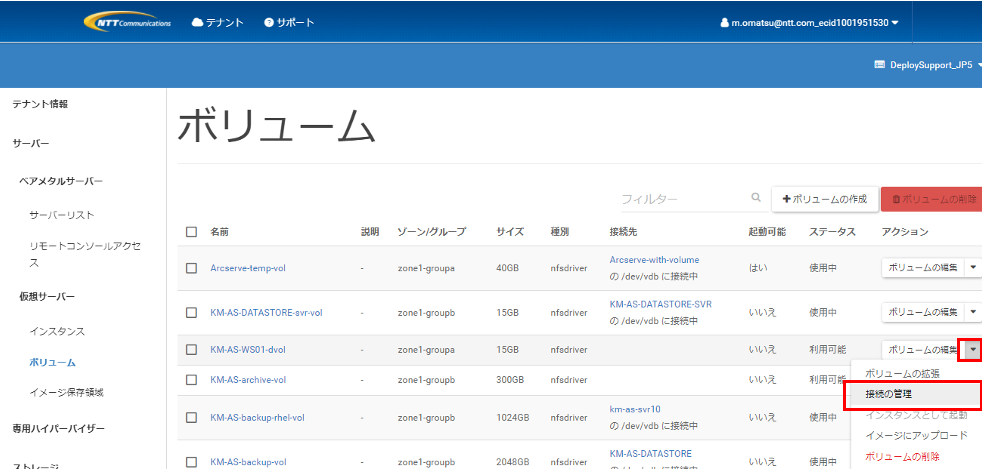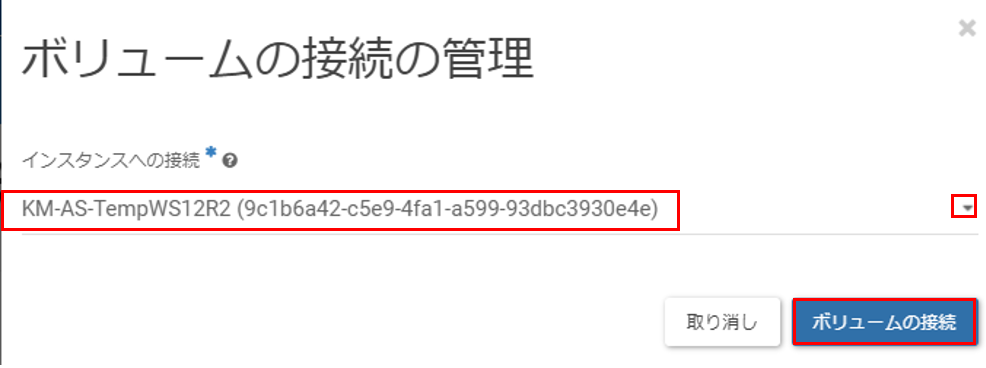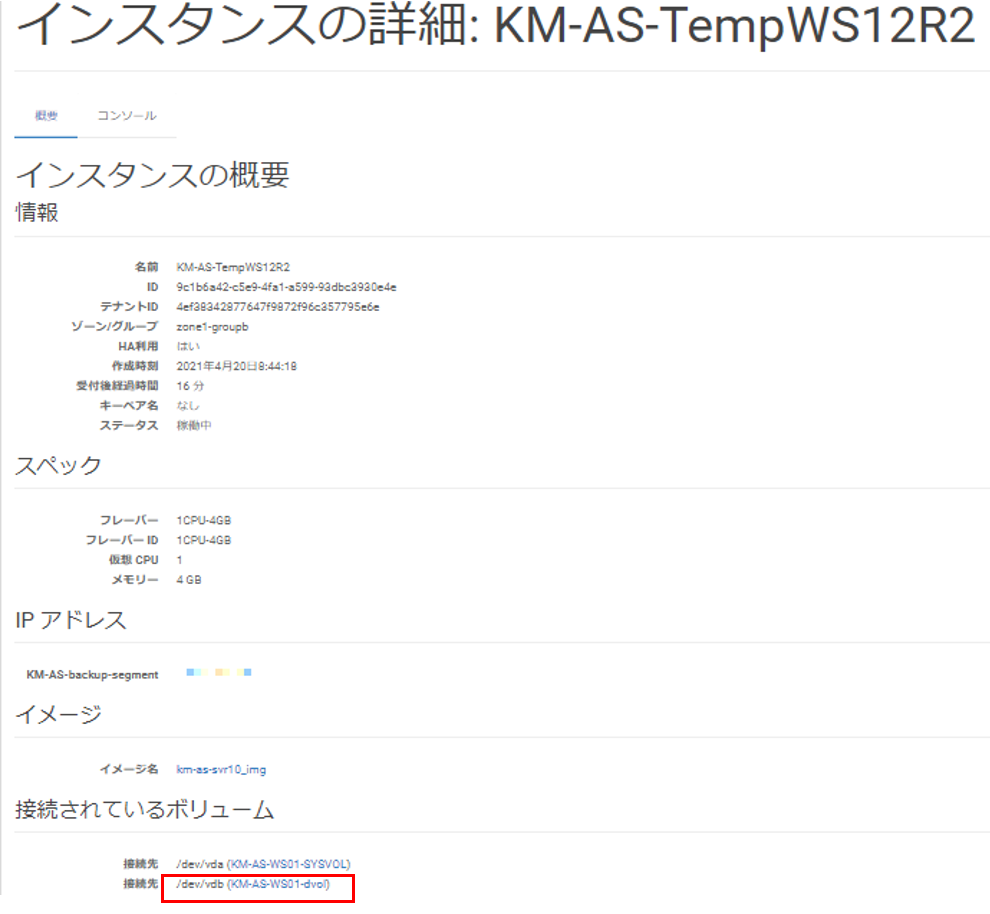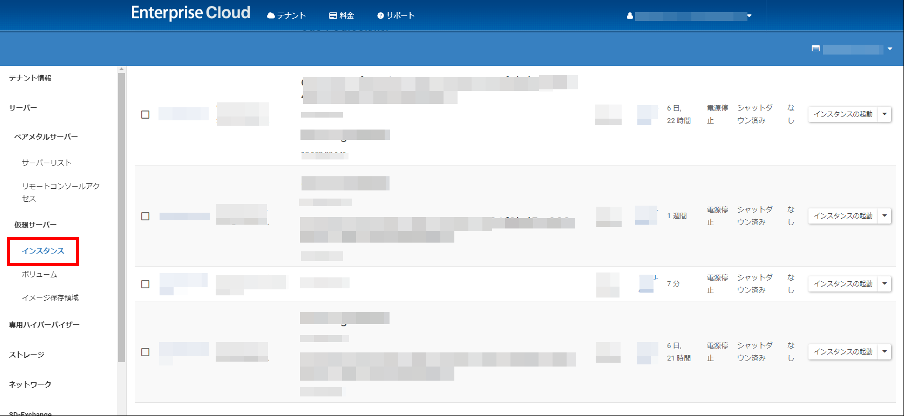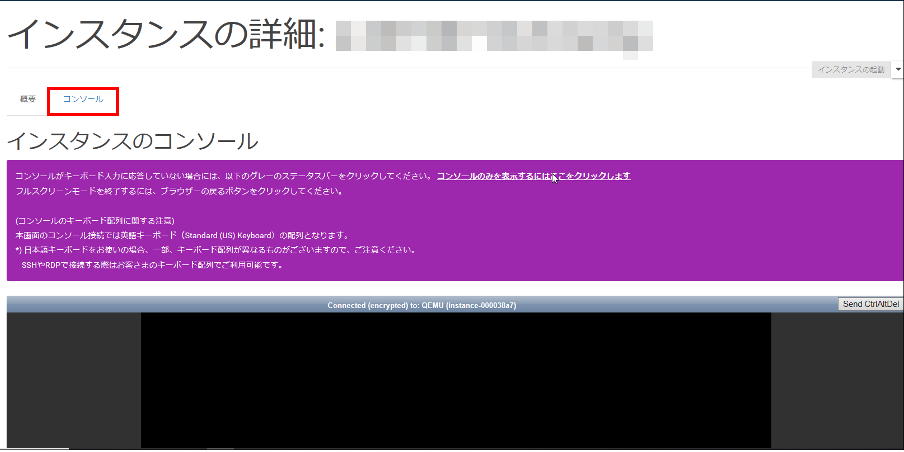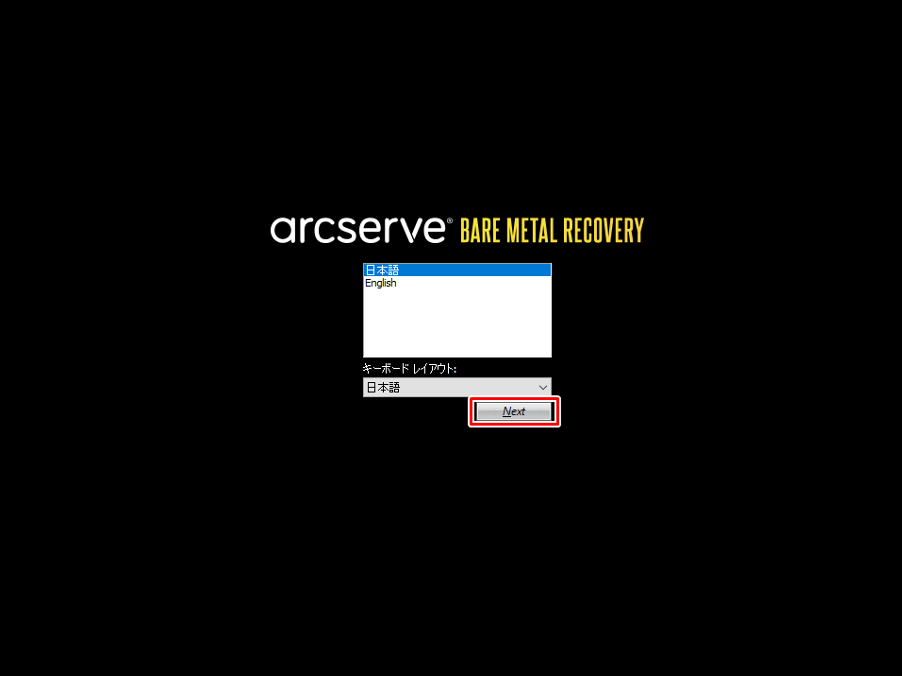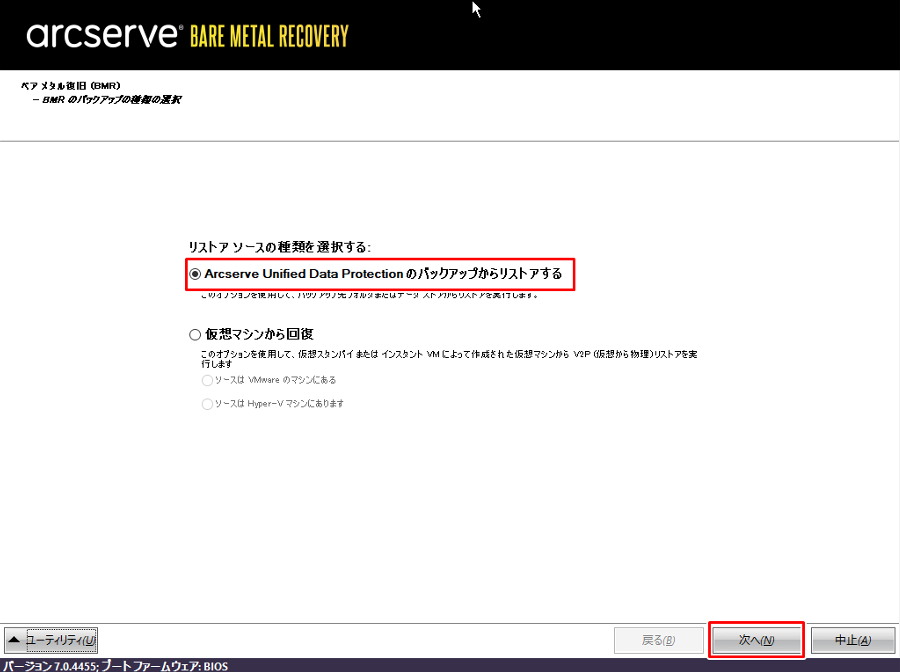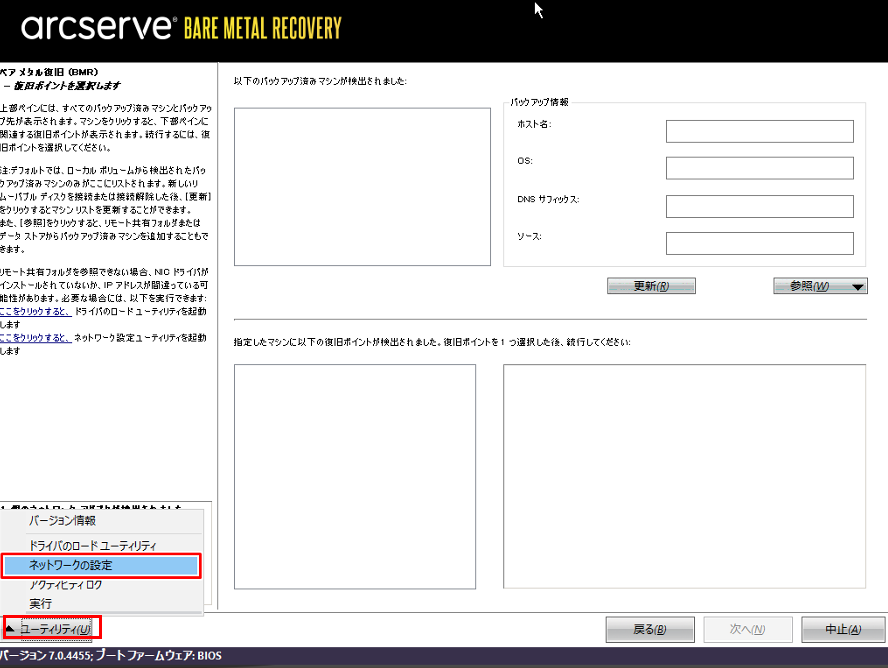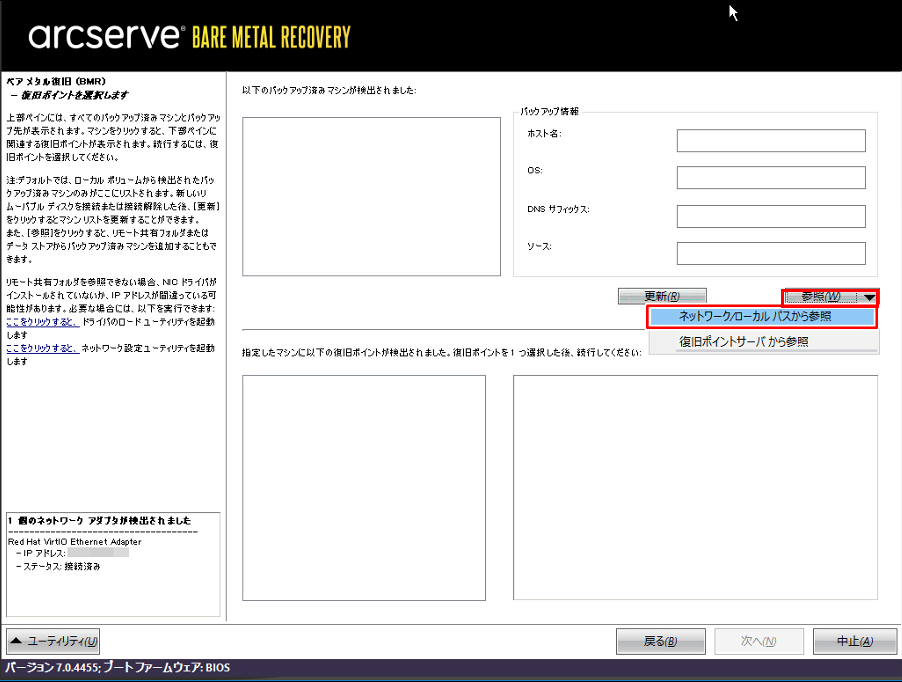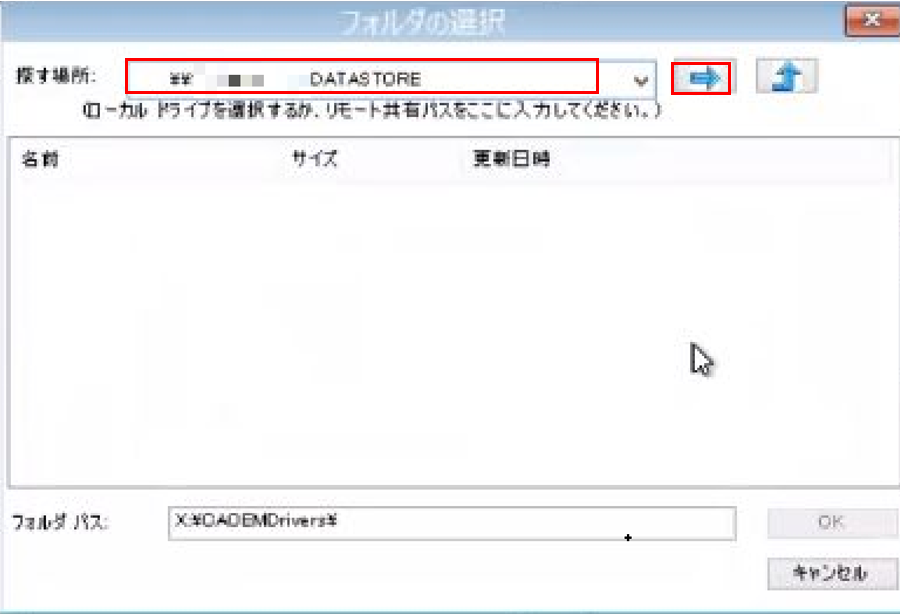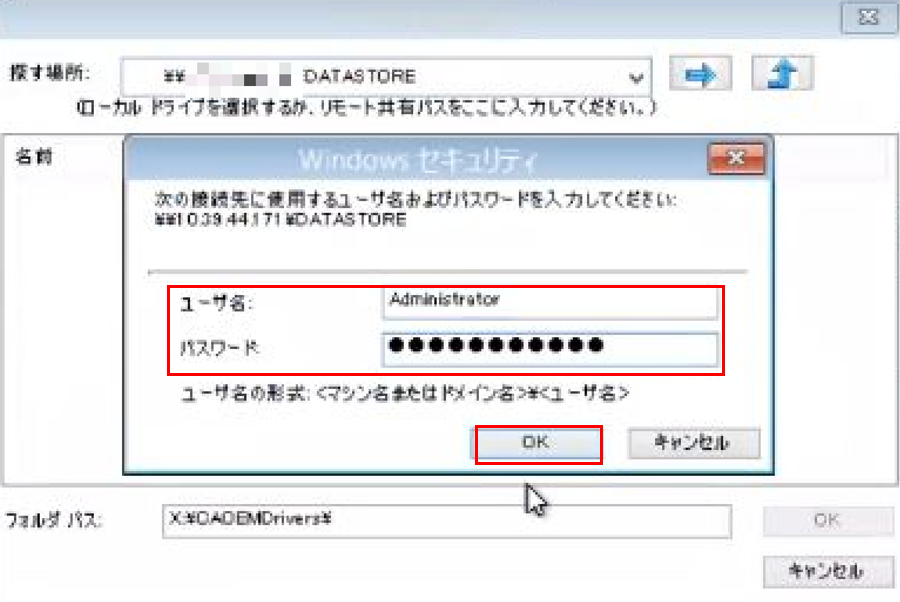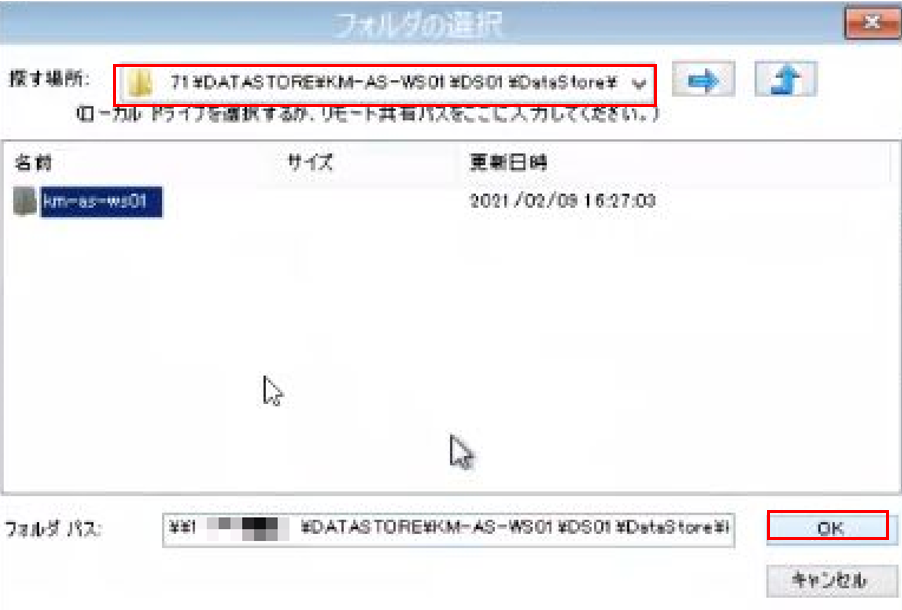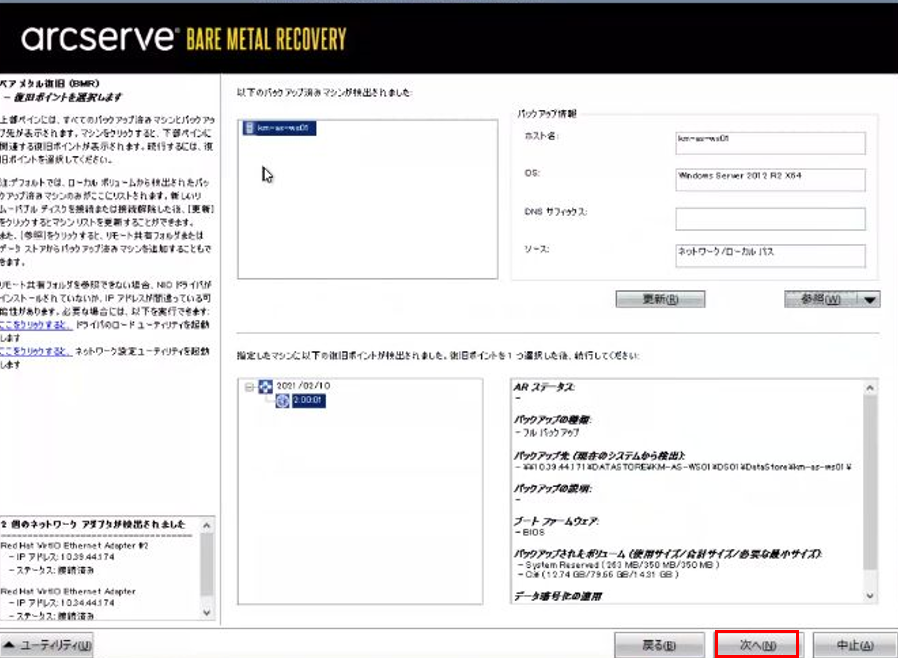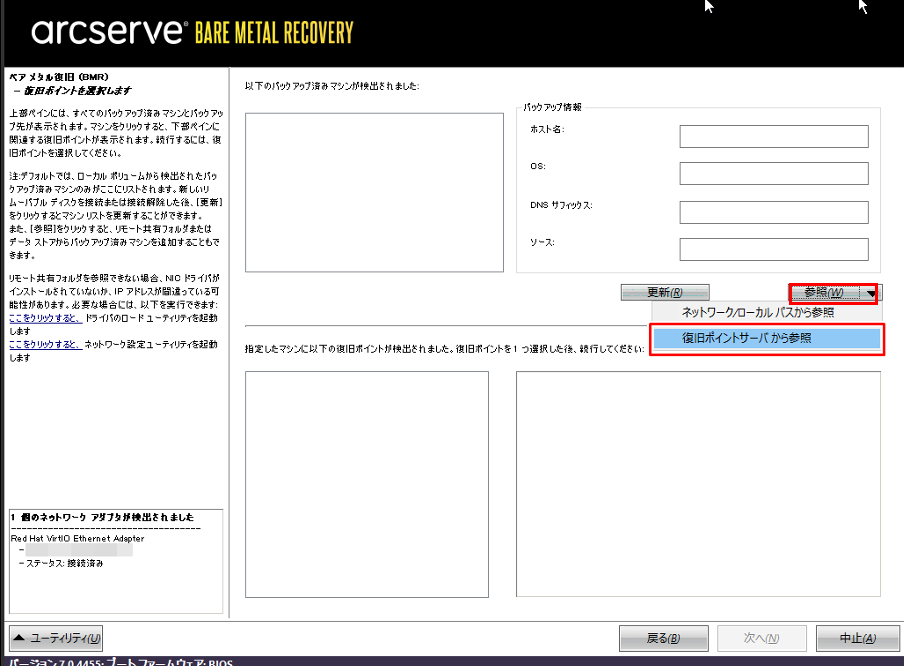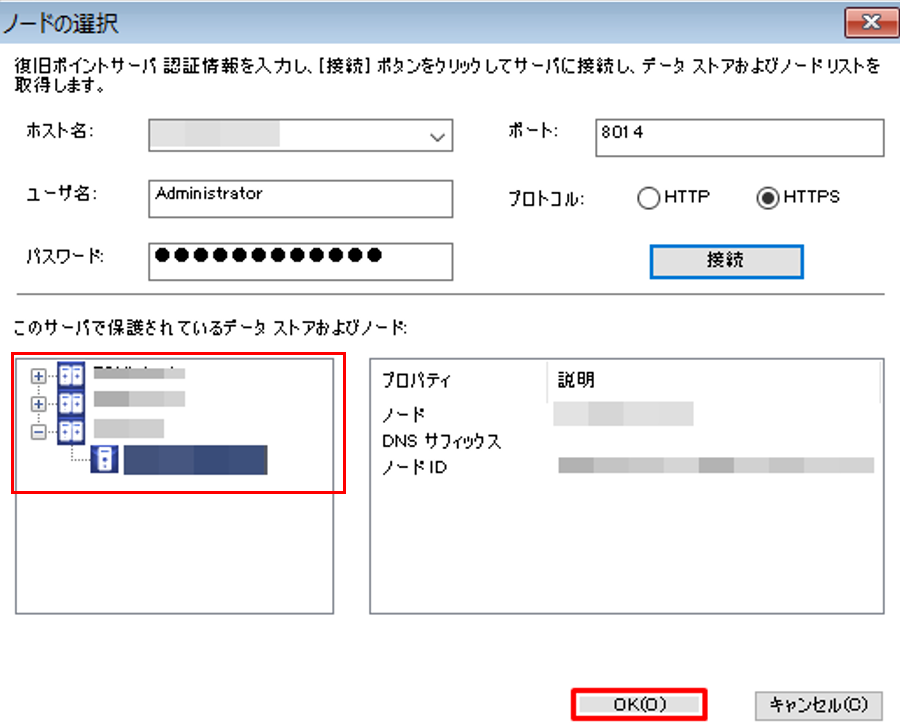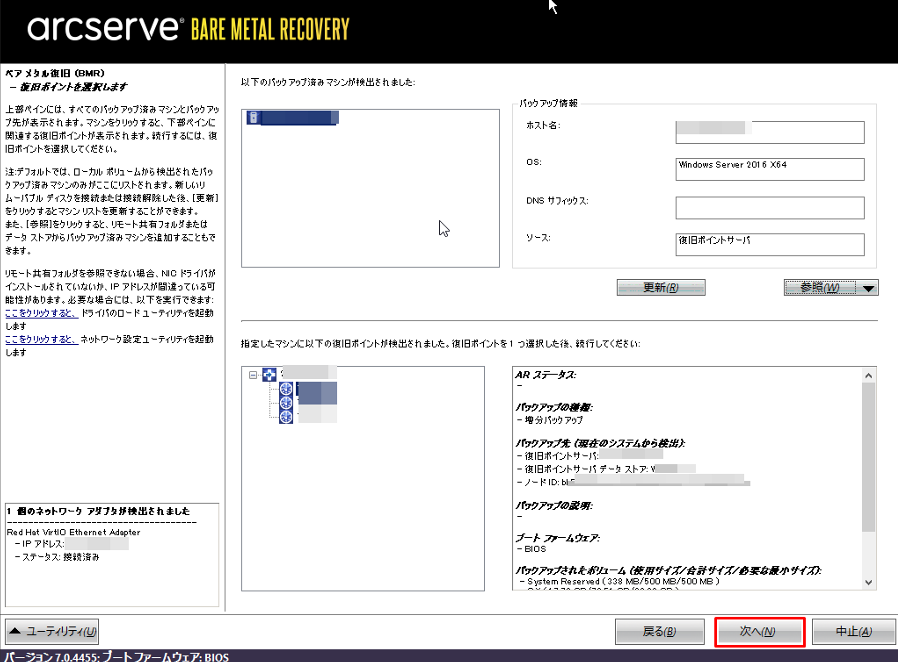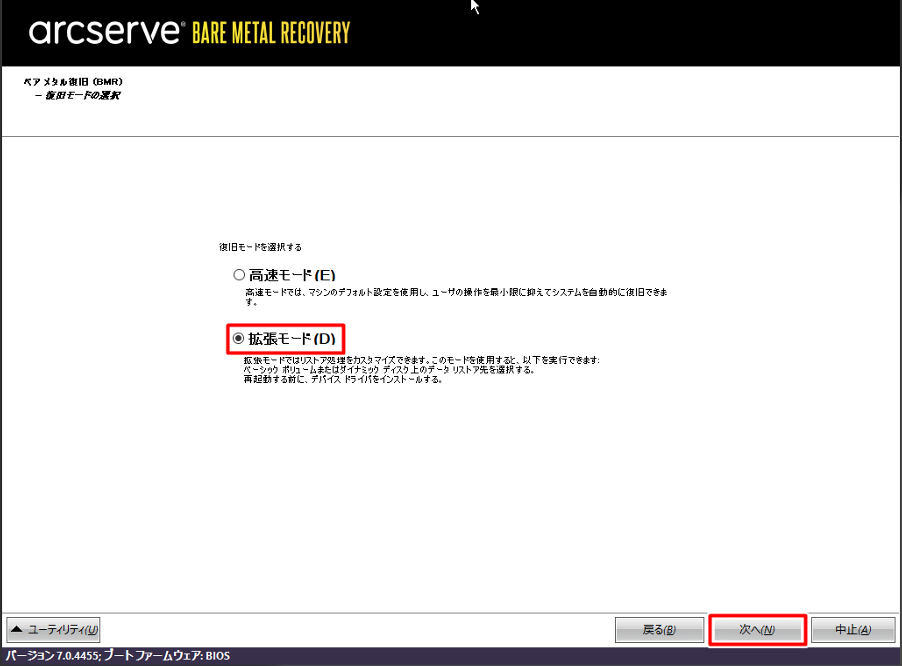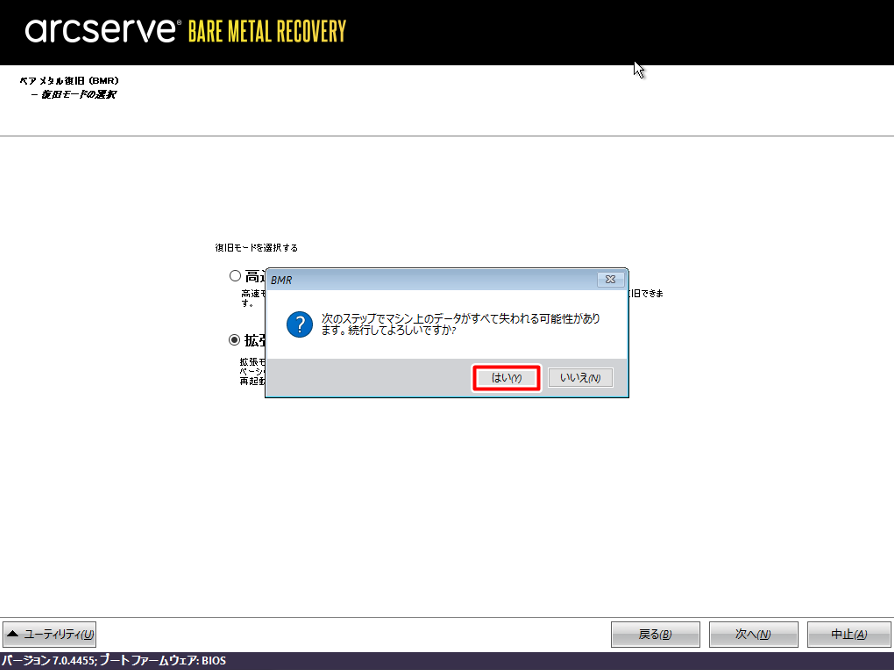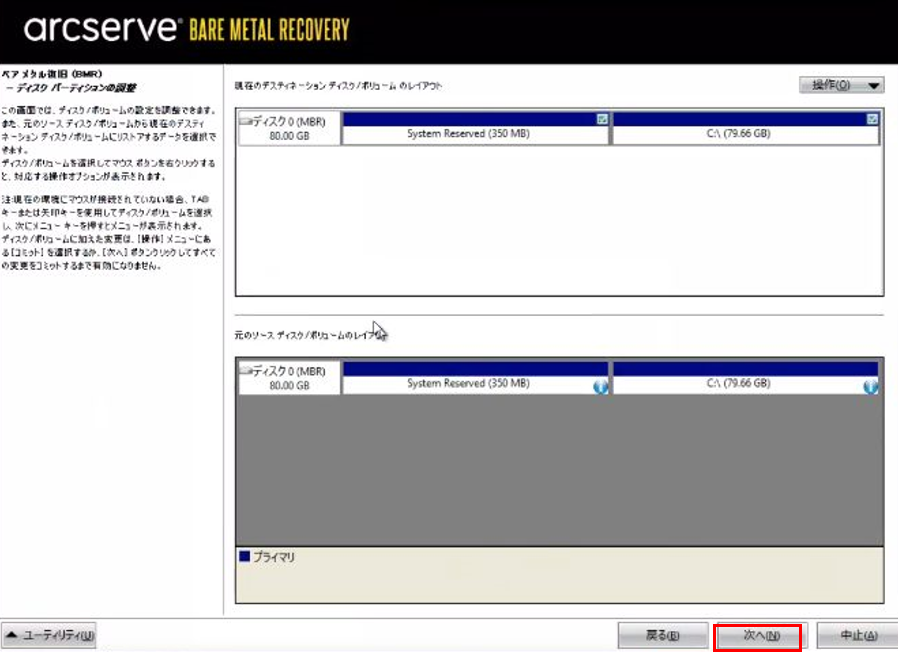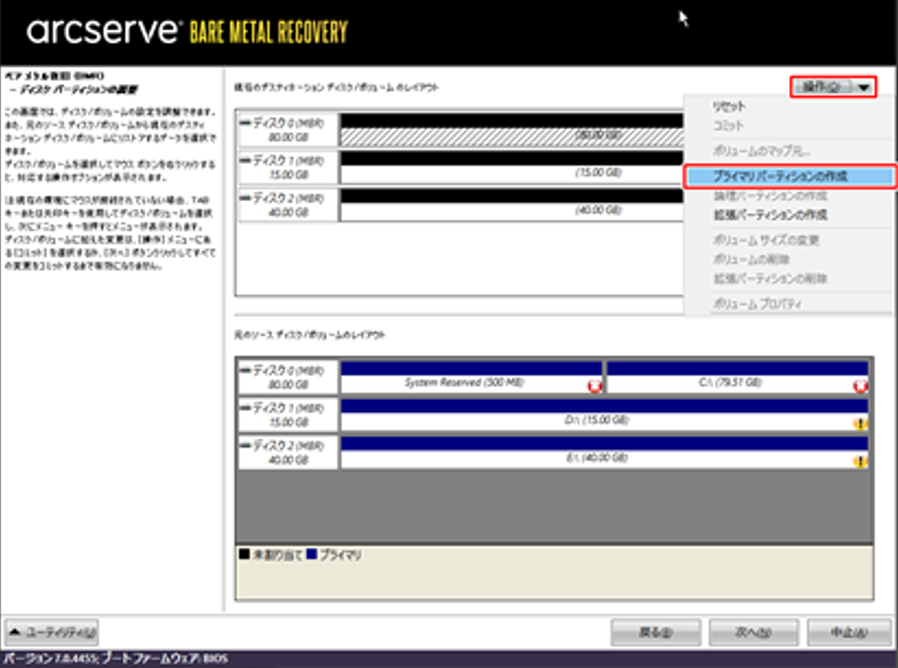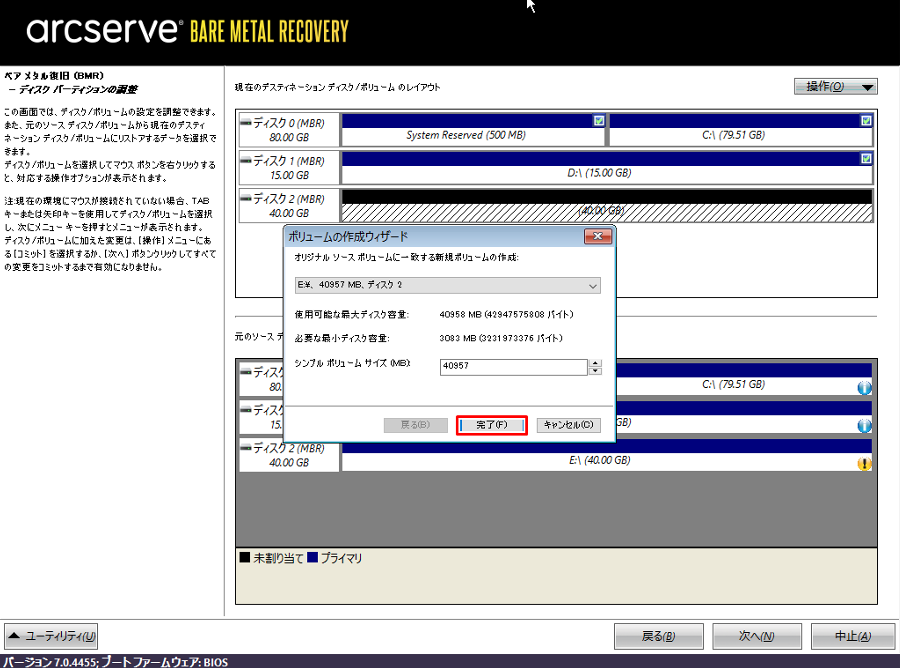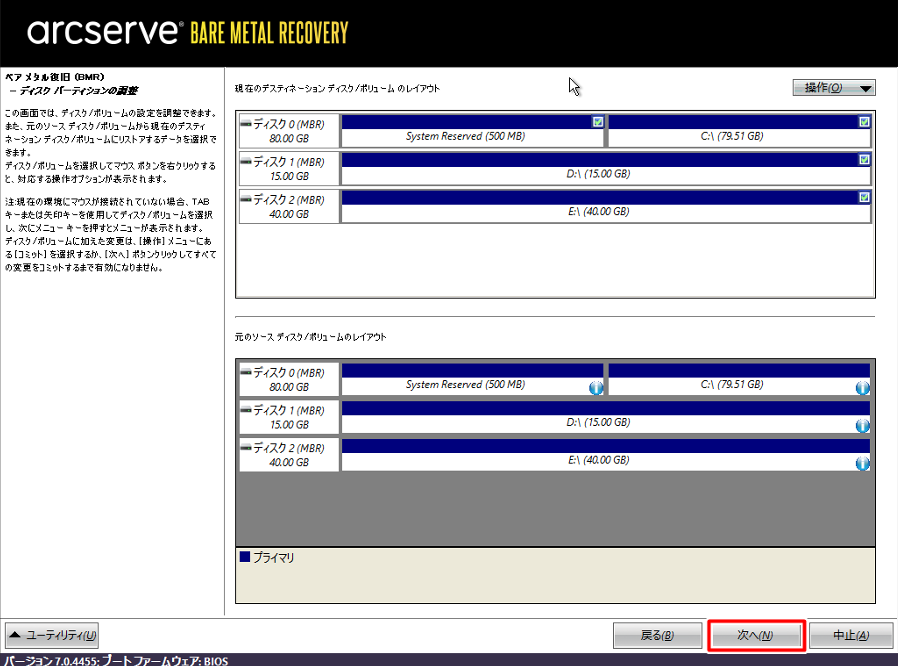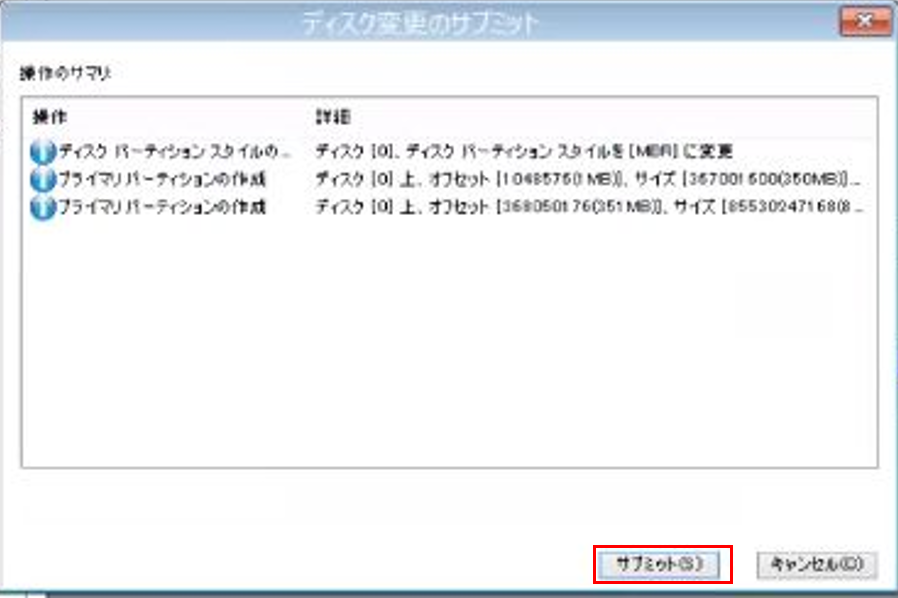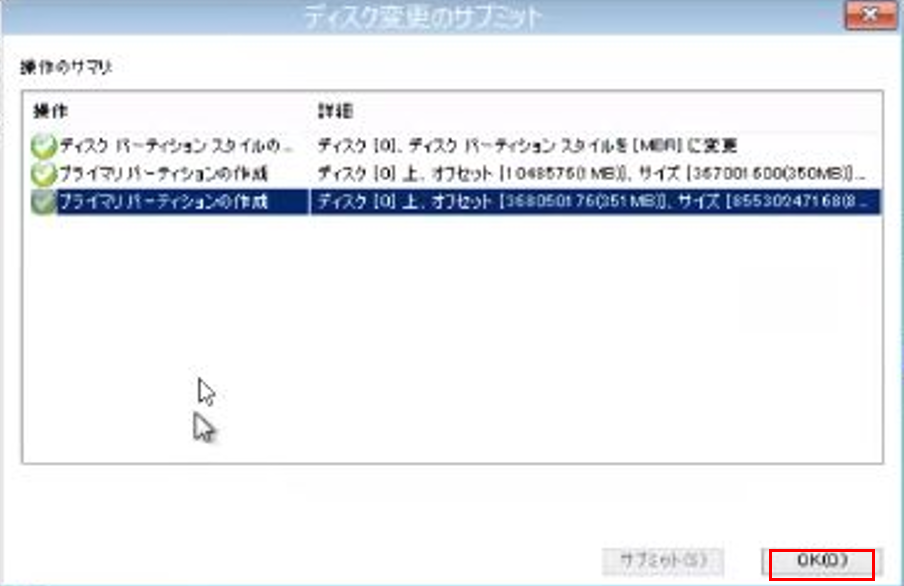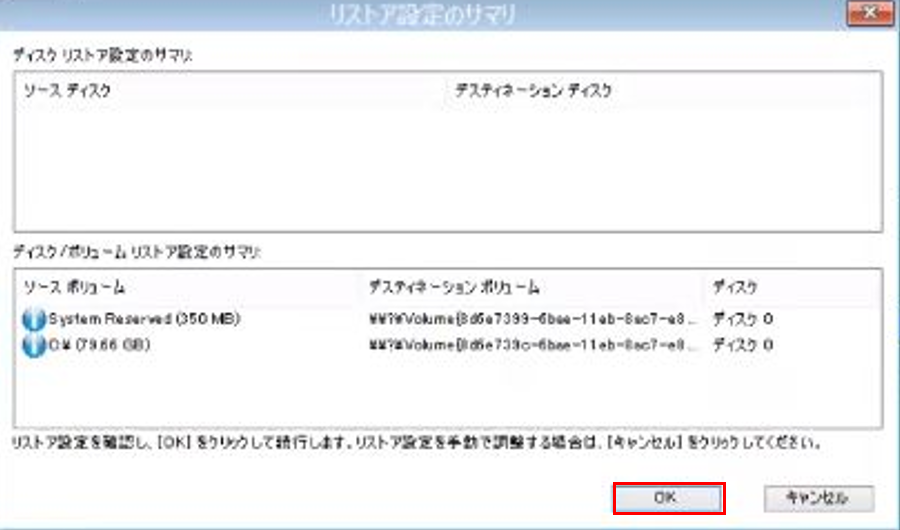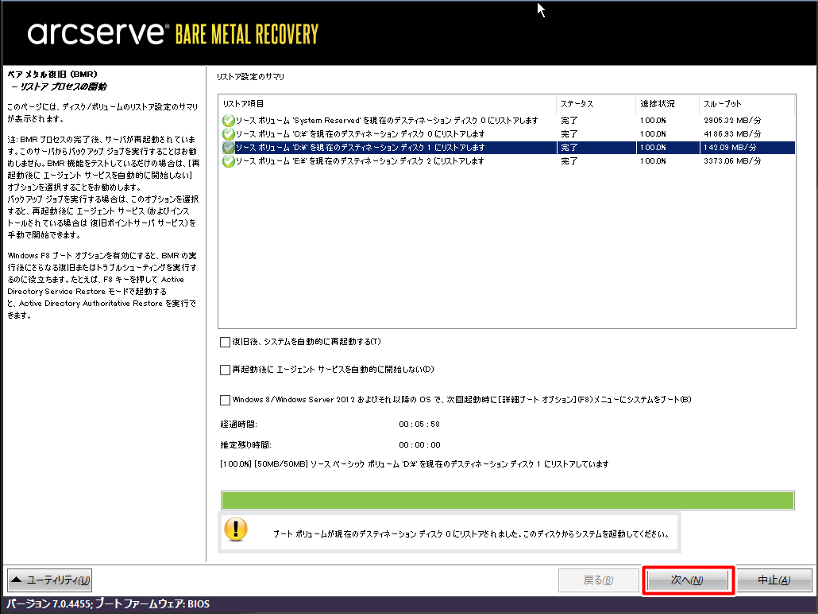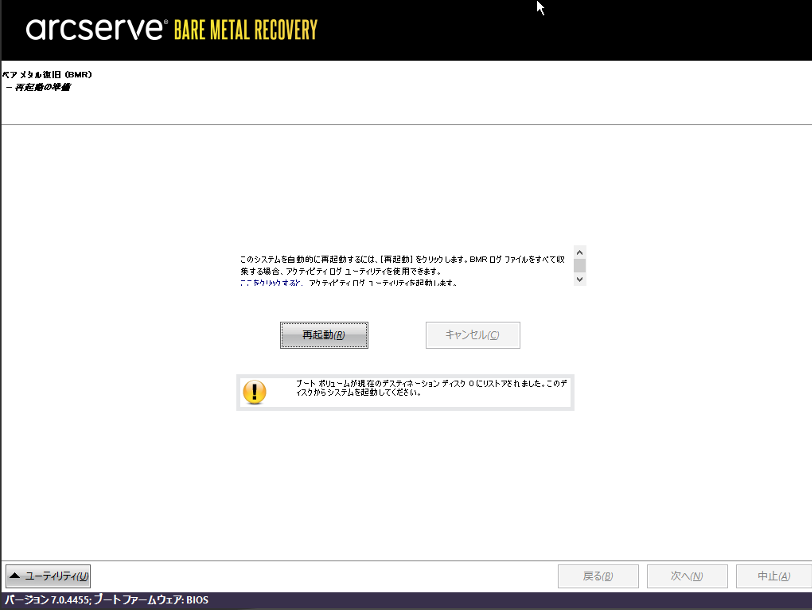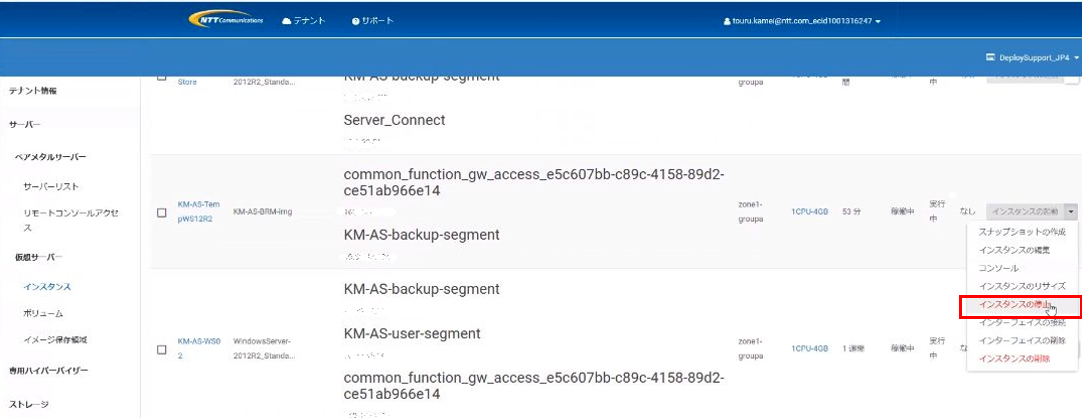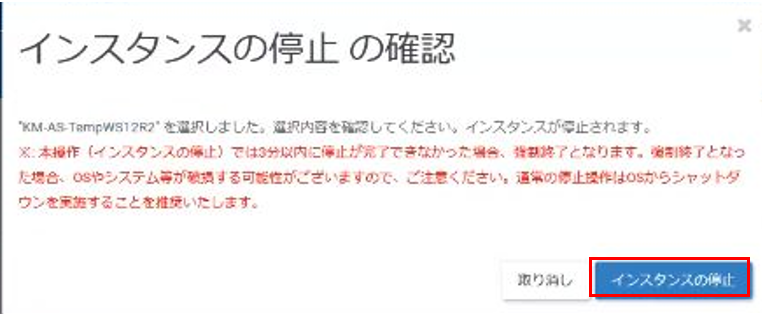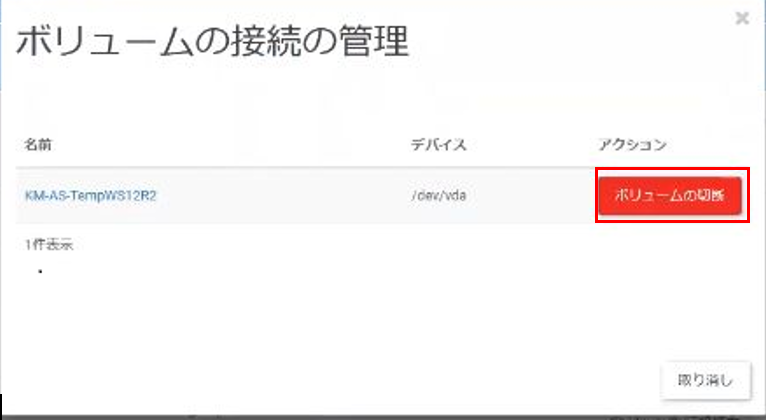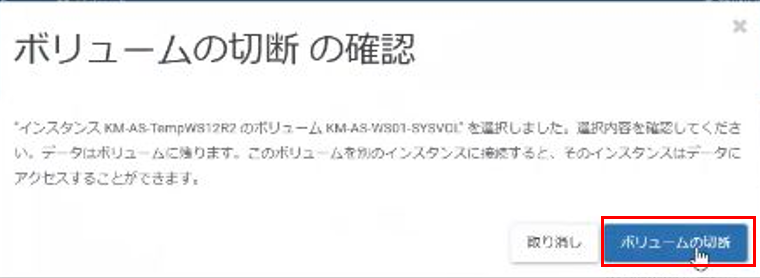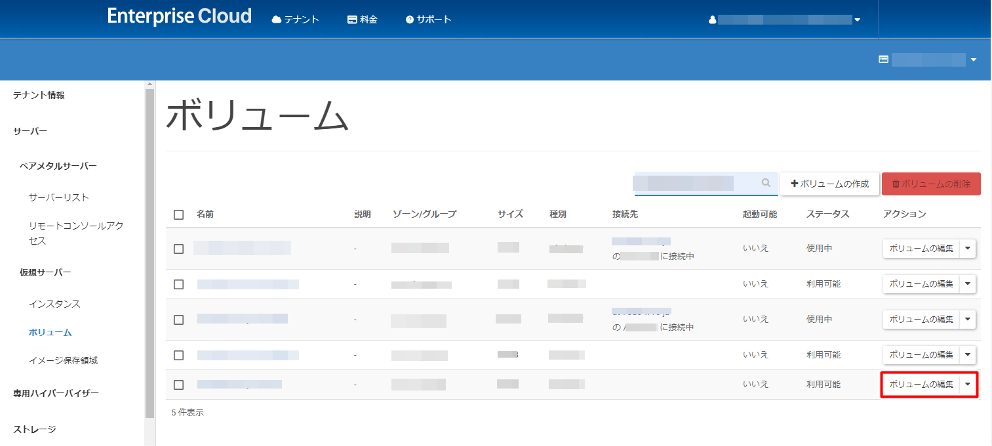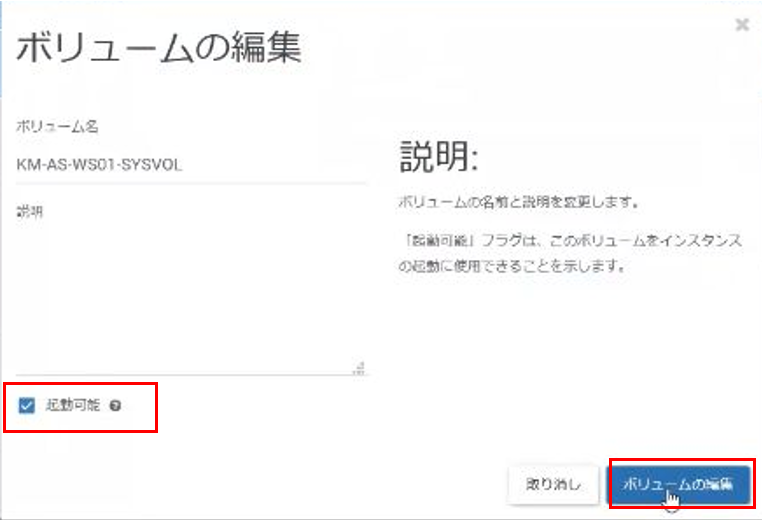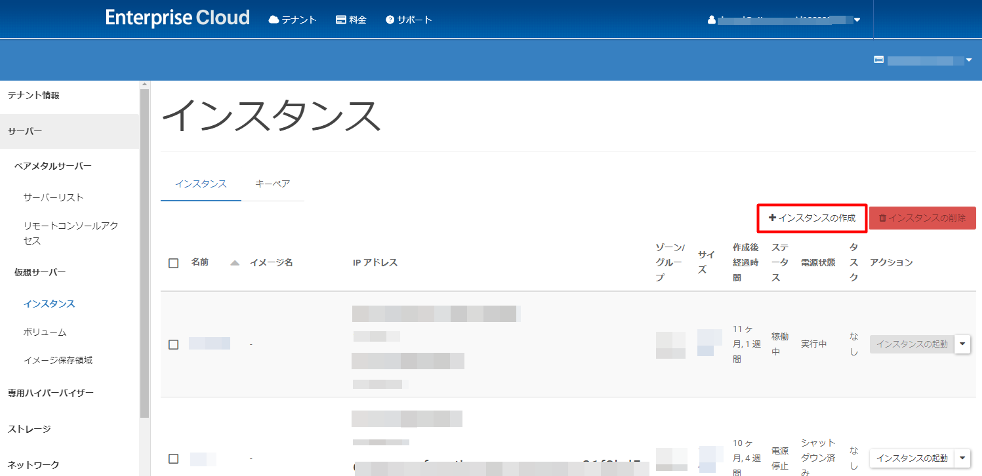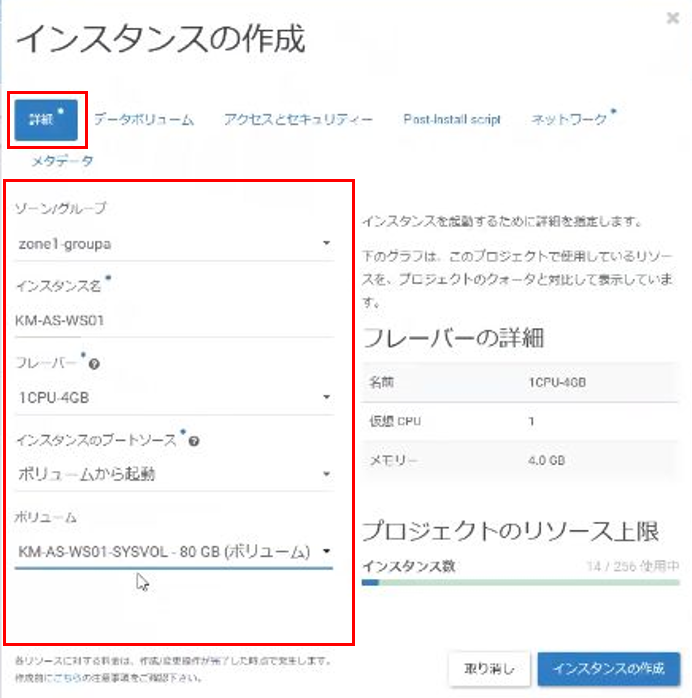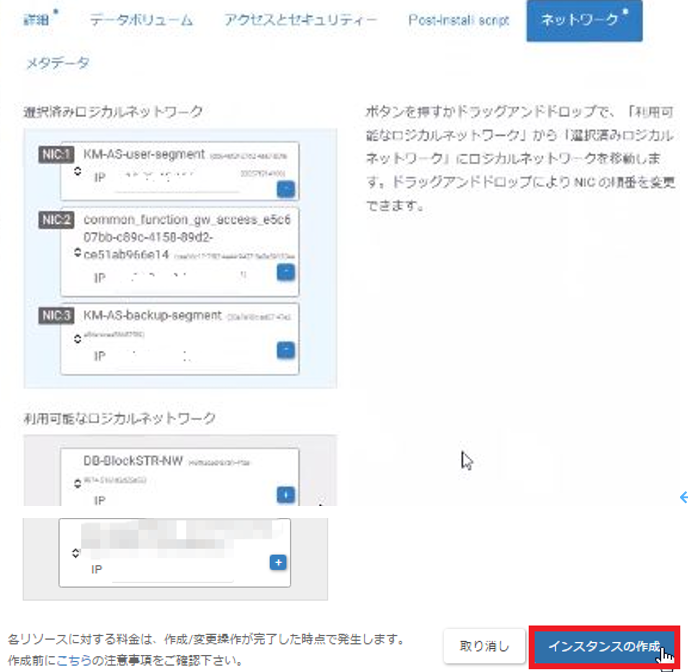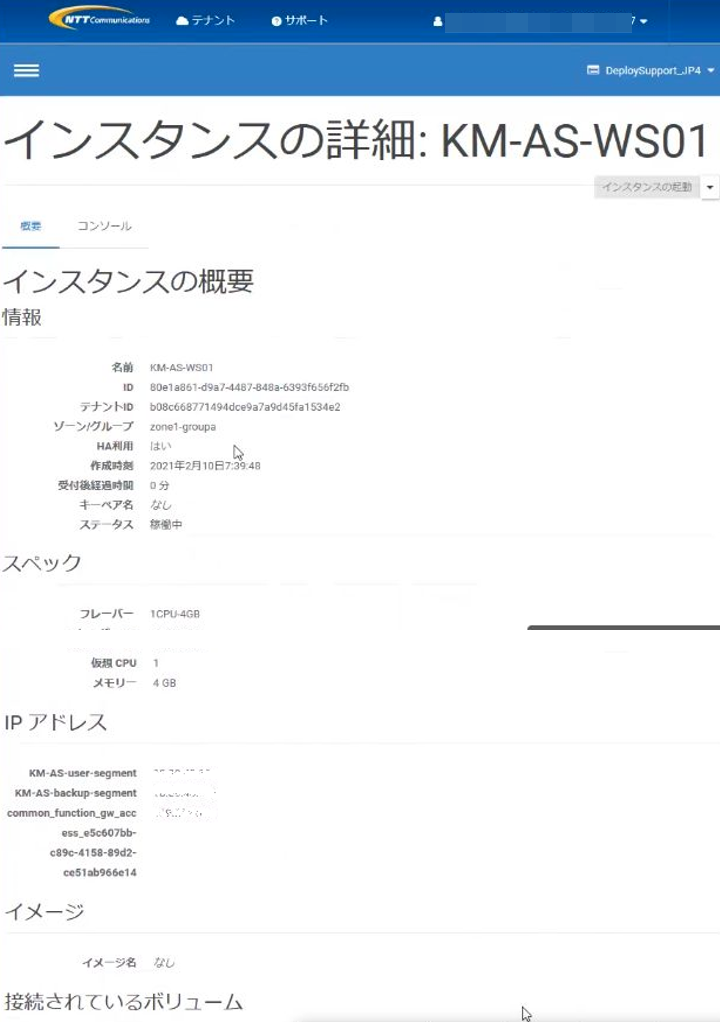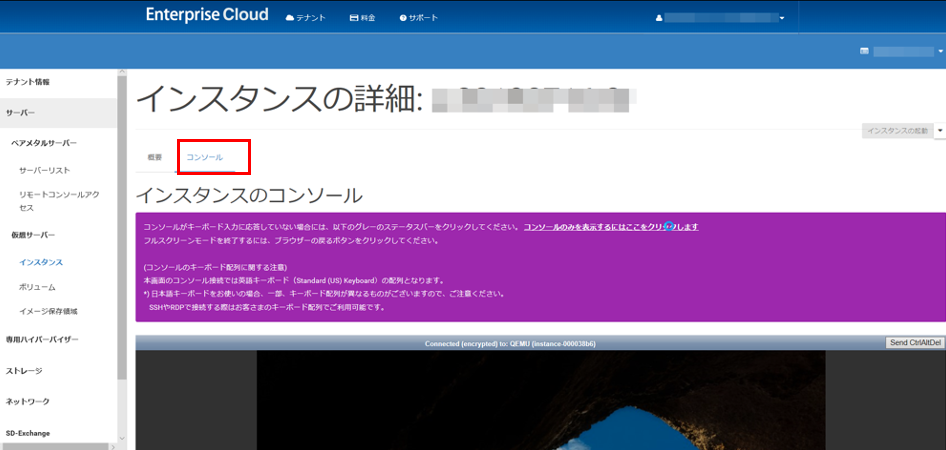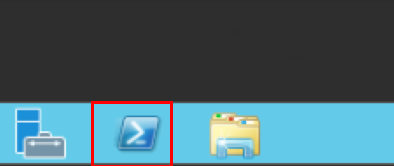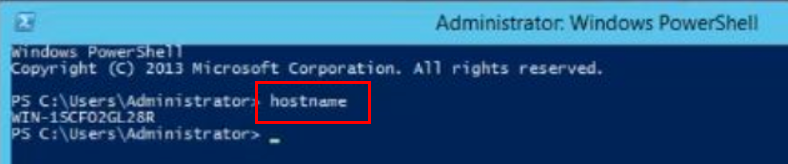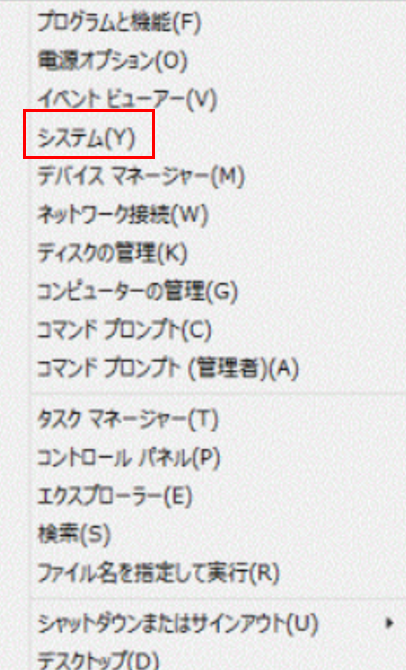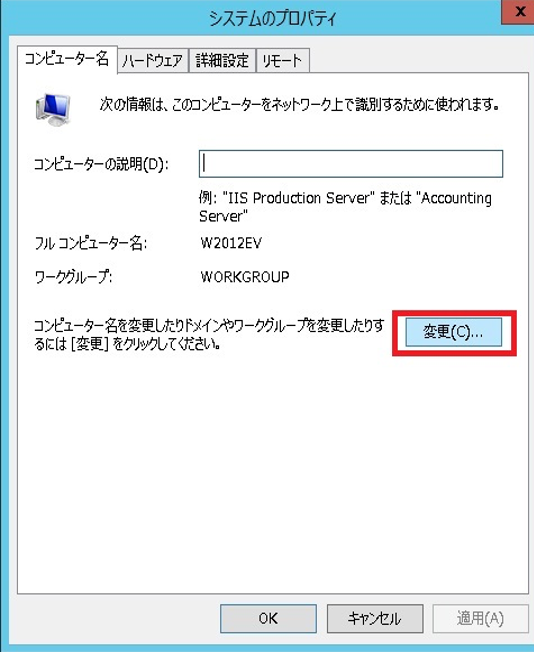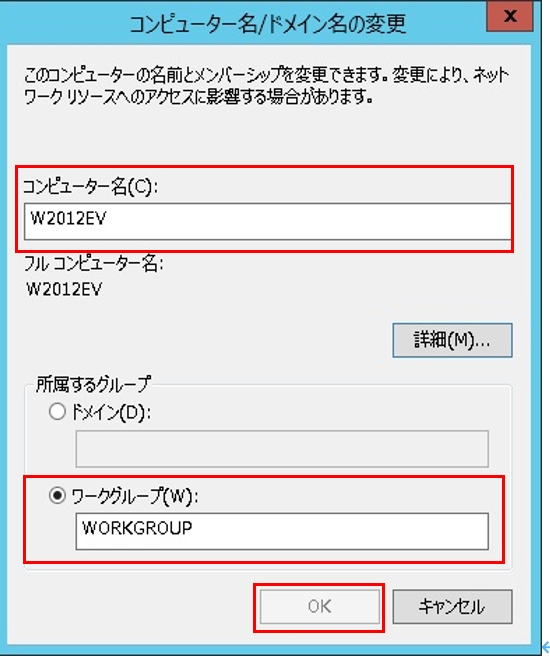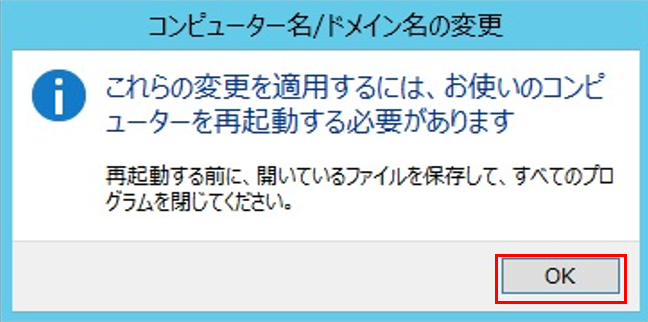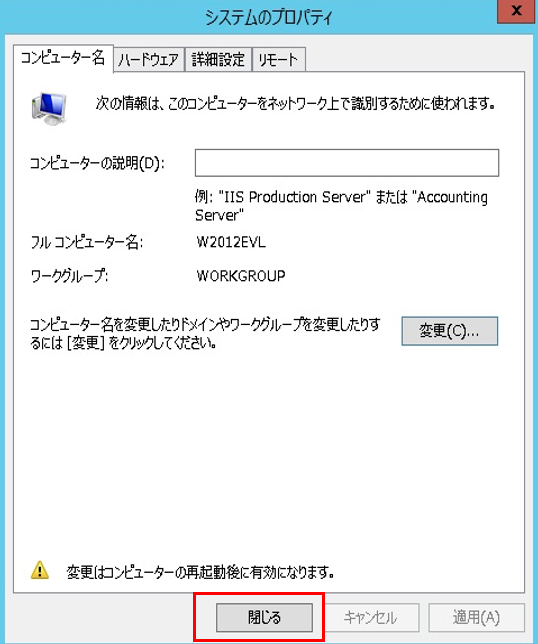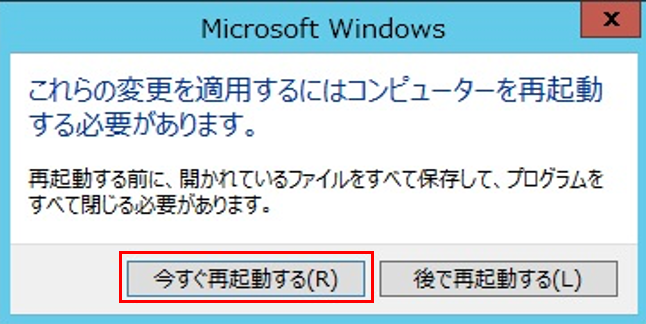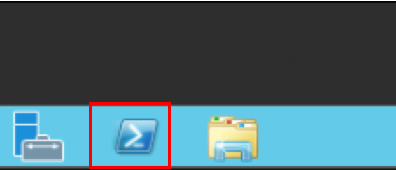Arcserve UDP 7.0 Windowsサーバーリストア手順書¶
本書の位置付け¶
本書は、Enterprise Cloud 2.0(以下「ECL2.0」)環境のArcserve UDPにて取得したWindows仮想サーバーのバックアップデータから、ECL2.0の仮想サーバーへ復旧(リストア)する方法を記載したリストア手順例です。
1.2 免責事項¶
注釈
本資料は7.0での実績を記載しております。8.0については現在サポート対象外になります。
1.3 用語の説明¶
本書では、次の用語並びに略称を用いて記載します。
≪用語一覧 ≫
用語 |
説明 |
|---|---|
UDP Agent |
Arcserve® Unified Data Protection Agent for Windowsインストールしたサーバーのデータバックアップとリストアを実行します。 |
復旧メディア(ブート キット) |
システム復旧時に使用するリカバリ用ISOファイルです |
ECL2.0カスタマーポータル |
ECL2.0のご契約者に提供される、ポータルサイトです。
※ 詳細はECL2.0ご利用ガイドをご参照ください。
|
バックアップ対象サーバー |
データバックアップを実施したサーバーです。 |
ISOファイル |
CD/DVDイメージファイルです。システム復旧時のリカバリ用ブートファイルとして、ISOファイルを作成します。 |
NAS |
本書では、UDP Agentがインストールされたバックアップ対象サーバーのバックアップデータを格納するサーバーです。 |
リストア先ボリューム |
バックアップ対象サーバーのバックアップデータが格納される、リストア先のボリュームです。 |
一時設置CentOSサーバー |
リストア先ボリュームを初期化するために一時的に使用するサーバーです。 |
リストア用一時設置サーバー |
Arcserveで作成した復旧メディアを展開するために一時的に使用するリストア用のサーバーです。 |
リストアサーバー |
復旧メディアとUDPバックアップデータから復元したサーバーです。 |
リストア手順¶
リストア先ボリュームの作成¶
お客さまテナントのポータル画面から、バックアップ対象サーバーのバックアップデータが格納されるリストア先のボリュームを作成します。
-「仮想サーバー」‐「ボリューム」画面にて、「ボリュームの作成」をクリックします。
Enterprise Cloud 2.0ポータル画面にて、「仮想サーバー」‐「ボリューム」に上記で作成したボリューム名のボリュームが作成されたことを確認します。
- 次に、リストア先ボリュームを起動不可にします。作成したボリュームの「ボリュームの編集」をクリックします。
「起動可能」になっていることを確認し、「ボリュームの編集」をクリックします。
「仮想サーバー」‐「ボリューム」画面にて、「ボリュームの作成」をクリックします。
Enterprise Cloud 2.0ポータル画面にて、「仮想サーバー」‐「ボリューム」に上記で作成したボリューム名のボリュームが作成されたことを確認します。
次に、データボリュームを起動不可にします。作成したボリュームの「ボリュームの編集」をクリックします。
「起動可能」になっていることを確認し、「ボリュームの編集」をクリックします。
リストア先ボリュームの初期化¶
前項で作成したリストア先ボリュームを初期化します。
一時設置CentOSサーバー作成/初期化作業を行うための、一時設置CentOSサーバーを作成します。(一時設置CentOSサーバーは上記で作成したボリュームを初期化するためだけに使用するので、本作業後は削除して構いません)「仮想サーバー」-「インスタンス」-「インスタンスの作成」をクリックします。
- インスタンスの作成画面が表示されるので、各タブにて設定項目を記入します。詳細タブにて設定を行います。・ゾーン/グループ:作成したボリュームに合わせて選択・インスタンス名:一時設置CentOSサーバーの名称を入力・フレーバー: 任意に入力※フォーマットに用いるだけのインスタンスなので最小構成で構いません。・インスタンスのブートソース:イメージから起動を選択・イメージ名:CentOSサーバーのオフィシャルイメージを選択※CentOSのバージョンは任意です。画像は一例として、「CentOS 7.7」を使用しております。
データボリュームタブのデータボリュームにて、前項で作成したリストア先ボリュームを選択します。
- ネットワークタブにて、利用可能なロジカルネットワークからこのインスタンスに設定するIPアドレスを選択し、選択済みロジカルネットワークにIPアドレスを設定します。上記を設定後、「インスタンスの作成」をクリックします。
- Enterprise Cloud 2.0のポータル画面の「仮想サーバー」-「インスタンス」画面にて、上記で作成したインスタンスが作成されていることを確認します。作成が確認できればインスタンスを起動し、インスタンス名の項目をクリックしてインスタンスの画面を表示します。
- ボリュームの初期化一時設置CentOSサーバーのコンソール画面にてインスタンス画面に入ります。
- コンソール画面で、「fdisk -l」を実行し、接続されているボリュームの確認を行います。$ sudo fdisk -l「/dev/vdb」に、ボリュームが接続されていることが確認できます。
- ext3形式で初期化を行います。「/sbin/mkfs.ext3 /dev/vdb」を実行します。$ sudo /sbin/mkfs.ext3 /dev/vdb
- 一時設置CentOSサーバーの削除初期化が終われば、このインスタンスは不要になりますので、ボリュームを外してからインスタンスを削除します。初期化したボリュームの「ボリュームの編集」を選択し、「接続の管理」をクリックします。
- ボリュームの接続の管理画面にて、アクション「ボリュームの切断」をクリックします。※インスタンスの停止をしていないとボリュームの切断はできません。
ボリュームの切断の確認画面にて、「ボリュームの切断」をクリックします。
「仮想サーバー」-「インスタンス」画面にて、初期化に使用した一時設置CentOSサーバーの右端「▼」から「インスタンスの削除」をクリックします。
インスタンスの削除の確認画面にて、「インスタンスの削除」をクリックします。
復旧メディアのアップロード¶
Arcserveの復旧メディア(ブートキット)(別途Arcserveの機能で作成したもの)をプライベートテンプレート/ISOにアップロードします。
Enterprise Cloud 2.0のポータル画面の「仮想サーバー」-「イメージ保存領域」の「プライベートテンプレート/ISO」にて「イメージの作成」をクリックします。
イメージの作成画面にて、イメージファイル「参照」をクリックします。
Arcserveの復旧メディア(別途Arcserveの機能で作成したもの)であるisoファイルを選択し、「開く(O)」をクリックします。
- 以下を入力/選択し「イメージの作成」をクリックします。名前:復旧メディアの任意のイメージ名を入力形式:「ISO-光学ディスクイメージ」を選択
「ファイルアップロードが完了しました。このウィンドウは閉じて問題ありません。」が表示されたら、イメージの作成は完了です。
リストア用一時設置サーバーの作成¶
「仮想サーバー」-「インスタンス」-「インスタンスの作成」をクリックします。
- インスタンスの作成画面が表示されるので、各タブにて設定項目を記入します。詳細タブにて設定を行います。・ゾーン/グループ:リストア先ボリュームに合わせて選択・インスタンス名:リストア用一時設置サーバーの任意の名称を入力・フレーバー:任意で入力(復旧に用いるためだけのインスタンスなので最少構成で構いません。)・インスタンスのブートソース:イメージから起動を選択。・イメージ名:2.3章にて作成したArcserveの復旧メディアのイメージを選択。
データボリュームタブのデータボリュームにて、2初期化したリストア先ボリュームを選択します。
ネットワークタブにて、利用可能なロジカルネットワークからこのインスタンスに設定するIPアドレスを選択し、選択済みロジカルネットワークに「IPアドレス」を設定します。「インスタンスの作成」をクリックします。
「仮想サーバー」‐「ボリューム」画面にて、作成したデータボリュームのボリュームの編集右端「▼」をクリックし「接続の管理」をクリックします。
ボリュームの接続の管理画面にて、「▼」をクリックして表示されるインスタンスリストから「リストア用一時設置サーバー」を選び「ボリュームの接続」をクリックします。
作成したリストア用一時設置サーバーを起動し、インスタンス名の項目をクリックしてインスタンスの画面を表示します。
接続されているボリュームにて、データボリュームが接続されていることを確認します。
リストアの実施¶
前項にて作成したリストア用一時設置サーバーを起動し、インスタンスのコンソール画面からリストアを実施します。
- リストア用一時設置サーバーのネットワーク設定作成したリストア用一時設置サーバーを起動し、インスタンス名の項目をクリックしてインスタンスの画面を表示します。
インスタンスのコンソール画面にてインスタンス画面に入ります。
- インスタンスの画面を表示すると、以下のように自動でArcserveの「BARE METAL RECOVERY」画面が表示されます。「キーボード レイアウト」 を選択します。ここでは「日本語」を選択しています。「Next」をクリックします。※ここからリストア先ボリュームにArcserveの機能でバックアップファイルからデータをリストアします。
リストアソースの種類を選択する画面にて、「Arcserve Unified Data Protection のバックアップからリストアする」が選択されていることを確認し、「次へ(N)」をクリックします。
次の画面にて、ネットワークの設定を行います。画面左下の「ユーティリティ(U)」をクリックして「ネットワークの設定」をクリックします。
- ネットワークの設定画面にて、リストア用一時設置サーバーのネットワーク設定をします。「次のIPアドレスを使用する」にチェックを入れ、「IPアドレス」「サブネットマスク」「デフォルトゲートウェイ」の値を入力します。「次のDNSサーバアドレスを取得する」にチェックを入れ「優先DNSサーバ」「代替DNSサーバ」の値を入力し「OK」をクリックします。
- バックアップデータの保存先を選択「復旧ポイントサーバー」にバックアップを保存していない場合は、手順1.を実施してください。「復旧ポイントサーバー」にバックアップを保存した場合は、手順2.を実施してください。
- 手順1 「復旧ポイントサーバー」にバックアップを保存していない場合下記画面の「参照(W)」ボタンから「ネットワーク/ローカルパスから参照」をクリックして、バックアップデータの保存先を指定します。
バックアップファイルを保存しているパス先を「\」で始まるUNCパスで直接「探す場所」に入力し「→」をクリックします。
「ユーザ名」、「パスワード」を入力し、「OK」をクリックします。
バックアップデータ保存先のフォルダーを選択し、「OK」をクリックします。
下記画面でバックアップファイル情報が表示されます。「次へ(N)」をクリックします。
- 手順2.「復旧ポイントサーバー」にバックアップを保存した場合下記画面の「参照(W)」ボタンから「復旧ポイントサーバーから参照」をクリックします。
復旧ポイントサーバーの「ホスト名」、「ユーザ名」、「パスワード」を入力し、「プロトコル」をHTTPSに変更します。その後「接続」をクリックします。
「データストア」を選択すると「ノード」が表示されるため、リストアする「ノード」を選択し、「OK(O)」をクリックします。
下記画面でバックアップファイル情報が表示されます。「次へ(N)」をクリックします。
- リストア先ボリュームにリストア単一ボリュームのリストアの場合は、手順1.を実施後、手順2.を実施し、手順4.以降を実施します。複数ボリュームのリストアの場合は、手順1.を実施後、手順3.以降を実施して下さい。
- 手順1.復旧モードを選択下記画面に戻るので「拡張モード(D)」を選択し、「次へ(N)」をクリックします。
BMRのポップアップ画面が表示されたら「はい(Y)」をクリックします。
- 手順2.単一ボリュームをリストアする場合下記画面の上段がリストア先のディスク/ボリュームレイアウト、下段がバックアップデータのディスク/ボリュームレイアウトです。設定内容を確認して「次へ(N)」をクリックします。
手順3.複数ボリュームをリストアする場合複数ボリュームをリストアする場合、下記画面のように上段のリストア先ディスク/ボリュームにバックアップデータが割り当てられていない場合があります。
- バックアップデータが割り当てられていない場合は、上段のリストア先ディスク/ボリュームでボリュームを選択した後、「操作(O)」から、「プライマリパーティションの作成」を選択します。※既にバックアップデータが割り当てられている場合で、割り当ての変更を実施するときは、「操作(O)」の「ボリュームの削除」でボリュームを削除してから、再度「プライマリパーティションの作成」を実施します。※すべてのボリュームに対して実施してください。
ボリュームの作成ウィザードで、設定するバックアップディスク/ボリュームを選択し、「完了(F)」をクリックします。
ボリュームすべてにバックアップデータが設定されたことを確認して「次へ(N)」をクリックします。
- 手順4.リストア実施ディスク変更のサブミット画面で「サブミット(S)」をクリックします。
「OK(O)」をクリックします。
以下の画面が表示されるので、「OK」をクリックします。
- リストアが開始されます。「復旧後、システムを自動的に再起動する(T)」のチェックを外します。(リストア用のインスタンスでは再起動は不要です。)
リストアが完了し「次へ」ボタンがアクティブの状態になりましたら、「次へ(N)」ボタンをクリックします。
- 下記画面が表示されましたら、リストア先ボリュームへのバックアップデータのリストア処理は完了です。Enterprise Cloud 2.0のポータル画面のコンソール画面を閉じます。※再起動ボタンの押下は不要です。
- 手順5.リストア用一時設置サーバーの停止Enterprise Cloud 2.0ポータル画面の「仮想サーバー」-「インスタンス」にて、一時インスタンスの右端「▼」をクリックし「インスタンスの停止」をクリックします。
インスタンスの停止の確認画面にて「インスタンスの停止」をクリックします。
以上でリストア用一時設置サーバーは不要となりますので、一時設置サーバーのインスタンスを削除してください。
リストアサーバーの作成¶
リストア用一時設置サーバーを用いてリストアを行ったルートボリュームを使って、新規にリストアサーバーを作成します。
- リストア済みルートボリュームの編集前項でリストア済みルートボリュームの管理画面の右端「▼」をクリックして、「接続の管理」をクリックします。
- ボリュームの接続画面にて、アクションの「ボリュームの切断」をクリックします。※インスタンスの停止をしていないとボリュームの切断はできません。
リストア済みルートボリュームの編集を行います。「ボリュームの編集」をクリックします。
ボリュームの編集で「起動可能」にチェックを入れ、「ボリュームの編集」をクリックします。
|インスタンス作成 | 新規にリストアサーバーのインスタンスを作成します。「インスタンスの作成」をクリックします。
- インスタンスの作成画面 詳細タブにて以下を入力/選択します。・ゾーン/グループ:リストア済みルートボリュームに合わせて選択・インスタンス名:リストアサーバーの任意の名称を入力・フレーバー:復旧したいリソースサイズを入力・インスタンスのブートソース:ボリュームから起動を選択・イメージ名:リストア済みルートボリュームを選択
- ネットワークタブにて、利用可能なロジカルネットワークからこのインスタンスに設定するIPアドレスを選択し、選択済みロジカルネットワークに「IPアドレス」を設定します。上記を設定後、「インスタンスの作成」をクリックします。
Enterprise Cloud2.0のポータル画面の「仮想サーバー」-「インスタンス」‐「インスタンスの詳細」画面にて、上記で作成したインスタンスが作成されていることを確認します。
- インスタンスのコンソール画面にてインスタンス画面に入ります。OSが正常に起動していることを確認します。その後、必要な設定を実施します。※IPアドレス、ルーティング設定等は旧環境のものを引き継いでしまうことがあるため、新しい環境に合わせて設定の見直しをお願い致します。※リストア済みのデータボリュームがある場合は、起動可能のチェックが外れていることを確認し、リストアサーバーに接続を行って下さい。
ホスト名の確認、変更¶
リストアによりホスト名が変更されている可能性があるため、確認を行います。
PowerShellを起動します。
「hostname」を入力してホスト名を確認します。
- ホスト名を変更する場合、以下の手順を行います。デスクトップ左下にあるWindowsマークを右クリックし「システム(Y)」をクリックします。
システムのプロパティ画面にて、「変更(C)」をクリックします。
コンピュータ名/ドメイン名の変更画面にて、「コンピュータ名(C)」「ワークグループ(W)」を設定し、「OK」をクリックします。
コンピュータ名/ドメイン名の変更画面にて、「OK」をクリックします。
システムのプロパティ画面に戻りますので、「閉じる」をクリックします。
- 再起動を促すメッセージが表示されますので、「今すぐ再起動する(R)」をクリックします。※変更した内容は再起動後に適用されます。
OS再起動後、PowerShellを起動します。
「hostname」を入力して希望のホスト名であるか確認します。