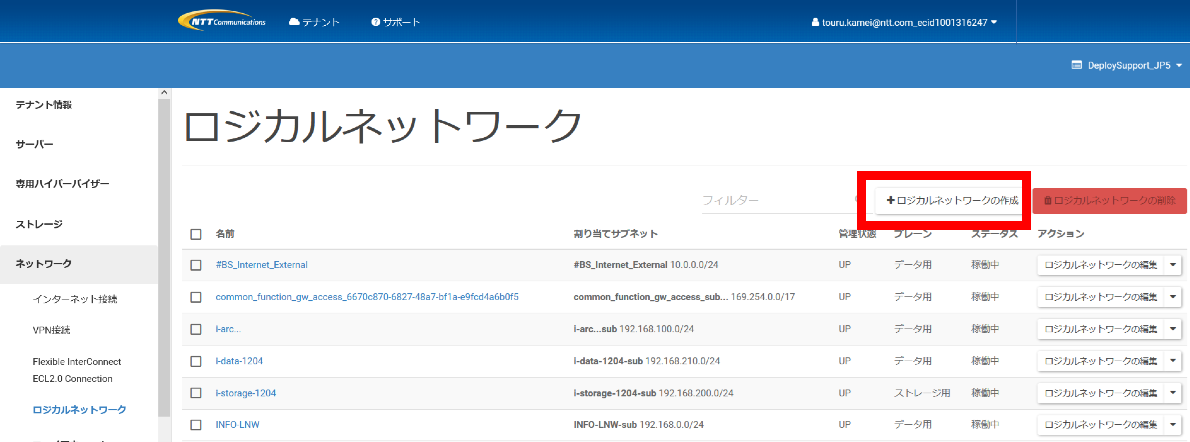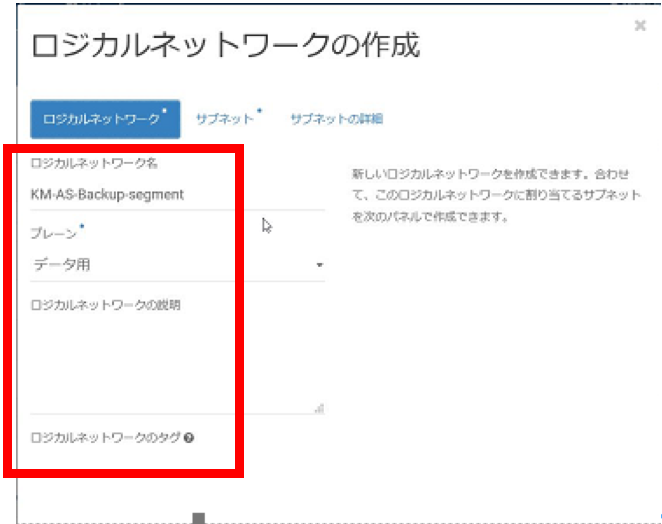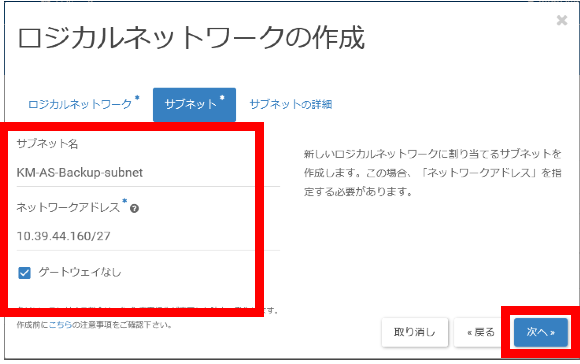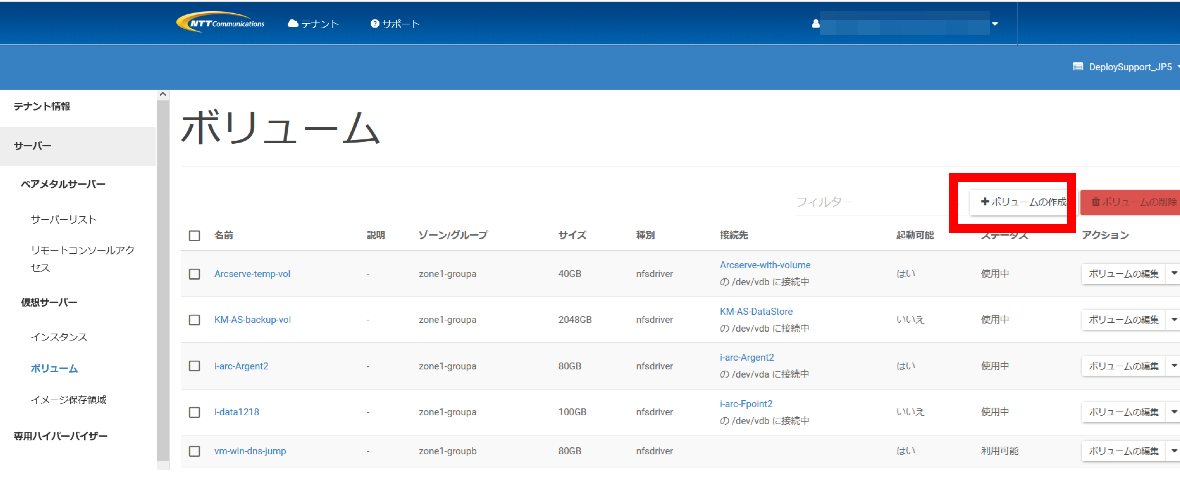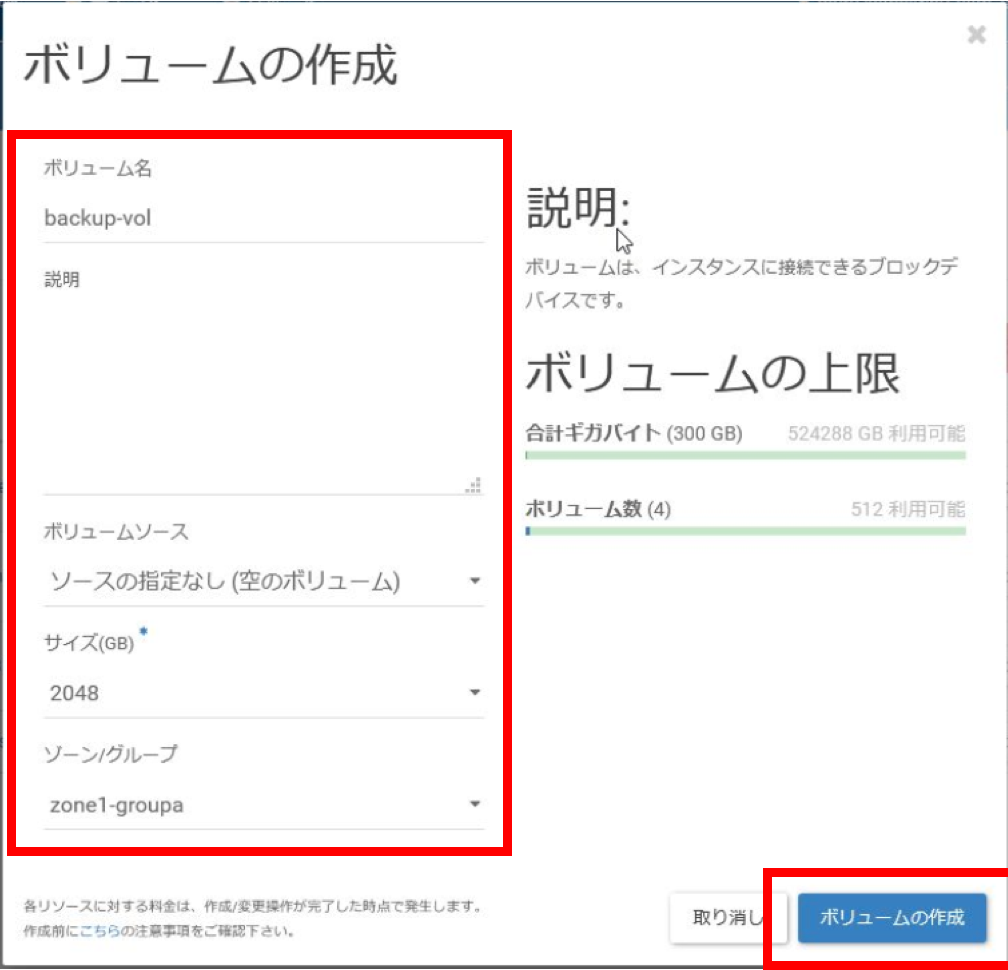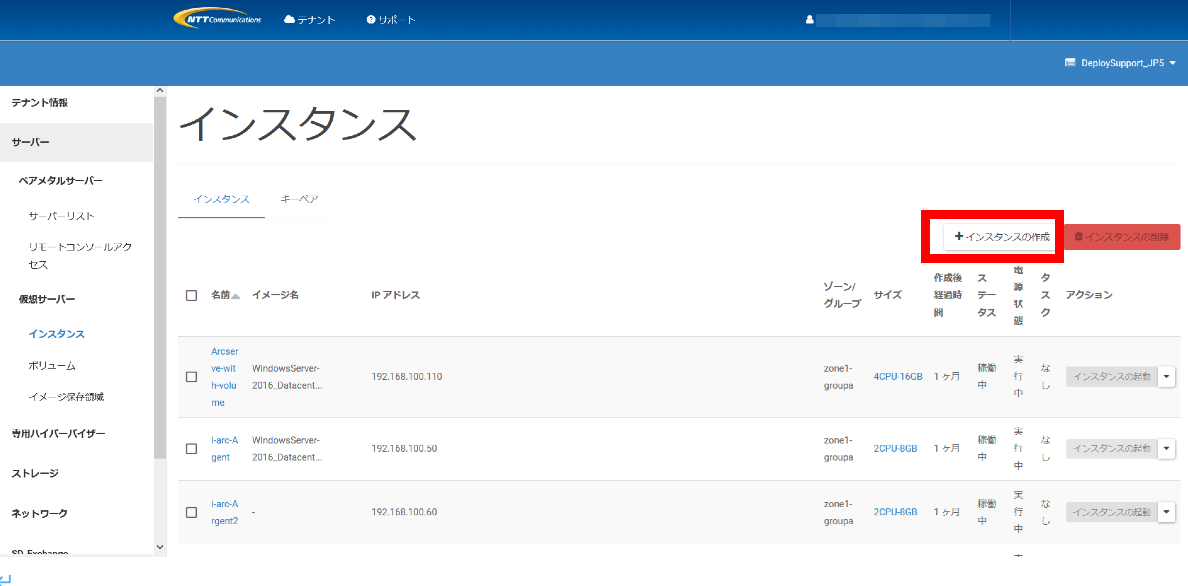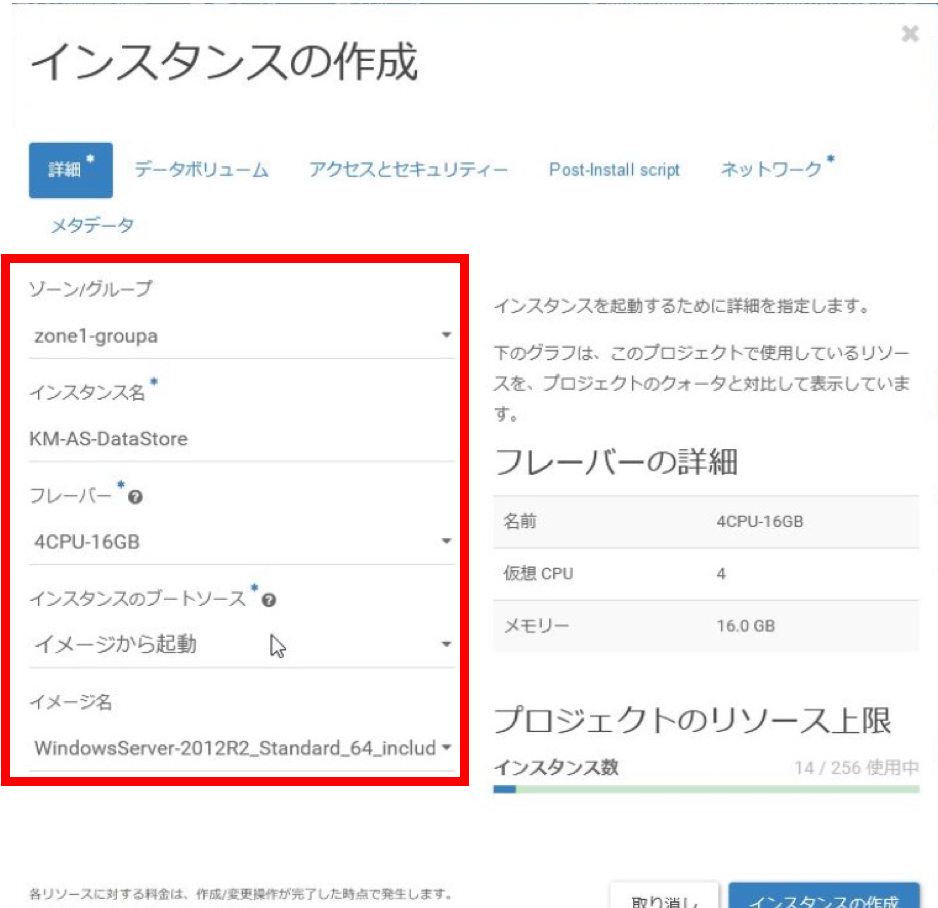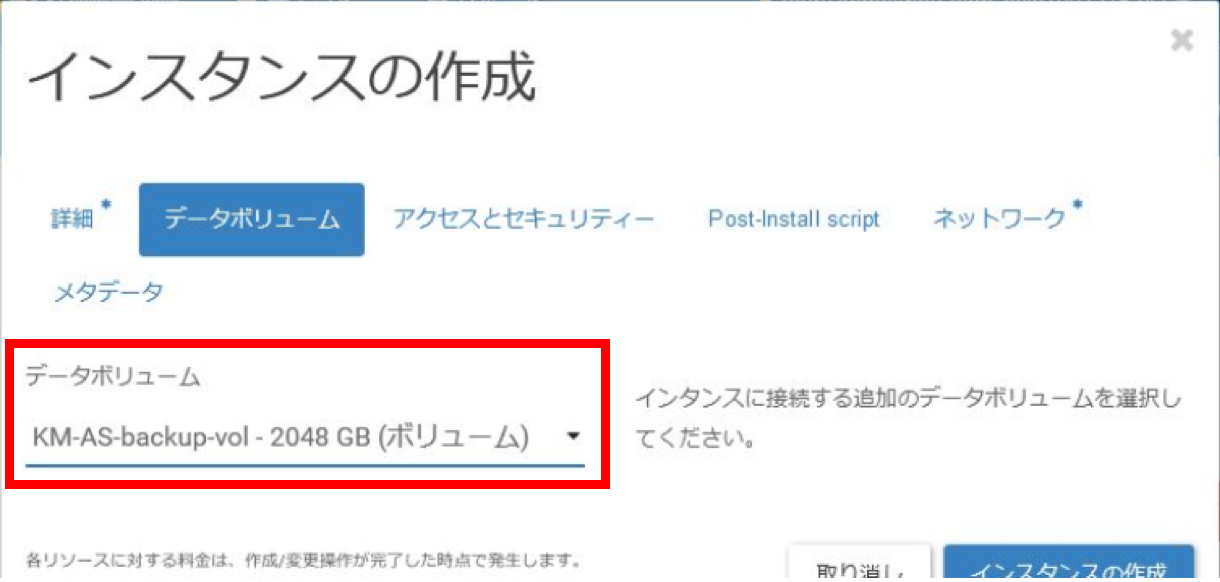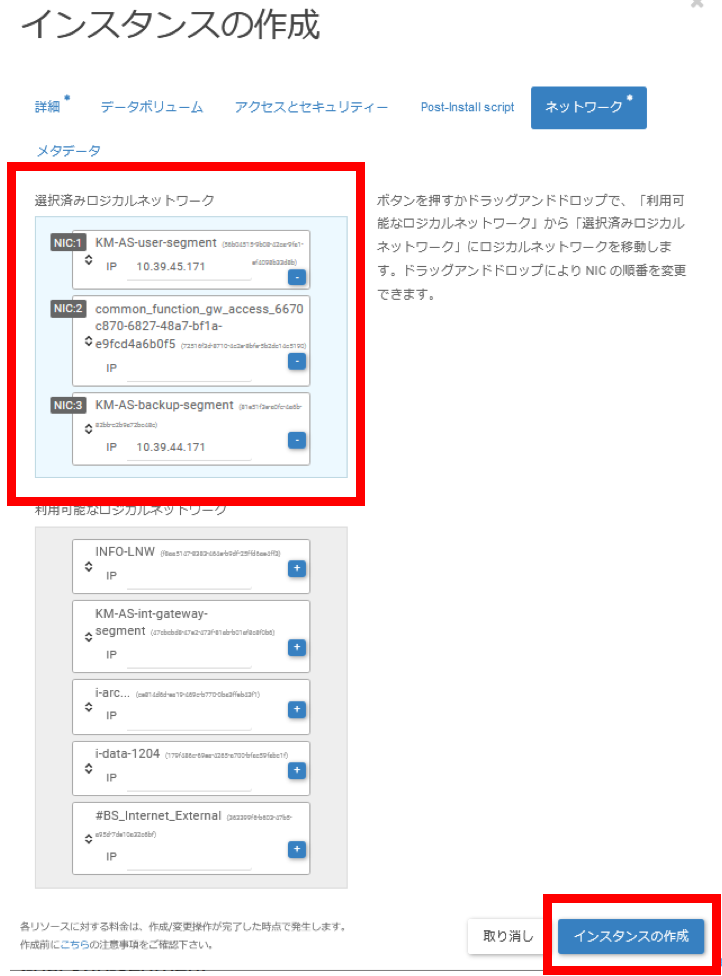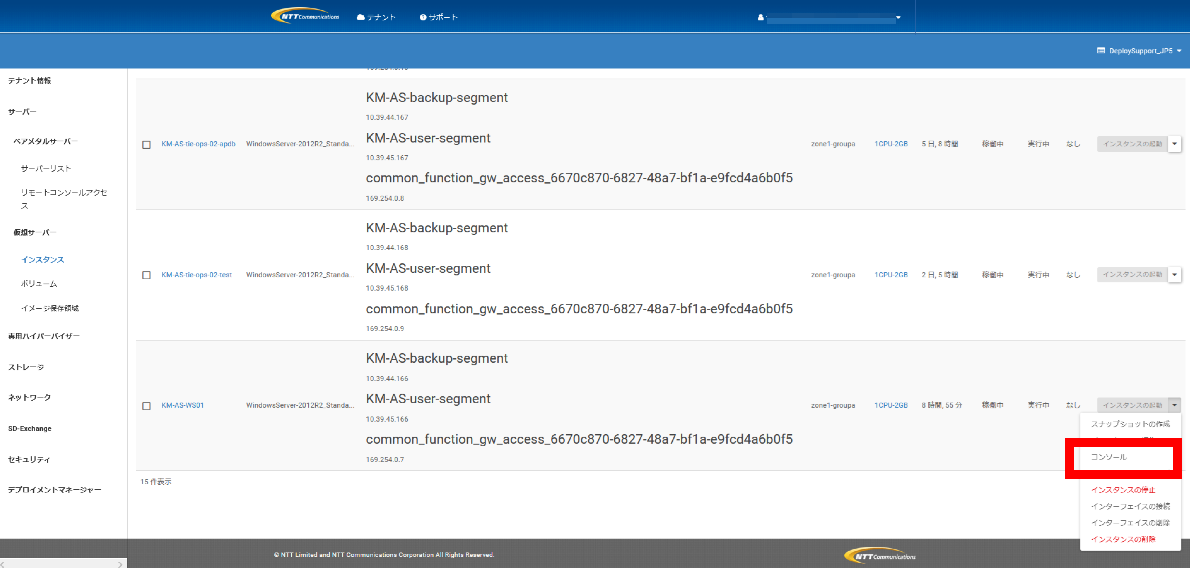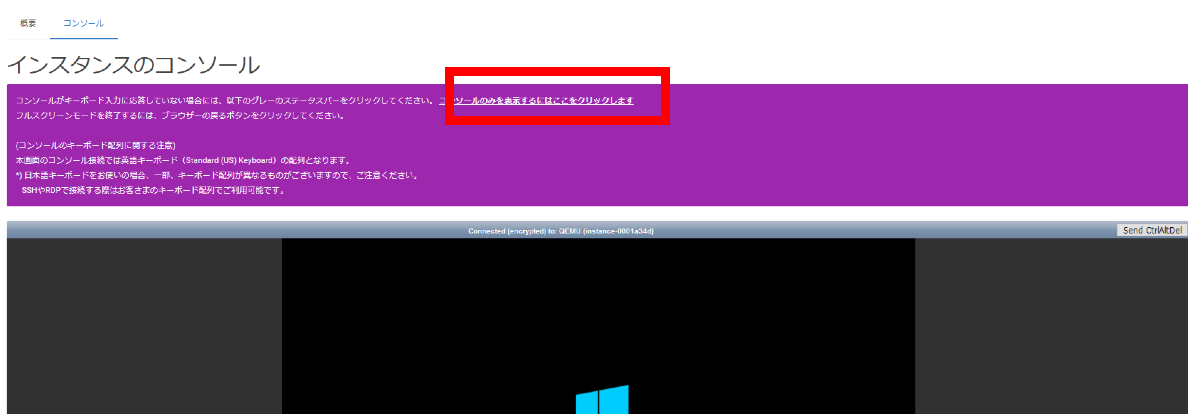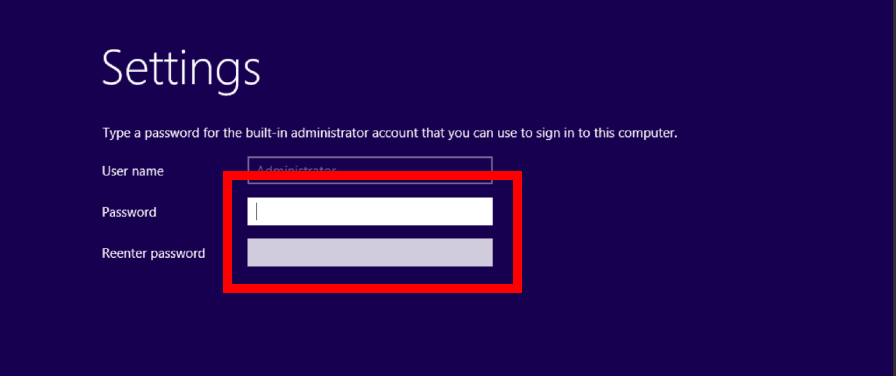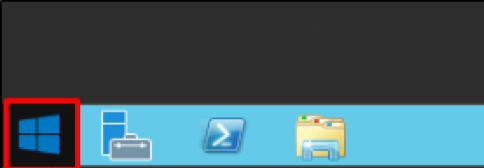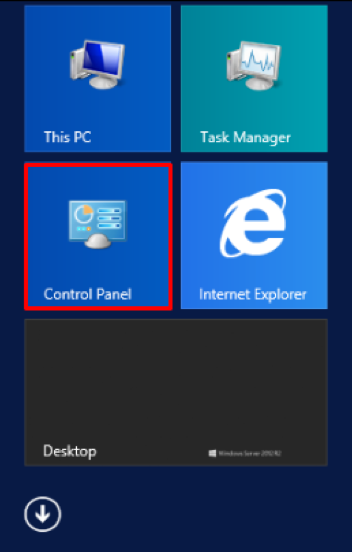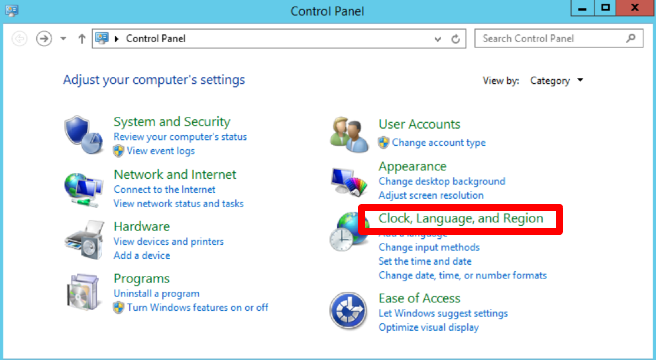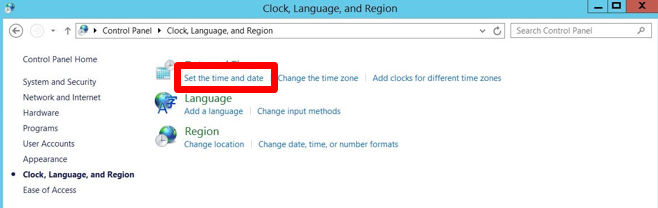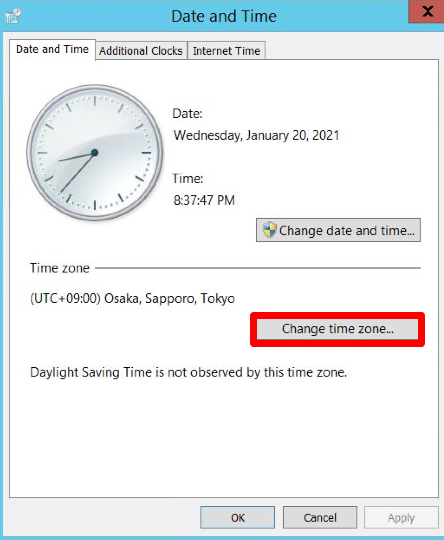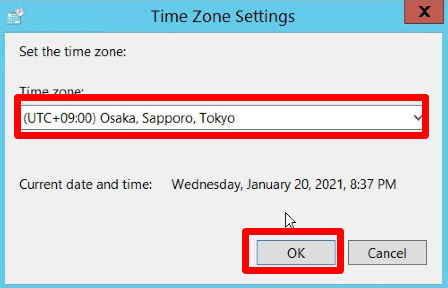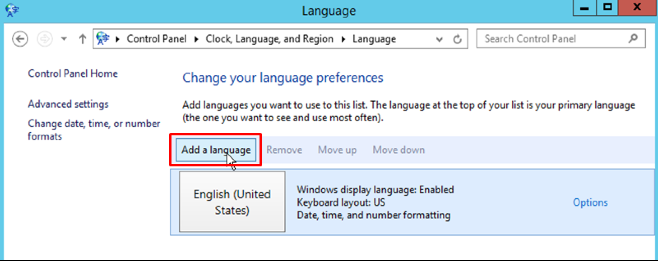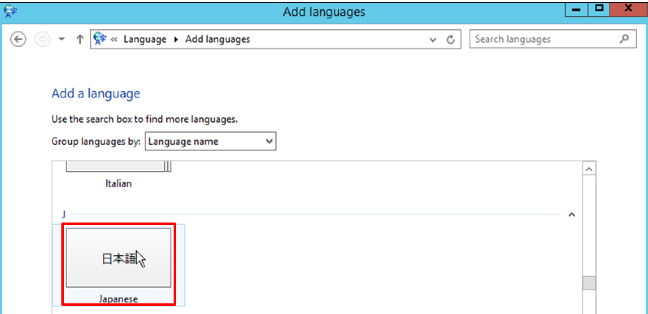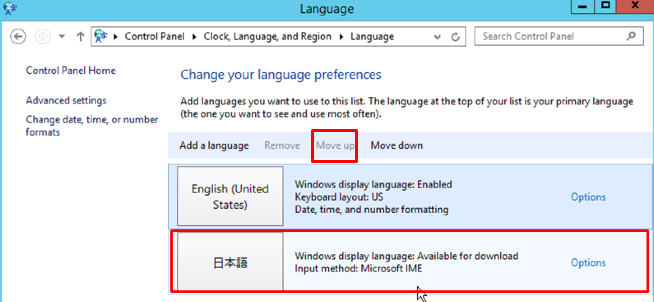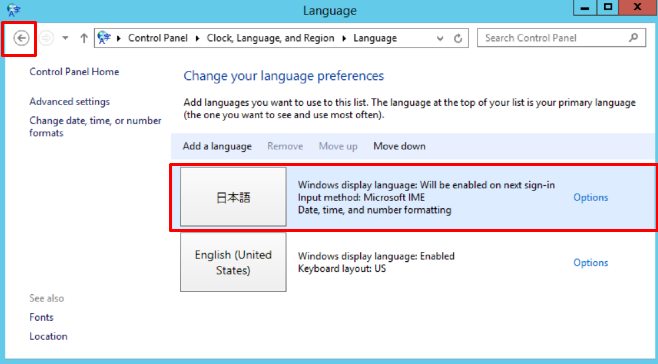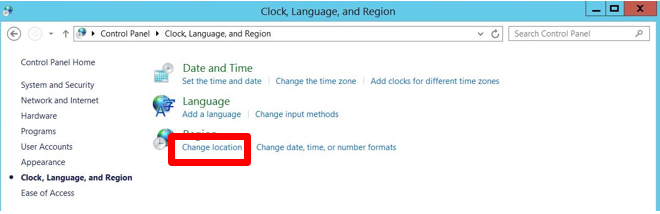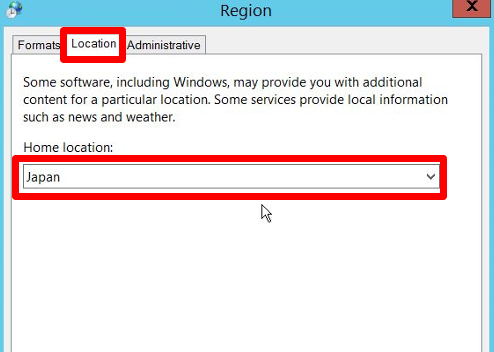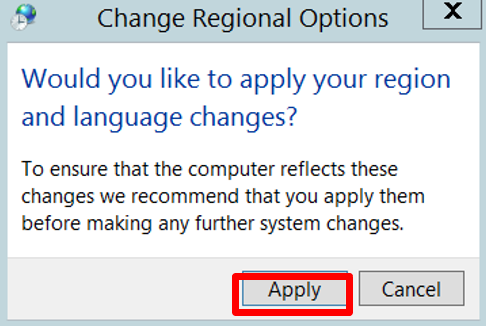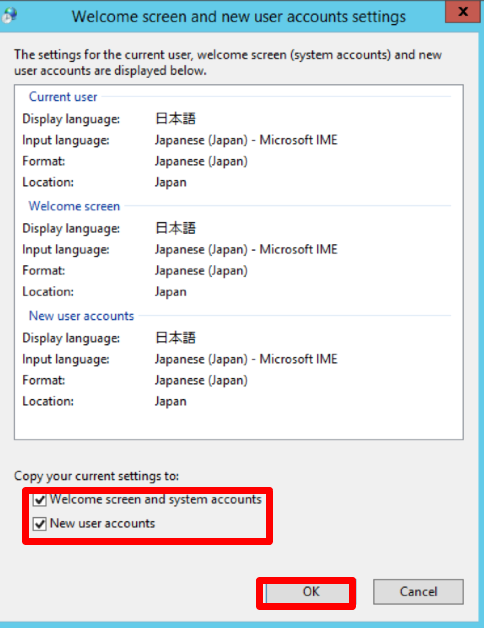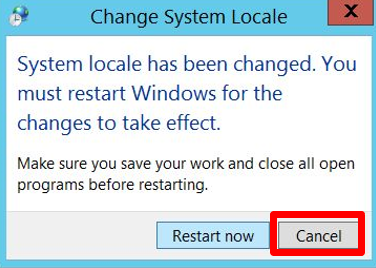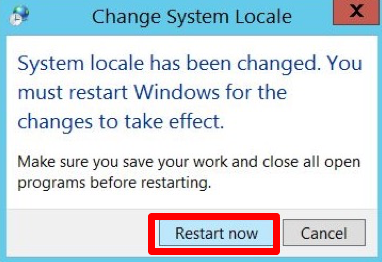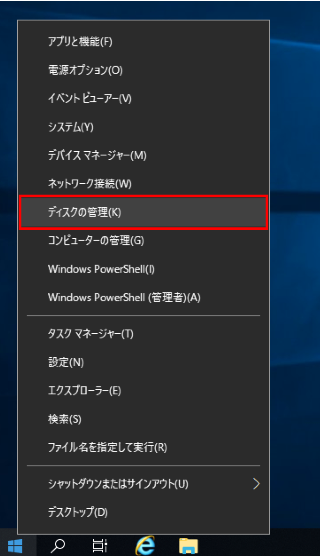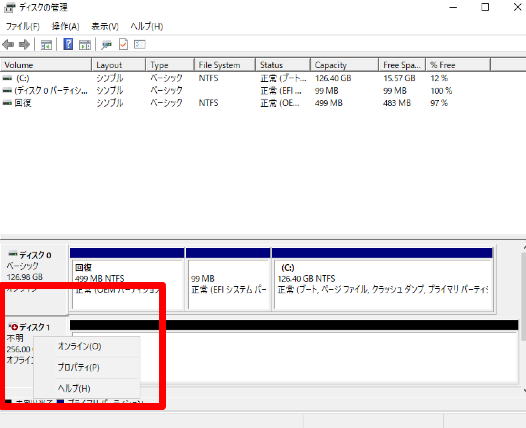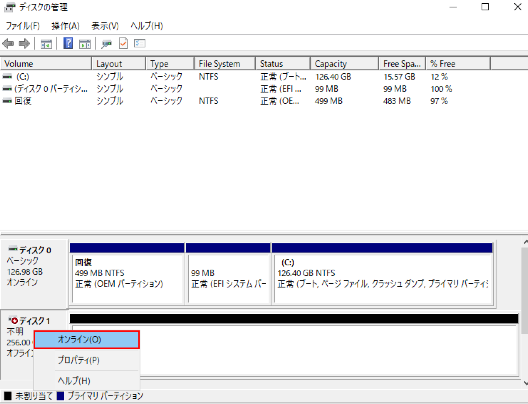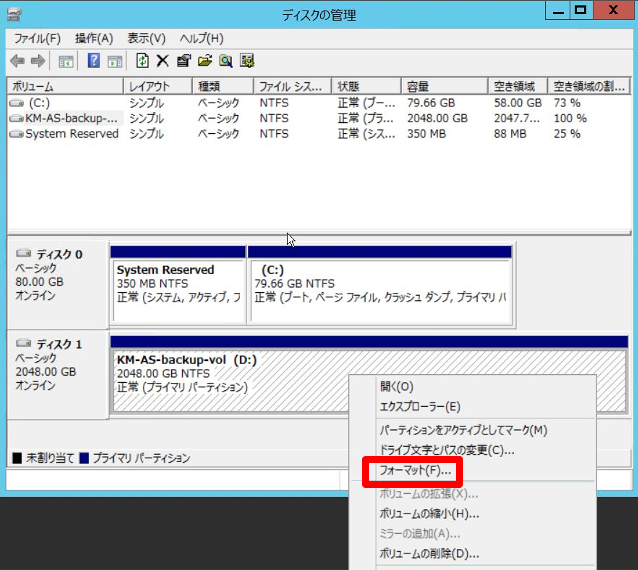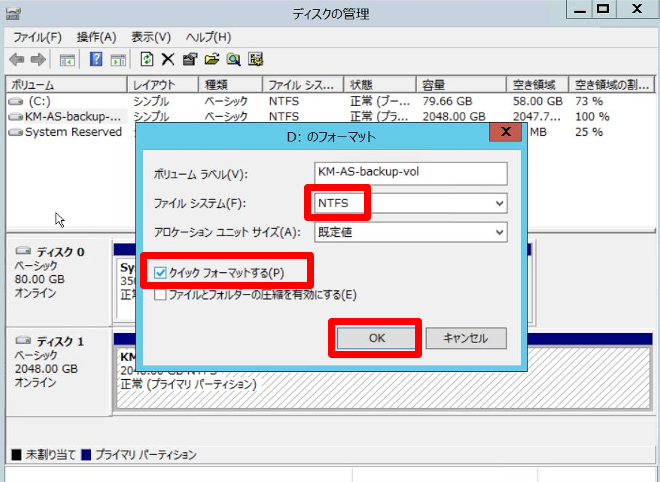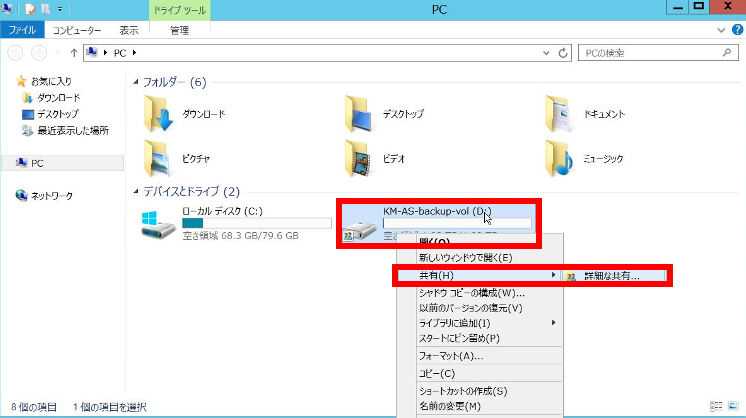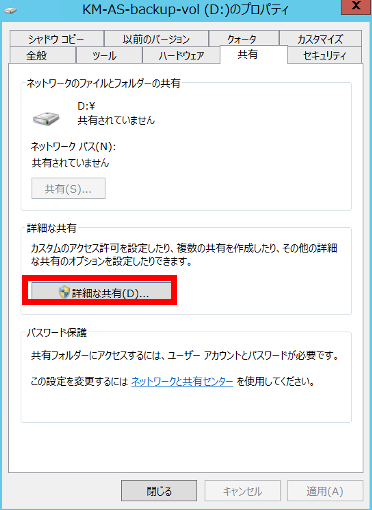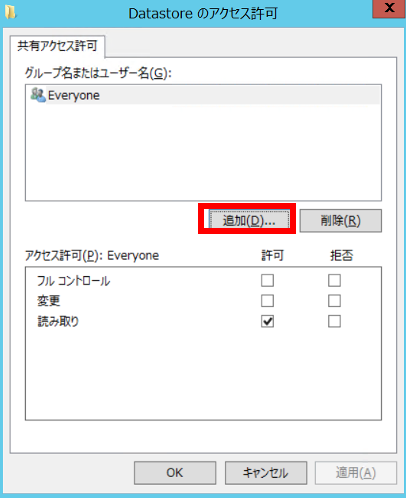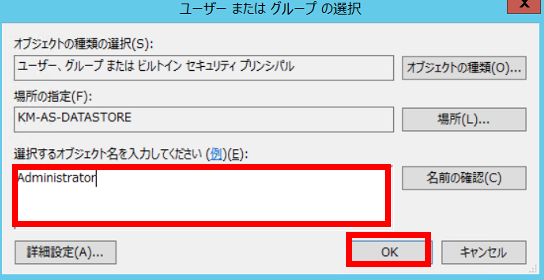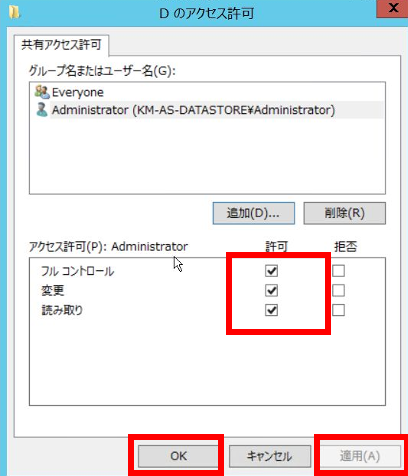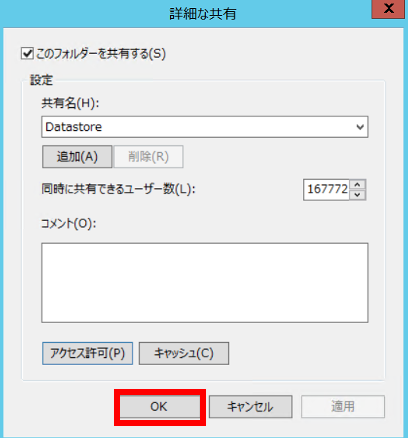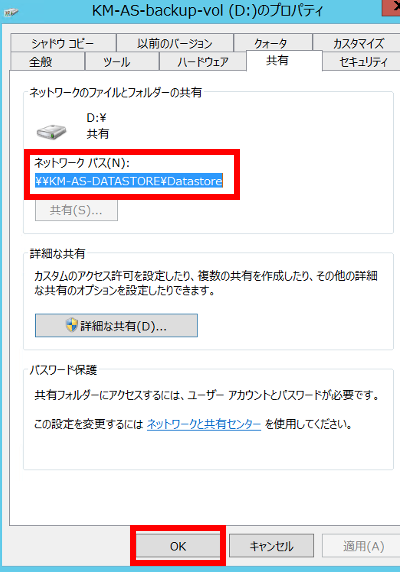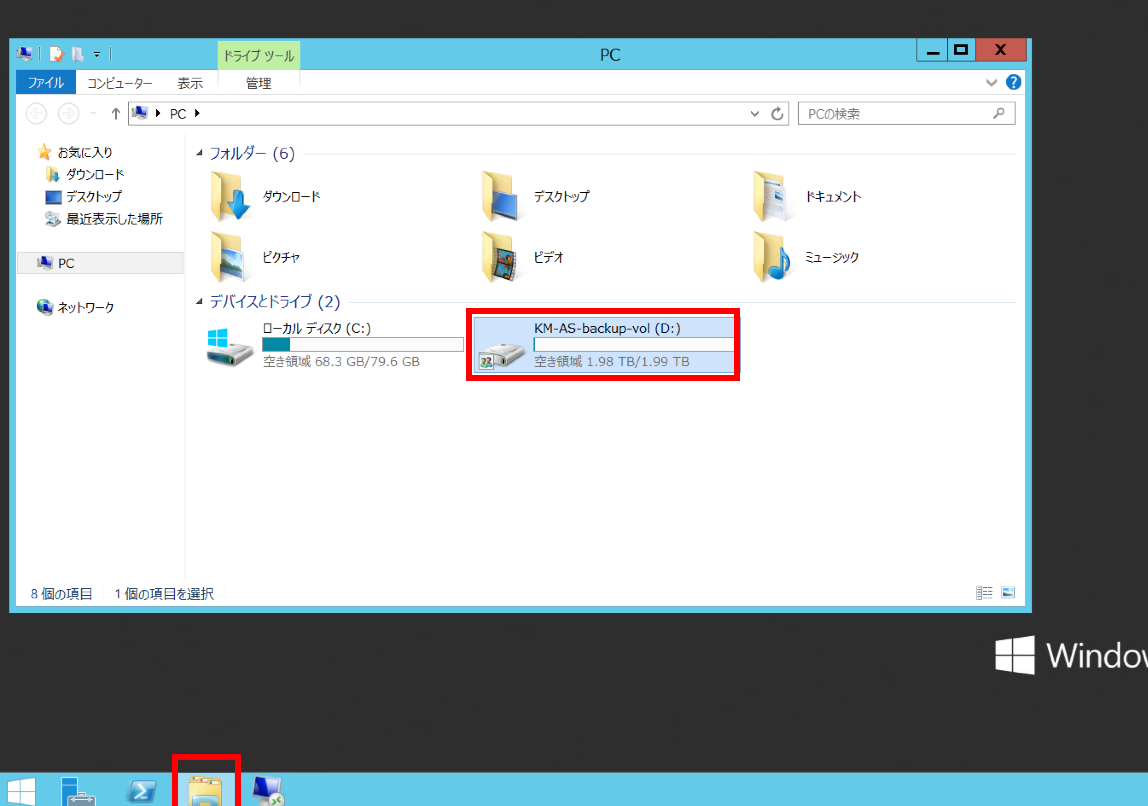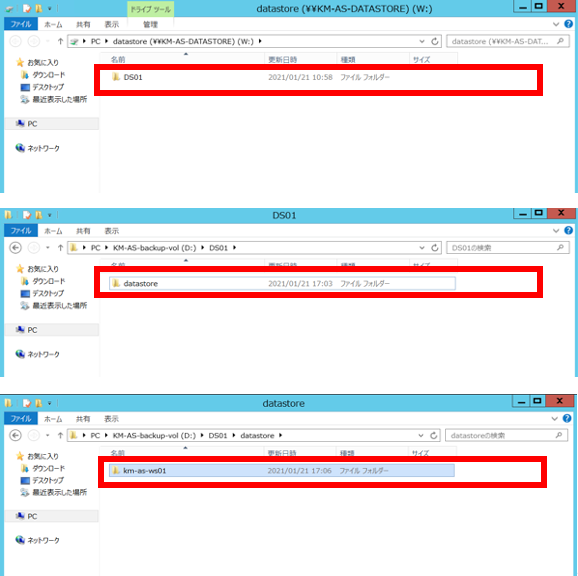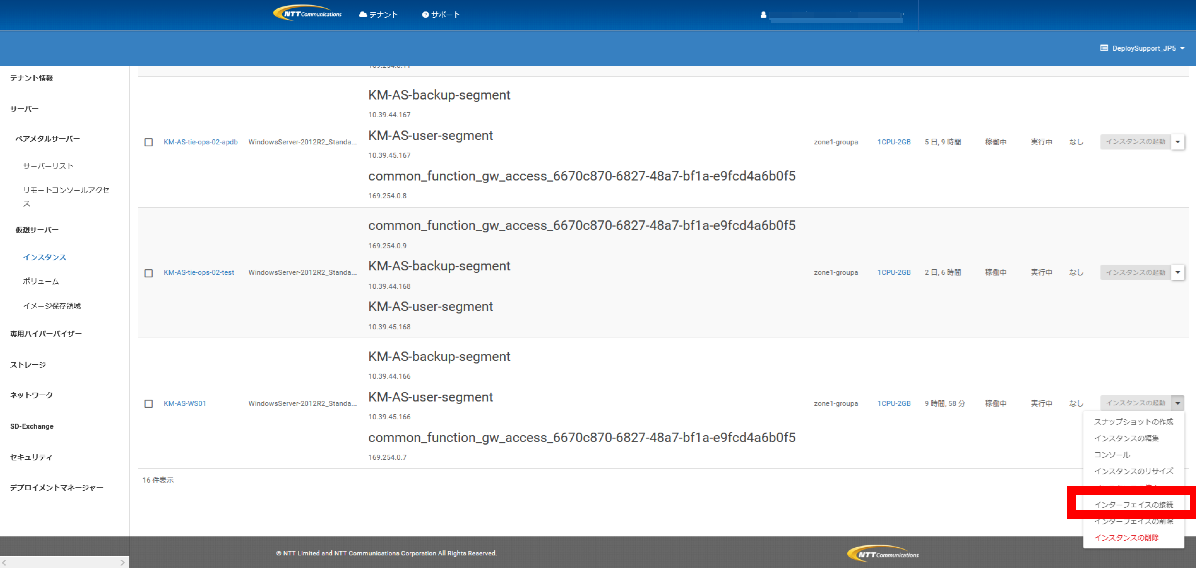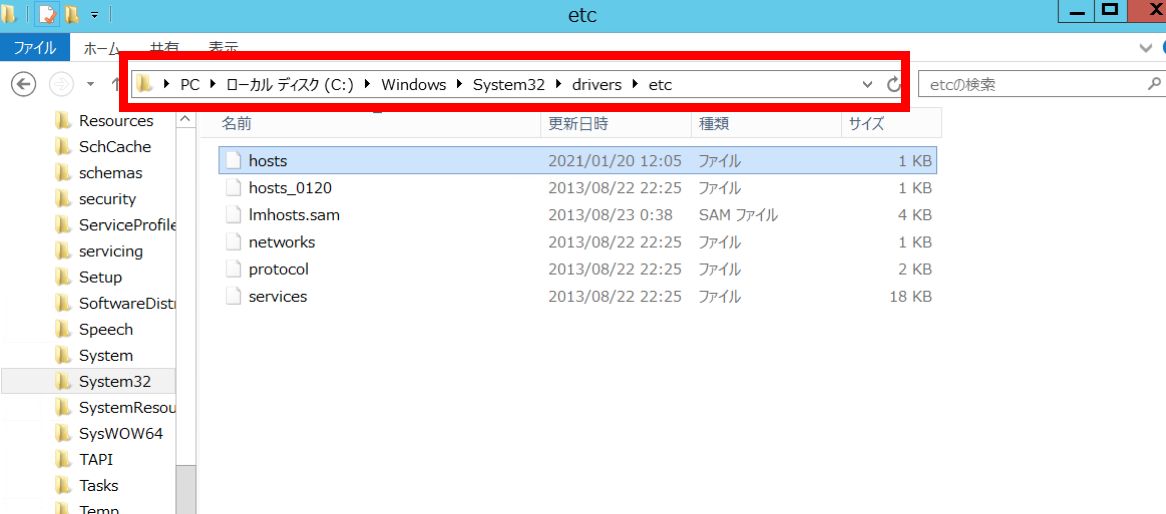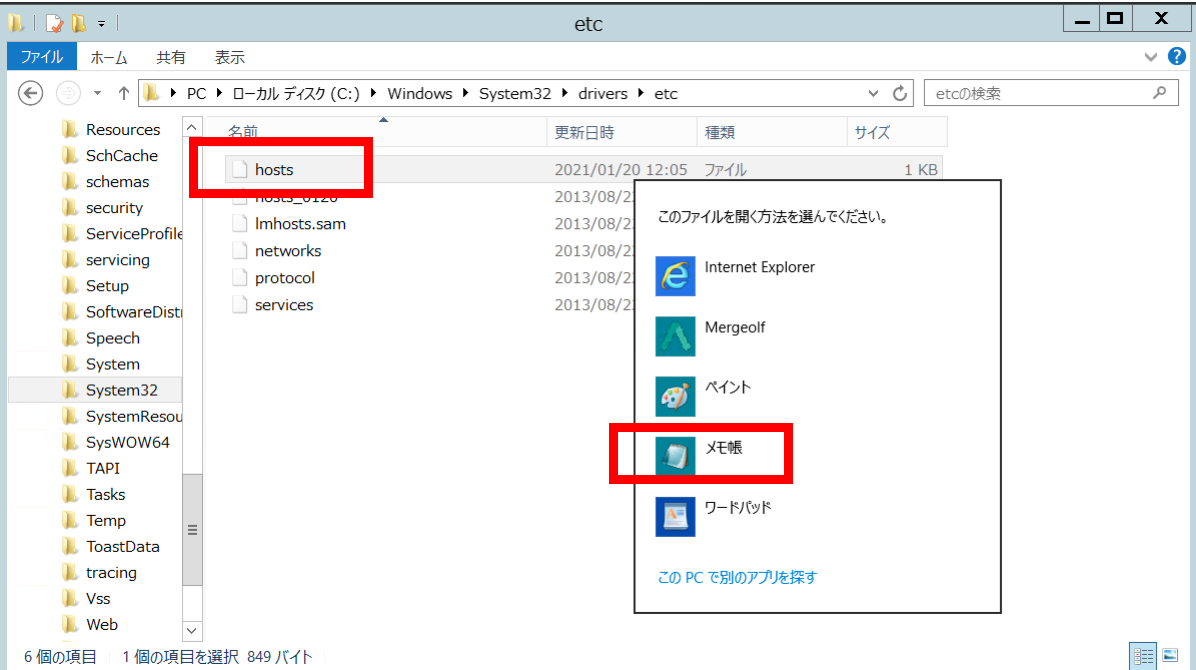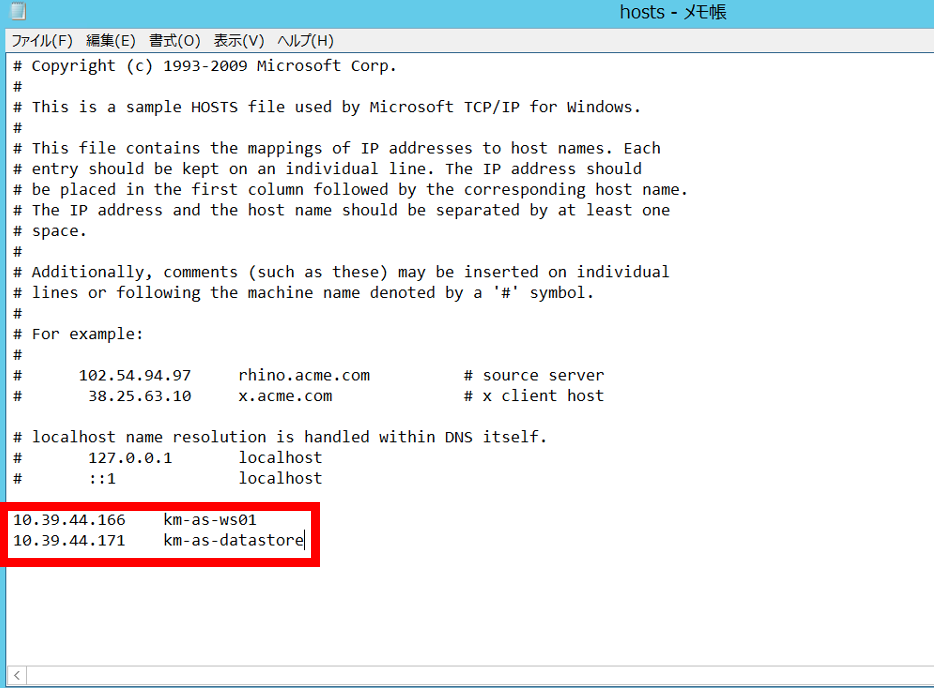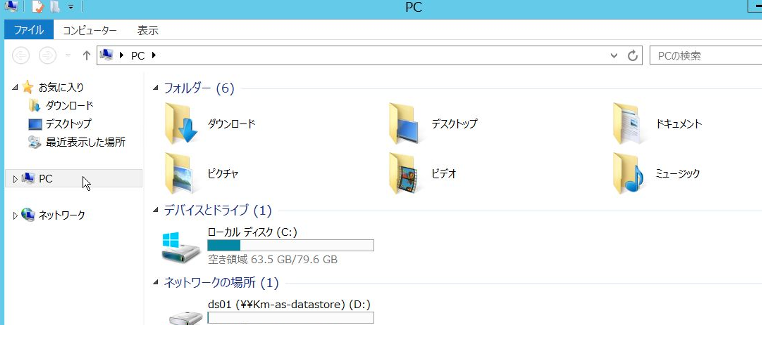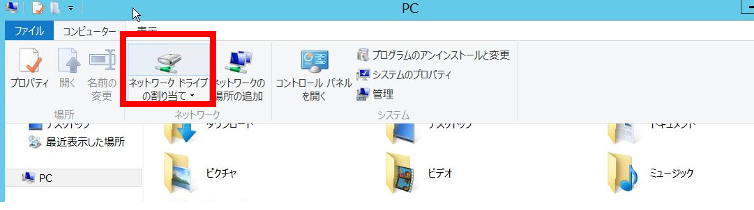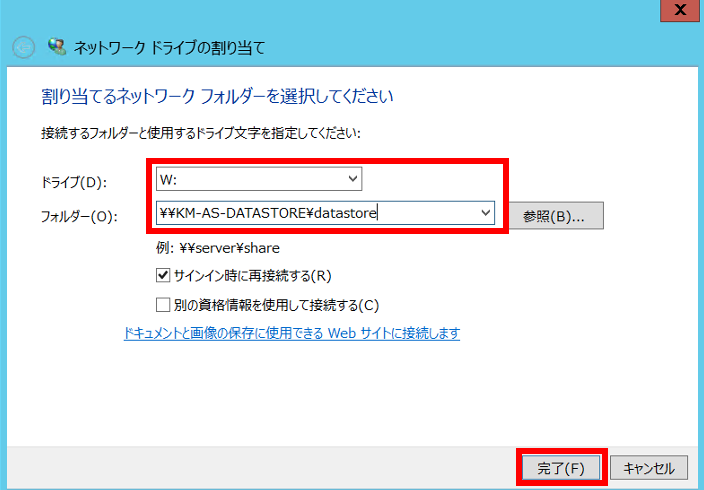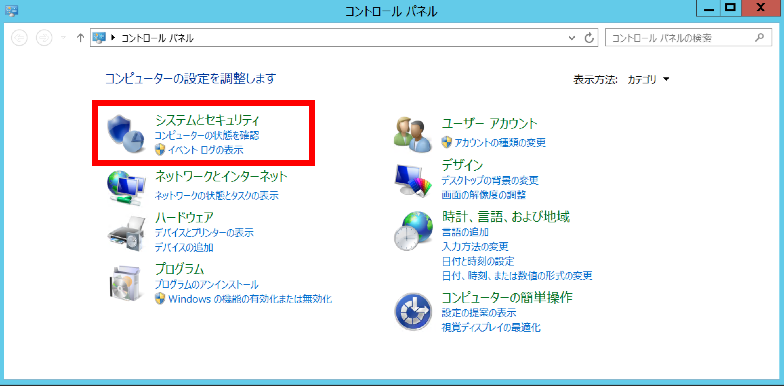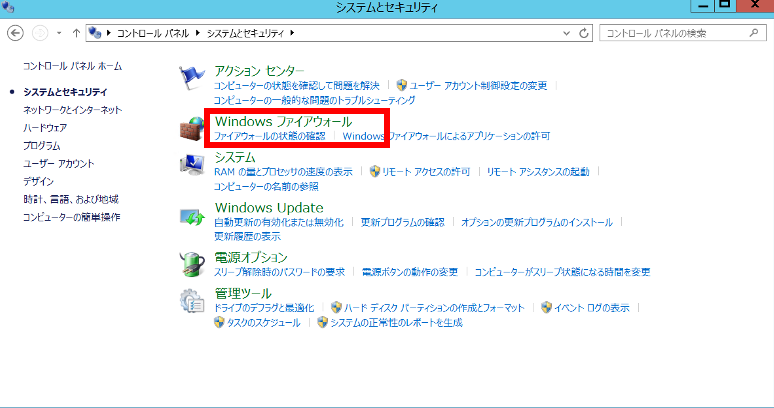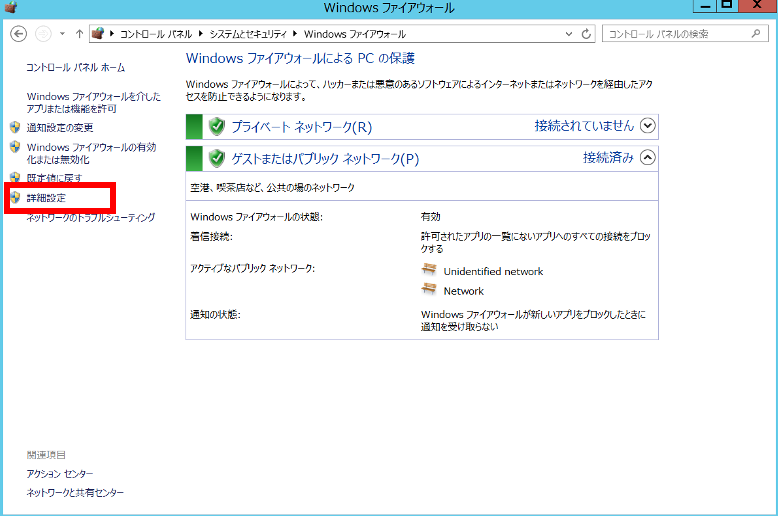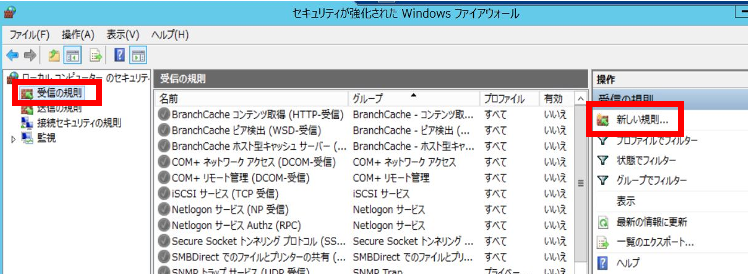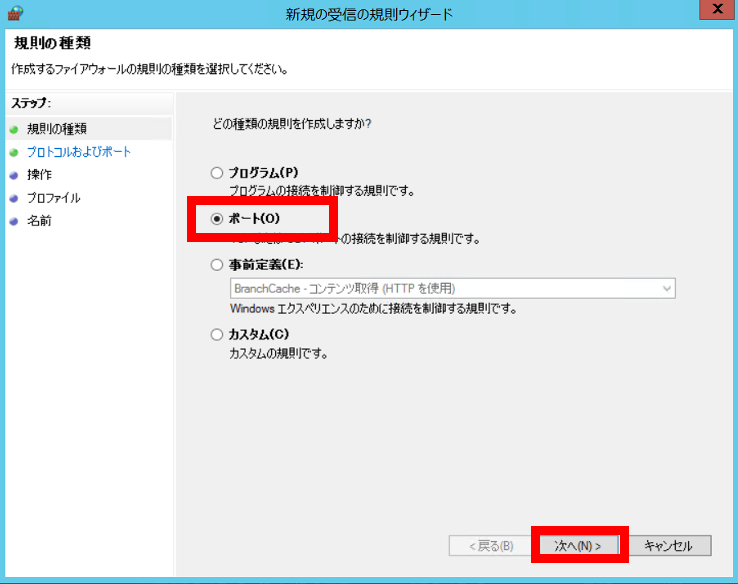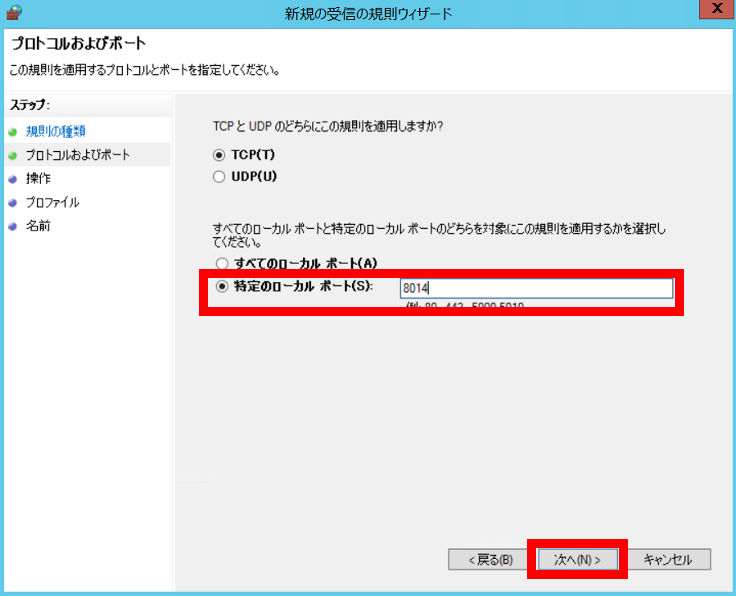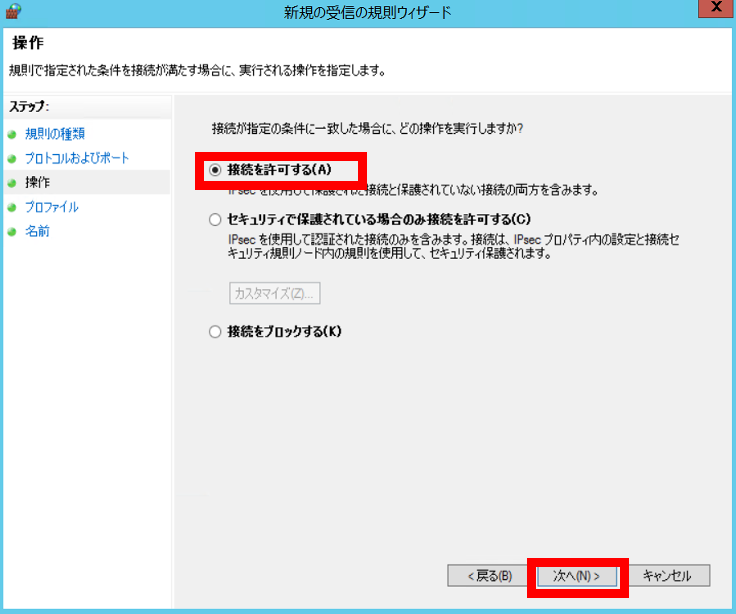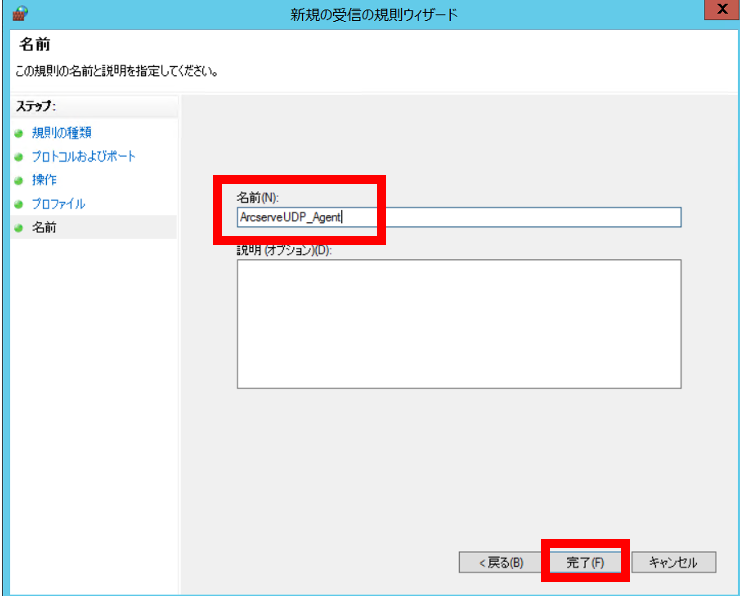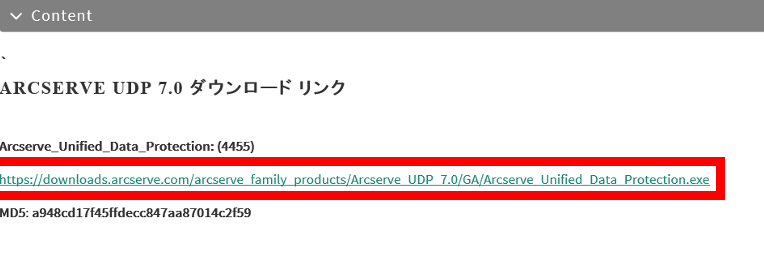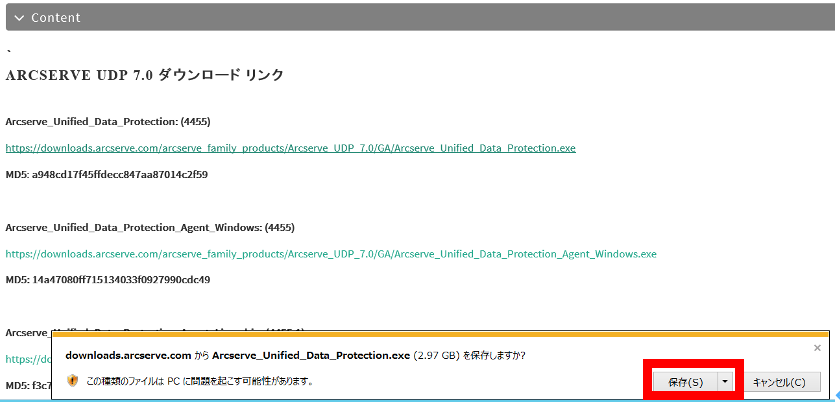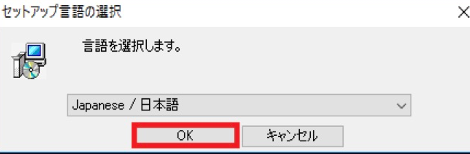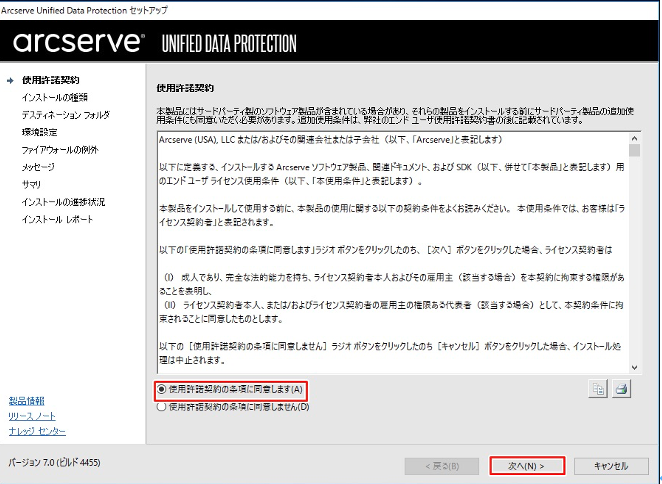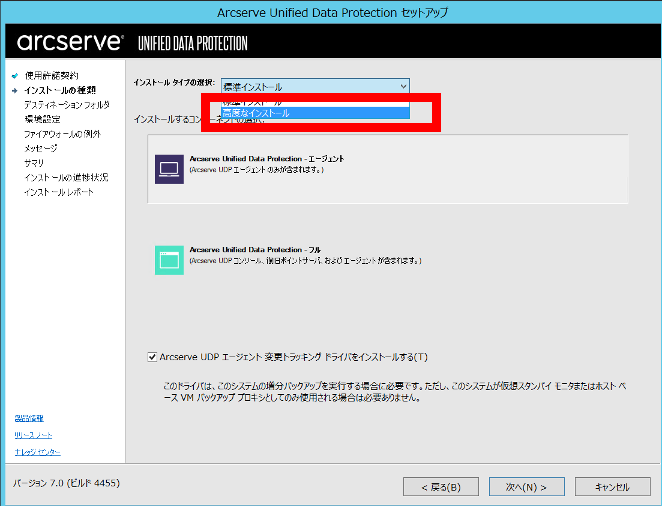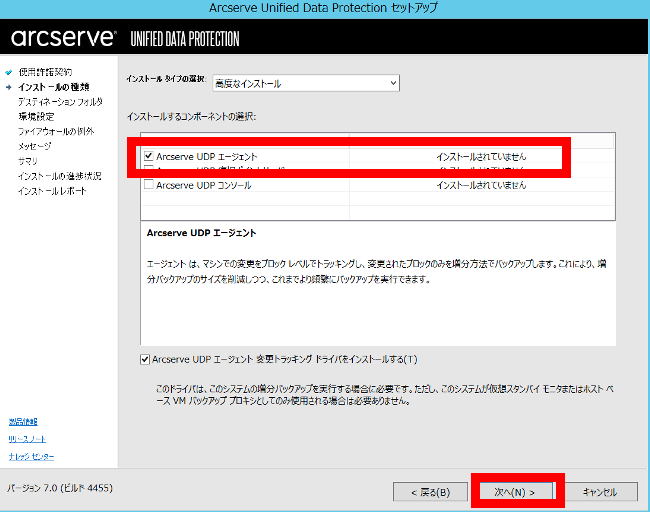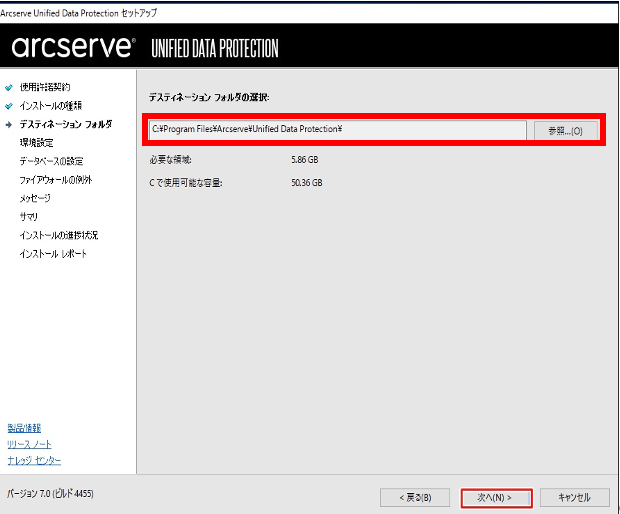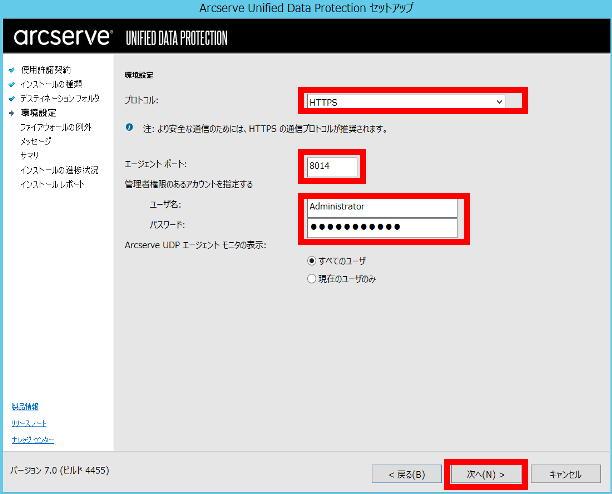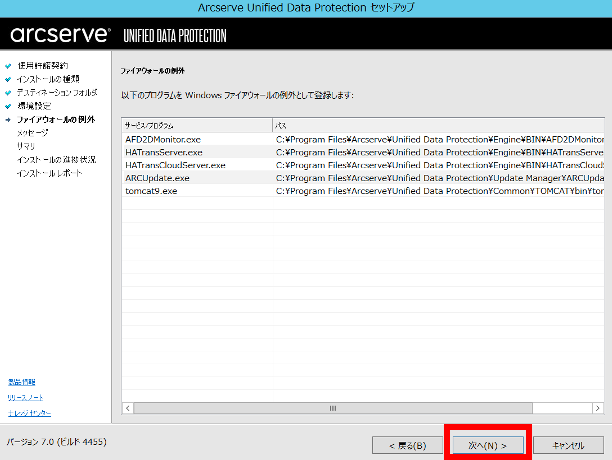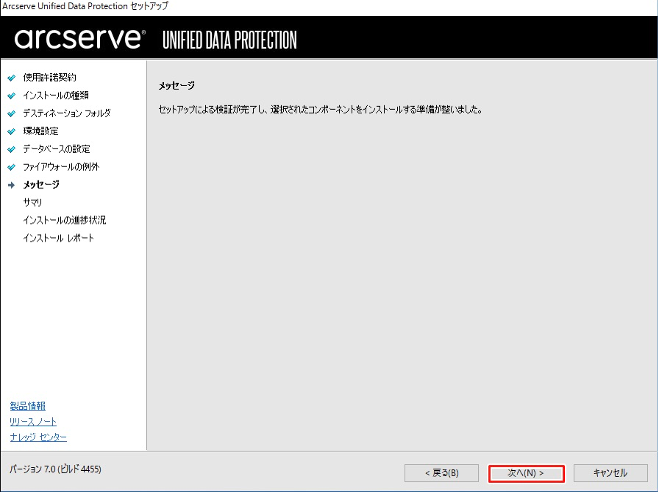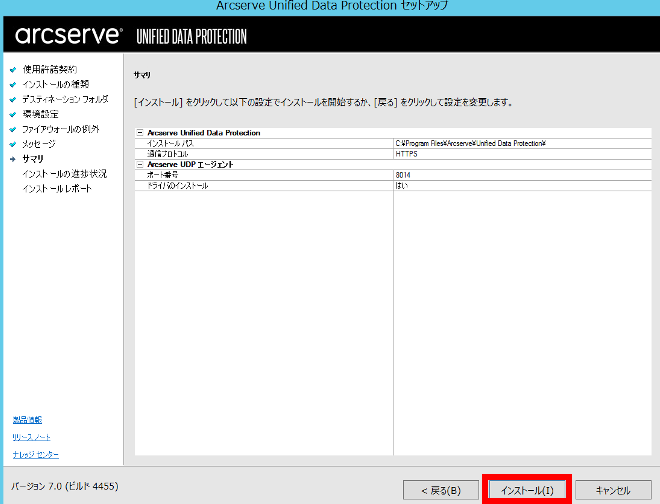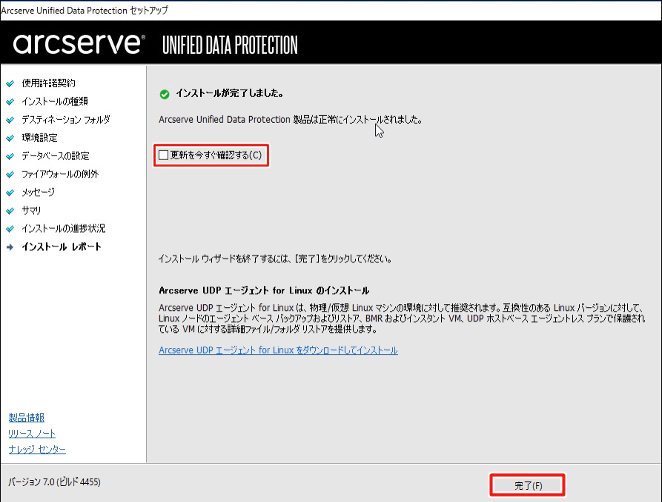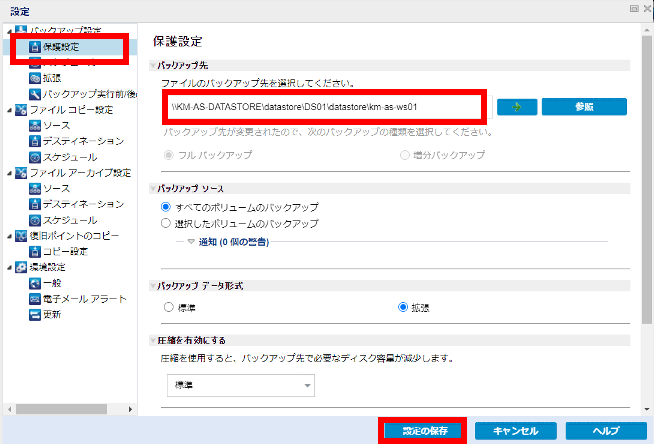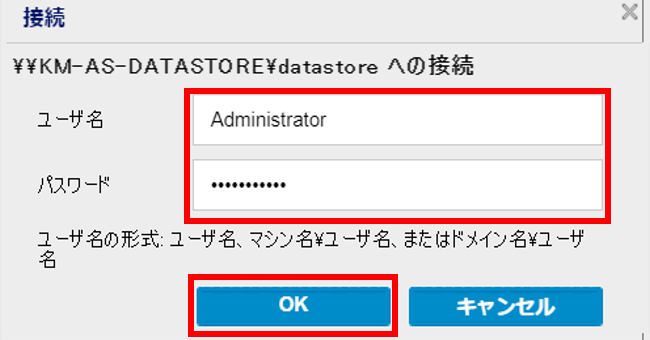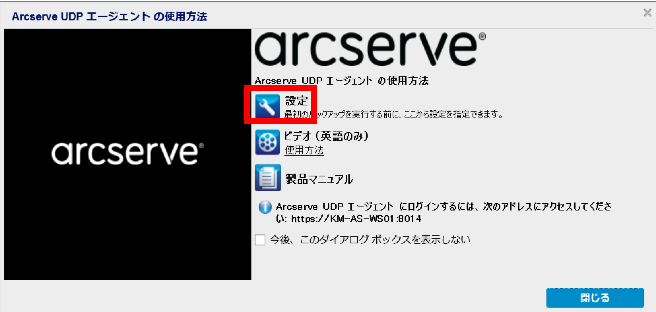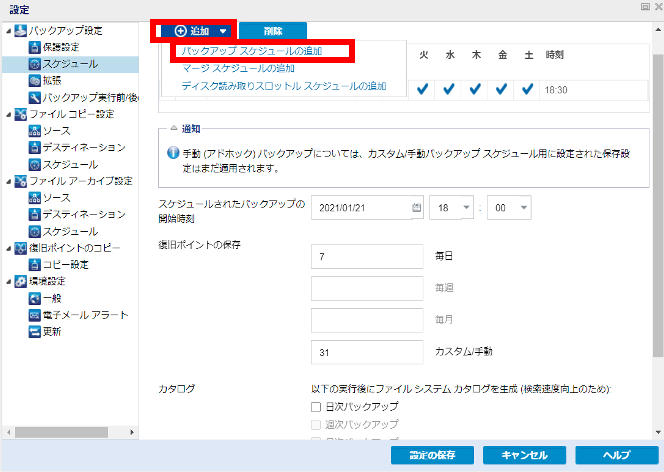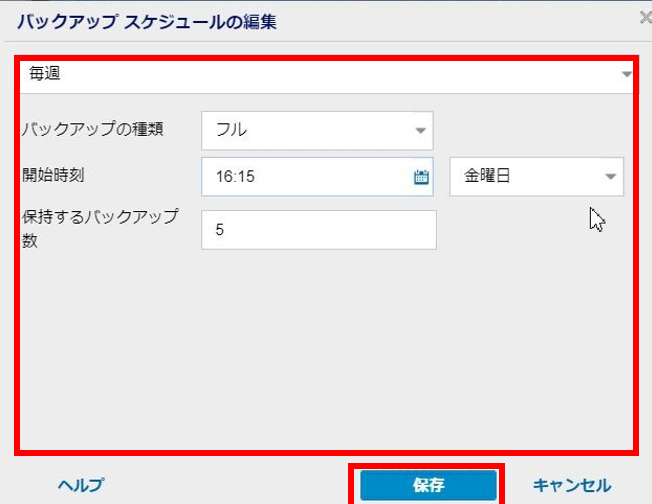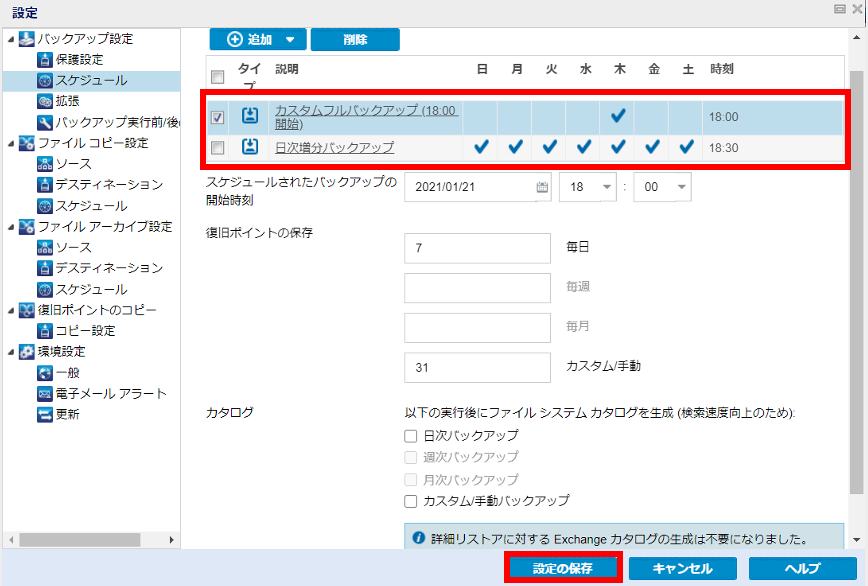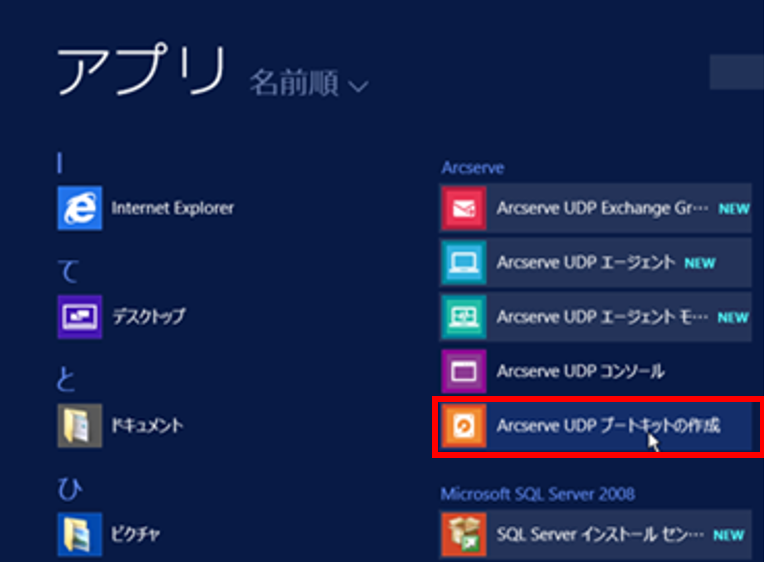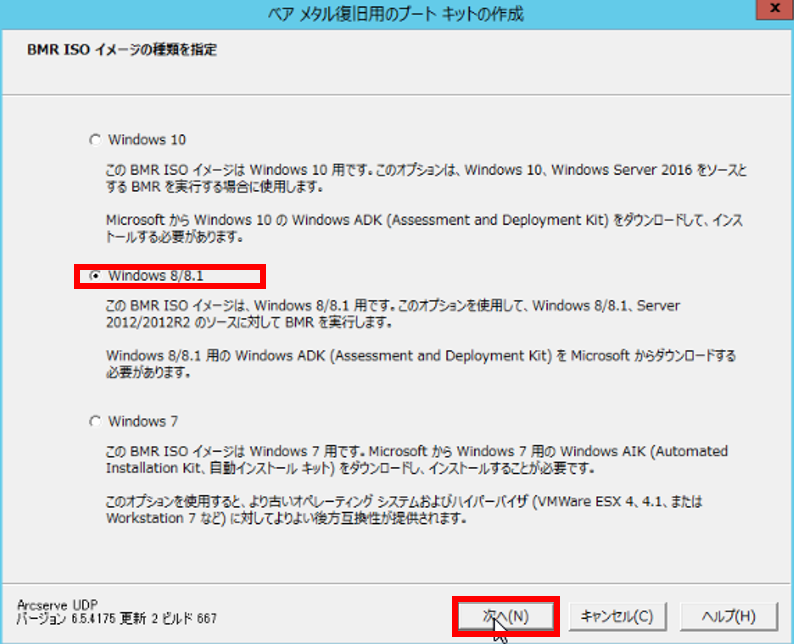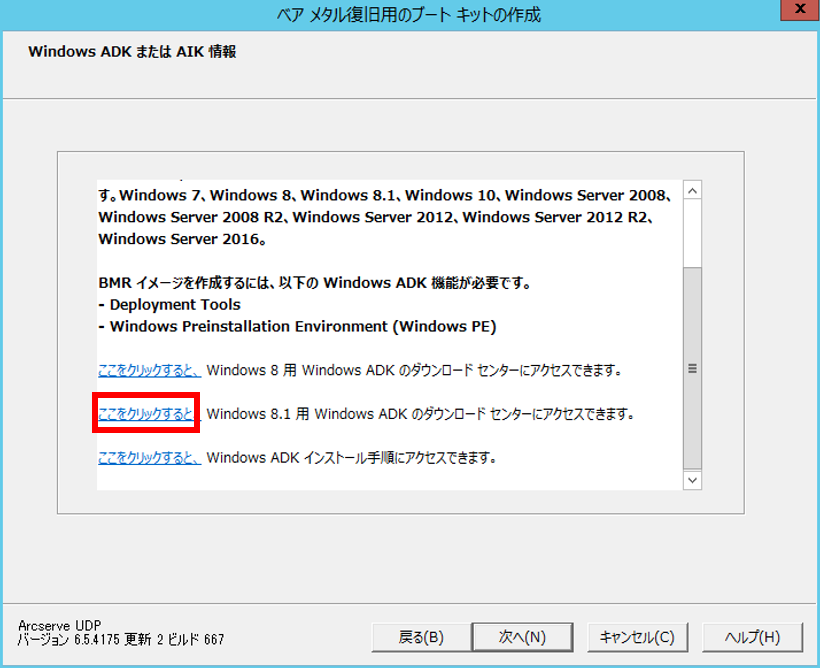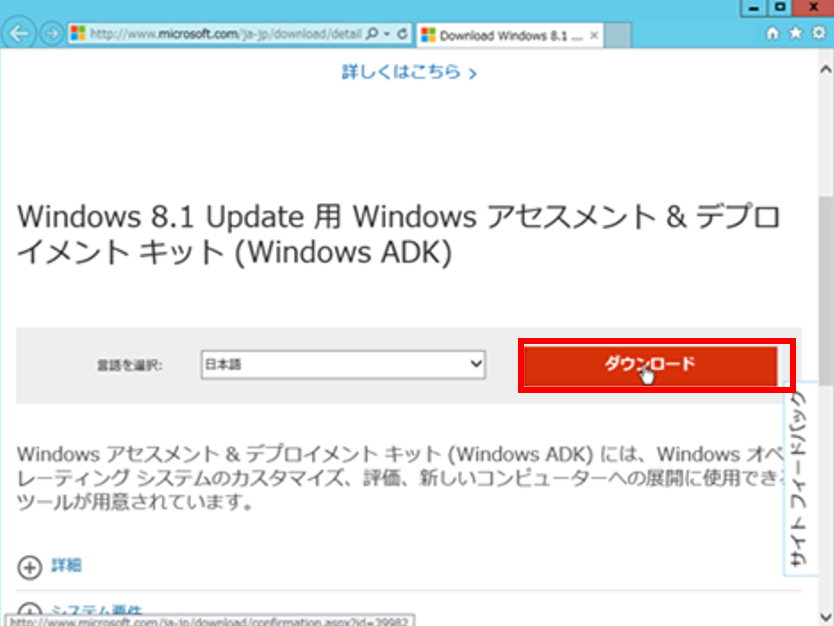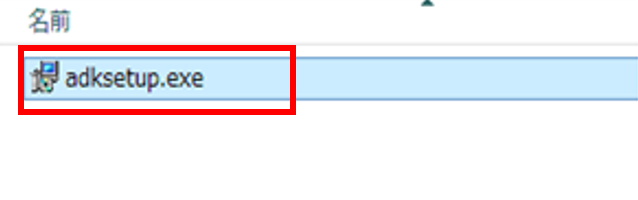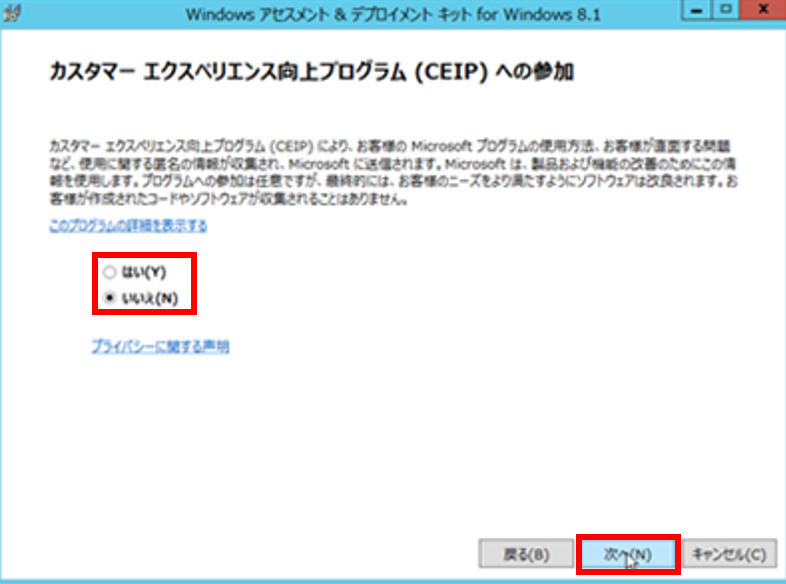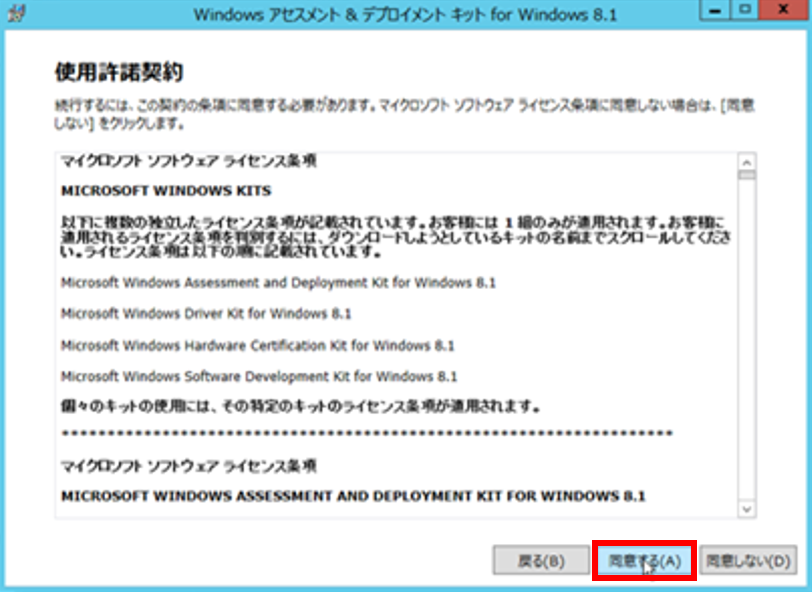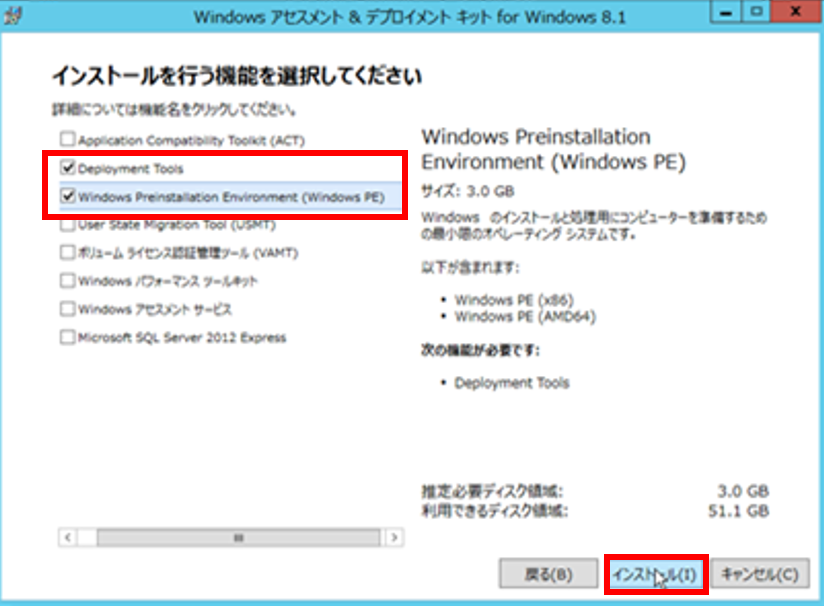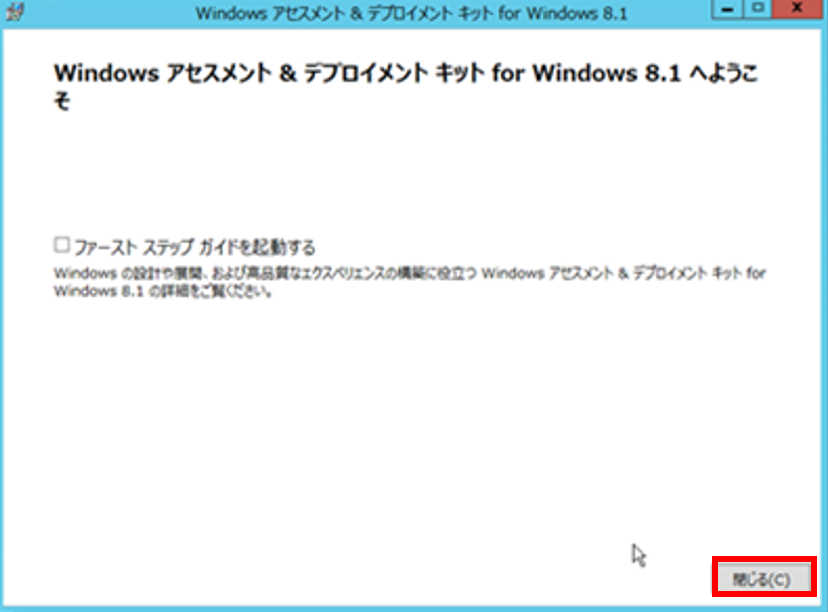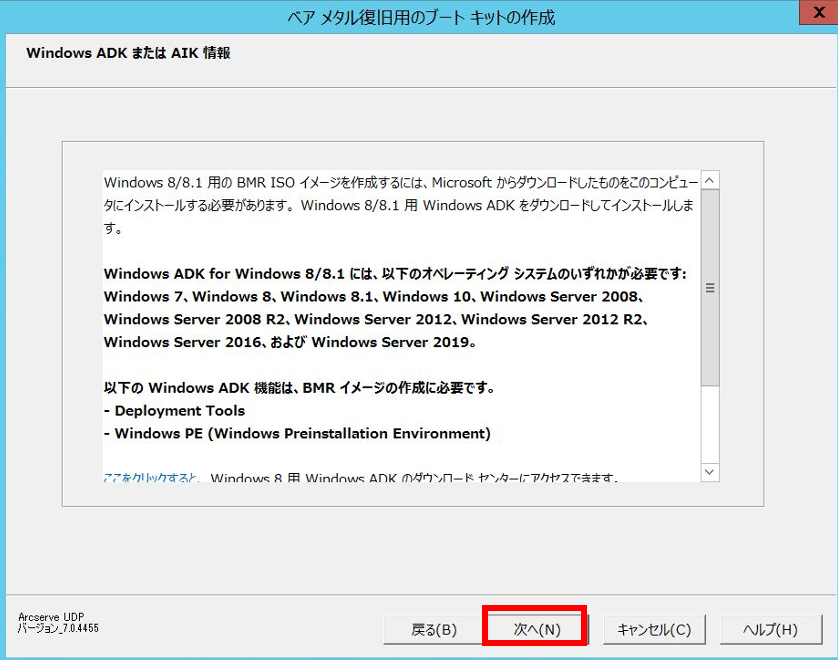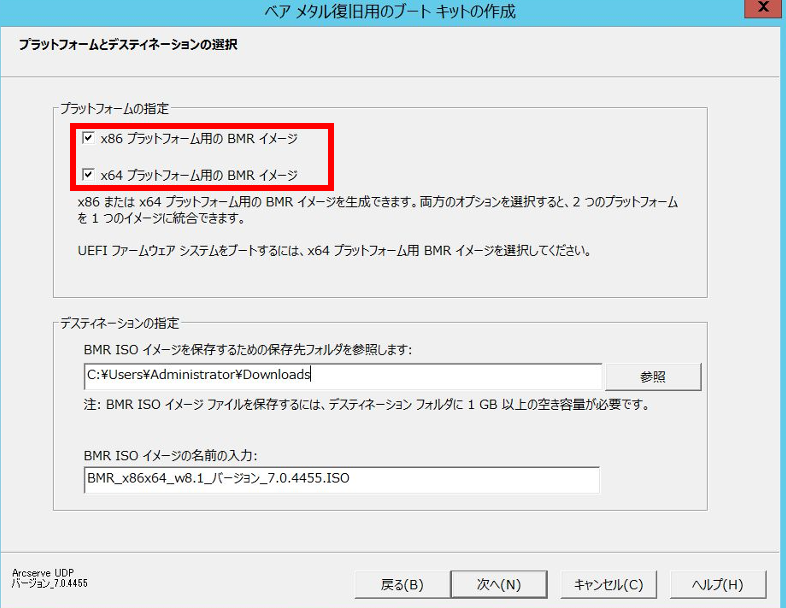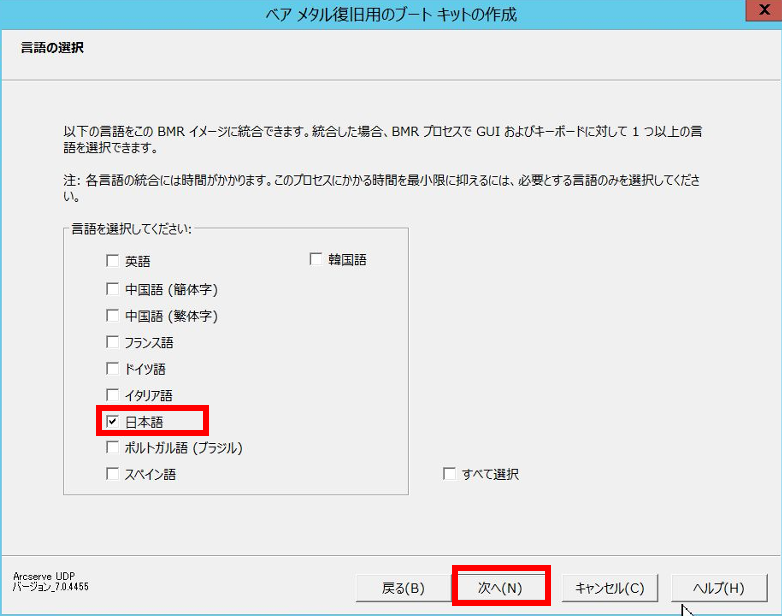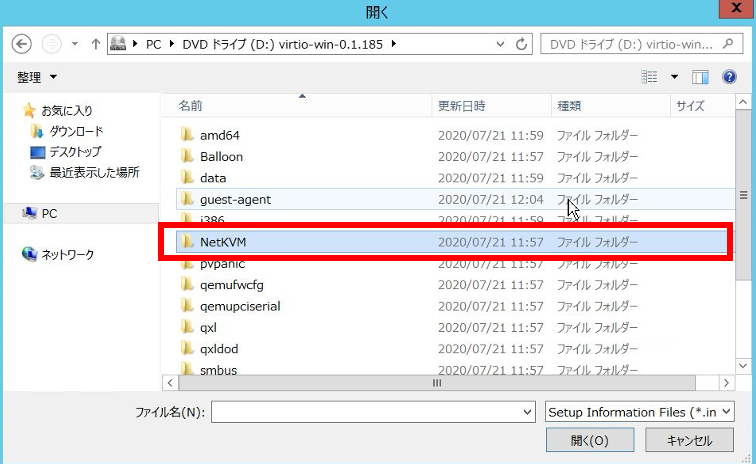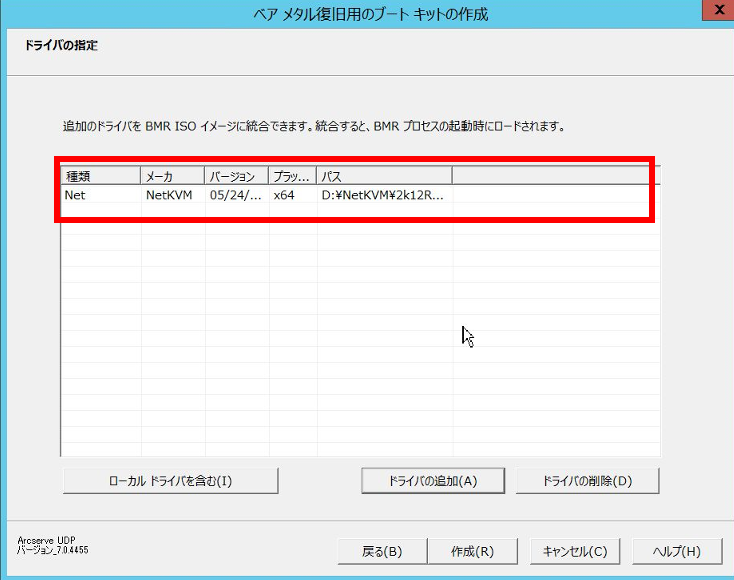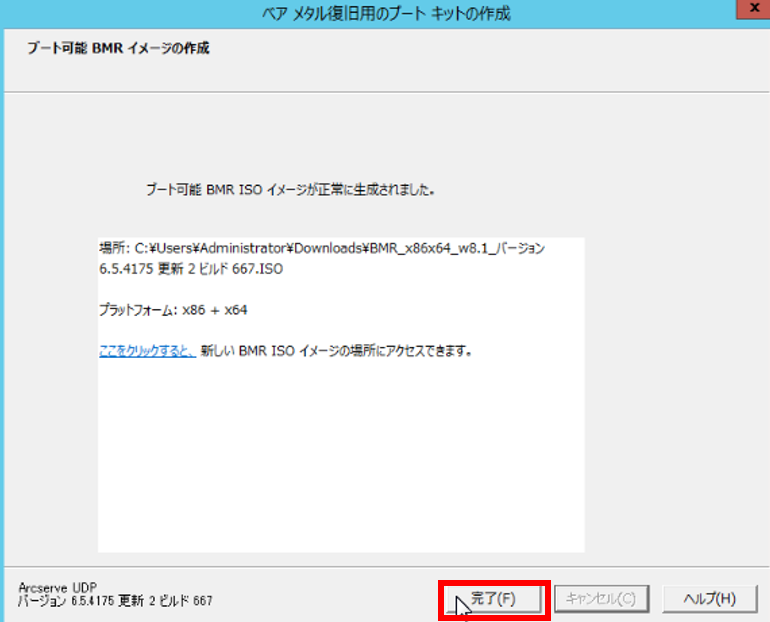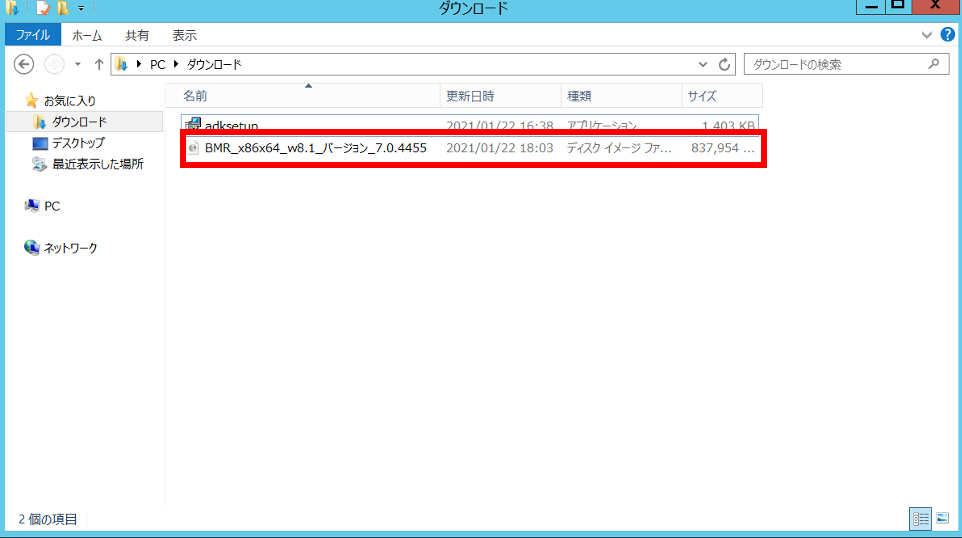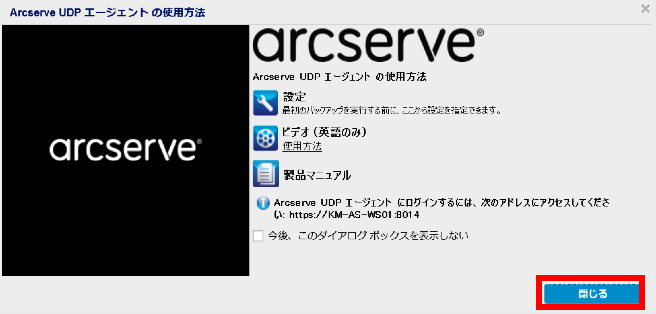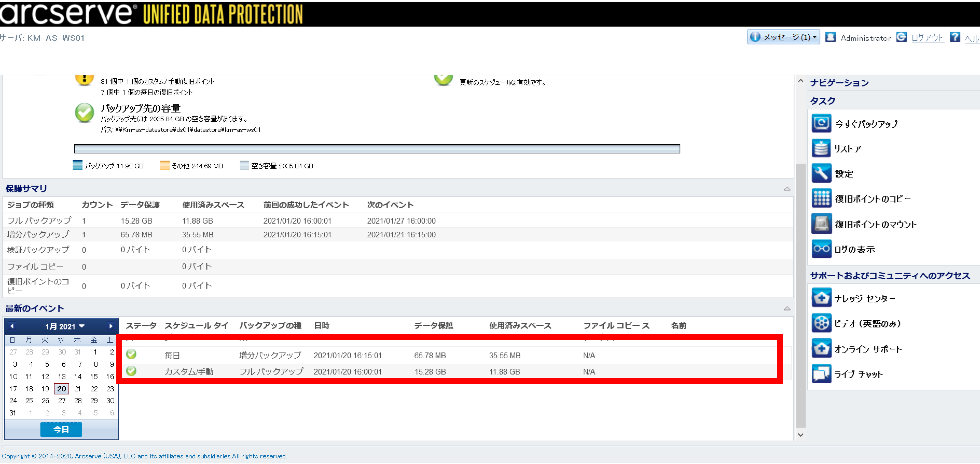Arcserve UDP 7.0 バックアップシステム構築手順書¶
位置付け¶
Smart Data Platform(以下「SDPF」)環境に構築されたWindows Serverシステムのデータバックアップを目的に、Arcserve® Unified Data Protection (以下、UDP)をWindows Agent単体型構成でご利用いただくためのシステム構築手順例です。
免責事項¶
注釈
本資料は7.0での実績を記載しております。8.0については現在サポート対象外になります。
用語の説明¶
本書では、次の用語並びに略称を用いて記載します。
≪用語一覧 ≫
用語 |
説明 |
|---|---|
UDP Agent |
Arcserve® Unified Data Protection Agent for Windowsインストールしたサーバーのデータバックアップとリストアを実行します。 |
単体型 |
バックアップ対象サーバーが少数の場合に、バックアップ対象サーバーへエージェントをインストールし、バックアップ対象サーバーでスケジュールや各種条件などを設定し利用する構成です。 |
ECL2.0カスタマーポータル |
ECL2.0のご契約者に提供される、ポータルサイトです。
※ 詳細はECL2.0ご利用ガイドをご参照ください。
|
インストールメディア |
Arcserve社のサイトからダウンロードしたインストール用イメージファイル。 |
ISOファイル |
CD/DVDイメージファイルです。システム復旧時のリカバリ用ブートファイルとして、ISOファイルを作成します。 |
復旧メディア |
システム復旧時に使用するリカバリー用ISOファイルです。 |
バックアッププラン |
Arcserveでバックアップを実行する際の実行タスクです。
スケジュール、その他条件などを設定できます。
|
バックアップ対象サーバー |
データバックアップを実施するサーバーです。UDP Agentをインストールします。 |
CIFSサーバー |
本書では、UDP Agentがインストールされたバックアップ対象サーバーのバックアップデータを格納するサーバーです。 |
システム構成例と通信要件¶
通信要件¶
本バックアップシステムにおける通信要件は下記の通りです。
No. |
用途 |
通信元 (LAN) |
通信先 (LAN) |
サービス (ポート) |
|---|---|---|---|---|
1 |
バックアップデータ |
バックアップ対象サーバー(Backup-seg) |
CIFSサーバー(Backup-seg) |
CIFS |
2 |
バックアップ管理 |
バックアップ管理者端末(Internet) |
バックアップ対象サーバー(user-seg) |
HTTPS(8014) |
3 |
UDP Agentインストール |
バックアップ対象サーバー(user-seg) |
バックアップ対象サーバー(user-seg) |
ALL |
4 |
システム構築 |
バックアップ管理者端末(Internet) |
バックアップ対象サーバー CIFSサーバー(user-seg) |
RDP(3389) |
構築手順¶
CIFSサーバーの構築¶
①CIFSサーバーは、以下の手順で構築します。
- バックアップLANの構築ECL2.0カスタマーポータルにて、バックアップデータ転送用のロジカルネットワークを作成します。「ネットワーク」-「ロジカルネットワーク」画面から「ロジカルネットワークの作成」をクリックします。
「ロジカルネットワークの作成」>「ロジカルネットワーク」タブで、バックアップLANのロジカルネットワーク名称を入力します。
「ロジカルネットワークの作成」>「サブネットワーク」タブで、バックアップLANのサブネット名、サブネットアドレスを入力しゲートウェイなしを選択します。
「ロジカルネットワークの作成」>「サブネットの詳細」タブにて、DHCPサーバー有効をチェックし「ロジカルネットワークの作成」をクリックします。
② データボリュームの作成
- ECL2.0カスタマーポータルにて、バックアップデータを蓄積するデータボリュームを作成。「サーバー」>「ボリューム」画面から「ボリュームの作成」をクリックします。
ボリューム名、容量、ゾーングループを設定し、「ボリュームの作成」をクリックします。
③ CIFSサーバーのインスタンス作成
- ECL2.0カスタマーポータルにて、バックアップデータを蓄積するCIFSサーバーを作成します。「サーバー」>「インスタンス」画面から「インスタンスの作成」をクリックします。
「インスタンスの作成」>「詳細」タブにて、ゾーン/グループ、インスタンス名、フレーバー、インスタンスのブートソースを設定します。
「インスタンスの作成」-「データボリューム」タブにて、データボリュームを選択します。
「インスタンスの作成」-「ネットワーク」タブにて、接続するネットワークとIPアドレスを入力後、「インスタンスの作成」をクリックします。
④ Windows Sever 2012R2 OS管理者パスワードの設定
サーバー インスタンス画面から、CIFSサーバーを選択、プルダウンメニューから「コンソール」をクリックします。
インスタンスコンソール画面から、「コンソールのみを表示するにはここをクリックします」をクリックします。
Windows Server 2012R2 OSのAdministrator パスワードを登録します。
⑤ バックアップ管理者端末からCIFSサーバーへリモート デスクトップ接続
- バックアップ管理者端末からリモートデスクトップ接続します。コンピューター名には、CIFSサーバーに割り当てたグローバルIPを指定します。
⑥ CIFSサーバーの言語、時計、場所の設定
- リモートデスクトップ画面から日本語ロケールの変更を実施します。リモートデスクトップ左下にある「Windows」をクリックします。
「Control Panel」をクリックします。
コントロールパネルの画面から、「Clock, Language, and Region」をクリックします。
コントロールパネルから「set the time and date」をクリックします。
「Change Time Zone…」をクリックします。
「(UTC +09:00) Osaka, Sapporo, Tokyo」を選択し、「OK」をクリックします。
コントロールパネルの画面から、「Add a language」をクリックします。
「日本語」を選択し、「Add」をクリックします。
日本語が追加されていることを確認し、「Move up」をクリックして日本語を一番上に配置後、前画面に戻します。
コントロールパネルから「Change location」をクリックします。
「Location」タブを選択し、「Japan」を選択して「Apply」をクリックします。
「Administrative」タブを選択し、「Copy setting…」をクリックします。
「Apply」をクリックします。
「Welcome screen and system accounts」と「New user accounts」の両方にチェックし、「OK」をクリックします。
再起動要求画面が出力されますが「Cancel」をクリックします。
「Administrative」タブを選択し、「Change system locale…」をクリックします。
「Apply」をクリックします。
「Japanese(Japan)」を選択し、「OK」をクリックします。
設定完了後、再起動要求画面が出力されますので「Restart now」をクリックします。
⑦ バックアップデータ格納ドライブの共有設定Dドライブをマウントし、フォーマットします。「ディスクの管理(K)」をクリックし、Windowsのディスクの管理を起動します。
ディスクの管理でオフラインになっているディスクを右クリックします。
コンテキストメニューが表示されますので「オンライン(O)」をクリックします。
オンラインになったディスクを右クリックし、「フォーマット(F)…」をクリックします。
ファイルシステム(F):が「NTFS」であること及び、クイックフォーマットする(P):にチェックがされていることを確認し、「OK」をクリックします。
「詳細な共有(D)」をクリックします。
このフォルダーを共有する(S)にチェックし、共有名(H): (Datastore)を入力後、アクセス許可(P)をクリックします。
「追加(D)」をクリックします。
「Administrator」を追加し、「OK」をクリックします。
アクセス許可にて「フルコントロール」「変更」をチェックし、「適用(A)」「OK」をクリックします。
このフォルダーを共有する(S)がチェックされていることを確認後、「OK」をクリックします。
ネットワーク パス(N)を確認して、「OK」をクリックします。
CIFSサーバーでエクスプローラーを開き、Dドライブをクリックします。
CIFSサーバーのDドライブにバックアップ対象サーバーごとにデータ格納先のフォルダー(D:DS01datastorekm-as-ws01)を作成します。
バックアップ対象サーバーからCIFSサーバーを共有¶
ECL2.0カスタマーポータルにて、サーバー インスタンス画面からバックアップ対象装置を選択、プルダウンメニューから「インターフェイスの接続」をクリックします。
バックアップLANを選択し、IPアドレスを入力後、「インターフェイスの接続」をクリックします。
- CIFSサーバーの名前解決をするために、バックアップ対象サーバーのhostsファイルを作成します。バックアップ対象サーバーにログインして、エクスプローラーを起動後、「C:WindowsSystem32driversetc」フォルダーを開きます。
「hosts」ファイルを右クリックし、メモ帳で開きます。
CIFSサーバのIPアドレスとホスト名を記載し、保存します。
バックアップ対象サーバーからCIFSサーバーのバックバックアップデータ格納フォルダーをネットワーク共有し、ドライブレターを割り当てます。
「エクスプローラー」を立ち上げます。
「コンピューター」「ネットワークドライブの割り当て」をクリックします。
UDP Agentのインストール¶
① Windows Fire wallの設定
- バックアップ対象サーバーのリモートデスクトップ左下にある「Windows」をクリックします。コントロールパネルを開き、システムとセキュリティをクリックします。
Windows ファイアウォールをクリックします。
詳細設定をクリックします。
「受信の規則」をクリック後、「新しい規則」をクリックします。
規則の種類画面にて、 「ポート(O)」を選択し、「次へ(N)>」をクリックします。
プロトコルおよびポート画面にて「特定のローカルポート(S):」を選択し、「8014」を追記後、「次へ(N)>」をクリックします。
操作の画面にて、「接続を許可する(A)」がチェックされていることを確認し、「次へ(N)>」をクリックします。
プロファイル画面にて、ドメイン(D)、プライベート(P)、パブリック(U)の全てがチェックされていることを確認し、「次へ(N)>」をクリックします。
名前(N)に ファイアウォールの規則名(ArcserveUDP_Agent)を入力し「完了(F)」をクリックします
② UDP Agentインストーラのダウンロード
- Arcserveダウンロードリンクより、UDPインストーラをダウンロードします。
POPが表示された場合、「保存(S)」をクリックします。
ダウンロードに「Arcserve_Unified_Data_Protection.exe」が格納されていることを確認し、実行ファイルをデスクトップへ移動します。
デスクトップへ移動した「Arcserve_Unified_Data_Protection.exe」をダブルクリックして実行します。
セットアップ言語の選択の画面にて、「Japanese/日本語」を選択し、「OK」をクリックします。
「使用許諾契約」ダイアログボックスで「使用許諾契約の条項に同意します(A)」にチェックを入れ、「次へ(N)>」をクリックします。
インストールタイプの選択:で「高度なインストール」を選択します。
「Arcserve UDP エージェント」がチェックされていることを確認し、「次へ(N)>」をクリックします。
UDP Agentをインストールする場所「(C:Program filesArcserveUnified Data Protection)」を指定し、「次へ(N)>」をクリックします。
プロトコル:に「HTTPS」を選択、エージェントポート:に「8014」を入力、ユーザ名: にAdmistrator権限のユーザ名(Administrator)を入力、パスワード: にパスワードを入力後、「次へ(N)>」をクリックします。
利用するプログラムが Windowsファイアウォールの例外として登録されます。「次へ(N)>」をクリックします。
セットアップの検証が完了し、インストールの準備が整うと、以下の画面が表示されます。「次へ(N)>」をクリックします。
サマリ画面が表示されます。「インストール(I)」をクリックします。インストールが開始されます。
「更新を今すぐ確認する(C)」にチェックが入っていない状態で、「完了(F)」をクリックします。
バックアッププランの登録¶
バックアップ管理者の端末のWebブラウザからUDP Agent接続用のGIPとサービスポート8014を入力し「Enter」キーをクリックします。
Administratorのパスワードを入力し、「ログイン」をクリックします。
② バックアップ先の指定
「設定」をクリックします。
「保護設定」タブを選択し、ファイルのバックアップ先(W:DS01datastorekm-as-ws01)を指定し、「設定の保存」をクリックします。
ポップアップ画面が出力された場合、ユーザ名とパスワードを入力し「OK」をクリックます。
③ バックアップスケジュールの登録
「設定」をクリックします。
日時増分バックアップの開始時刻を登録します
「追加」をクリックし、バックアップスケジュールの追加を選択します。
週次フルバックアップのスケジュール設定をし、「保存」をクリックします。
バックアップスケジュール設定内容を確認後、「設定の保存」をクリックします。
復旧メディアの作成¶
バックアップ対象サーバーのインスタンスを復旧させるためのブートメディアを作成します。作成手順を下記に示します
- 復旧メディアの作成のためのウィザードを起動します。Windows スタートアップ メニューから、「Arcserve UDP ブートキットの作成」を選択してください。
- BMR ISO イメージの種類を指定します。該当するものを選択し、「次へ(N)」をクリックします。(本ガイドでは、Windows Server 2012 R2を対象としているため「Windows 8/8.1」を選択しています。)
画面の 「ここをクリックすると、Windows 8.1用 Windows ADKのダウンロードセンターにアクセスできます。」 の「ここをクリックすると」をクリックします。
Microsoft 社の Web ページ Windows 8.1 Update用 Windows アセスメント & デプロイメント(http://www.microsoft.com/ja-jp/download/details.aspx?id=39982) ダウンロードページが開きます。ADKをダウンロードします。「ダウンロード」をクリックします。
ダウンロードした 「adksetup.exe」 をダブルクリックします。
Windows ADKのインストール先フォルダーを指定します。任意のインストール先を参照から選択してください。「次へ(N)」をクリックします。
カスタマーエクスペリエンス向上プログラムへの参加にて必要に応じて、「はい(Y)」 または 「いいえ(N)」を選択し、「次へ(N)」をクリックします。
アセスメント & デプロイメント キットのダイアログ ボックスで使用許諾契約の条件を確認し、同意する場合は「同意する(A)」をクリックします。
アセスメント & デプロイメント キットのインストールを行う機能を選択してください画面にて、「Deployment Tools」 と「Windows Preinstallation Environment (Windows PE)」を選択し、「インストール(I)」をクリックします。
アセスメント & デプロイメント キットのアセスメント & デプロイメント キットへようこそ画面にて、「閉じる(C)」をクリックします。
下記画面に戻りましたら、ADKのインストールは完了です。「次へ(N)」をクリックします。
ブートキット方式の選択画面にて、「ブート可能 BMR ISOイメージの作成」または 「ブート可能 BMR USB メモリー」 を選択し、「次へ(N)」をクリックします。
- プラットフォームとデスティネーションの選択画面のプラットフォームの指定にて、復旧用メディアに含めるBMRイメージのプラットフォームを選択します。「x86 プラットフォーム用のBMRイメージ」および 「x64 プラットフォーム用のBMRイメージ」の両方に、チェックを入れることを推奨します。
プラットフォームとデスティネーションの選択画面のデスティネーションの指定にて、「BMR ISOイメージを保存するための保存先フォルダーを参照します」および「BMR ISO イメージの名前の入力」 でそれぞれを指定し、「次へ(N)」をクリックします。
- 言語の選択画面にて、ご利用になりたい言語を選択してください。(ここでは「日本語」を選択します。)「次へ(N)」をクリックします。
③ ドライバーの追加
- ドライバーファイルについてEnterprise Cloud2.0 仮想サーバーにWindows OSのバックアップをリストアする場合、復旧メディア(ISO)にVirtIOのNICドライバーを追加しておく必要があります。(リストア時にISOブートした際にvNICを認識させる為)追加するデバイスは、以下の通りです。
- ネットワーク ←ドライバーISOファイル内の「NetKVM」フォルダー(ファイル一式)(上記設定では、このフォルダー内にある「netkvm.inf」を選択します)
- SCSIコントローラ ←ドライバーISOファイル内の「vioscsi」フォルダー(ファイル一式)(上記設定では、このフォルダー内にある「vioscsi.inf」を選択します)
- ディスク ←ドライバーISOファイル内の「viostor」フォルダー(ファイル一式)(上記設定では、このフォルダー内にある「viostor.inf」を選択します)
「ドライバの追加(A)」をクリックします。
ダウンロードしたファイルを開き、「NetKVM」をクリックします。
「netkvm」をクリックし、「開く(O)」をクリックします。
ドライバの指定画面に追加されます。
- 項番1~4を繰り返しVioScsi、VioStorについても同様にドライバーを追加します。「NetKVM、VioScsi、VioStor」の追加を確認後、「作成(R)」をクリックします。
- ブート可能 BMR ISOイメージまたはBMR USBメモリーの作成画面にて、BMR ISOイメージの作成が開始され、完了すると以下の画面が表示されます。「完了(F)」をクリックします。
復旧メディア (拡張子:ISO) が生成されます。
正常動作確認方法¶
バックアップ管理者の端末のWebブラウザからUDP Agent接続用のGIPとサービスポート8014を入力し「Enter」キーをクリックします。
Administratorのパスワードを入力し、「ログイン」をクリックします。
「閉じる」をクリックします。
バックアップ取得がスケジュール通りに実行され、正常終了していることを確認します。