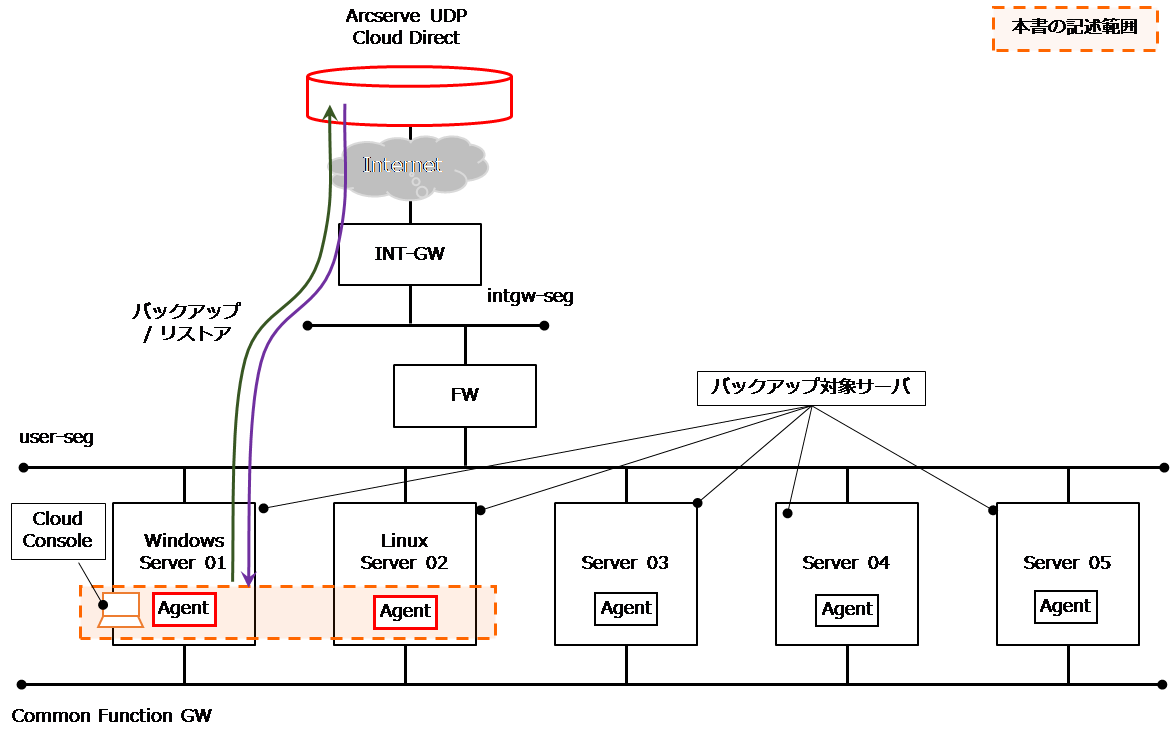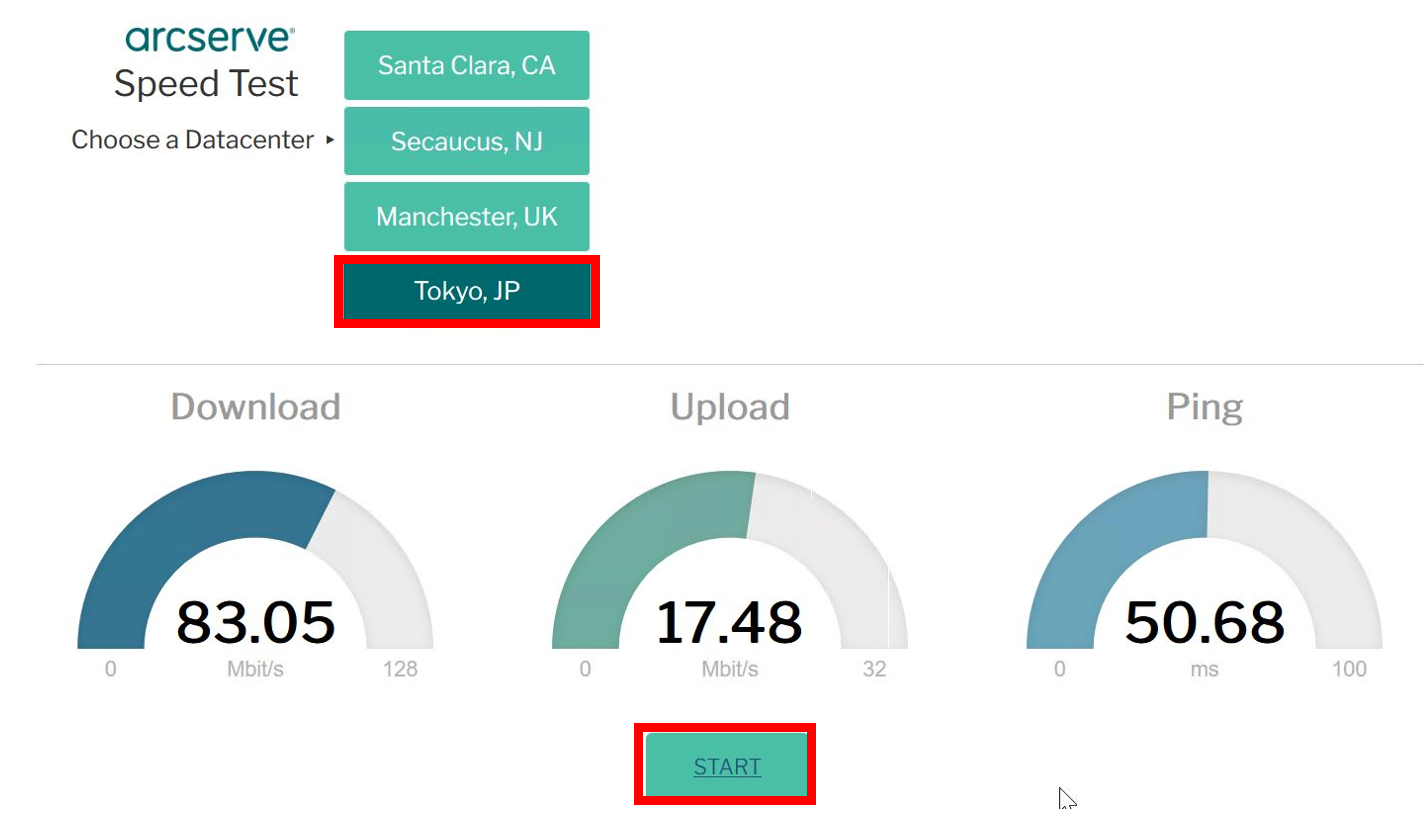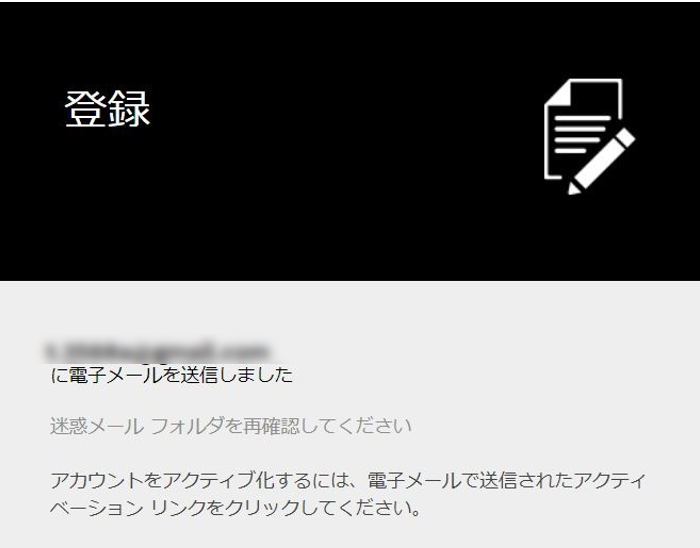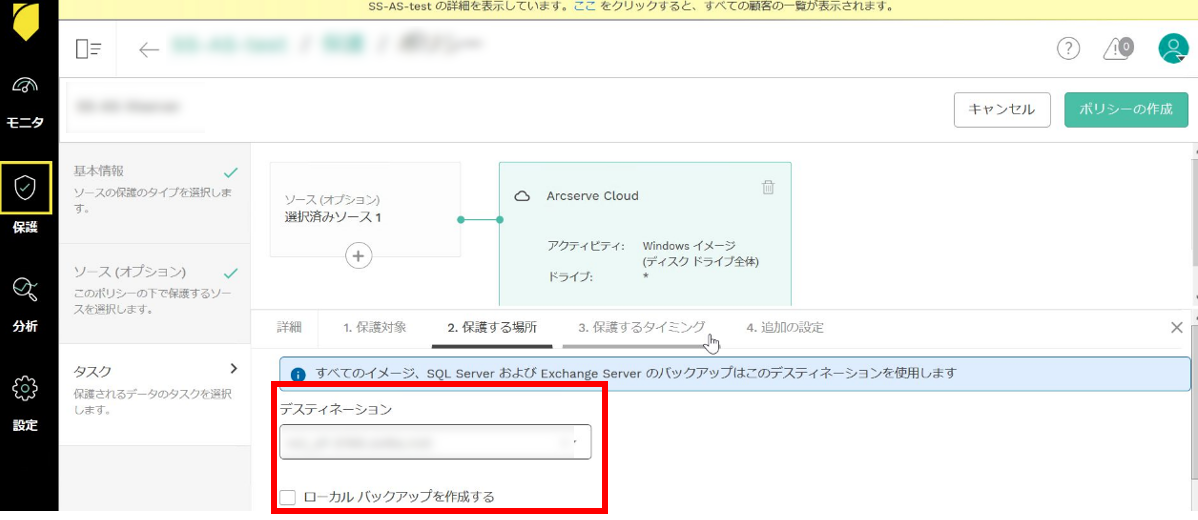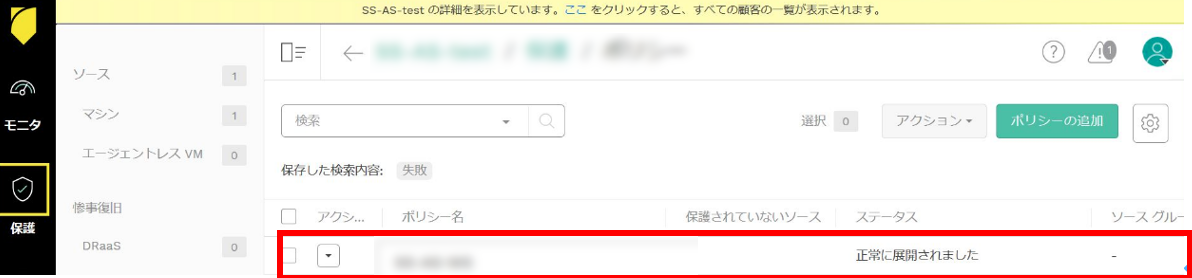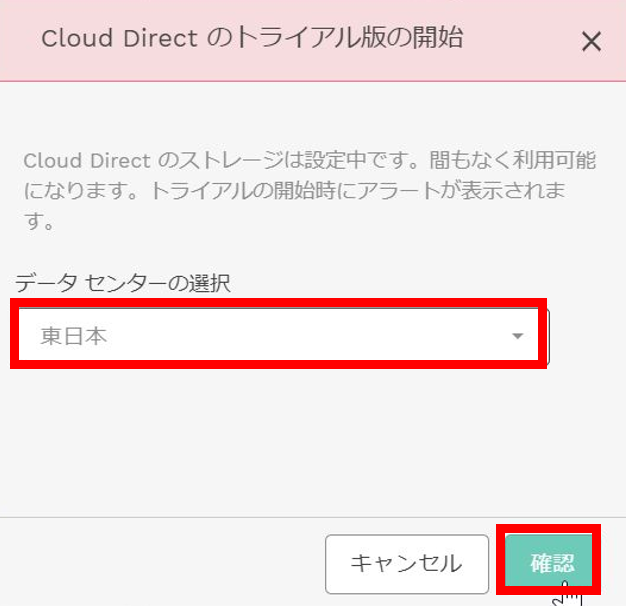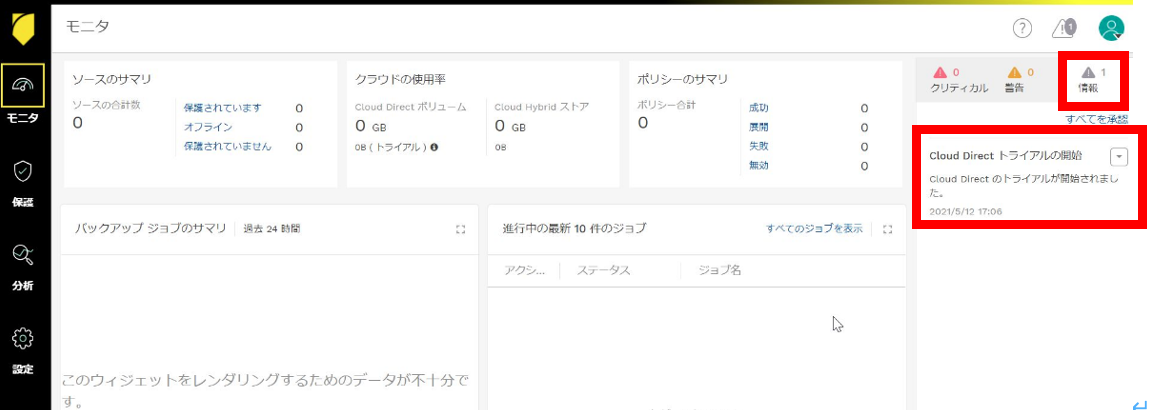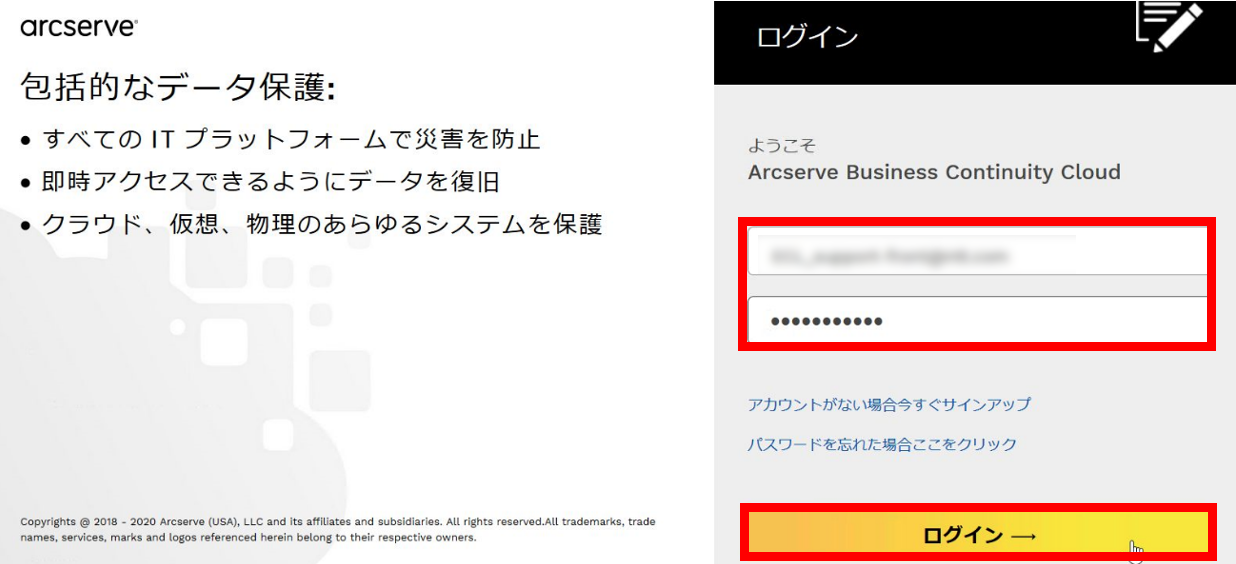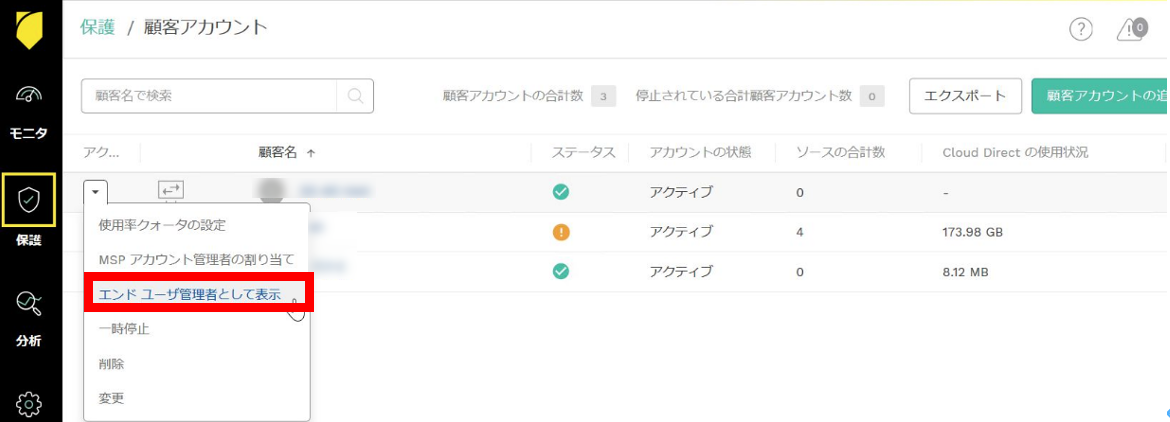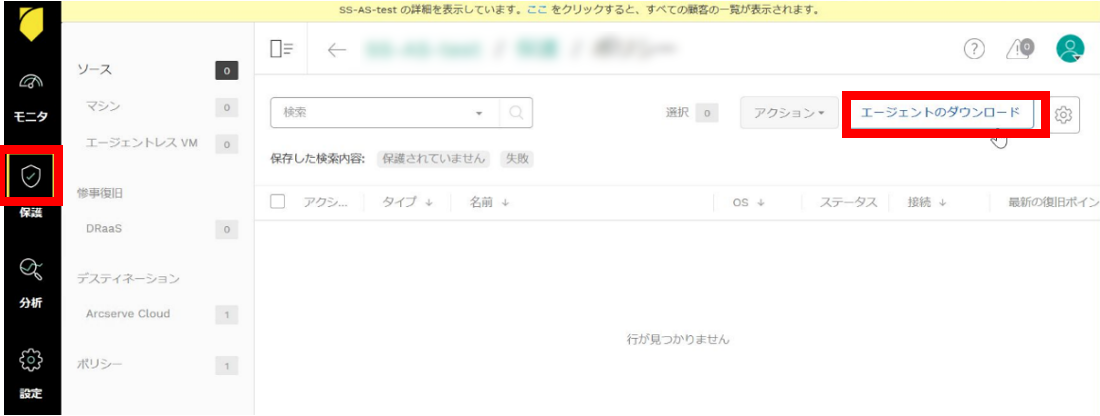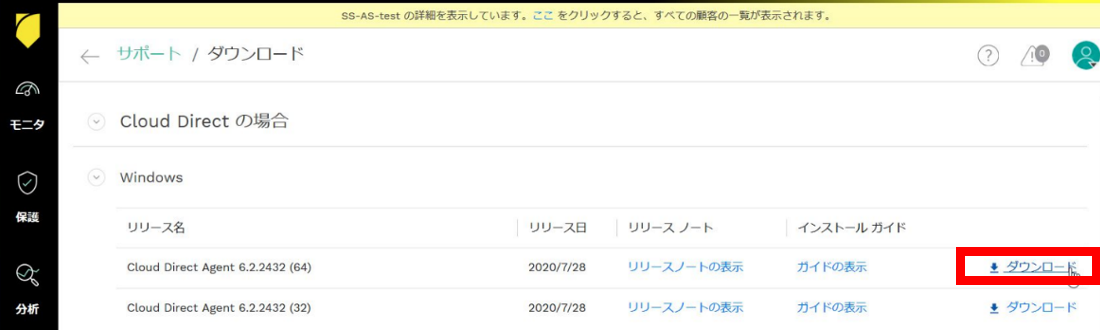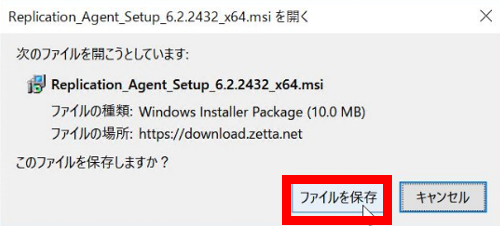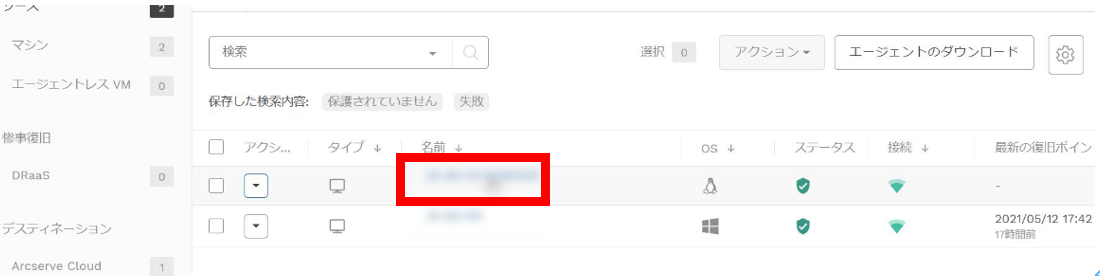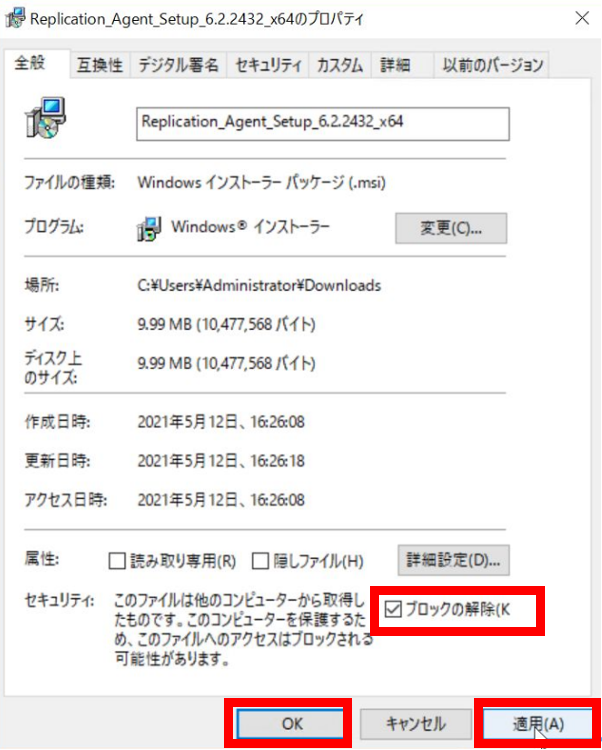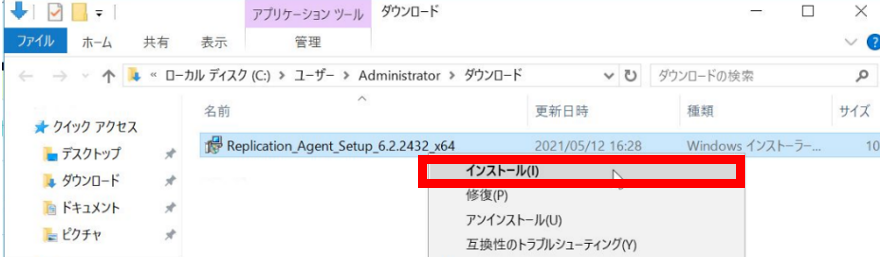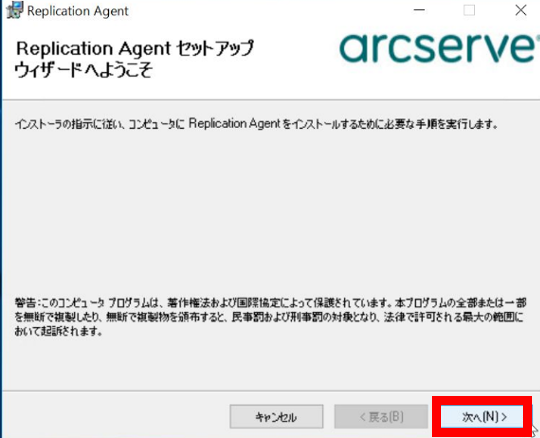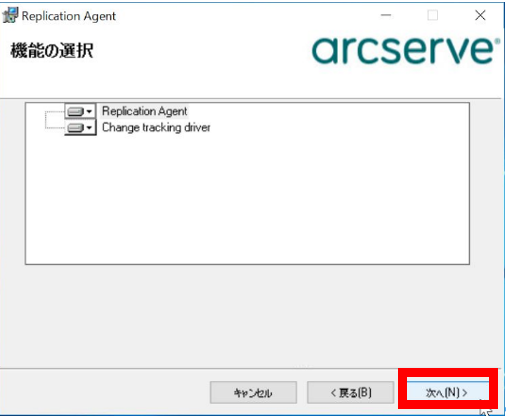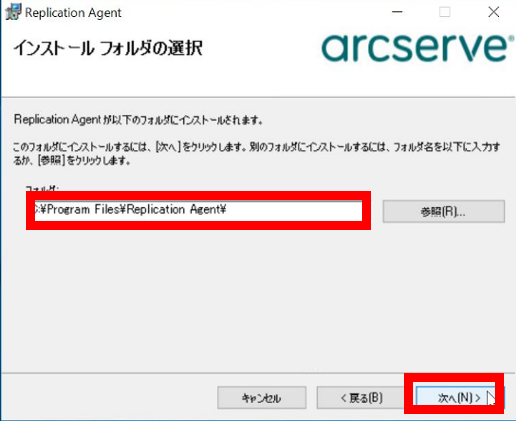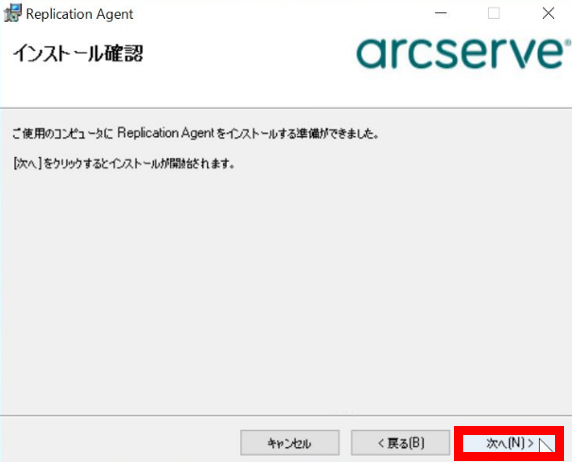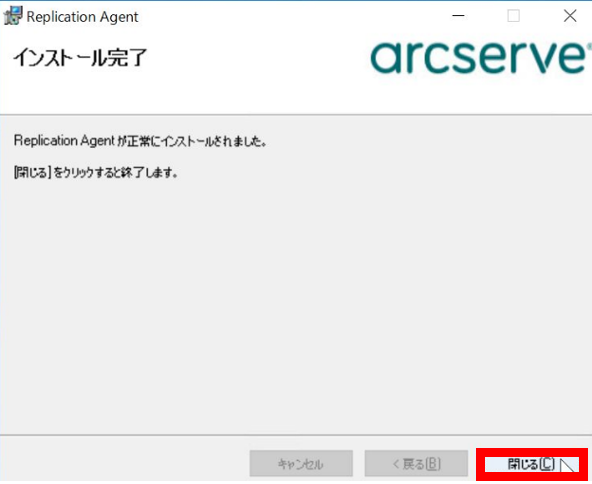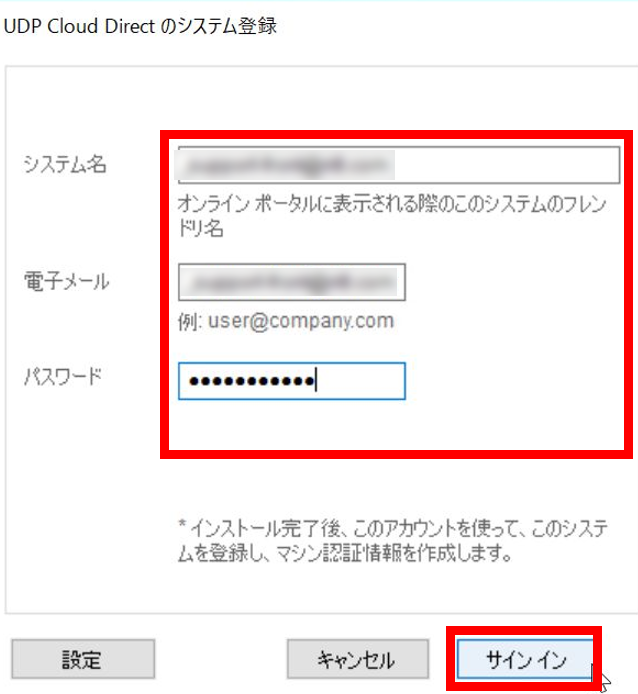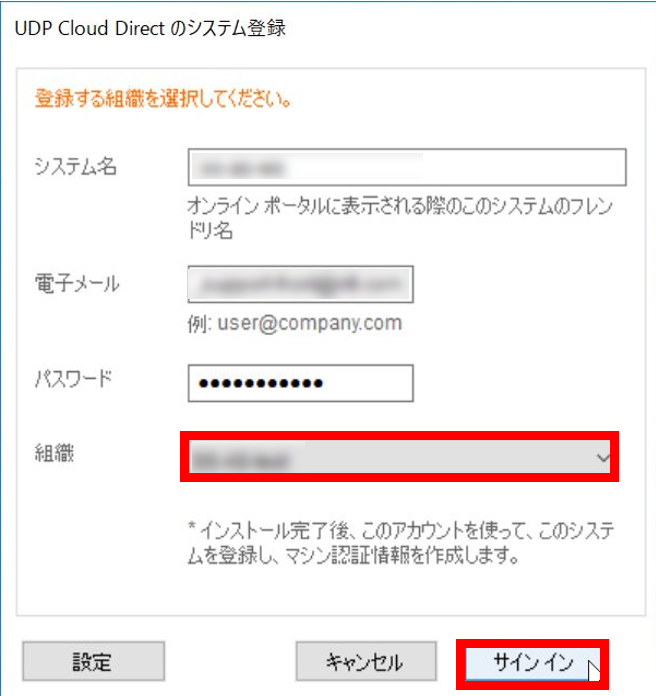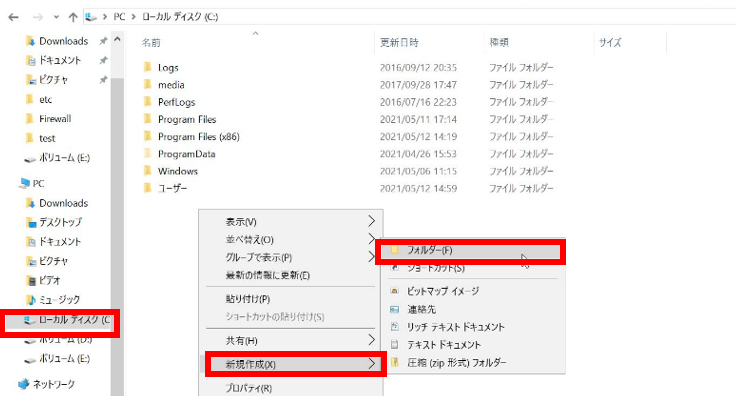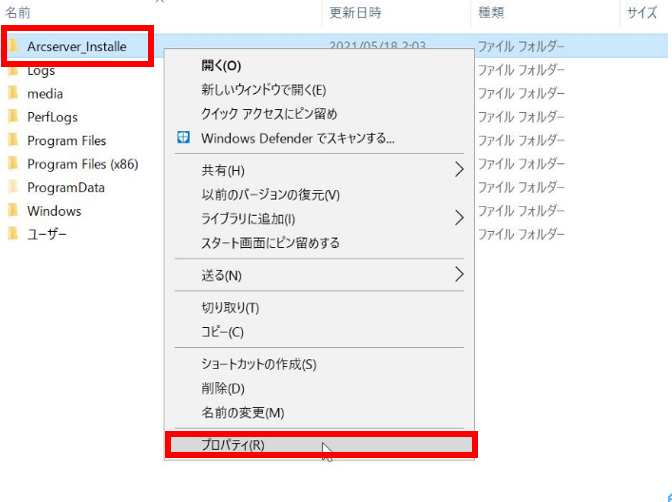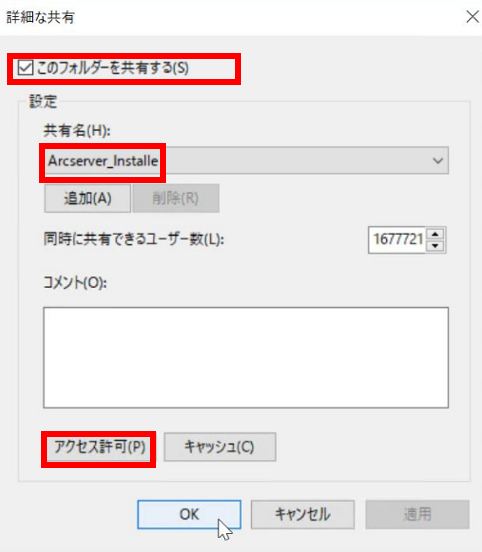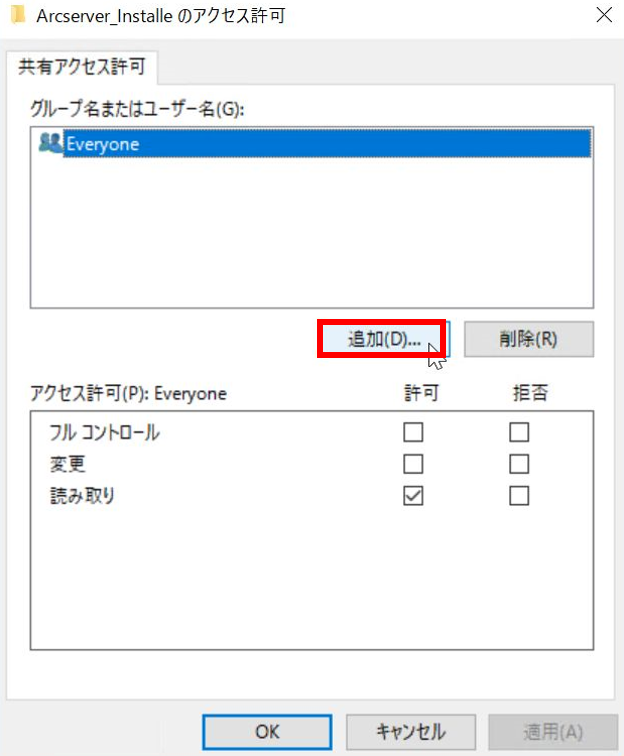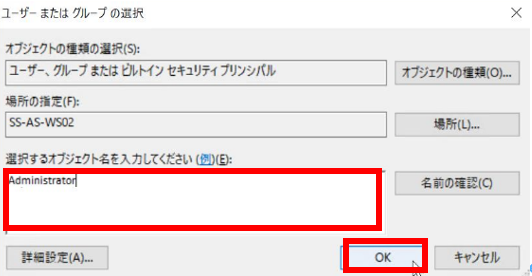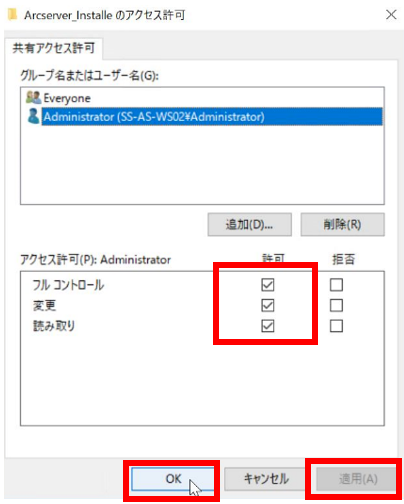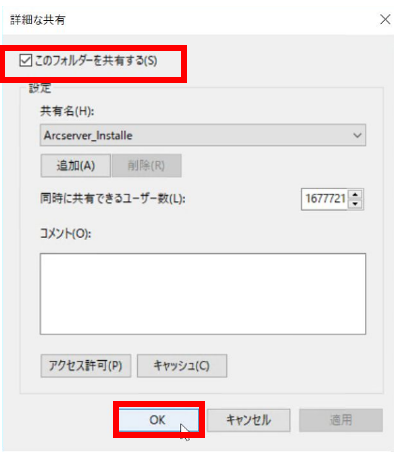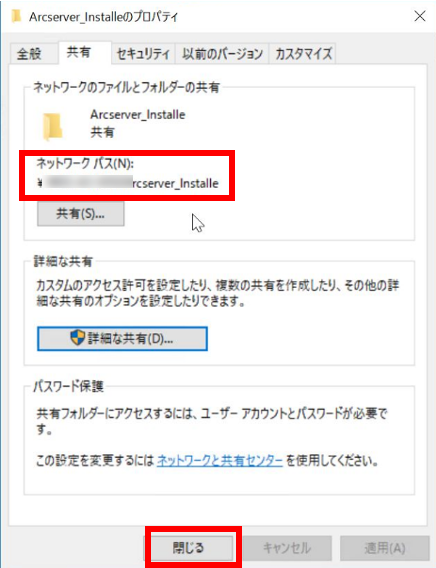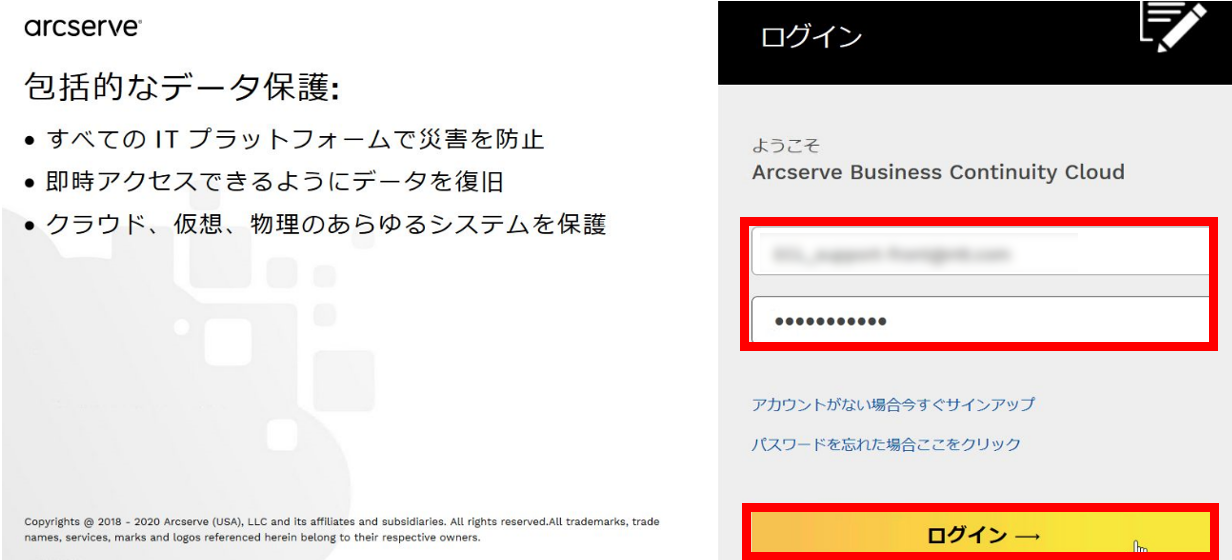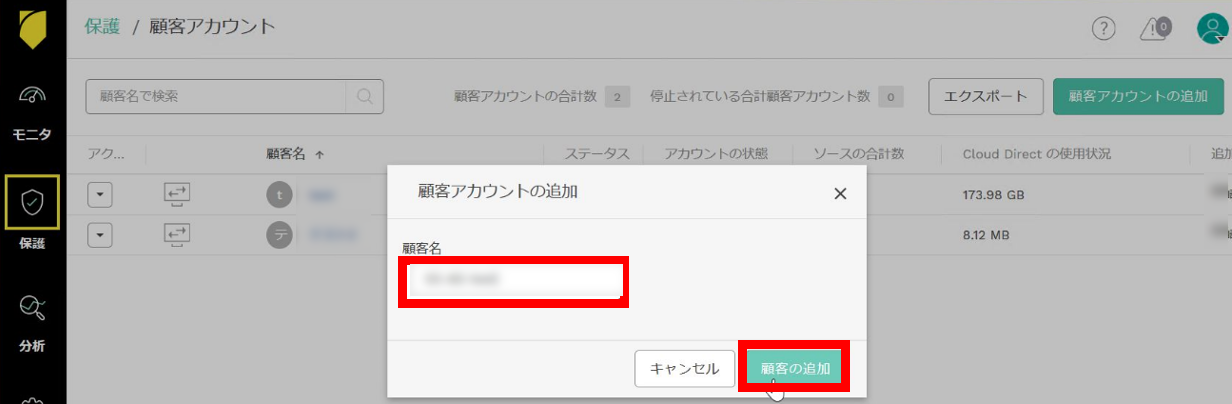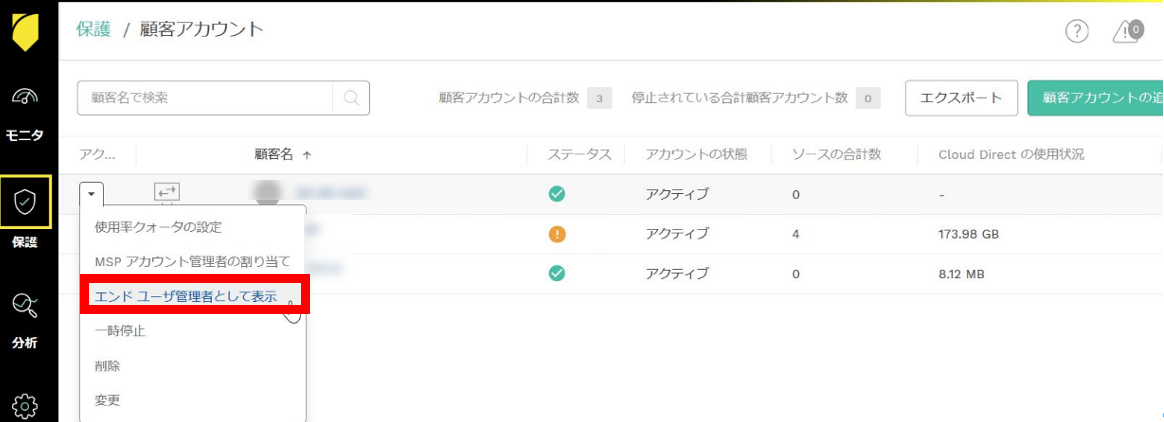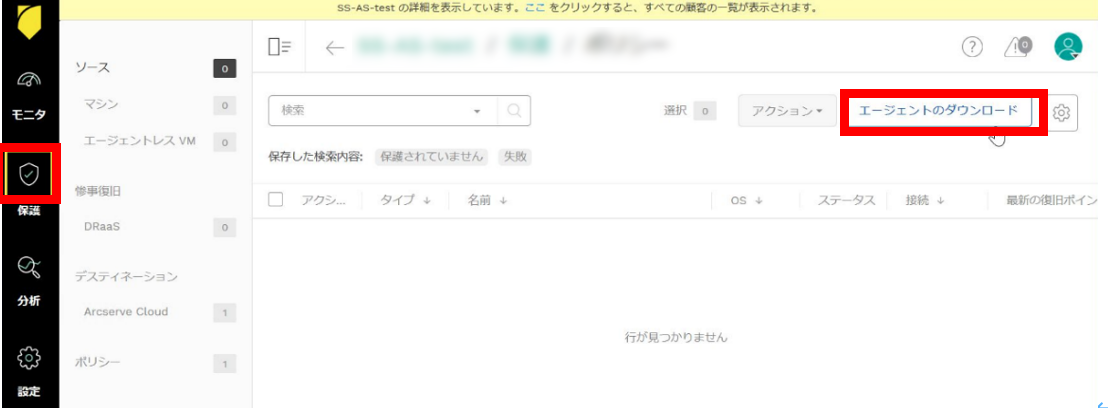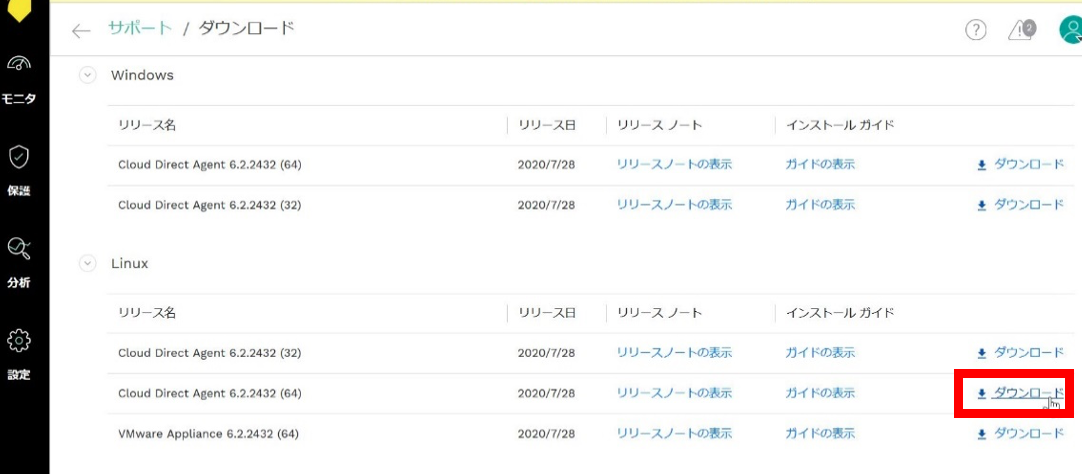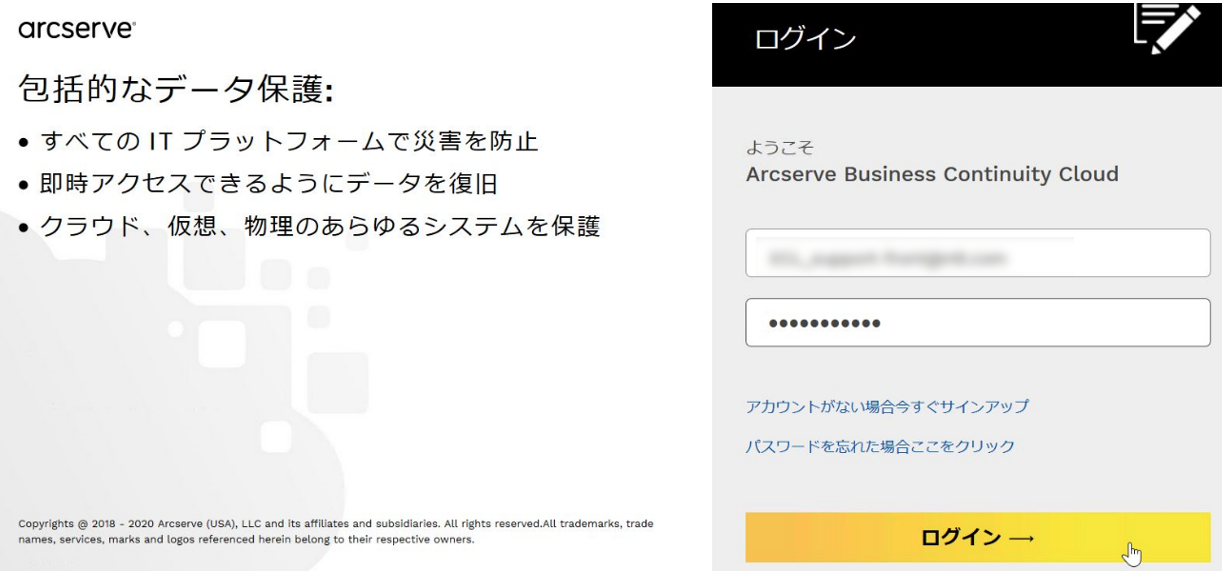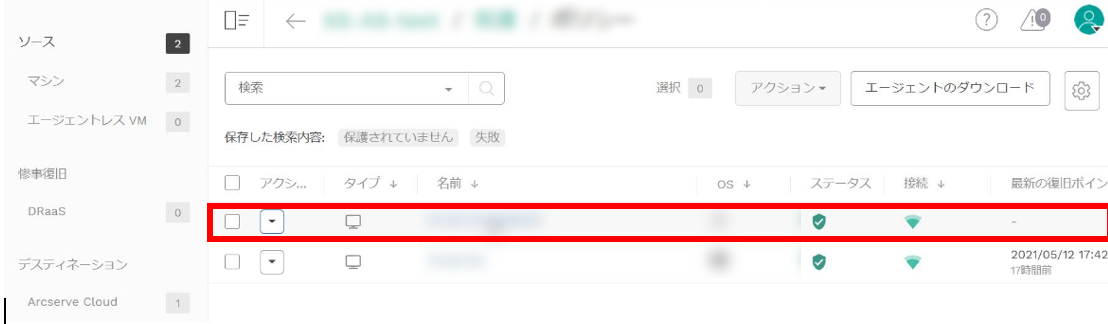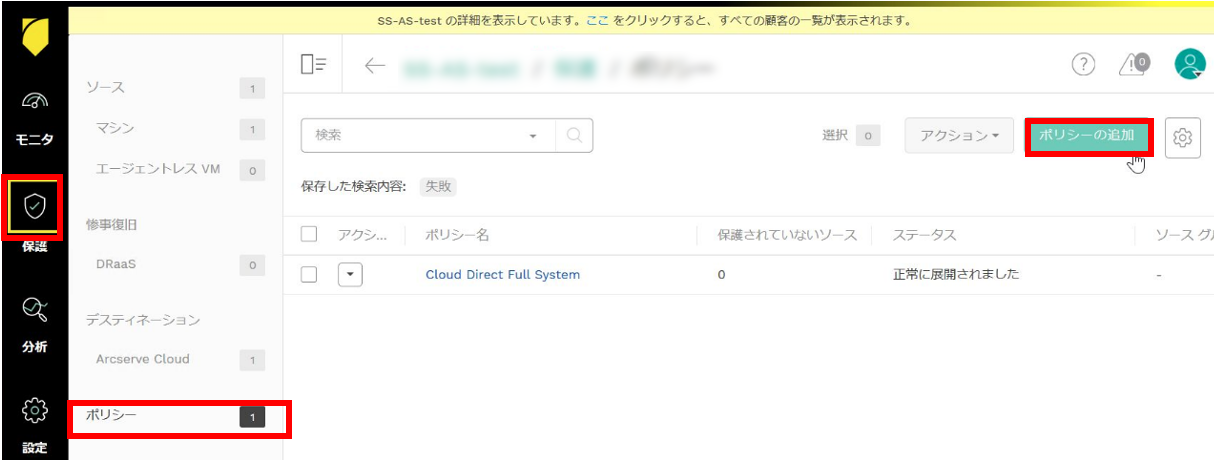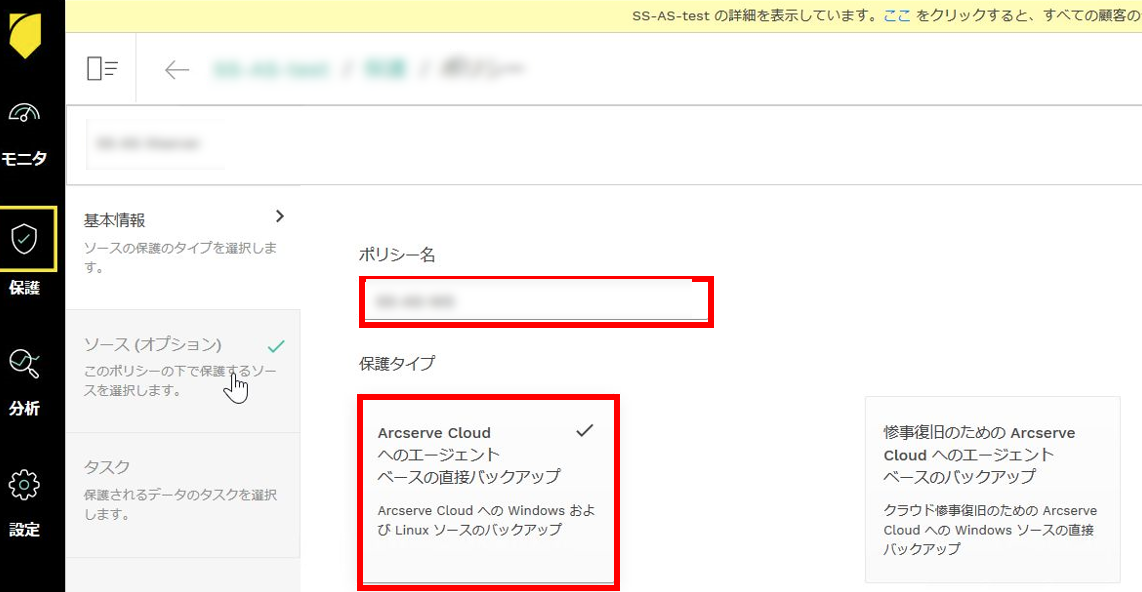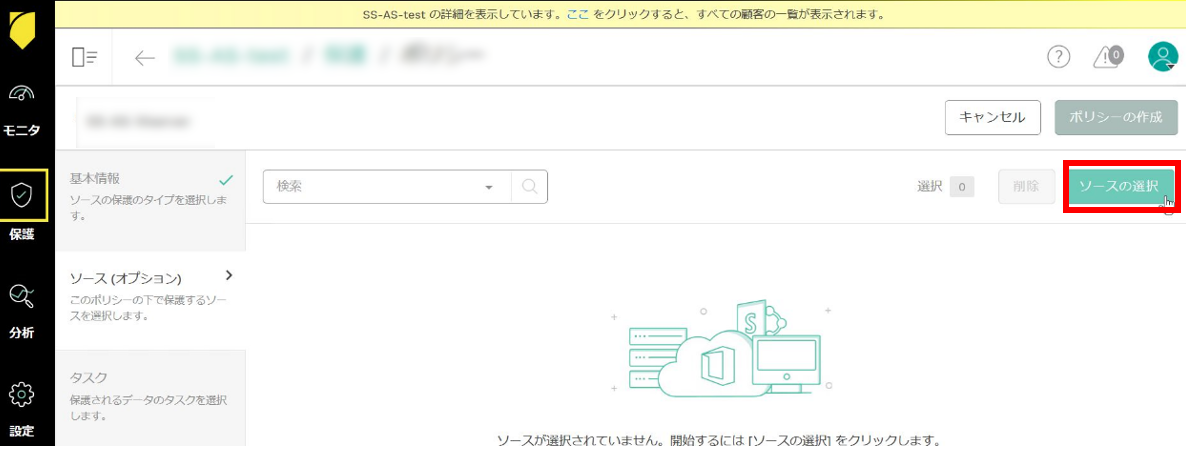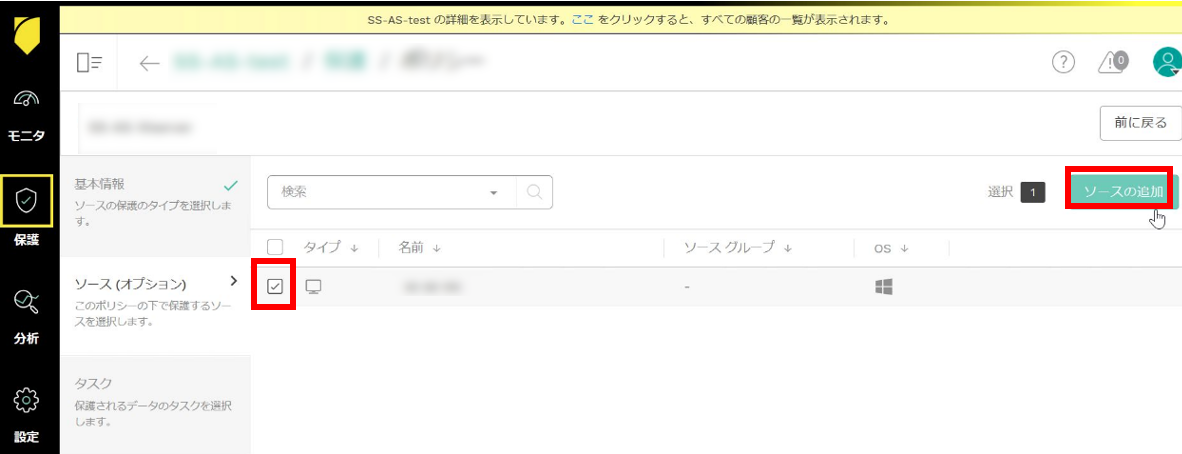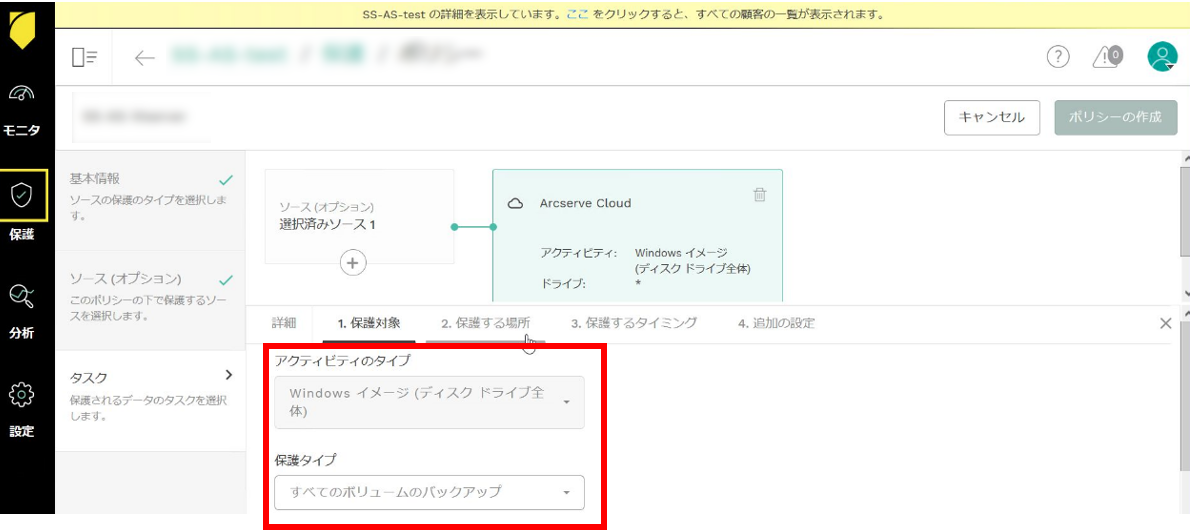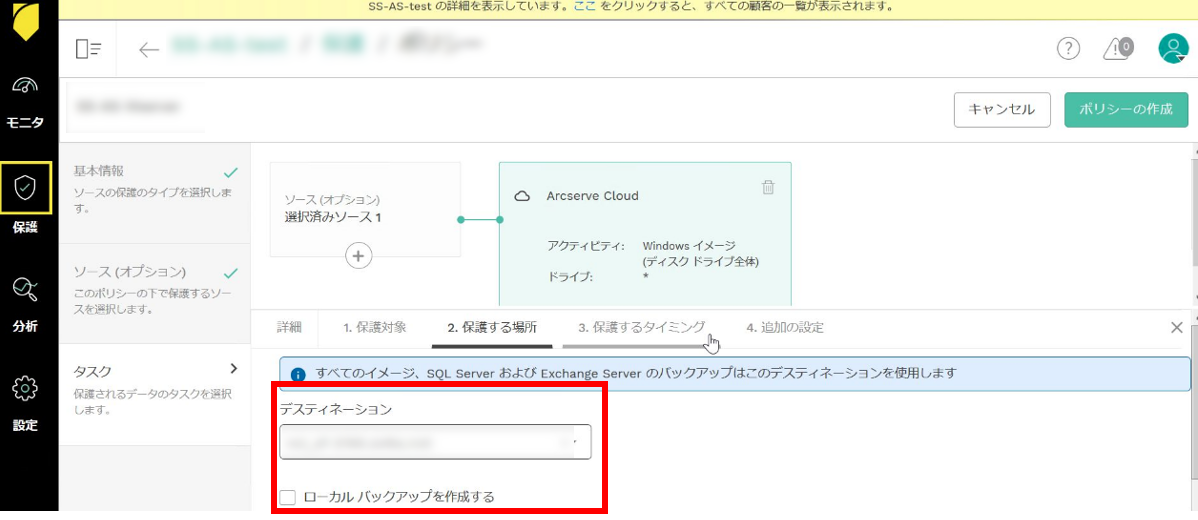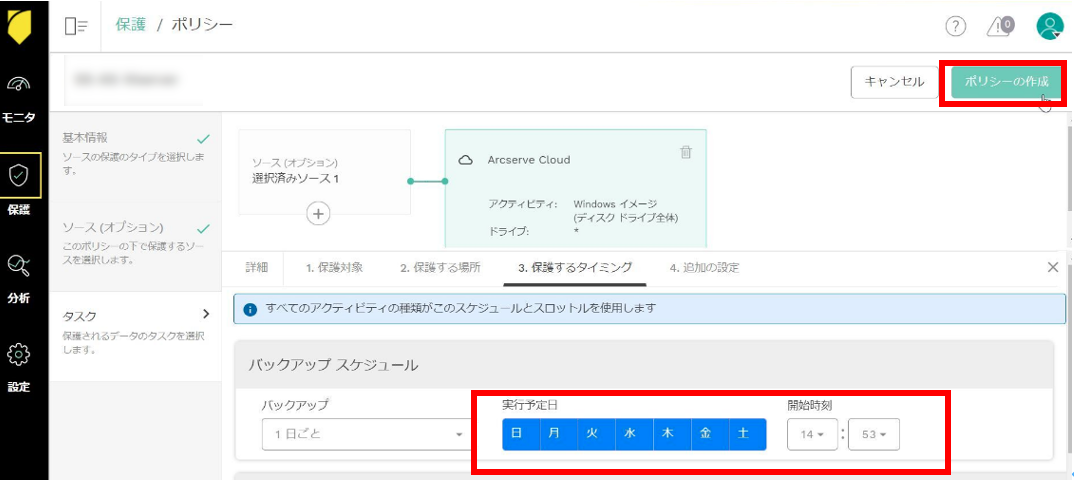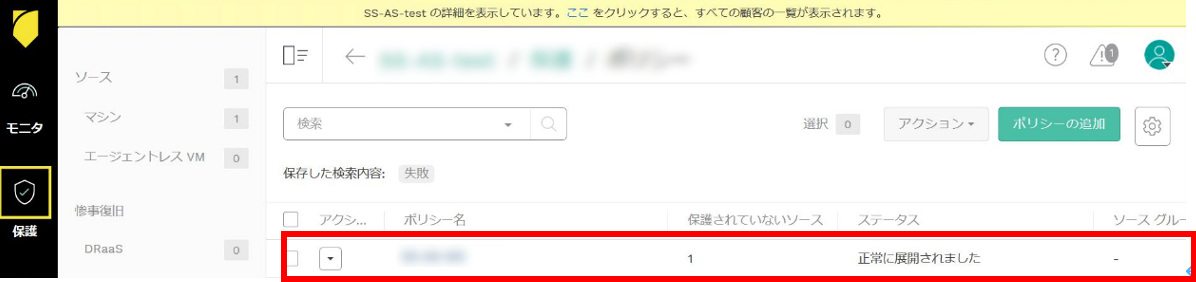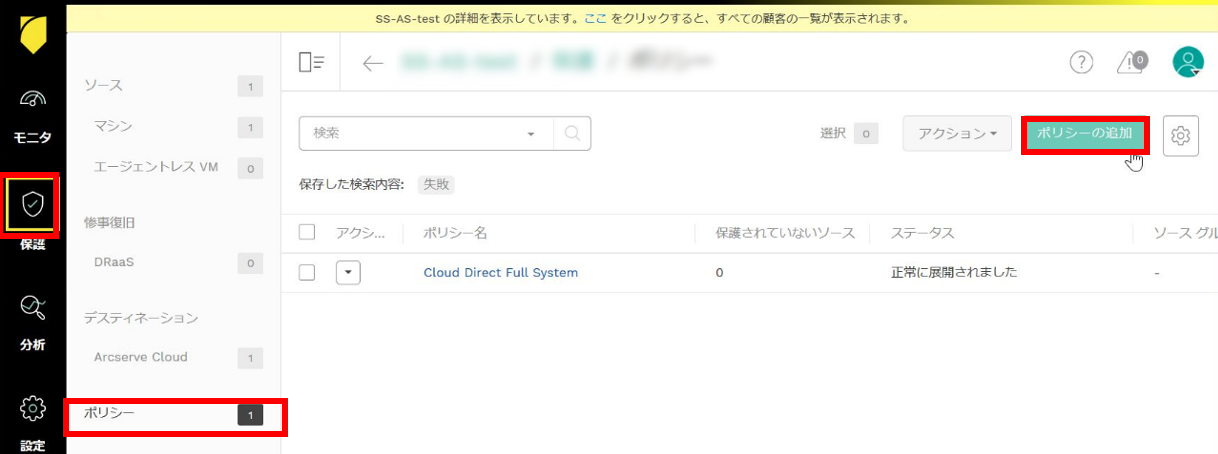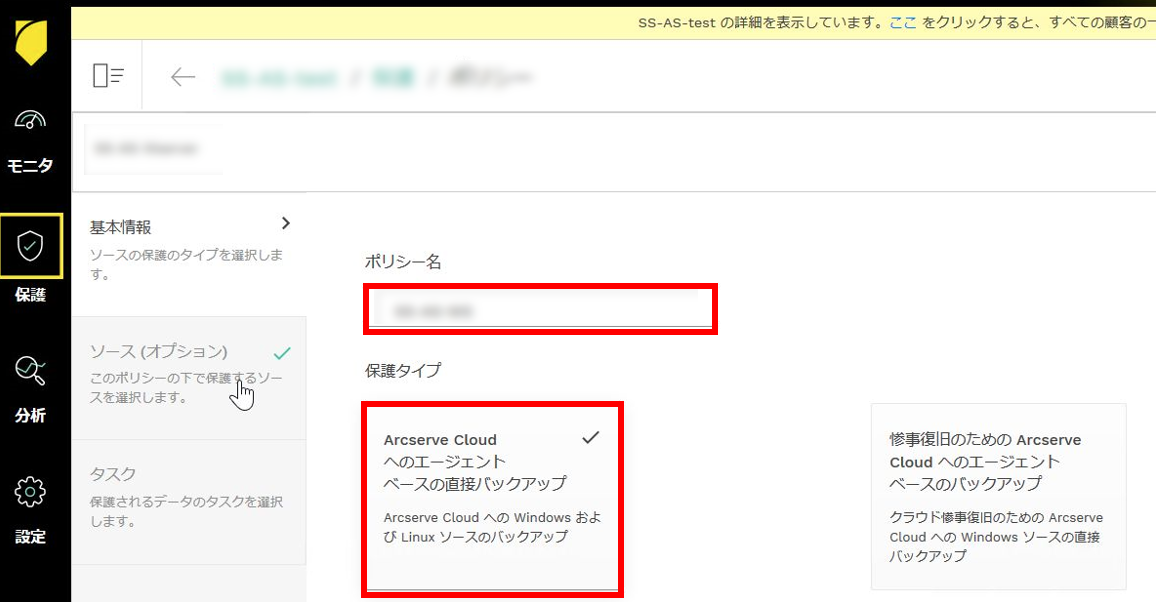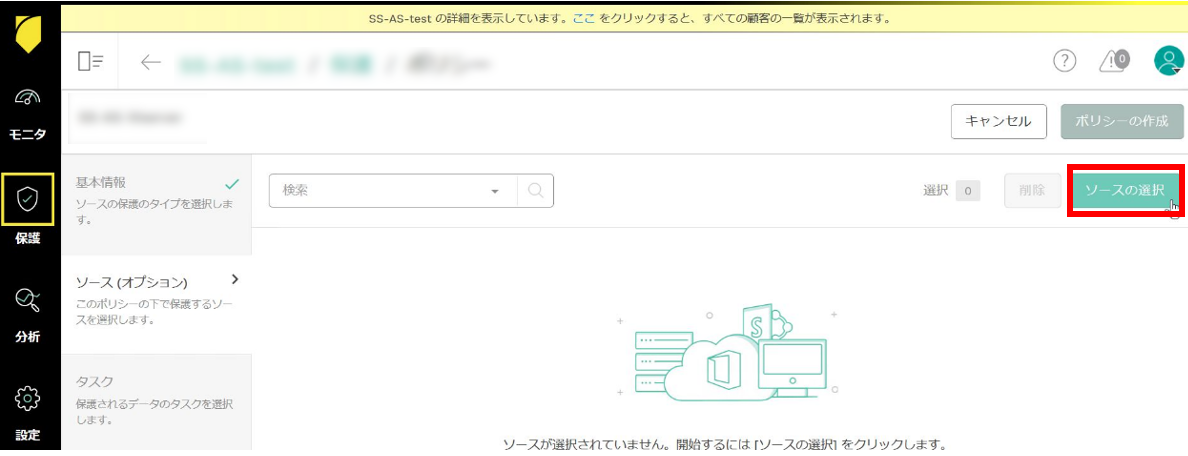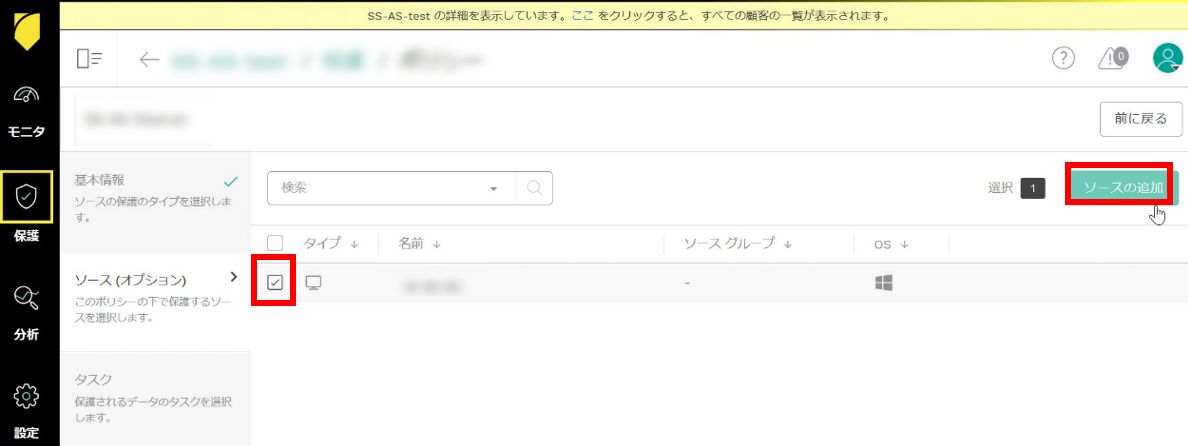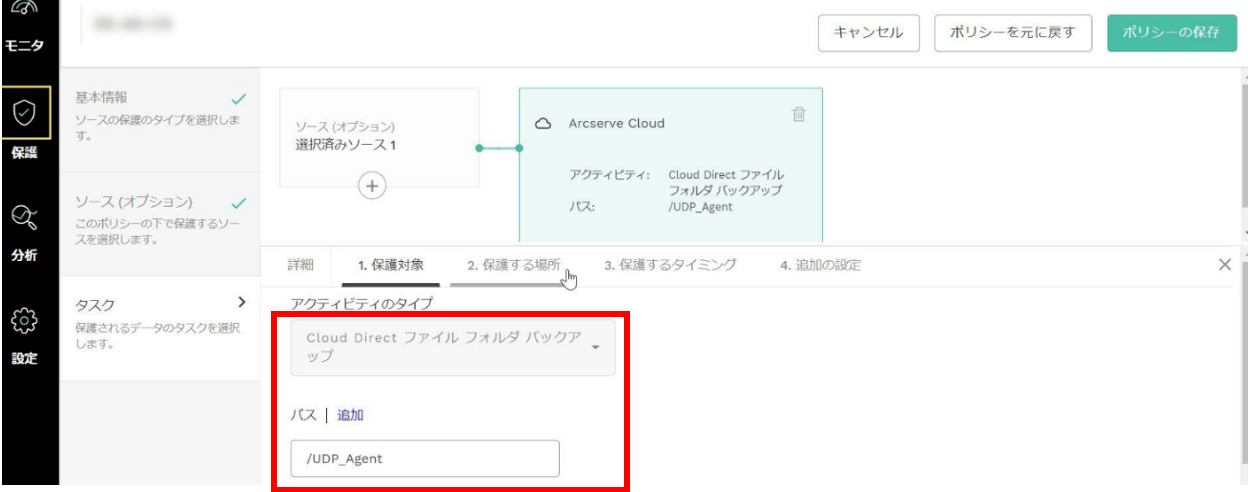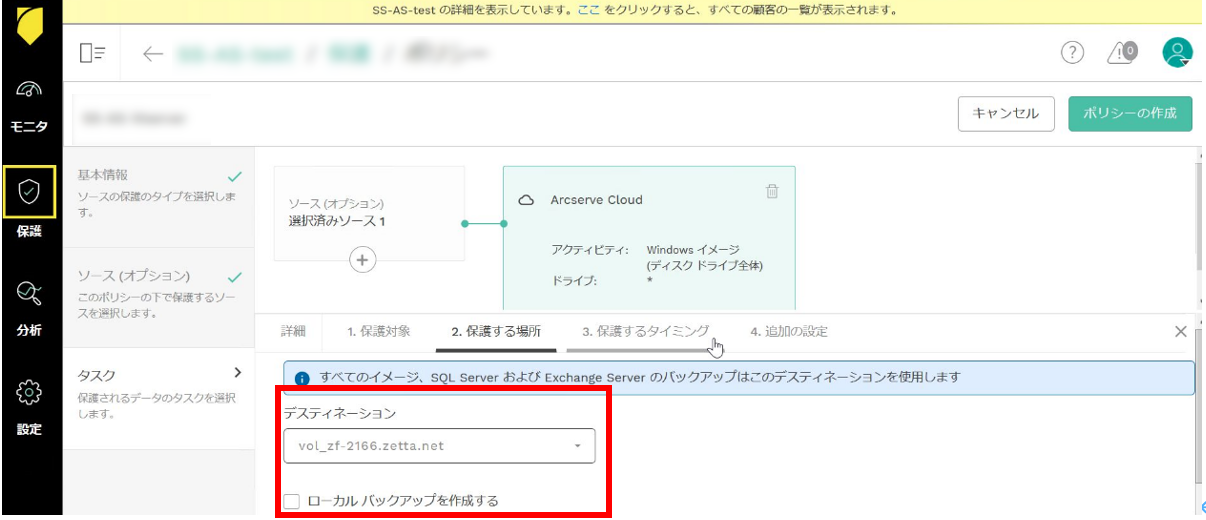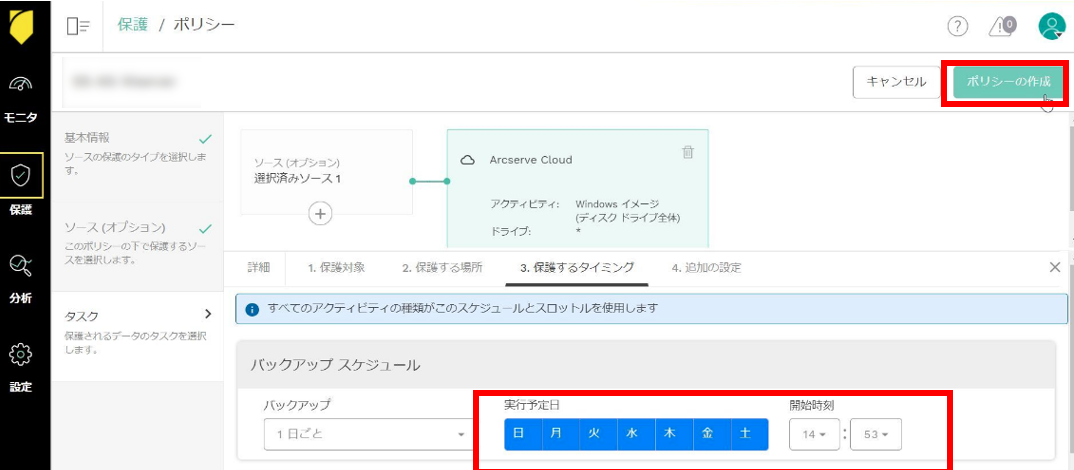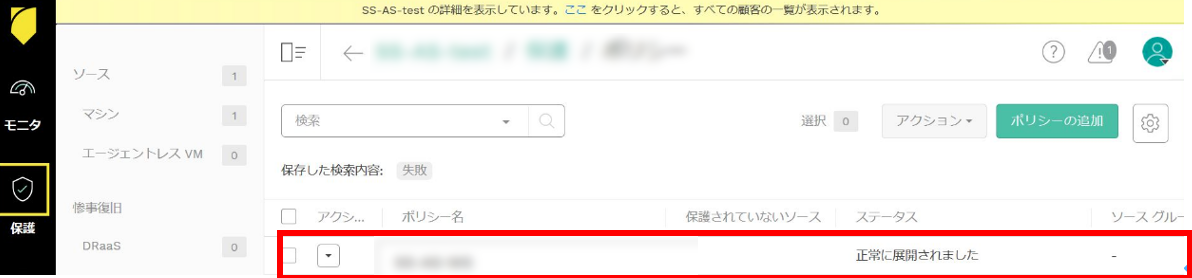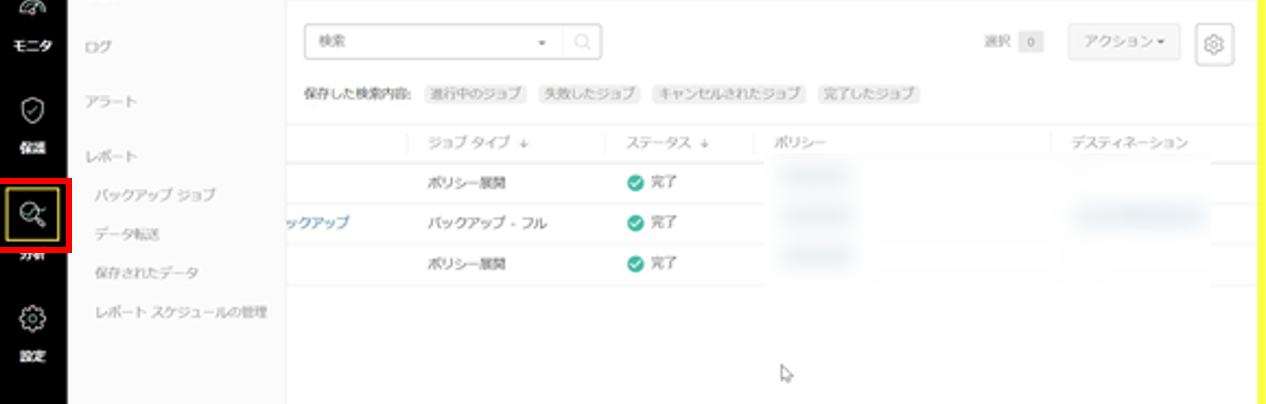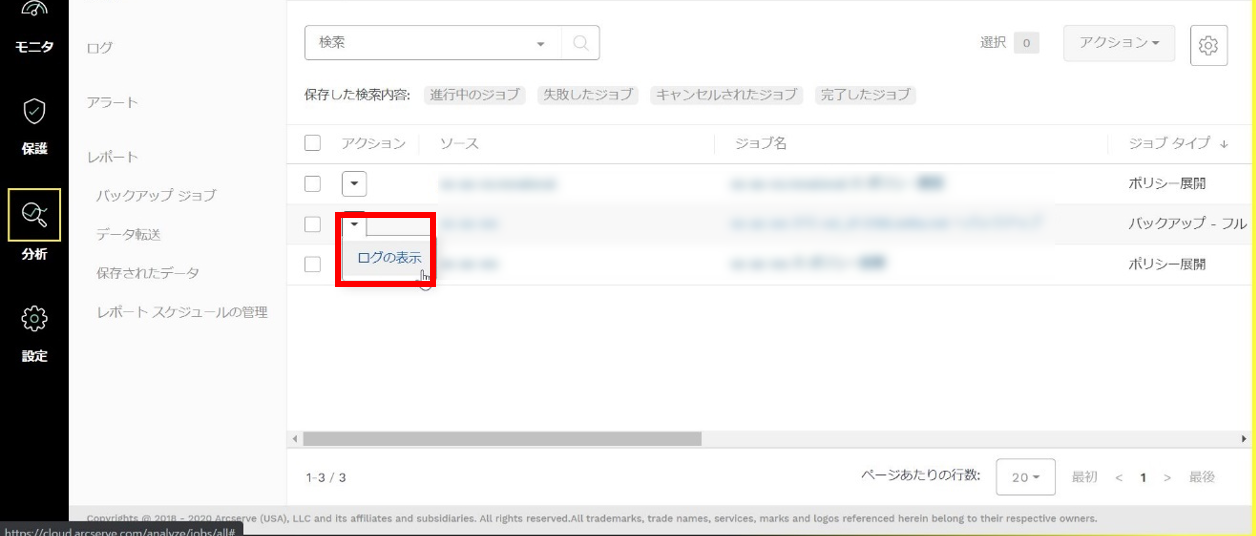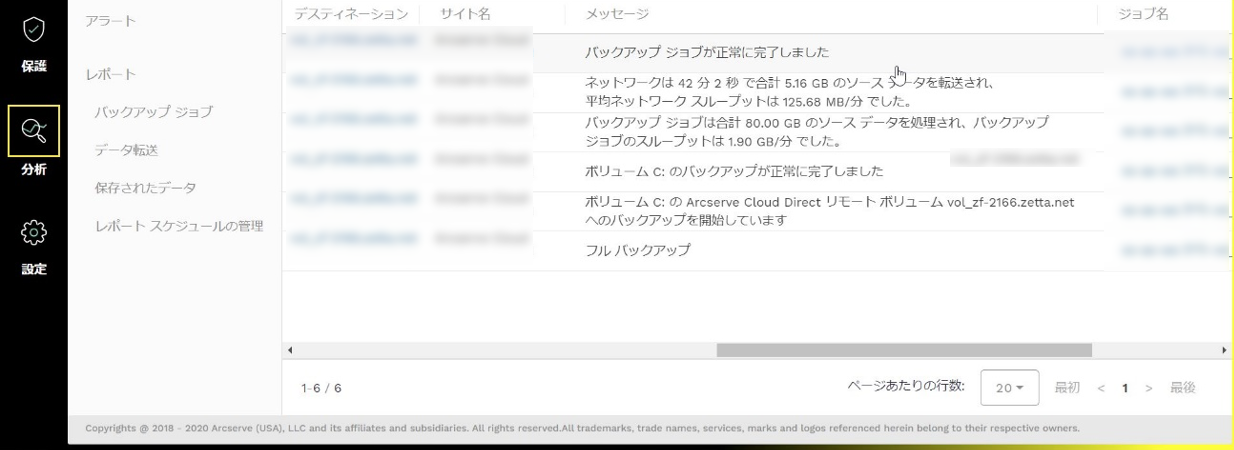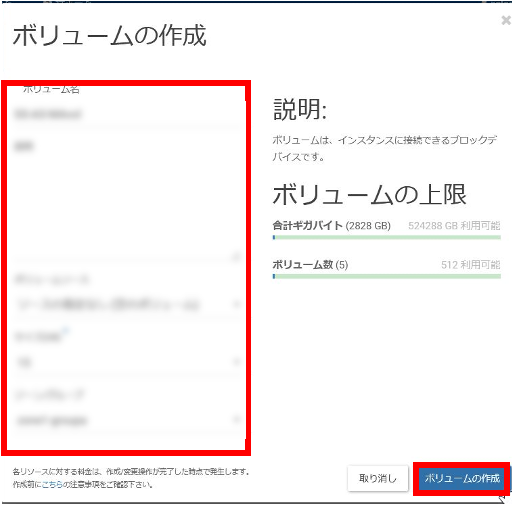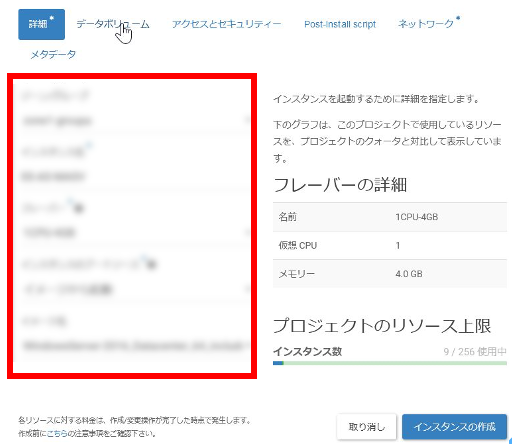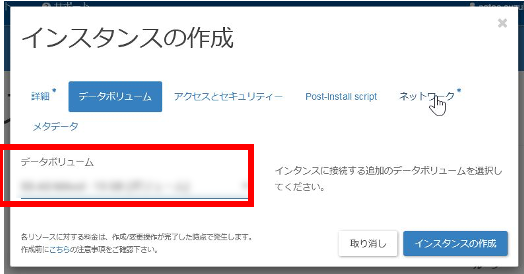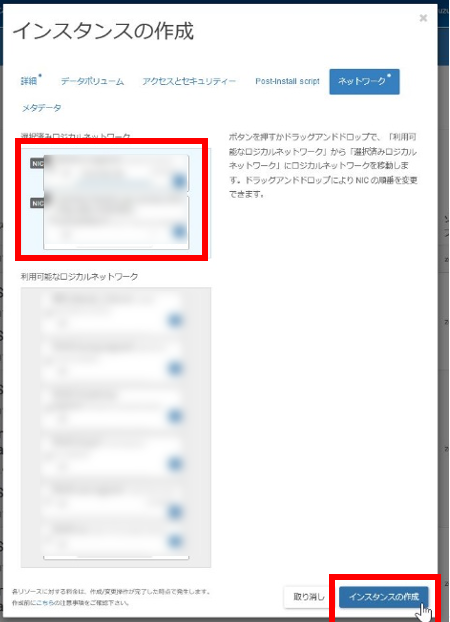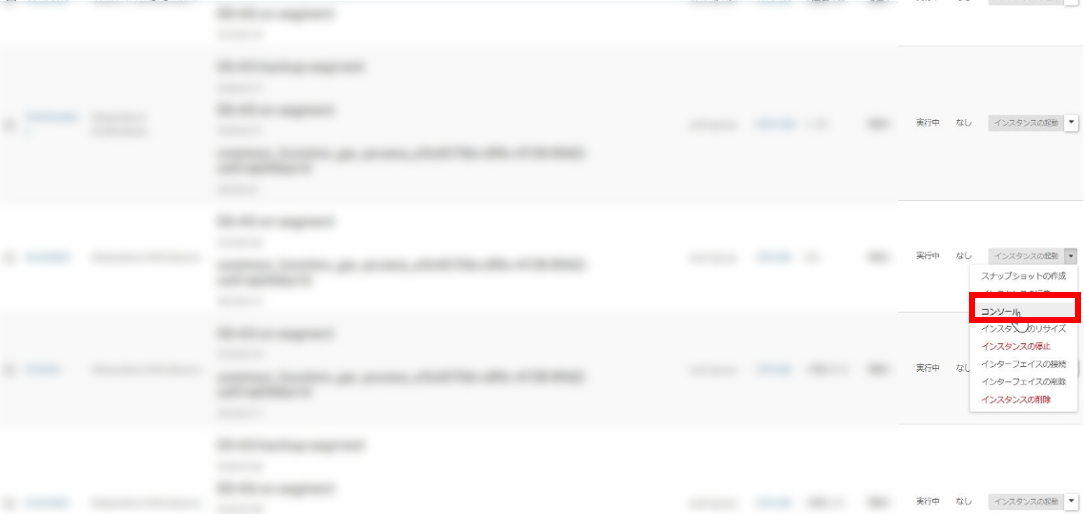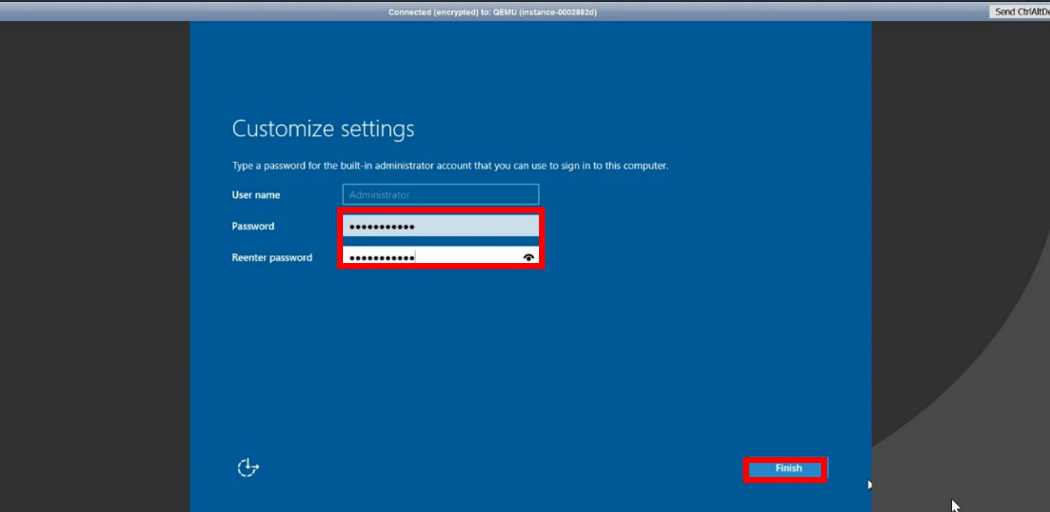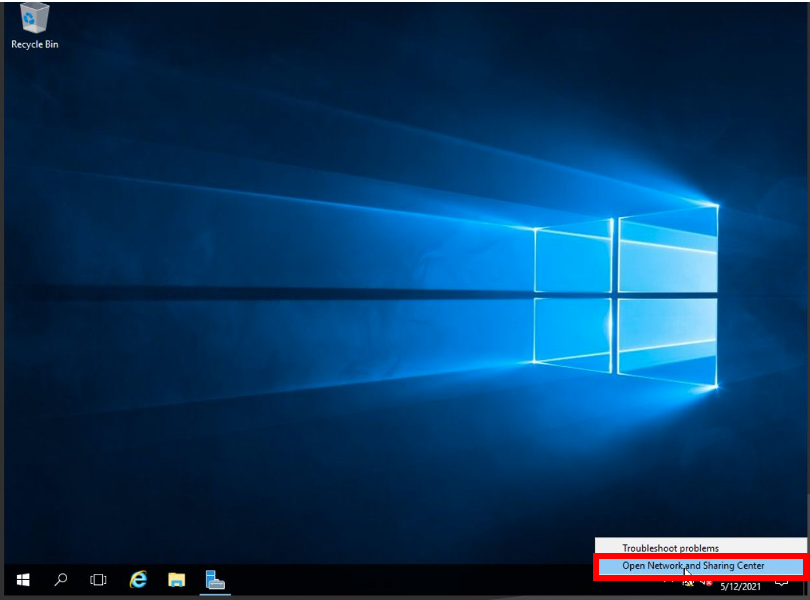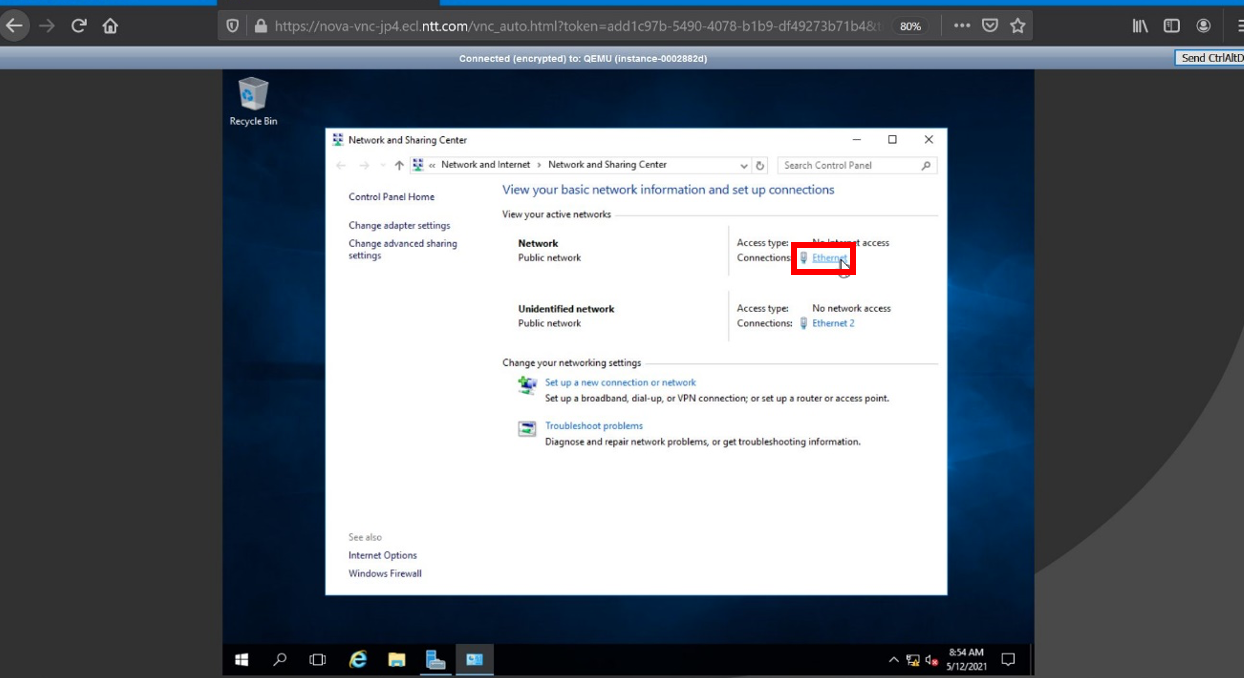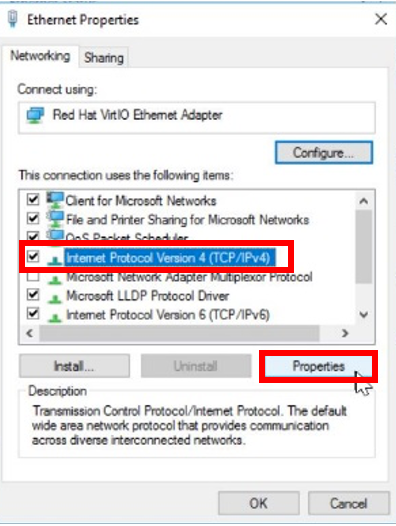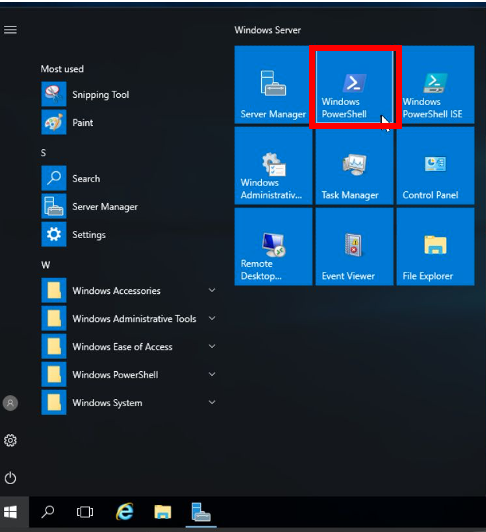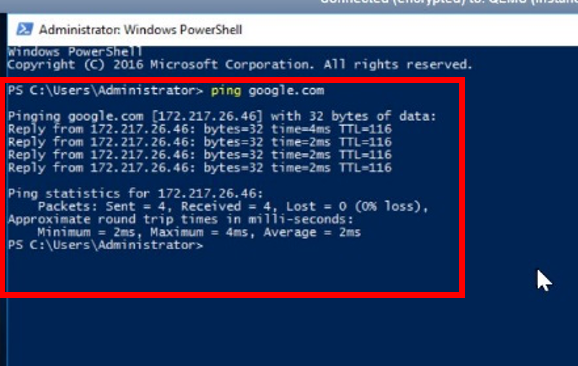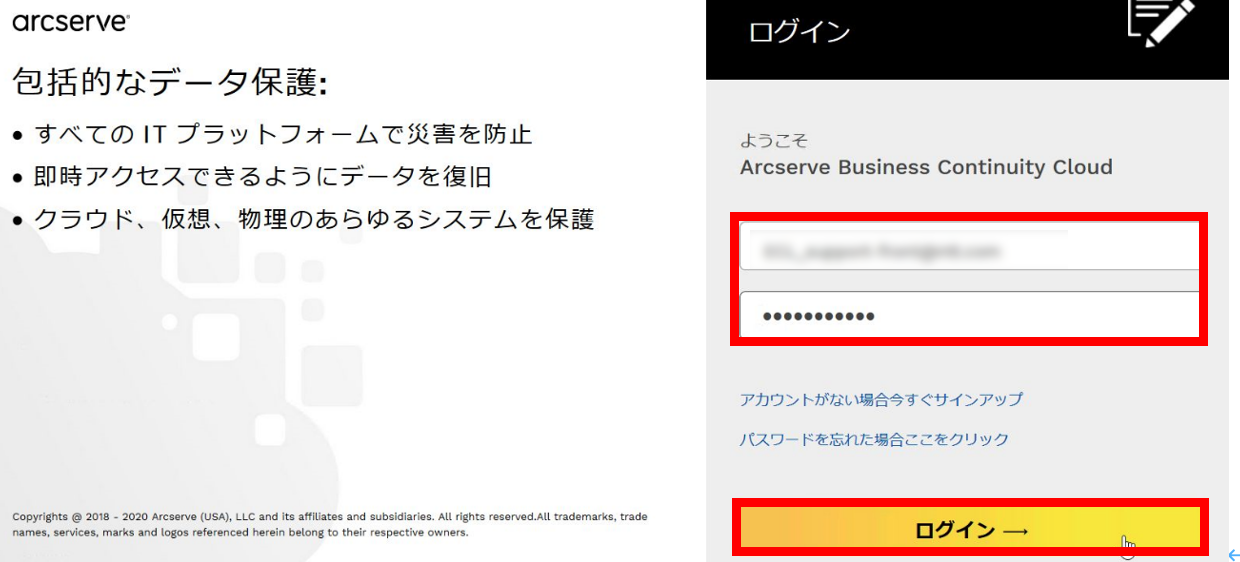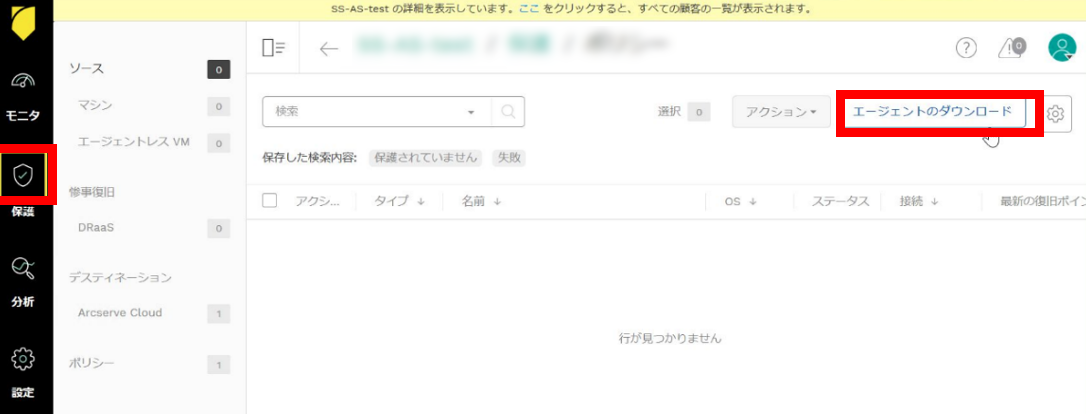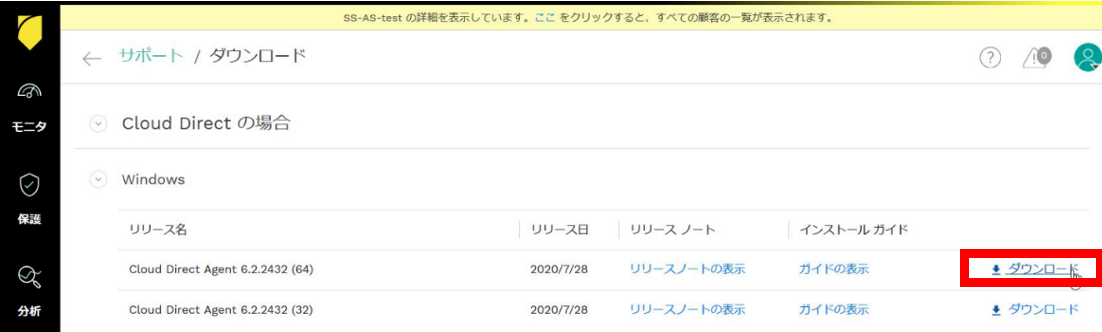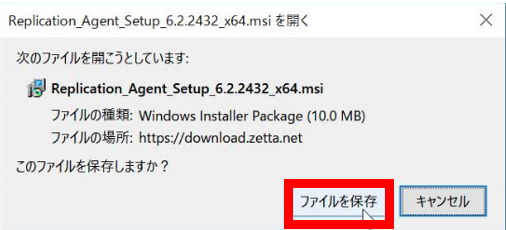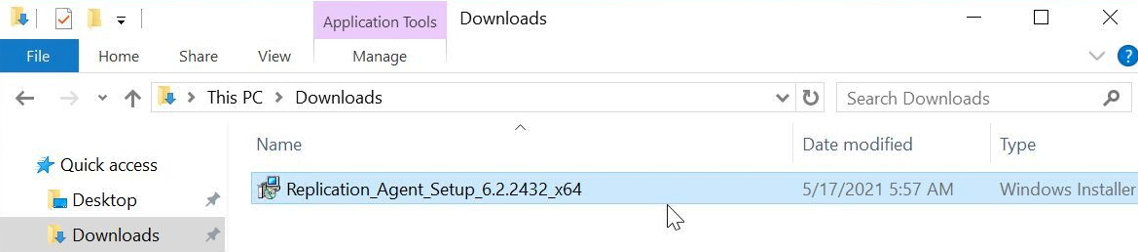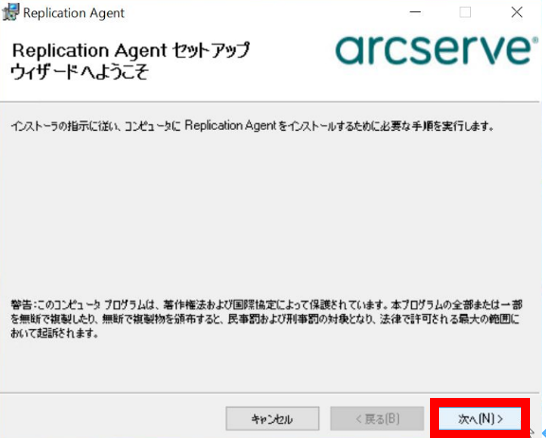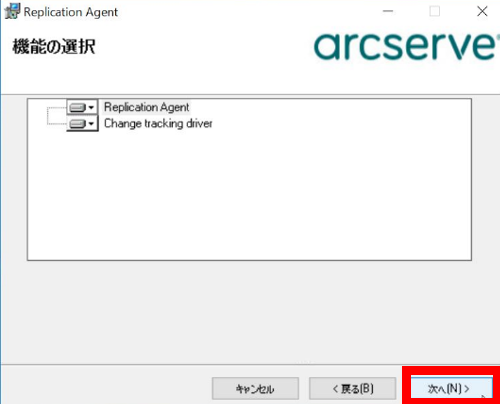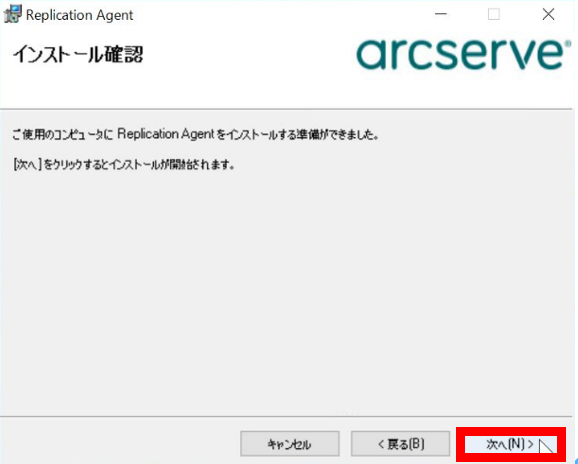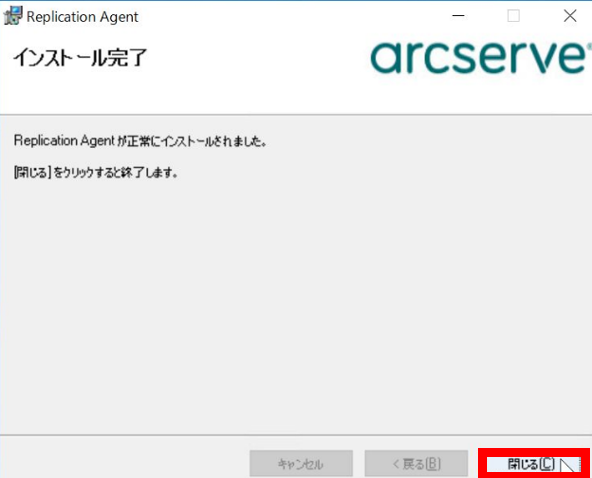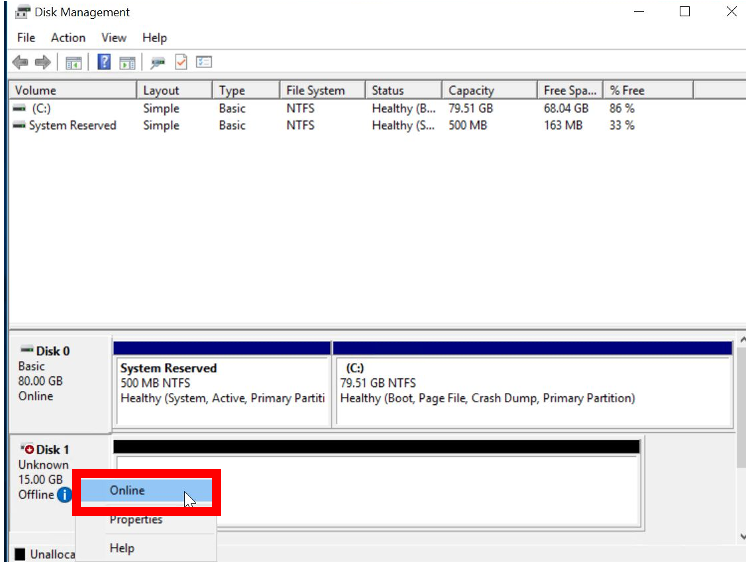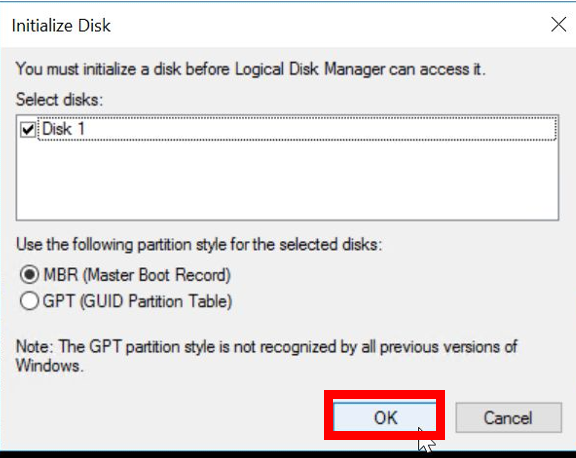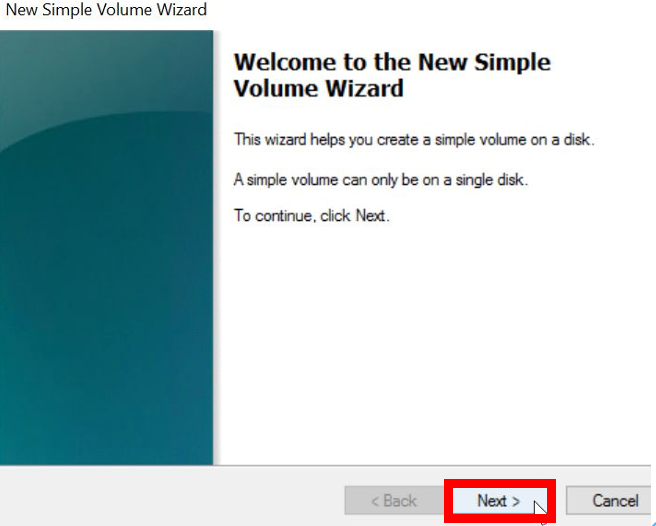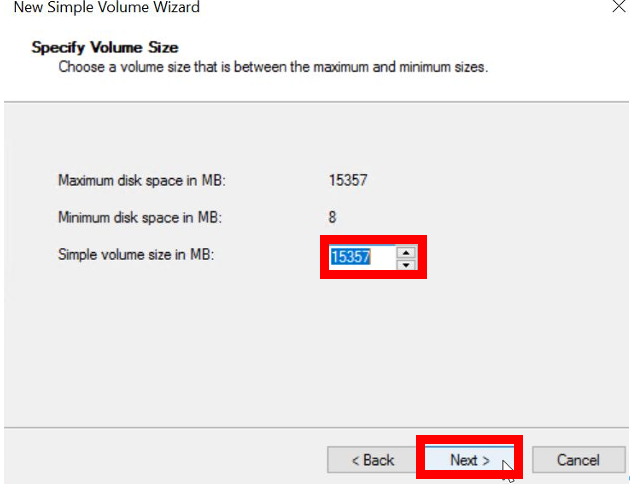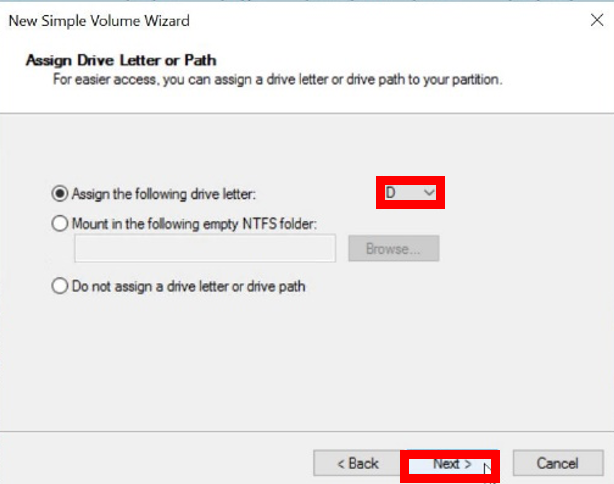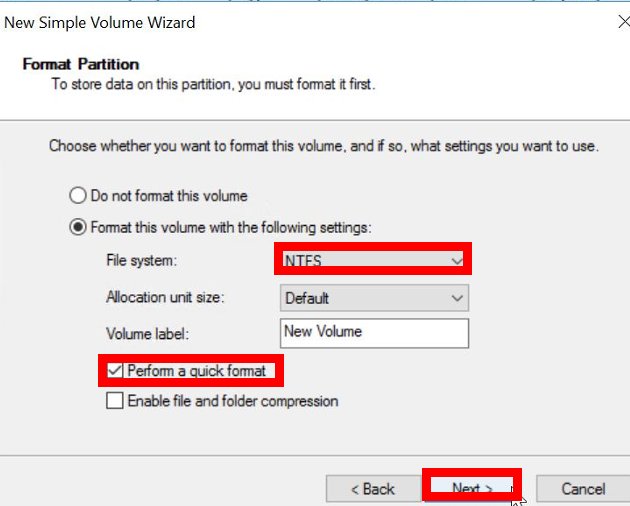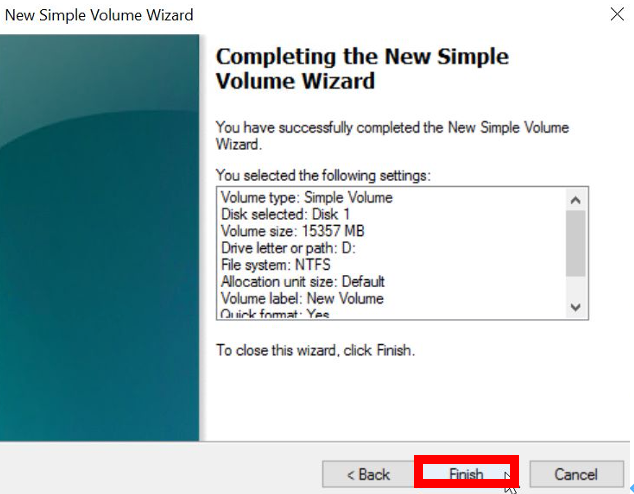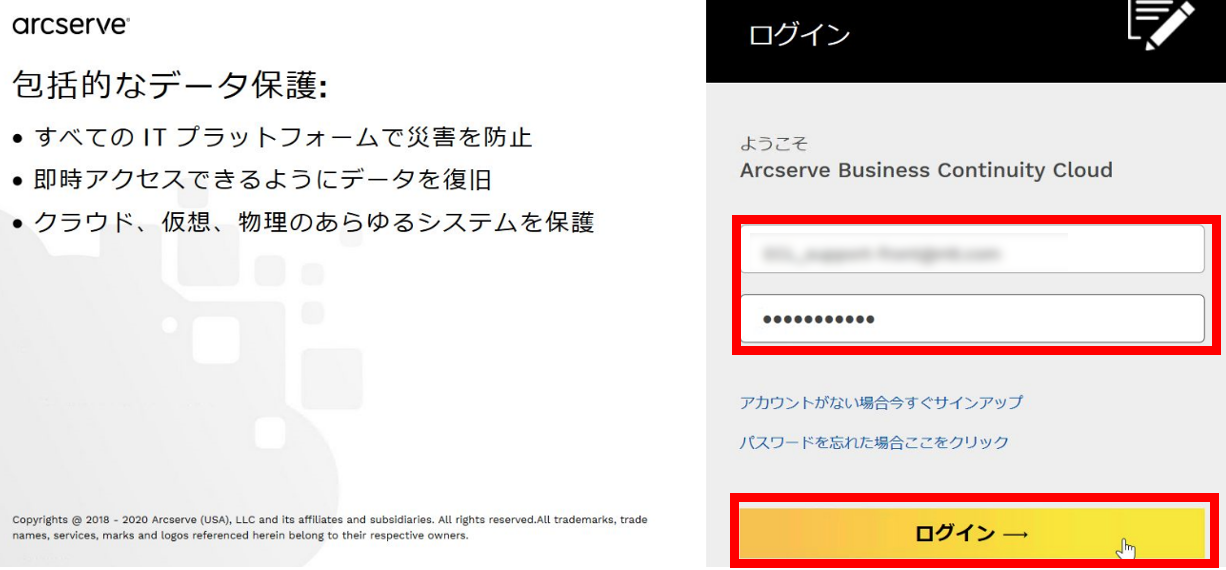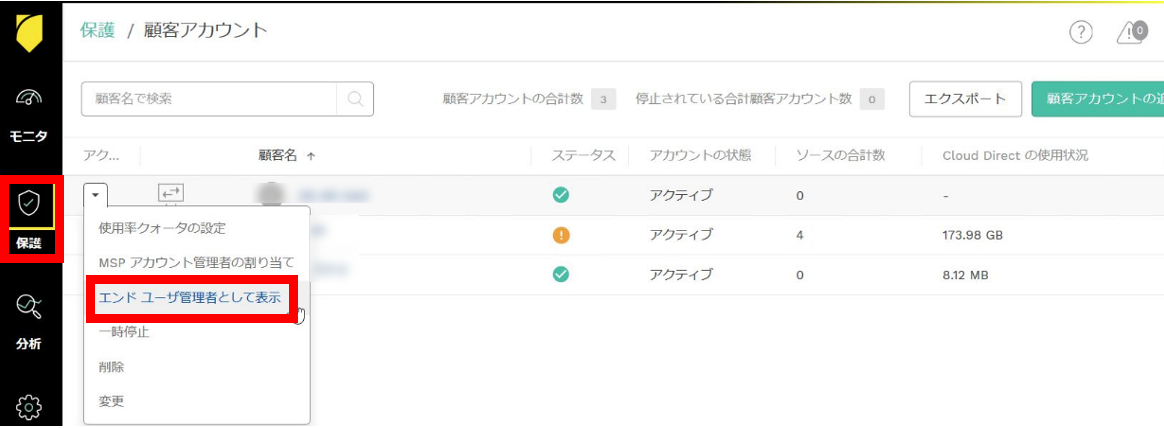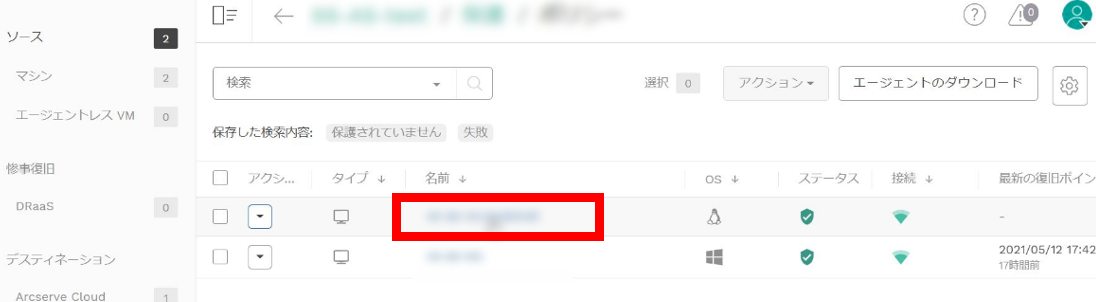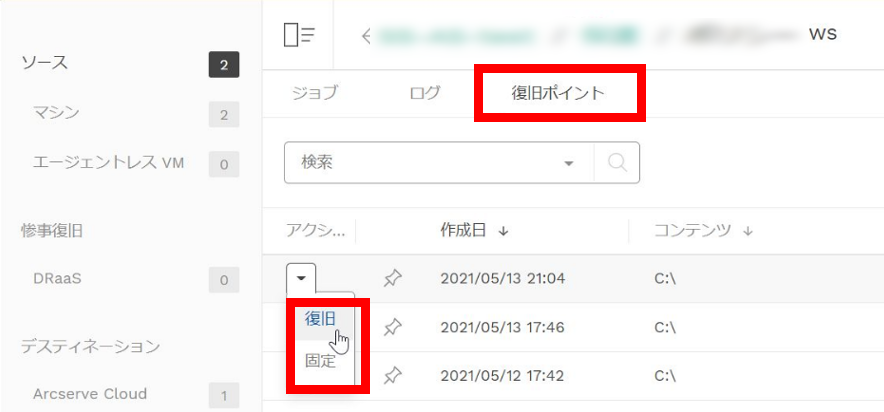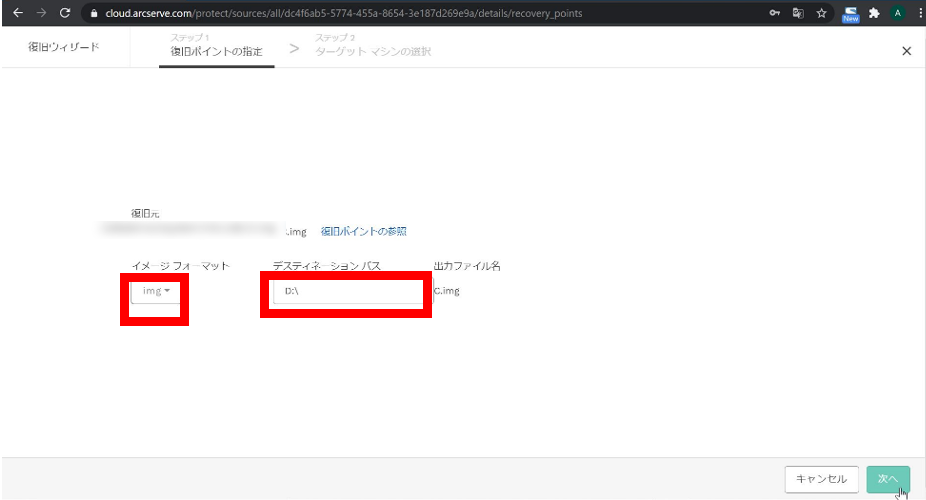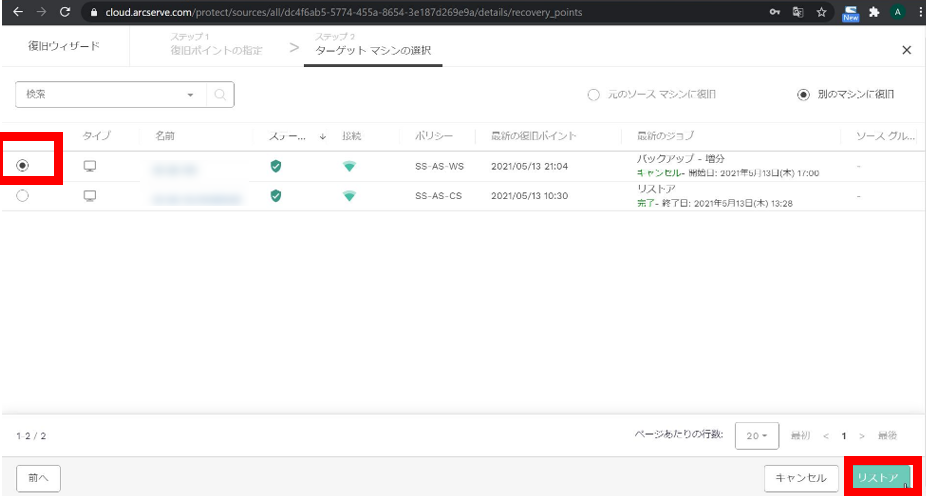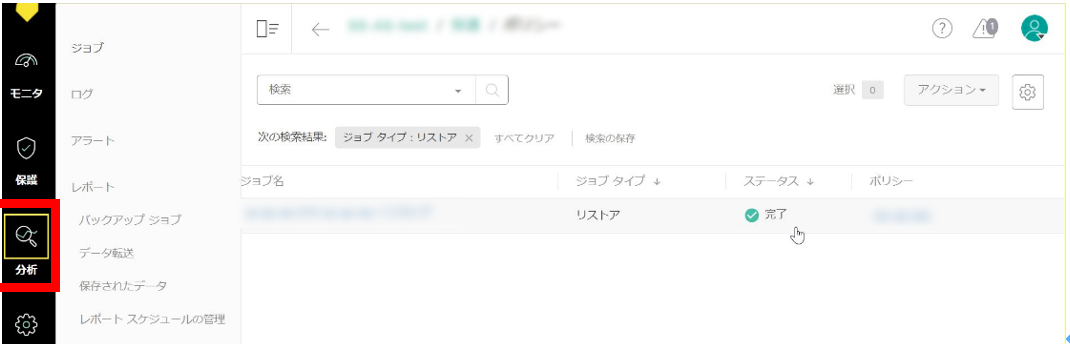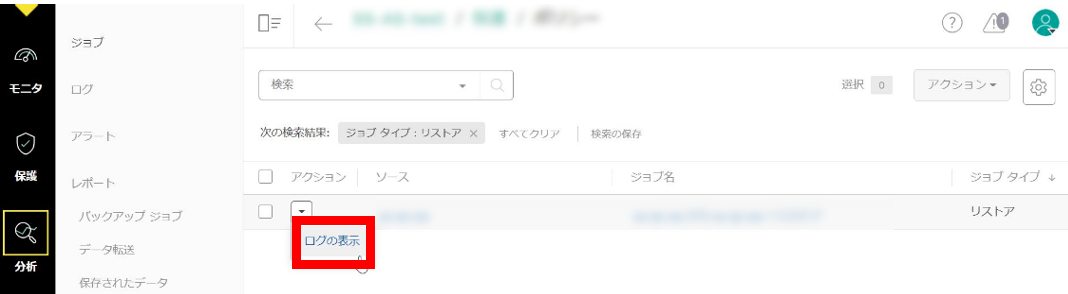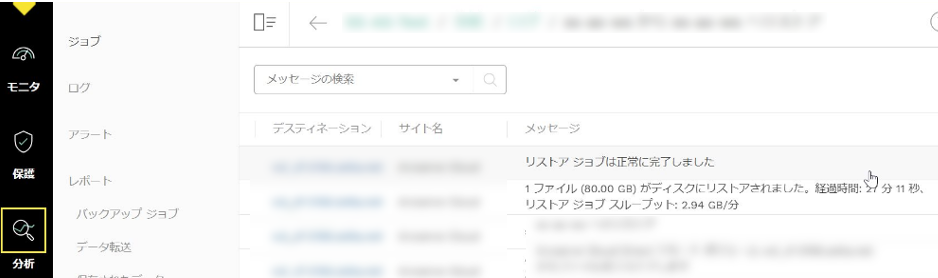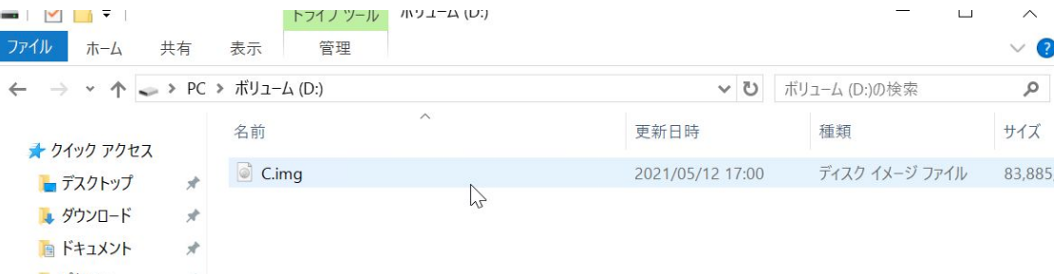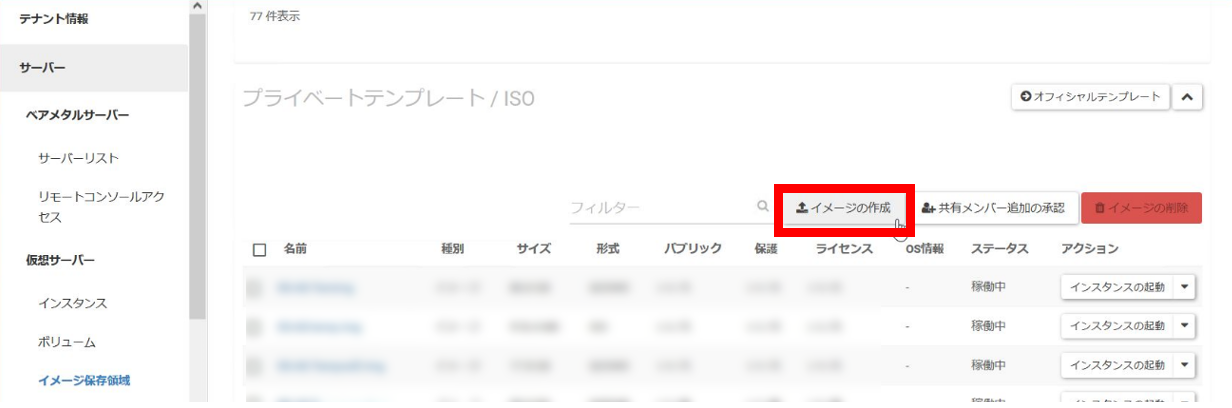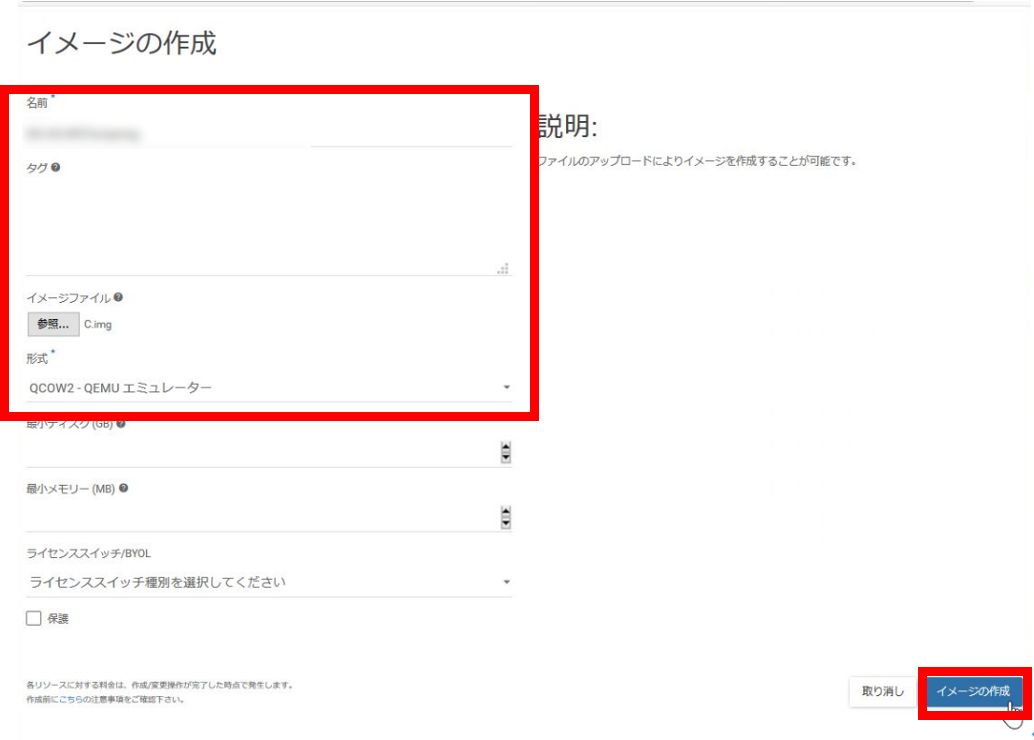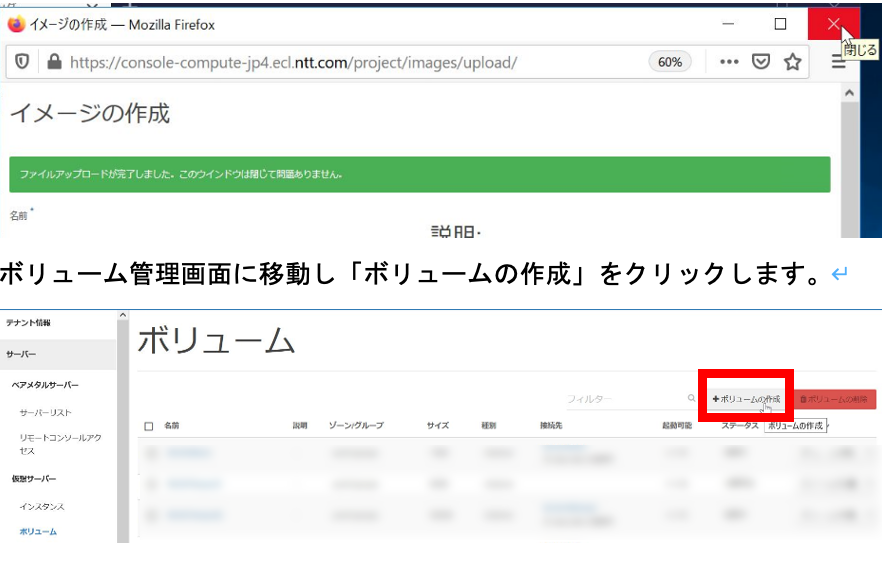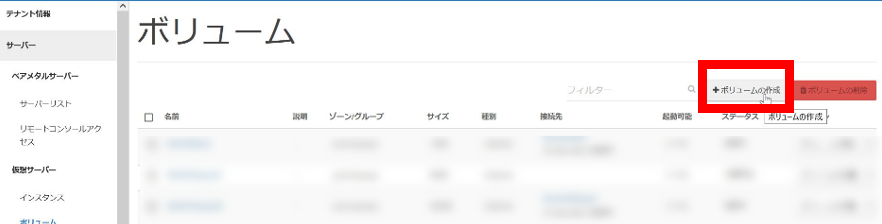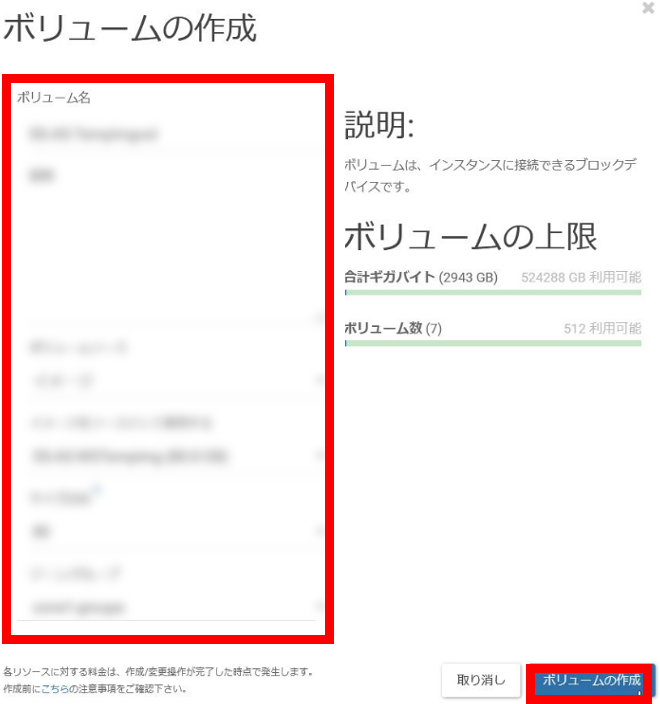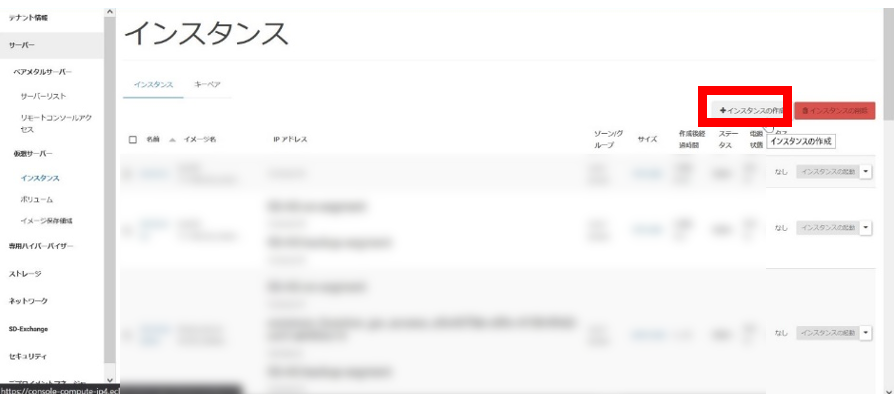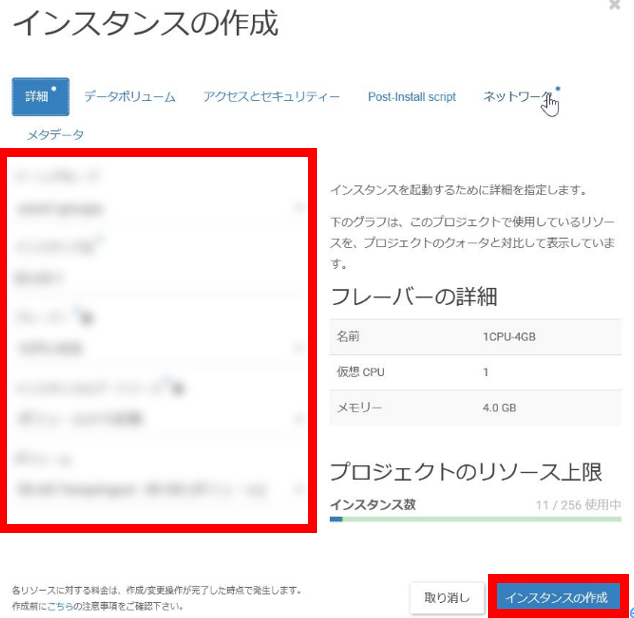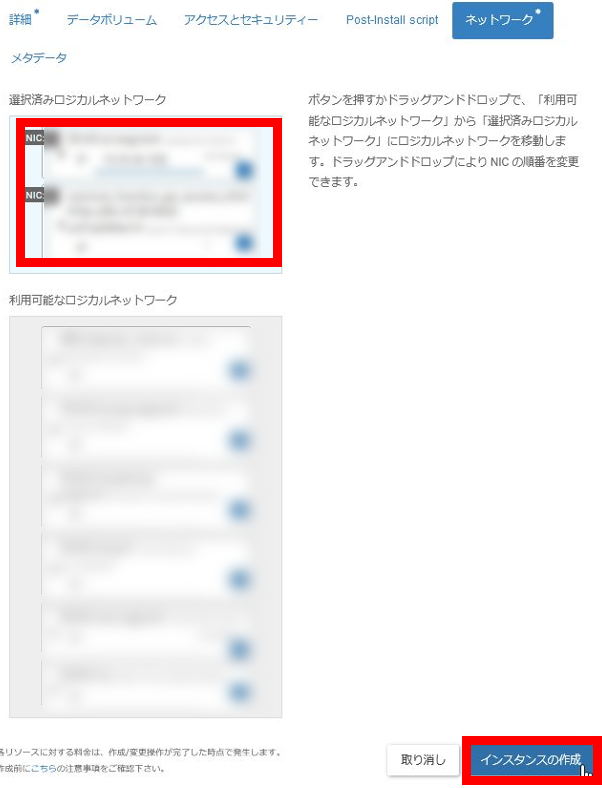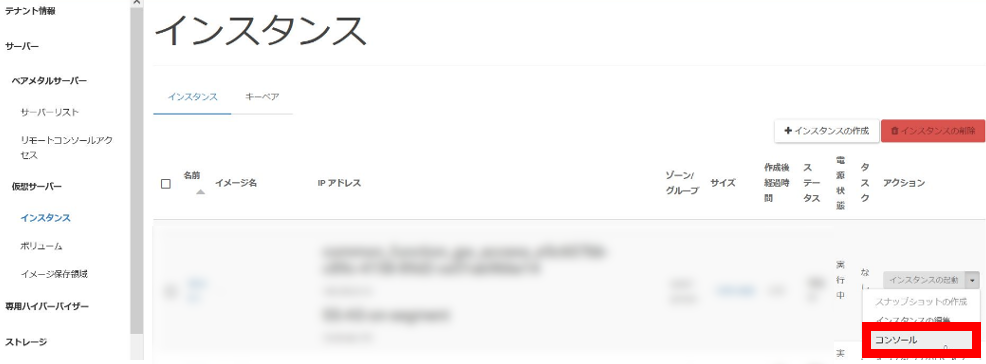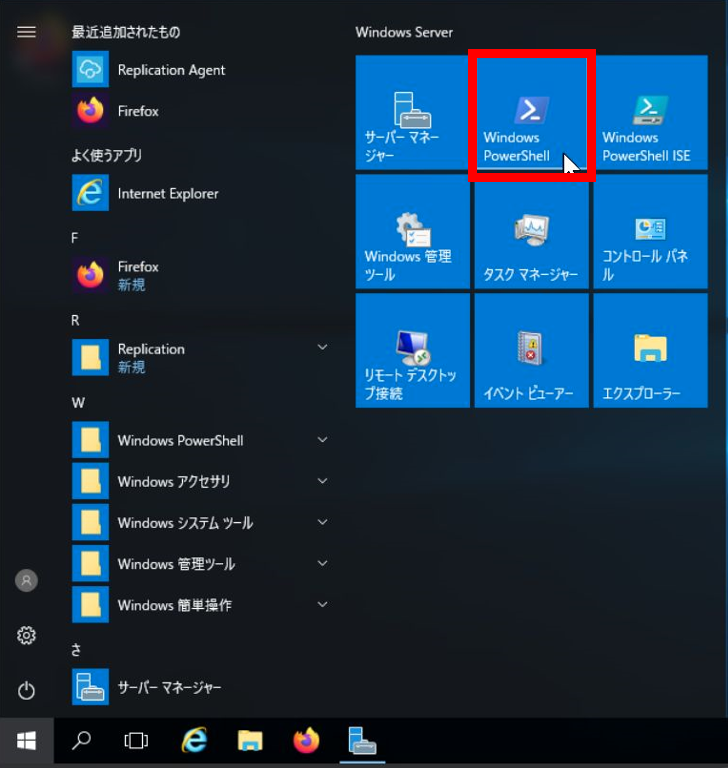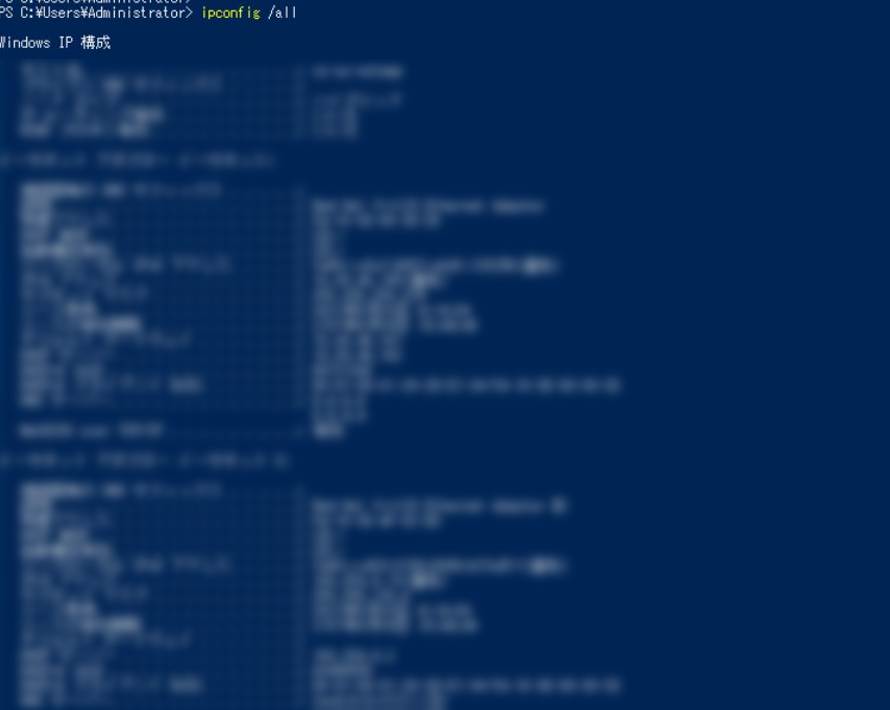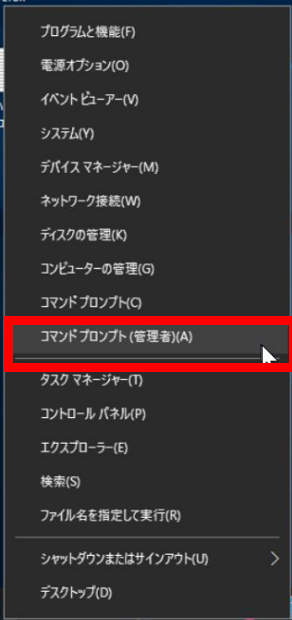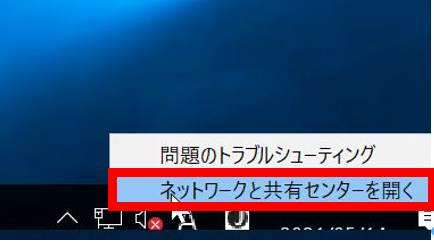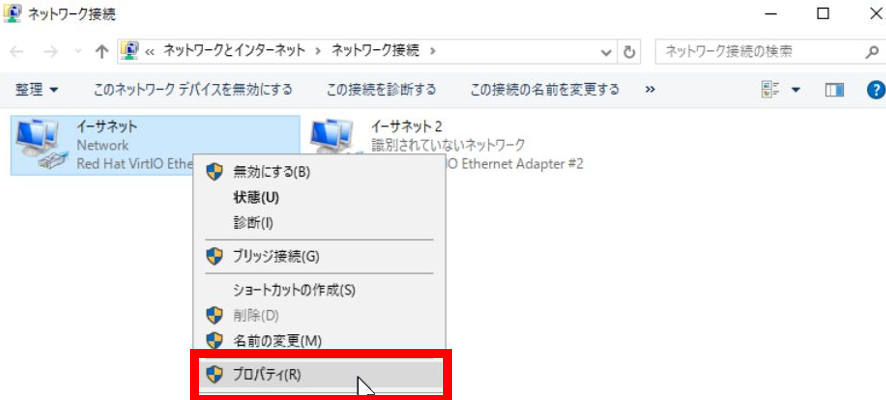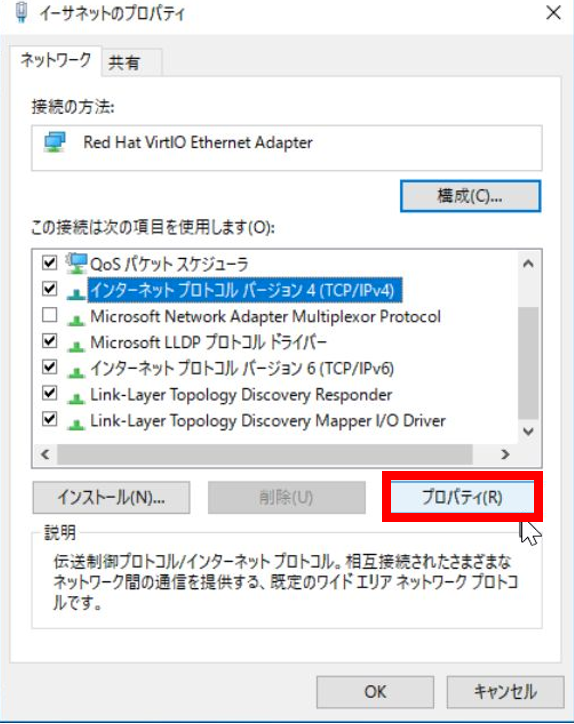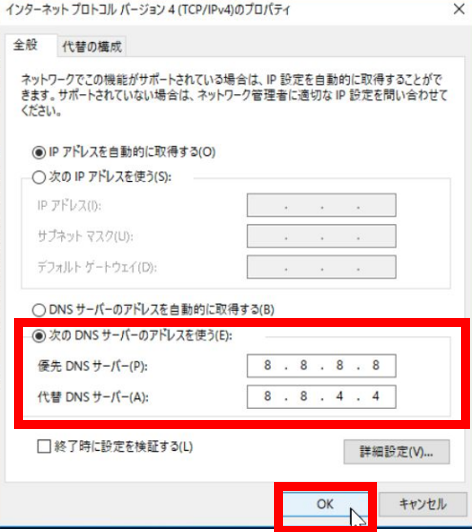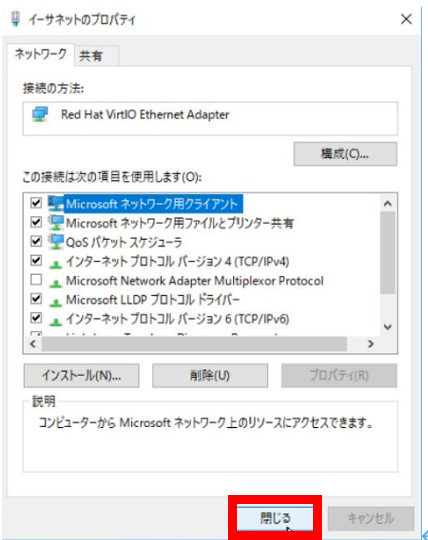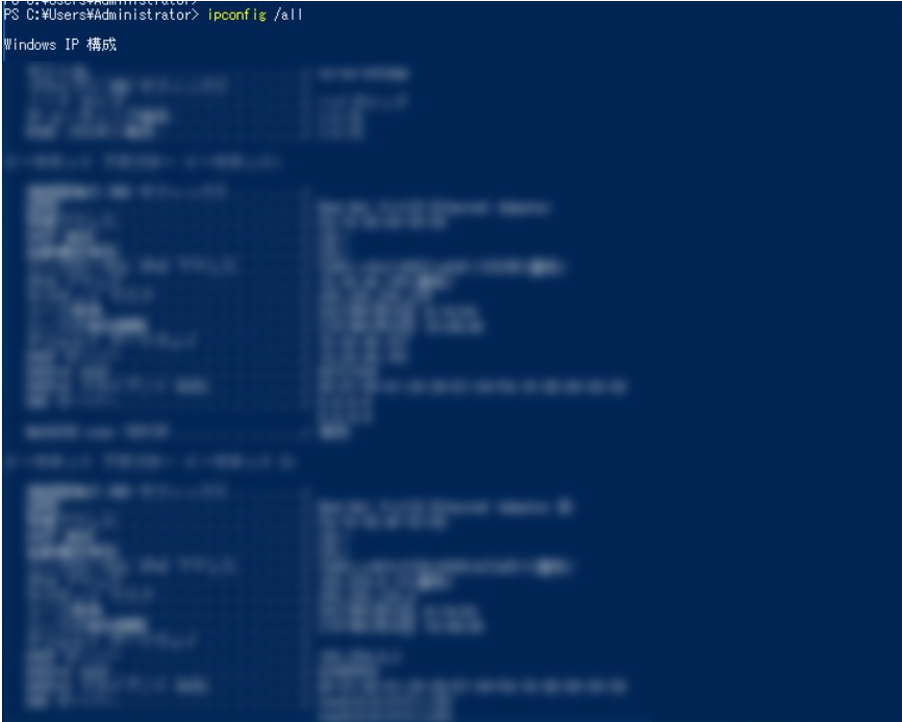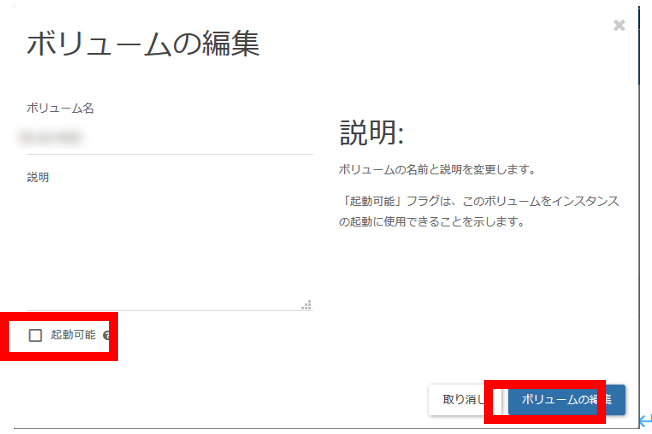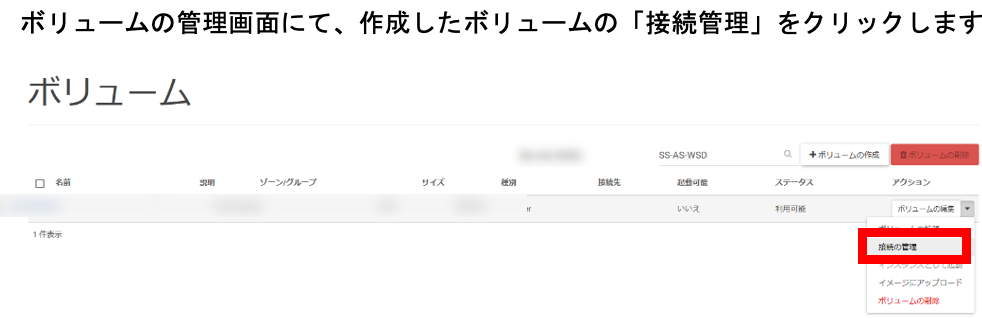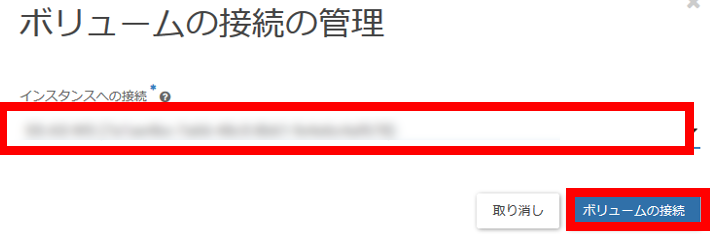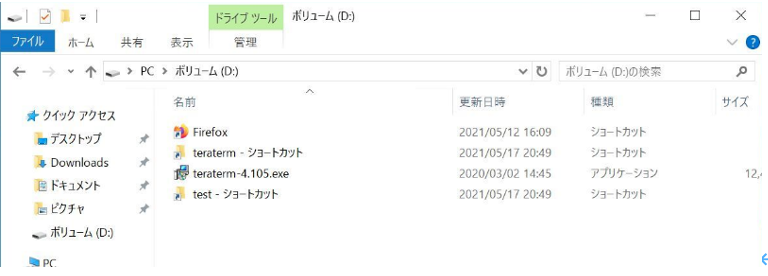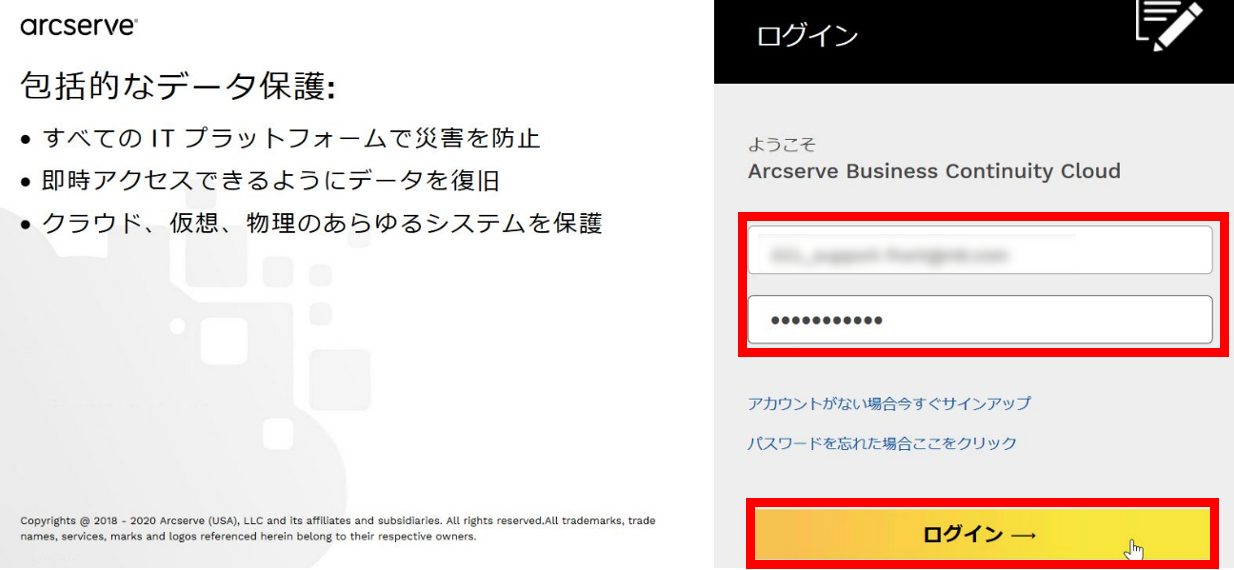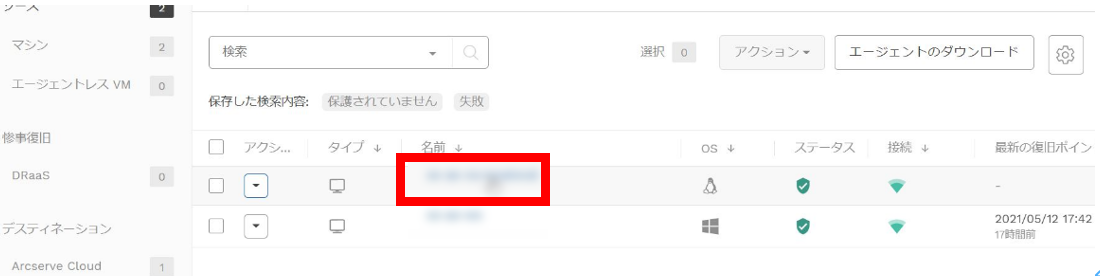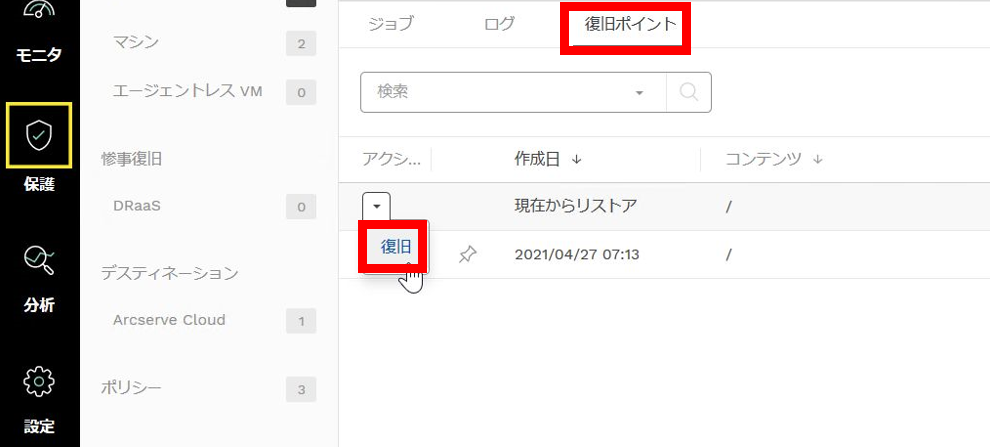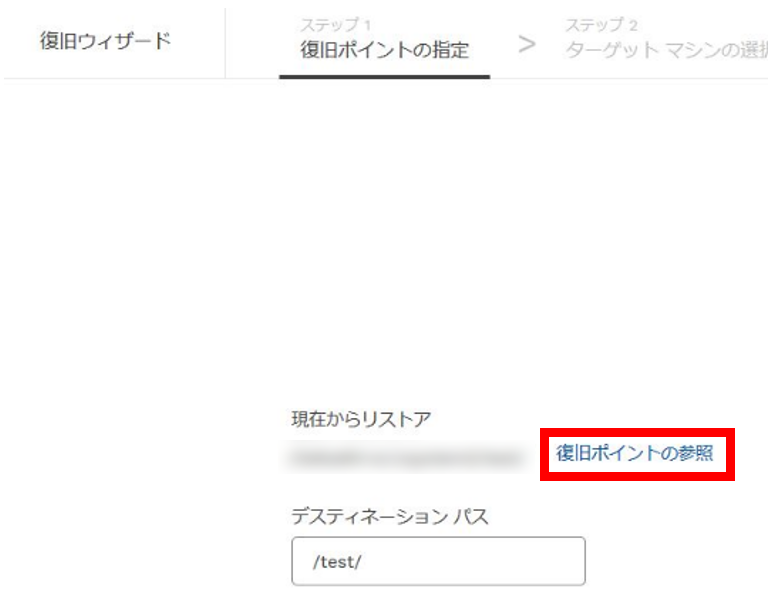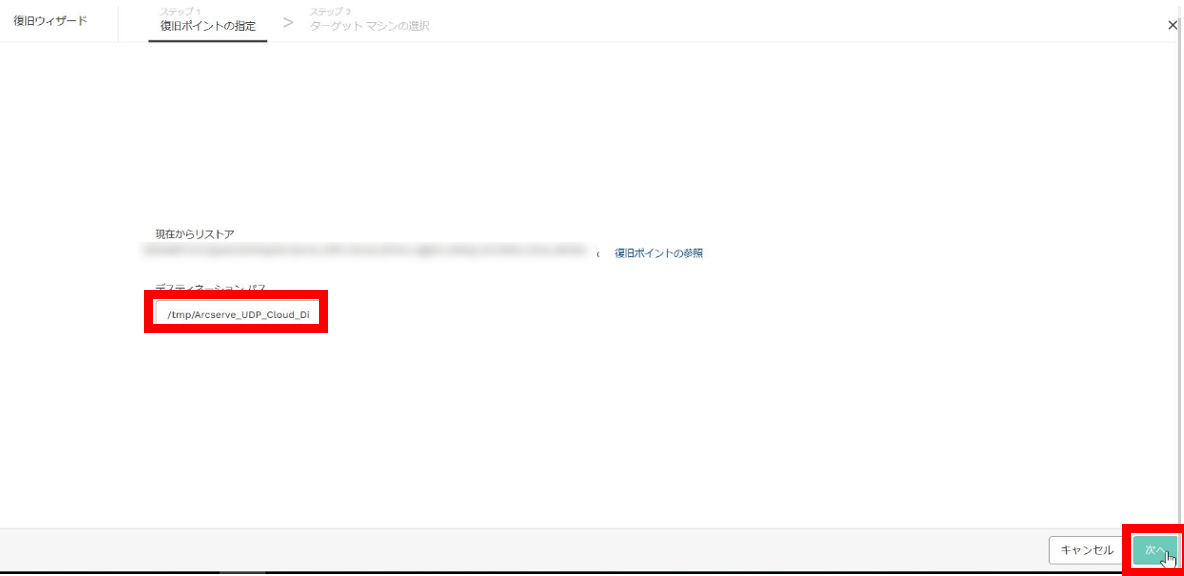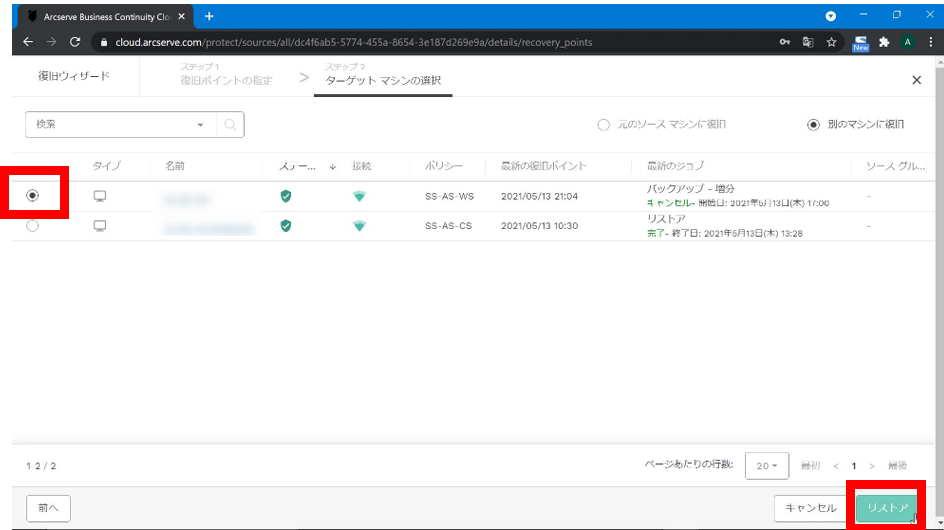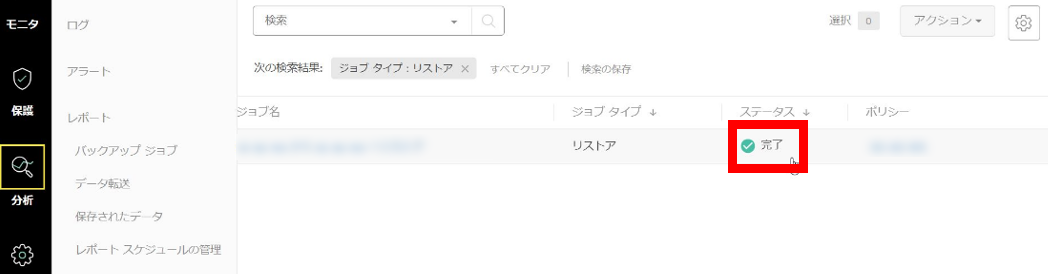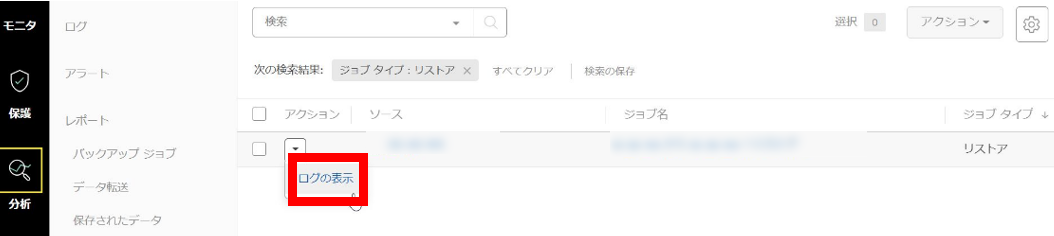Arcserve Cloud Direct環境構築手順書¶
はじめに¶
本書の位置付け¶
本書は、Smart Data Platform(以下SDPF)環境のオフィシャルテンプレートから作成した仮想サーバーにインターネット経由で接続されたArcserve Cloud Directへのデータバックアップ方法、およびリストア方法について記載した手順書です。
免責事項¶
用語の説明¶
本書では、次の用語および略称を用いて記載します。
≪用語一覧 ≫
用語 |
説明 |
|---|---|
Arcserve Cloud Direct |
お客さまご自身でバックアップサーバーを構築、運用および保守することなく、Arcserve社が運営するクラウドに直接バックアップできるサービスです。 |
バックアップ対象サーバー |
データバックアップ対象のサーバーです。 |
Cloud Direct Agent |
バックアップ処理を実行するプログラムです。バックアップサーバーへインストールします。 |
Cloud Console |
Webブラウザーで利用するクラウドベースの管理UIです。ライセンス管理、コンポーネントのダウンロード、バックアップ設定、リストア、ジョブ監視などの管理機能を提供します。 |
IMGファイル |
イメージファイルです。Windows OSはイメージ形式でバックアップの取得が可能です。 |
よくある質問と回答¶
バックアップ環境¶
通信要件¶
本バックアップシステムにおける通信要件は下記のとおりです。
No. |
用途 |
通信元 |
通信先 |
サービス(ポート) |
|---|---|---|---|---|
1 |
データバックアップ |
バックアップ対象サーバー |
Arcserve Cloud Direct |
HTTPS(443) |
2 |
コンソール(Cloud Console) |
HTTPS(8443) |
||
3 |
DNS |
DNS(53) |
||
4 |
Agentの配布 |
バックアップ対象サーバー(Linux) |
バックアップ対象サーバー(Windows) |
CIFS(445) |
※ファイアウォールの設定では上記表No.1-3の通信を許可設定されているものとします。
通信処理速度の確認方法¶
バックアップ対象サーバーとArcserveデータセンター間のダウンロード/アップロードの通信レート、Ping応答時間を測定します。
- Arcserve Speed Testバックアップ対象サーバーから「http://speedtest-jp.arcserve1.com/」にアクセスし、ご利用になるデータセンターを選択後、[START]をクリックすると[START]が[ABORT]に変化し測定が開始されます。[ABORT]が[START]に変化すると測定が完了します。
Cloud Directのライセンス登録方法¶
- ライセンスの登録方法ブラウザーから「https://cloud.arcserve.com/enroll」へアクセスし、下記の画面にて、氏名、メールアドレス、電話番号、会社名を入力します。サービス契約を確認後[サービス規約に同意する]にチェックをいれ[次へ→]をクリックします。※顧客のアカウントを一元管理する場合は[管理サービスプロバイダ(MSP)/リセラー]にチェックを入れます。
本章で入力したメールアドレスにアカウントを有効化するメールが送信されます。
登録したメールアドレスに送信されたアカウント有効化メールにて、[アカウントの有効化]をクリックします。
パスワード設定用ブラウザーが表示され、使用するパスワードを入力します。
- トライアルの開始「モニタ」画面が表示されたら、[トライアル版の開始]をクリックします。
「Cloud Directのトライアル版の開始」画面にて「データセンターの選択」で使用するデータセンターを選択し[確認]をクリックします。
「モニタ」画面が表示され、[情報]をクリックし、トライアルが開始したことを確認します。
Cloud Direct Agentのインストール方法¶
- Windows OSの場合Windows ServerへCloud Direct Agentをインストールします。
- Arcserve Cloud Directへログインバックアップ対象サーバーのブラウザから、「https://cloud.arcserve.com/login」にアクセスし、登録したメールアドレスとパスワードを入力し[ログイン→]をクリックします。
- 顧客アカウントの追加※アカウント作成時[管理サービスプロバイダ(MSP)/リセラー]にチェックを入れた場合、管理アカウントの追加を実施してください。[保護]をクリックし、[顧客アカウントの追加]をクリック後、「顧客アカウントの追加」画面にて「顧客名」にご利用となるユーザー名を記入し、[顧客の追加]をクリックします。
「保護/顧客アカウント」画面に戻り、作成した顧客アカウントの[アクション]欄をクリックし、表示されたプルダウンメニューにて[エンドユーザ管理者として表示]をクリックします。
- エージェントのインストール[保護]をクリックし、[エージェントのダウンロード]をクリックします。
「Windows」項目内で、バックアップ対象サーバーのプラットフォーム(64 ビットか 32 ビット)からインストールするエージェントの[ダウンロード]をクリックします。
[ファイルを保存]をクリックし、インストーラをダウンロードします。
バックアップ対象サーバーのエクスプローラからダウンロードを開き、インストーラを右クリックし[プロパティ(R)]をクリックします。
「プロパティ」画面にて、[ブロックの解除(K)]のチェックを入れ[適用(A)]をクリック後[OK]をクリックします。
インストーラを右クリックし[インストール(I)]をクリックします。
「Replication Agentセットアップウィザード」画面が表示されたら[次へ(N)]をクリックします。
「機能の選択」画面にて、Replication AgentとChange tracking driverが表示されていることを確認し、[次へ(N)>]をクリックします。
「インストールフォルダの選択」画面にて、エージェントをインストールするフォルダーを選択し、[次へ(N)>]をクリックします。
「インストール確認」画面にて[次へ(N)>]をクリックし、インストールを開始します。
「インストール完了」画面から[閉じる(C)]をクリックします。
「UDP Cloud Directのシステム登録」画面にて「システム名」と3章で登録した電子メール、パスワードを入力し[サインイン]をクリックします。
- ※アカウント作成時[管理サービスプロバイダ(MSP)/リセラー]にチェックを入れた場合、管理アカウントの追加を実施してください。「組織」のプルダウンメニューから本項目で作成した顧客名を選択し、[サインイン]をクリックします。
Arcserve Cloud Directのコンソールを開くブラウザーを選択し、[OK]をクリック。
[保護]をクリックし、作成した顧客アカウントの[アクション]欄から[エンドユーザ管理者として表示]をクリックします。
「ソース」画面にてバックアップ対象サーバーが追加されたことを確認します。
Linux OSの場合¶
- Linux ServerへCloud Direct Agentをインストールします。Linux ServerのWebブラウザー Cloud Consoleから直接Linux用Agentインストールファイルをダウンロードするか、他のコンピューターでダウンロードしたLinux用AgentインストールファイルをLinux Serverへ移動してからAgentをインストールします。本ドキュメントは、Windows ServerにダウンロードされたインストールファイルをLinux Serverに移動してAgentをインストールする手順例です。
- Windows ServerのCドライブにインストールファイルの格納用フォルダーを作成・共有設定エクスプローラの「ローカルディスク(C:)」内で右クリック後、[新規作成(X)]から[フォルダー(F)]をクリックし、フォルダー名に「Arcserver_Installe」を入力してエージェントのインストールフォルダー共有用のフォルダーを作成します。
作成した「Arcserver_Installe」を右クリックし、[プロパティ(R)]をクリックします。
[詳細な共有(D)]をクリックします。
[このフォルダーを共有する(S)]にチェックし、「共有名(H):」に「Arcserver_Installe」が入力されていることを確認後、[アクセス許可(P)]をクリックします。
[追加(D)]をクリックします。
「Administrator」を追加し、[OK]をクリックします。
「Arcserver_Installeのアクセス許可」画面にて[フルコントロール]、[変更]をチェックし、[適用(A)]、[OK]をクリックします。
[このフォルダーを共有する(S)]がチェックされていることを確認後、[OK]をクリックします。
「ネットワーク パス(N):」を確認して、[閉じる]をクリックします。
- Windows ServerにてArcserve Cloud Directへログインバックアップ対象サーバーのブラウザーにて、「https://cloud.arcserve.com/login」にアクセスし、登録したメールアドレスとパスワードを入力し[ログイン→]をクリックします。
- 顧客アカウントの追加[保護]をクリックし、[顧客アカウントの追加]をクリック後、「顧客アカウントの追加」画面にて「顧客名」にご利用になるユーザー名を記入し、[顧客の追加]をクリックします。
「保護/顧客アカウント」画面に戻り、作成した顧客アカウントの[アクション]欄をクリックし、表示されたプルダウンメニューから[エンドユーザ管理者として表示]をクリックします。
- エージェントのインストールファイルダウンロード[保護]をクリックし、[エージェントのダウンロード]をクリックします。
Linux項目内で、バックアップ対象サーバーのプラットフォーム(64 ビット)からインストールするエージェントの[ダウンロード]をクリックします。
[OK]をクリックしインストーラをダウンロードします。
- Linux Serverからインストールファイルを移動資材サーバーのDドライブを共有するため、「cifs-utils」をインストールします。「yum list installed |grep cifs-utils」を実行し、「cifs-utils」がインストールされていることを確認します。
| # yum -y list installed |grep cifs-utils
| cifs-utils.x86_64 6.2-10.el7 @base
「cifs-utils」がインストールされていない場合、下記のコマンドを実行し「cifs-utils」をインストールします。
# yum -y install cifs-utils
「mkdir /UDP_Agent」と「mkdir /UDP_modules」を実行し、Arcserver_InstalleをマウントするディレクトリであるUDP_Agentを作成し、「ls -l /UDP_Agent」を実行し、ディレクトリが作成されたことを確認します。
| #mkdir /UDP_Agent
| #mkdir /UDP_modules
| # ls -l /UDP_Agent
| 合計 0
| # ls -l /UDP_modules
| 合計 0
「mount -t cifs -o user=<UDPユーザー名>,password=< UDPユーザーパスワード> //<NAS ホスト名>/<資材サーバーのIPアドレス>/Arcserver_Installe /UDP_modules」を実行しバックアップ対象サーバーにArcserver_Installeをマウントします。
#mount -t cifs -o user=***,password=*** // ***/Arcserver_Installe /UDP_modules
「ls -l /UDP_modules」コマンドを実行し、エージェントのインストーラが表示されていることを確認します。
| # ls -l /UDP_modules
| 合計 60660
| -rwxr-xr-x 1 root root 62113258 Apr 26 07:43 Arcserve_UDP_Cloud_Direct_Agent_Setup_6.2.2432_linux_64.bsx
「mv /UDP_modules/Arcserve_UDP_Cloud_Direct_Agent_Setup_6.2.2432_linux_64.bsx / UDP_Agent」コマンドを実行し、エージェントのインストールファイルを/UDP_modulesから/UDP_Agentへ移動する。
| # mv /UDP_modules/Arcserve_UDP_Cloud_Direct_Agent_Setup_6.2.2432_linux_64.bsx / UDP_Agent
|
| # ls -l /UDP_Agent
| 合計 60660
| -rwxr-xr-x 1 root root 62113258 Apr 26 07:43 Arcserve_UDP_Cloud_Direct_Agent_Setup_6.2.2432_linux_64.bsx
エージェントのインストールファイルが/UDP_Agentに移動できたら「umount /UDP_modules」でArcserver_Installeのマウントを解除します。
| # umount /UDP_modules
| # ls -l /UDP_modules
| 合計 0
- Linux ServerにてAgentのインストールバックアップ対象サーバーにログインします。cdにてUDP_Agentに移動し、インストーラを起動します。
| # cd /UDP_Agent
| # ./Arcserve_UDP_cloud_Direct_Agent_Setup_6.2.2432_linux_64.bsx
システム名[ホスト名]:ホスト名に問題なければ、そのまま Enter キーを押します
ユーザー名:3章で指定したメール アドレスを入力します
パスワード:3章で登録したパスワードを入力します
プロキシ ホスト [none と入力]:インターネット接続に認証が必要な Web プロキシーサーバーを利用している場合に、プロキシー通過に必要なアカウントとパスワードを指定します。必要がなければそのままEnterキーを押します
| システム名 [ホスト名]:
| ユーザー名: ***
| パスワード:***
| プロキシ ホスト [none と入力]:
インストールが完了しましたと表示され、Agentのインストールが完了します。
| 以下の内容で登録します:
|
| [システム名]: ***
| ユーザー名: ***
| プロキシ: NONE
|
| プロキシ (プロキシなし)、認証方式 (認証なし) をサーバーに送信しています
| 登録が成功しました
| システムを設定するには、以下の URL に移動してください:
| https://***
| システム *** が登録されました
|
| ZettaMirror.README を /UDP_Agent にコピーしています
| 今すぐ README ファイルを表示しますか (y/n)? n
|
| インストールが完了しました。
- ※アカウント作成時「管理サービスプロパイダ(MSP)/リセラー」にチェックを入れた場合管理アカウントの追加を実施してください。本章で作成した顧客名の組織IDを確認し、「組織ID:」にバックアップ対象サーバーを登録する組織IDを入力します。
| 登録には組織 ID が必要です
|
| <組織ID 1>: <顧客名 1>
| <組織ID 2>: <顧客名 2>
|
|
| Please select the organization you want to register.
|
| 組織 ID: <組織ID 1>
| プロキシ (プロキシなし)、認証方式 (認証なし) をサーバーに送信しています
| 登録が成功しました
| システムを設定するには、以下の URL に移動してください:
| https://***
| システム *** が登録されました
|
| ZettaMirror.README を /UDP_Agent にコピーしています
| 今すぐ README ファイルを表示しますか (y/n)? n
|
| インストールが完了しました。
「https://cloud.arcserve.com/login」にアクセスし、登録したメールアドレスとパスワードを入力し[ログイン→]をクリックします。
[保護]をクリックし、作成した顧客アカウントの[アクション]欄から[エンドユーザ管理者として表示]をクリックします。
「ソース」画面にてバックアップ対象サーバーが追加されたことを確認します。
バックアップポリシー設定¶
- Windows OSの場合Windows Serverのバックアップポリシーを「Cloud Console」画面から登録します。
- バックアップポリシーの追加[保護]をクリックし[ポリシー]を選択後、[ポリシーの追加]をクリックします。
[基本情報]タブにて「ポリシー名」を入力し、「保護タイプ」に[Arcserve cloudへのエージェントベースの直接バックアップ]を選択します。
[ソース(オプション)]タブにて[ソースの選択]をクリックします。
ポリシーを追加したいソースにチェックを付け、[ソースの追加]をクリックします。
[基本情報]タブにて「アクティビティタイプ」から[Windows イメージ(ディスクドライブ全体)]、「保護タイプ」から[すべてのボリュームのバックアップ]を選択します。
[2. 保護する場所]をクリックし、「ディスティネーション」で保存先となるボリューム名を選択します。
[3. 保護するタイミング]をクリックし、「実行予定日」と「開始時刻」を設定し、[ポリシーの作成]をクリックします。
「ポリシー」画面にて追加したポリシーが表示されていることを確認します。
- Linux OSの場合Linux Serverのバックアップポリシーを「Cloud Console」画面から登録します。
- バックアップポリシーの追加[保護]をクリックし[ポリシー]を選択後、[ポリシーの追加]をクリックします。
[基本情報]タブにて「ポリシー名」を入力し、「保護タイプ」に[Arcserve cloudへのエージェントベースの直接バックアップ]を選択します。
[ソース(オプション)]タブにて[ソースの選択]をクリックします。
ポリシーを追加したいソースにチェックを付け、[ソースの選択]をクリックします。
[タスク]タブにて「アクティビティのタイプ」で[cloud Direct ファイル フォルダ バックアップ]を選択します。その後[追加]をクリックし、バックアップを取得するすべてのパスを入力します。
[2. 保護する場所]をクリックし、「ディスティネーション」で保存先となるボリューム名を選択します。
[3. 保護するタイミング]をクリックし、「実行予定日」と「開始時刻」を設定し、[ポリシーの作成]をクリックします。
「ポリシー」画面にて追加したポリシーが表示されていることを確認します。
バックアップジョブの確認方法¶
バックアップジョブ実行結果の確認方法を記載。
- ジョブの確認[分析]を選択して表示されたジョブ画面にて、実行したジョブ名の「ステータス」が「完了」になっていることを確認します。
確認したいジョブの[アクション]欄から[ログの表示]をクリックします。
表示されたログの「メッセージ」欄を確認しジョブが完了していることを確認します。
※メッセージ欄に、「サポートされていないファイル タイプはスキップされました。 C:ProgramDataZettaMirrorLogs の unsupported ログを参照してください」や「シンボリック リンクが見つかりました。 C:ProgramDataZettaMirrorLogs の symlink ログを参照してください」と表示される場合がありますが、これらはファイルではないためバックアップが取得できなかった場合に表示されます。リンク先のファイルもバックアップ対象としていた場合は警告を無視しても問題ありません。詳細については下記のリンクを参照してください。
リストア方法¶
Windows Serverのシステム復旧方法
- リストアイメージを保存する一時設置サーバーを作成します。[サーバー]タブの「ボリューム」画面から[ボリュームの作成]をクリックします。
- 「ボリュームの作成」画面にて下記を入力して[ボリュームの作成]をクリックします。・ボリューム名:任意の名前・ボリュームソース:「ソースの指定なし(空のボリューム)」・サイズ:リストアしたいディスクより一つ大きいサイズ・ゾーングループ:使用するゾーングループ
- サーバーインスタンスコンソールにて、一時設置サーバーを作成します。[サーバー]タブの「インスタンス」画面から[インスタンスの作成]をクリックします。
「インスタンスの作成」画面から[詳細]タブを選択し、ゾーン/グループ、インスタンス名、フレーバー、インスタンスのブートソース、イメージではWindows OSを設定します。
[データボリューム]タブにて、7.1章①で作成したボリュームを選択します。
[ネットワーク]タブにて、インターネットに接続するインターフェースと共通機能ゲートウェイを設定し、[インスタンスの作成]をクリックします。
「サーバー」タブの「インスタンスの作成」画面から作成したサーバーの[アクション]欄をクリックし、表示されたプルダウンメニューから[コンソール]をクリックします。
[コンソールのみを表示するにはここをクリックします]をクリックします。
一時設置サーバーのパスワードを設定し[Finish]をクリックします。
「Send+Ctrl+Alt+Del」キーを押下し、設定したパスワードを入力して資材サーバーにログインします。
資材サーバーの右下の[インターネットアクセス]を右クリックし[Open Network and Sharing Center]をクリックします。
「Network and Sharing Center」画面にて、インターネットに接続できるインターフェースをクリックします。
[Proper ties]をクリックします。
[Internet Protocol Version 4 (TCP/IPv4)]を選択し、[Properties]をクリックします。
[Use the following DNS server addresses:]にチェックを入れ、DNSを設定し、[OK]をクリックします。
[Windowsスタートアップ]メニューから[Windows Power Shell]をクリックします。
「ping google.com」を実行し、疎通確認をします。
バックアップ対象サーバーのブラウザーにて「https://cloud.arcserve.com/login」にアクセスし、登録したメールアドレスとパスワードを入力し[ログイン→]をクリックします。
[保護]をクリックし、[エージェントのダウンロード]をクリックします。
Windows項目内で、バックアップ対象サーバーのプラットフォーム(64ビットか 32ビット)からインストールするエージェントの[ダウンロード]をクリックします。
[ファイルを保存]をクリックし、インストーラをダウンロードします。
エクスプローラの[Downloads]を開き、エージェントのインストーラをダブルクリックします。
「Replication Agentセットアップウィザード」画面が表示されたら[次へ(N)>]をクリックします。
「機能の選択」画面にて、「Replication Agent」と「Change tracking driver」が表示されていることを確認し、[次へ(N)>]をクリックします。
「インストールフォルダの選択」画面にて、エージェントをインストールするフォルダーを選択し、[次へ(N)>]をクリックします。
「インストール確認」画面にて[次へ(N)>]をクリックし、インストールを開始します。
[インストール完了]画面にて[閉じる(C)]をクリックします。
「UDP cloud Directのシステム登録」画面にてシステム名、3章で登録した電子メール、パスワードを入力し[サインイン]をクリックします。
組織のプルダウンメニューから本項目で作成した顧客名を選択し、[サインイン]をクリックします。
- リストア対象のIMGファイルを保存[Windowsスタートアップ]メニューから、[Disk Management]をクリックします。
「Disk Management」画面にて[Disk 1]を右クリックし、[Online]をクリックします。
[Disk 1]を右クリックし、[Initialize Disk]をクリックします。
「Initialize Disk」画面にて[OK]をクリックします。
未割り当てのディスクを右クリックし、[New Simple Volume]をクリックします。
「New Simple Volume Wizard」画面が表示されたら[Next>]をクリックします。
割り当てるボリュームサイズを確認して[次へ(N)>]をクリックします。
「Assign the following drive letter:」に[D]が選択されていることを確認し、[次へ(N)>]をクリックします。
「File system:」が[NTFS]であること、[Perform a quick format]がチェックされていることを確認し、[NEXT>]をクリックします。
[Finish]をクリックします。
Mozilla Firefoxのブラウザーにて「Arcserveのログイン」画面(https://cloud.arcserve.com/login)を表示して、3章で登録したメールアドレスとパスワードを入力し、[ログイン→]をクリックします。
「保護/顧客アカウント」画面に移動し、作成した顧客アカウントの[アクション]欄から[エンドユーザ管理者として表示]をクリックします。
「ソース」画面にてリストアを実施するサーバー名をダブルクリックします。
[復旧ポイント]を選択し、リストアしたいドライブの復旧ポイントにて[アクション]欄から、[復旧]をクリックします。
「復旧ウィザード」画面にて「イメージフォーマット」で[img]を選択し、「ディスティネーション パス」に本項目の①で作成したボリュームのパスを指定後、[次へ]をクリックします。
「ターゲットマシンの選択」画面にて、①で作成したボリュームが接続されているサーバーを選択し、[リストア]をクリックします。
[分析]を選択し、リストアを実行しているジョブの「ステータス」が「完了」になるまで待機します。
リストアが完了したジョブの[アクション]欄から[ログの表示]をクリックします。
「ログ」画面の、[メッセージ]欄でリストアジョブが正常に完了していることを確認します。
リストア用のボリュームが接続されているサーバーのDドライブにC.imgが保存されていることを確認します。
リストア用のボリュームが接続されているサーバーにてブラウザーでECLのポータルサイトを開きます。その後「イメージ保存領域」へ移動し、[イメージの作成]をクリックします。
- 「イメージの作成」画面にて下記を入力し、[イメージの作成]をクリックします。・名前:任意のイメージ・イメージファイル:リストア用のボリュームに保存したC.img・形式:QCOW2-QEMUエミュレーター
「ファイルアップロードが完了しました。このウィンドウは閉じて問題ありません。」のメッセージが表示されたらブラウザーを閉じます。
「ボリューム」画面に移動し[ボリュームの作成]をクリックします。
- 「ボリュームの作成」画面にて下記を入力し、[ボリュームの作成]をクリックします。・ボリューム名:任意の値を入力・ボリュームソース:「イメージ」を選択・イメージをソースとして使用する:本章で作成したイメージを選択・サイズ:リストアするボリュームのサイズを選択
- Cドライブのリストア「インスタンス」画面にて、[インスタンスの作成]をクリックします。
- 「インスタンスの作成」画面にて下記を入力します。・ゾーン/グループ:使用するゾーンを選択・インスタンス名:任意の名前を入力・フレーバー:必要なスペックを選択・インスタンスのブートソース:「ボリュームから起動」を選択・ボリューム:本章で作成したボリュームを選択
[ネットワーク]タブにて接続するネットワークとIPアドレスを入力後、[インスタンスの作成]をクリックします。
「インスタンス」画面にて、リストアしたサーバーの[アクション]欄から[コンソール]をクリックします。
[コンソールのみを表示するにはここをクリックします]をクリックします。
- リストアしたサーバーへログインします。[Windowsアイコン]をクリックし、[Windows Power Shell]をクリックします。
Windows Power Shellにて「ipconfig /all」コマンドを実行し、ホスト名とインターフェースの設定を確認します。
[Windowsアイコン]を右クリックし、[コマンドプロンプト(管理者)(A)]をクリックします。
コマンドプロンプトにて「wmic computersystem where name=”%computername%” call rename name=”<ホスト名>“」を実行し、「メソッドが正しく実行しました」の文字を確認後、サーバーを再起動します。
再起動後、Windows Power Shellで「hostname」を実行し、ホスト名が変更されていることを確認します。
デスクトップ右下の[ネットワークアイコン]を右クリックし、[ネットワークと共有センターを開く]をクリックします。
「ネットワーク接続」画面から、設定するインターフェースを右クリックし、[プロパティ(R)]をクリックします。
「イーサネットのプロパティ」画面にて[インターネットプロトコルバージョン4(TCP/IPv4)]を選択し、[プロパティ(R)]をクリックします。
[次のDNSサーバーのアドレスをつかう(E)]にチェックを入れ、DNSサーバーを設定し、[OK]をクリックします。
「イーサネットのプロパティ」画面にて[閉じる]をクリックします。
Windows Power Shellにて「ipconfig /all」コマンドを実行し、インターフェースの設定を確認します。
- Dドライブのリストア「ボリューム管理」画面にて、[ボリュームの編集]をクリックします。
「ボリュームの編集」画面にて「起動可能」のチェックを外し[ボリュームの編集]をクリックします。
「ボリューム」画面にて、作成したボリュームの[接続の管理]をクリックします。
「ボリュームの接続の管理」画面にて「インスタンスへの接続」にリストア対象のインスタンスを選択し、[ボリュームの接続]をクリックします。
リストア対象サーバーへログインし、エクスプローラにて追加されたボリュームを選択しリストア内容を確認します。
ディレクトリ、ファイルの復旧方法
「https://cloud.arcserve.com/login」 にアクセスし、登録したメールアドレスとパスワードを入力し[ログイン→]をクリックします。
「保護/顧客アカウント」画面に移動し、作成した顧客アカウントの[アクション]欄から[エンドユーザ管理者として表示]をクリックします。
「ソース」画面にてリストアを実施するサーバー名をクリックします。
「お客さまテナントのポータル」画面から、リストア先のインスタンスを指定します。
「復旧ウィザード」画面にて[復旧ポイントの参照]をクリックします。
復旧したいファイル、ディレクトリを選択し[cloud Directエージェントを使用してリストア]をクリックします。
「ディスティネーションパス」にリストア先のパスを入力し、[次へ]をクリックします。
「ターゲットマシンの選択」画面にて、リストアを実行するサーバーを選択し、[リストア]をクリックします。
[分析]を選択し、リストアを実行しているジョブの「ステータス」が「完了」になるまで待機します。
リストアが完了したジョブの[アクション]欄から[ログの表示]をクリックします。
「ログ」画面にて、「メッセージ」欄でリストアジョブが正常に完了していることを確認します。
リストア対象サーバーでエクスプローラを起動し、ディスティネーションパスで入力したパスを検索してファイルまたはフォルダーのリストアが完了していることを確認します。