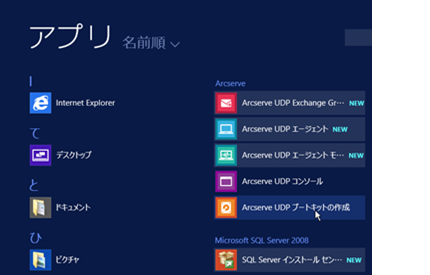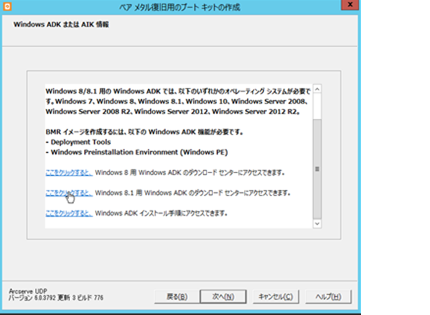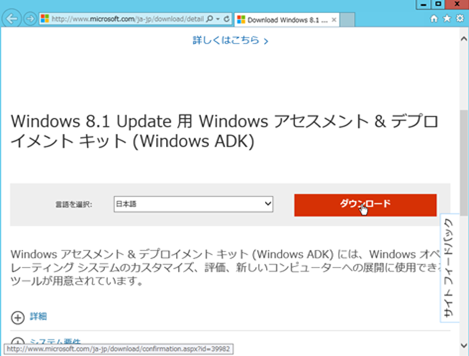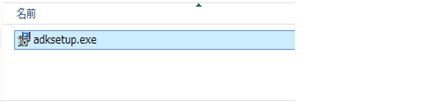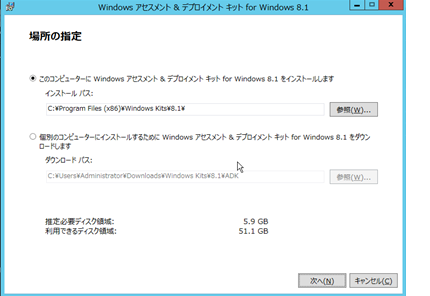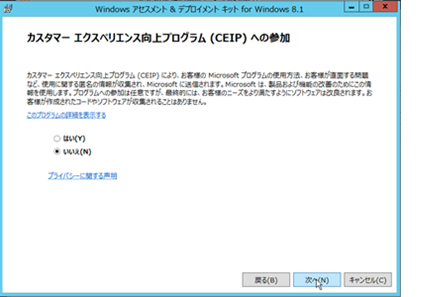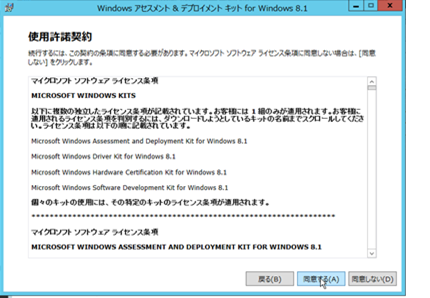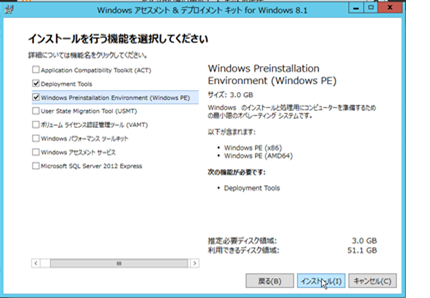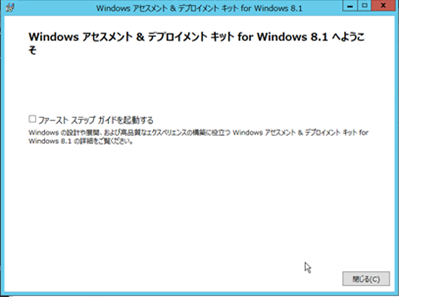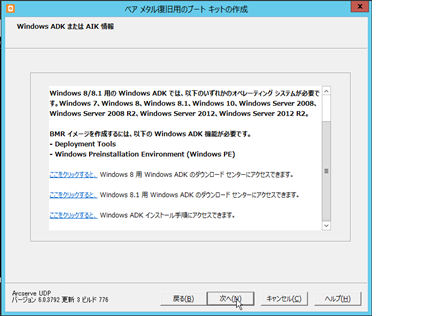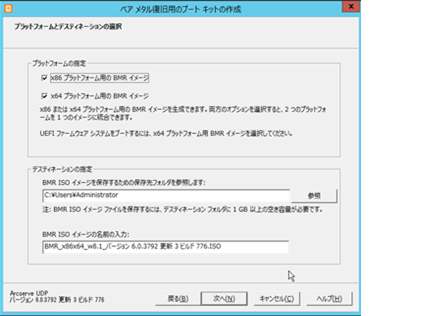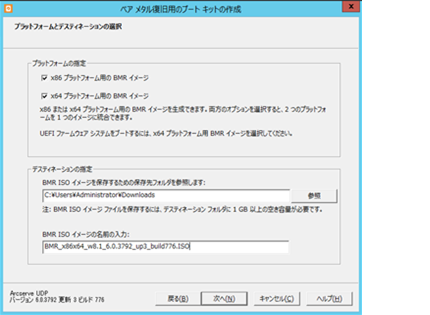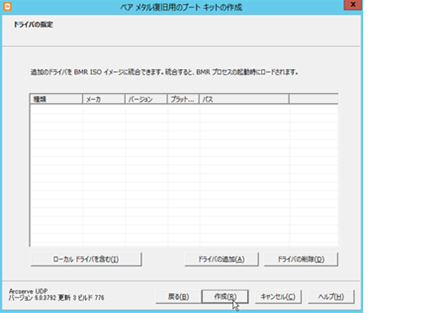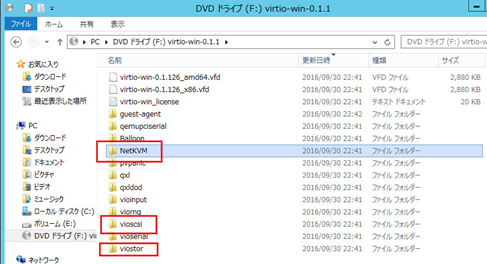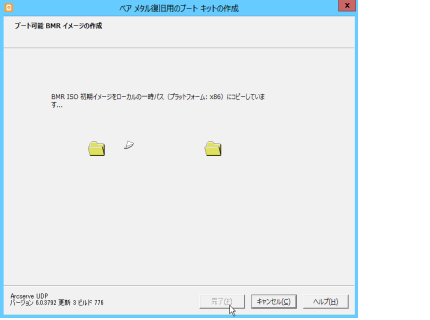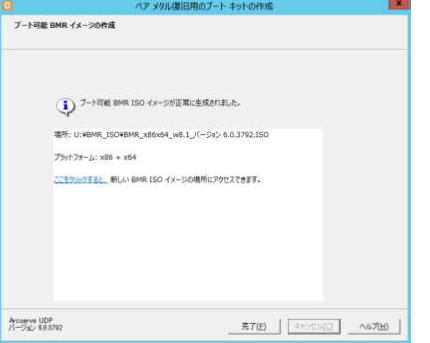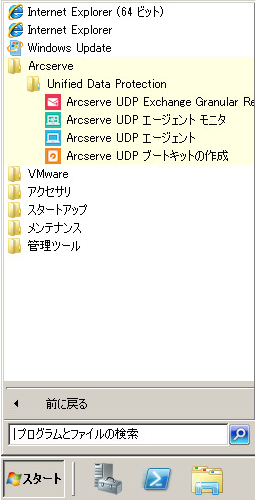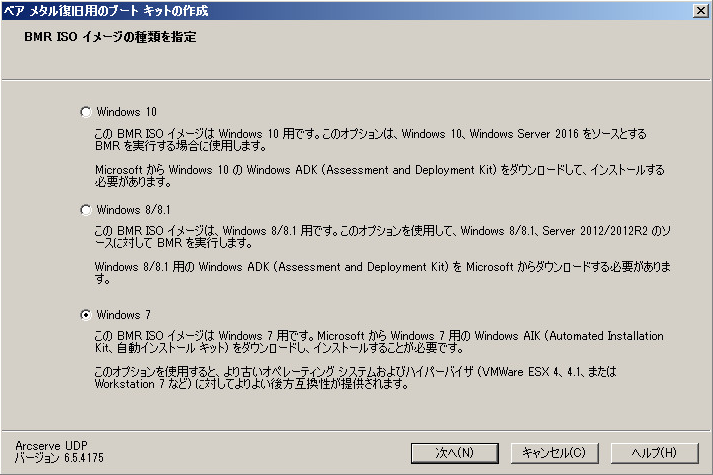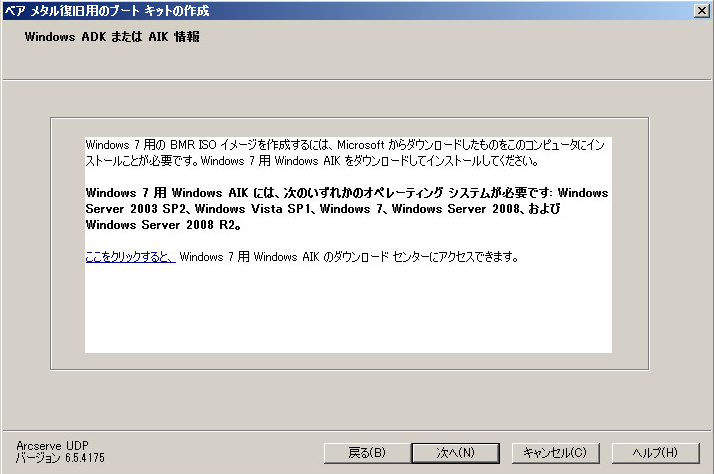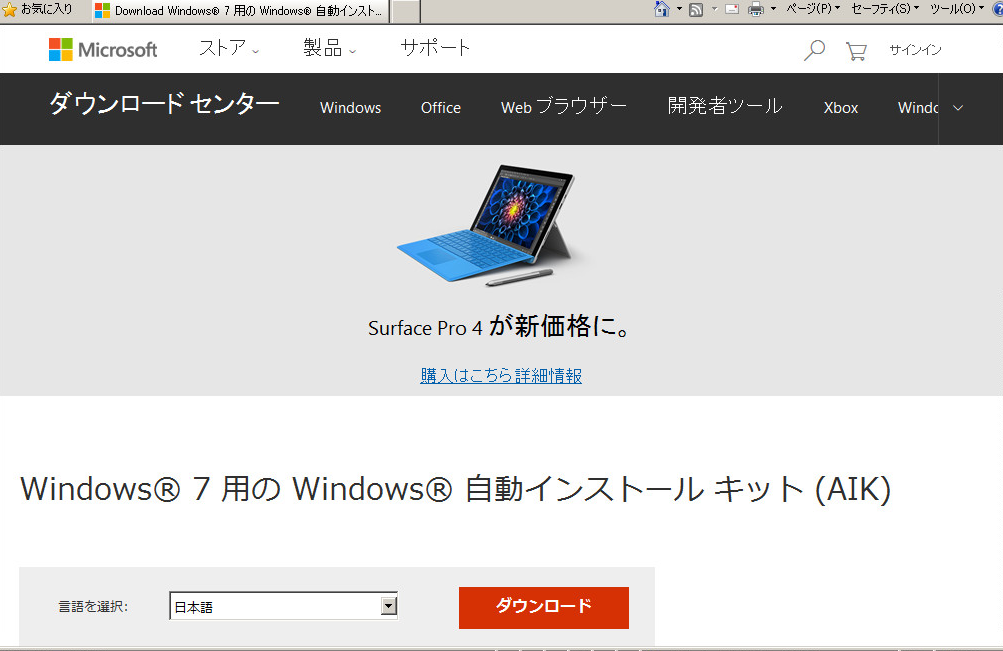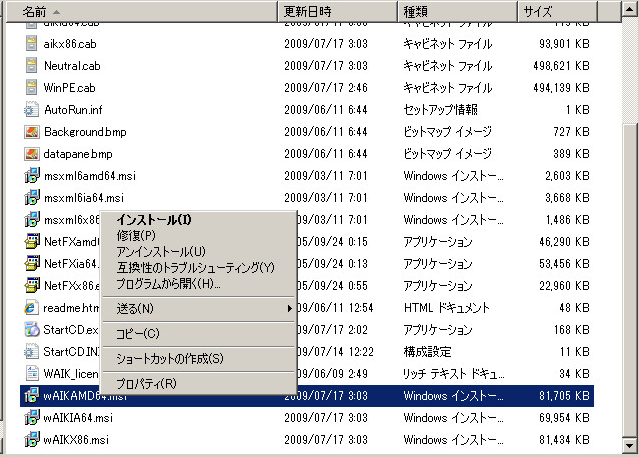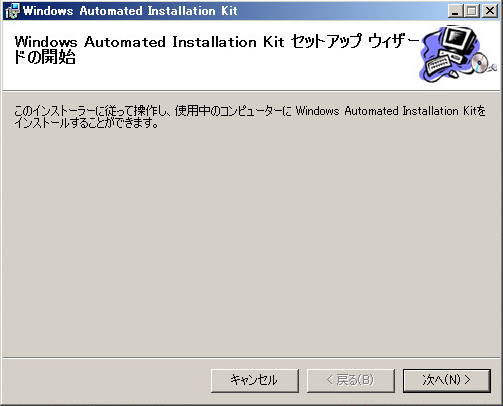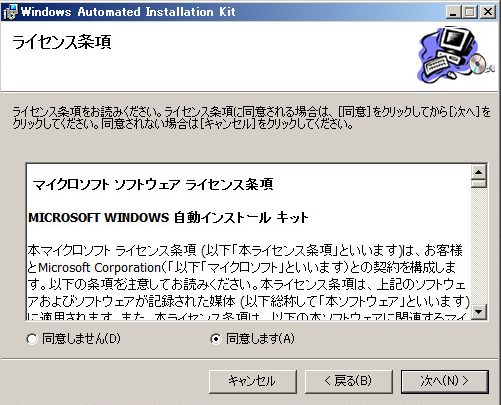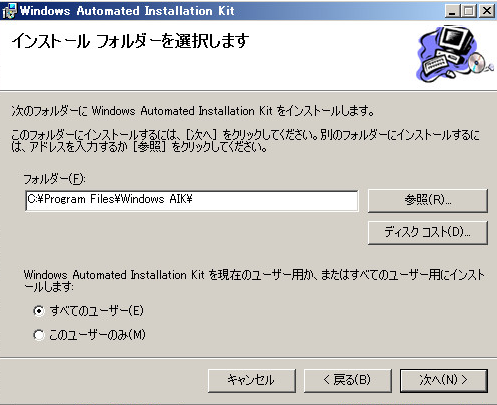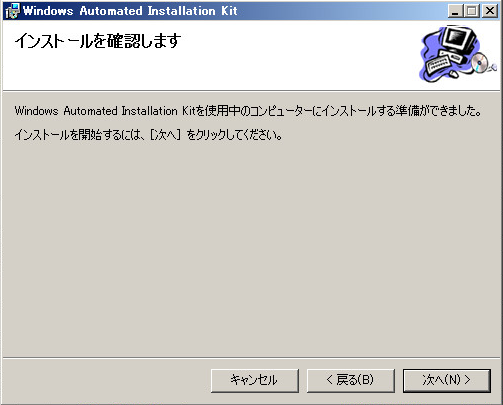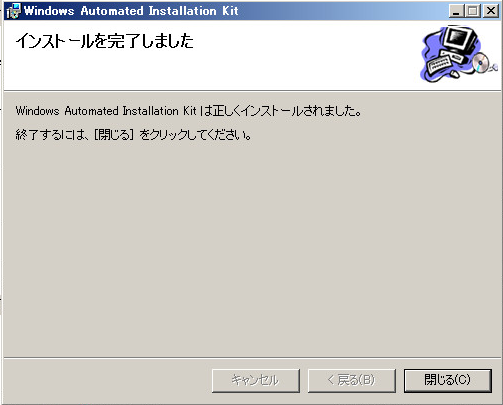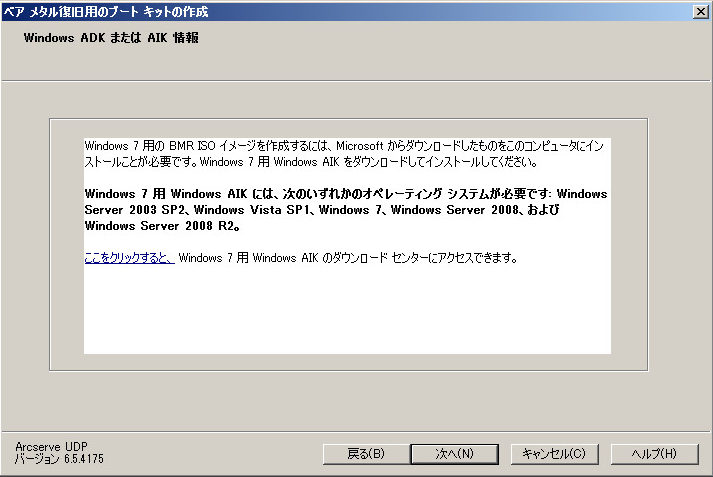1.6. 復旧メディア作成編¶
復旧メディアの作成(Windows Server 2012 R2の場合)¶
本ガイドでは、1つの例としてWindows Server 2012 R2にインストールしたArcserveにて、復旧メディアの作成ウィザード実行時に、Windows ADK をダウンロードしながら、復旧メディアを作成する一連の操作を記載します。
(環境やバージョンにより異なる場合がございますので、1つの例としてご参考ください。
※ブートキットとは、復旧メディアのことを指します。
※Windows Server 2008 R2での例は次項を参照してください。
以下の復旧メディア作成時およびリストア後にドライバーを認識する必要があるため、あらかじめ、ドライバー類をダウンロードし、バックアップ対象サーバー(この復旧メディアを作成するサーバー)の任意の場所に保存しておいて下さい。
ダウンロードするファイルは後述する「ドライバーファイルについて」を参照ください。
1.復旧メディアの作成のためのウィザードを起動します。
Windows スタートアップ メニューから、「Arcserve UDP ブート キットの作成」を選択してください。
2.「BMR ISO イメージの種類を指定」 します。該当するものを選択し、「次へ」をクリックします。
(本ガイドでは、Windows Server 2012 R2を対象としているため「Windows 8/8.1」を選択しています。)
注釈
Windows 7 WAIK : Windows 2003、Vista、2008、2008 R2用
Windows 8/8.1 ADK: Windows 8、8.1、Server 2012、Server 2012 R2用
Windows 10 ADK : Windows 10用
Windows ADK (Windows アセスメント & デプロイメント キット) または Windows AIK (Windows 自動インストール キット)がインストールされていない場合は、「Windows ADK または AIK 情報」画面が表示されます。
3.画面下部の 「ここをクリックすると、Windows 8.1用 Windows ADKのダウンロードセンターにアクセスできます。」 の「ここをクリックすると」をクリックします。
(ここでは、Windows ADKをインストールし、ブート キットを作成する手順について説明します。)
Windows ADKのダウンロード
4.Microsoft 社の Web ページ 「Windows 8.1 Update用 Windows アセスメント & デプロイメント」(http://www.microsoft.com/ja-jp/download/details.aspx?id=39982) ダウンロードページが開きます。ADKをダウンロードします。「ダウンロード」をクリックします。
5.ダウンロードした 「adksetup.exe」 をクリックします。
6.Windows ADKのインストール先フォルダーを指定します。任意のインストール先を参照から選択してください。「次へ」をクリックします。
7.「カスタマーエクスペリエンス向上プログラムへの参加」にて必要に応じて、「はい」 または 「いいえ」を選択し、「次へ」をクリックします。
8.「アセスメント & デプロイメント キット」 ? ダイアログ ボックスで使用許諾契約の条件を確認し、同意する場合は「同意する」をクリックします。
9.「アセスメント & デプロイメント キット」?「インストールを行う機能を選択してください」画面にて、「Deployment Tools」 と「Windows Preinstallation Environment (Windows PE)」を選択し、「インストール」をクリックします。
10.「アセスメント & デプロイメント キット」?「アセスメント & デプロイメント キットへようこそ」画面にて、「閉じる」をクリックします。
11.下記画面に戻りましたら、ADKのインストールは完了です。「次へ」をクリックします。
12.「ブートキット方式の選択」画面にて、「ブート可能 BMR ISOイメージの作成」または 「ブート可能 BMR USB メモリー」 を選択し、「次へ」をクリックします。
(本書では、「ブート可能 BMR ISO イメージの作成」 を選択しています。)
13.「プラットフォームとデスティネーションの選択」画面にて、「プラットフォームの指定」で、復旧用メディアに含めるBMRイメージのプラットフォームを選択します。
「x86 プラットフォーム用のBMRイメージ」および 「x64 プラットフォーム用のBMRイメージ」の両方に、チェックを入れることを推奨します。
本ガイドでは、両方のプラットフォームで使用できるよう 「x86 プラットフォーム用のBMRイメージ」および 「x64 プラットフォーム用のBMRイメージ」を選択しています。
14.「プラットフォームとデスティネーションの選択」画面にて、「デスティネーションの指定」で、「BMR ISOイメージを保存するための保存先フォルダを参照します」および「BMR ISO イメージの名前の入力」 でそれぞれを指定し、「次へ」をクリックします。
15.「言語の選択」画面にて、ご利用になりたい言語を選択してください。(ここでは日本語を選択します。) 「次へ」をクリックします。
16.「ドライバーの指定」画面にて、「作成」をクリックします。
※ドライバーを組み込んだ BMR ISO イメージを作成する場合は、「ローカルドライバーを含む」または「ドライバーの追加」を選択し、ドライバーを導入します。
●ドライバーファイルについて
Smart Data Platform サーバーインスタンスにWindows OSのバックアップをリストアする場合、復旧メディア(ISO)にVirtIOのNICドライバーを追加しておく必要があります。(リストア時にISOブートした際にvNICを認識させる為)
追加するデバイスは、以下の通りです。
・ネットワーク ←ドライバーISOファイル内の「NetKVM」フォルダー(ファイル一式)
(上記設定では、このフォルダー内にある「netkvm.inf」を選択します)
・SCSIコントローラ ←ドライバーISOファイル内の「vioscsi」フォルダー(ファイル一式)
(上記設定では、このフォルダー内にある「vioscsi.inf」を選択します)
・ディスク ←ドライバーISOファイル内の「viostor」フォルダー(ファイル一式)
(上記設定では、このフォルダー内にある「viostor.inf」を選択します)
ダウンロードファイル:
Stable virtio-win iso:
上記をダウンロード後、ファイルの中から以下の3つのフォルダーを取得して下さい。
NetKVM
vioscsi
viostor
17.復旧メディアの作成が開始されます。
18.「ブート可能 BMR ISOイメージまたはBMR USBメモリーの作成」画面にて、BMR ISOイメージの作成が開始され、完了すると以下の画面が表示されます。
「完了」をクリックします。
19.以下が生成された復旧メディアです。(拡張子:ISO)
20.作成したISOファイルからマシンを起動し、ベアメタル復旧を行うことができます。
復旧メディアの作成(Windows Server 2008 R2の場合)¶
本項では、1つの例としてWindows Server 2008 R2にインストールしたArcserveにて、復旧メディアの作成ウィザード実行時に、Windows AIK をダウンロードしながら、復旧メディアを作成する一連の操作を記載します。
(環境やバージョンにより異なる場合がございますので、1つの例としてご参考ください。)
※ブートキットとは、復旧メディアのことを指します。
※Windows Server 2012 R2での例は前項を参照してください。
以下の復旧メディア作成時およびリストア後にドライバーの認識する必要があるため、あらかじめ、ドライバー類をダウンロードし、バックアップ対象サーバー(この復旧メディアを作成するサーバー)の任意の場所に保存しておいて下さい。
ダウンロードするファイルは後述する「ドライバーファイル」についてを参照ください。
1.復旧メディアの作成のためのウィザードを起動します。
Windows スタートアップ メニューから、「Arcserve UDP ブート キットの作成」を選択してください。
2.「BMR ISO イメージの種類を指定」 します。該当するものを選択し、「次へ」をクリックします。
(本ガイドでは、Windows Server 2008 R2を対象としているため「Windows 7」を選択しています。)
注釈
Windows 7 : Windows 2003、Vista、2008、2008 R2用
Windows 8/8.1 : Windows 8、8.1、Server 2012、Server 2012 R2用
Windows 10 : Windows 10用
Windows ADK (Windows アセスメント & デプロイメント キット) または Windows AIK (Windows 自動インストール キット)がインストールされていない場合は、「Windows ADK または AIK 情報」画面が表示されます。
3.画面下部の 「ここをクリックすると、Windows 7用 Windows AIKのダウンロードセンターにアクセスできます。」 の「ここをクリックすると」をクリックします。
(ここでは、Windows AIKをインストールし、ブート キットを作成する手順について説明します。)
Windows AIKのダウンロード
4.Microsoft 社の Web ページ 「Windows 7用の Windows自動インストールキット(AIK)」(https://www.microsoft.com/ja-jp/download/details.aspx?id=5753) ダウンロードページが開きます。AIKをダウンロードします。「ダウンロード」をクリックします。
5.「KB3AIK_JA.iso」 がダウンロードされます。
6.仮想マシンにマウントするか、イメージファイルの読み取りツールを使用するなどして、インストーラを実行します。
本ガイドの環境では、「wAIKAMD64.msi」を実行しています。
※ご利用のシステムの種類、プロセッサに合わせたインストーラを実行してください。ご利用環境に適さないインストーラを用いた場合、リストア後にエラーとなる場合があります。
7.Windows AIKのセットアップウィザードが起動します。「次へ」をクリックします。
8.「ライセンス条項」を確認し、同意する場合は「同意します」を選択し、「次へ」をクリックします。
9.インストール先フォルダーを指定します。任意のインストール先を参照から選択してください。「次へ」をクリックします。
10.「次へ」をクリックします。
11.インストールが始まります。しばらく待つと、「インストールを完了しました」画面が表示されるので、「閉じる」をクリックします。
12.下記画面に戻りましたら、AIKのインストールは完了です。「次へ」をクリックします。
13.「ブートキット方式の選択」画面にて、「ブート可能 BMR ISOイメージの作成」または 「ブート可能 BMR USB メモリー」 を選択し、「次へ」をクリックします。
(本書では、「ブート可能 BMR ISO イメージの作成」 を選択しています。)
14.「プラットフォームとデスティネーションの選択」画面にて、「プラットフォームの指定」で、復旧用メディアに含めるBMRイメージのプラットフォームを選択します。
「x86 プラットフォーム用のBMRイメージ」および 「x64 プラットフォーム用のBMRイメージ」の両方に、チェックを入れることを推奨します。
本ガイドでは、両方のプラットフォームで使用できるよう 「x86 プラットフォーム用のBMRイメージ」および 「x64 プラットフォーム用のBMRイメージ」を選択しています。
15.「プラットフォームとデスティネーションの選択」画面にて、「デスティネーションの指定」で、「BMR ISOイメージを保存するための保存先フォルダを参照します」および「BMR ISO イメージの名前の入力」 でそれぞれを指定し、「次へ」をクリックします。
16.「言語の選択」画面にて、ご利用になりたい言語を選択してください。(ここでは日本語を選択します。) 「次へ」をクリックします。
17.「ドライバーの指定」画面にて、「作成」をクリックします。
※ドライバーを組み込んだ BMR ISO イメージを作成する場合は、「ローカルドライバーを含む」または「ドライバーの追加」を選択し、ドライバーを導入します。
●ドライバーファイルについて
Smart Data Platform サーバーインスタンスにWindows OSのバックアップをリストアする場合、復旧メディア(ISO)にVirtIOのNICドライバーを追加しておく必要があります。(リストア時にISOブートした際にvNICを認識させる為)
追加するデバイスは、以下の通りです。
・ネットワーク ←ドライバーISOファイル内の「NetKVM」フォルダー(ファイル一式)
(上記設定では、このフォルダー内にある「netkvm.inf」を選択します)
・SCSIコントローラ ←ドライバーISOファイル内の「vioscsi」フォルダー(ファイル一式)
(上記設定では、このフォルダー内にある「vioscsi.inf」を選択します)
・ディスク ←ドライバーISOファイル内の「viostor」フォルダー(ファイル一式)
(上記設定では、このフォルダー内にある「viostor.inf」を選択します)
ダウンロードファイル:
Stable virtio-win iso:
上記をダウンロード後、ファイルの中から以下の3つのフォルダーを取得して下さい。
NetKVM
vioscsi
viostor
18.復旧メディアの作成が開始されます。
19.「ブート可能 BMR ISOイメージまたはBMR USBメモリーの作成」画面にて、BMR ISOイメージの作成が開始され、完了すると以下の画面が表示されます。
「完了」をクリックします。
20.以下が生成された復旧メディアです。(拡張子:ISO)
21.作成したISOファイルからマシンを起動し、ベアメタル復旧を行うことができます。
復旧メディアの作成は以上です。